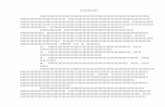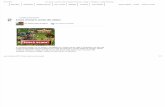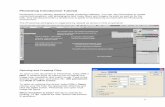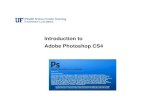Total-Photoshop-Design-Photo1
-
Upload
nicole-witchy -
Category
Documents
-
view
213 -
download
0
description
Transcript of Total-Photoshop-Design-Photo1

0
2007
Nguyễn Đông
Đại học BKDN
Tutorial Photoshop CS

Tutorial Photoshop CS
Nov. 13
1
Hiệu Ứng Hình Ảnh
This tutorial will show you how to take your regular beach day photo and turn it into a beautiful sunset
silhouette. Oh, and this is my 30th tutorial.
I started with this photo from BigStockPhoto.com (Couple by Dimitrii). It's a perfect photo, since the couple is
in the foreground and there are no distracting objects.
Start by selecting the people in the foreground. This doesn't have to be an exact selection... but the closer the
better. It's also better to have a little outside of the lines than in. I made my selection by using the Quick Mask Q
and, using the Brush Tool B, painting away the red.

Tutorial Photoshop CS
Nov. 13
2
With your selection made, create a new Hue/Saturation Adjustment Layer Layer > New Adjustement Layer
> Hue/Saturation. Drag the Lightness all the way down to -100. (NOTE: You don't HAVE to go to -100.
Leaving it a little higher will allow your objects to show more.)
You should end up with something like this:
Beneath your Hue/Saturation Layer... you're going to create another Hue/Saturation Adjustment Layer Layer >
New Adjustement Layer > Hue/Saturation with the same setting of Lightness: -100.
Your image will be black. Select the Gradient Tool G and press D to set your colors to default. Choose the
default Black-to-White gradient.

Tutorial Photoshop CS
Nov. 13
3
Make sure your layer mask is selected on your new Hue/Saturation Adjustment layer.
Now, drag the gradient from bottom to top. Do this until you get the effect you like.
Below these two layers, create a Solid Color Adjustment layer Layer > New Fill Layer > Solid Color. Set
the color to a dark orange color. I used #f78733.
Set the Layer Mode to Color Burn.

Tutorial Photoshop CS
Nov. 13
4
If the color is too dark or too light, just open the Solid Color Adjustment Layer and mess with the colors til you
get something you like.
Now, to create the glow of the sun. Make a circle selection with the center near the horizon.
Create a new Solid Color Adjustment Layer and select a yellow color. I used #f4bc12.

Tutorial Photoshop CS
Nov. 13
5
Run a high Gaussian Blur of around 25-pixels or so. Filter > Blur > Gaussian Blur. Make it enough of a
blur so you can't see a hard edge in your circle. Set the Layer Mode to Lighten.
Make a trapezoid shaped selection, with the small end being at your horizon.

Tutorial Photoshop CS
Nov. 13
6
Create a new Solid Color Adjustment Layer below the orange-color layer. Fill it with the same yellow you used
for the sun. Again, I used #f4bc12.
Run a Gaussian Blur Filter > Blur > Gaussian Blur (or Ctrl + Alt + F) of about half the amount you
used earlier. I used 15.
Set the Layer Mode to Linear Light and reduce the Layer Opacity to around 50%.

Tutorial Photoshop CS
Nov. 13
7
In case you got confused on the Layer order, here's a shot of my Layers Palette.
So there's a relatively quick way to turn any photo into a Hallmark sunset photo.

Tutorial Photoshop CS
Nov. 13
8
Blending
This is a blending tutorial.. hope everyone enjoys !!
STEP 1 . Look for two pictures you want to use
IMAGE USED : Ha Ji Won and Snow
EXAMPLE :
STEP 2. Open the Snow image
STEP 3. Go to IMAGE menu > IMAGE SIZE
Then simply follow the image below...

Tutorial Photoshop CS
Nov. 13
9
STEP 4. Now Open the second image ( Ha Ji Won ). We will used it to blend with the 1st image (Snow). Take note : Don't
close the first image (SNOW) Just let it create a new window.. Now go to.. IMAGE menu IMAGE SIZE then follow what's
in the image below again..
STEP 5. Now, what we will do is to copy the 2nd image to the 1st image We will make the blending in the 1st
image..Now press CTRL+A (select all) then you should see a dashed line that would mean you have selected the image..
then press CTRL + C to copy!
STEP 6. Open again the Snow Image that we made earlier..and press CTRL+V(paste) Now, you will see the image of Hai Ji
Won is now on the layer 1. Double click the one below LAYER 1 [located at the bottom right] , which is the background,
so that it would become LAYER 0..
Here is what it looks like..

Tutorial Photoshop CS
Nov. 13
10
STEP 7. Now let us make the blending with the 2nd image ( Hi Ji Won). There are two ways of making this..
1. ERASER TOOL
2. QUICK MASK MODE
Using the ERASER TOOL..follow these instructions
1. Select the eraser tool, then change the brush to SOFT ROUND 200px or longer..It's up to you.. but i prefer 200..

Tutorial Photoshop CS
Nov. 13
11
Click it slowly at the edges if the 2nd image which is Hi Jo Won. . And you will see it is being erase..
Until it reaches this..

Tutorial Photoshop CS
Nov. 13
12
Now for the QUICK MASK MODE..
Select the QUICK MASK MODE located in the tools window at the left side.. Then Select the brush tool, choose again
the SOFT ROUND 200px or longer..Click on the second image (HI JA WON) to the spots where you wanted to be erased.
You would see red color that would represent the mask.

Tutorial Photoshop CS
Nov. 13
13
Then Click the Standard mode beside the quick mask mode. After clicking, you would seea dashed line and that
body of HA JI WON is selected..

Tutorial Photoshop CS
Nov. 13
14
TAKE NOTE: When you press delete the part that you have selected will be deleted.. something like this..

Tutorial Photoshop CS
Nov. 13
15
When you have tried to do this..You can go to EDIT>STEP BACKWARD or just simply used a shortcut key CTRL+ALT+Z
Let's now continue..
Now go to SELECT > INVERSE then press delete. If you aren't still satisfied on the outcome of it and the removing of
edges in the images.. just repeat the step from the top again.(QUICK MASK MODE)
Got it? Ofcoarse we also needed to use texture or brush to make the blending look more beautiful.We will use this
texture.. get the image here Save it to your computer. Open the Photoshop. Copy the image and paste it to the adobe
photoshop then put the texture below Layer 1[ha ji won]

Tutorial Photoshop CS
Nov. 13
16
Set the Layer 2 texture into OVERLAY to the Layers window (bottom-right). And it will looks like this..
This is the Final Result
of the Blending Image:
Yey!! Did it worked?! Give it now a try.. (whew.. did taked me a lont time hehe

Tutorial Photoshop CS
Nov. 13
17
KĨ THUẬT GHÉP ẢNH GÂY ẤN TƯỢNG
Đây là kĩ thuật sử dụng Gradient kết hợp với màu xanh ( màu này tôi rất hay sử dụng ) , khi bạn ghép ảnh của bạn như ứng dụng này - thì bức ảnh sẽ rất ấn tượng . Tuy đơn giản nhưng hiệu quả cao
www.dohoavn.net
1.) Tạo 1 file mới kích thước định dạng tùy ý - nhưng phải là hình chữ nhật đứng
2.) Tạo 1 layer mới - sau đó thiết lập như hình , sau đó dùng công cụ Gradient và kéo 1 đường từ điểm số 1 đến điểm số 2
3.) Vào Filter > Noise > Add noise . thông số như hình
4.) Vào Filter > Blur > Gaussian Blur . Thông số như hình

Tutorial Photoshop CS
Nov. 13
18
5.) Vào Image > Adjustments > Threshold . Sau đó kéo thanh trượt để có màn sao dày đặc như ý
6.) Mở 1 bức hình mà bạn muốn ghép ( bức hình nên có độ sáng cao _ để chỉnh độ sáng bạn có thể nhấn Ctrl+M để vào hộp thoại Curves )

Tutorial Photoshop CS
Nov. 13
19
7.) Sử dụng kĩ thuật tách đối tượng ra khỏi nền để tách hình cô gái ( sau khi tách - sử dụng thêm 1 số công cụ khác như Eraser Tool để chỉnh lại cho đẹp ) . Sau khi tách xong - các bạn hãy kéo hình cô gái vào cửa sổ hình ngân hà ( nhớ để
layer chứa hình cô gái nằm trên cùng nhé ) - bạn sẽ có
8..) bây giờ bạn hãy sử dụng thêm chức năng Style để làm cho hình cô gái có viền trắng bao quanh - làm như sau
+ Vào Layer > Layer Style > Out glow . Thông số như hình

Tutorial Photoshop CS
Nov. 13
20
Sau khi Nhấn OK bạn sẽ có thế này - đẹp chứ - tôi thì thấy rất thích
bạn có thể ghép thêm hoa lá vào cho nó sinh động thêm .

Tutorial Photoshop CS
Nov. 13
21

Tutorial Photoshop CS
Nov. 13
22
Vẽ Mắt Đỏ
Đầu tiên là vẽ mắt người
đầu tiên hãy save bức ảnh này lại để có tư liệu
bước đầu tiên dùng pen tool (p) vẽ quanh vùng tròng đen của mắt sau đó nhấn ctrl + enter để tạo vùng trọn cho mắt
, và sau đó tạo 1 layer mới dùng ctrl + shilf + N để feather = 1 và đổ màu cho mắt,
ở đây tôi chọn màu đỏ
sau đó dùng burn tool (O)bôi quanh vùng mắt như hình vẽ

Tutorial Photoshop CS
Nov. 13
23
tiếp tục tạo 1 lớp mới (ctrl + shilf + N) tạo 1 vùng trọn hình tròn để feather = 1 đổ màu đen cho nhân mắt để vào
giữa mắt
cái này đơn giản nên tôi không để hình
sau đó bản trở về layer màu đỏ dung smuge tool (O) với thông số ranger : HightLight và exposure : 30% trọn Brush
bôi từ giữa mắt kéo ra ngoài để tạo tia cho mắt

Tutorial Photoshop CS
Nov. 13
24
vẫn trên layer đó bạn dùng burn tool vranger : shadown và exposure : 30% và lặp lại thao tác vừa rồi kéo từ trong ra
ngoài nhớ là phải trọn brush giống smuge tool
tiếp tục tạo 1 lớp mới để lên trên cùng (ctrl + shilf + N) tạo vùng trọn như hình vẽ đổ màu là màu trằng và để blend
là overlay opacity là 40% bạn sẽ có 1 bóng mắt để mắt trông sâu hơn

Tutorial Photoshop CS
Nov. 13
25
tác phẩm hoàn thành là như vậy

Tutorial Photoshop CS
Nov. 13
26
Vẽ Màu Mắt 2
1. Mở ảnh có con mắt trong Photoshop.
2. Chuyển sang chế độ Quick Mask.
3. Chọn màu đen từ bảng Swatches. Sử dụng một nét brush tương đối bằng với vùng màu mắt trong bức ảnh (khi bạn đã chuyển sang chế độ Quick Mask, nét brush sẽ tô một màu đỏ trong suốt).
4. Nếu muốn tô đuôi của mắt. Sử dụng nét cọ brush nhỏ hơn để tô xung quanh nó, nếu chẳng may bạn tô sai, bạn có thể sử dụng màu trắng từ bảng Swatches để xoá vùng trong suốt màu đỏ).
5. Chuyển lại sang chế độ Edit in Standard Mode.

Tutorial Photoshop CS
Nov. 13
27
6. Chọn Select > Inverse. Giờ bạn sẽ nhìn thấy chỉ có vùng mắt được chọn trong bức hình.
7. Chọn Image > Adjustments > Hue/Saturation.
8. Xong rồi! Bây giờ bạn chọn màu mắt mới! Bạn sẽ thấy tất cả những gì bạn nhìn thấy là kết quả bạn có được. Chúc bạn thành công!

Tutorial Photoshop CS
Nov. 13
28
Ảnh Trắng Đen 1
Begin with the fact that the dimensions of this new file will be 500x400 and a resolution of 72dpi. Now we'll
take the girl's photo and cut out the background, using the instrument (Eraser tool).

Tutorial Photoshop CS
Nov. 13
29
Now in this file, with a click on the right button of the mouse choose Blending options. Choose Color Overlay
and set out the black color. Now the girl became a silhouette.
We'll transfer her in our new file, which we created at the beginning.

Tutorial Photoshop CS
Nov. 13
30
Choose the instrument Gradient tool and set out the colors, a dark-blue (Code 03030c) and alight-blue (code
1b1ca3). Then looking for the red pointer in the picture we'll paint another background, which will be placed
under the girl's background.
Click to enlarge
Now we have to create the rays. Using the instrument Point tool we'll set out 3 points, like it is done in the
picture. Color code (a8a8f6). This ray will be situated above the girl.

Tutorial Photoshop CS
Nov. 13
31
Click to enlarge
The same way we'll do the rest of the rays. The rays' colors you may use from the picture.
Now it's time to create the girl's highlight. You should make it this way. We'll double the girl's background and
give to the duplicate a color (code c6c6f7) and place it under the original one, move it to the left about a couple
of millimeters. Now on this background we'll create another one - a mask - background, like in the picture. Then
we'll chose the mask - background and using the black - color brush, we'll delete the right side of the girl's
highlight. Like in the picture.

Tutorial Photoshop CS
Nov. 13
32
Click to enlarge
We'll set out more rays and that's what we got.
If you wish you may add more stars, using the instrument (Custom shape).

Tutorial Photoshop CS
Nov. 13
33
Click to enlarge
The final result:
Ảnh Trắng Đen 2
This tutorial will show you a simple method to create an effecive wallpaper that you can use for your desktop or
for any sort of web background.
Let's start to create an attractive desktop. We'll create a new file using dimensions1024x768 (depending on the
resolution you have on the screen) and 72 dpi. Next step includes choosing the instrument (Gradient tool ).
Here we choose the gradient shown with a red pointer. We expose the colors by pressing the squares indicating
colors. Next to them are shown the colors codes, which are demonstrated on the picture with the red color also.

Tutorial Photoshop CS
Nov. 13
34
Click to enlarge
Next to them are shown the colors codes, which are demonstrated on the picture with the red color also.
Then choosing the (Gradient Tool ) we begin to draw the paint starting with the lower left corner to the
upper right corner.

Tutorial Photoshop CS
Nov. 13
35
Click to enlarge
Then we take the instrument (Elipse tool ) keeping the mouse pressed, choose the square figure. Then we
draw a rectangle in a way that it must be upper than the background, like in the picture. After that we set out
15%, shown with the red color.
Click to enlarge
Now we start to create this kind of circles, choosing again the (Elipse tool instrument ). We draw the circle
by holding on Shift button and set out 0% in the red function.
Then we drop in Blending Options function.It is possible by pressing the right mouse's button on the level you
want to use this function. Expose everything the way it is done in the picture.

Tutorial Photoshop CS
Nov. 13
36
Then we'll copy the created circle, almost the same like in the previous picture. Now we create figures like this,
using the Pen tool and color code 9bflc0. It is possible to create the circles choosing again the (Ellipse tool
)
Also you may add black figures with 06913e color code on the levels created earlier.

Tutorial Photoshop CS
Nov. 13
37
Now we create a new level covering the previous one. Using the (Brush tool ) with black color and an
opacity of 10% we paint the corners, like in the picture.
Click to enlarge
Now we'll take the picture with the girl. Press the button combination (Shift+Ctrl+U) and the picture will
become of black and white color (pict.1). Then we'll delete the background (pict.2) using the button
combination Ctrl+U.

Tutorial Photoshop CS
Nov. 13
38
We represent everything like in the picture. As a result we'll have a green girl (pict.3).
We'll expose the girl all over the levels. Now we have to add only the reflection on the floor. Copy the level
with the girl and this copy we'll position in a vertical line using the function "free transform" from the right
button of the mouse.

Tutorial Photoshop CS
Nov. 13
39
Set out Fill on 43% like in the picture.
The final result.

Tutorial Photoshop CS
Nov. 13
40
Ảnh Trắng Đen 3
Create a new background with the dimensions 400x 500, 72dpi and paint it with the white color. Then a new
one and using the instrument , we create the next picture:
Using the same instrument keep create triangles until we'll get the next picture:

Tutorial Photoshop CS
Nov. 13
41
For your convenience are indicated the colour's codes. The triangles must be created on different backgrounds.

Tutorial Photoshop CS
Nov. 13
42
Then on the same file choose Blending Options using the right mouse's button. Choose Color Overlay and set
out the black colour.
Now the girl became a silhouette.
Add the girl's silhouette to the triangles' design. Some of the backgrounds you should place under the girl's
silhouette background and some of them above.
The final result:

Tutorial Photoshop CS
Nov. 13
43
Blending Trang Trí Ảnh
Graphic theo kiểu trang trí
7B sẽ viết tut này như 1 noob đang làm graphic ^^
Nên kết quả sẽ ko đc đẹp đâu ^^
KQ (như noob làm vầy, hà hà)
Nói lun các brush 7B dùng link đều đã post bên box brush ;) qua mà tìm thêm, ở đây 7B sẽ tặng các bạn 2 brush, 1 brush
tổng hợp (másking) và 1 brush tự làm (decor) để các bạn tiện làm tut, share lun PSD dể các bạn tiện làm, vì nói chung tut
này khá rắc rối
Brush masking [URL=http://www.mykim.info/Masking-Brushes-for-BTDers.abr]http://www.mykim.info/Masking-
Brushes-for-BTDers.abr[/URL]
Brush decor [URL=http://www.mykim.info/Decor-brushes-by-Se7enBoi.abr]http://www.mykim.info/Decor-brushes-by-
Se7enBoi.abr[/URL]

Tutorial Photoshop CS
Nov. 13
44
File PSD để các bạn tham khảo [URL=http://www.mykim.info/ViDu.psd]http://www.mykim.info/ViDu.psd[/URL]
Sau đây chỉ là những bước căn bản nhất thôi ^^
Trước khi làm bạn nên xác định rõ là graphic của mình sẽ có màu gì, như thế sẽ tiện hơn cho việc chỉnh màu trước sau
đồng nhất
ở đây 7B lựa màu cam cho choé (thông thường thì có 3 màu đẹp nhất là màu cam, xanh chuối và original)
vì thế nên sẽ chọn nền màu cam, sẫm 1 chút thôi

Tutorial Photoshop CS
Nov. 13
45
Dùng 1 brush masking tô lên trên, tô sao cho đẹp nhé, ở đây 7B dùng brush lá

Tutorial Photoshop CS
Nov. 13
46
Sau đó các bạn chọn ảnh paste lên trên layer đầu tiên đó, ở đây tui lấy ảnh BoA, sau đó các bạn click phải>Free
transform>sau đó resize ảnh tùy thích, nhưng đừng to quá, đừng nhỏ quá

Tutorial Photoshop CS
Nov. 13
47
Sau khi resize xong các bạn click phải vào layer ảnh>Blending option>click vào chữ Stroke (chớ ko phải là dấu tick của
Stroke nhé) và chỉnh như hình bên

Tutorial Photoshop CS
Nov. 13
48
Sẽ được kết quả

Tutorial Photoshop CS
Nov. 13
49
Số pixel tùy độ lớn của ảnh, thông thường tử 4-7 pixel
có cách khác nhưng 7B ko hướng dẫn (tạo vùng chọn bằng load selection sau đó vào edit>Stroke), tốt nhất làm theo cách
7B chỉ, về sau chỉnh lại số pixel cho dễ
Tiếp theo sẽ là chỉnh màu của ảnh cho đồng nhất với màu của bg, sau đây 7B sẽ hướng dẫn cách đơn giản nhất mà vẫn
đẹp
Các bạn click phải vào layer ảnh>duplicate layer>thay blendmode của layer này thành screen (cũng ở phần blending
option ý mà,ngay đầu tiên), sau đó chỉnh màu ngay trên layer này, 7B tăng màu đỏ và vàng để thành màu cam. tùy độ
sáng của ảnh mà có thể duplicate thêm 1 lần nữa layer screen này hoặc ko, có thể thay đổi opacity để cho vừa độ sáng
Sau khi chỉnh xong

Tutorial Photoshop CS
Nov. 13
50
Các bạn click vào layer screen, sau đó ấn ctrl E để merge 2 lảyer này làm 1 (nếu các bạn dup vài lần thì click vào layer
screen dưới cùng, ctrl E, sau đó lại click vào layer thứ 2 và tiếp tục)
Các bạn click phải vào layer screen đó>load selection (cái nì vừa nói lúc nãy á), các bạn sẽ thấy có 1 vùng chọn xung
quanh cái layer này.
Vào layer>creat new layer (ngay đầu tiên á), ấn enter
sau đó dùng brush masking tô vớ vẩn vài lần lên trên, brush này chỉ tô trên phần được chọn thôi (dĩ nhiên rùi ^^)

Tutorial Photoshop CS
Nov. 13
51
Các bạn dùng Eliptical Marquee tool, feather 11-21 tùy độ lớn của hình
Tạo vùng chọn như hình dưới, xung quanh phần nào ta cần làm sạch brush (để làm lộ ảnh phía dưới

Tutorial Photoshop CS
Nov. 13
52
Ấn delete, có thể làm việc này 1 vài lần sao cho hình lộ ra tùy ý thích (việc tạo vùng chọn rùi delete á)
Sau đó ta dùng ctrl U để tô màu (oài, 7B ko quen đành dùng ctrl B và blend để tô màu nhưng các bạn hoàn toàn có thể
dùng ctrl U) tô sao cho vừa với màu nền là okay
Sau khi delete và chỉnh màu

Tutorial Photoshop CS
Nov. 13
53
Bây h sẽ là xoay hình
trên palete layer, các bạn click vào layer có chứa brush masking đó, sau đó click vào chố con chuột của 7B đang chỉ (hình
bên dưới) của layer chứa hình (cái layer mà bạn vừa merge mấy layer xuống ý) để link 2 layer này với nhau

Tutorial Photoshop CS
Nov. 13
54
các bạn click phải>free transform và xoay hình tùy thích
(move chuột vào góc sẽ có biểu tượng để các bạn xoay)
Sau khi xoay
Các bạn vào layer>creat new layer
sau đó click phải>blending options
click vào chữ Drop Shadow, chỉnh như hình

Tutorial Photoshop CS
Nov. 13
55
Opacity KHoảng 57% là đẹp ^^
Disstance thì tùy các bạn thôi, angle cũng thế ^^, màu thì làm đậm hơn màu bg nhiều nhiều 1 chút (ví dụ cam ~> chọn
màu huyết dụ, xanh chuối>xanh lá cây sẫm ^^)
Dùng 1 số brush decor tô lên trên layer vừa drop shadow đó, cứ tô bừa đi ^^ Được

Tutorial Photoshop CS
Nov. 13
56
Các bạn thêm 1 chút pattern cho đẹp (pattern này xem tut của ttlovely sẽ có, tui ko hướng dẫn lại, mà ko có cũng chả sao
đâu ^^)

Tutorial Photoshop CS
Nov. 13
57
Thêm chút text vào, drop shadow cho text và ta có 1 tác phẩm theo phong cách decor ^^

Tutorial Photoshop CS
Nov. 13
58
Một ứng dụng của tut này do ttlovely thực hiện

Tutorial Photoshop CS
Nov. 13
59
Rất dễ làm nhưng cũng rất khó ^^
Vẽ Mắt Nhân Vật Truyện Tranh
mùng 1 tháng 9 năm 2006
ai cũng thik cái mắt Chibi nèi , bảu nó dễ xương nèi . Thực ra hok cần phải vẽ xong scan lên , vẽ = pen thui ta đã có 1 tp
tiệt vời rài .. hĩ hĩ ....
Sau đây là 1 tut ngắn về vẽ mắt Chibi do pé A tự biên tự chế , không đẹp cho lắm nhưng theo pé A là ngắn gọn và dễ hiểu
.
Slogan : Xài pen không khó , dùng Mudge cực dễ ..
Đầu tiên mở 1 file kích thước 400x400px ( hoặc tùy bạn thik ) :

Tutorial Photoshop CS
Nov. 13
60
Tạo 1 layer , đặt tên là "NET" . Chọn pen tool trên thanh công cụ (P) và vẽ một hình cong cong kín .
tip : Bạn có thể kích vào đường path để xóa 1 điểm path . nhấn giữ ctrl + kích chuột vào điểm path/đường path để chỉnh
lại cho đẹp .

Tutorial Photoshop CS
Nov. 13
61
Chuột phải / Fill path ... :
vẽ thêm 1 hình kín cong cong phía dưới , rồi làm lại bước trên / Fill path ... :

Tutorial Photoshop CS
Nov. 13
62
Tạo thêm 1 layer đặt dười layer "NET" , gọi là "NET2" ( ở đây pé A đã giảm fill ở layer "NET" bên trên để các bạn nhìn
cho rõ hơn ^^ ) vẽ một hình tròn . Đây sẽ là độ lớn của tròng mắt :

Tutorial Photoshop CS
Nov. 13
63
chọn brush mềm khỏang 2px , ta chọn pen và chuột phải / Stroke path ... :

Tutorial Photoshop CS
Nov. 13
64
sau đó ta Ctrl + E để gộp 2 layer nét vào . Bây dờ sẽ là công đọan tô màu .
Tạo layer mới đặt tên là "MAU" , mode là Multiply . Chọn một màu tươi sáng , Brush mềm nét lớn , Fill khỏang 30% , ta
bắt đầu tô mắt .
Tip : Bạn có thể tô lan tùy ý , nhưng phải tô kín là tô trong 1 lần , nếu không màu sẽ không được đều . Đó là lí do nên
chọn brush thật vĩ đại .
Bước tiếp theo chọn một màu sậm hơn , ta tô đè lên từng lớp , chủ yếu thể hiện độ trong của mắt ^^ :

Tutorial Photoshop CS
Nov. 13
65
con ngươi và bóng :

Tutorial Photoshop CS
Nov. 13
66
Chọn Dodge tool trên thanh công cụ , cỡ vừa , range Hightlight và Exp khỏang 25-30% . Chọn pen (P) và vẽ 1 đường
cong xung quanh con ngươi :

Tutorial Photoshop CS
Nov. 13
67
Chuột phải / Stroke path .. , chọn dodge :
bi dờ ta chọn Mudge tool trên thanh công cụ (M) , cỡ 2-5px , Streng khỏang 40% . bắt đầu bôi theo hình vòng cung .
Tip : Không khó tị nào . Sai có thể Ctrl +Z làm lại . Cứ đưa thật đều tay vào ^^ .

Tutorial Photoshop CS
Nov. 13
68
ta được hình sau :

Tutorial Photoshop CS
Nov. 13
69
Chọn Brush đầu nhỏ mềm , Fill 100% , bắt đầu lia lọet xọet , nhìn lóng la lóng lánh là thành công ...

Tutorial Photoshop CS
Nov. 13
70
delete hết phần bên ngoài đi :

Tutorial Photoshop CS
Nov. 13
71
ta quay lại với layer "NET" , xóa một ít đi và Ctrl +J để nhân đôi layer .

Tutorial Photoshop CS
Nov. 13
72
Tại layer "NET copi " , ta bắt đầu ...tỉa lông mi ^^ :

Tutorial Photoshop CS
Nov. 13
73
Rất đơn giản phải không nào . Ta thực hiện ở các chỗ khác nàu \: :

Tutorial Photoshop CS
Nov. 13
74
Kết quả đêy , check nào :

Tutorial Photoshop CS
Nov. 13
75
Luôn cả phần ứng rụng nè ( hơi tham ^^ ) :
Tip : một chút về phần ứng dụng . Cái này hòan thành rất nhanh , dùng brush mềm nhỏ màu đỏ xậm , bắt đầu đi nét ( tức
là di di một cách có chủ í ) xung quanh chỗ muốn làm mấu me . Cũng đạt đấy chứ nhỉ . Nước mắt pé A cũng tòan làm
thủ công vậy . Cuối cùng là blend cho cái thân nhìn quái quái một tí ... Nhìn hơi bị màu mè ^^ ...
chúc các bạn xài pen và mugde tốt nhé ^^
-

Tutorial Photoshop CS
Nov. 13
76
Nghệ Thuật Xăm Mình
TUT : Nghệ thuật xăm mình - 05-19-2006, 06:38 PM
Đây là cảnh trước và sau khi xăm mình
Chúng ta bắt đầu với bức ảnh có hình xăm trước. Trước hết chọn "Magic Wand" rồi bấm chuột vào vùng trắng của ảnh,
bạn phải chắc rằng cái phần nền của hình xăm phải trắng hoàn toàn. Sau đó thì select>inverse (shift+ctrl+i)
Tiếp tục, kéo cái hình xăm sang bên cái ảnh hình người, hoặc bạn cũng có thể dùng lệnh copy rồi paste sang

Tutorial Photoshop CS
Nov. 13
77
Bây giờ các bạn cần resize lại hình xăm cho vừa với lưng cô gái bằng Ctrl+T
Sau khi resize xong các bạn tiếp tục tạo dáng cho hình xăm theo những đường con của cô gái bằng "Warp Feature" ( click
chuột phải vào hình xăm )
Thay đổi Layer Mode của hình xăm thành "Multiply" và "Opacity" ( cái opacity của mình là 54% )

Tutorial Photoshop CS
Nov. 13
78
Kết quả đây
Chúc các bạn thành công
Làm Một Bức Ảnh Cũ
Start by clicking on the Create New Adjustment Layer icon at the bottom of the Layers palette and, from the pop-up
menu, choose Hue/Saturation.
Turn on the Colorize checkbox in the Hue/Saturation dialog, and move the sliders to get the color tint you want:

Tutorial Photoshop CS
Nov. 13
79
You will have this result:
Click on the Background layer and then click on the Create a New Layer icon at the bottom of the Layers palette to add a
new layer above the Background layer.
Fill it with white by pressing D to set your Foreground and Background colors to the default, then pressing Control-

Tutorial Photoshop CS
Nov. 13
80
Backspace
From the Filter menu, choose Texture>Grain. Change the Grain Type to Vertical and put in high values
(I used 91 for Intensity and 83 for Contrast).
Now change the blend mode of the grain layer to Multiply.
This is the result of my photo:
Now let's randomize the lines a little, click the Add Layer Mask icon at the bottom of the Layers palette.
From the Filter menu, choose Render>Clouds.
Press Control-F to create a different cloud pattern to mask the grain layer differently
Add a new layer and fill it with 50% gray
Go to Edit>Fill, where 50% Gray is a built-in option.
From the Filter menu, choose Noise>Add Noise, turn on the Monochromatic checkbox and use a low setting.

Tutorial Photoshop CS
Nov. 13
81
Change the blend mode of the noise layer to Hard Light
I hope you like this tutorial.

Tutorial Photoshop CS
Nov. 13
82
This is the final image.
And here is the difference between images.

Tutorial Photoshop CS
Nov. 13
83
Thanks
Photo effect
One of the best ways to accentuate part of a photograph is to use partial color.
That is, make a portion of the photograph color and the rest of it black and
white (or rather, grayscale). A festive way to employ this technique is to
capture the focal point of an image in color with a polaroid-ish border, and turn
the remainder of the photo black and white.
By using a couple of adjustment layers and well-placed layer styles, you can
make a very creative piece of art. As a bonus, you'll be able to move the color
snapshot bit around *anywhere* on the photo, illuminating just that area with
color. It's really quite magical. Let's get started!
Create a snapshot shape
Step 1: Pop open a Soon To Be Very Creative Piece of Art in Photoshop. I'm going to use a photo taken last
month on the sidelines of a Tennessee Titans football game. Sure I could crop and print it out as is, but that
wouldn't be much fun. This snapshot effect will make it way more visually interesting, as you'll soon see.

Tutorial Photoshop CS
Nov. 13
84
Step 2: Press M to grab the Rectangular Marquee tool, and draw a selection around the focal point in the photo,
like so:
Step 3: Create an adjustment layer by clicking the half black/half white circle at the bottom of your layers
palette. Choose Solid Color from the pop-up menu, and pick any color. NOTE: This color is for reference in
building the snapshot shape only, so don't fret over it. It'll be gone in a second :)
This is what my document and layers palette look like now:

Tutorial Photoshop CS
Nov. 13
85
Step 4: While the adjustment layer is still selected in your layers palette, rotate the snapshot shape by pressing
Command T (PC: Ctrl T) to bring up Free Transform. Click just below the bottom right handle and drag slightly
upward (or downward, depending upon the angle you desire). Press Return to accept the Transform.
Frame it!
Layer styles are perfect for giving the snapshot a polaroid look.

Tutorial Photoshop CS
Nov. 13
86
Step 5: Press the tiny cursive "f" at the bottom of the layers palette and choose Stroke.
Step 6: In the Layer Style dialog box, enter 15 for size, select Inside from the Position pop-up menu, and
choose white fom the color well. Don't close the Layer Style dialog box yet though, we need to add a drop
shadow first.
TIP: Choosing a position of inside creates straight edges, whereas Outside yields rounded edges.
Step 7: In the Layer Style dialog box, add a Drop Shadow by selecting it in the lefthand menu. Adjust the
sliders to get a nice soft shadow, then press OK.

Tutorial Photoshop CS
Nov. 13
87
TIP: Mouse over to your document to move the shadow around by hand.
NOTE: I made my drop shadow rather large (20 pixels) so that it's visible all the way around the frame,
enabling the frame itself to be visible against the white of the Titan's helmet.
This is what we have so far:
Zap the color

Tutorial Photoshop CS
Nov. 13
88
Step 8: Zap the orange of the snapshot shape by reducing the fill of the adjustment layer to 0, as shown below.
Step 9: Command click (PC: Ctrl click) the adjustment layer to select it. You should see marching ants appear
around the snapshot shape.
Step 10: Create another adjustment layer by clicking the half black/half white circle at the bottom of your layers
palette. Choose Hue/Saturation from the pop-up menu.

Tutorial Photoshop CS
Nov. 13
89
Step 11: In the resulting dialog box, drag the Saturation slider all the way to the left. The snapshot area itself
will go grayscale, which is the exact opposite of what we want (don't panic because we'll swap this in the next
step). Depending upon the contrast of your image, you may want to increase the Lightness just a touch by
dragging its slider to the right. Click OK when finished.
Here's where we are now; a neat effect, but not what we're after today:

Tutorial Photoshop CS
Nov. 13
90
Step 12: Invert the grayscale by pressing Command I (PC: Ctrl I). Now the snapshot area should be color, and
the rest grayscale. Whee! Ain't that purdy?!

Tutorial Photoshop CS
Nov. 13
91
Move it around
Here's the magical part: Because we used adjustment layers to create this effect, we can *move* the snapshot
area around to just the right spot, and the color will follow. Oh yes. Several minutes of fun right here (it reminds
me of those HP commercials). Here's how:
Step 13: Shift click both adjustment layers in the layers palette so they are both highlighted.

Tutorial Photoshop CS
Nov. 13
92
Step 14: Press V to grab the Move tool, and mouse back over to your document and drag the snapshot area
around. Notice how the color moves with it? Is that cool or what?!
If I were going to put it on the web, I'd feather the edges of the grayscale bit. Just double-click the background
layer to make it editable, draw a rectangular selection about .25 inches in from the edge and feather it by 10
pixels. Lastly, add a layer mask to hide the edges and then save it for the web.

Tutorial Photoshop CS
Nov. 13
93
This is a great way to spice up a photo to either print out, or to use in making custom holiday iCards to email
friends and family. Hope you enjoy the effect!
Khung
One of these days while looking through TemplateMoster’s vast collection I came across one or two templates
with a very curious effect. The effect I'm talking about is when a single picture is comprised of smaller
rectangles. Without hesitation, I decided to copy the effect in Photoshop and relate my steps in this tutorial.
For starters, we'll need a picture, which will serve as a basis for the rectangles. I liked this sunflower one a lot.

Tutorial Photoshop CS
Nov. 13
94
Click to enlarge
Open it in Photoshop, go to Channels Panel and create a new channel. Select Rounded Rectangle tool in the top
left hand corner and draw a medium-sized rectangle.
Holding down Ctrl, left click the thumbnail of channel Alpha1. After that select Move tool and holding down
Ctrl+Alt+Shift use the left mouse button to move the rectangle to the right. You should get a thin black 4pixel
line between the rectangles.

Tutorial Photoshop CS
Nov. 13
95
Repeat the procedure until you have the line filled with rectangles.
Holding down Ctrl, left click the thumbnail of channel Alpha1. After that, using the Move tool and holding
down Ctrl+Alt+Shift move the rectangles with the left mouse button so that a 4pixel black line remains between
the rows. Repeat this action until you fill up the whole space.

Tutorial Photoshop CS
Nov. 13
96
Select all the white rectangles. To do this, left-click the thumbnail of Alpha1 channel while holding down Ctrl.
Go back to Layers Pallete and click the thumbnail of your picture. Select the Marquee tool and move the
selected area the way you want. You can also use the Transform Selection to modify the selection in your own
most suited way. I liked my original selection so I decided to keep it.
Click to enlarge
After that, duplicate the selection and hide the layer containing the full picture. Here's what you should get:

Tutorial Photoshop CS
Nov. 13
97
Click to enlarge
Basically, the tutorial is over. From this point on, you have no restrictions to follow you fancy. You can delete a
few cells of substitute some texts/inscriptions for them, or outline them in a certain way creating menu buttons.
Click to enlarge
3D-Photo effect
Published 05/19/2006 | 3D Effects |

Tutorial Photoshop CS
Nov. 13
98
In this tutorial I will try to explain how to create a
3D effect from a 2D-image
1. This is the original image
2. Start with creating the "Photo-frame" by drawing a selection with the
Polygonal Lasso Tool (L). Save the selection as "frame"
3. Now, mask the details that is outside the frame you created in step 2.
When you're done, copy the masked objects and paste it into a new layer

Tutorial Photoshop CS
Nov. 13
99
4. Creating the Photo frame
Select the first layer with the original image and Load the "frame selection"
that you saved in step 2. Select inverse and hit Delete. Select inverse again
and go to
Select > Modify> Contract selection by 15 pixels. Save that selection as
Innerframe.
Now, load the selection "frame" and then load the selection "innerframe"
and chose subtract from selection, an d it will look something like this.
5. Add a new Layer and fill it with a gradient white to light grey. White top
left to light grey bottom right.
6. Creating a shadow.
Add a new layer below the "frame layer", load the selection "frame" and fill
it with black. Deselect and apply the gaussian blur filter with amount 5.

Tutorial Photoshop CS
Nov. 13
100
7. Now go to edit > transform > skew and drag it down a little bit on the
right side.
8. Set the opacity to about 60%

Tutorial Photoshop CS
Nov. 13
101
9. Now, fill the bottom layer with any color you like and you're done!

Tutorial Photoshop CS
Nov. 13
102
Written By Steve Patterson, Photoshop Essentials.com
Learn Photoshop with our free Adobe Photoshop tutorial on how to create a classic wedding photography effect in
Photoshop, placing a couple inside a wine glass. Learn Photoshop with our free Adobe Photoshop tutorials on Photoshop
effects at Photoshop Essentials.com. Photoshop effects tutorials, Photoshop 6 tutorials, Photoshop 7 tutorials, Photoshop
CS tutorials, Photoshop CS2 tutorials, Photoshop CS3 tutorials. Get Photoshop help and learn Photoshop with free
Photoshop tutorials. Whether you're looking for beginner Photoshop tutorials or advanced Photoshop tutorials, you'll find
them here. This is an Adobe Photoshop effects tutorial. Check out all of our free Adobe Photoshop tutorials, including all
of our Photoshop effects tutorials. Photoshop Essentials.com offers only the highest quality Adobe Photoshop tutorials
and Photoshop effects tutorials, all written by an Adobe Certified Expert.
In this Adobe Photoshop tutorial, we're going to look at a classic Photoshop effect for wedding photography, placing the wedding couple inside a wine glass. This is a very easy Photoshop effect to create, requiring nothing more than a few basic tools, a layer mask, and a few minutes worth of effort. We'll be finishing off the effect with a slightly more advanced blending option, but "more advanced" definitely doesn't mean "more difficult", as we'll see.
If you're not into wedding photography, you can use this Photoshop technique to place images inside any glass object, like a bottle or even an hour glass, and it also works great for placing images inside bubbles which is always a fun thing to do.
Any recent version of Photoshop Adobe Photoshop 6 tutorial, Adobe Photoshop 7 tutorial, Adobe Photoshop CS tutorial, Adobe Photoshop CS2 tutorial will work just fine.
Here's the two images I'll be using in this Photoshop effects tutorial:

Tutorial Photoshop CS
Nov. 13
103
Adobe Photoshop tutorial: The wedding couple.

Tutorial Photoshop CS
Nov. 13
104
Adobe Photoshop tutorial: The wine glass.
And here's the final result we'll be working towards:

Tutorial Photoshop CS
Nov. 13
105
Adobe Photoshop tutorial: The final result.
Let's get started.
View All Photoshop Effects Tutorials
Step 1: Drag A Selection Around The Couple With The Elliptical Marquee Tool
We're going to start things off by working on the photo of the wedding couple. Select the Elliptical Marquee Tool from Photoshop's Tools palette. By default, it's hiding behind the Rectangular Marquee Tool, so you'll need to click on the Rectangular Marquee Tool icon and hold your mouse down for a second or two, then select the Elliptical Marquee Tool from the fly out menu that appears:

Tutorial Photoshop CS
Nov. 13
106
Adobe Photoshop tutorial: Select the Elliptical Marquee Tool.
Then, with the Elliptical Marquee Tool selected, drag out an elliptical selection around the wedding couple. If you need to reposition your selection as you drag, simply hold down the Spacebar on your keyboard and then move your mouse around to reposition it. Release the Spacebar to continue dragging out the selection:
Adobe Photoshop tutorial: Drag out an elliptical selection around the wedding couple.
Step 2: Feather The Selection
Next, we're going to "feather" the selection, which is Photoshop-speak for making the selection edges softer. To do that, with the selection still active, go up to the Select menu at the top of the screen and choose Feather. When the dialog box appears, enter a Feather Radius value of about 15-20 pixels. I'm going to set mine to 20 pixels:

Tutorial Photoshop CS
Nov. 13
107
Adobe Photoshop tutorial: Add a feather of about 15-20 pixels to the selection to soften the edges.
Click OK to exit out of the dialog box.
Step 3: Drag The Selection Into The Wine Glass Photo
Now that we have our selection around the wedding couple and we've softened the selection edges, we need to drag the selection into the photo of the wine glass. For that, we need the Move Tool, so select it from the Tools palette or press V on your keyboard for the shortcut:
Adobe Photoshop tutorial: Select the Move Tool.
Then, with both images open in their own separate document windows, simply click with the Move Tool inside the photo of the wedding couple and drag the selection into the photo of the wine glass:

Tutorial Photoshop CS
Nov. 13
108
Adobe Photoshop tutorial: Click inside the photo of the wedding couple and drag them into the photo of the wine glass.
Don't worry if some of your edges around the couple look like they're cut off, as mine do at the top and on the right. We'll be fixing that in a moment with our layer mask. Also notice how the edges appear nice and soft (except of course for the areas that appear cut off), and that's thanks to the feather we applied to the selection.
Once you've dragged the wedding couple into the other photo, you don't need to have their original image open on your screen anymore, so you can close out of it if you wish.
Step 4: Resize and Reposition The Wedding Couple With Photoshop's Free Transform Command
This is page two of our three page free Adobe Photoshop tutorial from our Photoshop effects tutorials section on how
to create a classic Photoshop effect, placing a couple inside a wine glass. This is a great Photoshop technique for
wedding photographers but also for graphics designers as well and can be used by anyone who wants to place a
digital image or digital photo inside a glass object or even inside a bubble. Check out all of our free Adobe Photoshop
tutorials and training on the website. Every Photoshop tutorial was written by an Adobe Certified Expert with
beginner Photoshop users in mind but can also be used by advanced Photoshop users. We have Adobe Photoshop
6 tutorials, Adobe Photoshop 7 tutorials, Adobe Photoshop CS tutorials, Adobe Photoshop CS2 tutorials, and
Adobe Photoshop CS3 tutorials. Be sure to check back regularily for all the new free Adobe Photoshop tutorials we
add!
We need to move the wedding couple into position in front of the wine glass and we'll most likely need to resize them as well (I certainly need to with my image), and we can do both of these things using Photoshop's Free Transform

Tutorial Photoshop CS
Nov. 13
109
command. Press Ctrl+T (Win) / Command+T (Mac) on your keyboard to bring up the Free Transform box and handles around them. To move the couple into position, simply click anywhere inside the Free Transform box and drag them into their new location with your mouse. The only spot you can't click on is that little target icon in the center of the Free Transform box. When I say "can't", what I mean is, you can certainly click on it if you like, but if you do, you'll move the target instead of moving the image. So if your goal is to move the image, not the little target icon, click anywhere except for on that target icon. To resize the couple, hold down Shift+Alt (Win) / Shift+Option (Mac) and drag any of the corner handles. Holding down Shift constrains the proportions of the image as you drag, and holding down Alt/Option tells Photoshop to resize from the center of the Free Transform box (technically, it tells Photoshop to resize the image around that little target icon, which is why you didn't want to move it):
Adobe Photoshop tutorial: Move and resize the couple as needed with Free Transform.
Press Enter (Win) / Return (Mac) when you're happy with the size and location of the couple to accept the transformation.
Step 5: Add A Layer Mask To The Wedding Couple Layer
If we look in Photoshop's Layers palette, we can see that we now have two layers. The wine glass image is on the bottom "Background" layer, and the wedding couple is on "Layer 1" above it. With "Layer 1" selected (the currently selected layer is highlighted in blue), click on the Layer Mask icon at the bottom of the Layers palette:

Tutorial Photoshop CS
Nov. 13
110
Adobe Photoshop tutorial: Click on the "Layer Mask" icon at the bottom of Photoshop's Layers palette.
You'll see a layer mask thumbnail appear to the right of the layer preview thumbnail.
Adobe Photoshop tutorial: "Layer 1" now has a layer mask thumbnail to the right of the layer contents preview thumbnail.
Step 6: Paint With Black Around The Edges Of The Wedding Couple
Now that we have our layer mask, we're going to use it to blend the wedding couple in better with the wine glass, and we'll do that by painting with black and a soft-edged brush around the edges of the wedding couple image. For that, we need Photoshop's Brush Tool so select it from the Tools palette. You can also press B to select it with the keyboard shortcut:

Tutorial Photoshop CS
Nov. 13
111
Adobe Photoshop tutorial: Click on the "Layer Mask" icon at the bottom of Photoshop's Layers palette.
We also need black as our Foreground color. If black isn't currently your Foreground color, simply press D on your keyboard, which will set white as your Foreground color and black as your Background color, and then press X to swap them. Then with a medium-size, soft-edged brush, simply paint along the edges of the wedding couple image to reveal the edges of the wine glass underneath them, and continue painting until the image of the couple is completely contained inside the glass. To resize your brush, use the left and right bracket keys on your keyboard. Pressing the left bracket key makes the brush smaller and pressing the right bracket key makes it larger. To soften the edges of the brush, hold down the Shift key and press the left bracket key a few times (holding Shift and pressing the right bracket key makes the brush edges harder):
Adobe Photoshop tutorial: Paint with black and a medium size, soft-edged brush around the edges of the wedding couple
image to reveal the edges of the wine glass underneath them.
If you make a mistake as you're painting, either press Ctrl+Z (Win) / Command+Z (Mac) to undo it or press X on your keyboard to set your Foreground color to white, paint over your mistake, then press X again to set your Foreground color back to black and continue painting around the edges.
When you're done, your image should look something like this:

Tutorial Photoshop CS
Nov. 13
112
Adobe Photoshop tutorial: The image after containing the wedding couple inside the wine glass.
Step 7: Use The "Blend If" Sliders To Bring Back Some Glass Highlights
This is page three of our three page free Adobe Photoshop tutorial from our Photoshop effects tutorials section. In this
Photoshop effects tutorial, we learn how to create a great Photoshop effect where we take a digital photo of a wine
glass and a digital photo of a wedding couple and combine them together. A class Photoshop technique which can be
used both by photographers as well as designers and can be used by anyone who wants to place a digital image or
digital photo inside a glass object or even inside a bubble. We offer many free Adobe Photoshop tutorials here at
Photoshop Essentials, with each Adobe Photoshop tutorial written by an Adobe Certified Expert in Photoshop in an
easy to follow, step by step approach with beginner Photoshop users in mind, although advanced Photoshop users
will also benefit from these Photoshop tutorials. We have Adobe Photoshop 6 tutorials, Adobe Photoshop 7 tutorials,
Adobe Photoshop CS tutorials, Adobe Photoshop CS2 tutorials, and Adobe Photoshop CS3 tutorials. Be sure to
check back regularily for all the new free Adobe Photoshop tutorials we add!
Let's finish off the effect by bringing back some of the highlights and light reflections in the glass. We'll use Photoshop's Blend If sliders for that. With "Layer 1" still selected, click on the Layer Styles icon (the icon that looks like an "f") at the bottom of the Layers palette and select Blending Options from the top of the list that appears:

Tutorial Photoshop CS
Nov. 13
113
Adobe Photoshop tutorial: Click on the "Layer Styles" icon at the bottom of Photoshop's Layers palette and select
"Blending Options" from the top of the list.
This brings up Photoshop's "Layer Style" dialog box set to the "Blending Options" in the middle column. The "Blend If" sliders are at the bottom. You'll see two black-to-white gradient bars. We want the bar at the very bottom. Click on the white slider at the bottom right of the gradient bar and begin dragging it towards the left. As you drag, you'll notice any white highlights and light reflections in the glass beginning to re-appear. Problem is, they have very harsh, jagged edges. To soften them, as soon as the highlights begin to reappear, release your mouse button, hold down your Alt (Win) / Option (Mac) key, and then click back on the slider and continue dragging it towards the left. By holding down Alt/Option, you split the slider in half and you'll now be dragging only the left half of it. The area in between the two halves becomes a transition area between the wedding couple image and the glass highlights, giving us nice, soft edges to the highlights. The greater the distance between the two halves, the greater the transition area and the softer the edges of the highlights:
Adobe Photoshop tutorial: Drag the white slider for the bottom "Blend If" bar towards the left until you begin to see any
highlights or light reflections reappearing in the glass, then release your mouse button, hold down "Alt" (Win) / "Option"
(Mac) and continue dragging the slider to split it in half and create soft, smooth edges for the highlights.
You'll probably need to play with the slider halves a bit, moving each one left and right until you're happy with the results. When you're done, click OK in the top right corner of the Layer Style dialog box to exit out of it, and you're done!
Here, after bringing back some of the highlights in the glass with the Blend If sliders, is my final "wedding couple in the wine glass" result:

Tutorial Photoshop CS
Nov. 13
114
Adobe Photoshop tutorial: The final effect.
And there we have it!

Tutorial Photoshop CS
Nov. 13
115
Bourne Ultimatum Color and Motion Blur
Photoshop tutorial: The original image.
And here's the same image after applying the "Bourne Ultimatum" color and motion blur effect to it:

Tutorial Photoshop CS
Nov. 13
116
Photoshop tutorial: The final result.
Let's get started.
View All Photoshop Effects Tutorials
Step 1: Duplicate The Background Layer
As is often the case with many of our Photoshop tutorials (and also a good habit to get into), the first thing we want to do in creating this effect is duplicate our Background layer. Photoshop's Layers palette is currently showing us that we have only one layer, the "Background" layer, which contains our original image:

Tutorial Photoshop CS
Nov. 13
117
Photoshop tutorial: The Layers palette showing the original image on the Background layer.
Let's duplicate the layer using the keyboard shortcut Ctrl+J (Win) / Command+J (Mac). When I look in my Layers palette now, I can see that Photoshop has copied my Background layer and has named the copy "Layer 1". The copy is also above the original Background layer:
Photoshop tutorial: Press "Ctrl+J" (Win) / "Command+J" (Mac) to duplicate the Background layer.
Step 2: Set The Color You Want To Colorize The Image With As Your Foreground Color
We're going to use a "Hue/Saturation" adjustment layer to colorize the image in a moment, but to make things easier, let's choose the color we're going to use first by setting it as our Foreground color. This way, we won't have to fumble around with any sliders in the Hue/Saturation dialog box trying to find the color we want. To do that, click on the Foreground color swatch in the Tools palette:
Photoshop tutorial: Click on the Foreground color swatch near the bottom of the Tools palette.

Tutorial Photoshop CS
Nov. 13
118
When you click on it, Photoshop's Color Picker will appear. You're of course free to use whichever color you want for your effect. I've gone ahead and sampled a color directly from the movie poster, so if you want to use the same color I'll be using, look on the bottom right side of the Color Picker for the RGB options and enter 48 for the R value (which stands for Red), 94 for the G value (Green), and 116 for the B value (Blue):
Photoshop tutorial: Use the Color Picker to choose the color you want to colorize the image with.
Click OK when you're done to exit out of the dialog box.
Step 3: Colorize The Image With A Hue/Saturation Adjustment Layer
Now that we've selected the color we're going to use to colorize the image, this next step is going to be easy. Click on the New Adjustment Layer icon at the bottom of the Layers palette:
Photoshop tutorial: Click on the "New Adjustment Layer" icon.

Tutorial Photoshop CS
Nov. 13
119
Then choose Hue/Saturation from the list that appears:
Photoshop tutorial: Choose "Hue/Saturation" from the list.
This will bring up Photoshop's Hue/Saturation dialog box. Since we've already chosen the color we want to colorize the image with, all we need to do here is select the Colorize option in the bottom right corner of the dialog box:
Photoshop tutorial: Check the "Colorize" option.
As soon as you check the option, Photoshop goes ahead and colorizes the image using our chosen Foreground color:

Tutorial Photoshop CS
Nov. 13
120
Photoshop tutorial: Photoshop colorizes the image with our chosen Foreground color.
Click OK to exit out of the Hue/Saturation dialog box.
Step 4: Select Your Brush Tool
In the movie poster for the "Bourne Ultimatum", the entire image is colorized except for Matt Damon's face and hands, which have some of his original flesh tone showing through, and we can do the same thing with our image very easily. First, we need the Brush Tool, so either select it from the Tools palette or press B on your keyboard:
Photoshop tutorial: Select the Brush Tool.

Tutorial Photoshop CS
Nov. 13
121
Step 5: Set Your Foreground Color To Black
In order to bring back some of the color from the original image, we're going to use our brush to paint with black on the Hue/Saturation adjustment layer's layer mask. Anywhere we paint with black is going to hide the effects of the adjustment layer and bring back our original color. In order to paint with black, we need black as our Foreground color, and we can get that easily by pressing D on the keyboard, which resets Photoshop's Foreground and Background colors, making black our new Foreground color (white becomes the Background color). We can see this if we look at the Foreground and Background color swatches in the Tools palette:
Photoshop tutorial: Reset the Foreground color to black by pressing "D" on your keyboard.
Step 6: Lower The Opacity Of The Brush To About 30%
We only want to bring back a subtle amount of color, so we need to lower the opacity of our brush before we begin painting. To do that, with the Brush Tool selected, go up to the Opacity option in the Options Bar at the top of the screen and lower the opacity of the brush to around 30%:
Photoshop tutorial: Lower the opacity of your brush to around 30%.
This way we'll only be bringing back 30% of the original color rather than the full amount.
Step 7: Select The Hue/Saturation Adjustment Layer's Layer Mask
As I mentioned, we're going to paint with black on the Hue/Saturation adjustment layer's layer mask, rather than on the image itself, so let's select the layer mask by clicking on the layer mask thumbnail in the Layers palette:

Tutorial Photoshop CS
Nov. 13
122
Photoshop tutorial: Select the layer mask by clicking on its thumbnail in the Layers palette.
You'll know that the layer mask is selected because it will have a white highlight border around the thumbnail, as we can see in the image above.
Step 8: Paint On The Image To Bring Back Some Of The Skin Tone
We have our Brush Tool with our Foreground color set to black, we've lowered the opacity of the brush to 30%, and we've selected the layer mask for the Hue/Saturation adjustment layer in the Layers palette. All we need to do now is paint over any areas where we want to bring back some of the color from the original image. I want to bring back some color in the skin tones of both people in my image, so I'm going to paint over their faces and hands to bring back some skin color. To resize my brush as needed, I'll use the left and right bracket keys on my keyboard. The left bracket key makes the brush smaller and the right bracket key makes it larger. Here' I'm painting over the guy's face and you can see that his skin tone is showing through:

Tutorial Photoshop CS
Nov. 13
123
Photoshop tutorial: Paint with black to reveal some of the original skin tone.
If you accidentally paint over an area you didn't mean to paint over, simply press X on your keyboard to switch your Foreground color to white and paint over the mistake, then press X again to switch back to black and continue painting.

Tutorial Photoshop CS
Nov. 13
124
Photoshop tutorial: The image after bringing back some of the skin tones.
At this point, we're done colorizing our image. Next, we're going to add the motion blur effect.
Step 9: Apply The Motion Blur Filter To The Background Copy Layer ("Layer 1")
We're going to add our motion blur effect to the image, and we'll use Photoshop's classic and appropriately named "Motion Blur" filter to do it. We want to apply the motion blur to the copy of the Background layer that we created back at the beginning of this tutorial, so click on "Layer 1" in the Layers palette to select it. You'll know it's selected because it will appear highlighted in blue:

Tutorial Photoshop CS
Nov. 13
125
Photoshop tutorial: Click on "Layer 1" in the Layers palette to select it.
Now that we have the correct layer selected, let's go up to the Filter menu at the top of the screen, choose Blur, and then choose Motion Blur. This will bring up the Motion Blur filter's dialog box. Set your Angle to around -40°. Then drag the slider at the bottom to adjust the Distance of the motion blur. The value you set this to is going to depend a lot on the size of your image. I'm using a small image for this tutorial, and for me, a value of about 35 pixels gives me roughly the same effect used in the Bourne Ultimatum movie poster:
Photoshop tutorial: Set the "Angle" to -40°, then adjust the blur distance with the slider at the bottom.

Tutorial Photoshop CS
Nov. 13
126
If you're using a large, high resolution image, you'll want to set your Distance value higher. Use my image below as a guide for the blur distance you're aiming for:
Photoshop tutorial: The image after applying the Motion Blur filter.
Step 10: Add A Layer Mask To The Motion Blur Layer
What I'm going to do next is allow the two people in the image to show through the motion blur effect, and I'm going to once again use a layer mask for that. With "Layer 1" still selected, I'm going to click on the Layer Mask icon at the bottom of the Layers palette:

Tutorial Photoshop CS
Nov. 13
127
Photoshop tutorial: Click the "Layer Mask" icon.
This adds a layer mask to our motion blurred layer, and it also adds a layer mask thumbnail in the Layers palette. I can tell from the white highlight border around the thumbnail that the layer mask is already selected for me:
Photoshop tutorial: The Layers palette now showing the layer mask thumbnail on "Layer 1".
I can now use this layer mask to hide the motion blur from in front of the two people in my image, which I'll do next.
Step 11: Paint With Black On The Layer Mask To Hide The Motion Blur
With black still as my Foreground color and the layer mask on "Layer 1" selected, I'm going to use my Brush Tool again to paint over the areas in the image where I want to hide the motion blur, which in my case is in front of the two people. I want to use a soft-edged brush for this, so I'm going to hold down my Shift key and press the left bracket key on my keyboard a few times, which will give me a nice soft edge for my brush. Before I begin painting, I'm going to go back up to the Options Bar and set the opacity of my brush back up to 100%:

Tutorial Photoshop CS
Nov. 13
128
Photoshop tutorial: Set the opacity of the Brush Tool back to a full 100% in the Options Bar.
Once again, I'm going to resize my brush as needed using the left and right bracket keys, and I'm simply going to paint with black over the two people in my image, allowing them to show through the motion blur. As I approach the edges of the people, I'm going to keep my brush just inside the edge to give me a nice blend between the people and the motion blur around them. If I make a mistake and accidentally paint over an area I didn't mean to, I can simply press X on my keyboard to switch my Foreground color to white, just as I did when painting on the Hue/Saturation layer mask, and paint over the mistake. Then I'd press X again to switch back to black and continue painting away the motion blur:
Photoshop tutorial: Paint with black over areas to hide the motion blur.
I'm going to continue painting over the guy until I've removed all of the motion blur in front of him, leaving a nice effect around the edges:

Tutorial Photoshop CS
Nov. 13
129
Photoshop tutorial: The image after painting away the motion blur effect in front of the guy.
And here's my image after painting away the motion blur effect in front of the woman behind him as well:

Tutorial Photoshop CS
Nov. 13
130
Photoshop tutorial: Both people are now showing through the motion blur.
Step 12: Add A New Layer At The Top Of The Layers Palette
At this point, our effect is pretty much complete. We've colorized the image, brought back some of the original skin tone, added our motion blur, and then painted away the motion blur in front of the two people. Let's finish things off by adding a little grunge to the image. First, click on the Hue/Saturation layer in the Layers palette to select it so we can add a new blank layer above it. Then click on the New Layer icon at the bottom of the Layers palette:

Tutorial Photoshop CS
Nov. 13
131
Photoshop tutorial: Select the Hue/Saturation layer in the Layers palette, then click on the "New Layer" icon.
Photoshop will add a new blank layer at the top of the Layers palette, and will name it "Layer 2":
Photoshop tutorial: A new blank layer is added to the top of the Layers palette.
Step 13: Fill The New Layer With White
We need to fill this new layer with white, and since white is currently our Background color, we can use the keyboard shortcut Ctrl+Backspace (Win) / Command+Delete (Mac), which tells Photoshop to fill the layer with the Background color. The image will now appear completely filled with white.
I won't bother showing a screenshot, since a white image on a white background wouldn't look very interesting.

Tutorial Photoshop CS
Nov. 13
132
Step 14: Apply Photoshop's "Add Noise" Filter To The Layer
Go up to the Filter menu at the top of the screen, choose Noise, and then choose Add Noise. This brings up the "Add Noise" filter's dialog box. I'm going to use the slider to set my Amount value to around 100% or so, giving me quite a bit of noise. You may want to set yours even higher if you're using a high resolution image. Also, make sure that the Gaussian and Monochromatic options are both selected at the bottom of the dialog box:
Photoshop tutorial: Go to Filter > Noise > Add Noise to bring up the Add Noise dialog box.
Click OK when you're done to exit out of the dialog box. Your image will now be filled with noise:

Tutorial Photoshop CS
Nov. 13
133
Photoshop tutorial: The image after filling the top layer with noise.
Step 15: Change The Blend Mode Of The Noise Layer To "Color Burn"
Our image is filled completely with noise, which isn't what we want. Let's blend the noise in with the image by first changing the blend mode of the noise layer. Go up to the blend mode options in the top left corner of the Layers palette, click on the down-pointing arrow to the right of the word "Normal" and change the blend mode to Color Burn:
Photoshop tutorial: Change the blend mode of the noise layer to "Color Burn".

Tutorial Photoshop CS
Nov. 13
134
Step 16: Lower The Opacity Of The Noise Layer To 10% Or Less
The noise is now blending in with the image but it's much too intense. To fix that and complete our effect, go over to the Opacity option in the top right of the Layers palette (directly beside the blend mode option) and lower the opacity of the layer all the way down to 10% or less. I'm going to set mine to 8%, leaving the noise barely visible but enough to add a little "dirt" to the image:
Photoshop tutorial: Lower the opacity of the noise layer to 10% or less so the noise is just barely visible.
Once you've blended in your noise with the image, you're done!
Here, for comparison, is my original image once again:

Tutorial Photoshop CS
Nov. 13
135
Photoshop tutorial: The original image once again.
And here is the final "Bourne Ultimatum movie poster" color and motion blur effect:

Tutorial Photoshop CS
Nov. 13
136
Photoshop tutorial: The final effect.
And there we have it!
Create A Photo Within A Photo
Any recent version of Photoshop will work just fine for this effect. I'll be using Photoshop CS2 here.
Here's the original image I'll be using for this tutorial:

Tutorial Photoshop CS
Nov. 13
137
And here's what we'll be working towards throughout the steps:
Now that we know where we're headed, let's get started.
Step 1: Duplicate The Background Layer
With my original photo open inside Photoshop, I can see in my Layers palette that I currently have just one layer, the Background layer:

Tutorial Photoshop CS
Nov. 13
138
Photoshop tutorial: Photoshop's Layers palette showing the Background layer containing my original image.
The first thing I need to do is duplicate the Background layer, so I'll use the quick keyboard shortcut, Ctrl+J (Win) / Command+J (Mac). I now have my copy of the Background layer showing in the Layers palette, which Photoshop automatically names "Layer 1":
Photoshop tutorial: The Layers palette showing the Background layer with the copy of it above, named 'Layer 1'
To keep things easier to follow as we go along, and as a good habit to get into, I'm going to rename this layer to something more descriptive. Since "Layer 1" will eventually become the smaller, cropped version of the photo, I'm going to double-click on the name of the layer and change its name from "Layer 1" to "Smaller version":

Tutorial Photoshop CS
Nov. 13
139
Photoshop tutorial: Double-click on the name "Layer 1" and change the layer's name to "Smaller version".
Step 2: Create A New Layer Below The 'Smaller Version' Layer
The next thing we need to do is create a new layer below the "Smaller version" layer, so it ends up between the two layers we currently have. What most people would do here is click on the Background layer to select it and then create a new layer, since by default, Photoshop always creates your new layer directly above the layer currently selected in the Layers palette.
Here's a neat trick I prefer to use instead, and if you don't know about it, once you do know it, you'll use it a lot. Rather than creating a new layer above the currently selected layer, you can tell Photoshop to create it below the currently selected layer by holding down the Ctrl key (Win) / Command key (Mac) while you click the New Layer icon at the bottom of the Layers palette, as I'll do here:
Photoshop tutorial: Hold down 'Ctrl' (Win) / 'Command' (Mac) as you click the New Layer icon to create a new layer below
the 'Smaller version' layer.
And now, thanks to that little trick, Photoshop has created a new blank layer for me directly below the "Smaller version" layer:

Tutorial Photoshop CS
Nov. 13
140
Photoshop tutorial: The new layer, again named "Layer 1", created below the "Smaller version" layer.
Since I renamed the previous "Layer 1" to "Smaller version", Photoshop has gone and named this second new layer "Layer 1" in its place. I'm going to double-click the layer's name and rename it to "Clipping mask", since in a moment, we're going to be using this layer to "clip" the layer above it:
Photoshop tutorial: Double-click on the name of the new layer and rename it "Clipping mask".
Step 3: Drag Out The Shape Of The Smaller Photo With The Rectangle Tool
With the "Clipping mask" layer selected in the Layers palette, select the Rectangle tool either from Photoshop's Tools palette or by pressing U on your keyboard:
Photoshop tutorial: Select the Rectangle tool.
The Rectangle tool draws rectangular vector-based shapes, and with it selected, I'm going to drag out the approximate shape and location of my smaller, cropped photo. I want to bring focus and attention to the subject of the photo, which in this case is the guy in the kayak, so I'll drag out a rectangular shape around him:

Tutorial Photoshop CS
Nov. 13
141
Photoshop tutorial: Drag out the approximate shape and location of the smaller version around your subject.
With the vector shape drawn, notice what's happened in the Layers palette. The "Clipping mask" layer, which was a normal, blank layer a moment ago, has now become a vector shape layer:
Photoshop tutorial: The "Clipping mask" layer has become a vector shape layer.
In case you're wondering, the layer is still named "Clipping mask", even though you can no longer see the name. If I was to drag out the width of the Layers palette, you'd see it.
Step 4: Use The Vector Shape To Create A Clipping Mask
Now that we have the shape of our smaller, cropped version of the photo drawn out, we can use this shape as a clipping mask, which will "clip" the layer above it to the dimensions of the shape. To do that, hold down the Alt key (Win) / Option

Tutorial Photoshop CS
Nov. 13
142
key (Mac) and move your mouse cursor directly between the "Smaller version" and "Clipping mask" layers, until you see your cursor change into the clipping mask icon (circled in red below):
Photoshop tutorial: Hold down Alt (Win) / Option (Mac) and move your mouse directly between the two layers until your
cursor changes to the clipping mask icon
Once your clipping mask icon appears, simply click with your mouse to create the clipping mask. It won't seem like anything has happened yet in your image, but in the Layers palette, the "Smaller version" layer will indent to the right, indicating that it's now being clipped by the vector shape below it:
Photoshop tutorial: The Layers palette now showing the "Smaller version" layer clipped by the vector shape layer below it.
Nothing much has happened yet to the image, but we're about to change that. We're going to create the appearance of our smaller, cropped photo around the subject by adding a couple of layer styles to the vector shape.

Tutorial Photoshop CS
Nov. 13
143
Step 5: Add A White Stroke To The Vector Shape To Create The Border Of The Smaller Photo
Click on the vector shape layer in the Layers palette to select it, and then click on the Layer Styles icon at the bottom of the palette:
Photoshop tutorial: Click on the vector shape layer to select it, then click the Layer Styles icon at the bottom of the Layers
palette.
Select Stroke from the list:
Photoshop tutorial: Select "Stroke".
This brings up the rather massive Layer Style dialog box with our Stroke options:

Tutorial Photoshop CS
Nov. 13
144
Photoshop tutorial: The Stroke options in the Layer Style dialog box.
There's three options we want to change here, and I've circled them in red in the screenshot above. I've set my Stroke Size to 10px to create a "Polaroid"-size border around my smaller photo. Depending on the size of the photo you're working with, you may find a different value works better. Below that, make sure Position is set to Inside. This means our stroke will appear inside the boundaries of the shape. By default, Position is set to "Outside", which causes the corners of the stroke to appear rounded. We want our corners nice and sharp, and "Inside" does that for us. Finally, by default, Photoshop sets the stroke color to red, which makes absolutely no sense, and obviously we don't want a red border around our image, so change the stroke color to white.
Here's what my image looks like so far with the 10px white stroke applied:

Tutorial Photoshop CS
Nov. 13
145
Photoshop tutorial: The smaller photo is now visible with the white 10px stroke applied.
Don't click OK yet though. We have one more layer style to apply.
Step 6: Apply A Drop Shadow
With the Layer Style dialog box still open, click on the very first layer style at the top of the list on the left, Drop Shadow. Make sure you click directly on the words "Drop Shadow" and don't simply click inside the check box to the left of them. We want to bring up the options for the drop shadow effect, and you need to click directly on the words themselves for that.
Photoshop tutorial: Click directly on the words "Drop Shadow" at the top of the list of layer styles on the left.
This changes the options shown in the Layer Style dialog box from the Stroke options to the Drop Shadow options:

Tutorial Photoshop CS
Nov. 13
146
Photoshop tutorial: The Drop Shadow options in the Layer Style dialog box.
The two options we're most concerned about here are the Angle and Distance options, circled in red above. Now, we could start guessing at values and continue entering them in manually until our drop shadow looks the way we want it, but there's a much better way to go about this. Keeping the Layer Style dialog box open and set to Drop Shadow, simply click anywhere inside your image and drag your mouse around. As you drag the mouse, you'll see the drop shadow moving right along with you, and the values for "Angle" and "Distance" changing dynamically as you continue dragging.
I've dragged my drop shadow around and ended up with an angle value of 134 degrees and a distance of 9 px, which looks good to me. When you have your drop shadow placed where you want it, click OK to exit out of the Layer Style options.
Here's my image now with both the white stroke and the drop shadow applied:

Tutorial Photoshop CS
Nov. 13
147
Photoshop tutorial: The smaller photo now has the white stroke and the drop shadow applied.
Step 7: Use 'Free Transform' To Rotate And/Or Resize The Vector Shape As Needed
If you need to rotate, resize or reposition your vector shape at this point, make sure the vector shape layer is selected in the Layers palette and then use the keyboard shortcut Ctrl+T (Win) / Command+T (Mac) to bring up the Free Transform box and handles around the smaller photo.
To move the vector shape, click anywhere inside the Free Transform box and drag the shape to a new location, or use the arrow keys on your keyboard to nudge it. To resize the shape, click and drag any of the Free Transform handles. To simply make the shape larger or smaller while keeping the same proportions for width and height, hold down the Shift key as you drag any of the corner handles. Holding down Alt (Win) / Option (Mac) as you drag will cause the shape to resize from the center rather than from the side or corner opposite from where you're dragging. Finally, to rotate the shape, click and drag your mouse anywhere outside of the Free Transform box. Press Enter or Return when you're done to apply the transformation.
Rotating the vector shape adds a bit more excitement to the image, as I've done below. I've also made slight changes to the size and position of my shape:
Photoshop tutorial: Resize, reposition and/or rotate the shape of the smaller photo as needed using "Free Transform".
Our smaller cropped photo around the subject is now complete. We'll finish the image off by colorizing and blurring the original image in the background next.
We're almost done. All of the work on creating the illusion of the smaller, cropped photo inside the main image is complete, and all that's left to do now is some work on the original image in the background. There's all sorts of things you could do with it. You could technically leave it alone and be happy with what you have at this point, but now that we've increased the focus on the main subject, the idea is to lessen the focus on the rest of the image that's in the background. You could desaturate it and make it black and white. You could add a simple Gaussian Blur filter to blur out the background. You could use Levels or Curves to lighten the background and give it a "washed out" appearance. There's plenty of options, and you certainly don't have to do what I'm about to do here, which is to colorize it and add a Radial Blur effect, but if you do want the same look for your background, here's how you do it.

Tutorial Photoshop CS
Nov. 13
148
Step 8: Use The Eyedropper Tool To Sample A Color From Inside The Smaller Photo Area
Select the Eyedropper Tool from the Tools palette, or press I on your keyboard to select it. I'm going to use the Eyedropper to sample a color from inside the smaller photo area and then use that color to colorize the original image in the background:
Photoshop tutorial: Select the Eyedropper tool to sample a color from inside the smaller photo area.
With the Eyedropper selected, I'm going to click somewhere on the helmet of the guy to sample that blue color:
Photoshop tutorial: Sampling a color from the helmet.
Notice that my foreground color in the Tools palette has now changed to that blue color I just sampled:
Photoshop tutorial: The foreground color in the Tools palette has changed to the blue color sampled from the helmet.
I can now use this color to colorize the original photo in the background, using a Hue/Saturation adjustment layer.
Step 9: Colorize The Background With A Hue/Saturation Adjustment Layer
Click on the Background layer in the Layers palette to select it. Then click on the New Adjustment Layer icon at the bottom of the palette and select Hue/Saturation from the list:

Tutorial Photoshop CS
Nov. 13
149
Photoshop tutorial: Click on the "New Adjustment Layer" icon at the bottom of the Layers palette and select
"Hue/Saturation".
This brings up the Hue/Saturation dialog box, which I'm going to use to colorize my background. No need to start dragging sliders around to select a color here, I've already sampled my color from the image. All I have to do is click the Colorize option inside the dialog box (circled in red):
Photoshop tutorial: Select the "Colorize" option in the Hue/Saturation dialog box.
And Photoshop will use that sampled color to colorize my original image in the background:

Tutorial Photoshop CS
Nov. 13
150
Photoshop tutorial: The original image in the background is now colorized with the sampled color.
Click OK to exit out of the Hue/Saturation dialog box.
One last thing to do, and that's apply a Radial Blur to the background.
Step 9: Duplicate The Background Layer Once Again
Before we go applying our Radial Blur, let's duplicate the Background layer one more time so that we have a separate layer on which to apply the filter, since we never want to touch our original pixel information of our image on the Background layer. Select the Background layer in the Layers palette, press Ctrl+J (Win) / Command+J (Mac) to duplicate it, then double-click on the new layer's name and call it "Radial Blur", as I've done below:

Tutorial Photoshop CS
Nov. 13
151
Photoshop tutorial: Duplicate the Background layer once again and rename it "Radial Blur".
Step 10: Apply The Radial Blur Filter To The New Layer
With the new "Radial Blur" layer selected in the Layers palette, go up to the Filter menu at the top of the screen, select Blur, and then select Radial Blur, which brings up the Radial Blur dialog box:
Photoshop tutorial: Filter > Blur > Radial Blur to bring up the Radial Blur dialog box.
As circled in red above, I've entered an Amount value of 40. The Amount value determines how much of blur effect you'll get, and you may want a different value. For Blur Method select Zoom and set the Quality to Best. The Blur Center option in the bottom right determines where the blur will originate from in your image. Try to position the blur center close

Tutorial Photoshop CS
Nov. 13
152
to where the subject in your photo is by clicking at that approximate location in the Blur Center box. It's not the most accurate thing in the world and it make take you a couple of tries before you get it right, so don't be afraid to undo the filter with Ctrl+Z (Win) / Command+Z (Mac) and try again. I'm happy with my Radial Blur settings, so I'll click OK to apply the blur to my Radial Blur layer:
Photoshop tutorial: The image with the Radial Blur filter applied.
Step 11: Lower The Opacity Of The Radial Blur Layer
This last step is optional, but I think my radial blur is a bit too intense and I want to blend it in more with the original image on the Background layer, and I can do that simply by going up to the Opacity setting in the top right corner of the Layers palette, clicking directly on the word "Opacity" to turn my mouse cursor into the "scrubby slider" icon, and then dragging my mouse to the left to lower the opacity. I'll lower mine to 60%, which I think looks good:

Tutorial Photoshop CS
Nov. 13
153
Photoshop tutorial: If needed, lower the opacity of the Radial Blur layer to blend the effect in with the original image on the
Background layer below it.
For comparison, here's my original image once again:
And here's my final result:

Tutorial Photoshop CS
Nov. 13
154
Photoshop tutorial: The final "Photo Within A Photo" result.
If you found this Photoshop tutorial helpful, please help us share it with others using any of the bookmarking links below: