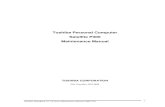TOSHIBA dynabook PORTEGE X30-Fdynabook TECRA X40 … · User's Manual dynabook PORTEGE X30-F...
Transcript of TOSHIBA dynabook PORTEGE X30-Fdynabook TECRA X40 … · User's Manual dynabook PORTEGE X30-F...

User's Manual
dynabook PORTEGE X30-Fdynabook TECRA X40-Fdynabook TECRA X50-F

Table of ContentsChapter 1 Legal, Regulatory, and Safety
Copyright, Disclaimer and Trademarks .............................................. 1-1Regulatory Information ......................................................................... 1-2Video Standard Notice ........................................................................ 1-10OpenSSL Toolkit License Issues ....................................................... 1-10FreeType License Issues .................................................................... 1-12ENERGY STAR® Program .................................................................. 1-16Disposing of the computer and the computer's battery .................. 1-16General Precautions ........................................................................... 1-17Safety Icons ......................................................................................... 1-19
Chapter 2 Getting StartedEquipment checklist ............................................................................. 2-1Conventions ........................................................................................... 2-1Using your computer for the first time ................................................ 2-2Getting to know Windows ..................................................................... 2-7Turning off the power ............................................................................ 2-9System Recovery ................................................................................ 2-13
Chapter 3 The Grand TourFront with the display closed ............................................................... 3-1Left side .................................................................................................. 3-2Right side ............................................................................................... 3-3Back ........................................................................................................ 3-4Underside ............................................................................................... 3-5Front with the display open (PORTEGE X30-F/TECRA X40-F) .......... 3-6Front with the display open (TECRA X50-F) ....................................... 3-9Internal Hardware Components ......................................................... 3-13Power Condition Descriptions ........................................................... 3-14
Chapter 4 Operating BasicsUsing the Touch Screen ....................................................................... 4-1Using the Touch Pad ............................................................................. 4-2Pointing Device ...................................................................................... 4-3The Keyboard ......................................................................................... 4-5Using the Fingerprint Sensor ............................................................... 4-8Battery .................................................................................................... 4-9Memory media ..................................................................................... 4-13
User's Manual ii

Smart Card ........................................................................................... 4-16Wireless WAN device .......................................................................... 4-17GPS Function ....................................................................................... 4-18HDMI™ out port ................................................................................... 4-19USB Type-C™ Adapters ...................................................................... 4-20Wireless display .................................................................................. 4-27Security lock ........................................................................................ 4-27Optional Accessories .......................................................................... 4-28Sound System and Video mode ......................................................... 4-29
Chapter 5 Utilities and Advanced UsageUtilities and Applications ...................................................................... 5-1Special features ..................................................................................... 5-8
Chapter 6 TroubleshootingProblem-solving process ..................................................................... 6-1Hardware and system checklist ........................................................... 6-4Technical support ................................................................................ 6-15
Chapter 7 AppendixSpecifications ........................................................................................ 7-1AC Power Cord and Connectors .......................................................... 7-2Information for Wireless Devices ........................................................ 7-3Information about Intel® AMT ............................................................ 7-15Information about Intel® Authenticate .............................................. 7-18Legal Footnotes ................................................................................... 7-18
Index
User's Manual iii

Chapter 1
Legal, Regulatory, and SafetyThis chapter states the legal, regulatory, and safety information applicableto your computers.
Copyright, Disclaimer and TrademarksCopyright
© 2019 Dynabook Inc. All Rights Reserved. Under the copyright laws, thismanual cannot be reproduced in any form without the prior writtenpermission of Dynabook Inc. No patent liability is assumed, with respect tothe use of the information contained herein.First edition July 2019Copyright authority for music, movies, computer programs, databases andother intellectual property covered by copyright laws belongs to the authoror to the copyright owner. Copyrighted material can be reproduced only forpersonal use or use within the home. Any other use beyond that stipulatedabove (including conversion to digital format, alteration, transfer of copiedmaterial and distribution on a network) without the permission of thecopyright owner is a violation of copyright or author's rights and is subjectto civil damages or criminal action. Comply with copyright laws in makingany reproduction from this manual.
DisclaimerThis manual has been validated and reviewed for accuracy. Theinstructions and descriptions it contains are accurate for your computer atthe time of this manual’s production. However, succeeding computers andmanuals are subject to change without notice. Dynabook Inc. assumes noliability for damages incurred directly or indirectly from errors, omissions ordiscrepancies between the computer and the manual.Any references in this Guide to “Dynabook” shall mean Dynabook Inc. and/or its affiliates.
TrademarksIntel, Intel logo, Thunderbolt, Thunderbolt logo are trademarks of IntelCorporation or its subsidiaries in the United States and/or other countries.Microsoft, Windows are either registered trademarks or trademarks ofMicrosoft Corporation in the United States and/or other countries.
User's Manual 1-1

The Bluetooth® word mark is a registered trademark owned by BluetoothSIG, Inc.The terms HDMI and HDMI High-Definition Multimedia Interface, and theHDMI Logo are trademarks or registered trademarks of HDMI LicensingAdministrator, Inc. in the United States and other countries.DTS, the Symbol, & DTS and the Symbol together are registeredtrademarks and DTS Audio Processing is a trademark of DTS, Inc.Wi-Fi is a registered trademark of Wi-Fi Alliance.USB Type-C™ and USB-C™ are trademarks of USB Implementers Forum.All other company names, product names, and service names mentionedherein may be trademarks of their respective companies.
Regulatory InformationThe regulatory information herein might vary. Check the ID information onthe bottom of the device or box for specific information applicable to themodel you purchased.
FCC informationThis device complies with FCC RF exposure requirements
This equipment has been tested and found to comply with the limits for aClass B digital device, pursuant to part 15 of the FCC rules. These limitsare designed to provide reasonable protection against harmful interferencein a residential installation. This equipment generates, uses and canradiate radio frequency energy and, if not installed and used in accordancewith the instructions, may cause harmful interference to radiocommunications. However, there is no guarantee that interference will notoccur in a particular installation. If this equipment does cause harmfulinterference to radio or television reception, which can be determined byturning the equipment off and on, the user is encouraged to try to correctthe interference by one or more of the following measures:
Reorient or relocate the receiving antenna.Increase the separation between the equipment and receiver.Connect the equipment into an outlet on a circuit different from that towhich the receiver is connected.Consult the dealer or an experienced radio/TV technician for help.
Only peripherals complying with the FCC class B limits can be attached tothis equipment. Operation with non-compliant peripherals or peripherals notrecommended by Dynabook is likely to result in interference to radio andTV reception. Shielded cables must be used between the external devicesand the computer’s Universal Serial Bus (USB 3.1) port, Thunderbolt™ 3/
User's Manual 1-2

USB Type-C™ port and HDMI™ out port. Changes or modifications madeto this equipment, not expressly approved by Dynabook or partiesauthorized by Dynabook could void the user’s authority to operate theequipment.
FCC conditions
This device complies with part 15 of the FCC Rules. Operation is subject tothe following two conditions:1. This device may not cause harmful interference.2. This device must accept any interference received, including
interference that may cause undesired operation.
Contact
Address: Dynabook Americas, Inc.5241 California Avenue, Suite 100Irvine, California, USA, 92617
Telephone: (949) 583-3000
This information is only applicable for the countries/regions where it isrequired.
California Prop 65 Warning
This product contains chemicals, including lead, known to the State ofCalifornia to cause cancer and birth defects or other reproductive harm.Wash hands after handling.
For the state of California only.
Export Administration RegulationThis document contains technical data that may be controlled under theU.S. Export Administration Regulations, and may be subject to theapproval of the U.S. Department of Commerce prior to export. Any export,directly or indirectly, in contravention of the U.S. Export AdministrationRegulations is prohibited.
User's Manual 1-3

EU Declaration of Conformity
This product is carrying the CE-Mark inaccordance with the related European Directives.Responsible for CE-Marking is Dynabook EuropeGmbH, Hammfelddamm 8, 41460 Neuss,Germany. The complete and official EUDeclaration of Conformity can be found on the websitehttp://epps.toshiba-teg.com on the Internet.
CE compliance
Hereby, Dynabook Europe GmbH declares that the model(s) described inthis manual is/are in compliance with Directive 2014/53/EU.The full text of the EU declaration of conformity is available at the followinginternet address:https://epps.toshiba-teg.com/This product is labeled with the CE Mark in accordance with the essentialrequirements and other relevant provisions of the applicable EuropeanDirectives, notably Radio Equipment Directive (2014/53/EU), RoHSDirective 2011/65/EU, Ecodesign Directive 2009/125/EC (ErP) and therelated implementing measures.This product and the original options are designed to observe theapplicable EMC (Electromagnetic Compatibility) standards. However,Dynabook cannot guarantee that this product still observes these EMCstandards if options or cables not produced by Dynabook are connected orimplemented. In this case the persons who have connected/implementedthose options/cables have to provide assurance that the system (PC plusoptions/cables) still fulfils the required standards. To avoid in general EMCproblems, the following guidance should be noted:
Only CE marked options should be connected/implementedOnly best shielded cables should be connected
Working environment
This product was designed to fulfil the EMC (Electromagnetic Compatibility)requirements to be observed for so-called “Residential, commercial andlight industry environments”. Dynabook do not recommend the use of thisproduct in working environments other than the above listed workingenvironment.For example, the following environments are not verified:
Industrial Environments (e.g. environments where a mains voltage of380 V three-phase is used)Medical Environments (according to Medical Device Directive)Automotive Environments
User's Manual 1-4

Aircraft EnvironmentsAny consequences resulting from the use of this product in workingenvironments that are not verified/recommended are not the responsibilityof Dynabook.The consequences of the use of this product in non-verified workingenvironments may be:
Interference with other devices or machines in the near surroundingarea.Malfunction of, or data loss from, this product caused by disturbancesgenerated by other devices or machines in the near surrounding area.
Therefore Dynabook strongly recommend that the electromagneticcompatibility of this product should be suitably tested in all non-verifiedworking environments before use. In the case of vehicles or aircraft, themanufacturer or airline operator respectively should be asked forpermission before use of this product.Furthermore, for general safety reasons, the use of this product inenvironments with explosive atmospheres is not permitted.
VCCI Class B Information (Japan Only)
この装置は、クラスB情報技術装置です。この装置は、家庭環境で使用することを目的としていますが、この装置がラジオやテレビジョン受信機に近接して使用されると、受信障害を引き起こすことがあります。取扱説明書に従って正しい取り扱いをしてください。
VCCI-B
Canadian regulatory information (Canada only)This digital apparatus does not exceed the Class B limits for radio noiseemissions from digital apparatus as set out in the Radio InterferenceRegulation of the Canadian Department of Communications.Note that Canadian Department of Communications (DOC) regulationsprovide, that changes or modifications not expressly approved byDynabook could void your authority to operate this equipment.This Class B digital apparatus meets all requirements of the CanadianInterference-Causing Equipment Regulations.Cet appareil numérique de la classe B respecte toutes les exigences duRèglement sur le matériel brouilleur du Canada.
Canadian NoticeThis device complies with ISED (formerly Industry Canada) license-exemptRSS standard(s).
User's Manual 1-5

Operation is subject to the following two conditions: (1) this device may notcause interference, and (2) this device must accept any interference,including interference that may cause undesired operation of the device.Le présent appareil est conforme aux CNR d'Industrie Canada applicablesaux appareils radio exempts de licence. L'exploitation est autorisée auxdeux conditions suivantes : (1) l'appareil ne doit pas produire de brouillage,et (2) l'appareil doit accepter tout brouillage radioélectrique subi, même sile brouillage est susceptible d'en compromettre le fonctionnement.
To comply with the Canadian RF exposure compliance requirements,this device and its antenna must not be co-located or operating inconjunction with any other antenna or transmitter.Pour être conforme aux exigences canadiennes en matièred'exposition aux fréquences radio, l'appareil et son antenne ne doiventpas être situés au même endroit qu'une autre antenne ou un autreémetteur ni fonctionner en même temps.This device is restricted to indoor use due to its operation in the 5.15GHz to 5.25 GHz frequency range. FCC requires this product to beused indoors for frequency range 5.15 GHz to 5.25 GHz to reduce thepotential for harmful interference to co-channel Mobile Satellitesystems.High power radars are allocated as primary users of the 5.25 GHz to5.35 GHz and 5.65 GHz to 5.85 GHz bands. These radar stations cancause interference with and/or damage this device.Les dispositifs fonctionnant dans la bande 5150-5250 MHz sontréservés uniquement pour une utilisation à l’intérieur afin de réduireles risques de brouillage préjudiciable aux systèmes de satellitesmobiles utilisant les mêmes canaux.Veuillez noter que les utilisateurs de radars de haute puissance sontdésignés utilisateurs principaux (c.-à-d., qu’ils ont la priorité) pour lesbandes 5250-5350 MHz et 5650-5850 MHz et que ces radarspourraient causer du brouillage et/ou des dommages aux dispositifsLAN-EL.
The above caution applies to products that operate with an 802.11a radiodevice.La mise en garde ci-dessus ne s’applique qu’aux appareils ayant untransmetteur opérant en mode 802.11 a.
User's Manual 1-6

Following information is only valid for EU-memberStates:
Information requirements Regulation EC 1275/2008
Additional information as required by Regulation (EC)1275/2008 amended by Regulation (EU) 801/2013implementing European Eco-Design Directive with regardto requirements for standby, off mode and networkedstandby electric power consumption of electrical andelectronic household and office equipment can be foundhere:http://www.toshiba.eu/Eco-Design
Disposal of products
The crossed out wheeled dust bin symbol indicates thatproducts must be collected and disposed of separatelyfrom household waste. Integrated batteries andaccumulators can be disposed of with the product. Theywill be separated at the recycling centres.The black bar indicates that the product was placed on themarket after August 13, 2005.By participating in the separate collection of products andbatteries, you will help to assure the proper disposal ofproducts and batteries and thus help to prevent potentialnegative consequences for the environment and humanhealth.For more detailed information about the collection andrecycling programmes available in your country, pleasevisit our website( www.toshiba.eu/recycling ) or contact your local counciloffice or the retail outlet where you purchased the product.
User's Manual 1-7

Disposal of batteries and/or accumulators
The crossed out wheeled dust bin symbol indicates thatbatteries and/or accumulators must be collected anddisposed of separately from household waste.If the battery or accumulator contains more than thespecified values of lead (Pb), mercury (Hg), and/orcadmium (Cd) defined in the European Battery Directive,then the chemical symbols for lead (Pb), mercury (Hg)and/or cadmium (Cd) will appear below the crossed outwheeled dust bin symbol.By participating in the separate collection of batteries, youwill help to assure the proper disposal of products andbatteries and thus help to prevent potential negativeconsequences for the environment and human health. Toachieve this you should take any battery and/oraccumulator to your local recycling site, or to a retail outletor facility that offers to collect these devices forenvironmentally friendly disposal, ensuring that theterminal contacts are covered by non-conductive tape.For more detailed information about the collection andrecycling programmes available in your country, pleasevisit our website( www.toshiba.eu/recycling ) or contact your local counciloffice or the retail outlet where you purchased the product.
These symbols might not stick depending on the country and region whereyou purchased.
REACH - Compliance StatementThe European Union (EU) chemical regulation, REACH (Registration,Evaluation, Authorization and Restriction of Chemicals), entered into forceon 1 June 2007, with phased deadlines to 2018.Dynabook will meet all REACH requirements and is committed to provideour customers with information about the presence in our articles ofsubstances included on the candidate list according to REACH regulation.Please consult the following websitewww.toshiba.eu/reach for information about the presence in our articles ofsubstances included on the candidate list according to REACH in aconcentration above 0.1 % weight by weight.
User's Manual 1-8

Following information is only for Turkey:Disposal of products:
The crossed wheelie bin symbol means that thisproduct should not be collected and disposed withother household wastes. When product become wasteat the end-of-life, to protect environment and humanhealth, it should be given to nearest collectionrecycling or disposal center. For more informationabout collection and recycling programs in yourcountry please contact your local authority or theretailer where the product was purchased.
Dynabook meets all requirements of Turkish regulation 28300“Restriction of the use of certain hazardous substances in electricaland electronic equipment”.AEEE Yönetmeliğine UygundurDynabook 28300 sayılı Türkiye ''Elektrikle çalişan ve elektronikekipmanda belirli tehlikeli maddelerin kullanimiyla ilgili kisitlama”yönetmeliği gereklerini tamamen yerine getirmektedirThe number of possible pixel failures of your display is definedaccording to ISO 9241-307 standards. If the number of pixel failures isless than this standard, they will not be counted as defect or failure.Battery is a consumption product, since the battery time depends onthe usage of your computer. If the battery can not be charged at all,then it is a defect or failure. The changes in battery time is not a defector failure.
Following information is only for India:
The use of this symbol indicates that this product may notbe treated as household waste.By ensuring this product is disposed of correctly, you willhelp prevent potential negative consequences for theenvironment and human health, which could otherwise becaused by inappropriate waste handling of this product.For more detailed information about recycling of thisproduct, please visit our website( https://asia.dynabook.com/ ) or contact call center(1800-200-6768).
These symbols might not stick depending on the country and region whereyou purchased.
User's Manual 1-9

Video Standard NoticeTHIS PRODUCT IS LICENSED UNDER THE AVC, THE VC-1 ANDMPEG-4 VISUAL PATENT PORTFOLIO LICENSE FOR THE PERSONALAND NON-COMMERCIAL USE OF A CONSUMER FOR (I) ENCODINGVIDEO IN COMPLIANCE WITH THE ABOVE STANDARDS ("VIDEO")AND/OR (II) DECODING AVC, VC-1 AND MPEG-4 VIDEO THAT WASENCODED BY A CONSUMER ENGAGED IN A PERSONAL ANDNONCOMMERCIAL ACTIVITY AND/OR WAS OBTAINED FROM AVIDEO PROVIDER LICENSED BY MPEG LA TO PROVIDE SUCHVIDEO. NO LICENSE IS GRANTED OR SHALL BE IMPLIED FOR ANYOTHER USE. ADDITIONAL INFORMATION INCLUDING THATRELATING TO PROMOTIONAL, INTERNAL AND COMMERCIAL USESAND LICENSING MAY BE OBTAINED FROM MPEG LA, L.L.C. SEEhttp://www.mpegla.com
OpenSSL Toolkit License IssuesLICENSE ISSUES==============The OpenSSL toolkit stays under a dual license, i.e. both the conditions ofthe OpenSSL License and the original SSLeay license apply to the toolkit.See below for the actual license texts. Actually both licenses are BSD-styleOpen Source licenses. In case of any license issues related to OpenSSLplease contact [email protected] License------------------------/*=====================================================Copyright (c) 1998-2011 The OpenSSL Project. All rights reserved.Redistribution and use in source and binary forms, with or withoutmodification, are permitted provided that the following conditions are met:1. Redistributions of source code must retain the above copyright notice,
this list of conditions and the following disclaimer.2. Redistributions in binary form must reproduce the above copyright
notice, this list of conditions and the following disclaimer in thedocumentation and/or other materials provided with the distribution.
3. All advertising materials mentioning features or use of this softwaremust display the following acknowledgment:"This product includes software developed by the OpenSSL Project foruse in the OpenSSL Toolkit."( http://www.openssl.org/ )
4. The names "OpenSSL Toolkit" and "OpenSSL Project" must not beused to endorse or promote products derived from this softwarewithout prior written permission. For written permission, please [email protected].
User's Manual 1-10

5. Products derived from this software may not be called "OpenSSL" normay "OpenSSL" appear in their names without prior written permissionof the OpenSSL Project.
6. Redistributions of any form whatsoever must retain the followingacknowledgment:"This product includes software developed by the OpenSSL Project foruse in the OpenSSL Toolkit"( http://www.openssl.org/ )
THIS SOFTWARE IS PROVIDED BY THE OpenSSL PROJECT ``AS IS''AND ANY EXPRESSED OR IMPLIED WARRANTIES, INCLUDING, BUTNOT LIMITED TO, THE IMPLIED WARRANTIES OF MERCHANTABILITYAND FITNESS FOR A PARTICULAR PURPOSE ARE DISCLAIMED. INNO EVENT SHALL THE OpenSSL PROJECT OR ITS CONTRIBUTORSBE LIABLE FOR ANY DIRECT, INDIRECT, INCIDENTAL, SPECIAL,EXEMPLARY, OR CONSEQUENTIAL DAMAGES (INCLUDING, BUT NOTLIMITED TO, PROCUREMENT OF SUBSTITUTE GOODS ORSERVICES; LOSS OF USE, DATA, OR PROFITS; OR BUSINESSINTERRUPTION) HOWEVER CAUSED AND ON ANY THEORY OFLIABILITY, WHETHER IN CONTRACT, STRICT LIABILITY, OR TORT(INCLUDING NEGLIGENCE OR OTHERWISE) ARISING IN ANY WAYOUT OF THE USE OF THIS SOFTWARE, EVEN IF ADVISED OF THEPOSSIBILITY OF SUCH DAMAGE.=====================================================This product includes cryptographic software written by Eric Young([email protected]). This product includes software written by TimHudson ([email protected]).*/Original SSLeay License----------------------------------/* Copyright (C) 1995-1998 Eric Young ([email protected])All rights reserved.This package is an SSL implementation written by Eric Young([email protected]).The implementation was written so as to conform with Netscapes SSL.This library is free for commercial and non-commercial use as long as thefollowing conditions are aheared to. The following conditions apply to allcode found in this distribution, be it the RC4, RSA, lhash, DES, etc., code;not just the SSL code. The SSL documentation included with thisdistribution is covered by the same copyright terms except that the holderis Tim Hudson ([email protected]).Copyright remains Eric Young's, and as such any Copyright notices in thecode are not to be removed.If this package is used in a product, Eric Young should be given attributionas the author of the parts of the library used.
User's Manual 1-11

This can be in the form of a textual message at program startup or indocumentation (online or textual) provided with the package.Redistribution and use in source and binary forms, with or withoutmodification, are permitted provided that the following conditions are met:1. Redistributions of source code must retain the copyright notice, this list
of conditions and the following disclaimer.2. Redistributions in binary form must reproduce the above copyright
notice, this list of conditions and the following disclaimer in thedocumentation and/or other materials provided with the distribution.
3. All advertising materials mentioning features or use of this softwaremust display the following acknowledgement:"This product includes cryptographic software written by Eric Young([email protected])"The word 'cryptographic' can be left out if the rouines from the librarybeing used are not cryptographic related :-).
4. If you include any Windows specific code (or a derivative thereof) fromthe apps directory (application code) you must include anacknowledgement:"This product includes software written by Tim Hudson([email protected])"
THIS SOFTWARE IS PROVIDED BY ERIC YOUNG ``AS IS'' AND ANYEXPRESS OR IMPLIED WARRANTIES, INCLUDING, BUT NOT LIMITEDTO, THE IMPLIED WARRANTIES OF MERCHANTABILITY ANDFITNESS FOR A PARTICULAR PURPOSE ARE DISCLAIMED. IN NOEVENT SHALL THE AUTHOR OR CONTRIBUTORS BE LIABLE FORANY DIRECT, INDIRECT, INCIDENTAL, SPECIAL, EXEMPLARY, ORCONSEQUENTIAL DAMAGES (INCLUDING, BUT NOT LIMITED TO,PROCUREMENT OF SUBSTITUTE GOODS OR SERVICES; LOSS OFUSE, DATA, OR PROFITS; OR BUSINESS INTERRUPTION) HOWEVERCAUSED AND ON ANY THEORY OF LIABILITY, WHETHER INCONTRACT, STRICT LIABILITY, OR TORT (INCLUDING NEGLIGENCEOR OTHERWISE) ARISING IN ANY WAY OUT OF THE USE OF THISSOFTWARE, EVEN IF ADVISED OF THE POSSIBILITY OF SUCHDAMAGE.The licence and distribution terms for any publically available version orderivative of this code cannot be changed. i.e. this code cannot simply becopied and put under another distribution licence [including the GNU PublicLicence.]*/
FreeType License IssuesThe FreeType Project LICENSE----------------------------2006-Jan-27
User's Manual 1-12

Copyright 1996-2002, 2006 byDavid Turner, Robert Wilhelm, and Werner LembergIntroduction============The FreeType Project is distributed in several archive packages; some ofthem may contain, in addition to the FreeType font engine, various toolsand contributions which rely on, or relate to, the FreeType Project.This license applies to all files found in such packages, and which do notfall under their own explicit license. The license affects thus the FreeTypefont engine, the test programs, documentation and makefiles, at the veryleast.This license was inspired by the BSD, Artistic, and IJG (Independent JPEGGroup) licenses, which all encourage inclusion and use of free software incommercial and freeware products alike. As a consequence, its mainpoints are that:
We don't promise that this software works. However, we will beinterested in any kind of bug reports. (`as is' distribution)You can use this software for whatever you want, in parts or full form,without having to pay us. (`royalty-free' usage)You may not pretend that you wrote this software. If you use it, or onlyparts of it, in a program, you must acknowledge somewhere in yourdocumentation that you have used the FreeType code. (`credits')
We specifically permit and encourage the inclusion of this software, with orwithout modifications, in commercial products.We disclaim all warranties covering The FreeType Project and assume noliability related to The FreeType Project.Finally, many people asked us for a preferred form for a credit/disclaimer touse in compliance with this license. We thus encourage you to use thefollowing text:"""Portions of this software are copyright (C) <year> The FreeType Projectwww.freetype.orgAll rights reserved."""Please replace <year> with the value from the FreeType version youactually use.Legal Terms============0. Definitions--------------Throughout this license, the terms `package', `FreeType Project', and`FreeType archive' refer to the set of files originally distributed by the
User's Manual 1-13

authors (David Turner, Robert Wilhelm, and Werner Lemberg) as the`FreeType Project', be they named as alpha, beta or final release.`You' refers to the licensee, or person using the project, where `using' is ageneric term including compiling the project's source code as well aslinking it to form a `program' or `executable'. This program is referred to as`a program using the FreeType engine'.This license applies to all files distributed in the original FreeType Project,including all source code, binaries and documentation, unless otherwisestated in the file in its original, unmodified form as distributed in the originalarchive. If you are unsure whether or not a particular file is covered by thislicense, you must contact us to verify this.The FreeType Project is copyright (C) 1996-2000 by David Turner, RobertWilhelm, and Werner Lemberg. All rights reserved except as specifiedbelow.1. No Warranty--------------THE FREETYPE PROJECT IS PROVIDED `AS IS' WITHOUTWARRANTY OF ANY KIND, EITHER EXPRESS OR IMPLIED,INCLUDING, BUT NOT LIMITED TO, WARRANTIES OFMERCHANTABILITY AND FITNESS FOR A PARTICULAR PURPOSE. INNO EVENT WILL ANY OF THE AUTHORS OR COPYRIGHT HOLDERSBE LIABLE FOR ANY DAMAGES CAUSED BY THE USE OR THEINABILITY TO USE, OF THE FREETYPE PROJECT.2. Redistribution--------------This license grants a worldwide, royalty-free, perpetual and irrevocableright and license to use, execute, perform, compile, display, copy, createderivative works of, distribute and sublicense the FreeType Project (in bothsource and object code forms) and derivative works thereof for anypurpose; and to authorize others to exercise some or all of the rightsgranted herein, subject to the following conditions:
Redistribution of source code must retain this license file (`FTL.TXT')unaltered; any additions, deletions or changes to the original files mustbe clearly indicated in accompanying documentation. The copyrightnotices of the unaltered, original files must be preserved in all copiesof source files.Redistribution in binary form must provide a disclaimer that states thatthe software is based in part of the work of the FreeType Team, in thedistribution documentation. We also encourage you to put an URL tothe FreeType web page in your documentation, though this isn'tmandatory.
These conditions apply to any software derived from or based on theFreeType Project, not just the unmodified files. If you use our work, youmust acknowledge us. However, no fee need be paid to us.3. Advertising
User's Manual 1-14

--------------Neither the FreeType authors and contributors nor you shall use the nameof the other for commercial, advertising, or promotional purposes withoutspecific prior written permission.We suggest, but do not require, that you use one or more of the followingphrases to refer to this software in your documentation or advertisingmaterials: `FreeType Project', `FreeType Engine', `FreeType library', or`FreeType Distribution'.As you have not signed this license, you are not required to accept it.However, as the FreeType Project is copyrighted material, only this license,or another one contracted with the authors, grants you the right to use,distribute, and modify it. Therefore, by using, distributing, or modifying theFreeType Project, you indicate that you understand and accept all theterms of this license.4. Contacts--------------There are two mailing lists related to FreeType:
[email protected] general use and applications of FreeType, as well as futureand wanted additions to the library and distribution. If you are lookingfor support, start in this list if you haven't found anything to help you inthe [email protected] bugs, as well as engine internals, design issues, specificlicenses, porting, etc.
Our home page can be found athttp://www.freetype.org
User's Manual 1-15

ENERGY STAR® ProgramYour Computer model may be ENERGY STAR®
compliant. If the model you purchased is compliant, it willbe listed on the following website:https://www.energystar.gov/productfinder/product/certified-computersDynabook is a partner in the ENERGY STAR Program andhas designed this computer to meet the latest ENERGYSTAR guidelines for energy efficiency. Your computerships with the power management options preset to aconfiguration that will provide the most stable operatingenvironment and optimum system performance for bothAC power and battery modes.To conserve energy, your computer is set to enter the low-power Sleep Mode which shuts down the system anddisplay within 15 minutes of inactivity in AC power mode.Dynabook recommends that you leave this and otherenergy saving features active, so that your computer willoperate at its maximum energy efficiency. You can wakethe computer from Sleep Mode by pressing the powerbutton.Your ENERGY STAR certified computer should be set bydefault to enter a low-power "sleep mode" after a period ofinactivity. Simply touching the mouse or keyboard "wakes"the computer in seconds. These sleep features can saveyou up to $23 per year (200 kWh per year in electricity)and prevent up to 300 pounds of greenhouse gasemissions annually. To learn how to adjust or activatethese sleep settings on your computer, please go to:www.energystar.gov/sleepinstructionsTo activate sleep settings organization-wide quickly andeasily through network tools, please go to:www.energystar.gov/powermanagement
Disposing of the computer and the computer'sbattery
The computer's battery pack is not user-accessible. Contact an authorizedservice provider for details regarding how to dispose of the computer andthe battery pack.
User's Manual 1-16

General PrecautionsYour computers are designed to optimize safety, minimize strain andwithstand the rigors of portability. However, certain precautions should beobserved to further reduce the risk of personal injury or damage to thecomputer.Be certain to read the following general precautions and to note thecautions included in the text of the manual.
Provide adequate ventilationAlways make sure that your computer and AC adaptor have adequateventilation and are protected from overheating when the power is turned onor when an AC adaptor is connected to a power outlet (even if yourcomputer is in Sleep Mode). In this condition, observe the following:
Never cover your computer or AC adaptor with any object.Never place your computer or AC adaptor near a heat source, such asan electric blanket or heater.Never cover or block the air vents including those at the base of thecomputer.Always operate your computer on a hard flat surface. Using yourcomputer on a carpet or other soft material can block the vents.Always provide sufficient space around the computer.
Overheating your computer or AC adaptor could cause system failure,computer or AC adaptor damage or a fire, possibly resulting in seriousinjury.
Creating a computer-friendly environmentPlace the computer on a flat surface that is large enough for the computerand any other items you are using, such as a printer.Leave enough space around the computer and other equipment to provideadequate ventilation. Otherwise, they might overheat.To keep your computer in prime operating condition, protect your work areafrom:
Dust, moisture, and direct sunlight.Equipment that generates a strong electromagnetic field, such asstereo speakers (other than speakers that are connected to thecomputer) or speakerphones.Rapid changes in temperature or humidity and sources of temperaturechange such as air conditioner vents or heaters.Extreme heat, cold, or humidity.Liquids and corrosive chemicals.
User's Manual 1-17

Stress injuryCarefully read the Instruction Manual for Safety and Comfort. It containsinformation on the prevention of stress injuries to your hands and wriststhat can be caused by extensive keyboard use. It also includes informationon work space design, posture, and lighting that can help reduce physicalstress.
Heat injuryAvoid prolonged physical contact with the computer. If the computer isused for long periods, its surface can become very warm. While thetemperature will not feel hot to the touch, if you maintain physicalcontact with the computer for a long time, for example if you rest thecomputer on your lap or if you keep your hands on the palm rest, yourskin might suffer a low-heat injury.If the computer has been used for a long time, avoid direct contactwith the metal plate supporting the various interface ports as this canbecome hot.The surface of the AC adaptor can become hot when in use but thiscondition does not indicate a malfunction. If you need to transport theAC adaptor, disconnect it and let it cool before moving it.Do not lay the AC adaptor on a material that is sensitive to heat as thematerial could become damaged.
Pressure or impact damageDo not apply heavy pressure to the computer or subject it to any form ofstrong impact as this can damage the computer's components or otherwisecause it to malfunction.
Cleaning the computerTo help ensure long, trouble-free operation, keep the computer free of dustand dirt, and use care with all liquids around it.
Be careful not to spill liquids into the computer. If the computer doesget wet, turn the power off immediately and let the computer drycompletely. In these circumstances, you should get the computerinspected by an authorized service provider in order to assess thescope of any damage.Clean the plastics of the computer using a cloth slightly dampenedwith water.You can clean the display screen by spraying a small amount of glasscleaner onto a soft, clean cloth and then wiping the screen gently withthe cloth.
Never spray cleaner directly onto the computer or let liquid run into any partof it. Never use harsh or caustic chemical products to clean the computer.
User's Manual 1-18

Moving the computerWhile the computer is designed for flexible day-to-day usage, you shouldexercise a few simple precautions when moving it in order to help ensuretrouble-free operation.
Make sure all disk/disc activity has ended before moving thecomputer.Turn off (shut down) the computer.Disconnect the AC adaptor and all peripherals before moving thecomputer.Close the display panel.Do not pick up the computer by its display panel.Before carrying your computer, shut it down, disconnect the ACadaptor and allow it to cool down. A failure to follow this instructionmight result in minor heat injury.Do not expose the computer to rapid temperature changes (forexample, in a situation where you carry the computer from a coldenvironment to a warm room). Do not turn on the power untilcondensation disappears.Be careful not to subject the computer to impact or shock. A failure tofollow this instruction could result in damage to computer, computerfailure, or loss of data.Never transport your computer with any cards installed. This mightdamage either the computer and/or the card resulting in computerfailure.Always use a suitable carry case when transporting the computer.When carrying your computer, be sure to hold it securely so that itdoes not fall or hit anything.Do not carry your computer by holding any of its protruding elements.
Mobile phonesBe aware that the use of mobile phones can interfere with the audiosystem. The operation of the computer will not be impaired in any way, butit is recommended that a minimum distance of 30 cm is maintainedbetween the computer and a mobile phone that is in use.
Instruction Manual for Safety and ComfortAll important information on the safe and proper use of this computer isdescribed in the enclosed Instruction Manual for Safety and Comfort. Besure to read it before using the computer.
Safety IconsSafety icons are used in this manual to bring important information to yourattention. Each type of message is identified as follows.
User's Manual 1-19

Indicates a potentially hazardous situation, which could result in death orserious injury, if you do not follow instructions.
A caution informs you that improper use of equipment or failure to followinstructions might cause data loss, equipment damage, or might result inminor or moderate injury.
Please read. A note is a hint or advice that helps you make best use ofyour equipment.
User's Manual 1-20

Chapter 2
Getting StartedThis chapter provides an equipment checklist, and basic information tostart using your computer.
If you use an operating system that was not pre-installed by Dynabook,some of the features described in this manual might not function properly.
Equipment checklistCarefully unpack your computer, taking care to save the box andpackaging materials for future use.
HardwareCheck to make sure that you have all the following items:
Portable Personal ComputerUSB-C™ to Ethernet LAN AdapterUSB-C™ to VGA AdapterUSB-C™ to HDMI™/VGA Travel AdapterUSB-C™ to VGA/LAN Adapter(provided with some models and varies depending on the model youpurchased)AC adaptor and power cord (2-pin plug or 3-pin plug)Cleaning cloth (provided with some models)
DocumentationQuickstartInstruction Manual for Safety and ComfortWarranty Information
If any of the items are missing or damaged, contact your dealerimmediately.
ConventionsThis manual uses the following formats to describe, identify, and highlightterms and operating procedures.
User's Manual 2-1

Click Tap the Touch Pad or click the left TouchPad control button once.Left-click the mouse once.Tap the touch screen once (only for touchscreen models).
Right-click Click the right Touch Pad control buttononce.Right-click the mouse once.Press and hold on the touch screen (only fortouch screen models).
Double-click Tap the Touch Pad or click the left TouchPad control button twice.Left-click the mouse twice.Tap the touch screen twice (only for touchscreen models).
Start The word "Start" refers to the " " button in thelower-left corner of the screen.
Using your computer for the first timeBe sure to read the enclosed Instruction Manual for Safety and Comfort forinformation on the safe and proper use of this computer. It is intended tohelp you be more comfortable and productive while using a notebookcomputer. By following the recommendations in it, you can reduce yourchance of developing a painful or disabling injury to your hand, arms,shoulders, or neck.
This section provides basic information to start using your computer. Itcovers the following topics:
Connecting the AC adaptorOpening the displayTurning on the powerInitial setupGetting to know Windows
Use a virus-check program and make sure that it is updated regularly.Never format storage media without checking its content - formattingdestroys all stored data.It is a good idea to back up the internal Solid-State Drive or other mainstorage device to external media periodically. General storage mediais not durable or stable over long periods of time and under certainconditions might result in data loss.
User's Manual 2-2

Before you install a device or application, save any data in memory tothe internal Solid-State Drive or other storage media. Failure to do somight result in data loss.
Connecting the AC adaptorAttach the AC adaptor when you want to charge the battery or operate fromAC power. The battery pack must be charged before you can operate frombattery power.The AC adaptor can automatically adjust to any voltage ranging from 100volts to 240 volts and to a frequency of either 50 hertz or 60 hertz, enablingyou to use this computer in almost any country/region. The adaptorconverts AC power to DC power and reduces the voltage supplied to thiscomputer.
It is recommended to use the AC adaptor that was included with yourcomputer, or use AC adaptors specified by Dynabook to avoid any riskof fire or other damage to the computer. Use of an incompatible ACadaptor might cause fire or damage to the computer possibly resultingin serious injury. Dynabook assumes no liability for any damagecaused by use of an incompatible adaptor.Never plug the AC adaptor into a power source that does notcorrespond to both the voltage range and the frequency specified onthe regulatory label of the unit. Failure to do so might result in a fire orelectric shock, possibly resulting in serious injury.Always use or purchase power cables that comply with the legalvoltage and frequency specifications and requirements in the countryof use. Failure to do so might result in a fire or electric shock, possiblyresulting in serious injury.The supplied power cord conforms to safety rules and regulations inthe region the computer is bought and should not be used outside thisregion. For use in other regions, buy power cords that conform tosafety rules and regulations in the particular region.Do not use a 3-pin to 2-pin conversion plug.When you connect the AC adaptor to the computer, always follow thesteps in the exact order as described in this User’s Manual. As ageneral safety precaution, avoid touching any metal parts.Never place your computer or AC adaptor on a wooden surface,furniture, or any other surface that might be marred by exposure toheat since the computer base and the surface of the AC adaptorincrease in temperature during normal use.Always place your computer or AC adaptor on a flat and hard surfacethat is resistant to heat damage.
User's Manual 2-3

Refer to the enclosed Instruction Manual for Safety and Comfort fordetailed precautions and handling instructions.
1. Connect the power cord to the AC adaptor.Figure 2-1 Connecting the power cord to the AC adaptor (2-pin plug)
Figure 2-2 Connecting the power cord to the AC adaptor (3-pin plug)
Either a 2-pin or 3-pin adaptor/cord is included with the computerdepending on the model.
2. Plug the power cord into a live wall outlet.3. Connect the DC output plug of the AC adaptor to one of the
Thunderbolt™ 3/USB Type-C™ ports on your computer. The DC IN/Battery indicator glows.You can also establish connection through the USB Type-C™ adapter(provided with some models). Refer to the USB Type-C™ Adapterssection for more information.
Figure 2-3 Connecting the DC output plug to the computer
1
2
1. Thunderbolt™ 3/USB Type-C™port
2. DC output plug
User's Manual 2-4

Opening the displayThe display panel can be opened to a wide range of angles for optimalviewing.To open the display panel, slowly lift it with one hand holding the center ofthe display panel (as shown in the following figure) and the other handholding the palm rest down so that the main body of the computer is notraised. This will allow the angle of the display panel to be adjusted toprovide optimum clarity.
Figure 2-4 Opening the display panel
1
1. Display panel
Product appearance depends on the model you purchased.
Open and close the display panel with reasonable care. Opening itvigorously or slamming it shut might damage the computer.
Be careful not to open the display panel too far as this might put stresson the display panel’s hinges and cause damage.Do not lift the computer by the display panel.Do not close the computer with pens or any other objects left inbetween the display panel and the keyboard.When opening or closing the display panel, place one hand on thepalm rest to hold the computer in place and use the other hand toslowly open or close the display panel (Do not use excessive forcewhen opening or closing the display panel).Do not press or push with excess force on the display screen,otherwise the computer might become unsteady and possibly fall over.
User's Manual 2-5

Turning on the powerThis section describes how to turn on the power. The Power indicatorindicates the status. Refer to the Power Condition Descriptions section formore information.
After you turn on the power for the first time, do not turn it off until youhave set up the operating system.Volume cannot be adjusted during Windows Setup.Do not touch the display screen while turning on the computer.
1. Open the display panel.2. Press the power button.
Figure 2-5 Turning on the power
1
1. Power button
Product appearance depends on the model you purchased.
Initial setupThe Windows Startup Screen is the first screen displayed when you turn onthe power. To install the operating system properly, follow the on-screeninstructions on each screen.
User's Manual 2-6

When it is displayed, be sure to read the license terms and licenseagreement carefully.
Getting to know WindowsFor detailed information on what is new and how to operate Windows, referto Tips in the Start menu.
Start menuThe Start menu is the launching pad for everything you can do in theWindows operating system, providing easy ways to access your apps,programs, websites and other important information.You can access the Start menu from an app or the desktop in the followingways:
Click the Start button ( ) in the lower-left corner of the screen.Press the Windows® logo key ( ) on your keyboard.
You can pin your favorite apps to the Start menu as tiles in grid-like pattern,and also group them. Tiles show you dynamic information from appswithout having to open them.
Windows taskbarBy default, the bottom of the desktop is Windows taskbar. You can see allof your currently running apps on the Windows taskbar.
Task viewTask view ( ) is launched from the Windows taskbar at the bottom of thescreen. Task view allows you to view the apps that are currently running.Also, you can create custom desktops so that running apps can begrouped for entertainment, productivity, or what you just want.To do this, click the Task view icon , and then click New desktop. Openthe apps you want to use on that desktop. To switch between desktops,click Task view again.
SearchSearch on the Windows taskbar allows you to find apps, files, settings, andmore on the computer. When Internet connection is available, it also showsyou the best search result from the Internet.The personal assistant called Cortana may be available, depending onyour country/region. You can ask questions or talk to Cortana in yournatural voice, and Cortana answers your questions using information fromthe Internet. To talk with Cortana, an internal or external microphone isrequired.
User's Manual 2-7

Action CenterYou can review important notifications from apps or Windows in ActionCenter, and take action without having to open apps. It also provides quickaction buttons to access to most-used settings instantly. Select the ActionCenter icon on the Windows taskbar to view your notifications and quickactions.
SettingsSettings provides system settings including advanced settings in theControl Panel. They are divided in categories so that you can configure,optimize, or personalize Windows.You can also type in the keyword, and use Search to find any setting.To open Settings, click Start -> (Settings).You can pin it to the Start menu as a tile by right-clicking on Settings andselecting Pin to Start.
Windows StoreAlthough many apps are pre-installed in your computer, you can alsodownload many others from the Windows Store.You can search for and browse thousands of apps, all grouped into easy-to-find categories there.
Windows HelloWindows Hello is a more personal and secure way to sign in to yourWindows system, apps, and services using fingerprint, face recognition ora PIN.To set up Windows Hello, click Start -> (Settings) -> Accounts -> Sign-in options.Under Sign-in options, you will see options for Face Recognition andFingerprint if your computer has fingerprint sensor and if your computerhas face recognition sensor that supports it. Once you have set up, you willbe able to sign in with a quick touch or glance.You might need to add a PIN under Windows Hello PIN before you canset up Windows Hello Face and Windows Hello Fingerprint.
Sign-in optionsWindows offers a number of sign-in options including Password ( ), PIN ( ), Fingerprint ( ), Face ( ) and Picture password ( ) authenticationto prevent from unauthorized access. If you have multiple sign-in methodsset for a user account, you can select an option on the Windows loginscreen by clicking sign-in options.
User's Manual 2-8

It is highly recommended to use Windows Hello Face indoors. Operatingoutdoors might cause enrollment/sign-in failure due to the possible sunlightaffection.
Tablet modeTablet mode enables touch-optimized working environment withoutkeyboard and Touch Pad.After switching to tablet mode, Start menu and apps are running in fullscreen, giving you more space to work in. To use two apps side-by-side,drag an app to one side. You will see any open apps that can snap next toit. To close an app, drag it to the bottom of the screen.
Turning off the powerThe power can be turned off in one of the following modes, either ShutDown Mode, Sleep Mode or Hibernation Mode.
Shut Down ModeWhen you turn off the power in Shut Down Mode, no data will be savedand the computer will boot to the main screen of the operating system thenext time it is turned on.1. If you have entered data, either save it to the internal storage drive or
to other storage media.2. Make sure all disk/disc activity has stopped before removing the disk/
disc.
If you turn off the power while a disk (disc) is being accessed, youmight lose data or damage the disk.Never turn off the power while an application is running. Failure to doso can cause data loss.Never turn off the power, disconnect an external storage device, orremove storage media during data read/write. Failure to do so cancause data loss.
3. Click Start -> (Power) and then select Shut down.4. Turn off any peripheral devices connected to your computer.
Do not turn the computer or peripheral devices back on immediately. Waita short period to avoid any potential damage.
Restarting the computerCertain conditions require that you restart the computer, for example if youchange certain computer settings.
User's Manual 2-9

To restart the computer, there are several ways this can be achieved:
Click Start -> (Power) and then select Restart.Press CTRL, ALT, and DEL simultaneously (once) to display themenu window, and then select Restart by clicking the power icon ( )in the lower-right corner.
Before restarting the computer, be sure to save your data.
Sleep ModeIf you have to interrupt your work, you are able to turn off the power withoutexiting from your software by placing the computer into Sleep Mode. In thismode, data is maintained in the main memory of the computer. When youturn on the power again, you can continue working right where you left off.
When you have to turn off your computer aboard an aircraft or in placeswhere electronic devices are regulated or controlled, always shut down thecomputer. This includes turning off any wireless communicationfunctionalities, and canceling settings that reactivate the computerautomatically, such as a timer recording function. Failure to shut down thecomputer in this way might allow the operating system to reactivate and runpre-programmed tasks or preserve unsaved data, which might interferewith aviation or other systems, possibly causing serious injury.
Before entering Sleep Mode, be sure to save your data.To avoid possible battery life decrease, it is recommended to removeany peripheral device connected to the computer before enteringSleep Mode.To prevent data loss, do not switch to Sleep Mode while transferringdata to external media, such as USB devices, memory media, or otherexternal memory devices.
When the AC adaptor is connected, the computer will go into SleepMode according to the settings in the Power Options (to access it,click Start -> Windows System -> Control Panel -> System and Security -> Power Options.)If the computer enters Sleep Mode while a network application isactive, the application might not be restored when the computer isnext turned on and the system returns from Sleep Mode.To prevent the computer from automatically entering Sleep Mode,disable Sleep Mode within the Power Options.
User's Manual 2-10

Benefits of Sleep Mode
The Sleep Mode feature provides the following benefits:Restores the previous working environment more rapidly than theHibernation Mode feature.Saves power by shutting down the system when the computerreceives no input or hardware access for the time period set by theSystem Sleep Mode feature.Allows the use of the panel power off feature.
Executing Sleep Mode
You can enter Sleep Mode in one of following ways:
Click Start -> (Power) and then select Sleep.Close the display panel. Note that this feature must be enabled withinthe Power Options.Press the power button. Note that this feature must be enabled withinthe Power Options.
When you turn the power back on, you can continue where you left offwhen you shut down the computer.
If you are operating the computer on battery power, you can lengthen theoverall operating time by turning it off into Hibernation Mode. Sleep Modeconsumes more power while the computer is off.
Sleep Mode limitations
Sleep Mode will not function under the following condition:Memory circuits are exposed to static electricity or electrical noise.
Hibernation ModeThe Hibernation Mode feature saves the contents of memory to the internalstorage drive when the computer is turned off so that, the next time it isturned on, the previous state is restored. Note that the Hibernation Modefeature does not save the status of any peripheral devices connected to thecomputer.
Save your data. While entering Hibernation Mode, the computer savesthe contents of memory to the internal storage drive. However, forsafety sake, it is best to save your data manually.Data will be lost if you disconnect the AC adaptor before the save iscompleted.To prevent data loss, do not switch to Hibernation Mode whiletransferring data to external media, such as USB devices, memorymedia, or other external memory devices.
User's Manual 2-11

Benefits of Hibernation Mode
The Hibernation Mode feature provides the following benefits:Saves data to the internal storage drive when the computerautomatically shuts down because of a low battery condition.You can return to your previous working environment immediatelywhen you turn on the computer.Saves power by shutting down the system when the computerreceives no input or hardware access for the time period set by theSystem Hibernate feature.Allows the use of the panel power off feature.
Starting Hibernation Mode
To enter Hibernation Mode, click Start -> (Power) and then selectHibernate.
To show Hibernate in Power menu, set up according to the followingsteps:1. Click Start -> Windows System -> Control Panel -> System and
Security -> Power Options.2. Click Choose what the power buttons do or Choose what closing
the lid does.3. Click Change settings that are currently unavailable.4. Select the Hibernate check box from Shutdown settings.5. Click the Save changes button.
Automatic Hibernation Mode
The computer can be configured to enter Hibernation Mode automaticallywhen you press the power button or close the display panel. To definethese settings, do the following:1. Click Power Options and then click Choose what the power
buttons do or Choose what closing the lid does.2. Enable the desired Hibernation Mode settings for When I press the
power button and When I close the lid.3. Click the Save changes button.
Data save in Hibernation Mode
When you turn off the power in Hibernation Mode, the computer takes amoment to save the current data in memory to the internal storage drive.After you turn off the computer, and the content of memory has been savedto the internal storage drive, turn off the power to any peripheral devices.
Do not turn the computer or devices back on immediately. Wait a momentto let all capacitors fully discharge.
User's Manual 2-12

System RecoveryThere is a hidden partition allocated on the internal storage drive for theSystem Recovery Options in the event of a problem.You can also create recovery media and restore the system.The following items are described in this section:
Creating Recovery MediaRestoring the pre-installed software from your created RecoveryMediaRestoring the pre-installed software from the Recovery Partition
If you choose dynabook Maintenance Utility to erase the internal storagedrive, all data including the operating system and recovery partition will bedeleted. In that case, you cannot create recovery media or restore the pre-installed software from the recovery partition. Make sure that you havealready created recovery media before you start dynabook MaintenanceUtility. This recovery media can be used to restore your system after youhave erased your internal storage drive.
Creating Recovery MediaThis section describes how to create Recovery Media.
Be sure to connect the AC adaptor when you create Recovery Media.Be sure to close all other software programs.Do not run software such as screen savers which can put a heavyload on the CPU.Operate the computer at full power.Do not use power-saving features.Do not write to the media when the virus check software is running.Wait for it to finish, then disable virus detection programs including anysoftware that checks files automatically in the background.Do not use utilities, including those intended to enhance internalstorage drive access speed. They might cause unstable operation anddamage data.Do not shut down/log off or Sleep/Hibernate while writing or rewritingthe media.Set the computer on a level surface and avoid places subjected tovibrations such as airplanes, trains, or cars.Do not use on an unstable surface such as a stand.
A recovery image of the software on your computer is stored on the internalstorage drive, and can be copied to either disc media or USB FlashMemory by using the following steps:
User's Manual 2-13

1. Select either blank disc or USB Flash Memory.The application allows you to choose from a variety of different mediaonto which the recovery image can be copied including disc mediaand USB Flash Memory.
Some of the disc media might not be compatible with the optical discdrive connected to your computer. You should therefore verify that theoptical disc drive supports the blank media you have chosen beforeproceeding.USB Flash Memory will be formatted and all the data in the USB FlashMemory will be lost when proceeding.
2. Turn on your computer and allow it to load the Windows operatingsystem from the internal storage drive as normal.
3. Insert the first blank disc into the external optical disc drive tray, orinsert the USB Flash Memory into one available USB port.
4. Click Start -> Windows System -> Control Panel -> System and Security -> Security and Maintenance -> Recovery -> Create a recovery drive.
5. Follow the on-screen instructions to finish creating the RecoveryMedia.
dynabook Recovery Wizard option in dynabook Maintenance Utility willnot exist if you restore the computer from the recovery media you createdby recovery drive creating option in Windows system.
Restoring the pre-installed software from your createdRecovery Media
If the pre-installed files are damaged, you are able to use the RecoveryMedia you have created to restore the computer to the state it was in whenyou originally received it. To perform this restoration, do the following:
Make sure that the AC adaptor is connected during the restoringprocess.Do not close the display panel during the restoring process.
When you reinstall the Windows operating system, the internal storagedrive will be reformatted and all data will be lost.If your model has fingerprint function, before you reinstall the Windowsoperating system, delete the registered fingerprints. Otherwise, samefingerprints cannot be registered after the reinstallation.
1. Load the Recovery Media into the external optical disc drive or insertthe recovery USB Flash Memory into one available USB port.
2. Click Start -> (Power) and then select Restart.
User's Manual 2-14

3. Hold down the F12 key and then release this key just after thecomputer is power on.
4. Use the up and down cursor key to select the appropriate option fromthe menu according to your actual recovery media.
5. A menu is displayed from which you should follow the on-screeninstructions.
If you have previously chosen to remove the recovery partition withoutcreating Recovery Media, the Recovery Media cannot be created.However, if you have already created a Recovery Media, you can use it torestore the recovery partition.If you have not created Recovery Media, contact Technical support forassistance.
Restoring the pre-installed software from theRecovery Partition
A portion of the total internal storage drive space is configured as a hiddenrecovery partition. This partition stores files which can be used to restorepre-installed software in the event of a problem.If you set up your internal storage drive again later, do not change, delete,or add partitions in a manner other than specified in the manual, otherwiseyou might find that space for the required software is not available.In addition, if you use a third-party partitioning program to reconfigure thepartitions on your internal storage drive, you might find that it becomesimpossible to set up your computer.
Make sure that the AC adaptor is connected during the restoringprocess.Do not close the display panel during the restoring process.
When you reinstall the Windows operating system, the internal storagedrive will be reformatted and all data will be lost.If your model has fingerprint function, before you reinstall the Windowsoperating system, delete the registered fingerprints. Otherwise, samefingerprints cannot be registered after the reinstallation.
1. Click Start -> (Power) and then select Restart.2. Hold down 0 (zero) key and then release this key just after the
computer is power on.3. Select Troubleshoot -> dynabook Maintenance Utility ->
dynabook Recovery Wizard.4. Follow the on-screen instructions to finish the recovery.
User's Manual 2-15

Chapter 3
The Grand TourThis chapter identifies the various components of the computer. It isrecommended that you become familiar with each before you operate thecomputer.
Legal Footnote (Non-applicable Icons)For more information regarding Non-applicable Icons, refer to the LegalFootnotes section.
Handle your computer carefully to avoid scratching or damaging thesurface.
Front with the display closedThe following figure shows the front of the computer with the display panelin the closed position.
Figure 3-1 Front of the computer with display panel closed
1 132
1. Stereo speakers 3. Power indicator2. DC IN/Battery indicator
Product appearance depends on the model you purchased.
Stereo speakers The speakers emit sound generated by yoursoftware as well as audio alarms, such as lowbattery condition, generated by the system.
DC IN/Batteryindicator
The DC IN/Battery indicator shows thecondition of the DC IN and the battery chargestatus. White indicates that the battery is fullycharged while the power is being correctlysupplied from the AC power adaptor.Refer to the Power Condition Descriptionssection for more information on this feature.
User's Manual 3-1

Power indicator The Power indicator normally glows white whenthe computer is turned on.
Left sideThe following figures show the left side of the computer.
Figure 3-2 The left side of the computer
1 2 3 4
1 3 42 2
1. Security lock slot 3. Headphone/Microphone jack2. Universal Serial Bus (USB 3.1) port 4. SIM card slot*
* Provided with some models.Product appearance depends on the model you purchased.
Security lock slot A security cable can be attached to this slot andthen connected to a desk or other large object inorder to deter theft of the computer.
Universal Serial Bus(USB 3.1) port
One or two type-A Universal Serial Bus ports,which comply to the USB 3.1 standard, areprovided on the left side of the computer.The USB 3.1 port is compliant with USB 3.1Gen1 standard and backward compatible withUSB 2.0 devices.The port with the icon ( ) has Power Off andCharge function.
Note that it is not possible to confirm the operation of all functions ofall USB devices that are available. Some functions associated with aspecific device might not operate properly.Before removing a USB device from the USB port of your computer,click the Safely Remove Hardware and Eject Media icon on theWindows Taskbar, and then select the USB device that you want toremove.
User's Manual 3-2

Keep foreign metal objects, such as screws, staples, and paper clips, out ofthe USB port. Foreign metal objects can create a short circuit, which cancause damage and fire, possibly resulting in serious injury.
Headphone/Microphone jack
A 3.5 mm mini headphone/microphone jackenables connection of a monaural microphone,stereo headphones, or a headset.
SIM Card slot This slot allows you insert a SIM card whichenables a high-speed access to the Internet,corporate Intranet and your email while you areaway from office. Refer to the Wireless WANDevice section for more information. Somemodels are equipped with the SIM Card slot.
Right sideThe following figure shows the right side of the computer.
Figure 3-3 The right side of the computer
1 2 3 43
1. Smart Card slot* 3. Thunderbolt™ 3/USB Type-C™ port2. Memory media slot 4. HDMI™ out port
* Provided with some models.Product appearance depends on the model you purchased.
Smart Card slot This slot allows you to install a Smart Carddevice. Some models are equipped with a SmartCard slot.
Memory media slot This slot lets you insert a micro SD™/SDHC™/SDXC™ memory card. Refer to the Memorymedia section for more information.
Keep foreign metal objects, such as screws, staples, and paper clips, out ofthe Memory media slot. Foreign metal objects can create a short circuit,which can cause damage and fire, possibly resulting in serious injury.
Thunderbolt™ 3/USBType-C™ port
Two Thunderbolt™ 3/USB Type-C™ ports, whichsupport Thunderbolt™ 3 and USB 3.1 Gen2, areprovided on the right side of the computer.
User's Manual 3-3

This port supports USB data transmission, Videooutput (audio stream can be included) and USBPower Delivery.The AC adaptor connects to this port in order topower the computer and charge the battery. It isrecommended to use the AC adaptor that wasincluded with your computer, or use AC adaptorsspecified by Dynabook. Use of an incompatibleAC adaptor might cause fire or damage to thecomputer possibly resulting in serious injury.
Note that it is not possible to confirm the operation of all functions ofall Thunderbolt™ devices/USB devices that are available. Somefunctions associated with a specific device might not operate properly.Before removing a USB device from the Thunderbolt™ 3/USB Type-C™ port of your computer, click the Safely Remove Hardware and Eject Media icon on the Windows Taskbar, and then select the USBdevice that you want to remove.
Keep foreign metal objects, such as screws, staples, and paper clips, out ofthe Thunderbolt™ 3/USB Type-C™ port. Foreign metal objects can createa short circuit, which can cause damage and fire, possibly resulting inserious injury.
HDMI™ out port HDMI™ out port can connect with Type Aconnector HDMI™ cable.
BackThe following figure shows the back of the computer.
Figure 3-4 The back of the computer
1 1
1. Cooling vents
Product appearance depends on the model you purchased.
Cooling vents The cooling vents help the processor to avoidoverheating.
User's Manual 3-4

Do not block the cooling vents. Keep foreign metal objects, such asscrews, staples, and paper clips, out of the cooling vents. Foreign metalobjects can create a short circuit, which can cause damage and fire,possibly resulting in serious injury.Carefully clean the dust on the surface of the cooling vents using a softcloth.
UndersideThe following figure shows the underside of the computer. Ensure that thedisplay is closed before the computer is turned over to avoid causing anydamage.
Figure 3-5 The underside of the computer
1 1
22
1. Cooling vents 2. Stereo speakers
Product appearance depends on the model you purchased.
Cooling vents The cooling vents help the processor to avoidoverheating.
Do not block the cooling vents. Keep foreign metal objects, such asscrews, staples, and paper clips, out of the cooling vents. Foreign metalobjects can create a short circuit, which can cause damage and fire,possibly resulting in serious injury.Carefully clean the dust on the surface of the cooling vents using a softcloth.
Stereo speakers The speakers emit sound generated by yoursoftware as well as audio alarms, such as lowbattery condition, generated by the system.
User's Manual 3-5

Front with the display open (PORTEGE X30-F/TECRA X40-F)
This section shows the computer with the display panel open. In order toopen the display, lift up the display panel and position it at a comfortableviewing angle for you.
Figure 3-6 The front of the computer with the display panel open
46
5
8
1
7 7
23
99
12
10
17 17
16
4
11
14
13 15
1. Infrared LED* 10. Power button2. Face recognition sensor* 11. Power button ring LED3. Infrared LED* 12. Keyboard4. Microphones* 13. Touch Pad5. Web Camera LED* 14. Touch Pad control buttons6. Web Camera* 15. Fingerprint Sensor*7. Wireless communication antennas(not shown)
16. AccuPoint
8. Display screen 17. AccuPoint control buttons9. Display hinges
* Provided with some models.Product appearance depends on the model you purchased.
Infrared LED The Infrared LED blinks when Windows HelloFace is operating.Some models are equipped with Infrared LEDs.
Face recognitionsensor
Face recognition sensor captures the face imagefor the operating system for enrolling and signingin. For more information, refer to the on-screeninstructions in Windows Hello.Some models are equipped with a Facerecognition sensor.
User's Manual 3-6

It is highly recommended to use Windows Hello Face indoors.Operating outdoors might cause enrollment/sign-in failure due to thepossible sunlight affection.Do not point the face recognition sensor directly at the sun.Do not touch or press strongly on the face recognition sensor lens andinfrared LEDs. Failure to do so might incorrectly recognize faces. Usean eyeglass cleaner (cleaner cloth) or other soft cloth to clean the lensand the LEDs if it becomes dirty.When enrolling your face to Windows Hello, please make sure thatthere is no other face in preview of Windows Hello setup dialog.While Face recognition sensor is capturing your face, make sure thatyour face is in front of the sensor, and you look directly at it.
Microphone The built-in microphone allows you to recordsounds for your application. Refer to the SoundSystem and Video mode section for moreinformation.Some models are equipped with a Microphone.
Web Camera LED The Web Camera LED glows when the WebCamera is operating.Some models are equipped with a Web CameraLED.
Web Camera Web Camera is a device that allows you torecord video or take photographs with yourcomputer. You can use it for video chatting orvideo conferences using a communication tool.Some models are equipped with a Web Camera.
Do not point the web camera directly at the sun.Do not touch or press strongly on the web camera lens. Failure to doso might reduce image quality. Use an eyeglass cleaner (cleanercloth) or other soft cloth to clean the lens if it becomes dirty.
Wirelesscommunicationantennas
Depending on the configuration of yourcomputer, one of the following antennas are built-in:
Wireless LAN/Bluetooth®
Wireless WAN/Wireless LAN/Bluetooth®
Do not cover the wireless communication antennas area with any metalobjects, otherwise the wireless function might not work.
User's Manual 3-7

Legal Footnote (Wireless LAN)For more information regarding Wireless LAN, refer to the Legal Footnotessection.
Display screen 33.8 cm (13.3") or 35.6 cm (14.0") LCD screen, isconfigured with one of the following resolutionsdepending on the model you purchased:
HD, 1366 horizontal x 768 vertical pixelsFHD, 1920 horizontal x 1080 vertical pixels
Be aware that, when the computer is operatingon the AC adaptor, the image displayed on theinternal screen is somewhat brighter than when itoperates on battery power. This difference inbrightness levels is intended to save power whenoperating on battery.
Legal Footnote (LCD)For more information regarding LCD, refer to the Legal Footnotes section.
Display hinges The display hinges allow the display panel to bepositioned at a variety of easy-to-view angles.
Power button Press this button to turn the computer's power onor off.
Power button ringLED
The Power button ring LED normally glows whitewhen the computer is turned on.
Keyboard The keyboard contains character keys, controlkeys, function keys, and special Windows keys,providing all the functionality of a full-sizekeyboard.Refer to the The Keyboard section for details.
Touch Pad The Touch Pad located in the palm rest is usedto control the movement of the mouse pointer.To use the Touch Pad, simply touch and moveyour fingertip across it in the direction you wantthe mouse pointer to go.
User's Manual 3-8

Touch Pad controlbuttons
The two buttons located on the bottom of theTouch Pad are used like the buttons on astandard mouse. Press the left button to select amenu item or to manipulate text or graphicsdesignated by the mouse pointer, and press theright button to display a menu or other functiondepending on the software you are using.
Fingerprint Sensor This sensor enables you to enroll and sign in witha fingerprint in Windows Hello. For moreinformation, refer to the on-screen instructions inWindows Hello.Some models are equipped with a FingerprintSensor.
AccuPoint A pointer control device located in the center ofthe keyboard is used to control the on-screenpointer.
AccuPoint controlbuttons
Control buttons below the keyboard let you selectmenu items or manipulate text and graphicsdesignated by the on-screen pointer.
Front with the display open (TECRA X50-F)This section shows the computer with the display panel open. In order toopen the display, lift up the display panel and position it at a comfortableviewing angle for you.
User's Manual 3-9

Figure 3-7 The front of the computer with the display panel open
8
13
53
14
1715
17
9 910
111216
51
2
46 6
7
1. Infrared LED* 10. Power button2. Web Camera* 11. Power button ring LED3. Web Camera Shutter* 12. Keyboard4. Web Camera LED* 13. Touch Pad5. Microphones* 14. Touch Pad control buttons6. Wireless communication antennas(Wireless WAN) (not shown)*
15. Fingerprint Sensor*
7. Wireless communication antennas(Wireless LAN) (not shown)
16. AccuPoint
8. Display screen 17. AccuPoint control buttons9. Display hinges
* Provided with some models.Product appearance depends on the model you purchased.
Infrared LED The Infrared LED blinks when Windows HelloFace is operating.Only models which support face recognitionfeature are equipped with the Infrared LED.
Web Camera Web Camera is a device that allows you torecord video or take photographs with yourcomputer. You can use it for video chatting orvideo conferences using a communication tool.The Web Camera equipped on some models cansupport face recognition feature for WindowsHello. For more information, refer to the onscreeninstructions in Windows Hello.
User's Manual 3-10

Do not point the web camera directly at the sun.Do not touch or press strongly on the web camera lens and infraredLED. Failure to do so might reduce image quality, possibly resulting inrecognizing faces incorrectly. Use an eyeglass cleaner (cleaner cloth)or other soft cloth to clean the lens and the LED if it becomes dirty.It is highly recommended to use Windows Hello Face indoors.Operating outdoors might cause enrollment/sign-in failure due to thepossible sunlight affection.When enrolling your face to Windows Hello, please make sure thatthere is no other face in preview of Windows Hello setup dialog.While web camera is capturing your face, make sure that your face isin front of the web camera, and you look directly at it.
Web Camera Shutter The Web Camera Shutter can be used to protectyour privacy, by sliding towards left to cover theWeb Camera lens.Some models are equipped with a Web CameraShutter.
Web Camera LED The Web Camera LED glows when the WebCamera is operating.Some models are equipped with a Web CameraLED.
Microphone The built-in microphone allows you to recordsounds for your application. Refer to the SoundSystem and Video mode section for moreinformation.Some models are equipped with a Microphone.
Wirelesscommunicationantennas
Depending on the configuration of yourcomputer, one of the following antennas are built-in:
Wireless LAN/Bluetooth®
Wireless WAN/Wireless LAN/Bluetooth®
Do not cover the wireless communication antennas area with any metalobjects, otherwise the wireless function might not work.
Legal Footnote (Wireless LAN)For more information regarding Wireless LAN, refer to the Legal Footnotessection.
User's Manual 3-11

Display screen 39.6 cm (15.6") LCD screen, is configured withone of the following resolutions depending on themodel you purchased:
FHD, 1920 horizontal x 1080 vertical pixelsUHD, 3840 horizontal x 2160 vertical pixels
Be aware that, when the computer is operatingon the AC adaptor, the image displayed on theinternal screen is somewhat brighter than when itoperates on battery power. This difference inbrightness levels is intended to save power whenoperating on battery.
Legal Footnote (LCD)For more information regarding LCD, refer to the Legal Footnotes section.
Display hinges The display hinges allow the display panel to bepositioned at a variety of easy-to-view angles.
Power button Press this button to turn the computer's power onor off.
Power button ringLED
The Power button ring LED normally glows whitewhen the computer is turned on.
Keyboard The keyboard contains character keys, controlkeys, function keys, and special Windows keys,providing all the functionality of a full-sizekeyboard.Refer to the The Keyboard section for details.
Touch Pad The Touch Pad located in the palm rest is usedto control the movement of the mouse pointer.To use the Touch Pad, simply touch and moveyour fingertip across it in the direction you wantthe mouse pointer to go.
Touch Pad controlbuttons
The two buttons located on the bottom of theTouch Pad are used like the buttons on astandard mouse. Press the left button to select amenu item or to manipulate text or graphicsdesignated by the mouse pointer, and press theright button to display a menu or other functiondepending on the software you are using.
User's Manual 3-12

Fingerprint Sensor This sensor enables you to enroll and sign in witha fingerprint in Windows Hello. For moreinformation, refer to the on-screen instructions inWindows Hello.Some models are equipped with a FingerprintSensor.
AccuPoint A pointer control device located in the center ofthe keyboard is used to control the on-screenpointer.
AccuPoint controlbuttons
Control buttons below the keyboard let you selectmenu items or manipulate text and graphicsdesignated by the on-screen pointer.
Internal Hardware ComponentsThis section describes the internal hardware components of your computer.The actual specifications might vary depending on the model youpurchased.
CPU The processor type varies depending on model.To check which type of processor is included inyour model, click Start -> dynabook PC Information.
Legal Footnote (CPU)For more information regarding CPU, refer to the Legal Footnotes section.
Internal Storage Drive The capacity of the internal storage drive variesdepending on the model.Note that part of the internal storage drive overallcapacity is reserved as administration space.
Your computer is equipped with a "Solid-State Drive (SSD)". In thismanual, the word "internal storage drive" refers to SSD unlessotherwise stated.SSD is a large-capacity storage device which uses Solid-StateMemory in place of a magnetic disk of the hard disk.
Under certain unusual conditions of prolonged non-use and/or exposure tohigh temperatures, the SSD might be vulnerable to data retention errors.
Legal Footnote (Internal Storage Drive Capacity)
User's Manual 3-13

For more information regarding Internal Storage Drive Capacity, refer to theLegal Footnotes section.
Power Condition DescriptionsThe computer operating capability and battery charge status are affectedby different power conditions, including whether an AC adaptor isconnected and what the battery charge level is.
DC IN/Battery indicatorCheck the DC IN/Battery indicator to determine the status of the batterypack and the power status with the AC adaptor connected. The followingindicator conditions should be noted:
Flashing Amber The battery charge is low. The AC adaptor mustbe connected to recharge the battery.
Amber Indicates that the AC adaptor is connected andthe battery is charging.
White Indicates that the AC adaptor is connected andthe battery is fully charged.
Flashing White Indicates a problem with the computer.Disconnect the AC adaptor for several seconds,and then reconnect the AC adaptor. After that,press the power button. If it still does not operateproperly, you should contact your reseller ordealer.
No light Under any other conditions, the indicator doesnot light.
If the battery pack becomes too hot while it is being charged, the chargestops and the DC IN/Battery indicator goes out. When the temperature ofthe battery pack falls to a normal range, charging will resume. This processoccurs regardless of whether the computer's power is on or off.
Power indicatorCheck the Power indicator to determine the power status of the computer.The following indicator conditions should be noted:
White Indicates that power is being supplied to thecomputer, and the computer is turned on.
No light Under any other conditions, the indicator doesnot light.
User's Manual 3-14

Chapter 4
Operating BasicsThis chapter describes the basic operations of your computer, andhighlights the precautions that must be taken when using it.
Using the Touch ScreenSome models are equipped with a touch screen.You can use your finger to manipulate icons, buttons, menu items, the on-screen keyboard, and other items on the touch screen.
Tap Simply tap your finger once on the touch screento activate an item, such as an app.
Press and hold Press your finger down and leave it there for afew seconds. This shows information to help youlearn more about an item or opens a menuspecific to what you are doing.
Pinch or stretch Touch the screen or an item with two fingers, andthen move the fingers toward each other (pinch)or away from each other (stretch). This showsdifferent levels of information or visually zooms inor out.
Rotate Put two fingers on an item and then turn yourhand to rotate things in the direction you turnyour hand. Only some items can be rotated.
Slide Drag your finger on the touch screen to movethrough what is on the screen.
User's Manual 4-1

Swipe Quickly move your finger in from the edge of thescreen, without pausing when you first touch it.Swipe from the left edge: views all your openapps in task view.Swipe from the right edge: opens the ActionCenter.Swipe from the top edge: views title bars for full-screened apps.Swipe from the bottom edge: views the taskbar infull-screened apps.
For details and more advanced touch screen gestures to interact withWindows operating system, refer to Tips in the Start menu.
Do not press or push with excess force on the touch screen.Do not apply excess force when cleaning the touch screen.Never touch the screen with a sharp object such as a ball-point penwhich might scratch or damage the surface.Do not use a protecting sheet for the touch screen as it mightdecrease its sensitivity to gestures.Do not touch the screen with gloves, wet hands, or the tip of yourfingernails as it might decrease the sensitivity.The touch screen might not work correctly if part of the surface isslightly wet, or covered with an object.
Using the Touch PadThe Touch Pad on the palm rest might support the following gestures:
Tap Tap once on the Touch Pad to activate an item,such as an app.
Two-Finger Tap Tap once on the Touch Pad with two fingerstogether to display a menu or other functiondepending on the software you are using.(Similar to right-click)
Pinch or stretch Place two fingers down on the Touch Pad andmove them toward each other (pinch) or awayfrom each other (stretch). This shows differentlevels of information or visually zooms in or out.
User's Manual 4-2

Two-Finger Scroll Place two fingers down and slide them verticallyor horizontally from anywhere on the Touch Pad.This allows you to operate the scroll bars of awindow.
Three-Finger Tap Tap once on the Touch Pad with three fingerstogether to open Windows Search.
Three-Finger Scroll Place three fingers down and slide themvertically or horizontally from anywhere on theTouch Pad.Slide towards left/right: switches between youropen apps. Slide your fingers slowly across theTouch Pad to flip through them all.Slide up: views all your open apps in task view.Slide down: shows the desktop.
Four-Finger Tap Tap once on the Touch Pad with four fingerstogether to open the Action Center.
Four-Finger Scroll Place four fingers down and slide them verticallyor horizontally from anywhere on the Touch Pad.Slide towards left/right: switches between virtualdesktops.Slide up: views all your open apps in task view.Slide down: shows the desktop.
Do not put items on the Touch Pad surface to prevent abnormal action.
Some of the Touch Pad operations described in this section are onlysupported in certain applications.
Pointing DeviceAccuPoint
To use the AccuPoint, simply push it with your finger tip in the direction youwant to move the on-screen pointer.
User's Manual 4-3

The control buttons below the AccuPoint are used like the buttons on astandard mouse. Press the left button to select a menu item or tomanipulate text or graphics designated by the pointer, and press the rightbutton to display a menu or other function depending on the software youare using.Some models are equipped with an AccuPoint.
Figure 4-1 AccuPoint
2 3
1
1. AccuPoint 3. AccuPoint right control button2. AccuPoint left control button
Product appearance depends on the model you purchased.
AccuPoint precautions
Certain conditions can affect the on-screen pointer when using AccuPoint.For example, the pointer might travel contrary to AccuPoint operation or anerror message might appear, if
You touch the AccuPoint during power-up.You apply constant, soft pressure during power-up.There is a sudden temperature change.Strong stress is applied to the AccuPoint.
If an error message appears, reboot the computer. If an error messagedoes not appear, wait a moment for the pointer to stop, then continueoperation.
Replacing the cap
The AccuPoint cap is an expendable item that should be replaced afterprolonged use.1. To remove the AccuPoint cap, gently dig the cap out (with finger).
User's Manual 4-4

Figure 4-2 Removing the AccuPoint cap
Product appearance depends on the model you purchased.2. Position a new cap on the peg. Be careful to let the peg inserted into
the round groove inside the new cap and then press it into place.
You can buy replacement AccuPoint caps from authorized dealer.AccuPoint cap is a removable part. Always use the AccuPoint withreasonable care.
The KeyboardThe number of keys available on your keyboard depends on which country/region your computer is configured for, with keyboards being available fornumerous languages.There are different types of keys, specifically typewriter keys, function keys,Windows special keys, and the keypad overlay.
Never remove the key caps on your keyboard. Failure to do so mightdamage the parts under the key caps.
Keyboard indicatorThe following figure shows the position of the CAPS LOCK indicator.When the CAPS LOCK indicator glows, the keyboard produces capitalswhen any letter is typed.
User's Manual 4-5

Figure 4-3 CAPS LOCK indicator
1
1. CAPS LOCK indicator
Product appearance depends on the model you purchased.
CAPS LOCK This indicator glows green when letter keys arelocked into their uppercase format.
Function KeysThe function keys (F1 ~ F12) are the 12 keys at the top of your keyboard.
Function keys let you enable or disable certain features of the computer.The functions can be performed by pressing the associated function keys.
Key Combination Function
FN + F1 Enters ''Lock computer mode''.To restore your desktop, you need to log on again.
FN + F2 Switches between the power plans.
FN + F3 Switches the system to Sleep Mode.
FN + F4 Turns the Microphone mute on or off.
FN + F5 Changes the active display device.To use a simultaneous mode, you must set theresolution of the internal display panel to match theresolution of the external display device.
FN + F6 Decreases the brightness of the display panel inindividual steps.
FN + F7 Increases the brightness of the display panel inindividual steps.
FN + F8 Turns the Airplane mode on or off.
FN + F9 Enables or disables the Touch Pad.
User's Manual 4-6

Key Combination Function
FN + F10 Turns on Arrow Mode.
FN + F11 Turns on Numeric Mode.
FN + F12 Locks the cursor on a specific line.
FN + ESC Turns the playback sound on or off.
FN + 1 Reduces the icon size on the desktop or the fontsizes within one of the supported applicationwindows.
FN + 2 Enlarges the icon size on the desktop or the fontsizes within one of the supported applicationwindows.
FN + 3 Decreases the playback volume of the computer.
FN + 4 Increases the playback volume of the computer.
FN + Space Changes the display resolution.
FN + S Allows you to search your computer, the web, orwithin an app.
FN + Z ( ) Toggles the mode of the keyboard backlightbetween Timer, On, and Off.To set up the brightness, click Start -> dynabook Settings. Click Keyboard tab, and select a levelunder Keyboard Backlight Brightness Control.To set up the timer, launch the dynabook SetupUtility, select Power Management -> Keyboard Backlight Control Mode, and select TIMER.Adjust the timer under Backlight Lighting Time.This function is supported with some models.
Some functions show the toast notification at the edges of the screen.Those toast notifications are enabled by default. You can disable them indynabook Settings.To access it, click Start -> dynabook Settings -> Keyboard.
Windows special keysThe keyboard provides two keys that have special functions in Windows,the Windows® logo key activates the Start menu while the application keyhas the same function as the secondary (right) mouse button.
User's Manual 4-7

This key activates the Windows Start menu.
This key has the same function as the secondary (right) mouse button.
Using the Fingerprint SensorSome models are equipped with the fingerprint sensor for the purpose ofenrolling and recognizing fingerprints. Lightly touch and rest your finger onthe fingerprint sensor to recognize fingerprints. During enrollment, youmight need to touch and lift your finger on the sensor repeatedly until setupis complete. Follow the on-screen instructions to finish the setup.By enrolling the ID and password onto the fingerprint authenticationfeature, it is no longer necessary to input the password from the keyboard.Fingerprint feature enables you to:
Sign-in to WindowsUnlock the password-protected screen-saver.Authentication of the User Password (and, if applicable, the HDD/SSDPassword) when booting up the computer (Pre-Boot authentication).Single Sign-On feature
Figure 4-4 Using the Fingerprint Sensor
1
1
1. Fingerprint sensor
Fingerprint cannot be used in models that do not have a fingerprintfunction.Total fingerprints which can be registered are 10 pcs.
Points to note about the Fingerprint SensorBe aware of the following considerations when using the fingerprint sensor.A failure to follow these guidelines might result in damage to the sensor,sensor failure, fingerprint recognition problems or a lower fingerprintrecognition success rate.
Do not scratch or poke the sensor with your nails or any hard or sharpobjects.Do not press the sensor strongly.
User's Manual 4-8

Do not touch the sensor with a wet finger or any wet objects. Keep thesensor surface dry and free from water vapor.Do not touch the sensor with a soiled or dirty finger as minute foreignparticles of dust and dirt might scratch it.Do not paste stickers or write on the sensor.Do not touch the sensor with a finger or any other object which mighthave a build-up of static electricity on it.
Observe the following before you place your finger on the sensor whetherfor fingerprint enrollment/registration or recognition.
Wash and dry your hands thoroughly.Remove static electricity from your fingers by touching any metalsurface. Static electricity is a common cause of sensor failures,especially when the weather is dry.Clean the sensor with a lint-free cloth. Do not use detergent or anyother chemicals to clean the sensor.Avoid the following finger conditions for enrollment or recognition asthey might result in fingerprint enrollment errors or a drop in thefingerprint recognition success rate
Soaked or swollen finger, for example as might occur after takinga bath.Injured fingerWet fingerSoiled or oily fingerExtremely dry skin condition on finger
Observe the following to improve the fingerprint recognition success rate.Enroll two or more fingers.Enroll additional fingers if a recognition failure often occurs when usingalready enrolled fingers.Check the condition of your finger. Any conditions which havechanged since enrollment, such as injury, rough skin, and extremelydry, wet, soiled, dirty, oily, soaked or swollen fingers, might lower therecognition success rate. Also if the fingerprint is worn down or thefinger becomes thinner or fatter, the recognition success rate might belowered.As the fingerprint for each finger is different and unique you shouldensure that only the registered or enrolled fingerprint or fingerprintsare used for identification.The fingerprint sensor compares and analyzes the uniquecharacteristics in a fingerprint. However, there might be instanceswhere certain users are unable to register their fingerprints due toinsufficient unique characteristics in their fingerprints.The recognition success rate might differ from user to user.
BatteryThis section explains battery types, use, recharging methods and handling.
User's Manual 4-9

Battery packWhen the AC adaptor is not connected, the main power source of thecomputer is a lithium ion battery pack, also referred to in this manual as themain battery.
Real-Time Clock (RTC) functionThe Real-Time Clock (RTC) function is supported. The main batteryprovides power for the internal real-time clock and calendar function andalso maintains the system configuration while the computer is turned off. Ifthe RTC lasting time completely runs out, the system will lose thisinformation and the real-time clock and calendar will stop working.You can change the Real-Time Clock settings in the dynabook SetupUtility. Refer to Real-Time Clock for further information.
Care and use of the battery packThis section provides the important safety precautions in order to handleyour battery pack properly.Refer to the enclosed Instruction Manual for Safety and Comfort fordetailed precautions and handling instructions.
Charge the battery pack only in an ambient temperature from 5 through 35degrees Celsius. Otherwise, the electrolyte solution might leak, batterypack performance might deteriorate, and the battery life might beshortened.
Charging the batteryWhen the power in the battery pack becomes low, the DC IN/Batteryindicator flashes amber to indicate that only a few minutes of battery powerremain. If you continue to use the computer while the DC IN/Batteryindicator flashes, the computer enters Hibernation Mode so that you do notlose any data, and automatically turn itself off.You must recharge the battery pack when it becomes discharged.
Procedures
To recharge a battery pack, connect the AC adaptor to one of theThunderbolt™ 3/USB Type-C™ ports and plug the other end into a workingoutlet. The DC IN/Battery indicator glows amber while the battery is beingcharged.
Charging Time
The following table shows the approximate time required to charge anexhausted battery fully.
User's Manual 4-10

Battery type Power off Power on
Battery pack(48 Wh)
about 3 hours about 3 ~ 10 hours
Be aware that the charging time when the computer is on is affectedby ambient temperature, the temperature of the computer and howyou are using the computer. If you make heavy use of externaldevices for example, the battery might scarcely charge at all duringoperation.Note that charging time will vary depending on the ambienttemperature, the computer's internal temperature, and how thecomputer is being used. For example, whether the display is set toshut off automatically when idle, whether you make heavy use ofexternal devices powered by the computer, or if the computer'sinternal storage drive is being accessed frequently by an application.The battery might not be charged depending on how the computer isbeing used, and the charge of battery decreases and battery might notbe fully charged sometimes.If AC adaptor is connected via USB Type-C™ adapter, batterycharging time might become longer.
Charging notice
The battery might not begin charging immediately under the followingconditions:
The battery is extremely hot or cold (if the battery is extremely hot, itmight not charge at all). To ensure the battery charges to its fullcapacity, charge it at room temperature of between 5°C to 35°C (41°Fto 95°F).The battery is nearly completely discharged. In this instance, leave theAC adaptor connected for a few minutes and the battery should begincharging.
The DC IN/Battery indicator might show a rapid decrease in batteryoperating time when you try to charge a battery under the followingconditions:
The battery has not been used for a long time.The battery has completely discharged and been left in the computerfor a long time.
In such cases, do the following:1. Fully discharge the battery by leaving it in the computer with the power
on until the system automatically turns itself off.2. Connect the AC adaptor to one of the Thunderbolt™ 3/USB Type-C™
ports on the computer, and to a wall outlet that is supplying power.3. Charge the battery until the DC IN/Battery indicator glows white.
User's Manual 4-11

Repeat these steps two or three times until the battery recovers normalcapacity.
Monitoring battery capacityRemaining battery power can be monitored using the following methods.
Clicking the battery icon on the Windows TaskbarVia the Battery Status in the Windows Mobility Center window
Wait several seconds to monitor the remaining operating time becausethe computer needs time to check the remaining capacity of thebattery pack and then calculate the remaining operating time, basedon this together with the current power consumption.Be aware that the actual remaining operating time might differ slightlyfrom the calculated time.With repeated discharges and recharges, the battery capacity willgradually decrease. In view of this, it is noted that an often used, olderbattery will not operate for as long as a new battery even when bothare fully charged.
Maximizing battery operating timeThe usefulness of a battery depends on how long it can supply power on asingle charge, while how long the charge lasts in a battery depends on:
Processor speedScreen brightnessInternal storage drive power off periodHow often and for how long you use the internal storage drive andexternal disk drives, for example, optical discHow much charge the battery contained to begin withHow you use optional devices, such as a USB device, to which thebattery supplies powerWhere you store your programs and dataWhether you close the display panel when you are not using thekeyboard - closing the display saves powerThe environmental temperature - operating time decreases at lowtemperaturesSystem Sleep ModeSystem Hibernation ModeDisplay power off periodWhether you enable Sleep Mode, which can conserve battery power ifyou are frequently turning the computer off and on
User's Manual 4-12

Battery pack exhausted timeWhen you turn off the power of your computer with the battery pack fullycharged, the battery pack exhaust within the following approximate period.
Battery type Sleep Mode Shut Down Mode
Battery pack(48 Wh)
about 6 ~ 7days
about 45 days
Be aware that the battery pack exhausted time is affected if there are anyexternal devices connected.
Extending battery lifeTo maximize the life of your battery pack, do the following at least once amonth.1. Turn off the computer's power.2. Disconnect the AC adaptor and turn on the computer's power. If it
does not turn on then go to Step 4.3. Operate the computer on battery power for five minutes. If you find
that the battery pack has at least five minutes of operating time,continue operating until the battery pack is fully discharged. However,if the DC IN/Battery indicator flashes or there is some other warningto indicate a low battery condition, go to Step 4.
4. Connect the AC adaptor to one of the Thunderbolt™ 3/USB Type-C™ports on the computer, and to a wall outlet that is supplying power.The DC IN/Battery indicator glows amber to indicate that the batterypack is being charged. However, if DC IN/Battery indicator does notglow, this indicates that power is not being supplied. Check theconnections for the AC adaptor and the power cord.
5. Charge the battery pack until the DC IN/Battery indicator glows white.
Memory mediaThe computer is equipped with a memory media slot that canaccommodate some kinds of memory media with various memorycapacities so that you can easily transfer data from devices, such as digitalcameras and Personal Digital Assistants.
Keep foreign objects out of the memory media slot. Never allow metalobjects, such as screws, staples and paper clips, to enter the computer orKeyboard. Foreign metal objects can create a short circuit, which cancause computer damage and fire, possibly resulting in serious injury.
User's Manual 4-13

This Memory media slot supports the following memory media:microSD/SDHC/SDXC Card.Not all memory media have been tested and verified to work correctly.Therefore, it is not possible to guarantee that all memory media canoperate properly.
Figure 4-5 Examples of memory media (microSD card)
Points to note about the memory media cardmicroSD/SDHC/SDXC memory cards comply with SDMI (Secure DigitalMusic Initiative), which is a technology adopted to prevent unlawful copy orplayback of digital music. For this reason, you cannot copy or play backprotected material on another computer or other device, and you cannotreproduce any copyrighted material except for your personal enjoyment.The supported maximum capacity of memory card is 256GB.
Memory media formatNew media cards are formatted according to specific standards. If you wishto reformat a media card, be sure to do so with a device that uses mediacards.
Formatting a memory media card
Memory media cards are sold already formatted in conformity to specificstandards. If you reformat a memory card, be sure to reformat it with adevice such as digital camera or digital audio player that uses the memorycards, not with the format command provided within Windows.
To format all areas of the memory card, including the protected area, youmust obtain an appropriate application that applies the copy protectionsystem.
Media careObserve the following precautions when handling the card.
Do not twist or bend cards.Do not expose cards to liquids or store in humid areas or lay mediaclose to containers of liquid.Do not touch the metal part of a card or expose it to liquids or let it getdirty.After using card, return it to its case.
User's Manual 4-14

The card is designed so that it can be inserted only one way. Do nottry to force the card into the slot.Memory cards have a limited lifespan, so it is important to back upimportant data.Do not write to a card if the battery power is low. Low power mightaffect writing accuracy.Do not remove a card while read/write is in progress.
For more details on using memory cards, see manuals accompanying thecards.
Inserting memory mediaThe following instructions apply to all types of supported media devices. Toinsert memory media, do the following:1. Turn the memory media so that the contacts (metal areas) face down.2. Insert the memory media into the memory media slot on your
computer.3. Press the memory media gently until it clicks into place.
Figure 4-6 Inserting memory media
12
1. Memory media slot 2. Memory media
Product appearance depends on the model you purchased.
Make sure that the memory media is oriented properly before youinsert it. If you insert the media in wrong direction, you might not beable to remove it.When inserting the memory media, do not touch the metal contacts.You might expose the storage area to static electricity, which candestroy data.Do not turn off the computer or switch to Sleep Mode or HibernationMode while files are being copied. Failure to do so might cause dataloss.
User's Manual 4-15

Removing memory mediaThe following instructions apply to all types of supported media devices. Toremove memory media, do the following:1. Click the Safely Remove Hardware and Eject Media icon on the
Windows taskbar.2. Select the memory media that you want to remove.3. Push the memory media until you hear a click to partially release it.4. Grasp the media and remove it.
If you remove the memory media or turn off the power while thecomputer is accessing the memory media, you might lose data ordamage the media.Do not remove the memory media while the computer is in Sleep orHibernation Mode. The computer might become unstable or data inthe memory media might be lost.
Smart CardA Smart Card is a credit card sized plastic card. An extremely thinintegrated circuit (IC chip) is embedded into the card on which informationcan be recorded. These cards can be used for a wide variety ofapplications including telephone related and electronic monetary payments.This section contains information on the proper use of the Smart Card slot,and it is strongly recommended that you read it before operating thecomputer.
Your computer supports ISO7816-3 asynchronous cards (support protocolsare T=0 and T=1) with a working voltage of 5 V.
Some models are equipped with a Smart Card slot on the right side of thecomputer. The Windows hot-install feature allows you to insert a SmartCard while the computer is turned on.To insert a Smart Card, do the following:1. Insert the Smart Card into the Smart Card slot with the metal
connectors facing up.
User's Manual 4-16

2. Press the Smart Card gently to ensure a firm connection is made.
When inserting a Smart Card into the Smart Card slot, make sure toconfirm that the card is oriented correctly before inserting.Insert the Smart Card until it reaches the end of the Smart Card slot.The Smart Card is partially extended beyond the chassis edge. Do notattempt to insert it further.Always remove the Smart Card from the Smart Card slot beforemoving the computer.Before removing the Smart Card, confirm that the Smart Card is notworking with any program or system.Remove the Smart Card after use.Be careful not to bend the Smart Card while removing it from thecomputer.
Failure to follow these instructions might result in damage to the computerand/or damage to the Smart Card.
3. After inserting the Smart Card, you should refer to its documentationand also check the configuration in Windows to ensure that it iscorrect.
Wireless WAN deviceSome models are equipped with the Wireless WAN device. This deviceenables a high-speed connection to the Internet, corporate intranet, andyour email while you are away from the office.
Installing a SIM cardTo install a SIM card, do the following:1. Click Start -> (Power), and then select Shut down and ensure that
the Power indicator is off2. Remove the AC adaptor and all cables and peripherals connected to
the computer.3. Locate the SIM card slot.4. To pop the SIM card tray partially open, insert a slender object (about
10mm, diameter 0.8mm), such as a straightened paper clip, into theeject hole. Gently pull to open the SIM card tray.
5. Place the SIM card into the SIM card tray with the metal connectorsfacing down.
User's Manual 4-17

6. Insert the SIM card tray into the SIM card slot, and push the center ofthe tray to close it. Press gently until it locks into place.
Figure 4-7 Installing the SIM card
1
2
3
4
Nano SIM
1. SIM card slot 3. SIM card tray2. Slender object (Diameter 0.8mm) 4. SIM card
Product appearance depends on the model you purchased.
Never allow metal objects, such as screws, staples and paper clips, toenter the computer. Foreign metal objects can create a short circuit,which can cause damage and fire, possibly resulting in serious injury.Do not touch the connectors on the SIM card or on the computer.Debris on the connectors might cause access problems.
Removing a SIM CardTo remove the SIM card, do the following:1. Shut down the computer. Make sure the Power indicator is off.2. To pop the SIM card tray partially open, insert a slender object (about
10mm, diameter 0.8mm), such as a straightened paper clip, into theeject hole. Gently pull to open the SIM card tray.
3. Remove the SIM card from the SIM card tray.4. Insert the SIM card tray back into the SIM card slot.
GPS FunctionIf your computer includes Wireless WAN device, it may include GPS(Global Positioning System).The performance of GPS varies depending on the environment. Failure topinpoint a location might happen.Your current location might not be shown depending on the status of GPSor the location. If you are obtaining your current location information fromthe computer, your current location might not be detected due to the
User's Manual 4-18

information accuracy. Specifically, your current location might not bedetected in the following places or situations:
Inside or directly under a buildingInside a bag or boxAmong dense treesWhen there is an obstacle (person or object) in the front of theantennaUnderground tunnel, underground, or underwaterBuildings, streets or residential areasNear to high voltage cablesBad weather, such as heavy rain or snow
HDMI™ out portHDMI™ (High-Definition Multimedia Interface™) out port digitally transfersboth video and audio data without reducing the quality. HDMI™-compatibleexternal display devices including televisions can be connected via theHDMI™ out port.
As the port operation of all external monitors have not been confirmed,some display devices might not function properly.
To connect an HDMI™-compatible display device, do the following:
To connect a device to the HDMI™ out port, you must purchase a suitableHDMI™ cable.
1. Plug one end of the HDMI™ cable into the HDMI™ in port of theHDMI™ display device.
2. Turn the HDMI™ display device's power on.3. Plug the other end of the HDMI™ cable into the HDMI™ out port on
your computer.Figure 4-8 Connecting the HDMI™ out port
1
2
1. HDMI™ out port 2. HDMI™ cable
Product appearance depends on the model you purchased.
User's Manual 4-19

Do not plug/unplug an HDMI™ device under the following conditions:The system is starting up.The system is shutting down.
When you unplug the HDMI™ cable and replug it, wait at least 5 secondsbefore you replug the HDMI™ cable again.
Settings for display video on HDMI™To view video on the HDMI™ display device, be sure to configure thesettings otherwise you might find that nothing is displayed.
Be sure to select the display device or audio device before starting to playvideo. Do not change the display device or audio device while playingvideo.Do not change the display device under the following conditions.
While data is being read or writtenWhile communication is being carried out
USB Type-C™ AdaptersYour computer capabilities can be enhanced by connecting externaldevices such as RGB monitor to the Thunderbolt™ 3/USB Type-C™ portvia USB Type-C™ adapters. You can also charge your computer byconnecting the AC adaptor via the USB Type-C™ adapter.Depending on the model you purchased, one of the following USB Type-C™ adapters might be provided.
Always use the USB Type-C™ adapter that is included with yourcomputer or dynabook accessories.Disconnect any devices and cables from the USB Type-C™ adapterwhen connecting/disconnecting the AC adaptor or the USB Type-C™adapter.When connecting the USB Type-C™ adapter, Thunderbolt function isnot supported.If AC adaptor is connected via USB Type-C™ adapter, batterycharging time might become longer.Do not connect other USB Type-C™ adapter to USB Type-C™ port ofUSB Type-C™ adapter.
User's Manual 4-20

USB-C™ to Ethernet LAN AdapterThis adapter provides: USB Type-C™ port (Power Delivery Charging)and LAN jack.
2
1
1. LAN jack 2. USB Type-C™ port (PowerDelivery Charging)
The USB Type-C™ port (Power Delivery Charging) on this adapter is usedfor connecting AC adaptor only. USB data transmission is not supported bythis port.
USB-C™ to VGA AdapterThis adapter provides: USB Type-C™ port (Power Delivery Charging)and RGB monitor port.
2
1
1. RGB monitor port 2. USB Type-C™ port (PowerDelivery Charging)
The output resolution of RGB monitor port on this adapter is up to1920x1200 @60Hz.The USB Type-C™ port (Power Delivery Charging) on this adapter isused for connecting AC adaptor only. USB data transmission is notsupported by this port.
User's Manual 4-21

USB-C™ to HDMI™/VGA Travel AdapterThis adapter provides: USB Type-C™ port (Power Delivery Charging),USB 3.0 port, HDMI™ out port, RGB monitor port, and LAN jack.
2
4
1
3 5
1. LAN jack 4. RGB monitor port
2. USB 3.0 port 5. USB Type-C™ port (PowerDelivery Charging)
3. HDMI™ out port
The output resolution of HDMI™ out port on this adapter is up to3840x2160 @30Hz, and output resolution of RGB monitor port on thisadapter is up to 1920x1200 @60Hz.Do not use the HDMI™ out port and RGB monitor port simultaneously.The USB Type-C™ port (Power Delivery Charging) on this adapter isused for connecting an AC adaptor only. USB data transmission is notsupported by this port.
User's Manual 4-22

USB-C™ to VGA/LAN AdapterThis adapter provides: USB Type-C™ port (Power Delivery Charging),RGB monitor port, and LAN jack.
3
1 2
1. RGB monitor port 3. USB Type-C™ port (PowerDelivery Charging)
2. LAN jack
The output resolution of RGB monitor port on this adapter is up to1920x1200 @60Hz.The USB Type-C™ port (Power Delivery Charging) on this adapter isused for connecting an AC adaptor only. USB data transmission is notsupported by this port.
USB Type-C™ portThe USB Type-C™ adapter provides you with a USB Type-C™ port whichenables you to connect the AC adaptor when you want to charge thebattery or operate from AC power.1. Connect the power cord to the AC adaptor.2. Connect the DC output plug of the AC adaptor to the USB Type-C™
port on the USB Type-C™ adapter.3. Plug the power cord into a live wall outlet.
User's Manual 4-23

4. Connect the USB Type-C™ adapter to one of the Thunderbolt™ 3/USB Type-C™ ports on your computer.
Figure 4-9 Connecting the AC adaptor via USB Type-C™ adapter
1
2
3
4
USB Type-C™ adapter appearance varies depend on the model youpurchased.
RGB monitor portAn external analog monitor can be connected to the RGB monitor port onthe USB Type-C™ adapter. To connect an external analog monitor, do thefollowing:1. Connect the USB Type-C™ adapter to one of the Thunderbolt™ 3/
USB Type-C™ ports on your computer.2. Plug one end of the RGB cable into the RGB port of the external RGB
monitor.3. Turn the external monitor's power on.4. Plug the other end of the RGB cable to the RGB monitor port on the
USB Type-C™ adapter.
There are no fastening screws for an external monitor cable on the RGBmonitor port. However, external monitor cables which have connectors withfastening screws can still be used.
User's Manual 4-24

Figure 4-10 Connecting the RGB cable to the RGB monitor port
1
4
23
1. Thunderbolt™ 3/USB Type-C™ port 3. RGB monitor port2. USB Type-C™ adapter 4. RGB cable
USB Type-C™ adapter appearance varies depend on the model you purchased.
When displaying desktop on an external RGB monitor, desktop issometimes displayed on the center of the monitor with black bars arounddesktop (with small size).At that time, read the manual of the monitor and set the display modewhich is supporting at the monitor. Then it will be displayed with suitablesize with correct aspect ratio.
LAN jackThe LAN jack on the USB Type-C™ adapter supports Ethernet LAN (10megabits per second, 10BASE-T), Fast Ethernet LAN (100 megabits persecond, 100BASE-TX) or Gigabit Ethernet LAN (1000 megabits persecond, 1000BASE-T).This section describes how to connect/disconnect to a LAN.
The Link speed (10/100/1000 megabits per second) changes automaticallydepending on the network conditions (connected device, cable or noiseand so on).
LAN cable types
The computer must be configured properly before connecting to a LAN.Logging onto a LAN using the computer’s default settings might cause amalfunction in LAN operation. Check with your LAN administrator regardingset-up procedures.
If you are using Gigabit Ethernet LAN (1000 megabits per second,1000BASE-T), be sure to connect with a CAT5e cable or higher. Youcannot use a CAT3 or CAT5 cable.
User's Manual 4-25

If you are using Fast Ethernet LAN (100 megabits per second,100BASETX), be sure to connect with a CAT5 cable or higher. You cannotuse a CAT3 cable.If you are using Ethernet LAN (10 megabits per second, 10BASE-T), youcan connect with a CAT3 or higher cable.
Connecting the LAN cable
To connect the LAN cable, do the following:
Connect the AC adaptor before connecting the LAN cable. The ACadaptor must remain connected during LAN use. If you disconnect theAC Adaptor while the computer is accessing a LAN, the system mighthang up.Do not connect any other cable to the LAN jack except the LAN cable.Otherwise, malfunctions or damage might occur.Do not connect any power supplying device to the LAN cable that isconnected to the LAN jack. Otherwise, malfunctions or damage mightoccur.
1. Connect the USB Type-C™ adapter to one of the Thunderbolt™ 3/USB Type-C™ ports on your computer.
2. Plug one end of the cable into the LAN jack on the USB Type-C™adapter. Press gently until you hear the latch click into place.
Figure 4-11 Connecting the LAN cable
1
4
23
1. Thunderbolt™ 3/USB Type-C™ port 3. LAN jack2. USB Type-C™ adapter 4. LAN cable
USB Type-C™ adapter appearance varies depend on the model youpurchased.
3. Plug the other end of the cable into a LAN hub connector or router.Check with your LAN administrator and hardware or software vendorbefore using or configuring a network connection.
User's Manual 4-26

Wireless displayYour computer might support wireless display, a wireless technology whichutilizes Wi-Fi® to allow the computer to be wirelessly connected to externaldisplays including TVs as extended screens. With wireless display,documents, streamed/local media contents or other online contents can beshared wirelessly with others.To use wireless display, either one of the following devices is required:
A compatible external display with built-in support for wireless display.An external display with HDMI™ port and a wireless display adaptor.The wireless display adaptor is a device that connects to the externaldisplay via HDMI™ port and can receive Wi-Fi® signals from yourcomputer.
To wirelessly connect to an external display, you can follow the steps asdescribed below:1. Go to (Settings) and click Devices -> Bluetooth & other devices -
> Add Bluetooth or other device.2. Click Wireless display or dock. Your computer starts searching for
the wireless display device.3. After the wireless display device is searched, follow the on-screen
instructions to finish connection.After the connection is established, the name of the wireless display deviceappears under Projectors.To disconnect the Wireless display device, click the wireless display devicename and then click Remove device.
Security lockA security lock enables you to anchor your computer to a desk or otherheavy object in order to help prevent unauthorized removal or theft. Thecomputer has a security lock slot into which you can attach one end of thesecurity cable, while the other end attaches to a desk or similar object. Themethods used for attaching security cables differ from product to product.Refer to the instructions for the product you are using for more information.
Connecting the security lockTo connect a security cable to the computer, do the following:1. Turn the computer so the security lock slot faces you.2. Align the security cable with the lock slot and secure it in place.
User's Manual 4-27

Figure 4-12 Security lock
1
2
1. Security lock slot 2. Security lock
Product appearance depends on the model you purchased.
Optional AccessoriesTo make your computer even more powerful and convenient to use, youcan add a number of options and accessories. For reference, the followinglist details some of the items that are available from your reseller ordynabook dealer:
AC Adaptor If you frequently use your computer at more thanone site, it might be convenient to purchase anadditional AC adaptor to be kept at each site inorder to remove the need to carry the adaptorwith you always.
USB Type-C™Adapters
You can purchase different types of USB Type-C™ adapters as accessories from Dynabook.Please contact your reseller or dynabook dealerregarding which type is available in your region.
Thunderbolt™ 3 Dock Thunderbolt™ 3 Dock is the docking station thatenables you to connect your computerperipherals through one Thunderbolt™ 3/USBType-C™ cable to selected dynabook computers.Refer to Thunderbolt™ 3 Dock's User's Manualfor more details.
dynabook USB-C™Dock
dynabook USB-C™ Dock is the docking stationthat enables you to connect your computerperipherals through one USB Type-C™ cable toselected dynabook computers. Refer todynabook USB-C™ Dock's User's Manual formore details.
Not all the accessories are available in your region. Contact your reseller ordynabook dealer for more information.
User's Manual 4-28

Sound System and Video modeThis section describes some of the audio control functions.
Volume MixerThe Volume Mixer utility lets you control the audio volume for playback ofdevices and applications under Windows.
To launch the Volume Mixer utility, right-click on the speaker icon onthe Windows Taskbar, and then select Open Volume Mixer from thesub menu.To adjust the volume level of speakers or headphones, move theSpeakers slider.To adjust the volume level of an application that you are using, movethe slider for the corresponding application.
Microphone LevelTo change the microphone recording level, do the following:1. Click Start -> Windows System -> Control Panel -> Hardware and
Sound -> Sound -> Recording.2. Select Microphone Array, and click Properties.3. On the Levels tab, move the Microphone Array slider to increase or
decrease the microphone volume level.If you feel the microphone volume level is inadequate, move theMicrophone Boost slider to a higher level.
DTS Audio ProcessingDTS Audio Processing is a premium audio enhancement suite that utilizesrevolutionary audio technology to provide the most immersive and realisticlistening experience ever offered for a two speaker playback environment.DTS Audio Processing is provided with some models.To access the utility, click Start -> DTS Audio Processing.
Realtek Audio ConsoleYou can confirm and change the audio configuration using the Realtek Audio Console. To launch the Realtek Audio Console:
Click Start -> Realtek Audio Console.
Main
When you launch the Realtek Audio Console, the Main tab shows allavailable Playback and Recording devices. You can adjust the volume andswitch to relate setting pages by clicking the icon in this tab.
User's Manual 4-29

Speakers
This tab allows you to set Main Volume, Sound Effects, Default Format andSpeaker configuration.Click the Auto Test button at the bottom of this tab to confirm theinternal speakers or the headphone sound is coming from the rightdirection.
Microphone Array
This tab allows you to set Main Volume, Microphone Effects and DefaultFormat.
Device advanced settings
This tab allows you to choose the type of headphone or microphone andselect devices when an external device is plugged in.To choose the type of headphone or microphone, do the following:1. Plug a headphone or microphone into the headphone/microphone
jack.2. Click the Device advanced settings tab.3. Select one from the device list under ANALOG for the device you
plugged into.When an external headphone or microphone is plugged in, you can turnon/off the multi-stream function for playback or recording under Playback Device or Recording Device in this tab.To use multi-stream function for playback/recording, do the following:1. Select Make internal and external output devices playback two
different audio streams simultaneously, or Separate all input jacks as independent input devices.
2. Click Start -> (Settings) -> System -> Sound.3. Click App volume and device preferences under Advanced sound
options.4. Choose different output/input devices for different players/recorders
from the drop-down list.
Information
This tab shows the driver version and UI version as well.
Video modeVideo mode settings are configured via the Display dialog.To open the Display dialog, click Start -> (Settings) -> System ->Display.
User's Manual 4-30

If you are running some applications (for example a 3D application or videoplayback), you might see some disturbance, flickering, or frame droppingon your screen.If that occurs, adjust the resolution of display, lowering it until the screen isdisplayed properly.
User's Manual 4-31

Chapter 5
Utilities and Advanced UsageThis chapter describes the utilities and special features of this computer,and the advanced usage of some utilities.
Utilities and ApplicationsThis section describes the pre-installed utilities that come with thecomputer and details how to start them. For further information on theiroperation, refer to online manual, help files, or README.TXT file (ifapplicable) of each utility.
You might not have all the software listed in this section depending on themodel you purchased.
dynabook Settingsdynabook Settings is the configuration management tool available throughthe Windows operating system.To run dynabook Settings, click Start -> dynabook Settings.This utility allows you to configure your computer settings by the followingtabs:
Home—Allows you to view the current BIOS/EC version or changecertain settings back to their default valueseco Utility—Allows you to manage the power consumption of yourcomputerUSB Charge—Allows you to manage USB Charge featuresKeyboard—Allows you to set options for the keyboard and set thebrightness level of the keyboard backlight.Boot Options—Allows you to manage boot settingsSystem Password—Allows you to manage the User Password,Supervisor Password, Owner String and set the User policy.Advanced Options—Allows you to set conditions for each device orfunction
The settings or options explained here might vary depending on the modelyou purchased.
User's Manual 5-1

eco Utility
This computer is equipped with "eco mode". This mode slightly lowersperformance of some devices to reduce electric power consumption. Youcan realize measurable power savings by using it continuously.eco Utility helps control the power consumption of your computer. It alsoprovides information that can help you understand your degree ofcontribution to the preservation of the environment.In addition, this utility provides the Peak shift function that can help reducepower usage during periods of peak demand by shifting some powerconsumption to periods when demand is lower.The utility also supports "eco Charge Mode". The battery will not be fullycharged in this mode, which extends the life cycle of the battery.It is recommended that you use the computer with the AC adaptorconnected whenever possible as the battery operating time iscomparatively short in this mode.Depending on the usage situation, the life cycle of the battery might not beextended properly.To access this utility, click Start -> dynabook Settings -> eco Utility.For details on eco Utility, click Please click here for more information before you use eco Utility in this tab to see the help file.
USB Charging
Your computer can supply USB Bus power (DC5V) to the USB port.The port with the icon ( ) supports the following feature:
Power Off and ChargeSystem ON CDP Charge
Power Off and Charge
You can use the Power Off and Charge function to charge certain USB-compatible external devices such as mobile phones or portable digitalmusic players. Your computer can supply USB bus power (DC5V) to thecompatible port even when the computer is powered off. "Power Off"includes Hibernation Mode, or shutdown state.To set the Power Off and Charge feature, click Start -> dynabook Settings -> USB Charge.Move the slider to enable or disable the Power Off and Charge function.
The Power Off and Charge function might not work with certainexternal devices even if they are compliant with the USB specification.In those cases, turn the power of the computer ON to charge thedevice.
User's Manual 5-2

When the Power Off and Charge function is enabled, USB bus power(DC5V) is supplied to compatible ports even when the computer ispowered OFF. USB bus power (DC5V) is similarly supplied to theexternal devices which are connected to the compatible ports.However, some external devices cannot be charged solely bysupplying USB bus power (DC5V). As for the specifications of theexternal devices, contact the device manufacturer or check thespecifications of the external devices thoroughly before use.Using the Power Off and Charge function to charge external devicestakes longer than charging the devices with their own chargers.If the Power Off and Charge function is enabled, the computer’sbattery discharges during hibernation or when the computer is turnedoff. It is recommended that you connect the AC adaptor to thecomputer while using Power Off and Charge function.External devices connected to the USB bus power (DC5V) functionthat interfaces with the power ON/OFF of the computer might alwaysbe in an operational state.When there is a current overflow of the external devices connected tothe compatible ports, USB bus power (DC5V) supply might be stoppedfor safety reasons.When the Power Off and Charge function is enabled, the USBWakeup function might not work for compatible ports. In that case, ifthere is a USB port that does not have the Power Off and Chargefunction, attach the mouse or keyboard to it. If all USB ports have thePower Off and Charge function, change to disable Power Off andCharge function. The USB Wakeup function now works, but the PowerOff and Charge function is disabled.
Metal paper clips or hair pins/clips can generate heat if they come intocontact with USB ports. Do not allow USB ports to come into contact withmetal products, for example when carrying the computer in your bag.
Your PC has multiple charging modes so that many different USB devicescan be supported for Power Off and Charge function.Auto Mode (Default) is suitable for a wide range of digital audio players.While using Auto Mode, your computer can supply USB bus power atmaximum 2.0A to the compatible ports while the computer is powered off.When USB device cannot be charged by Auto Mode, change to Alternate Mode.This function might not be able to be used with some connected externaldevices even if the appropriate mode is selected. In this situation, disableand stop using this function.Some external devices cannot use Auto Mode. As for the specifications ofthe external devices, contact the device’s manufacture or check thespecifications of the external device thoroughly before use.
User's Manual 5-3

Always use the USB cable that was included with your USB device.Function under Battery ModeThis option can be used to enable/disable Power Off and Charge underbattery mode. It also displays the remaining battery capacity.Move the slider to enable or disable this function.
Enabled Enables Power Off and Charge function underbattery mode.
Disabled Enables Power Off and Charge function onlywhen the AC adaptor is connected.
Disable features whenthe battery levelreaches
Specifies the lower limit of remaining battery lifeby moving the slider bar. If the remaining batterylife falls below the setting, the Power Off andCharge function is stopped.This setting is only available when the Function under Battery Mode is enabled.
System ON CDP Charge
This function enable/disable CDP (Charging Downstream Port) to use rapidUSB charge while the computer is powered on. When "System ON CDPCharge Mode" is enabled, your computer can supply USB bus power(DC5V, 1.5A) to the compatible ports while the computer is turned on.To set System ON CDP Charge Mode, click Start -> dynabook Settings -> USB Charge.
Enabled Rapid USB battery charge at maximum 1.5Awhile PC is powered On.
Disabled Conventional USB battery charge while PC ispowered On.
The "System ON CDP Charge Mode" might not work with certain externaldevices even if they are compliant with the USB specifications. In thosecases, use a USB port without "Power Off and Charge function" or disable“System ON CDP Charge Mode”.It is recommended that the AC adaptor be connected to the computer whilesupplying USB bus power (DC5V, 1.5A).When your computer battery capacity is too low to continue, "System ONCDP Charge Mode" might not work. In those cases, connect the ACadaptor and reboot the computer.Always use the USB cable that was included with your USB device.When "System ON CDP Charge Mode" or “Power Off and Charge function”is enabled, the “USB Wakeup” function might not work. In that case, use a
User's Manual 5-4

USB port without "Power Off and Charge function" or disable both “SystemON CDP Charge Mode” and “Power Off and Charge function”.
System Password
The System Password tab allows you to set a password in order to restrictaccess to the computer. Two levels of password security are provided:User and Supervisor.
Passwords set by the System Password function are different from theWindows password.
User Password
To set a user password, click Start -> dynabook Settings -> System Password.User authentication may be required to validate user rights when usingSystem Password to delete or change passwords.
Set (button)Click this button to register a password. After a password is set, youare prompted to enter it when you start the computer.
After you set the password, a dialog box appears asking whether youwant to save it to other media. If you forget the password, you canopen the password file on another computer. Be sure to keep themedia in a safe place.When entering the character string to register the password, enterfrom the keyboard character by character and do not enter as ASCIIcode or copy-and-paste the character string. In addition, ensure thatthe registered password is correct by outputting the character string tothe password file.When entering a password, do not enter any non-alphanumericcharacters (for example "!" or "#").
Delete (button)Click this button to delete a registered password. Before you candelete a password, you must first enter the current password correctly.Change (button)Click this button to change a registered password. Before you canchange a password, you must first enter the current passwordcorrectly.
User's Manual 5-5

Owner String (text box)You can use this box to associate text with the password. After youenter text, click Apply. When the computer is started, this text isdisplayed together with the prompt asking you to enter a password.
Supervisor Password
If you set a Supervisor Password, some functions might be restricted whena user logs on with the User Password. To set a Supervisor Password:Click Start -> dynabook Settings -> System Password. Then click thedown arrow next to Advanced options to show the Supervisor Passwordsettings.This function lets you do the following:
Register, change or delete the Supervisor Password.Specify restrictions for general users.
Starting the computer using a password
If you have already registered a user password, there is one way to startthe computer:
Enter the password manually.
The password is necessary if the computer was shut down in Hibernationmode or boot mode. It is not needed in Sleep mode or Restart.
To enter a password manually, do the following:1. Turn on the power as described in the Getting Started section. The
following dialog appears in the screen:Enter Password
At this point, the function keys do not work. They will function after youenter the password.
2. Enter the Password.3. Press ENTER.
If you enter the password incorrectly three times in a row, or if you do notenter the password within 1 minute, the computer shuts down. In this case,some features that can power on the computer automatically (TaskScheduler, etc) might not work. You must turn the computer back on toretry password entry.
Pre-Boot Authentication
You can also enable/disable Pre-Boot Authentication function that allowsyou to authenticate by scanning fingerprints instead of inputting a passwordbefore Windows boots up, and Single Sign-On function that allows you to
User's Manual 5-6

sign on using a fingerprint for both Pre-Boot Authentication and Windowsoperating system under Pre-Boot Authentication in System Password.Please note that Pre-Boot Authentication and Single Sign-On function willbe disabled if dynabook Settings is uninstalled.
dynabook Service Stationdynabook Service Station allows your computer to automatically search fordynabook software updates or other alerts from Dynabook that are specificto your computer system and its programs.This utility also provides hardware diagnostic and troubleshooting functionand service. The diagnostic or troubleshooting activity log is stored in yourcomputer. When "Send diagnostic and troubleshooting data log" isenabled, the log will be sent to Dynabook periodically. The transmission iscompletely anonymous since no personal identifiable information iscollected.To access this utility, click Start -> dynabook Service Station.The following tabs might be provided:
Home—Allows you to view current system power consumption andtemperature of your computerSoftware Updates—Allows you to check available software updatesand perform necessary operationsAlerts—Allows you to check available alertsDiagnostic Tools—Allows you to perform tests which will help checkthe performance of your computerTroubleshooting—Allows you to solve many hardware issues of yourcomputer by clicking listed itemsReport—Allows you to check and print reportsSystem Information—Allows you to view basic information of yourcomputer.Options—Allows you to set options for sending data logs.
dynabook Setup Utilitydynabook Setup Utility is a BIOS setup utility that provides you a menu-based user interface so that you can easily view and change BIOSsettings.To enter the dynabook Setup Utility, do the following:1. Save your work.2. Click Start -> (Power) and then select Restart.3. Hold down the F2 key and then release this key just after the
computer is power on.4. Follow the on-screen instructions to proceed.
User's Manual 5-7

To save the changes and exit the utility, press the F10 key and proceed byselecting Yes or select Exit -> Exit Saving Changes -> Yes. Thecomputer restarts immediately.
When you choose LCD + External Display under Power On Displayoption in dynabook Setup Utility while two or more external display devicesare connected to your computer, the operating system will select theinternal LCD and one of the external display devices to be used when thecomputer is started.
dynabook Maintenance Utilitydynabook Maintenance Utility is provided to erase the internal storagedrive. This utility allows you to delete all data and partitions, and alsooverwrite all sectors on the internal storage drive.If there is an external hard disk drive connected to your computer, it canalso be erased. However, if you do not want to delete the data from theexternal hard disk drive, disconnect it from your computer.To access this utility:1. Go to (Settings) and click Update & Security -> Recovery.2. Click Restart now under Advanced startup.3. Click Troubleshoot -> dynabook Maintenance Utility.If you select the deletion method and continue with the operation, you willlose all data (including the operating system and recovery partition) on theinternal storage drives. Make sure that you have already created recoverymedia if you want to use the computer after erasing your hard disk drive(s).
Special featuresThe following features are either unique to dynabook computers or areadvanced features which make the computer more convenient to use.Access each function using the following procedures.*1 To access the Power Options, click Start -> Windows System ->Control Panel -> System and Security -> Power Options.
Display automaticpower off *1
This feature automatically cuts off power to thecomputer's display panel when there is nokeyboard input for a specified time, with powerbeing restored the next time a key is pressed.This can be specified in the Power Options.
Internal storage driveautomatic power off *1
This feature automatically cuts off power to theinternal storage drive when it is not accessed fora specified time, with power being restored whenthe internal storage drive is next accessed. Thiscan be specified in the Power Options.
User's Manual 5-8

System automaticSleep/HibernationMode *1
This feature automatically shuts down the systeminto either Sleep Mode or Hibernation Modewhen there is no input or hardware access for aspecified time. This can be specified in the PowerOptions.
Power on password Two levels of password security, supervisor anduser, are available to prevent unauthorizedaccess to your computer.
Intelligent powersupply *1
A microprocessor in the computer's intelligentpower supply detects the battery charge,automatically calculates the remaining batterycapacity, and protects electronic componentsfrom abnormal conditions such as a voltageoverload from the AC adaptor. This can bespecified in the Power Options.
Battery save mode *1 This feature lets you configure the computer inorder to save battery power. This can bespecified in the Power Options.
Panel power on/off *1 This feature automatically turns power to thecomputer off when the display panel is closed,and turns it back on when the display panel isopened. This can be specified in the PowerOptions.
Low batteryautomatic HibernationMode *1
When battery power is exhausted to the pointthat computer operation cannot be continued, thesystem automatically enters Hibernation Modeand shuts itself down. This can be specified inthe Power Options.
Hibernation Mode This feature lets you turn off the power to thecomputer without exiting from your software. Thecontents of main memory are automaticallysaved to the internal storage drive so that whenyou next turn on the power again, you cancontinue working right where you left off. Youmust enable the Hibernation Mode before usingthis feature. Refer to the Starting HibernationMode section for more details.
USB Wakeup function This function restores the computer from SleepMode depending on the external devicesconnected to the USB ports.For example, if a mouse or USB keyboard isconnected to a USB port, clicking the mousebutton or pressing the keyboard will wakeup thecomputer.
User's Manual 5-9

Heat dispersal *1 To protect against overheating, the processor isequipped with an internal temperature sensorwhich activates a cooling fan or lowers theprocessing speed if the computer's internaltemperature rises to a certain level. You are ableto select whether to control this temperature byeither turning on the fan first, then if necessarylowering the processor speed, or by lowering theprocessor speed first, then if necessary turningon the fan. Both of these functions are controlledthrough the Power Options.When the processor's temperature falls withinnormal range, the fan and the processoroperation returns to its standard speed.If the processor's temperature reaches anunacceptably high level with either setting, thecomputer automatically shuts down to preventany damage. In this instance, all unsaved data inmemory will be lost.
User's Manual 5-10

Chapter 6
TroubleshootingDynabook has designed this computer for durability, however, shouldproblems occur you are able to use the procedures detailed in this chapterto help determine the cause.You should become familiar with this chapter as knowing what might gowrong can help prevent problems from occurring in the first place.
Problem-solving processIf you observe the following guidelines, resolving problems will be mucheasier.
Stop immediately when you recognize a problem exists as takingfurther action might result in data loss or damage, or you mightdestroy valuable problem-related information that can help solve theproblem.Observe what is happening. Write down what the system is doing andwhat actions you performed immediately before the problem occurred.Make a screenshot of the current display.
Also be aware that the questions and procedures described in this chapterare meant only as a guide, they are not definitive problem-solvingtechniques. In reality many problems can be solved simply, but a few mightrequire help from Technical Support. If you find you need to consult others,be prepared to describe the problem in as much detail as possible.
Preliminary checklistYou should always consider the simplest solution first. The items detailedin this checklist are easy to fix and yet can cause what appears to be aserious problem:
Make sure that you turn on all peripheral devices before you turn onthe computer - this includes your printer and any other external deviceyou are using.Before you attach an external device you should first turn off thecomputer then when you turn the computer back on it recognizes thenew device.Make sure that all optional accessories are configured properly in thecomputer's setup program and that all required driver software hasbeen loaded (refer to the documentation included with the optionalaccessories for further information on its installation andconfiguration).
User's Manual 6-1

Check all cables to ensure that they are correctly and firmly attachedto the computer - loose cables can cause signal errors.Inspect all connecting cables for loose wires and all connectors forloose pins.Check that your disc media is correctly loaded
Always try to make detailed notes of your observations and keep them in apermanent error log - this helps you to describe your problems to TechnicalSupport. In addition, if a problem recurs, the log you have made helps toidentify the problem faster.
Analyzing the problemSometimes the computer gives you clues that can help you identify why itis malfunctioning. In view of this, keep the following questions in mind:
Which part of the computer is not operating properly - keyboard, HDD/SSD, display panel, Touch Pad, Touch Pad control buttons - as eachdevice produces different symptoms.Check the options within the operating system to ensure that itsconfiguration is set properly.What appears on the display? Does it display any messages orrandom characters? Make a screenshot of the current display and, ifpossible, look up the messages in the documentation included with thecomputer, software, or operating system.Check that all connecting cables are correctly and firmly attached asloose cables can cause erroneous or intermittent signals.Do any indicators light, if so, which ones, what color are they and dothey stay on or blink? Write down what you see.Do you hear any beeps, if so how many, are they long or short and arethey high pitched or low pitched? In addition, is the computer makingany unusual noises? Write down what you hear.
Record your observations so you can describe them in detail to TechnicalSupport.
Software The problems might be caused by your softwareor disk. If you cannot load a software package,the media might be damaged or the programmight be corrupted. In these instances, tryloading another copy of the software if possible.If an error message appears while you are usinga software package, you should refer to thedocumentation supplied with it as this usuallyincludes a problem-solving section or a summaryof error messages.Next, check any error messages against theoperating system documentation.
User's Manual 6-2

Hardware If you cannot find a software problem, you shouldthen check the setup and configuration of yourhardware. First run through the items in thepreliminary checklist as described previouslythen, if you still cannot correct the problem, try toidentify the source. The next section provideschecklists for individual components andperipherals.
Before using a peripheral device or application software that is not anauthorized part or product, make sure that the device or software can beused with your computer. Use of incompatible devices might cause injuryor might damage your computer.
If something goes wrongYour computer does not respond to the keyboard commands
If an error occurs and the computer does not respond to your keyboardcommands, do the following:Press the power button and hold it down for five seconds. Once thecomputer has turned itself off, wait 10-15 seconds before turning on thepower again by pressing the power button.
Your program stops responding
If you are working with a program that suddenly freezes all operations,chances are the program has stopped responding. You can exit the failedprogram without shutting down the operating system or closing otherprograms.To close a program that has stopped responding:1. Press CTRL, ALT, and DEL simultaneously (once), then click Task
Manager. The Windows Task Manager window appears.2. Select the program you want to close, then click End Task. Closing
the failed program should allow you to continue working. If it does not,continue with the next step.
3. Close the remaining programs one by one by selecting the programname, then End Task. Closing all programs should allow you tocontinue working. If it does not, power off your computer and thenrestart it.
The computer does not start
Make sure that you attached the AC adaptor and power cord/cableproperly.If you are using the AC adaptor, check that the wall outlet is working byplugging in another device, such as a lamp.
User's Manual 6-3

Verify that the computer is on by looking at the Power indicator.If the indicator is glowing, the computer is on. Also, try turning the computeroff and then on.If you are using an AC adaptor, verify that the computer is receiving powerfrom the external power source by looking at the DC IN/Battery indicator. Ifthe indicator is glowing, the computer is connected to a live external powersource.
The computer does not load advanced options duringstartup
By holding down one of the following keys during startup, your computercan load the following advanced options.
Key Advanced option
F2 dynabook Setup Utility
F12 Boot Menu
0 (zero) Recovery options
If your computer starts to load the Operating System instead of desiredadvanced options, do the following:1. Click Start -> (Power) and then select Restart.2. Hold down the corresponding key and then release this key just after
the computer is power on.3. Follow the on-screen instructions to proceed.
Hardware and system checklistThis section discusses problems caused by your computer’s hardware orattached peripherals. Basic problems might occur in the following areas:
PowerKeyboardInternal display panelInternal StorageMemory Media CardPointing DeviceFingerprint sensor
USB deviceSound systemExternal monitorLANWireless LANBluetooth®
Face recognition sensor
PowerWhen the computer is not plugged into an AC power outlet, the batterypack is the primary power source. Your computer also has Real-TimeClock (RTC) function. All of the power resources are interrelated withanyone having the ability to produce apparent power problems.
User's Manual 6-4

Overheating power down
If the processor's temperature reaches an unacceptably high level witheither setting, the computer automatically shuts down to prevent anydamage. In this instance, all unsaved data in memory is lost.
Problem Procedure
Computer shutsdown automatically.
Leave the computer off until it reaches roomtemperature. If the computer has reached roomtemperature and it still does not start, or if it startsbut shuts down quickly, contact Technical Support.
AC power
If you have trouble turning on the computer with the AC adaptor connected,check the status of the DC IN/Battery indicator. Refer to the PowerCondition Descriptions section for further information.
Problem Procedure
AC adaptor does notpower the computer
Check the connections to make sure that thepower cord/adaptor is firmly connected to thecomputer and a working power outlet.Check the condition of the cord and terminals. Ifthe cord is frayed or damaged it should bereplaced, while if the terminals are soiled, theyshould be cleaned with a clean cotton cloth.When the USB Type-C™ adapter is used, removeit and connect the AC adaptor to the computerdirectly.If the AC adaptor still does not power thecomputer, you should contact Technical Support.
Battery
If you suspect a problem with the battery, check the status of the DC IN/Battery indicator.
Problem Procedure
Battery does notpower the computer
The battery might be discharged. Connect the ACadaptor to recharge the battery.
User's Manual 6-5

Problem Procedure
Battery does notcharge when the ACadaptor is attached.
If the battery is completely discharged, it will notbegin charging immediately. In these instances,wait a few minutes before trying again. If thebattery still does not charge, check that the poweroutlet the AC adaptor is connected to its supplyingpower. This can be tested by plugging anotherappliance into it.
Battery does notpower the computeras long as expected
If you frequently recharge a partially chargedbattery, the battery might not charge to its fullpotential. In these instances, you should fullydischarge the battery and then attempt to charge itagain.
Real-Time Clock
Problem Procedure
The BIOS settingand system date/time are lost.
The lasting time of the Real-Time Clock (RTC) hasrun out. You must set the date and time in thedynabook Setup Utility by using the followingsteps:1. Launch the dynabook Setup Utility.
Refer to the dynabook Setup Utility section forfurther information.
2. Set the date in the System Date field.3. Set the time in the System Time field.4. Follow the on-screen instructions to proceed.
User's Manual 6-6

BIOS
Problem Procedure
The computercannot be poweredon
Disconnect the AC adaptor for several secondsand then reconnect the AC adaptor. After that,press the power button.If it does not work, press the power button twiceagain.If it still does not work, press and hold the powerbutton for 12 seconds.Real-Time Clock (RTC) information might becleared if the power is turned on by pressing thepower button. You should set the system date/timemanually in dynabook Setup Utility.If it still does not operate properly, you shouldcontact your reseller or dealer.
KeyboardKeyboard problems can be caused by the setup and configuration of thecomputer. Refer to the The Keyboard section for further information.
Problem Procedure
Output to screen isgarbled
Refer to your software documentation to ensurethat it is not remapping the keyboard in any way(remapping involves changing or reassigning thefunction of each key).If you are still unable to use the keyboard, youshould contact Technical Support.
Internal display panelApparent problems of the computer's display panel might be related tosetup and configuration of the computer.
Problem Procedure
No display Press the function keys to adjust the displaypriority, and to make sure that it is not set foroutput to an external monitor.
User's Manual 6-7

Problem Procedure
Markings appear onthe computer'sdisplay panel.
These marks might have come from contact withthe keyboard and Touch Pad while the displaypanel has been closed. Try to remove the marksby gently wiping the display panel with a clean drycloth or, if this fails, with a good quality LCD screencleaner. In this latter instance, you should alwaysfollow the instructions with the screen cleaner andalways ensure that you let the display panel dryproperly before closing it.
Internal Storage Drive
Problem Procedure
Computer does notboot from internalstorage
Check to see whether there is a disc in the externaloptical disc drive - if so remove it and try to startthe computer again.If this has no effect, check the Boot Priority Optionssetting under Boot within the dynabook SetupUtility.
Slow performance The files on the internal storage drive might befragmented. In this instance you should run thedisk defragmentation utility to check the conditionof your files and the internal storage drive. Refer tothe operating system's documentation or onlineHelp File for further information on operating andusing the Defragmentation utility.As a last resort, you should reformat the internalstorage drive and then reload the operating systemand all other files and data. If you are still unable toresolve the problem, contact Technical Support.
Memory Media CardFor further information, refer to Operating Basics.
Problem Procedure
Memory media carderror occurs
Remove the memory media card from thecomputer and then reinsert it to ensure that it isfirmly connected.If the problem persists, then you should refer to thedocumentation supplied with your memory mediacard for further information.
User's Manual 6-8

Problem Procedure
You cannot read afile
Check to ensure that the required file is actually onthe memory media card that is inserted into thecomputer.If you are still unable to resolve the problem,contact Technical Support.
Pointing deviceIf you are using a USB mouse, you should also refer to both the USBmouse section and the documentation supplied with your mouse.
Touch Pad
Problem Procedure
The Touch Pad doesnot work.
Check the device settings.Click Start -> (Settings) -> Devices ->Touchpad.
Mouse pointer doesnot respond topointing deviceoperation
In this instance, the system might be busy. Trymoving the mouse again after waiting a shortwhile.
Double-tapping(Touch Pad) doesnot work
In this instance, you should initially try changingthe double-click speed setting within the MouseControl utility.1. To access this utility, click Start -> Windows
System -> Control Panel -> Hardware and Sound -> Mouse.
2. Within the Mouse Properties window, click theButtons tab.
3. Set the double-click speed as required andclick OK.
The mouse pointermoves too fast or tooslow
In this instance, you should initially try changingthe cursor speed within the Touch Pad settings.To access it, click Start -> (Settings) ->Devices -> Touchpad.
The reaction ofTouch Pad is eithertoo sensitive or notsensitive enough.
Adjust the touch sensitivity.To access it, click Start -> (Settings) ->Devices -> Touchpad.If you are still unable to resolve the problem,contact Technical Support.
User's Manual 6-9

USB mouse
Problem Procedure
Mouse pointer doesnot respond tomouse operation
In this instance, the system might be busy. Trymoving the mouse again after waiting a shortwhile.
Remove the mouse from the computer and thenreconnect it to a free USB port in order to ensurethat it is firmly attached.
Double-clicking doesnot work
In this instance, you should initially try changingthe double-click speed setting within the MouseControl utility.1. To access this utility, click Start -> Windows
System -> Control Panel -> Hardware and Sound -> Mouse.
2. Within the Mouse Properties window, click theButtons tab.
3. Set the double-click speed as required andclick OK.
The mouse pointermoves too fast or tooslow
In this instance, you should initially try changingthe speed setting within the Mouse Control utility.1. To access this utility, click Start -> Windows
System -> Control Panel -> Hardware and Sound -> Mouse.
2. Within the Mouse Properties window, click thePointer Options tab.
3. Set the mouse pointer speed as required andclick OK.
The mouse pointermoves erratically
The elements of the mouse responsible fordetecting movement might be dirty. Refer to thedocumentation supplied with the mouse forinstructions on how to clean it.If you are still unable to resolve the problem,contact Technical Support.
User's Manual 6-10

Fingerprint sensor
Problem Procedure
Fingerprints cannotbe registered ordeleted.
1. Save your work.2. Click Start -> (Power) and then select
Restart.3. Hold down the F2 key and then release this
key just after the computer is power on toshow the dynabook Setup Utility.
4. Select Security -> BIOS Password ->Supervisor, and then register the SupervisorPassword. (If the User Password has beenregistered, clear it first.)
5. Select Clear Fingerprint data, and thenpress Yes.
6. Clear Supervisor Password. (If necessary,register the User Password again after that.)
7. To save the changes and exit the utility, pressthe F10 key and proceed by selecting Yes orselect Exit -> Exit Saving Changes -> Yes.The computer restarts immediately.
USB deviceIn addition to the information in this section, also refer to the documentationsupplied with your USB device.
Problem Procedure
USB device does notwork
Remove the USB device from the computer andthen reconnect it to a free port in order to ensurethat it is firmly attached.Ensure that any required USB device drivers areproperly installed. To achieve this, you should referto both the device documentation and theoperating system documentation.
Power Off and Charge function
For more information and settings, refer to the USB Charging section.
User's Manual 6-11

Problem Procedure
I cannot use thePower Off andCharge function.
Power Off and Charge function might be disabled.Enable the Power Off and Charge function underUSB Charge within the dynabook Settings.When there is a current overflow of the externaldevice connected to the compatible port, USB buspower (DC5V) supply might be stopped for safetyreasons. When this happens, disconnect anexternal device if some external devices areconnected. After that, turn the power of thecomputer ON/OFF to restore the function. If thisfunction cannot be still used even if only oneexternal device is connected, stop using theexternal device because its current is over theacceptable value of this computer.Some external devices might not be able to usethe Power Off and Charge function. In this case,please try one or more of the following methods.
Turn OFF the computer while external devicesare connected.Connect external devices after turning OFF ofthe computer.
If this function cannot be still used, change thesetting to disable the function and stop using thisfunction.
The battery depletesquickly even when Iturned OFF thepower of thecomputer.
If Power Off and Charge function is enabled, thecomputer's battery discharges during hibernationor when the computer is turned off.Connect the AC adaptor to the computer or disablethe Power Off and Charge function.
External devicesconnected to thecompatible ports donot work whenconnected to acompatible port.
Some external devices might not work whenconnected to a compatible port if the Power Offand Charge function is enabled.Reconnect the external device after turning thecomputer ON.If the external device still does not work, connectdevice to an USB port that does not have thePower Off and Charge function or change todisable the Power Off and Charge function.
User's Manual 6-12

Problem Procedure
The "USB Wakeupfunction" does notwork.
When "System ON CDP Charge Mode" or "PowerOff and Charge function" is enabled, the "USBWakeUp" function does not work for ports thatsupport the Power Off and Charge function.In that case, use a USB port that does not have thePower Off and Charge function or change todisable both "System ON CDP Charge Mode" and"Power Off and Charge function".
Sound systemIn addition to the information in this section, also refer to the documentationsupplied with your audio device.
Problem Procedure
No sound is heard Press the function keys to increase or decreasevolume.Check the software volume settings.Check to see if Mute is turned to OffCheck to make sure that the headphoneconnection is secure.Check within the Windows Device Managerapplication to ensure that the sound device isenabled and that the device is properly working.
Annoying sound isheard
In this instance, you might be experiencingfeedback from either the internal microphone or anexternal microphone connected to the computer.Refer to Sound System and Video mode for furtherinformation.Volume cannot be adjusted during Windows startup or shut down.If you are still unable to resolve the problem,contact Technical Support.
External monitorAlso refer to Operating Basics, and to the documentation supplied withyour monitor for further information.
User's Manual 6-13

Problem Procedure
Monitor does notturn on
After confirming that the monitor's power switch ison, check the connections to make sure that thepower cord/adaptor is firmly connected to themonitor and to a working power outlet.
No display Try adjusting the contrast and brightness controlson the external monitor.Press the function key in order to change thedisplay priority and ensure that it is not set for theinternal display only.Check to see if the external monitor is connected.When the external monitor is set as the primarydisplay device in extended desktop mode, it doesnot display when the computer wakes up fromSleep Mode if the external monitor has beendisconnected while in Sleep Mode.To keep this from happening, do not disconnectthe external monitor while the computer is in Sleepor Hibernation Mode.Remember to turn off the computer beforedisconnecting the external monitor.When the display panel and an external monitorare set to clone mode and they are turned off bythe timer, the display panel or the external monitormight not display when turned on again.If this occurs, press the function key to reset thedisplay panel and external monitor to clone mode.When booting up the computer, screen of BIOSsetting and etc. might not be indicated correctly ifthe power saving function of external monitor isenabled. In this case, turn the power of externalmonitor OFF and ON once (to disable powersaving function) and then restart your computer.
Display error occurs Check that the cable connecting the externalmonitor to the computer is firmly attached.If you are still unable to resolve the problem,contact Technical Support.
User's Manual 6-14

LAN
Problem Procedure
Cannot access LAN Check for a firm cable connection between theLAN jack and the LAN hub.
Wireless LAN
Problem Procedure
Cannot accessWireless LAN
Make sure that the wireless communicationfunction of the computer is on.If problems persist, contact your LANadministrator.
Bluetooth®
Problem Procedure
Cannot accessBluetooth® device
Check to ensure that the wireless communicationfunction of the computer is on.Check to ensure that power to the externalBluetooth® device is turned on.
Check to ensure that no optional Bluetooth®
Adaptor is installed in the computer. The built-inBluetooth® hardware cannot operatesimultaneously with another Bluetooth® controller.If you are still unable to resolve the problem,contact Technical Support.
Face recognition sensor
Problem Procedure
Cannot sign in toWindows by Facerecognition.
Sign in to Windows by PIN, etc.
Technical supportIf you require any additional help using your computer or if you are havingproblems operating the computer, you might need to contact us foradditional technical assistance.
User's Manual 6-15

Before you callSome problems you experience might be related to software or theoperating system so it is important that you investigate other sources ofassistance first. Before contacting, try the following:
Review troubleshooting sections in the documentation supplied withyour software and/or peripheral devices.If a problem occurs when you are running software applications,consult the software documentation for troubleshooting suggestionsand consider calling the software company's technical supportdepartment for assistance.Consult the reseller or dealer from where you purchased yourcomputer and/or software - they are your best resource for currentinformation and support.
Technical supportIf you are still unable to solve the problem and suspect that it is hardware-related, read the enclosed warranty booklet or visit the technical supportwebsitehttp://pc-support.toshiba.eu
User's Manual 6-16

Chapter 7
AppendixSpecifications
This section summarizes the technical specifications of the computer.
Physical DimensionsThe following physical dimensions do not include parts that extend beyondthe main body. The physical dimensions vary depending on the model youpurchased.
Size Approximately 316 (w) x 227 (d) x 15.9 (h) millimetersApproximately 316 (w) x 227 (d) x 16.4 (h) millimetersApproximately 332 (w) x 228.9 (d) x 16.9 (h) millimetersApproximately 359 (w) x 250 (d) x 17.6 (h) millimeters
(not including parts that extend beyond the main body)
Environmental Requirements
Conditions Ambient temperature Relative humidity
Operating 5°C (41°F) to 35°C(95°F)
20% to 80%(noncondensing)
Non-operating -20°C (-4°F) to 60°C(140°F)
10% to 90%(noncondensing)
Wet-bulb temperature 29°C maximum
Conditions Altitude (from sealevel)
Operating -60 to 3,000 meters
Non-operating -60 to 10,000 metersmaximum
Power Requirements
AC adaptor 100-240V AC50 Hz or 60 Hz (cycles per second)
User's Manual 7-1

Computer 5V ~ 20V DC
AC Power Cord and ConnectorsThe AC input plug of the power cord must be compatible with the variousinternational AC power outlets and the cord must meet the standards forthe country/region in which it is used. All cords must meet the followingspecifications:
Wire size: Minimum 0.75 mm2
Current rating: Minimum 2.5 amperes
Certification agencies
China: CQC
U.S. and Canada: UL listed and CSA certifiedNo. 18 AWG, Type SVT or SPT-2
Australia: AS
Japan: DENANHO
Europe:
Austria: OVE Italy: IMQ
Belgium: CEBEC The Netherlands: KEMA
Denmark: DEMKO Norway: NEMKO
Finland: FIMKO Sweden: SEMKO
France: LCIE Switzerland: SEV
Germany: VDE United Kingdom: BSI
In Europe, two conductors power cord must be VDE type, H05VVH2-F orH03VVH2-F and for three conductors power cord must be VDE type,H05VV-F.For the United States and Canada, two-pin plug configuration must be a2-15P (250 V) or 1-15P (125 V) and three-pin plug configuration must be6-15P (250 V) or 5-15P (125 V) as designated in the U.S. NationalElectrical code handbook and the Canadian Electrical Code Part II.
User's Manual 7-2

The following illustrations show the plug shapes for the U.S.A. andCanada, the United Kingdom, Australia, Europe, Middle-East, Africa, SouthAfrica, Switzerland, Italy and China.
USA
UL approved
United Kingdom, South Africa,Middle-East
BS approved
Australia
AS approved
Europe, Africa, South Africa,Middle-East
Approved by the appropriateagency
Canada
CSA approved
China
CCC approved
State of Israel
SII approved
Africa
Approved by the appropriateagency
Switzerland
Approved by the appropriateagency
Italy
Approved by the appropriateagency
Information for Wireless DevicesWireless Technology Interoperability
The Wireless LAN is compatible with other LAN systems Direct SequenceSpread Spectrum (DSSS) /Orthogonal Frequency Division Multiplexing(OFDM) radio technology, and is compliant to:
User's Manual 7-3

The IEEE 802.11 Standard on Wireless LANs (Revision a/b/g/n, b/g/nor Revision a/b/g/n/ac), as defined and approved by the Institute ofElectrical and Electronics Engineers.
Bluetooth® Modules are designed to be interoperable with any product withBluetooth® wireless technology that is based on Frequency HoppingSpread Spectrum (FHSS) radio technology, and is compliant to:
Bluetooth® Specification (depending on the model you purchased), asdefined and approved by the Bluetooth® Special Interest Group.Logo certification with Bluetooth® wireless technology as defined bythe Bluetooth® Special interest Group.
This Bluetooth® product is not compatible with devices using Bluetooth®
Version 1.0B specifications.
The wireless devices have not completed verification of connection andoperation with all devices which are using the Wireless LAN or Bluetooth®
radio technology.
Bluetooth® and Wireless LAN devices operate within the same radiofrequency range and might interfere with one another. If you useBluetooth® and Wireless LAN devices simultaneously, you mightoccasionally experience a less than optimal network performance or evenlose your network connection.If you experience any such problem, immediately turn off either one of yourBluetooth® or Wireless LAN.
Wireless devices and your healthWireless products, like other radio devices, emit radio frequencyelectromagnetic energy. The level of energy emitted by wireless productshowever is far much less than the electromagnetic energy emitted bywireless devices like for example mobile phones.Because wireless products operate within the guidelines found in radiofrequency safety standards and recommendations, Dynabook believeswireless products are safe for use by consumers. These standards andrecommendations reflect the consensus of the scientific community andresult from deliberations of panels and committees of scientists whocontinually review and interpret the extensive research literature.In some situations or environments, the use of wireless products might berestricted by the proprietor of the building or responsible representatives ofthe organization. These situations might for example include:
Using the wireless products equipment on board of airplanes, orIn any other environment where the risk of interference to otherdevices or services is perceived or identified as harmful.
If you are uncertain of the policy that applies on the use of wireless devicesin a specific organization or environment (for example, airports), you are
User's Manual 7-4

encouraged to ask for authorization to use the wireless device prior toturning on the equipment.
Wireless LAN TechnologyThe wireless communication function of the computer supports somewireless communication devices.
Only some models are equipped with both Wireless LAN and Bluetooth®
functions.
Do not use the Wireless LAN (Wi-Fi®) or Bluetooth® functionalitiesnear a microwave oven or in areas subject to radio interference ormagnetic fields. Interference from a microwave oven or other sourcecan disrupt Wi-Fi® or Bluetooth® operation.Turn off all wireless functionalities when near a person who mighthave a cardiac pacemaker implant or other medical electric device.Radio waves might affect pacemaker or medical device operation,possibly resulting in serious injury. Follow the instruction for yourmedical device when using any wireless functionality.Always turn off wireless functionality if the computer is near automaticcontrol equipment or appliances such as automatic doors or firedetectors. Radio waves can cause malfunction of such equipment,possibly resulting in serious injury.It might not be possible to make a network connection to a specifiednetwork name using the ad hoc network function. If this occurs, thenew network (*) has to be configured for all computers connected tothe same network in order to re-enable network connections.* Make sure to use new network name.
Security
Dynabook strongly recommends that you enable encryptionfunctionality, otherwise your computer is open to illegal access by anoutsider using a wireless connection. If this occurs, the outsider mightillegally access your system, eavesdrop, or cause the loss ordestruction of stored data.Dynabook is not liable for the loss of data due to eavesdropping orillegal access through the wireless LAN and the damage thereof.
Card Specifications
Compatibility IEEE 802.11 Standard for Wireless LANs
Network OperatingSystem
Microsoft Windows Networking
Media AccessProtocol
CSMA/CA (Collision Avoidance) withAcknowledgment (ACK)
User's Manual 7-5

Radio Characteristics
Radio Characteristics of Wireless LAN module might vary according to:Country/region where the product was purchasedType of product
Wireless communication is often subject to local radio regulations.Although Wireless LAN wireless networking products have been designedfor operation in the license-free 2.4 GHz and 5 GHz band, local radioregulations might impose a number of limitations to the use of wirelesscommunication equipment.
Radio Frequency Band 5 GHz (5150-5850 MHz) (Revision a,ac and n)Band 2.4 GHz (2400-2483.5 MHz) (Revisionb/g and n)
The range of the wireless signal is related to the transmit rate of thewireless communication. Communications at lower transmit range mighttravel larger distances.
The range of your wireless devices can be affected when theantennas are placed near metal surfaces and solid high-densitymaterials.Range is also impacted due to "obstacles" in the signal path of theradio that might either absorb or reflect the radio signal.
Radio Frequency Interference Requirements
This device is restricted to indoor use due to its operation in the 5.15 to5.25GHz frequency range.High-power radars are allocated as primary users (i.e. priority users) of thebands 5.25 to 5.35GHz and 5.65 to 5.85GHz and that these radars couldcause interference and/or damage to LE-LAN devices.
Bluetooth® wireless technologySome computers in this series have Bluetooth® wireless communicationfunction which eliminates the need for cables between electronic devicessuch as computers, printers, and mobile phones. When it is enabled,Bluetooth® provides the wireless personal area network environment whichis safe and trustworthy, that is quick and easy.
You cannot use the built-in Bluetooth® functions of the computer and anexternal Bluetooth® adaptor simultaneously. For reference, Bluetooth®
wireless technology has the following features:
Security
Two advanced security mechanisms ensure a high level of security:
User's Manual 7-6

Authentication prevents access to critical data and makes it impossibleto falsify the origin of a message.Encryption prevents eavesdropping and maintains link privacy.
Worldwide operation
The Bluetooth® radio transmitter and receiver operate in the 2.4 GHz band,which is license-free and compatible with radio systems in most countriesin the world.
Radio links
You can easily establish links between two or more devices, with theselinks being maintained even if the devices are not within a line-of-sight ofeach other.
Radio Regulatory InformationThe Wireless device must be installed and used in strict accordance withthe manufacturer’s instructions as described in the user documentation thatcomes with the product. This product complies with the following radiofrequency and safety standards.
EuropeRestrictions for Use of 2400.0-2483.5MHz Frequencies in Europe
Azerbaijan: Limitedimplementation
No license needed if used indoor andpower not exceeding 30 mW(14.77dBm).
Italy:
IT
Implemented The public use is subject to generalauthorisation by the respective serviceprovider.
User's Manual 7-7

RussianFederation:
Limitedimplementation
Using SRD (Short Range Device) withFHSS (Frequency-Hopping SpreadSpectrum) modulation.1. Maximum 2.5mW (4dBm) EIRP
(Equivalent Isotropically RadiatedPower) is permitted to use.
2. Maximum 100mW (20dBm) EIRPis permitted to use with thefollowing conditions:Permitted to use SRD for outdoorapplications without restriction oninstallation height only forpurposes of gathering telemetryinformation for automatedmonitoring and resourcesaccounting systems. Permitted touse SRD for other purposes foroutdoor applications only whenthe installation height is notexceeding 10m above the groundsurface.
3. Maximum 100mW (20dBm)EIRP.Indoor applications is permittedto use.
User's Manual 7-8

Using SRD with DSSS (DirectSequence Spread Spectrum) andother than FHSS widebandmodulation.1. Maximum EIRP density is 2mW/
MHz. Maximum100mW (20dBm)EIRP is permitted to use.
2. Maximum EIRP density is 20mW/MHz. Maximum 100mW (20dBm)EIRP is permitted to use with thefollowing condition:It is permitted to use SRD foroutdoor applications only forpurposes of gathering telemetryinformation for automatedmonitoring and resourcesaccounting systems or securitysystems.
3. Maximum EIRP density is 10mW/MHz. Maximum 100mW (20dBm)EIRP.Indoor applications is permittedto use.
Ukraine: Limitedimplementation
EIRP =100mW (20dBm) with built-inantenna’s maximum gain is 6dBi.
Restrictions for Use of 5725-5875MHz Frequencies in Europe
RussianFederation:
Limitedimplementation
When duty cycle is 0.1% or usingLBT (Listen Before Talk)technology. Antenna height shouldnot exceed 5m, with maximumEIRP 25mW (13.98dBm) ispermitted to use.
Software Version and Maximum Power Output of the WirelessModule
Europe: model 9560NGW
Software Version Intel® PROSet/Wireless WiFiSoftware 21.x and previousversions
User's Manual 7-9

Maximum Power Output
(2400 - 2483.5 MHz) IEEE802.11 b/g/n mode / Bluetooth
Maximum 20dBm EIRP
(2400 - 2483.5 MHz) BLE Maximum 10dBm EIRP
(5150 - 5725 MHz) IEEE802.11 a/n/ac mode
Maximum 23dBm EIRP
(5725 - 5850 MHz) IEEE802.11 a/n/ac mode
Maximum 14dBm EIRP
Europe: model AX200NGW
Software Version Intel® PROSet/Wireless WiFiSoftware 21.x and previousversions
Maximum Power Output
(2400 - 2483.5 MHz) IEEE802.11 b/g/n mode / Bluetooth
Maximum 20dBm EIRP
(2400 - 2483.5 MHz) BLE Maximum 10dBm EIRP
(5150 - 5725 MHz) IEEE802.11 a/n/ac/ax mode
Maximum 23dBm EIRP
(5725 - 5850 MHz) IEEE802.11 a/n/ac/ax mode
Maximum 14dBm EIRP
Europe: Model EM7455Software (Firmware) Version: SWI9X30C_02.xx
Band Frequencies Conducted Tx(Transmit) powertolerances
LTE frequency band support
Band 1 2100 MHz Tx: 1,920–1,980 MHz +23 dBm ± 1 dB
Rx: 2,110–2,170 MHz
Band 3 1800 MHz Tx: 1,710–1,785 MHz +23 dBm ± 1 dB
Rx: 1,805–1,880 MHz
Band 7 2600 MHz Tx: 2,500–2,570 MHz +22 dBm ± 1 dB
Rx: 2,620–2,690 MHz
User's Manual 7-10

Band 8 900 MHz Tx: 880–915 MHz +23 dBm ± 1 dB
Rx: 925–960 MHz
Band 20 800 MHz Tx: 832–862 MHz +23 dBm ± 1 dB
Rx: 791–821 MHz
WCDMA frequency band support
Band 1 WCDMA 2100 Tx: 1,920–1,980 MHz +23 dBm ± 1 dB
Rx: 2,110–2,170 MHz
Band 3 WCDMA 1800 Tx: 1,710–1,785 MHz +23 dBm ± 1 dB
Rx: 1,805–1,880 MHz
Band 8 WCDMA 900 Tx: 880–915 MHz +23 dBm ± 1 dB
Rx: 925–960 MHz
To remain in conformance with European spectrum usage laws forWireless LAN operation, the above 2.4GHz and 5GHz channel limitationsapply for outdoor usage. The user should use the wireless LAN utility tocheck the current channel of operation. If operation is occurring outside ofthe allowable frequencies for outdoor use, as listed above, the user mustcontact the applicable national spectrum regulator to request a license foroutdoor operation.
Canada - Industry Canada (IC)
This device complies with RSS-247 of the Industry Canada Rules.Operation is subject to the following two conditions: (1) This device may notcause harmful interference, and (2) this device must accept anyinterference received, including interference that may cause undesiredoperation.Ce dispositif est conforme à la norme CNR-247 d'Industrie Canadaapplicable aux appareils radio exempts de licence. Son fonctionnement estsujet aux deux conditions suivantes: (1) le dispositif ne doit pas produire debrouillage préjudiciable, et (2) ce dispositif doit accepter tout brouillagereçu, y compris un brouillage susceptible de provoquer un fonctionnementindésirable.Les dispositifs fonctionnant dans la bande 5.15-5.25GHz sont réservésuniquement pour une utilisation à l'intérieur afin de réduire les risques debrouillage préjudiciable aux systèmes de satellites mobiles utilisant lesmêmes canaux.Les utilisateurs devraient aussi être avisés que les utilisateurs de radars dehaute puissance sont désignés utilisateurs principaux (c.-à-d., qu'ils ont lapriorité) pour les bandes 5.25-5.35GHz et 5.65-5.85GHz et que ces radarspourraient causer du brouillage et/ou des dommages aux dispositifs LAN-EL.
User's Manual 7-11

The term “IC” before the equipment certification number only signifies thatthe Industry Canada technical specifications were met.
USA-Federal Communications Commission (FCC)
This equipment has been tested and found to comply with the limits for aClass B digital device, pursuant to Part 15 of FCC Rules. These limits aredesigned to provide reasonable protection against harmful interference in aresidential installation.Refer to the FCC information section for the detailed information.
Caution: Exposure to Radio Frequency Radiation
The radiated output power of the Wireless device is far below the FCCradio frequency exposure limits. Nevertheless, the Wireless device shall beused in such a manner that the potential for human contact during normaloperation is minimized.In the usual operating configuration, the distance between the antenna andthe user should not be less than 20cm. Please refer to the computer user’smanual for the details regarding antenna location.The installer of this radio equipment must ensure that the antenna islocated or pointed such that it does not emit RF field in excess of HealthCanada limits for the general population; consult Safety Code 6, obtainablefrom Health Canada’s websitewww.hc-sc.gc.ca
Caution: Radio Frequency Interference Requirements
This device is restricted to indoor use due to its operation in the 5.15 to5.25GHz frequency range.High-power radars are allocated as primary users (i.e. priority users) of thebands 5.25 to 5.35GHz and 5.65 to 5.85GHz and that these radars couldcause interference and/or damage to LE-LAN devices.
Taiwan
Article 12 Without permission granted by the NCC, anycompany, enterprise, or user is not allowed tochange frequency, enhance transmitting power oralter original characteristic as well as performanceto an approved low power radio frequency devices.
User's Manual 7-12

Article 14 The low power radio-frequency devices shall notinfluence aircraft security and interfere legalcommunications;If found, the user shall cease operatingimmediately until no interference is achieved.The said legal communications means radiocommunications is operated in compliance with theTelecommunications Act.The low power radio-frequency devices must besusceptible with the interference from legalcommunications or ISM radio wave radiateddevices.
Australia and New Zealand regulatory compliance
This equipment incorporates a radio transmitting device, in normal use aseparation distance of 20cm will ensure radio frequency exposure levelscomplies with the Australian and New Zealand Standards.
Using this equipment in Japan
In Japan, the frequency bandwidth of 2,400MHz to 2,483.5MHz for secondgeneration low-power data communication systems such as this equipmentoverlaps that of mobile object identification systems (premises radio stationand specified low-power radio station).
1. Important notice
The frequency bandwidth of this equipment may operate within the samerange as industrial devices, scientific devices, medical devices, microwaveovens, licensed radio stations and non-licensed specified low-power radiostations for mobile object identification systems (RFID) used in factoryproduction lines (Other Radio Stations).1. Before using this equipment, ensure that it does not interfere with any
of the equipment listed above.2. If this equipment causes RF interference to other radio stations,
promptly change the frequency being used, change the location ofuse, or turn off the source of emissions.
3. Contact an authorized service provider if you have problems withinterference caused by this product to Other Radio Stations.
2. Indication for Wireless LAN
The indication shown below appears on this equipment.
User's Manual 7-13

(1)(2) (3)(4)
(5)
1. 2.4 : This equipment uses a frequency of 2.4 GHz.2. DS : This equipment uses DS-SS modulation.3. OF : This equipment uses OFDM modulation.4. 4 : The interference range of this equipment is less than 40 m.5. : This equipment uses a frequency bandwidth from 2,400 MHz
to 2,483.5 MHz. It is possible to avoid the band of mobile objectidentification systems.
3. Indication for Bluetooth®
The indication shown below appears on this equipment.
(4)
(1) (2) (3)
1
1. 2.4 : This equipment uses a frequency of 2.4 GHz.2. FH : This equipment uses FH-SS modulation.3. 1 : The interference range of this equipment is less than 10 m.4. : This equipment uses a frequency bandwidth from 2,400 MHz
to 2,483.5 MHz. It is impossible to avoid the band of mobile objectidentification systems.
4. About the JEITA
5 GHz Wireless LAN supports W52/W53/W56 Channel.
Device AuthorizationThis device obtains the Technical Regulation Conformity Certification and itbelongs to the device class of radio equipment of low-power datacommunication system radio station stipulated in the TelecommunicationsBusiness Law of Japan.
User's Manual 7-14

Intel® Dual Band Wireless-AC 9560The Name of the radio equipment: 9560NGWDSP Research, Inc.Approval Number: D170080003Intel® Wi-Fi® 6 AX200The Name of the radio equipment: AX200NGWDSP Research, Inc.Approval Number: D190021003
The following restrictions apply:Do not disassemble or modify the device.Do not install the embedded wireless module into other device.
Information about Intel® AMTYour computer may support Intel® Active Management Technology (AMT)depending on the model you purchased.Using built-in platform capabilities and popular third-party management andsecurity applications, Intel® AMT allows IT to better discover, repair andprotect their networked computing assets.Consult with your system administrator about configurations of the AMTfunction before connecting to a network.
Disable the AMT functionIntel® AMT function is enabled by default, and in a situation where nosystem administrator is available, it is strongly recommended that you turnoff the AMT function before connecting to a network.If the AMT function is NOT turned off, there is a danger that themanagement of AMT function will be abused by other parties whichpossibly lead to the leak of sensitive and/or proprietary information,data loss, HDD/SSD erasure, or file overwritten.First, you must do the following in the dynabook Setup Utility:1. Turn on the computer while pressing the F2 key.2. On the dynabook Setup Utility screen, change AMT Setup Prompt to
Enabled.3. Press the F10 key, and press Y key to save the settings.When the computer restarts, the message “Press [CTRL+P] to enter theMEBx Setup Menu” appears. Press CTRL + P to enter the MEBx Setup.To disable the AMT function, do the following:1. Select MEBx Login, and enter the default password “admin” in the
password field.
User's Manual 7-15

2. Enter a new password. Password must comply with the followingrequirements concerning character types and length:Must be between 8 and 32 characters long.Must contain at least one number (“0”, “1-9”).Must contain a mix of lower-case (“a”, “b”, “z”, etc.) and upper-case(“A”, “B”, “Z”, etc.) letter.Must contain at least one special character of the following:` ~ ! @ $ %^ & * ( ) - = + [ ] ; ’ < . > / ?Underscore (“_”) is considered the same as Roman alphabetcharacters, and is not counted as a special character.
Key input is based on the US keyboard layout. The following table showsexamples of the special characters in US keyboard layout.
Special character youwant to input
Corresponding numberkey (SHIFT key + a numberkey)
! 1
@ 2
# 3
$ 4
% 5
^ 6
& 7
* 8
( 9
) 0
3. Select Intel(R) AMT Configuration, and press the Enter key.4. Select Manageability Features Selection, and press the Enter key.5. Select Disabled, and press the Enter key.6. Press the Y key, and press the ESC key.7. Select MEBx Exit, and press Y key.8. When the computer restarts, go to dynabook Setup Utility.
On the dynabook Setup Utility screen, change AMT Setup Prompt toDisabled.
9. Press the F10 key to save the settings, and press the Y key.
User's Manual 7-16

When using the computer with the AC adaptor connected and theAMT function set to enabled, power might still be supplied to thesystem memory even when the computer power is turned off, or thecomputer is in Sleep Mode or Hibernation Mode.When connecting the AC adaptor, the computer is powered and canbe turned on. If the power is automatically turned off afterapproximately 5 to 7 seconds, it is because the RTC lasting time runsout, and the settings of AMT function have been cleared. This isnormal and not an error. If it occurs, the settings of AMT function mustbe reconfigured.If there is a problem when you start the computer, or initialize theManagement Engine (ME) firmware after the RTC lasting time runsout, the system will automatically reset itself during setup. This is thefunction of AMT configurations and is not an error.Enabling the AMT function might cause the network LAN Enable/Disable items to be no longer changeable in dynabook Setup Utility.Consult with your system administrator about details.AMT function cannot be operated using a USB-LAN adaptor.
The useable system memory for models equipped with the AMT function is16 - 64 MB, less than that of models not equipped with the AMT function.The amount of the difference depends on the amount of memory installed.
Notes for system administratorsIntel® AMT is enabled by default in the Management Engine (ME)firmware.Both the security of management console and the networkmanagement must be thoroughly implemented through managementof AMT function. Otherwise administrator privileges might be abusedby other parties which possibly lead to the leak of sensitive and/orproprietary information, data loss, HDD/SSD erasure, or fileoverwritten.When using the USB Provisioning function, you must turn on thisfunction before using.1. Turn on the computer while pressing the F2 key.2. On the dynabook Setup Utility screen, set the Supervisor
Password on Security menu.3. Set USB Provisioning of AMT to Enabled.4. Press the F10 key, and press Y key to save the setting.The following functions are not supported:RPAT (Remote PC Assist Technology)Remote BIOS update
User's Manual 7-17

When using the AMT function, you should connect to a network byWireless LAN.
Information about Intel® AuthenticateFor Intel® Authenticate, please refer towww.intel.com/authenticateor related Intel web site.
Legal FootnotesNon-applicable Icons
Certain computer chassis are designed to accommodate all possibleconfigurations for an entire product series. Therefore, be aware that yourselected model might not have all the features and specificationscorresponding to all of the icons or switches shown on the computerchassis.
CPUCentral Processing Unit (CPU) Performance Legal Footnotes.CPU performance in your computer product might vary from specificationsunder the following conditions:
use of certain external peripheral productsuse of battery power instead of AC poweruse of certain multimedia, computer generated graphics or videoapplicationsuse of standard telephone lines or low speed network connectionsuse of complex modeling software, such as high end computer aideddesign applicationsuse of several applications or functionalities simultaneouslyuse of computer in areas with low air pressure (high altitude >1,000meters or >3,280 feet above sea level)use of computer at temperatures outside the range of 5°C to 30°C (41-86°F) or >25°C (77°F) at high altitude (all temperature references areapproximate and might vary depending on the specific computermodel - contact Technical support for details).
CPU performance might also vary from specifications due to designconfiguration.Under some conditions, your computer product might automatically shutdown. This is a normal protective feature designed to reduce the risk of lostdata or damage to the product when used outside recommendedconditions. To avoid risk of lost data, always make back-up copies of databy periodically storing it on an external storage medium. For optimumperformance, use your computer product only under recommendedconditions. Read additional restrictions in your product documentation.
User's Manual 7-18

Contact technical service and support, refer to Technical support sectionfor more information.
64-Bit Computing
Certain 32-bit device drivers and/or applications might not be compatiblewith a 64-bit CPU/operating system and therefore might not functionproperly.
Memory (Main System)Part of the main system memory might be used by the graphics system forgraphics performance and therefore reduce the amount of main systemmemory available for other computing activities. The amount of mainsystem memory allocated to support graphics might vary depending on thegraphics system, applications utilized, system memory size, and otherfactors.
Battery LifeBattery life might vary considerably depending on product model,configuration, applications, power management settings, and featuresutilized, as well as the natural performance variations produced by thedesign of individual components. Published battery life numbers areachieved on select models and configurations tested by Dynabook at thetime of publication. Recharge time varies depending on usage. Batterymight not charge while computer is consuming full power.After going through many charge and discharge cycles, the battery loses itsability to perform at maximum capacity and needs to be replaced. This is anormal phenomenon for all batteries. To purchase a new battery pack, seethe accessories information that is shipped with your computer.
Internal Storage Drive Capacity1 Gigabyte (GB) means 109 = 1,000,000,000 bytes using powers of 10.The computer operating system, however, reports storage capacity usingpowers of 2 for the definition of 1 GB = 230 = 1,073,741,824 bytes, andtherefore shows less storage capacity. Available storage capacity will alsobe less if the product includes one or more pre-installed operating systems,such as Microsoft Operating System and/or pre-installed softwareapplications, or media content. Actual formatted capacity might vary.
LCDOver a period of time, and depending on the usage of the computer, thebrightness of the LCD screen will deteriorate. This is an intrinsiccharacteristic of LCD technology.
User's Manual 7-19

Maximum brightness is only available when operating in AC power mode.Screen dims when the computer is operated on battery power and youmight not be able to increase the brightness of the screen.
Wireless LANThe transmission speed over the wireless LAN and the distance over whichwireless LAN can reach might vary depending on surroundingelectromagnetic environment, obstacles, access point design andconfiguration, and client design and software/hardware configurations.The actual transmission speed is lower than the theoretical maximumspeed.
Copy ProtectionApplicable copy protection standards included in certain media mayprevent or limit recording or viewing of the media.
User's Manual 7-20

Index
AAC adaptor
additional 4-28connecting 2-3
BBattery
extending life 4-13monitoring capacity 4-12real time clock 4-10save mode 5-9
Bluetooth® 7-6
CCleaning the computer 1-18
Cooling vents 3-4, 3-5
DDC IN/Battery indicator 3-14
Displayautomatic power off 5-8screen 3-8, 3-12
Documentation list 2-1
Dual Pointing DeviceTouch Pad 6-9
EEquipment checklist 2-1
External monitorproblems 6-14
HHard disk drive
automatic power off 5-8
KKeyboard
function keys 4-6Function keys F1...F12 4-6problems 6-7Windows special keys 4-7
LLAN
cable types 4-25connecting 4-26
LAN jack 4-25
MMedia care
Card care 4-14
memory media cardinserting 4-15removing 4-16
Memory media slot 4-13
microSD/SDHC/SDXC Cardnote 4-14
User's Manual Index-1

Moving the computer 1-19
PPassword
power on 5-9Starting the computer bypassword 5-6Supervisor 5-6user 5-5
Pointing DeviceAccuPoint 4-3AccuPoint controlbuttons 4-4
PowerHibernation Mode 2-11panel on/off 5-9Shut Down mode 2-9Sleep Mode 2-10turning off 2-9turning on 2-6
ProblemsAC power 6-5Analyzing the problem 6-2Battery 6-5Dual Pointing device 6-9External monitor 6-13Hardware and systemchecklist 6-4HDD 6-8Internal display panel 6-7Keyboard 6-7Memory Media Card 6-8Overheating powerdown 6-5Power 6-4Real Time Clock 6-6Sound system 6-13Technical support 6-15Touch Pad 6-9USB device 6-11USB mouse 6-10
RRecovery hard disk drive 2-15
Recovery Media 2-14
SSD/SDHC/SDXC Card
formatting 4-14
Security lock 4-27
SIM Cardinstalling 4-17removing 4-18
Sleep Modesetting 2-10System automatic 5-9
Smart Card 4-16
Sound systemproblems 6-13
TTouch Screen
UUSB device
problems 6-11
VVideo mode 4-30
User's Manual Index-2

WWeb Camera 3-7, 3-10
Wireless communication 7-5
User's Manual Index-3