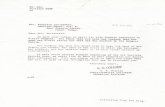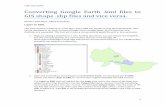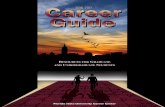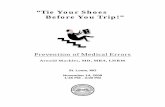TortoiseCVS User's Guideattosoft.info/jtdan/vcs/cvs/UserGuide_en.pdf · You then simply edit the...
Transcript of TortoiseCVS User's Guideattosoft.info/jtdan/vcs/cvs/UserGuide_en.pdf · You then simply edit the...

TortoiseCVS User's Guide
Version 1.9.14
Ben CampbellMartin CrawfordHartmut Honisch
Francis IrvingTorsten Martinsen
Ian Dees

TortoiseCVS User's Guide: Version 1.9.14by Ben Campbell, Martin Crawford, Hartmut Honisch, Francis Irving, Torsten Martinsen, and Ian Dees
Copyright © 2001 - 2006 TortoiseCVS

iii
Table of Contents
1. Getting Started ....................................................................................................................................... 1
What is CVS? ..................................................................................................................................... 1
What is TortoiseCVS? ......................................................................................................................... 1
Where to Begin? ................................................................................................................................ 1
Errors and Omissions in this Manual ................................................................................................. 2
2. Basic Usage of TortoiseCVS .................................................................................................................... 3
Sandboxes ......................................................................................................................................... 3
Checking out a Module ...................................................................................................................... 3
Windows Explorer and TortoiseCVS ................................................................................................... 5
Total Commander and TortoiseCVS .................................................................................................... 7
Updating your Sandbox ...................................................................................................................... 7
Committing your Changes to the Repository ....................................................................................... 8
Resolving Conflicts ............................................................................................................................ 9
Adding Files and Directories to the Repository .................................................................................... 9
3. Advanced Usage of TortoiseCVS ............................................................................................................ 11
Creating a New Repository or Module ............................................................................................... 11
Watch, Edit and Unedit .................................................................................................................... 12
Tagging and Labeling ....................................................................................................................... 13
Reverting to an Older Version of a File ............................................................................................. 13
Renaming or Moving a File .............................................................................................................. 14
Branching And Merging ................................................................................................................... 14
Creating a Branch .................................................................................................................... 14
Selecting a Branch to Work On ................................................................................................. 15
Merging from a Branch ............................................................................................................ 16
Going Back to the Head Branch ................................................................................................ 16
Binary and Unicode Detection .......................................................................................................... 17
File Revision History ........................................................................................................................ 17
History Dialog .......................................................................................................................... 17
Revision Graph Dialog ............................................................................................................. 18
Web Log .......................................................................................................................................... 19
Making a Patch File ......................................................................................................................... 20
4. Customizing TortoiseCVS ..................................................................................................................... 22
Overlay Icons .................................................................................................................................. 22
Selecting a Different Set of Overlay Icons .................................................................................. 22
Changing how the Overlay Icons Work ..................................................................................... 22
5. Command Reference for TortoiseCVS ................................................................................................... 23
Installing TortoiseCVS ..................................................................................................................... 23
Obtaining a Working Copy: CVS Checkout... ..................................................................................... 23
Getting Other People's Changes: CVS Update .................................................................................... 24
CVS Update Special... ....................................................................................................................... 24
Making Your Changes Available to Others: CVS Commit... ................................................................. 24
Adding New Files: CVS Add and CVS Add Contents... ........................................................................ 25
Discarding Obsolete Files: CVS Remove ............................................................................................ 25
Renaming or Moving Files: CVS Rename .......................................................................................... 25
Finding Out What Has Changed: CVS Diff... ..................................................................................... 26
Making a Snapshot: CVS Tag... ......................................................................................................... 26

TortoiseCVS User's Guide
iv
Lines of Development: CVS Branch... ................................................................................................ 26
CVS Merge... .................................................................................................................................... 27
CVS Make New Module .................................................................................................................... 27
Watching And Locking ..................................................................................................................... 27
Finding Out Who to Blame: CVS Annotate ........................................................................................ 27
Showing More Information: CVS Explorer Columns .......................................................................... 29
Keyboard Shortcuts ......................................................................................................................... 30
How Web Log Autodetects the Server URL ....................................................................................... 30
How 'Fetch list...' finds the list of modules ........................................................................................ 31
6. Dialog Reference for TortoiseCVS ......................................................................................................... 32
Add Dialog ...................................................................................................................................... 32
Checkout Dialog .............................................................................................................................. 33
Update Special Dialog ...................................................................................................................... 36
Commit Dialog ................................................................................................................................. 37
Branch Dialog .................................................................................................................................. 38
Make New Module Dialog ................................................................................................................ 39
Progress Dialog ................................................................................................................................ 41
Tag Dialog ....................................................................................................................................... 42
Preferences Dialog ........................................................................................................................... 42
Merge Dialog ................................................................................................................................... 48
History Dialog ................................................................................................................................. 49
Revision Graph Dialog ..................................................................................................................... 50
Rename Dialog ................................................................................................................................ 50
About Dialog .................................................................................................................................... 51
7. Articles, Tips and Tricks ....................................................................................................................... 52
Using TortoiseCVS with SourceForge ................................................................................................ 52
How CVS Differs from Microsoft Visual Source Safe™ ....................................................................... 54
Creating new icons for TortoiseCVS .................................................................................................. 54
Creating a new locale (translation) for TortoiseCVS ........................................................................... 55
Overview ................................................................................................................................. 55
Gettext Documentation ............................................................................................................ 55
How to start ............................................................................................................................ 55
Using PuTTY sessions ...................................................................................................................... 56
Using Pageant to avoid having to enter the SSH password every time ................................................. 56
How TortoiseCVS manages line endings ........................................................................................... 56
Using other CVS clients ................................................................................................................... 56
8. Resources and Credits .......................................................................................................................... 58

v
List of Figures
2.1. Checkout Dialog .................................................................................................................................. 4
2.2. TortoiseCVS and Windows Explorer ..................................................................................................... 5
2.3. Updating Files and Folders .................................................................................................................. 7
2.4. Commit Dialog ................................................................................................................................... 8
2.5. Resolve Conflicts Dialog ...................................................................................................................... 9
2.6. Add Dialog ........................................................................................................................................ 10
2.7. Add Contents Dialog .......................................................................................................................... 10
3.1. Make New Module Dialog ................................................................................................................... 11
3.2. Make New Repository Question .......................................................................................................... 12
3.3. Tag Dialog ......................................................................................................................................... 13
3.4. Branch Dialog ................................................................................................................................... 14
3.5. Update Special Dialog ........................................................................................................................ 15
3.6. Merge Dialog ..................................................................................................................................... 16
3.7. History Dialog ................................................................................................................................... 18
3.8. Revision Graph Dialog ....................................................................................................................... 19
3.9. Web Log Configuration Dialog ........................................................................................................... 20
3.10. Make Patch Dialog .......................................................................................................................... 20
5.1. Annotate Dialog ................................................................................................................................ 28
5.2. Find Dialog ....................................................................................................................................... 29
5.3. Choosing which columns to display .................................................................................................... 30
6.1. Add Dialog ........................................................................................................................................ 32
6.2. Checkout Dialog - Module Tab ........................................................................................................... 33
6.3. Checkout Dialog - Revision Tab ......................................................................................................... 34
6.4. Checkout Dialog - Options Tab .......................................................................................................... 35
6.5. Update Special Dialog ....................................................................................................................... 36
6.6. Commit Dialog .................................................................................................................................. 37
6.7. Branch Dialog ................................................................................................................................... 38
6.8. Make new module Dialog - Module Tab ............................................................................................. 39
6.9. Make new module Dialog - Options Tab ............................................................................................. 40
6.10. Progress Dialog ................................................................................................................................ 41
6.11. Tag Dialog ....................................................................................................................................... 42
6.12. Preferences Dialog - Main Tab ......................................................................................................... 42
6.13. Preferences Dialog - Iconset Chooser ................................................................................................ 43
6.14. Preferences Dialog - Policy Tab ........................................................................................................ 44
6.15. Preferences Dialog - Edit Tab ........................................................................................................... 44
6.16. Preferences Dialog - Tools Tab ......................................................................................................... 45
6.17. Preferences Dialog - Advanced Tab ................................................................................................... 45
6.18. Preferences Dialog - Appearance Tab ................................................................................................ 46
6.19. Preferences Dialog - Cache Tab ........................................................................................................ 47
6.20. Preferences Dialog - Ignored Files Tab ............................................................................................. 47
6.21. Merge Dialog ................................................................................................................................... 48
6.22. History Dialog ................................................................................................................................. 49
6.23. Revision Graph Dialog ..................................................................................................................... 50
6.24. Rename Dialog ................................................................................................................................ 50
6.25. About Dialog ................................................................................................................................... 51

vi
List of Tables
2.1. Icon Overlays ...................................................................................................................................... 6
2.2. Right-Click Context ............................................................................................................................. 6

1
Chapter 1. Getting Started
What is CVS?
CVS, or the Concurrent Versioning System, is a version control system. Version control systems are generally
used as part of the software development cycle to track and co-ordinate source code changes among a team of
developers.
For example, bugs sometimes creep in when software is modified, and you might not detect the bug until a long
time after you make the modification. With CVS, you can easily retrieve old versions to see exactly which change
caused the bug. This can sometimes be a big help.
You could of course save every version of every file you have ever created. This would however waste an enormous
amount of disk space. CVS stores all the versions of a file in a single file in a clever way that only stores the
differences between versions.
CVS also helps you if you are part of a group of people working on the same project. It is all too easy to overwrite
each others' changes unless you are extremely careful. Some editors, like GNU Emacs, try to make sure that the
same file is never modified by two people at the same time. Unfortunately, if someone is using another editor,
that safeguard will not work. CVS solves this problem by insulating the different developers from each other.
Every developer works in his own sandbox, and CVS merges the work when each developer is done.
What is TortoiseCVS?
TortoiseCVS is a front-end client to make using CVS easier and more intuitive. It allows developers to work with
files controlled by CVS directly from Windows Explorer™.
One of the major drawbacks of CVS is the command-line interface that is provided. Many developers today are
becoming more accustomed to the graphical integrated development environments (IDEs). TortoiseCVS aims
to provide that "point-and-click" environment in a clever and intuitive way.
Note that TortoiseCVS is a CVS client, not a server. This document assumes that you either know how to set up
your own server, or that you are using a server that somebody else set up. If you want to learn about setting up
a CVS server, see CVS Book [58].
Where to Begin?
1. The best way to learn how to use TortoiseCVS is to play with it. Start by installing TortoiseCVS.
2. If you are new to CVS start following along with Basic Usage of TortoiseCVS.
3. Once you've learned the ropes check out the advanced features in Advanced Usage of TortoiseCVS.
4. For pure reference, the chapters Command Reference for TortoiseCVS and Dialog Reference for TortoiseCVS
will help you get the most out of TortoiseCVS.
5. And finally check out Articles, Tips and Tricks for a complete and enjoyable version control experience.

Getting Started
2
Errors and Omissions in this ManualThis manual is not perfect, although we try to make it better all the time. If you find something which you believe
is wrong, or if you think something is missing from the manual, please let us know [https://sourceforge.net/
tracker/?func=add&group_id=48103&atid=451972]. (Please set the Category to Documentation; you do not
need to include your OS version and CVSROOT).

3
Chapter 2. Basic Usage ofTortoiseCVS
Sandboxes
CVS has a unique method of working from most other version control systems in that developers can edit the
same files concurrently. First you Checkout a version of the source code from the repository into a local copy on
your computer. This local copy is called a sandbox.
You then simply edit the files that you want to change. You can Add new files or remove files you no longer
require. When you're done you Commit the changes to the repository.
If someone else has changed the same file while you were working on it, then the commit will fail. You must
then Update all your source code files from the repository. This will automatically merge the other developers
changes into your copy of the file.
Sometimes CVS cannot do this automatically, for example if you both changed the same line of code. This is called
a Conflict. Conflicts happen much less often than you might expect. CVS puts both versions of the conflicting
code in the file, with markings separating them. Then you manually edit the file to resolve the conflict before
you can commit the changes.
This method of working has lots of advantages. Each developer lives in a sandbox. Changes that another devel-
oper makes are isolated from you until you want to check in your changes. It stops bottlenecks where people
cannot do things because someone else has the file checked out. Any developer can work on files without direct
access to the server, they only need to connect to update or commit.
Checking out a Module
To obtain a module from the CVS server for the first time is known as a checkout. Checking a module out from
the repository creates a local sandbox of the module.

Basic Usage of TortoiseCVS
4
Figure 2.1. Checkout Dialog
To perform a checkout, Right-click on the folder where you would like the module placed, and pick CVS Check-
out... from the pop-up menu. The Checkout Dialog will appear with the following fields:
• Protocol The protocol to use when communicating to the remote CVS repository.
• Protocol parameters This field is only enabled for certain protocols, currently :sserver: and :sspi:.
With certain combinations of different CVS client and server versions, or with restrictive firewalls, it may be
necessary to enter additional information here in order to be able to connect to the CVS server. Your CVS
server administrator will know whether this is necessary.
Note that for the :ext: protocol it is not possible to specify additional parameters here; this is a technical
limitation due to the way that :ext: is designed. Instead, those parameters can be set in the Preferences
dialog, on the Tools tab.
• Server The name of the server hosting the remote CVS repository.
• Port The port for the remote CVS repository. Not usually required.
• Repository Directory The location of the CVS repository on the remote server.
• User name The username of your account for the CVS repository.
• CVSROOT The full connection string, comprised of the above fields. Often you will be given the connection
string in this format, in which can just paste it in here.

Basic Usage of TortoiseCVS
5
• Module The name of the module you want to checkout. The module name is case sensitive.
You will need to know this information in advance. Most projects should have some documentation (often online)
on how to connect and checkout their modules. Additionally, your software lead, or project manager should be
able to provide this information to you.
An exception to this is the module name - depending on how your CVS server is setup, you might find the module
name in the dropdown after clicking Fetch list... (for details, see How 'Fetch list...' finds the list of modules).
Note: It is much easier to choose your project checkout settings now than it is to move your project to a different
server or protocol later. For example, if your server offers two different CVS protocols, make sure you pick the
one that best suits your needs.
A folder named after the module will be created within the folder you checkout to, so you can keep all your
checked out modules in the same folder, even if they are for different projects.
For more information see Obtaining a Working Copy: CVS Checkout....
Windows Explorer and TortoiseCVS
Having checked out a module, we can now explore how TortoiseCVS works with Windows™. You will notice that
your files appear in Windows Explorer with different icon overlays. Additionally, if you are using either Windows
2000™ or Windows XP™ you can also see new CVS columns in the Detail View of Windows Explorer™ (see
Showing More Information: CVS Explorer Columns).
Figure 2.2. TortoiseCVS and Windows Explorer
The icon overlays indicate a file or folder's status in CVS. The following figure indicates the corresponding status
for each icon1:
1The above table shows the default icon overlays; TortoiseCVS may be configured to use alternative icon sets — see Overlay Icons.

Basic Usage of TortoiseCVS
6
Table 2.1. Icon Overlays
Unmodified The file or folder is up-to-date with
the CVS repository version.
Modified The file or folder has been modi-
fied from the current CVS reposito-
ry version.
Added The file or folder has been added to
CVS, but not yet committed.
Conflict The file or folder has a conflict with
the current CVS repository version.
Not In CVS The file or folder is not in the CVS
repository.
CVS Watch The file or folder is controlled un-
der CVS Watch.
Ignored The file or folder is being ignored by
CVS.
You interact with TortoiseCVS by right-clicking within Windows Explorer and choosing CVS operations from
the context menu. Which files and folders the operation is performed on depends on what you have selected and
where you have clicked:
Table 2.2. Right-Click Context
One or more selected files: The operation is performed
on those files.
One or more selected folders: The operation is per-
formed on these folders and the files and folders con-
tained within.

Basic Usage of TortoiseCVS
7
Anywhere else within the Explorer pane, the operation
is performed on all files and folders within the view.
Total Commander and TortoiseCVSThe popular Total Commander™ (previously known as Windows Commander) file manager also works with
TortoiseCVS. We recommend that you go into the options menu and configure the right mouse button for Win-
dows standard operation.
By default, Total Commander does not display overlay icons and custom columns. You can, however, install the
third-party plugin ShellDetails™ from http://lefteous.totalcmd.net/tc/shelldetails_eng.htm to get this feature.
You need to tell ShellDetails which folders it should be active for: Open the file: c:\WIN-
DOWS\ShellDetails.ini and insert the following two lines, where dir_1 is the location of your sandbox:
[Directories]
Dir_1=C:\sandbox
Finally, inside Total Commander go to Configuration → Options → Display and select the check box Show
overlay icons, e.g. for links.
Updating your SandboxOccasionally you may want changes done by others to get incorporated in your local working copy. The process
of getting changes from the server to your local copy is known as Updating. Updating may be done on single files,
a set of selected files, or recursively on entire folder hierarchies. To update, highlight the files and/or folders
you want, right-click and select CVS Update. The Progress Dialog will pop up displaying the progress of the
update as it runs.
Figure 2.3. Updating Files and Folders
Changes done by others will be merged into your files, keeping any changes you may have done to the same files.
The repository is not affected by performing an update.

Basic Usage of TortoiseCVS
8
If you receive reports of conflicts during the update, please read Resolving Conflicts.
For more information see Getting Other People's Changes: CVS Update.
Committing your Changes to the Reposito-ry
Making local modifications available in the repository is known as committing the changes. Before committing,
you should do an update to make sure there are no conflicts (see Updating your Sandbox).
To commit your changes start by selecting the file(s) or folder(s) that you want to commit. Right-click on the
selection, and choose the CVS Commit... menu item.
Figure 2.4. Commit Dialog
You will then be presented with the Commit Dialog where you can enter a brief summary of what was changed.
You can also exclude changed files from the commit by unchecking their checkboxes. Once you are satisfied with
what you are committing, click the OK on the dialog to go ahead with the commit operation.
You can easily forget to enter a comment before selecting OK. To prevent this, TortoiseCVS has an option (set in
the Preferences dialog, on the Policy tab) that, when enabled, asks for confirmation before committing without
a comment.

Basic Usage of TortoiseCVS
9
Please note that committing changes will not automatically add new files that you have created to the repository.
See Adding Files and Directories to the Repository on how to add files.
For more information see Making Your Changes Available to Others: CVS Commit....
Resolving Conflicts
Sometimes, the CVS server will report a conflict when you update your files from the repository. A conflict occurs
when two or more developers have changed the same lines of a file. As CVS knows nothing of your project, it
leaves resolving the conflicts to the developers.
Each conflicting file is marked with a "C" in the progress dialog (see Progress Dialog). When the update is com-
plete, the Resolve Conflicts dialog is shown:
Figure 2.5. Resolve Conflicts Dialog
Right-click on the conflicting file(s) and select Merge Conflicts.... TortoiseCVS will now invoke the merge ap-
plication that you have selected in Preferences/Tools/Merge application. Resolve each conflict, save the result-
ing file, and exit the merge application. TortoiseCVS will ask you to confirm that you want to save the result of
the merge.
You can also bring up this dialog after closing the progress dialog by right-clicking in the sandbox and selecting
the CVS → Resolve Conflicts... menu item.
Adding Files and Directories to the Reposi-tory
If you have made new files or directories you will notice that they appear with the Not In CVS status icon overlay
(see Windows Explorer and TortoiseCVS). To put new files or folders under CVS control select the item(s) that
you want to add, right-click and choose CVS Add from context menu to schedule the addition. The Add Dialog
is displayed so you can verify the file you are adding.

Basic Usage of TortoiseCVS
10
Figure 2.6. Add Dialog
You do not need to worry about whether a file is ASCII/Text, Unicode/Text, or Binary as TortoiseCVS automat-
ically detects this. For more on how TortoiseCVS handles this see Binary and Unicode Detection.
After an add operation has been performed, the file or files icons appear as "changed". This is because additions
are treated as local changes and are not applied to the repository until you Commit them.
Additionally, you can add a number of files and folders to CVS using the CVS Add Contents... command. This
operation recursively descends down the folder structure, and displays all unadded files in the Add Dialog. Here
you can check and uncheck the files and folders you wish to add to CVS.
Figure 2.7. Add Contents Dialog
For more information see Adding New Files: CVS Add and CVS Add Contents....

11
Chapter 3. Advanced Usage ofTortoiseCVS
Creating a New Repository or Module
Typically a System Administrator will setup the CVS repository on a remote server. TortoiseCVS, however, can
configure repositories and modules either locally or remotely (if you have the correct permissions).
To create a new repository and/or module prepare the folders and files locally as a new sandbox. Right-click on
the top level folder for your new module or repository and choose the CVS → Make New Module... menu
item. The Make New Module Dialog will be displayed. Enter the details for the new or existing CVS repository
as you would for a Checkout. Click OK to create the new module.
Figure 3.1. Make New Module Dialog
If you are using the :local: protocol, and the CVS repository does not exist, you will be presented with the
following question:

Advanced Usage of TortoiseCVS
12
Figure 3.2. Make New Repository Question
To create the new repository enable the checkbox Initialise a new repository here and click OK. If you have
the right permissions on the remote server TortoiseCVS will setup the new repository.
Once TortoiseCVS has either created a new or connected an existing CVS repository the new module will be
created. By default TortoiseCVS uses the name of the selected folder for the new module's name, but you can
change this by modifying the Module textbox.
Watch, Edit and UneditCVS can also follow the semantics of Lock/Unlock that most version control systems use, although CVS calls it
Edit/Unedit. This feature, however, is not enabled in CVS by default so before you can begin you need to enable
Watch.
You can enable Watch using TortoiseCVS when you Make a New Module by enabling the checkbox Check files
read-only (on the Options tab). If you wish to enable watch on an existing module, you will need run the
following command (using the Command Prompt) on the top level of the module:
cvs watch on
Once Watch is enabled, when performing Checkout or Update the working files will be created as read-only. To
change one or more files, select the directory, file or files that you want to modify, right-click on the selection,
and choose the CVS Edit menu item. This command works slightly different depending on whether the file is
text or binary. For binary files (such as .doc), TortoiseCVS performs an Update on the file and then checks if
another user is already editing the file. If this is the case, you will not be allowed to edit it. For text files (such as
.txt or .cpp), you may work on the file even if another user is already working on it; in this case, TortoiseCVS
will notify you of that fact.
When you are done working on the file or files, Commit them as you would normally. If, however, you decide
that you do not want to make changes select the file or files: Right-click on this selection and choose the CVS
→ Unedit menu item. TortoiseCVS will ask you if you want to revert the file to the original version (thus losing
your changes).
If you would like to see which files are currently being edited and by whom, right-click anywhere in Windows
Explorer and choose the CVS → Show edited files menu item.

Advanced Usage of TortoiseCVS
13
Tagging and LabelingAt a given stage of development, giving one or more files a common label that refers to their revisions, is known
as tagging those files. Tagging is typically used on entire modules, so that the current state of the module can
be reconstructed in the future. This kind of tagging should always be done on project deliverables, and before
starting major changes.
To tag one or more files or directories with a label, select the directory, file or files that you want to tag. Right-
click the mouse button on the selection, and choose the CVS → Tag... menu item.
Figure 3.3. Tag Dialog
You will then be presented with the Tag Dialog. Here you can enter a label in the Tag field. CVS is quite restrictive
when it comes to what characters a tag may contain. A tag must start with a letter, and may contain letters, digits,
"-" (dash) and "_" (underscore) only. In particular, this means no dots, and no spaces. If you want to include
version numbers in a tag, replace the dots with dashes. Two tag names are reserved, as they have special meaning
in CVS: "HEAD" refers to the most recent version available in the repository, while "BASE" is the revision you
last checked out into the local directory.
Once the label has been entered, press the OK button. Unlike most CVS operations, the tag is immediately
applied to the repository, and no commit is required.
For more information see Making a Snapshot: CVS Tag....
Reverting to an Older Version of a FileDevelopers occasionally need to undo changes that have already been checked in. Going back to a specific file
revision in TortoiseCVS is easy:
1. Right-click on the file and select CVS → History to bring up the History Dialog.
2. Right-click on the revision you need and choose the "Save this revision as..." option.
3. When the Save As dialog appears, do not click the "Save" button; instead, double-click on the file's name in
the directory listing.
4. Answer "Yes" when TortoiseCVS prompts you to overwrite the file.

Advanced Usage of TortoiseCVS
14
Renaming or Moving a FileSometimes a file may have been added to CVS with the wrong name or in the wrong location. Recent revisions of
CVSNT [http://www.cvsnt.org/wiki] support renaming. If your CVS server does not, you will have to copy the
file to the new name and perform a CVS Add and a CVS Remove followed by a CVS Commit.
If your CVS server does support renaming, renaming a file is simple:
1. Right-click on the file and select CVS → Rename to bring up the Rename Dialog.
2. Enter the name you want the file to have (if you want to move the file, enter the desired relative path to the file).
3. Click OK.
Branching And MergingOne of the features of version control systems, is the ability to isolate changes onto a separate line of development.
This line is known as a Branch.
Branching is useful to control changes during the lifecycle of a software project. For example, suppose you have
made the first release of your software project version 1.0. You now begin adding new features in preparation
for your next major release 2.0. Between your initial release and the new version it is discovered that there are
bugs in the software. The current revision of the source code is in a state of flux and is not expected to be stable
for at least another month and therefore there is no way to make a bugfix release based on the newest sources.
Instead of attempting to make the fix to the current version, or the HEAD branch, you would create a branch
on the revision trees for all the files that made up release 1.0. You can then make modifications to the branch
without disturbing the head branch. When the modifications are finished you can either incorporate them on
the head branch or leave them on the release 1.0 branch.
Creating a Branch
To create a branch, select the directory or files that you want to branch. Right-click the on the selection, and
choose CVS → Branch... from the context-menu.
Figure 3.4. Branch Dialog

Advanced Usage of TortoiseCVS
15
You will then be presented with the Branch Dialog. Here you can enter a label in the Branch field. The same
name restrictions that apply to Tags, apply to branches as well. Once you have entered the desired branch name
click the OK. Unlike most CVS operations, the branch is immediately applied to the repository, and no commit is
required. The branch, however, is only applied on the repository. To start working on the newly created branch
select the branch to work on.
Selecting a Branch to Work On
To start working on a branch instead of the default development line, you have to bind your local copy to the
branch. This is needed to make sure that actions such as updates, commits etc. work on the branch rather than
on the main line of development.
To move your local copy to another branch, select the top level folder of the project. You can also select the exact
folders and files that are part of the desired branch if you know this information. Right-click the on the selection,
and choose CVS → Update Special....
Figure 3.5. Update Special Dialog
You will then be presented with the Update Special Dialog. Here you can enter the branch name in the Get Tag/
Branch/Revision field you wish to select. Click the OK button, and TortoiseCVS will now do the necessary
updates to move your working copy to the desired branch. The updating may also include adding or removing
files depending on the state of the branch.
TortoiseCVS puts what is known as sticky tags on the files that are affected by the branch. To remove the sticky
tags you must go back to the head branch.

Advanced Usage of TortoiseCVS
16
Merging from a Branch
When you are satisfied with the changes you have done on a branch, you may want those changes to be available
on the head branch of development. Incorporating changes from one branch to another, is known as merging.
To merge from a branch, move your local copy to the branch you want to merge the changes into. See Selecting
a Branch to Work On or Going Back to the Head Branch. Select the top level folder of the project. You can also
select the exact folders and files that are part of the desired branch if you know this information. Right-click the
on the selection, and choose CVS → Merge....
Figure 3.6. Merge Dialog
You will then be presented with the Merge Dialog. Here you can enter the branch name in the Branch to merge
from field you wish to merge. Click the OK button, and TortoiseCVS will now merged the branch specified into
your local copy. Your changes will not be made on the server repository, until you commit your changes.
The merge given above will try to merge changes from the start of the branch. If you do the operation a second
time (to merge changes done to the branch after the last merge), merging from the start of the branch is not what
you want, and it will most likely get you into trouble. To get around this problem, you should give the branch a
new tag after every merge, and use the new tag when naming the branch for subsequent merges.
Note: The above paragraph only applies for standard Unix CVS (aka cvshome.org CVS). If your server runs
CVSNT, you can take advantage of a special feature known as merge points. This means that CVS keeps track
of your last merge, so that you can effortlessly merge from the same branch repeatedly. For more informa-
tion on this feature, see the CVSNT Wiki page [http://www.cvsnt.org/wiki/MergePoint] and the CVSNT Man-
ual [58].
Going Back to the Head Branch
If you want to stop working on a branch and move your local copy back to the main line of development, you
have to make TortoiseCVS remove all sticky tags.
To remove the sticky tags, and thus update your local copy to the main development line, select the top level
folder of the project. You can also select the exact folders and files that are part of the desired branch if you know
this information. Right-click the on the selection, and choose CVS → Update Special....

Advanced Usage of TortoiseCVS
17
You will then be presented with the Update Special Dialog. Select the Return to main (HEAD) branch check-
box and click the OK button. TortoiseCVS will now do the necessary updates to move your working copy back
to the head branch.
Binary and Unicode Detection
TortoiseCVS tries to automatically detect the type of file you are adding to CVS. It can detect whether the file
is Text/ASCII, Text/Unicode, or Binary. TortoiseCVS first checks the file extension to determine whether the
file is Binary or Text. For example .doc and .exe, are always assumed to be Binary while other extensions,
such as .cpp and .txt, are always assumed to be text. TortoiseCVS does this using a built-in list of Binary and
Text extensions which includes most the common file extensions. To customize this list, you can copy the file
TortoiseCVS.FileTypes from the TortoiseCVS installation directory to your HOME directory and edit it for
your needs.
By default TortoiseCVS will also examine the first 4000 bytes of a file to determine the type. This is used in cases
where the file extension is not known. These first few bytes are also used to determine whether the file is Text/
ASCII or Text/Unicode.
TortoiseCVS also provides a sophisticated plugin mechanisim that you can implement a DLL to perform the file
type detection. The details of this plugin interface is also available in the FileTypes.config.
In all cases, the Add Dialog presents the files you are about to add their file types, so that you have a chance to
correct the choices made.
File Revision History
TortoiseCVS provides two methods of reviewing and working with the history of a file. The first is via the History
Dialog.
History Dialog
You can view a file's history by selecting it and right-clicking CVS → History.

Advanced Usage of TortoiseCVS
18
Figure 3.7. History Dialog
The History Dialog will show a log of the revisions, tags, and branches for the selected file. It will also offer you
the opportunity, by right-clicking on a specific revision, tag, or branch, to diff, save the revision locally, or update
with sticky tags (an advanced CVS concept; usually, the save option is preferable to a sticky update). Unless the
file is an executable, you can also select view to view that revision using the default application for the file type
in question. You can also edit any current or previous commit message by clicking on a revision and typing into
the text area at the bottom of the window.
When you click on a revision, detailed information on that revision is shown at the top of the dialog. This includes
the file format (text, binary, etc.) and the keyword expansion mode. With older CVS servers, this information
will be the same for every revision of a file, but newer servers allow it to be set specifically for each revision.
The current filename is also shown; if the file has been renamed at some point, you can see what its name has
been for each revision.
To simplify the view, you can deselect the Show Tags checkbox. When you do this, only branches are shown
in the dialog.
Revision Graph Dialog
TortoiseCVS also provides a Revision Graph Dialog to graphically show you the history of a file. You can view a
file's revision graph by selecting it and right-clicking CVS → Revision Graph.

Advanced Usage of TortoiseCVS
19
Figure 3.8. Revision Graph Dialog
Like the History Dialog, the Revision Graph Dialog will allow you to see the details for and perform CVS opera-
tions on any revision, tag, or branch.
Revisions where a file has been removed are indicated by a red outline.
If your CVS server runs CVSNT, you will also be able to see which merge operations have been performed on the
file: A purple arrow is drawn from the source revision to the destination revision (see Mergepoints [16]).
Web LogWeb Log offers much of the same functionality as the History and Revision Graph dialogs. One important dif-
ference is that Web Log is not part of TortoiseCVS itself, but depends on special software that may be installed
on the CVS server you use. Two popular packages for providing Web Log functionality are ViewCVS and CVSweb
— ask your CVS administrator if one of these is available.
To view the Web Log, you open a special URL using a web browser. TortoiseCVS knows the most common URLs
in use for this and can in most cases detect the correct one automatically1. If your configuration is nonstandard,
you may have to enter the URL manually the first time - next time TortoiseCVS will remember it.
You can view Web Log for a file or folder by selecting it and right-clicking CVS → Web Log. If TortoiseCVS
fails to detect the URL, the dialog below will appear.
1 For details about the automatic URL detection, see How Web Log Autodetects the Server URL.

Advanced Usage of TortoiseCVS
20
Figure 3.9. Web Log Configuration Dialog
Enter the correct URL and click OK. If the URL of the Web Log server has changed, you may have to tell Tor-
toiseCVS to perform the automatic scan again.
You can also force this dialog to appear by holding down the Ctrl key while clicking on Web Log. This is useful
if your Web Log server has been moved to another machine.
Making a Patch FileOften you might have read access to a CVS repository or module, but not write access. Open source projects
typically work this way to maintain quality control for all contributions to a project. The easiest and most reliable
way to contribute changes to these projects is by creating a Patch File to submit to them.
In TortoiseCVS this is done by selecting the folders with changes that you wish to include in the patch file. Right-
click on your selections and choose CVS → Make Patch... from the context menu. TortoiseCVS determines
which files have been modified and lists them in the Make Patch dialog:
Figure 3.10. Make Patch Dialog
If you want to exclude some files from your patch, simply deselect them in the dialog.

Advanced Usage of TortoiseCVS
21
Sometimes your contribution involves adding new files which are not yet in CVS. TortoiseCVS cannot guess that
you would like these to be included in the patch, but in the Make Patch dialog you can click the Add files...
button to bring up the familiar Add dialog. Here you can select files to be included in the patch.
When you are satisfied with your selection, click OK. You will then be prompted with a Save dialog to indicate
where to save your patch file. Finally, TortoiseCVS will open the new patch file in Notepad, where you can validate
your changes.

22
Chapter 4. CustomizingTortoiseCVS
Overlay Icons
Selecting a Different Set of Overlay Icons
TortoiseCVS comes with several sets of overlay icons. You might prefer one of the alternative icon sets to the
default one; open the Preferences Dialog - Iconset Chooser Iconset Chooser dialog to select another icon set.
Regrettably, Explorer caches the overlay icons, which means that you have to restart Windows to see the effect
of the change. The dialog shows a preview of the icons to help you choose the correct one.
Changing how the Overlay Icons Work
By default, the overlay icon for a folder will indicate "modified" if any of the files in the folder are modified. It
is possible to configure TortoiseCVS to indicate "modified" if any of the files in the folder or in any subfolders
are modified.
As updating this status can easily be resource-intensive, TortoiseCVS offers the possibility of either updating the
status each time you open the folder, or only on demand. In the latter case, the icons will show the cached status,
and you will have to invoke CVS → Refresh Folder Status to update the status.
Go to Preferences Dialog - Advanced Tab and change the Folder icon overlays setting as you desire.

23
Chapter 5. Command Reference forTortoiseCVS
This chapter is written to illustrate most main features and functionality of TortoiseCVS. It assumes that a) you
already have an understanding of CVS and b) you have access to an already installed a CVS server with created
a CVS repository. If you are new to CVS then please refer to the section "TortoiseCVS for Beginners."
Installing TortoiseCVS
1. Download the latest version of TortoiseCVS from the web site (http://tortoisecvs.org/) and save to a tempo-
rary location on your hard drive.
2. Run the installer. If you are running Windows NT or 2000 you must have local admin privileges to install
TortoiseCVS correctly.
3. Choose the location for TortoiseCVS to be installed. The default is C:\Program Files\TortoiseCVS.
4. Choose the installation type, either Full, Compact, or Custom installation. If you desire internationali-
sation support, you will need either the Full or Custom installation options.
5. Once the installer has completed you must reboot the computer for TortoiseCVS to finish its installation1.
Obtaining a Working Copy: CVS Check-out...
Creates a local sandbox from a CVS repository.
1. Create a folder for the sandbox in Windows Explorer.
2. Right-click on the folder.
3. Select CVS Checkout... from the context-menu.
4. The Checkout Dialog will appear. From here you can either enter the repository's CVSROOT into the CVS-
ROOT field, or construct a CVSROOT using the Protocol, Server, Port, Repository name, and User
name fields.
5. If you know the module name you can enter it in the Module field. Conversely, you can checkout an entire
repository by entering a period (.) into the Module field. If you do not know the module name you can click
on Fetch list to populate the drop-down with available modules. Note: Some CVS servers do not support this
feature; if you cannot populate this list you should contact the CVS server administrator.
If you are checking out a single file you can also specify a bug number that this work relates to.
1 Strictly speaking, it is only necessary to restart Windows Explorer. If you are feeling adventurous, you can try killing explorer.exe from Task
Manager. In some cases Windows™ will automatically start a new Explorer instance, in other cases you will have to do it yourself.

Command Reference for TortoiseCVS
24
6. Click OK to being checking out the sandbox.
7. Depending on the protocol and if this is the first time checking out from this CVS repository, you will be
prompted to enter a password. Enter the password in the dialog and click OK.
8. The Progress Dialog will appear, which provides a detail status of what files are being checked out by Tor-
toiseCVS. By default this dialog will close after the operation is complete, unless it encounters a problem.
Getting Other People's Changes: CVS Up-dateSynchronizes a local sandbox with a CVS repository. See also Update Special.
1. To update a folder either right-click on it or within it on the Explorer view (but not on any specific files) or to
update one or more files select the files to update and right-click on them.
2. Select CVS Update from the context-menu.
3. The Progress Dialog will appear to provide a detail status of the files that are being updated by TortoiseCVS.
By default this dialog will close after the operation is complete, unless it encounters a problem.
CVS Update Special...Synchronizes a local sandbox with a CVS repository. See also Update.
1. To update a folder either right-click on it or within it on the Explorer view (but not on any specific files) or to
update one or more files select the files to update and right-click on them.
2. Select CVS → CVS Update Special... from the context-menu.
3. The Update Special Dialog will appear. Enter into the textbox labeled Get tag/revision/branch: either the
Revision number (i.e. 1.3), Tag (i.e. release_1_1_0), or Branch (i.e. vendorx_branch) to change your
sandbox copy to.
4. The Progress Dialog will appear to provide a detail status of the files that are being updated by TortoiseCVS.
By default this dialog will close after the operation is complete, unless it encounters a problem.
Making Your Changes Available to Others:CVS Commit...Update the CVS repository with your local changes.
1. To commit changes either right-click on the desired folder and/or files.
2. Select CVS Commit... from the context-menu.
3. The Commit Dialog will appear, which will allow you to enter a comment for the commit action. Additionally,
you can choose which changes to commit by checking the individual files on the dialog list.

Command Reference for TortoiseCVS
25
4. Click OK (or press Ctrl-Enter) once you have entered the appropriate comments and selected the changes
to commit.
5. The Progress Dialog will appear to provide a detail status of the committing process performed by Tor-
toiseCVS. By default this dialog will close after the operation is complete, unless it encounters a problem.
Adding New Files: CVS Add and CVS AddContents...Add local files and/or folders to the CVS repository.
1. To add files or folders to the CVS select and right-click the files or folders you wish to add. These files must
have the CVS Status of Not In CVS.
2. If you have selected a folder you will be provided the option to Add Recursively in the context-menu. This
option will add all files in the selected folder and its sub-folders. Otherwise, to only add those files and folders
selected select Add from the context-menu.
3. The Progress Dialog will show a detail status of the adding process performed by TortoiseCVS.
TortoiseCVS adds the files and shows a Tortoise Tip that reminds you that you must commit the added files
to finish the process.
Discarding Obsolete Files: CVS RemoveRemove a file from the current branch. The file will still be available when retrieving an older revision or tag.
1. To remove one or more files from the CVS repository select the desired files and/or folders to remove and
right-click on them.
2. Select CVS → Remove from the context-menu. TortoiseCVS performs the removal and shows a Tortoise
Tip that reminds you that you must commit the removal to finish the process.
3. Finally, invoke the CVS Commit command on the folder (or a parent folder).
4. When another user now performs an Update, CVS will remove the file(s) from the sandbox.
Renaming or Moving Files: CVS RenameRename a file, and/or move it to a new location. The file will still be available under the old name and location when
retrieving an older revision or tag.
1. To rename one or more files select the desired files and/or folders to renamee and right-click on them.
2. Select CVS → Rename from the context-menu.
3. Enter the new name and/or location (as a relative path) of the files (if you have selected more than one item,
you must enter a path).
4. Click OK. TortoiseCVS performs the rename and shows a Tortoise Tip that reminds you that you must commit
the rename to finish the process.

Command Reference for TortoiseCVS
26
5. Finally, invoke the CVS Commit command on the folder (or a parent folder).
6. When another user now performs an Update, CVS will rename and/or move the file(s) in the sandbox.
Finding Out What Has Changed: CVS Diff...
Compare a local file to a version in the CVS repository.
1. To compare a file to a different version from the CVS repository, select the desired file and right-click on it.
2. Select CVS → Diff from the context-menu.
3. If this is the first time you have used TortoiseCVS's Diff feature, you will be asked to select an exter-
nal diff application. WinMerge [http://winmerge.sf.net] and ExamDiff [http://www.prestosoft.com/ps.asp?
page=edp_examdiff] are both available free of charge and are well-suited for text-based source code. If
you are developing in the LabVIEW programming language, you can use LVDiff [http://meta-diff.sf.net/
lvdiff.html] to compare your block diagrams visually. CSDiff [http://www.componentsoftware.com/prod-
ucts/csdiff/download.htm] is designed to compare different versions of Word documents. To use a combina-
tion of diff tools based on the file type you are comparing, try meta-diff [http://meta-diff.sf.net].
4. TortoiseCVS will launch the diff tool you have chosen and compare your local copy of the selected file with
the version from the repository. For more sophisticated diff options (such as comparing to an older repository
copy or comparing two older versions to each other), see File Revision History.
Making a Snapshot: CVS Tag...
Make a snapshot of a project at a given point in time for later retrieval.
1. To create a tag, select the desired files and/or folders to tag and right-click on them. Note: A tag is normally
applied to a folder, usually the top folder of the sandbox.
2. Select CVS → Tag from the context-menu.
3. Enter the desired tag name. Note that CVS places some constraints on the tag name; these constraints are
shown at the bottom of the dialog. To see which tags are already used in this folder, click the Update list...
button.
4. By default, the Check that the files are unmodified checkbox is enabled. This prevents you from applying
the tag if you have uncommitted changes. Under special circumstances, you might want to disable this.
5. If the tag already exists, CVS will not move it unless you select Move existing tag.
6. To remove a tag which you applied by mistake, or no longer want, select Delete existing tag.
7. Finally, click OK.
Lines of Development: CVS Branch...
Create a branch (aka fork) for a separate line of development.

Command Reference for TortoiseCVS
27
1. To create a branch, select the desired files and/or folders you want to branch and right-click on them. Note:
A branch is normally created on an entire folder, usually the top folder of the sandbox.
2. Select CVS → Branch from the context-menu.
3. Enter the desired branch name. Note that CVS places some constraints on the branch name; these constraints
are shown at the bottom of the dialog. To see which branches are already used in this folder, click the Update
list... button.
4. By default, the Check that the files are unmodified checkbox is enabled. This prevents you from creating
the branch if you have uncommitted changes. Under special circumstances, you might want to disable this.
5. If the branch already exists, CVS will not move it unless you select Move existing branch.
6. To remove a branch which you created by mistake, or no longer want, select Delete existing branch. You
should be very careful when doing this.
7. Finally, click OK.
8. Note that your sandbox is not automatically changed so that you are working on the newly created branch.
To do this, see Selecting a Branch to Work On.
CVS Merge...
Update one branch with changes from another branch.
See the section called “Merging from a Branch”.
CVS Make New Module
Create a new module (project) in the CVS repository.
See the section called “Creating a New Repository or Module”.
Watching And Locking
Track who is editing which files.
See the section called “Watch, Edit and Unedit”.
Finding Out Who to Blame: CVS Annotate
When something suddenly stops working, it can be valuable to find out exactly who is to blame for the change.
This is what CVS Annotate is for.

Command Reference for TortoiseCVS
28
Figure 5.1. Annotate Dialog
For each line of the file, the dialog shows
1. From which revision that line originates (e.g. lines marked as 1.1 have not been changed since the first re-
vision of the file).
2. The author of the line, i.e. the person who made the last change. (TortoiseCVS tries to display the first 30
characters of the author name, but many CVS servers are only capable of displaying the first 8 characters, as
can also be seen in the screenshot above).
3. The time and date when the line was last changed.
4. The current content of the line.
If you right-click a line in the dialog, you have the option of launching various commands, including viewing an
annotation for a particular revision.
The Show log messages menu item toggles display of log messages; when this is enabled, the log message for
the selected line is shown in the status bar at the bottom of the dialog.
Finally, you can change the appearance of the dialog by choosing between various highlighting options. Note
that when highlighting is active, the bar to the right of the scroll bar gives an overview of the entire file.
The Find button allows you to search for a piece of text using the dialog shown in Find Dialog.

Command Reference for TortoiseCVS
29
Figure 5.2. Find Dialog
Showing More Information: CVS ExplorerColumns
In Details view, TortoiseCVS can show CVS-specific columns in the Explorer view (only on Windows 2000 and
later). The available columns are
• CVS Revision
• CVS Sticky Tag
• CVS Status
• CVS File Format
To select which columns to display, right-click on the header as shown in the figure below. Select More..., and
you will see a dialog listing all the available columns on your system. Scroll down to find the "CVS" columns and
select the ones you want.

Command Reference for TortoiseCVS
30
Figure 5.3. Choosing which columns to display
Keyboard ShortcutsTODO: This section will explain how to use TortoiseCVS without the mouse.
How Web Log Autodetects the Server URLAs mentioned in Web Log, TortoiseCVS can in many cases automatically detect the URL used by your ViewCVS
or CVSweb server. It does this by using the following algorithm:
1. Start with the name of the CVS server, with a http:// prefix.
2. Append one item from the list
• /cgi-bin
• /viewcvs
• /cvsweb
• /bin
• (the empty string)
and an item from the list

Command Reference for TortoiseCVS
31
• /viewcvs.cgi
• /viewcvs
• /cvsweb.cgi
• /cvsweb.pl
• /cvsweb
3. Append the relative path for the file or folder (i.e. the value of 'Repository' shown in the CVS Properties dialog).
4. Check if the computed URL works. If not, add ?cvsroot= followed by the name of the module and try again.
The above steps are done for each possible permutation of the different prefixes and suffixes. If a URL is found
which returns HTTP status 200 (OK), the search stops. If no such URL is found, and an URL is found which
returns HTTP status 401 (Denied) or 403 (Forbidden), that URL is used (based on the assumption that the user
will be allowed access after authenticating to the web server).
Actually, there is also a little bit of magic done if the server name contains .sourceforge.net; SourceForge
uses a non-standard mapping from CVSROOT/module to server name.
How 'Fetch list...' finds the list of modulesIn the Checkout Dialog, there is a button named Fetch list.... Clicking this causes TortoiseCVS to attempt de-
termining which modules exist on the selected CVS server. It does this by using the following algorithm:
1. Run the command cvs co -c to obtain the contents of CVSROOT/modules. Note that the CVS administrator
must maintain this file manually, so it might be out of date (or empty).
2. Run the command cvs ls to obtain all existing modules. This is a reliable way of obtaining the module list,
but only works if the server runs CVSNT or a recent version of cvshome.org CVS.
3. Attempt to guess the Web Log URL (see How Web Log Autodetects the Server URL) and determine the avail-
able modules by parsing the output from the Web Log server. This of course only works if the CVS server
provides Web Log.

32
Chapter 6. Dialog Reference forTortoiseCVS
This chapter details every dialog within TortoiseCVS.
Add Dialog
Figure 6.1. Add Dialog
Note
TODO: Write

Dialog Reference for TortoiseCVS
33
Checkout Dialog
Figure 6.2. Checkout Dialog - Module Tab

Dialog Reference for TortoiseCVS
34
Figure 6.3. Checkout Dialog - Revision Tab

Dialog Reference for TortoiseCVS
35
Figure 6.4. Checkout Dialog - Options Tab
Note
TODO: Write

Dialog Reference for TortoiseCVS
36
Update Special Dialog
Figure 6.5. Update Special Dialog
Note
TODO: Write

Dialog Reference for TortoiseCVS
37
Commit Dialog
Figure 6.6. Commit Dialog
Note
TODO: Write

Dialog Reference for TortoiseCVS
38
Branch Dialog
Figure 6.7. Branch Dialog
Note
TODO: Write... Screenshot

Dialog Reference for TortoiseCVS
39
Make New Module Dialog
Figure 6.8. Make new module Dialog - Module Tab
The main tab in this dialog is used exactly like that in the Checkout dialog; please see the detailed description
on that page.

Dialog Reference for TortoiseCVS
40
Figure 6.9. Make new module Dialog - Options Tab
The Options tab has two fields:
• The Comment field allows you to enter a description of the new module.
• The Check out files read-only options causes a watch to be set for the module. See the section called
“Watch, Edit and Unedit” for more information.

Dialog Reference for TortoiseCVS
41
Progress Dialog
Figure 6.10. Progress Dialog
This dialog shows each CVS command that TortoiseCVS executes, as well as any information, errors, or warnings
generated by CVS. The different types of messages are highlighted in different colours (you can customize these
colours using the Appearance tab in the Preferences dialog).
During an Update, the Progress Dialog indicates whether or not each file has changed in CVS or on the local PC,
using the following single-letter codes:
C The file has changed both in CVS and locally. TortoiseCVS attempted to merge both sets of changes into
the local copy, but could not (probably because both changes were made to the same part of the file). For
more information, see Resolving Conflicts.
M The file has only changed on the local PC. TortoiseCVS will not change the local copy.
P The file has changed in CVS, and TortoiseCVS has updated the local copy to match.
U The file exists in CVS, but not on the local machine. TortoiseCVS will create a copy on the local PC. You
will also see this for files which have changed in CVS (as for P.
A The file has been added to CVS, but not yet committed.
R The file has been removed from CVS, but not yet committed.
On the Main tab in the Preferences dialog, you can customize the closing behaviour of the dialog. This behaviour
can also be overridden on a case-to-case basis using the Close on completion checkbox.

Dialog Reference for TortoiseCVS
42
Tag Dialog
Figure 6.11. Tag Dialog
Preferences Dialog
The preference dialog is divided into tabs. Each tab contains a group of related preferences.
Figure 6.12. Preferences Dialog - Main Tab
The Main tab offers access to the most basic settings.

Dialog Reference for TortoiseCVS
43
• The Progress dialog setting controls if the progress dialog will close itself automatically.
• The Overlay icons setting allows you to change the set of overlay icons used. The Browse... button causes
the icon chooser dialog to be shown:
Figure 6.13. Preferences Dialog - Iconset Chooser
The Rebuild... button rebuilds Windows™ Explorer's icon cache. This can sometimes be necessary if the overlay
icons are not showing correctly.
• The Folder overlay icons setting controls if and how the overlay icon for a folder reflects the state of the
files and folders inside it.
• The Autoload changed folder icons setting (only applicable if you have selected something else than
"Don't change icon" above) determines if the folder status is updated automatically, or only when you select
Refresh folder status from the CVS context menu in Explorer.
• Finally, the Language setting allows you to change the language used for menus and dialogs.
The Policy tab...

Dialog Reference for TortoiseCVS
44
Figure 6.14. Preferences Dialog - Policy Tab
Figure 6.15. Preferences Dialog - Edit Tab

Dialog Reference for TortoiseCVS
45
Figure 6.16. Preferences Dialog - Tools Tab
Figure 6.17. Preferences Dialog - Advanced Tab
The Advanced tab contains settings that the typical user does not need to change.

Dialog Reference for TortoiseCVS
46
• The Sandbox DOS/UNIX setting controls how line endings are preserved when doing CVS operations in
an existing sandbox (as opposed to the Use UNIX line endings checkbox in the Checkout and Make new
module dialogs, which controls how the sandbox is initially created).
• Autodetect (default to DOS) and Autodetect (default to UNIX): TortoiseCVS checks which line
ending format is used and gives the appropriate options to CVS so that the existing line ending format is
preserved.
• DOS and UNIX: TortoiseCVS ignores the existing line ending format and forces CVS to create the specified
line ending format.
Figure 6.18. Preferences Dialog - Appearance Tab

Dialog Reference for TortoiseCVS
47
Figure 6.19. Preferences Dialog - Cache Tab
Figure 6.20. Preferences Dialog - Ignored Files Tab

Dialog Reference for TortoiseCVS
48
Merge Dialog
Figure 6.21. Merge Dialog
Note
TODO: Write... Screenshot

Dialog Reference for TortoiseCVS
49
History Dialog
Figure 6.22. History Dialog
Note
TODO: Write

Dialog Reference for TortoiseCVS
50
Revision Graph Dialog
Figure 6.23. Revision Graph Dialog
Note
TODO: Write. Unless the file is an executable, you can also select view to view that revision using the
default application for the file type in question.
Rename Dialog
Figure 6.24. Rename Dialog
TODO: Write

Dialog Reference for TortoiseCVS
51
TODO: Describe and show dialog with and without CVS server version
About Dialog
Figure 6.25. About Dialog
The About dialog shows the version of TortoiseCVS itself as well as the CVS client it uses, and the SSH application
you have configured.
When invoked in a sandbox, the About dialog shows the version of the CVS server as well.
It also has a Credits... button, which opens another dialog listing the people who have contributed to Tor-
toiseCVS development. If you hold the mouse over a name, a tooltip will show what that person has contributed.

52
Chapter 7. Articles, Tips and Tricks
Using TortoiseCVS with SourceForge
TortoiseCVS Client Installation Instructions
This document provides instructions for installing and using the TortoiseCVS CVS client software. These instruc-
tions are designed for SourceForge.net project developers who are using 32-bit Microsoft Windows platform. It
is for developers who would like to work with the source code for a project which is hosted on SourceForge.net.
For background information you may like to read the other available documents about CVS.
TortoiseCVS has advantages over WinCVS for work on SourceForge. It has a clearer interface which is integrated
into Windows Explorer. WinCVS has a more complex and mature interface. For more obscure commands it may
be easier or necessary to use WinCVS.
A particular benefit is that TortoiseCVS has an SSH client built into it, without special setup. Anyone can easily
commit code to SourceForge.net projects using TortoiseCVS.
Installing TortoiseCVS
1. Go to http://tortoisecvs.org/ [http://www.tortoisecvs.org] and download the Download page.
2. To install, run the executable and follow the instructions.
3. Since TortoiseCVS is a shell extension, you need to reboot your machine.
Checking out an existing project
If you are working on an existing project first you now need to check out the code.
1. Make sure you have made an account on SourceForge.net, and that you have been added as a developer to
the project you are going to work on. A project administrator needs to do this.
2. In Windows Explorer go to the folder that you would like to check the code out into.
3. Right click and from the context menu choose the command CVS Checkout...; it's next to the Tortoise icon.
4. You will need your user name on SourceForge.net, and the project UNIX name. Fill in the dialog as follows:
• Protocol: Secure Shell (:ext:)
• Server: cvs.sourceforge.net
• Directory: /cvsroot/projectname
• Username: username
5. Click Fetch List to get a choice of modules. You will need to enter your password in the dialog at this point.
Then pick the module that you would like.
6. Choose OK.TortoiseCVS will now check out the code. You will need to enter your password.

Articles, Tips and Tricks
53
7. You can now alter files and then select CVS Commit on the top level folder to make your changes in
the repository. For more information read the TortoiseCVS User's Guide [http://www.tortoiscvs.org/docs/
UserGuide_en/].
Get an error?
If you get an error saying something like Could not chdir to home folder /home/users/r/rd/
rdonkin: No such file or folder then you need to log into the server with SSH to force creation of your
home folder. Do this by connecting to [email protected] either with Putty or a command line SSH.
Working on a new project
If you are working on a new project then you first need to create a new module in the repository.
1. Create a folder with the name you would like the module to have.
2. Put the files you would like to add in the folder.
3. Right click on the folder, and choose Make New Module from the CVS submenu.
4. Fill in the dialog as described in the previous section. Note that the module name is filled in for you.
5. Choose OK. You will need to enter your password twice, and the module will be made for you.
6. Proceed to add files and folders by right clicking on them and choosing CVS Add or CVS Add All Recur-
sively from the context menu.
7. For more information read the TortoiseCVS Daily User's Guide [http://www.tortoisecvs.org/docs/
UserGuide_en/]
Tired of entering your password all the time?
You need to make a public/private key pair. The public key goes on the server, and the private key sits on your
hard drive. Now, when you connect the server can verify who you are because only you have your private key.
To further protect your private key it is encrypted on your hard disk with a passphrase. You can however choose
an empty passphrase, in which case you never have to enter a password but anyone with access to your computer
can access your SSH CVS account. Or you can use an SSH Agent (such as Pageant) which will remember your
passphrase for the duration of one session, so you only have to enter it once.
TortoiseCVS uses a version of Plink as its SSH client. This means you can use PuTTYgen to make a public/private
key pair, and you can use Pageant to point to where the private key is. First of all download them both from the
PuTTY web site [http://www.chiark.greenend.org.uk/~sgtatham/putty/download.html].
For information on how to use them read the PuTTY documentation [http://www.chiark.greenend.org.uk/~sg-
tatham/putty/docs.html] on PuTTYgen and Pageant. In particular, make sure you read the sections "8.2: Using
PuTTYgen, the PuTTY key generator" and "9.3.1 Making Pageant automatically load keys on startup".
After making your public key with PuTTYgen you need to upload it using the SourceForge.net web interface. Log
into the SourceForge web site, and go to your Account Preferences page. Down at the bottom is a section "Shell
Account Information" with an entry "CVS/SSH Shared Authorized Keys". You need to add your public key there.

Articles, Tips and Tricks
54
How CVS Differs from Microsoft VisualSource Safe™
TortoiseCVS differs from Visual Source Safe™ (VSS) in many ways. The most apparent difference may be that
TortoiseCVS does not require users to lock the files they are working on, as VSS does by default. In fact, the
CVS documentation even encourages users not to use file locking. In the rare occasion where several people
have changed the same file at the same time, CVS will normally be able to merge their changes. If two or more
developers have changed the same few lines, TortoiseCVS will report a conflict, insert directives in the file, and
leave it to the developers to decide what to do. Such conflicts are very rare, as they normally occur as a result of
lacking communication between the developers (eg. two people trying to fix the same problem).
Another important difference is that VSS gives you a server view, while TortoiseCVS shows a client view. In
practice this means that, unlike VSS, TortoiseCVS will not tell you about changes in the repository until you do
an update, or explicitly query the status of selected files. Changes reported by TortoiseCVS reflect modifications
done by you after the last checkout, update or commit.
Creating new icons for TortoiseCVS
TortoiseCVS icons are Windows icon files that are overlaid on top of source code file icons in Explorer to show
their status in CVS. The reason this technique works is that most of the area in a TortoiseCVS icon is transparent,
allowing the source icon to show through. If you are designing your own TortoiseCVS icon set, you'll need to strike
a careful balance between visibility of the original file and easy viewing of CVS states. Some icon sets achieve this
balance by adding a distinctive colour or shape to one corner of each icon; others achieve the illusion of shading
the entire icon by alternating transparent pixels with coloured ones. You can even combine these two ideas of
unique shapes and semitransparent shading: see the "NG" icon set that ships with TortoiseCVS for an example.
1. Create your icon set using a graphics editor. For the best viewing results, you should create 16x16, 32x32, and
48x48 versions of each icon. The icon editors that ship with the Borland and Microsoft compilers can do this
task easily, as can most shareware icon editors. If you prefer to stay with free software, you can use The GIMP
[http://www.gimp.org] to create a PNG file for each icon size, and then combine them together with png2ico
[http://www.winterdrache.de/freeware/png2ico].
2. Make sure you have created one correctly-named icon for each of the seven possi-
ble CVS states: TortoiseNotInCVS.ico, TortoiseInCVS.ico, TortoiseInCVSReadOnly.ico,
TortoiseChanged.ico, TortoiseConflict.ico, TortoiseAdded.ico, and
TortoiseIgnored.ico.
3. Create a folder inside the directory where you installed TortoiseCVS, name it something that matches the
theme of your icon set, and copy your seven new icon files into the new folder.
4. Open the Registry Editor (Click Start → Run and type regedit). Navigate to HKEY_LOCAL_MACHINE
\SOFTWARE\TortoiseCVS\Icons. Inside this key, create a new string value. For the name of this new val-
ue, type in the name that you would like to call your new icon set. Double-click on the new value to set the
actual data, which is the name of the folder you created in step 3.

Articles, Tips and Tricks
55
Creating a new locale (translation) forTortoiseCVS
Overview
Internally, TortoiseCVS uses the GNU gettext library for translating messages. Gettext works like this:
1. All messages are present in English in the source code.
2. A tool (xgettext) automatically extracts the messages into a specially formatted text file (a .po file), which
can then be translated.
3. The .po file is finally converted to a .mo file, which is used by the TortoiseCVS executable.
4. When texts are updated in the source code, or when new texts are added, another tool (msgmerge) automat-
ically updates the various .po files. The translator will then have to review any fuzzy entries (see the Gettext
Guide below for an explanation of this).
Gettext Documentation
This simple Gettext Guide [http://www.tortoisecvs.org/gettextguide.shtml] gives an introduction to gettext. For
the full story, go to the manual [http://www.gnu.org/software/gettext/manual/].
How to start
1.Check out the po module
In the Checkout dialog, use the CVSROOT
:ext:[email protected]:/cvsroot/tortoisecvs
and the module name po.
2.Determine the correct language/country code
Go to this page [http://www.gnu.org/software/gettext/manual/html_chapter/gettext_15.html#SEC221]
to find the code for your language, and to this page [http://www.gnu.org/software/gettext/manu-
al/html_chapter/gettext_16.html] to find your country code. Put the two together with an underscore be-
tween; i.e. for French as spoken in Canada you would choose fr_CA.
3.Create a new .po file
Go into the TortoiseCVS folder, and copy the en_GB.po file to a new file; in our example this would be
fr_CA.po.
4.Translate your new file
using a text editor or one of the special tools available such as poEdit [http://www.poedit.org/].

Articles, Tips and Tricks
56
5.Compile the .po file
as described in the above references. For testing, you can just copy the file to the locale/en_GB folder under
Program Files/TortoiseCVS (note that it must be named TortoiseCVS.mo).
Using PuTTY sessionsIf you need different SSH parameters for different hosts, you can do so by using a feature of the PuTTY suite
called sessions.
1. Download the PuTTY suite from the PuTTY site [http://www.chiark.greenend.org.uk/~sgtatham/put-
ty/download.html].
2. Run putty.exe and enter the required parameters, then enter an appropriate session name below the Saved
Sessions label, and click Save.
3. In the TortoiseCVS Checkout Dialog, enter the session name instead of the host name.
Using Pageant to avoid having to enter theSSH password every time
When using SSH, you normally have to enter your password every time you do a CVS operation. To avoid this,
while maintaining a reasonable level of security, you can use an SSH Agent. The SSH Agent in the PuTTY suite
is known as Pageant.
1. Download the PuTTY suite from the PuTTY site [http://www.chiark.greenend.org.uk/~sgtatham/put-
ty/download.html].
2.Run pageant.exe. Right-click on its icon in the system tray and select Add Key, then browse to your
private key file. If the key is password protected, Pageant will ask for the password.
3. To avoid having to do the above every time you boot up your computer, create a shortcut to Pageant in your
Programs → Startup folder, specifying the key file as argument.
How TortoiseCVS manages line endingsTortoiseCVS looks at the line endings of the CVS/Root file. This file is created when the module is first checked
out, and is usually not changed afterwards. So when you check the UNIX line endings checkbox in the Check-
out dialog, CVS creates the Root file with UNIX line endings, and this again causes TortoiseCVS to force CVS to
use UNIX line endings on all subsequent CVS operations.
See also Sandbox DOS/UNIX preference setting [46].
Using other CVS clientsYou can use other CVS front ends, such as WinCVS, Eclipse, etc. in the same sandbox as TortoiseCVS. Bear in
mind that different CVS front ends may have different limitations; refer to the documentation for the particular
front end if in doubt.

Articles, Tips and Tricks
57
You can of course also use the command line client directly. We recommend that you do not use the CVS client
included with Cygwin (see the TortoiseCVS FAQ). The TortoiseCVS installation includes an appropriate version
of the CVSNT command line client; you just need to add the TortoiseCVS installation folder to your PATH.
Using SSH from the command line needs slightly more: If you want the command line client to use the user-
friendly TortoisePlink SSH client, you must set an additional environment variable, CVS_EXT. The variable
should be set to tortoiseplink.exe -l "%u" "%h".

58
Chapter 8. Resources and CreditsThe book Open Source Development with CVS is available in electronic form from the book's web site [http://
cvsbook.red-bean.com/].
The reference manual for CVSNT™ is available here [http://www.cvsnt.org/manual/].
Development of TortoiseCVS has been made a lot easier thanks to a number of other projects:
• wxWidgets [http://wxwidgets.org/] is a GUI framework, which is used for all dialogs in TortoiseCVS.
• CVSNT [http://cvsnt.org/wiki] is the client that TortoiseCVS uses to communicate with the CVS server. Com-
mercial support for CVSNT is offered by March Hare [http://www.march-hare.com/].
• Inno Setup [http://www.jrsoftware.org/isinfo.php] is used to build the installer for TortoiseCVS.
• Cygwin [http://www.cygwin.com/] provides a number of UNIX tools that make building TortoiseCVS a lot
easier.
• eDE [http://www.e-novative.info/software/ede.php] is a DocBook environment used for building the Tor-
toiseCVS documentation.
• CppUnit [http://cppunit.sourceforge.net/] is a unit test framework which is used for testing some parts of
TortoiseCVS.