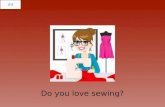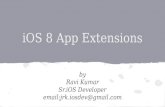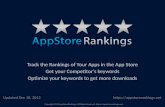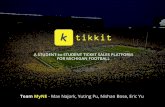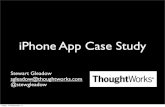Ios App Development in Dubai,Ios App Development Company Dubai
TopSec Phone App for iOS User Manual
Transcript of TopSec Phone App for iOS User Manual

TopSec PhoneApp for iOS User Manual
5415.5396.02 – 01
Rohd
e&Sc
hwar
zSIT
GmbH
User
Manu
al

The User Manual describes the following TopSec Phone models:
● TopSec Phone, App for iOS 5415.5050.02
© 2012 Rohde & Schwarz SIT GmbH 12489 Berlin, Germany Printed in Germany – Subject to change – Data without tolerance limits is not binding. R&S® is a registered trademark of Rohde & Schwarz GmbH & Co. KG. Trade names are trademarks of the owners. The Bluetooth® word mark and logos are owned by the Bluetooth SIG, Inc., and any use of such marks by Rohde & Schwarz is under license.

Sehr geehrter Kunde,Sie haben sich für den Kauf eines Rohde & Schwarz-Produktes ent-schie-den. Hiermit erhalten Sie ein nach modernsten Fertigungsmethoden her-gestelltes Produkt. Es wurde nach den Regeln unseres Qualitätsmanagement-systems entwickelt, gefertigt und geprüft. Das Rohde & Schwarz-Qualitätsmanagementsystem ist u.a. nach ISO 9001 zertifiziert.
Der Umwelt verpflichtet J Energie-effiziente, RoHS-konforme Produkte
J Kontinuierliche Weiterentwicklung nachhaltiger Umweltkonzepte
Dear Customer,You have decided to buy a Rohde & Schwarz product. You are thus assured of receiving a product that is manufactured using the most modern methods available. This product was developed, manufactured and tested in compliance with our quality management system stan-dards. The Rohde & Schwarz quality management system is certified according to standards such as ISO 9001.
Environmental commitment J Energy-efficient products J Continuous improvement in environmental sustainability
Cher client,Vous avez choisi d’acheter un pro-duit Rohde & Schwarz. Vous disposez donc d’un produit fabriqué d’après les méthodes les plus avancées. Le déve-loppement, la fabrication et les tests respectent nos normes de gestion qualité. Le système de gestion qualité de Rohde & Schwarz a été homolo-gué, entre autres, conformément aux normes ISO 9001.
Engagement écologique J Produits à efficience énergétique J Amélioration continue de la durabilité environnementale
Certified Quality System
ISO 9001QualitätszertifikatCertificate of qualityCertificat de qualité
5214
.645
1.99
V 0
1.00

HeadquartersAt company headquarters in Munich, around 2000 employees work in research and development, central sales and service, marketing and administration.
Rohde & Schwarz GmbH & Co. KGMühldorfstraße 15D-81671 MünchenPhone +49 89 41 29 0Fax +49 89 41 29 121 [email protected]
ContactSalesFor the addresses of the local sales companies in more than 70 countries, visit www.sales.rohde-schwarz.com
Customer support – worldwide live supportWhatever problem you have, our support center is there to help you. Your question will be dealt with fast and in detail. There are three support centers in three different time zones: Munich, Washington and Singapore. Support is available 24 hours a day, Monday through Friday excluding public holidays. The staff of our support center is optimally trained to assist you in solving your problems. Our regional support centers will be glad to answer any questions re-garding our products and service:
Europe, Africa, Middle EastPhone +49 89 4129 12345 [email protected]
North AmericaPhone 1 888 TEST RSA (1 888 837 87 72) [email protected]
Latin AmericaPhone +1 410 910 79 88 [email protected]
Asia/PacificPhone +65 65 13 04 88 [email protected]
ChinaPhone +86 800 810 8228/+86 400 650 5896 [email protected]
PlantsMemmingen [email protected]
Teisnach [email protected]
Vimperk [email protected]
SubsidiariesArpège [email protected]
DVS Digital Video Systems [email protected]
GEDIS [email protected]
HAMEG Instruments [email protected]
Ipoque [email protected]
R&S Systems [email protected]
Rohde & Schwarz SIT [email protected]
RPG Radiometer Physics [email protected]
S.C. Rohde & Schwarz Topex [email protected]
Rohde & Schwarz worldwide
PD 5214.6451.92 V01.00

TopSec Phone Contents
User Manual 5415.5396.02 - 01 1
Contents
Product-Specific Safety Instructions / Additional Information ....... 3
Document Overview ........................................................................... 4
Conventions Used in this Document ................................................ 5
1 Product Description............................................................................ 6
2 Requirements ...................................................................................... 7
2.1 System Requirements ................................................................................................. 7
2.2 Conditions for Operation ............................................................................................ 8
3 Icons and Names .............................................................................. 10
4 Installation ......................................................................................... 12
4.1 Downloading the App via the iTunes Store ............................................................12
4.1.1 Downloading via the App Store Onto Your Smartphone .............................................12
4.1.2 Downloading from the iTunes Store Onto Your Computer ..........................................13
4.1.3 To Set up an App Store Account on Your Smartphone ...............................................15
4.1.4 To Set up an iTunes Account on Your Computer ........................................................16
4.1.5 Notes About Updates for the App ................................................................................16
4.2 Launching the App for the First Time ......................................................................17
4.3 Functional Test ..........................................................................................................17
5 Configuration and Commissioning ................................................. 19
5.1 VoIP Server .................................................................................................................20
5.1.1 IAX Server Configuration – Advanced Settings ...........................................................21
5.1.2 SIP Server Configuration – Advanced Settings ...........................................................22
5.2 Coupling Smartphone with the TopSec Mobile Unit ..............................................23
5.3 Ring Tones .................................................................................................................25
6 Using the App ................................................................................... 26
6.1 Starting the App .........................................................................................................26
6.2 Operating Modes........................................................................................................26
6.2.1 Plain Mode ...................................................................................................................26

TopSec Phone Contents
User Manual 5415.5396.02 - 01 2
6.2.2 Crypto mode ................................................................................................................26
6.2.3 Forced Plain Mode .......................................................................................................27
6.3 Favorites .....................................................................................................................28
6.3.1 Calling Favorites ..........................................................................................................28
6.3.2 Adding, Editing or Deleting Favorites ..........................................................................29
6.4 Call List .......................................................................................................................30
6.4.1 Calling an Entry in the Call List ....................................................................................30
6.4.2 Editing the Call List ......................................................................................................30
6.5 Contacts ......................................................................................................................31
6.5.1 Finding a Contact .........................................................................................................31
6.5.2 Calling a Contact..........................................................................................................31
6.5.3 Editing a Contact..........................................................................................................33
6.6 Dialing Manually via the On-Screen Keypad ...........................................................34
6.7 Step by Step: Adding a New Contact to Your Contacts ........................................35
6.7.1 Manually Entering a Contact ........................................................................................35
6.7.2 Importing Contacts from your iPhone ..........................................................................39
6.8 Step by Step: Setting Up an Unencrypted Connection ..........................................41
6.8.1 Setting Up a Connection from the List of Contacts ......................................................41
6.8.2 Setting Up a Call from the On-Screen Keypad ............................................................43
6.9 Step by Step: Setting Up an Encrypted Connection ..............................................45
6.9.1 Setting Up a Connection from the List of Contacts ......................................................45
6.9.2 Setting Up a Call from the On-Screen Keypad ............................................................47
6.10 Step by Step: Accepting a Call .................................................................................49
6.11 Backup ........................................................................................................................50
Appendix ........................................................................................... 52
A Conditions of Use ......................................................................................................52
Glossary ............................................................................................ 53

R&S TopSec Phone Product Description
User Manual 5415.5396.02 - 01 3
Product-Specific Safety Instructions / Additional Information
Emergency Calls
The TopSec Phone app does not support emergency calls. For
emergency calls, please use the standard telephone function on
your smartphone.
Costs
The TopSec Phone app uses the data connection (packet data) of
your smartphone for communication. The costs may vary
depending on the contract with your provider.
Especially when abroad, very high roaming charges may be
incurred.
Tethering
The TopSec Phone app uses the data connection (packet data) of
your smartphone for VoIP communication. VoIP data or tethering
may be blocked via this connection depending on the contract with
your provider. The TopSec Phone app cannot be used if VoIP data
or tethering is blocked. Please contact your provider for further
information.
It may be necessary to alter an existing contract if the contract still
has some time to run.
SIP Server Enabling
For VoIP phone calls via a SIP server, your provider may have to
enable the use of a SIP server.
Please contact your provider for further information.

R&S TopSec Phone Product Description
User Manual 5415.5396.02 - 01 4
Document Overview This documentation on the TopSec Phone app can be downloaded from the Rohde &
Schwarz web site (www.rohde-schwarz.com).
A PDF reader is required to display the documentation, e.g. Adobe Acrobat Reader
(www.adobe.com) or FoxIt Reader (www.foxitsoftware.com).

R&S TopSec Phone Product Description
User Manual 5415.5396.02 - 01 5
Conventions Used in this Document The following conventions are used in the TopSec Phone manual:
Typographical conventions
Convention Description
"Graphic user interface" All names of graphic elements on the screen and the front or rear
side of the unit such as windows, menus, options, keys etc. are
enclosed in quotation marks.
“KEYS” Keys are written in capital letters and enclosed in quotation
marks.
Input User input is shown in italic font.
File names, commands,
programme code
File names, commands, code examples and screen output are
shown in a particular font.
"Links" Links are shown in blue.
"References" References to other parts of the document are enclosed in
quotation marks.

R&S TopSec Phone Conventions Used in this Document
User Manual 5415.5396.02 - 01 6
1 Product Description The app TopSec Phone app is a smartphone application for VoIP communication.
Additionally the app TopSec Phone allows you to establish a connection from your
Smartphone via a TopSec Mobile that is connected with your Smartphone via
Bluetooth®. The TopSec Mobile is used for encrypted voice communication. Together
with the app, the TopSec Mobile is very easy to use. The TopSec Mobile can also be
used with your Smartphone without using the app TopSec Phone. Please refer to the
TopSec Mobile manual for this.
The app supports the TopSec Mobile unit when setting up a connection, the encrypted
call itself still goes via the TopSec Mobile. No speech data is encrypted in the app at
all.
The app has its own phone book in which all contacts for communication via the
TopSec Mobile unit can be entered and managed.
To be able to initiate or accept encrypted calls, your smartphone and the TopSec
Mobile unit have to be coupled or paired.
The app is available in the following languages:
● German
● English
● Spanish
● Portuguese
● French
● Russian
● Italian
The TopSec Phone app uses the standard parts and operating
concepts of your iPhone wherever possible.

R&S TopSec Phone Conventions Used in this Document
User Manual 5415.5396.02 - 01 7
2 Requirements
2.1 System Requirements
The TopSec Phone iPhone application supports the Apple iOS operating system from
version 5.0. This application is only compatible with the iPhone and requires support
for both multitasking as well as for a personal hotspot.
It is possible to use the app via GPRS, EDGE, UMTS, HSDPA and via Wi-Fi. With GPRS the low data transfer rate and the higher delay can cause problems with the plain call functionality.
To use UMTS, you must ensure that you have an active data connection (packet data active). Should your smartphone contract not include a data connection, please contact your provider for more information. To activate the data connection and the transmission of packet data, activate the "Cellular data" setting under "Settings" - "General" - "Network". If necessary, please note any instructions in your smartphone manual.
To use Wi-Fi, you must ensure that you have an active data connection via a private or public WLAN. To configure the data connection via Wi-Fi, please refer to your smartphone manual. In addition to Wi-Fi, you also have to activate the personal hotspot option.
Limitation when using iOS5
From iOS version 5, you also have to activate the personal hotspot
option in addition to Wi-Fi to be able to phone via Wi-Fi. You will
find the option under "Settings" on your smartphone.
Encrypted phone calls under iOS5
Under iOS5, a TopSec Mobile unit can only be used to enable
encrypted calls via UMTS. Wi-Fi must be deactivated on the
smartphone to use the TopSec Mobile unit.
If you have access to both UMTS and to Wi-Fi, then deactivating the UMTS data connection will mean that the app can only be run via Wi-Fi. If you leave the Wi-Fi area, you will then no longer be able to use the app.

R&S TopSec Phone Conventions Used in this Document
User Manual 5415.5396.02 - 01 8
To connect to the TopSec Mobile, you need an activated Bluetooth® interface on your
smartphone. The iPhone app needs the PAN Bluetooth profile to operate. Please
consult your smartphone manual or get in touch with the smartphone manufacturer
support department for further information about the profiles that your smartphone
Bluetooth interface supports.
2.2 Conditions for Operation
For VoIP communication it is necessary to register with a VoIP server. The server
manages the connections between the individual users. Connections between users
can only be set up if all of the users are registered on the same VoIP server, or if the
VoIP servers are correspondingly connected.
You need a VoIP server account and the relevant login details to register on it. If the
VoIP server to be used is a company server, then your server administrator will be able
to supply you with these details. If it is a public server, you will get the login details from
your provider when you first register for the service.
The following details are needed:
● Server address (either its IPV4 address or its host name)
● VoIP port. Standard values have been preset for this field, which are described in
the corresponding chapter. Please contact your administrator or provider if different
settings are required.
● Login data: user name, password
● To be reached when the IAX protocol is used, you need to activate the Rohde &
Schwarz wakeup proxy if another app is active or if your iPhone is in standby. Set
the "Register via wakeup proxy” switch to "ON" and set the "Wakeup Proxy Host"
to correspond to the server configuration.
● To be reached when the SIP protocol is used, you need to set the "Enable TCP"
switch to "ON", if another app is active or if your iPhone is in standby. (The SIP
provider must support TCP).
● Caller ID: Your VoIP-Number
To be able to use the app for encrypted communication, you have to couple your
smartphone with your TopSec Mobile unit. This coupling is done via the TopSec Mobile
unit. The procedure is described under point "Coupling Smartphone with the TopSec
Mobile Unit“.
Depending on the operation mode (refer to TopSec Mobile manual) the TopSec Mobile
needs a license code. The code could be entered at the app. If a license code is
necessary during the coupling procedure, you will be prompted to enter the license
code:

R&S TopSec Phone Conventions Used in this Document
User Manual 5415.5396.02 - 01 9
Please enter the license code and confirm with OK.

R&S TopSec Phone Conventions Used in this Document
User Manual 5415.5396.02 - 01 10
3 Icons and Names The following icons and names are used in this manual.
Icon Icon/Name Meaning
--- Alert An alert which only has an OK button is simply informative. By
touching OK, you can acknowledge the alert so that it will no
longer be displayed.
--- Drag & Drop This means selecting a part (by touching it) and moving it to
release it at the required destination.
--- Navigation bar The navigation part or strip at the top of your iPhone display.
--- Tab bar The main navigation component in an iPhone at the bottom of the
display via which the various areas of the app can be called up.
--- Touch The equivalent to a mouse click. when using a touch screen,
Launcher icon The icon of the app which will be shown on the home screen of
your smartphone display.
“Configuration” icon The settings for the app are called up via this icon in the tab bar.
Here, you can define server settings, language and ring tones.
“Favorites” icon Favorites are called up via this icon in the tab bar.
“Contacts” icon The list of contacts is called up via this icon in the tab bar.
“Keypad” icon The on-screen keypad to manually set up a call is called up via
this icon in the tab bar.
“Call list" icon The list of calls is called up via this icon in the tab bar. This
displays incoming and outgoing calls.
"Search" icon Used to access the search function in the App Store on your
iPhone
"Next" icon This icon displays further details .for an entry in a list.
"Plus" icon Via this icon new entries can be made.
"Delete" icon This icon deletes an entry from a list e.g. a call or a favorite.
"New" icon This icon adds a new contact or a new entry to your list of
favorites.
"Reorder" icon Touching and holding this icon reorders items in the list of
favorites.
"Crypto call" button This button starts an encrypted call.

R&S TopSec Phone Conventions Used in this Document
User Manual 5415.5396.02 - 01 11
Icon Icon/Name Meaning
"Plain call" button This button starts an unencrypted (plain) call.
"Delete" button This button corrects faulty entries.
"App Store" icon This icon on your iPhone accesses the App Store.
"iTunes" icon This icon calls up iTunes on your computer.
Status Green The status icons are displayed in your smartphone status bar
according to the status of the app. With status „Green“ both
unencrypted and encrypted calls can be initiated and received.
Status Yellow With status „Yellow“ only unencrypted calls can be initiated and
received.
Status Red With status „Red“ calls can be neither initiated nor received.

R&S TopSec Phone Conventions Used in this Document
User Manual 5415.5396.02 - 01 12
4 Installation
4.1 Downloading the App via the iTunes Store
The TopSec Phone app can be downloaded from the App Store onto your smartphone
or it can be downloaded via the iTunes store onto your computer. You need an Apple
ID to be able to load content. You can use an existing Apple ID (e.g. for MobileMe) to
log on to iTunes or onto the App Store. You will find an explanation of the procedures
to create an Apple ID under sections "To Set up an App Store Account on Your
Smartphone" and "To Set up an iTunes Account on Your Computer"
Download options
The app will be available for immediate use if it is loaded directly
onto your Smartphone. You must first transfer the app from the
computer to your smartphone if the app has been downloaded from
the iTunes store onto your computer before you can use it.
4.1.1 Downloading via the App Store Onto Your Smartphone
1. Call up the App Store by touching the icon.
2. Touch the "Search" icon in the tab bar.
3. An on-screen keypad will be displayed. In the search bar at the top,
enter TopSec Phone and use the "Search" button to start searching.
4. You will be shown a list of matches which will include the TopSec Phone app.
5. Touch the "TopSec Phone" entry. You will be shown a page containing details
about the app.
6. Click on the "Free" button. This will change color and change the name to "Install".
7. Touch the green "Install" button. You will be prompted to enter the password for
your App Store account. This is the same as your iTunes account. Should you not
have an account, see chapter "Setting up an App Store account" for details of the
procedure involved in setting up an account.
8. Enter your password and confirm it with "OK". The App Store will go into the
background and the app will be loaded. A loading bar and a message
"Installation..." will show progress. You can use the app as soon as the loading bar
has disappeared and you can see: TopSec Phone, beneath the app icon.

R&S TopSec Phone Conventions Used in this Document
User Manual 5415.5396.02 - 01 13
4.1.2 Downloading from the iTunes Store Onto Your Computer
1. Call up the iTunes Store by clicking on the icon
2. Click the "iTunes Store" option in the side menu bar, under "STORE" and then
select "App Store" in the horizontal navigation bar at the top.
3. You will be referred straight to the App Store. Enter TopSec Phone in the top right
search field and confirm by pressing the “Enter” key.
4. A list of matches will be displayed which will include the TopSec Phone app.
5. Click on the "TopSec Phone" entry to display a page containing details about the
app.

R&S TopSec Phone Conventions Used in this Document
User Manual 5415.5396.02 - 01 14
6. Click on the "Free App" button. Alternatively, this action can be carried out directly
on the page with all matches for your search term.
7. You will be prompted to enter the password for your iTunes Store account. If you
do not have an account, see chapter "Setting up an iTunes account" for details on
setting up an account.
8. Enter your password and confirm it with "Get". The app will now be loaded. A
loading bar will show the progress of the download. Beneath the icon "Free app"
will change to "Loading". The download is complete when the loading bar has
disappeared and "Loading" has been replaced with "Loaded".
9. Now connect your smartphone to the computer, click on your iPhone under
"DEVICES" in the side bar and click on "Apps" in the top horizontal navigation bar.

R&S TopSec Phone Conventions Used in this Document
User Manual 5415.5396.02 - 01 15
10. No further action is required if you have activated the "Automatically synchronize
new apps" option. If that option is deactivated, search for TopSec Phone in your
list of apps and manually activate the synchronization checkbox. Then confirm
everything using "Apply". The app will then be available on your smartphone.
4.1.3 To Set up an App Store Account on Your Smartphone
1. Touch "Settings" and then "Store" on your smartphone home screen.
2. Touch "Sign In" to display several options. Choose "Create New Apple ID".
3. In the "Store" field, select your country. Touch "Done" to confirm your selection and
then touch "Next".
4. The terms & conditions for the iTunes store will be displayed in the next screen.
You can have them sent to you by email. Touch "Send by email".
Enter a valid email address and touch "Send".
5. To agree to the terms & conditions, touch the "Agree" button at the bottom right
part of the screen. Touch "Agree" when the confirmation is displayed.
6. Now enter an email address, a password and the answers to a few security
questions. The email address which you enter will become your new Apple ID.
Touch "Next".
Note: A message saying that your email address already exists as an Apple ID will
be displayed if you attempt to create an account with an existing Apple ID, such as
your MobileMe email address. Touch "Next" and in the following screen, touch
"Use existing Apple ID".
7. The next step is to enter your payment details.
App is free of charge
The TopSec Phone app is free of charge. You do not have to pay
to download it.
8. After having completed all of the fields for the payment details, touch "Next".
9. The "Confirm email address" screen will then be displayed.
10. Touch "Done" and look in your inbox to see if you have received a confirmation
email from Apple.
11. Open the email and touch the "Confirm now" link in it to activate the account.
12. You will be taken to a secure page on which you will have to enter your Apple ID
and password to complete the confirmation of your account.
13. When you have entered your email address and password, touch "Confirm
address".

R&S TopSec Phone Conventions Used in this Document
User Manual 5415.5396.02 - 01 16
4.1.4 To Set up an iTunes Account on Your Computer
1. Open iTunes. If you do not have iTunes, you can download it on
http://www.apple.com/de/itunes/download/.
2. Select the "Create account" option in the "Store" menu. Click "Next on the
"Welcome to the iTunes Store" screen.
3. You must agree to the terms & conditions to continue. Please activate the
checkbox labeled "I have read and agree to these terms & conditions". Then click
the "Agree" button.
4. Complete the form and click on "Continue".
5. Enter a valid method of payment and invoice address.
App is free of charge
The TopSec Phone app is free of charge. You do not have to pay
to download it.
6. After you have entered the necessary payment details, click on "Create Apple ID".
7. Please check your email inbox to see if you have received a confirmation email
from Apple.
8. Click the "Confirm now" link in the confirmation email received from Apple.
9. You will be taken to the Apple ID page to confirm your email address.
10. Enter the email address and password which you used to create your Apple ID.
Click on "Confirm address".
4.1.5 Notes About Updates for the App
Under certain circumstances, new versions of the app may not be compatible with your
TopSec Mobile unit. For this reason, you should not automatically install updates for
the app. Updates for the TopSec Phone app will appear in the App Store under a
different name.
App Updates
App updates should not be installed automatically. Consult your
TopSec Mobile system administrator before you install a new
version of the TopSec Phone app.

R&S TopSec Phone Conventions Used in this Document
User Manual 5415.5396.02 - 01 17
4.2 Launching the App for the First Time
The app is launched by touching the icon on your home screen.
The adjacent license screen will be displayed the
first time the app is launched or until you have
accepted the terms of the license.
You can send the terms of the license to yourself.
Touch the "Send EULA" button.
The email application will open. Add your email
address and send the email.
In the app, please touch the "Accept" button to
use the app.
You will not be able to use the app if you touch
the "Decline" button. To exit and end the app
press your iPhone's "HOME" button once to send
the app into the background. Then press the
"HOME" button twice and touch & hold the
TopSec Phone icon until you can close it by
pressing the red minus icon.
The license screen will be displayed the next time
you launch the app.
4.3 Functional Test
Each time the app is launched, it tests whether the conditions are met to set up an
encrypted/unencrypted connection with the app and the TopSec Mobile unit. If one or
more conditions are not met, then the screen of your smartphone will display a
corresponding error message.
The following tests are carried out at the start:
● Is there a connection to the Internet?
● Was registration with the server successful?
● Are the TopSec Mobile unit and the smartphone coupled?
● Is Bluetooth® active?
● Is there a Bluetooth connection between the TopSec Mobile unit and the
smartphone?
Your user name and password will be sent to the server as part of the registration
process. Leave the password field empty if you use a server which does not require a
password.

R&S TopSec Phone Conventions Used in this Document
User Manual 5415.5396.02 - 01 18
Situation Status Options available to you
All tests successful and all conditions met Green Encrypted calls are possible.
Both call buttons are active.
Bluetooth® is not active Yellow Only unencrypted calls are possible. Only
the button for unencrypted calls is active. The TopSec Mobile unit and the smartphone
are not coupled
There is no connection between the TopSec
Mobile unit and the smartphone
No connection to the Internet Red There is no connection to the server or to
the Internet. No calls are possible. Both
call buttons are inactive. There is no connection to the server e.g. invalid
registration.
The status is displayed on the settings-page.
Background mode
The app must run continuously in the background and must be
connected to the server to be permanently available for encrypted
calls. The “Register via wakeup proxy” respectively the "Enable
TCP" option must be active.
Besides the stand-by time will be increased by using the TCP
wakeup proxy as larger register intervals will be used.

R&S TopSec Phone Conventions Used in this Document
User Manual 5415.5396.02 - 01 19
5 Configuration and Commissioning Configuration takes place within the app and is called up via the icon in the tab
bar.
Choose the language settings as well as the ring tones on the overview page. You will
be taken to a lower level page to make a selection. Touch the required part to select it.
The "Server" button will take you to further screens to enter the details for registering
with the server.
The configuration screen displays at a glance the
status of the app as well as information about the
various requirements for operation e.g. WiFi,
Bluetooth® or personal hotspot.
Touch "Settings" to go into editing mode so that
you can make changes.
Touch the "i" icon in the navigation bar to view the
terms of the license agreement and also to send
them by email.
Saving of changes
Return to the screen above to save all the changes. The changes
will be checked and any problems immediately be reported to you
by an alert-message.
Language
The default language of the app uses is the same as the operating
system. The app will default to English if it does not support the
language of your operating system.

R&S TopSec Phone Conventions Used in this Document
User Manual 5415.5396.02 - 01 20
5.1 VoIP Server
Touch the "Server" field to enter the data for your
VoIP server.
The "Always ON" switch defines whether to
always log on to the server each time the app is
started and to stay logged on. If you deactivate
this option, then the connection to the server will
only be set up to make a call. In this case you will
not be reachable.
Enter an IPv4 address or a host name in the
"Server IP address" field.
Select "Server Type" to call up a screen to
choose between an IAX2 or a SIP server. Define
whether you make phone calls using the IAX or
SIP protocol.
The fields in the "Advanced settings" and the
default value in the Server port field depend on
whether you enter IAX or SIP protocol for the type
of server.
Select further settings for the server via the
"Advanced server settings" button.
Advanced Settings
The additional details required differ between IAX and SIP servers.
You thus have to choose the type of server before you make the
enhanced settings.

R&S TopSec Phone Conventions Used in this Document
User Manual 5415.5396.02 - 01 21
After you have entered all of the details, please use the "Back" button to go back to the
initial screen for the configuration so that the server settings can be tested. Should an
error occur, the app will let you know via a corresponding message.
Public VoIP Servers
Most public servers do not support the IAX protocol. We
recommend using the SIP protocol when using public VoIP servers.
Please check if connection to the VoIP server cannot be
established
If a connection to the VoIP server cannot be established, please try
to establish an internet connection via your internet browser. If you
cannot succeed in doing so there is no internet connection at all. In
case you have internet connection, please check your user name
and password as well as the "Enhanced server settings".
5.1.1 IAX Server Configuration – Advanced Settings
Ask your administrator or provider for details of
the values to be entered.
The "Register via wakeup proxy" switch must be
activated if you want to keep the connection to the
server. Besides the stand-by time will be
increased as larger register intervals will be used.

R&S TopSec Phone Conventions Used in this Document
User Manual 5415.5396.02 - 01 22
Field Default value Value range
"Wakeup proxy port" - 0 - 65535
"Register via wakeup proxy" OFF ON/OFF
5.1.2 SIP Server Configuration – Advanced Settings
The "Enable TCP" switch must be activated if you
want to keep the connection to the server.
Besides the stand-by time will be increased as
larger register intervals will be used.
Under certain circumstances the STUN server is
needed to use public SIP-Servers.
The STUN detection mechanism should be
activated if the device connected to the internet
via a NAT router.
Field Default value Value range
"Enable TCP" ON ON/OFF
„Activate STUN “ OFF ON/OFF
STUN server stun.ekiga.net
STUN server port 3478 1023 – 65535

R&S TopSec Phone Conventions Used in this Document
User Manual 5415.5396.02 - 01 23
5.2 Coupling Smartphone with the TopSec Mobile Unit
To be able to use the app for encrypted communication, you first have to couple your
smartphone via Bluetooth® with your TopSec Mobile unit. This coupling is initiated via
the TopSec Mobile unit.
Activating Bluetooth®
To enable connections to the TopSec Mobile unit and to thus enable
incoming crypto calls, Bluetooth® must be permanently activated on
your smartphone. The Bluetooth® interface only needs to be visible for
the pairing process.
Set up Bluetooth® pairing between your smartphone and the TopSec Mobile unit as
follows:
1. Activate Bluetooth® on your smartphone. You will find the Bluetooth® settings
under "Settings" – "General" – "Bluetooth".
2. Switch the personal hotspot on your iPhone to “ON”. The setting is under
"Settings" - "Personal Hotspot". Stay in this menu to ensure that the iPhone stays
active, thus remaining visible.
3. Use the navigation button on your TopSec Mobile unit to select the "Bluetooth"
menu via "MENU" – "SETTINGS" – "BLUETOOTH". The menu options will be
displayed:
4. Choose "BT Inquiry" and then press the "CENTRE" or "RIGHT" button.
The unit will now search for Bluetooth® devices. While it is searching, the top left
Bluetooth® symbol will flash and the following message will travel across the
display:
5. When the search is complete, a list of the Bluetooth® devices discovered will be
shown. The symbol will appear on the display if several devices are found.
Use the "UP" and "DOWN" buttons to select the corresponding device.

R&S TopSec Phone Conventions Used in this Document
User Manual 5415.5396.02 - 01 24
Select your smartphone. Please refer to your smartphone manual to set its name.
6. Press ether the "CENTRE" or "RIGHT" buttons if you would like to set up a
Bluetooth® connection to the selected device.
7. The following will be displayed:
A randomly selected 8 digit number will be specified as the PIN.
Press the "CENTRE" button to confirm the PIN shown.
8. The following will be displayed:
Press the "CENTRE" button to couple the two devices.
When prompted, enter this number on your smartphone.
Confirming the coupling on your smartphone Depending on your smartphone you may have to enter the number or just confirm the setting up of the coupling. Refer to your smartphone manual for more details on coupling. The coupling process can also be aborted on your smartphone.
9. Select the PAN profile for the connection and confirm using the "CENTRE" button.
10. A "Device paired" message will briefly be shown on the display.
The TopSec Mobile device and your smartphone are now coupled via Bluetooth®.
Multiple coupling
You can couple your TopSec Mobile unit with up to five Bluetooth®
devices. Repeat steps 3 to 8 to set up additional couplings.
Connect
PAN HF
PAN

R&S TopSec Phone Conventions Used in this Document
User Manual 5415.5396.02 - 01 25
5.3 Ring Tones
The ring tone for incoming TopSec calls differs from your smartphone standard ring
tone. The app provides a variety of ring tones.
Touch the required ring tone to listen to it and
then "Back" to save the chosen ring tone.

R&S TopSec Phone Conventions Used in this Document
User Manual 5415.5396.02 - 01 26
6 Using the App
6.1 Starting the App
The app will return to the last screen you were at each time it is restarted.
6.2 Operating Modes
6.2.1 Plain Mode
In plain mode calls the TopSec Mobile unit is not used.
The call is initiated using the TopSec Phone app. The plain mode is indicated to the
called party by ringing the smartphone. The called party has to confirm the plain mode
operation by accepting the call at the smartphone.
Microphone and speaker of the smartphone are used for speaking and listening.
Sequence for establishing a plain call:
1. Input of the calling number via on-screen keypad and tip on the „Plain call“ button
or selection of the contact out of the contact list and tip on “Plain call” in the quick
action menu
2. Smartphone of called party is ringing
3. Called party accepts the plain call by tipping the “Plain Call” button
4. The plain connection is established, Both parties are communicating
5. By tipping the „Hang up“ button the call is released either by calling or by called
party
6.2.2 Crypto mode
In crypto mode calls the speech data is decrypted and encrypted by the TopSec Mobile
unit.
The call is initiated using the TopSec Phone app. The crypto mode is indicated to the
called and to the calling party by ringing the TopSec Mobile unit. Both parties has to
confirm the crypto mode operation by accepting the call at the TopSec Mobile unit.
The TopSec Mobile unit is used as a handset for speaking and listening. Microphone
and speaker of the smartphone are switched off.

R&S TopSec Phone Conventions Used in this Document
User Manual 5415.5396.02 - 01 27
Sequence for establishing a crypto call:
1. Input of the calling number via on-screen keypad and tip on the „Crypto call“ button
or selection of the contact out of the contact list and tip on “Crypto call” in the quick
action menu
2. TopSec Mobile unit of called party is ringing
3. Called party accepts the crypto call by pressing the “CENTRE” button at the
TopSec Mobile unit
4. TopSec Mobile unit of calling party is ringing
5. Calling party accepts the crypto call by pressing the “CENTRE” button at the
TopSec Mobile unit
6. TopSec Mobile units of both parties are first displaying „Connection establishment“
and later „Keyexchange“
7. TopSec Mobile units of both parties are beeping and displaying a four digit security
code
8. The crypto connection is established, Both parties are communicating
9. Either by pressing the “LEFT” button at the TopSec Mobile unit or by tipping the
„Hang up“ button at the smartphone the call is released by one of the calling or
called party
If the TopSec Mobile unit of the called party is switched off during an incoming crypto
call then the smartphone is ringing instead of TopSec Mobile unit in step 2. The
smartphone is displaying “Incoming crypto call”. If the TopSec Mobile unit is switched
on now, the call will be taken over after the boot phase. TopSec Mobile is ringing and
the sequence can be continued with step 3.
6.2.3 Forced Plain Mode
The calling party can accept an incoming crypto call and force it to plain mode if it is
impossible to use the TopSec Mobile unit. This significant change of operating mode is
indicated to the calling party by ringing the smartphone instead of the TopSec Mobile
unit. The smartphone is displaying “Incoming plain call”. By tipping the “Plain Call”
button the calling party accepts the call and confirms the change of the encryption
mode.
Sequence for establishing a crypto call that is forced into plane mode by called party.:
1. Input of the calling number via on-screen keypad and tip on the „Crypto call“ button
or selection of the contact out of the contact list and tip on “Crypto call” in the quick
action menu
2. TopSec Mobile unit of called party is ringing
3. Called party accepts the call by tipping the “Plain Call” button on the smartphone
and forces it into plain mode

R&S TopSec Phone Conventions Used in this Document
User Manual 5415.5396.02 - 01 28
4. Smartphone of calling party is ringing, “Incoming plain call” is displayed
5. Calling party accepts the plain call by tipping the “Plain Call” button
6. The plain connection is established, Both parties are communicating
7. By tipping the „Hang up“ button the call is released either by calling or by called
party
6.3 Favorites
Select the "Favorites" menu via the favorites icon in the tab bar to display all of
the contacts which you have designated as favorite. The status of favorites is given to
a number, not the entire contact. This means that you can have several phone
numbers of a single contact in your list of favorites.
You can call a favorite, delete existing favorites, or add new favorites in the "Favorites"
menu.
6.3.1 Calling Favorites
In the list view of favorites, choose the contact
that you would like to call and touch any part of
the screen to the left of the icon. A screen will
appear where you can choose the call mode
(encrypted or unencrypted).
Touch the "Next" icon to call up the details for
the selected contact. Select any of the contact
numbers to call or edit the contact.

R&S TopSec Phone Conventions Used in this Document
User Manual 5415.5396.02 - 01 29
6.3.2 Adding, Editing or Deleting Favorites
Touch the "Next" icon to call up the details for
the selected contact. Edit the contact details and,
for example, add new numbers.
Call up the complete list of all contacts from the
phone book app via the "New" icon. You can
search for and then select a contact - as you are
accustomed to for your iPhone. The contact
details will be displayed. Touch the required
phone number to add it. You will then be returned
to the adjacent view.
The "Edit" button will display the active view of
your favorites.
Reorder the entries and delete existing entries in
the active list view.
Touch the "Delete" icon to call up a delete
button for the selected entry. Touch this button to
delete the entry.
Change the order of the entries using drag & drop
with the "Reorder" icon at the right hand end of
each entry. The entry can be dragged up or down.
It will be placed at the location where you release
it.
Touch the "Done" button to return the list view to
the view mode.

R&S TopSec Phone Conventions Used in this Document
User Manual 5415.5396.02 - 01 30
6.4 Call List
6.4.1 Calling an Entry in the Call List
The call list shows all of the incoming (answered and missed) and outgoing calls.
Missed calls will be shown in red. The display shows whether each call was incoming
or outgoing as well as its mode (encrypted/unencrypted).
Toggle between the various views via the "All" &
"Missed" options in the navigation bar.
Choose the contact that you want to call. Touch
any part of the screen to the left of the "Next"
icon. A screen will appear and you can choose
the call mode (encrypted or unencrypted).
Touch the "Next" icon to call up the details for
the selected contact. Here you can call your
contact by selecting any of the contact numbers.
See chapter "Contacts" for other options on the
contacts screen.
The "Edit" button will present the edit mode for
the call list.
6.4.2 Editing the Call List
Touch the "Delete" icon to display a delete
button for the selected entry as well as a "Delete
all" button, top right in the navigation bar.
Touch the "Delete" button to delete the individual,
selected entry. The screen will stay in edit mode.
You can delete other entries.
Touch the "Delete all" button to delete all the
entries in the call list.
Touch the "Done" button to return to view mode.

R&S TopSec Phone Conventions Used in this Document
User Manual 5415.5396.02 - 01 31
6.5 Contacts
6.5.1 Finding a Contact
Access a list of all of the contacts stored in the
app via the "Contacts" icon.
Use the alphabetic list on the right to quickly
navigate between the entries.
Touch the search field, to display the keypad. The
search will start right from the first letter and the
results will be refined step by step.
Touch a name to display the details page for that
contact. Select whether to call the contact or edit
it.
Touch the "New" icon to add a new contact to
the app phone book. A new contact can either be
entered manually or imported from your iPhone
phone book.
To delete a contact touch the “Edit” button and
then touch the "Delete" icon to display a
delete button for the selected entry. Touch the
“Delete” button to delete the contact.
6.5.2 Calling a Contact
Touch an entry in the list of contacts or in the
search results, to display the details screen for
that contact.
The screen can also be called up from your
favorites or from the call log.
Select any of the contact numbers via the details
screen. Select, i.e. touch a number to display the
screen to choose the call mode.
Touch the "Edit" icon to change to edit mode for
this contact. See chapter “Editing a Contact“.

R&S TopSec Phone Conventions Used in this Document
User Manual 5415.5396.02 - 01 32
The name and number of the contact you are
calling will be displayed on the screen.
Touch on of the two call buttons to specify
whether to initiate an encrypted or unencrypted
call.
Encrypted / crypto call
Unencrypted / plain call
The color of the buttons corresponds to the status
of the app. Only unencrypted calls are possible if
the status is yellow. Touch the yellow button to
place a call. In this case, the green button will be
deactivated (like shown in the adjacent view). If
the status is green then both encrypted and
unencrypted calls are possible via the
corresponding button (see table in chapter
“Functional Test”.
Whenever you call a contact, you will be taken to a screen to choose
the call mode after selecting the phone number. Specify if the call is to
be encrypted or unencrypted.
The only exception to this is if you manually dial a number via the on-
screen keypad. Choose the call mode by selecting the corresponding
button.
Notice
You cannot accept an unencrypted calI if you initiated an
encrypted call. You must accept the call via a TopSec Mobile unit
or the connection will be closed.
For an incoming call you can accept a call which was initiated in
encrypted mode in plain mode on your smartphone. In this case,
you accept the call via your smartphone.

R&S TopSec Phone Conventions Used in this Document
User Manual 5415.5396.02 - 01 33
6.5.3 Editing a Contact
Touch the "Edit" button on the screen showing the contact details to enter into edit
mode for the selected contact. The following screen will appear:
You can select an existing photo or take a new
photo by touching the image placeholder.
To enter a new phone number touch the "Add
Telephone number" field.
A screen appears where you can enter the
number and its number type.
Touch the "Number type" field to display the
"Select number type". Select the required type of
number.
By default, the app offers TopSecM (mobile),
TopSecO (office) and TopSecH (home).
You can also create your own types of numbers.
Save all changes with the "Done" button.
It is possible to define your own type of number
on the screen and to select the type of number in
the editing view.
Touch the "Add Telephone number Type" field.
A "Number Type” field will appear on the next
screen. Enter the required name and confirm your
entry via the "Save" button.
The entered type of number will be permanently
available.

R&S TopSec Phone Conventions Used in this Document
User Manual 5415.5396.02 - 01 34
6.6 Dialing Manually via the On-Screen Keypad
Touch the "Keypad" icon to manually enter
a number and to place either an encrypted or an
unencrypted call.
Encrypted / crypto call
Unencrypted / plain call
The color of the buttons corresponds to the status
of the app. Only unencrypted calls are possible if
the status is yellow. Touch the yellow button to
place a call. In this case, the green button will be
deactivated (like shown in the adjacent view). If
the status is green then both encrypted and
unencrypted calls are possible via the
corresponding button (see table in chapter
“Functional Test”.

R&S TopSec Phone Conventions Used in this Document
User Manual 5415.5396.02 - 01 35
6.7 Step by Step: Adding a New Contact to Your Contacts
A new contact can be created by importing it from your iPhone standard phone book or
by entering it manually.
6.7.1 Manually Entering a Contact
1. Touch the "New" icon on the "Contacts".
A screen showing the options will now be displayed.
2. Select "New contact" to manually enter a contact.
An empty screen will appear.

R&S TopSec Phone Conventions Used in this Document
User Manual 5415.5396.02 - 01 36
3. Enter first name, surname and organization (optional). Touch the image
placeholder to select an existing photo or take a new photo.
4. Touch "Add telephone number".
5. Enter the phone number. Then touch the "Number Type" field to specify the type of
number.
6. Touch the required type to select the number from the list. Touch "Edit" to enter
your own label.

R&S TopSec Phone Conventions Used in this Document
User Manual 5415.5396.02 - 01 37
7. Now touch "Add Telephone number type".
8. Enter your own label in the "Number Type" field and confirm with the "Save"
button.
The "Cancel" button will return to the "Select Number Type" screen without
creating a label.

R&S TopSec Phone Conventions Used in this Document
User Manual 5415.5396.02 - 01 38
9. Confirm with the "Save" button on the screen to enter the phone number. You will
return to the contact details screen in editing mode.
10. If necessary, repeat steps 4 to 6 to enter a phone number. As soon as you have
entered all of the data, confirm by touching the "Done" button. Your new contact
will be saved.

R&S TopSec Phone Conventions Used in this Document
User Manual 5415.5396.02 - 01 39
Your TopSec contacts will be kept in a separate phone book within
the app. This means that none of the changes which you make in
the app will appear in your iPhone standard phone book.
There is also no connection between the phone book in your
TopSec Mobile unit and the phone book of the app.
6.7.2 Importing Contacts from your iPhone
1. Touch the "New" icon in the "Contacts" screen.
A screen showing the options will now be displayed.
2. Select "Import iPhone Contact". The list of contacts will appear with all of the
contacts stored in the iPhone standard phone book.

R&S TopSec Phone Conventions Used in this Document
User Manual 5415.5396.02 - 01 40
3. Touch the name to select the required contact. The details for that contact will be
shown. Touch a phone number to copy it as a TopSec contact. The contact will
immediately appear in the list of contacts.
4. By touching the entry, you can edit the contact. To add or edit more phone
numbers, please refer to the corresponding paragraphs under chapter "Manually
Entering a Contact".
Your TopSec contacts will be kept in a separate phone book within
the app. This means that none of the changes you make in the app
will appear in your iPhone standard phone book.
There is also no connection between the phone book in your
TopSec Mobile unit and the phone book of he app.

R&S TopSec Phone Conventions Used in this Document
User Manual 5415.5396.02 - 01 41
6.8 Step by Step: Setting Up an Unencrypted Connection
6.8.1 Setting Up a Connection from the List of Contacts
1. In the tab bar select the "Contacts" icon. The list of contacts will appear.
2. Select the required contact by touching the corresponding line in the list of
contacts.

R&S TopSec Phone Conventions Used in this Document
User Manual 5415.5396.02 - 01 42
3. Touch the number which you would like to dial.
The window will open to select the call mode.
4. Now select "Plain call" mode by touching the "Plain call" button.
5. Your smartphone will now set up a VoIP connection to the selected contact.
The call will be established if the called party accepts it.
6. The following screen will show the contact, your call mode, the duration of the call
as well as the link quality.
7. End the call via your smartphone.

R&S TopSec Phone Conventions Used in this Document
User Manual 5415.5396.02 - 01 43
The TopSec Mobile unit is not needed for an unencrypted call.
6.8.2 Setting Up a Call from the On-Screen Keypad
1. In the tab bar select the "Keypad" icon .
The on-screen keypad will appear.
2. Use the keypad to enter the required number.
3. Now select "Plain call" mode by touching the "Plain call" button.
4. Your smartphone will now set up a VoIP connection to the selected contact.
The call will be established if the called party accepts it.

R&S TopSec Phone Conventions Used in this Document
User Manual 5415.5396.02 - 01 44
5. The following screen will show the contact, your call mode, the duration of the call
as well as the link quality.
6. End the call via your smartphone.
The TopSec Mobile unit is not needed for an unencrypted call.

R&S TopSec Phone Conventions Used in this Document
User Manual 5415.5396.02 - 01 45
6.9 Step by Step: Setting Up an Encrypted Connection
6.9.1 Setting Up a Connection from the List of Contacts
1. In the tab bar select the "Contacts" icon.
The list of contacts will appear.
2. Now select the required contact by touching the corresponding line in the list of
contacts.

R&S TopSec Phone Conventions Used in this Document
User Manual 5415.5396.02 - 01 46
3. Touch the number which you would like to dial.
The window will open to select the call mode.
4. Select the "Crypto call" button to initiate an encrypted call.
5. Your smartphone will now set up a VoIP connection via the TopSec Mobile unit to
the contact. The call will be established if the called party accepts it.
6. Your TopSec Mobile unit will ring if the called party accepts the call in crypto mode
(i.e. the call is accepted via a TopSec Mobile unit). You must accept the call via
your TopSec Mobile unit to be able to continue the call in crypto mode.
7. Your smartphone will ring if the called party accepts the call in plain mode (i.e. they
accept the call via their smartphone). You can only accept the call in plain mode.
The call is not encrypted.
8. The person you are in contact with, the call mode, the duration and the link quality
will be displayed if the call establishment has been successful.

R&S TopSec Phone Conventions Used in this Document
User Manual 5415.5396.02 - 01 47
9. You can terminate a crypto call on your smartphone or on your TopSec Mobile
unit. You must terminate a plain call with your smartphone.
Changing call mode after initiation
If you initiated an encrypted call, you can not then accept this as an
unencrypted call. You must then accept the call via a TopSec
Mobile unit or the connection will be closed.
6.9.2 Setting Up a Call from the On-Screen Keypad
1. In the tab bar select the "Keypad" icon .
The on-screen keypad will appear.
2. Use the keypad to enter the required number.
3. Select the "Crypto call" button to initiate an encrypted call.
4. Your smartphone will now set up a VoIP connection via the TopSec Mobile unit to
the contact. The call will be established if the called party accepts it.
5. Your TopSec Mobile unit will ring if the called party accepts the call in crypto mode
(i.e. the call is accepted via a TopSec Mobile unit). You must accept the call via
your TopSec Mobile unit to be able to continue the call in crypto mode.
6. Your smartphone will ring if the called party accepts the call in plain mode (i.e. they
accept the call via their smartphone). You can only accept the call in plain mode.
The call is not encrypted.

R&S TopSec Phone Conventions Used in this Document
User Manual 5415.5396.02 - 01 48
7. The person you are in contact with, the call mode, the duration and the link quality
will be displayed if the call establishment has been successful.
8. You can terminate a crypto call on your smartphone or on your TopSec Mobile
unit. You must terminate a plain call with your smartphone.
Changing call mode after initiation
If you initiated an encrypted call, you can not then accept this as an
unencrypted call. You must then accept the call via a TopSec
Mobile unit or the connection will be closed.

R&S TopSec Phone Conventions Used in this Document
User Manual 5415.5396.02 - 01 49
6.10 Step by Step: Accepting a Call
1. Depending on the call mode, either your smartphone (plain call) or your TopSec
Mobile unit (encrypted call) will ring for an incoming call. Your smartphone will also
show who is calling and the call mode. The call mode is shown by the icon next to
the name (in the adjacent view unencrypted mode).
2. A crypto call must be accepted on the TopSec Mobile unit to be able to hold an
encrypted conversation. If you accept a crypto call on your smartphone, an
unencrypted connection will be set up.
Remember
Only the smartphone can accept plain calls; the TopSec Mobile
cannot accept plain calls. Encrypted calls are only possible over
the TopSec Mobile.
Accepting a crypto call in plain mode (SIP)
When using a SIP server a call that was initiated in crypto mode
can only be accepted in plain mode if TCP is enabled.
3. Press the "Reject" button if you do not want to accept the call.

R&S TopSec Phone Conventions Used in this Document
User Manual 5415.5396.02 - 01 50
4. The name of the caller, the call mode, the duration of the call and the link quality
will be displayed once the call has been established.
5. You can end a crypto call either on your smartphone or on your TopSec Mobile
unit. You can only end a plain call with your smartphone.
6.11 Backup
Proceed as follows to back up the database with all of the contacts and to copy it to
another device:
1. Connect your iPhone to your computer and call up iTunes.
2. Select your iPhone in the side bar under "DEVICES" and then go to the "Apps"
area.

R&S TopSec Phone Conventions Used in this Document
User Manual 5415.5396.02 - 01 51
3. Scroll down the page until you can see the "File sharing" area.
4. Select "TopSec Phone" in the list of apps. "Contacts.sqlite" will now be displayed
on the right.
5. Click on this entry and then on "Save to ...". Then choose the directory where you
would like to save your TopSec database.
6. To copy an existing and saved database onto a new device, install the app on the
new device and go through steps 1 to 4.
7. Click the "Add..." button in the right hand area (under "TopSec Documents") and
select the backup file. After selecting "Contacts.sqlite" confirm the process with
"Open". The existing database will then be imported to your new device.
Apple Cloud
Your TopSec contacts will also be saved in the Apple Cloud if you
have connected your iPhone to the Apple Cloud.

R&S TopSec Phone Appendix
User Manual 5415.5396.02 - 01 52
Appendix
A Conditions of Use

R&S TopSec Phone Glossary
User Manual 5415.5396.02 - 01 53
Glossary
D
DNS: Domain Name System.
Drag & Drop: This means selecting an element (by touching it) and moving it to
release it at the required destination.
I
IAX: InterAsterisk Exchange.
IAX2: Version 2 of the InterAsterisk Exchange protocol.
IPv4 address: IPv4 is the Internet protocol version 4. IPv4 addressing is used for
networks carrying packets. IPv4 addresses are written in decimal, in four blocks
e.g. 207.142.131.235.
N
Navigation bar: This is the navigation part or strip at the top of your iPhone display.
P
PAN: Personal Area Network. This is a profile for the transport of network connections
via a Bluetooth® link.
S
SIP: Session Initiation Protocol. A protocol to localize users and to set up & shut down
connections.
STUN: Session Transversal Utilities for NAT; Simple Transversal Utilities for NAT.
T
Tab bar: This is the main navigation component in an iPhone at the bottom of the
display via which the various functionalities of the app (favorites, call list, contacts,…)
can be called up.
TCP: Transmission Control Protocol.
Tethering: Connecting a smartphone with a PC, PDA or other device, to enable an
Internet connection via GSM/UMTS. The smartphone then takes the role of a modem.
Touch When using a touch screen, this is the equivalent to a mouse click.
U
UDP: User Datagram Protocol.
V
VoIP: Voice over IP.