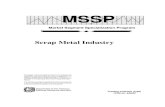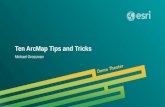This page intentionally left blank. - QuickBooks Help, QuickBooks
Top Ten QuickBooks Tricks
-
Upload
harrytendulkar -
Category
Documents
-
view
219 -
download
0
Transcript of Top Ten QuickBooks Tricks
-
8/15/2019 Top Ten QuickBooks Tricks
1/28
Top Ten QuickBooks Tricks and a Few Secrets
Resources Used for This HandoutThe material in this handout is a compilation of publications distributed by Intuit, Joe Woodard of Creative
Financial Solutions, Inc. and other talented QuickBooks experts. All tips and tricks presented assume that youare using QuickBooks 2011 or higher.
Table of Contents
Trick 1: Restricting Changes to the Chart of Accounts and Requiring Account Numbers
Trick 2: Renumbering Chart of Accounts with Excel
Trick 3: Entry of Daily Summary Sales Rep ort from Cash Register or other Daily Sale s Log
Secret #1: Accessing Composite Name List & Tool Bar Trick for Favorite Reports
Trick 4: Hide Item Details on Sales For ms
Trick 5: Clearing Undeposited Funds from Multiple or Previous Years
Trick 6: Repurposing Fields and Lists
Trick 7: Tracking Changes Made to Prior Years
Secret #2: Edit Paycheck Window
Trick 8: Tracking Owner-Paid Business Expenses
Trick 9: Missing and Duplicate Invoice Report
Trick 10: Sales Tax – Washington Style
-
8/15/2019 Top Ten QuickBooks Tricks
2/28
Top Ten QuickBooks Tricks and a Few Secrets
2
Trick 1: RESTRICTING CHANGES TO THE CHART OF ACCOUNTS AND REQUIRING ACCOUNT NUMBERS
Reason for the TrickQuickBooks Enterprise Solutions allows you to edit user preferences to prevent users from making these specifictypes of changes to the Chart of Accounts. However, you may still want to use the steps in this trick to prevent
the file Administrator from making these as well.
Tip: For all editions of QuickBooks, it is best to setup a unique username for everyone who uses a QuickBooksfile – including the file administrator. Then, the file administrator can login as Admin only when he/she needs to
perform an administrative-related function.
In QuickBooks Pro and Premier, any user with the ability to create/modify “sensitive accounting activities” canchange account numbers, account names, merge accounts, change the type of accounts, etc. In all editions ofQuickBooks the administrator of the file can always make these changes to the Chart of Accounts.
The changes to the Chart of Accounts that have the most far reaching (and historical) impact on financial data are1) merging accounts – an action that is irreversible and 2) changing the type of an account – an action that youcan usually reverse if you can find the change. The Closing Date does not protect the file from these changes or
track these changes, even though the changes almost always impact previous financial years. The Audit Traildoes not track these changes even though QuickBooks makes changes to every transaction that includes theaffected account.
There is no preference to require the use of account numbers – only to turn account numbering on or off. By “on”or “off” QuickBooks means “show” account numbers or “hide” account numbers. The account numbers remain inthe file unless you remove them from the account using the Edit Account window.
All of that said, there is a trick that will cause QuickBooks to prevent users from making changes and to requireaccount numbers. It will even let you know if there are accounts on the list (active or inactive) that do not haveaccount numbers assigned.
How to Perform this Trick
To prevent users from making changes in Pro and Premier you can associate every account on the chart ofaccounts with a 1099 form in the Company Preferences. Once you associate an account with a 1099 form, youcannot change the type of the account, merge the account with another account or change the parent/sub-account hierarchy. It is best to use a 1099 form that you do not actually create and send to third parties.
Note: Some account types do not show on the list (e.g. Accounts Receivable and Accounts Payable). Inactiveaccounts may also not show. Many of the account types that do not show on this list have restricted options. Forexample, you cannot add sub-accounts to Accounts Receivable or Accounts Payable and you cannot change thetype of the accounts for an Accounts Receivable or Accounts Payable account. However, you can merge two
Accounts Receivable or Accounts Payable accounts so this workaround does not protect against this activity. Accounts like Undeposited Funds do not allow you to change the type, to merge or to add sub-accounts, so theinability to associate Undeposited Funds with a 1099 type is not an issue.
If you, or the client, create new accounts, you will need to add these new accounts to the 1099 preferences toprotect them from future changes.
Warning: if there are accounts set up in other “real” 1099 lines (usually Box 7) do not add them to yourworkaround box (e.g. Box 13 as shown below). If you do, QuickBooks will remove them from Box 7.
Once you have completed assigning the 1099 form, select the Accounting Preferences, Company Tab and selectthe option to Show Lowest Subaccount Only. This option is only active when you check the Use AccountNumbers checkbox.
-
8/15/2019 Top Ten QuickBooks Tricks
3/28
Top Ten QuickBooks Tricks and a Few Secrets
3
If all of the existing accounts have account numbers assigned, you will see no further prompts. You can simplyclick OK to exit and save your change. QuickBooks will then require you to use an account number for allaccounts you create in the future – and will not allow you to remove the account number from existing accounts(though users can always edit the account numbers if the user has the privileges to do so).
If there are accounts on the chart without account numbers you will see the window shown below. You must thengo to the Chart of Accounts, assign numbers to all accounts (even the inactive accounts) and then return to
Accounting, Company Preferences to select the “Show Lowest Subaccount Only” checkbox.
-
8/15/2019 Top Ten QuickBooks Tricks
4/28
Top Ten QuickBooks Tricks and a Few Secrets
4
Trick 2: RENUMBERING CHART OF ACCOUNTS USING EXCEL
Reason for the TrickIn all editions of QuickBooks the only method of editing account numbers is to edit each account separately.When faced with a Chart of Accounts that needs a large number of accounts changed, this can take a lot of time.
How to Perform this TrickTo renumber accounts quickly, export your Chart of Accounts as an IIF file, name it CHART and save to yourdesktop.
When saved, find the file on your desktop and right click. Select Open With: Microsoft Excel.
The file will look like the picture below. (Highlight was added).
-
8/15/2019 Top Ten QuickBooks Tricks
5/28
Top Ten QuickBooks Tricks and a Few Secrets
5
To read the account names better, widen Column B. Column H (highlighted) is the column that contains theaccount numbers. Blank cells indicate that an account number is needed. Fill in the necessary account numbersin the Excel worksheet and save. You will need to answer YES to the message that pops up. See below.
When you close the Excel file, another message will appear. This time you need to answer DON’T SAVE.
Next, return to your QuickBooks file and select File/Utilities/Import/.IIF Files
Select the CHART file from your desktop and click on OPEN. The file will import and you will get a messagewhen complete.
-
8/15/2019 Top Ten QuickBooks Tricks
6/28
Top Ten QuickBooks Tricks and a Few Secrets
6
Trick 3: ENTRY OF DAILY SUMMARY SALES REPORT
Many businesses use cash registers or other daily sales logs and enter their sales into QuickBooks on a dailybasis. It is relatively simple to create a Memorized Sales Receipt template to record daily sales. This process alsoallows for the tracking of departmental sales with or without the use of class tracking.
Be sure to use a Sales Receipt template instead of an Invoice template. Sales Receipts record the payment of thesales at the time the sale is made, whereas an Invoice is the form for sales that will be paid sometime in thefuture.
Step 1 To begin you will need to create several Items in your Item List. Create Service or Non-Inventory parts forthe items you will be recording. The easiest is to use Total Taxable Sales and Total Non-Taxable Salesas the Item names. However, you may want to track sales by departments so you would create items forSales by Department 1,2,3, etc, setting the sales tax code appropriately for any that are non-taxable.Enter the appropriate Income account in the Account field of each item. These items and their complexitydepend on the desired detail level for reporting.
Step 2 Create new items with the Item type set to Payment for each of your standard payment methods that willclear together. (MasterCard/VISA, American Express, Cash/Checks). In the setup of these PaymentItems, select Group with other Undeposited Funds. This list and these procedures will vary with eachcompany’s merchant service company and deposit procedures, especially if the merchant servicecompany deducts its fees from each deposit.
-
8/15/2019 Top Ten QuickBooks Tricks
7/28
Top Ten QuickBooks Tricks and a Few Secrets
7
Tip: To simplify reconciling credit card deposits, contact your merchant service providers and request that theydeposit gross proceeds and deduct their fees at the end of the month. One call can save you hours of work toreconcile your bank statement.
Step 3 Create new items with the Item type set to Other Charge for Over/Shorts, payouts and refunds.
Step 4 Create a new Sales Tax Code name ADJ. If your cash drawer is over/short, it does not affect the amountof tax that you owe and you do not want this amount showing on your Sales Tax Revenue Summary asTaxable or Non-Taxable Sales. Use this new Sales Tax Code with Over/Short and payout items.
Step 5 Customize and rename a Sales Receipt template to Daily Sales Summary and memorize it for daily orweekly use.
-
8/15/2019 Top Ten QuickBooks Tricks
8/28
Top Ten QuickBooks Tricks and a Few Secrets
8
Step 6 Create a customer name Daily Sales or Cash Register . Set the Sales Tax Information Tax Code to TAXand Tax Item to the appropriate Sales Tax Item for the location.
Step 7 When you are creating the template, it is best to enter the items in the same order that the cash registeror your daily log produces in its daily printed report. Sales will be entered first; then payment methods;payouts, refunds and finally any over/short amounts at the bottom. The Sales Items increase the Totalshown at the bottom of the template; whereas your payments received will decrease the Total. Theobjective when you have a balanced transaction is that the Total will be zero.
IMPORTANT NOTE: Make sure that your Sales Tax is correctly calculated. On occasion, the cash register andQuickBooks sales tax amounts have been set differently – perhaps off by a fraction of a percentage. The SalesTax Total at the bottom of the Daily Summary will show a discrepancy immediately.
Upon saving the day’s sales, the Sales items will post to Income accounts on the Profit and Loss, whereas thePayments will post to Undeposited Funds. Make sure that the preference to Use Undeposited Funds as aDefault Deposit to Account is enabled. All payments, regardless of the type, are now in Undeposited Fundswaiting for you to direct them to the appropriate account when you Make a Deposit.
Step 8 Record Deposits. If you deposit cash and checks together on the same deposit slip, select those twopayment types and Deposit to the appropriate Bank account. Create separate Deposits for credit carddeposits as they are batched into the bank account. They are shown separately from your cash andchecks deposits on the bank statement. Most merchant services account batches VISA and MasterCardtransactions together, so combine them into one Deposit.
Depending on how your merchant service fees are calculated and collected, you may wish to enter an estimate ofthe fees for them on the Make Deposits window. This keeps your bank balance from being overstated whilewaiting for the monthly statement to reconcile. Some merchant service accounts provide detailed informationregarding the fees charged to each day’s processing. These estimates may be edited when you reconcile; or youcould create an adjusting entry for the difference in the total fees when you reconcile.
-
8/15/2019 Top Ten QuickBooks Tricks
9/28
Top Ten QuickBooks Tricks and a Few Secrets
9
Secret #1: ACCESSING COMPOSITE NAME LIST
How to Perform this Trick
Step 1 Open a check transaction
Step 2 Place your cursor in the Payee field
Step 3 Press CTRL+L to display the names list.
-
8/15/2019 Top Ten QuickBooks Tricks
10/28
Top Ten QuickBooks Tricks and a Few Secrets
10
Step 4 With the list displayed, select the View menu and then select “Add Names List to Icon Bar.” This will allowyou immediate access to the names list in the future.
-
8/15/2019 Top Ten QuickBooks Tricks
11/28
Top Ten QuickBooks Tricks and a Few Secrets
11
Trick 4: HIDE ITEM DETAILS ON SALES FORMS
There are four reasons to include an Item on a sales form:1. To display the details of a sale on the printed Invoice for the Customer to see2. To track Item-level sales information for detailed sales reports3. To reduce the stock status of the inventory parts (if applicable)
4. To calculate Sales Tax and to accrue the sales tax liability (if applicable)
Reason for the TrickIf you need all or some of the tracking and calculating benefits of 2 through 4 above, but you do not want thecustomer to see the detail, there is no print setting to hide the data from your Customer. For example, aconstruction company may quote a flat rate amount to install a new door. They want the Customer to see only asingle line that reads, “Replaced Door” that includes the quoted price. However, for internal reporting and forinventory tracking the company needs to include all the inventory parts used to replace the door as well as thenumber of hours worked.
How to Perform this TrickQuickBooks Group Items allow you to show or hide information on the printed Invoice. To take advantage of thisoption, all of the information will need to be contained in a Group Item.
Perform the following steps to hide Invoice detail by inserting into a Group Item:
Step 1 Create a new Other Charge Item called “.” Type the words Enter Invoice Details Here in the descriptionfield and link the Item to any income Account. You will never leave this Item on a saved transaction sothe income Account you select is irrelevant.
Step 2 Create a new Group Item called Hidden Detail and include only the “.” Item in the Group as shown below.Type the words Enter Sales Description Here in the description field.
-
8/15/2019 Top Ten QuickBooks Tricks
12/28
Top Ten QuickBooks Tricks and a Few Secrets
12
Step 3 When recording an Estimate, a Sales Order, an Invoice, a Sales Receipt or a Credit Memo, start the dataentry process by selecting he Hidden Group Item above.
Step 4 Place your cursor on the line with the “.” Item and Press CTRL+Insert to add additional blank lines withinthe group Item as shown below.
Step 5 Enter parts and labor Items just as you would on any Invoice. If you need additional lines create more bypressing CTRL+Insert . If you have extra lines you do not need, remove them (including the “.” Item) bypressing CTRL+Delete.
Leave thebox to PrintItems inGroupunchecked.
-
8/15/2019 Top Ten QuickBooks Tricks
13/28
Top Ten QuickBooks Tricks and a Few Secrets
13
Step 6 Type a description for the sale that you want the Customer to see on the printed Invoice. Only thedescription for the Group Item will show on the printed Invoice so use that line. In the screenshot abovethe description for the group Items currently reads, Enter Sales Description Here. On the screenshotbelow, the sales description has been replaced as Door Replacement. This is what the customer will seeon the invoice itself.
Step 7 Since the quoted price for the replacement of the door was $400, you need to edit the amounts for thelabor and parts as appropriate. You can adjust the margin for both the material and the labor, or you canadjust the amount of labor or materials only. Either way, you need to make the total of the group agree tothe quoted price. Each business will decide the best option for the way they want to track margins onmaterials and labor. On the screenshot below, the difference between $400 and $290.80 is allocatedproportionally across all of the lines. In most cases this is arguably the most accurate way to apply theincrease or decrease but it is also the most complicated and time consuming.
NOTE: Some QuickBooks users will insert an Other Charge type Item into the Group Item and will enter a positiveor negative number on the separate line to make the group price agree to the quoted price. However, doing so isnot the best way to track the margins for the actual labor and materials you sell. Instead, the margins will all postto this separate Other Charge type Item on reports like Sales by Item Summary and Sales by Item Detail.
When you print the invoice, the Customer sees only the Description and the sales amount.
NOTE: If you use a hidden Item to Invoice a Customer based on a flat rate quote, you may prefer to set the Itemcolumn, Quantity column and Rate column so they do not print, as shown above. If you do print those columns,the columns will show no information unless you enter a quantity on the “Hidden Detail” row of the Invoice. If youare using this method to hide detailed Item information because of a flat rate price, you should never need to printa quantity and rate for the Customer.
-
8/15/2019 Top Ten QuickBooks Tricks
14/28
Top Ten QuickBooks Tricks and a Few Secrets
14
Trick 5: CLEARING UNDEPOSITED FUNDS FROM MULTIPLE OR PREVIOUS YEARS
QuickBooks uses the Undeposited Funds account to hold payments and receipts until you are ready to Depositthem into your Bank account. It is one of the most misunderstood accounts in QuickBooks; and one that will makeyour life much simpler – when used correctly.
QuickBooks provides two ways to deposit Sales Receipts and Payments received. One way is to post SalesReceipts and Payments to the Bank account on the actual transaction. The second choice is to collect thereceipts and payments in Undeposited Funds; then ultimately make the Deposit to Bank account. The first methodworks fine as long as you make a deposit to the bank every time that you process a payment or receipt. However,most businesses collect a number of payments prior to creating one deposit slip for the bank. Often thesepayments and receipts are kept in a blue bank bag or the cash drawer. Consider your Undeposited Fundsaccount to be what is in the blue bank bag or drawer.
When we use the Undeposited Funds account properly in QuickBooks, a deposit is entered with multiple itemsincluded. Upon reconciling the bank statement, the deposit in QuickBooks is exactly the same as the Deposittaken to the bank. Undeposited Funds shows on your Balance Sheet as a current asset. When you make thedeposit, those funds are transferred to the bank balance.
Reason for This TrickUnfortunately, some users do not realize how the program is intended to work and manually enter a Deposittransaction to the Bank account in addition to the Sales Receipt or Receive Payments features – without everusing the Record Deposits feature. This allows Undeposited Funds to accumulate for months, if not years, andthe Income and Assets are overstated for those periods.
What NOT to do:It is absolutely essential to clear the Undeposited Funds account to have accurate financial reports; however, it isimportant to do so properly. Some online forums offer a suggestion to delete the payment, thus deleting it fromyour Undeposited Funds. Unfortunately, this approach leaves an unpaid Invoice in Account Receivable, and youdo not want to delete the invoice.
Another suggestion is to make the Deposit; then delete/void the original deposit. This is difficult and timeconsuming as you must track each one individually. You will also be voiding/deleting reconciled deposits in yourBank accounts which can lead to multiple errors in reconciling the account.
-
8/15/2019 Top Ten QuickBooks Tricks
15/28
Top Ten QuickBooks Tricks and a Few Secrets
15
How to Perform this TrickThe best way to clear Undeposited Funds when the feature has not been used properly is to use theMake/Record Deposits window to eliminate the duplication of income. Record Deposits is the term used on theHome Page icon. Make Deposits is the term used in the drop down menu under banking. Perform the followingsteps to record a Deposit and clear the Undeposited Funds account when the feature has not been used:
Step 1 From the Banking menu, select Make Deposit s. QuickBooks displays a list of all the items to bedeposited as shown in the earlier screenshot.
Step 2 Click the Select All button and then OK.
Step 3 Scroll down to the first blank line under the last line item on the Deposit screen.
Step 4 In the From Account column, enter the Income account to which the deposits were originally posted, andthen enter in the Amount column the total of the deposit as a negative value.
After entering this line item, the total Deposit amount is zero, and the overstated income has been reduced. Witha zero amount on the deposit, the Bank account is not affected. You can include as many items as you need onone Deposit – if they all lead to the same income account. You will need to clear the $0 deposit(s) during the nextbank reconciliation.
If multiple Income accounts are affected, you may wish to make several Deposits so that you can adjust eachIncome account properly; or, you can make one entry and use multiple negative line items to different incomeaccounts.
A serious challenge arises when a user has not only months, but years of accumulated Undeposited Funds.Income has been doubled for those periods, and the Assets on the Balance Sheet are overstated by the sameamount in Undeposited Funds.
To remove multiple years of Undeposited Funds, we are going to make very similar Deposit entries with a coupleof major changes. Each year requires its own Deposit, and it needs to be dated with the ending date for that year.However, instead of the negative amount posting to an Income account, it must be posted to Retained Earnings.
When making an entry for each year, you can Sort payments in the Deposit Window by Date or Payment Method.This feature truly simplifies the process.
-
8/15/2019 Top Ten QuickBooks Tricks
16/28
-
8/15/2019 Top Ten QuickBooks Tricks
17/28
Top Ten QuickBooks Tricks and a Few Secrets
17
Trick 6: REPURPOSING FIELDS AND LISTS
Many QuickBooks users need to combine the standard fields in the QuickBooks program with one or morecustom fields. In QuickBooks you can add custom fields to the Customer, Vendor, Employee and Item setupwindows and have that information automatically populate on QuickBooks sales forms and Purchase Orders.
Reason for This TrickWhen you create custom reports based on the custom field information, the reports could lose integrity if eachuser does not use the exact wording you used when filtering the custom report. For example, if a veterinary officeuses a custom Customer field called Pet Type, they could include the Pet Type field on a customized Invoicetemplate and then filter sales reports for Customers with certain types of pets.
However, since the Pet Type field is a text field, the report could lose integrity if a user misspelled the pet type(e.g. Parott instead of Parrot). The propensity to misspell custom field information would be eliminated if the userselected the pet type from a drop down menu. Since QuickBooks custom fields do not allow you to create a dropdown menu with a corresponding list, you can alternatively repurpose fields that already contain a drop downmenu supported by a list.
Also, the text-only custom field does not allow you to filter for multiple selections on the same report.
The most popular field to repurpose is the Ship Via field and corresponding list. It has drop down capabilities andyou can easily replace the Ship Via list with a Customer custom field. However, for the choice of any list to belogical the information you need to track would have to be:
Broader in choices: For example if you use two different shipping carriers and 15 different pet types,using the Ship Via list to track pet types would be a better use of the list, or
More Significant Reporting Criteria: For example, if a report showing the sales by pet type is a moreimportant management report than sales by shipping carrier, using the Ship Via list to track pet typeswould be a better use of the list.
Other lists that you might consider re-purposing so you can support your custom field with a list and drop downmenu are:
The Class List : This list is designed beautifully for this Trick. QuickBooks built a very powerful customfield called Class into almost every window in the program. It is a very powerful tracking tool that you cancustomize for use in almost any business model. Because the Class field is so global and powerful, youwant to use this field to track the most important management criteria. However, this Trick assumes theClass List is already in use and since it is not advisable to use the Class List to track two different whollyunrelated types of information, you need to find another list.
-
8/15/2019 Top Ten QuickBooks Tricks
18/28
Top Ten QuickBooks Tricks and a Few Secrets
18
NOTE: You cannot set a default Class in the Customer setup window. You have to select the Class as you recordeach sale, making proper training of your staff a vital step.
Sales Rep List : You can only include three characteres on the the Sales Rep List drop down menu, butthose three letters can be codes representing information. For example, you could use the first threeletters of the animal’s name: CAT, DOG, PAR (Parrot), SNA (Snake) HAM (Hamster), etc.
NOTE: If you use the Sales Rep list to track information, you will have to setup a name on the Other Names listas well. The Sales Rep could be the three letter code and the name on the Other Names list could be thecomplete word. In addition, you can have only Sales Rep per sale.
Customer Type: You can segregate Customers into different types based on the type of pet they own.However, consider that you can have only one Customer type per Customer record. If the Customer hastwo different types of pets you cannot override the Customer type in the Customer’s setup window oneach sales form.
NOTE: You can filter reports based on the Customer type, but you cannot make the Customer type display onprinted sales forms.
Job Type: For Customers with more than one pet type, you can create a Job for each pet type. For
example John Smith could be the Customer and John Smith: Dog and John Smith: Cat could be thedifferent pets. You could then assign the Job type: Dog and the Job type:Cat to each of the Jobs. For thatmatter, a Veterinarian could use Jobs for all fo the Customers, where the Job is the name of the pet. Forexample: John Smith: Fido with a Job type: Dog
NOTE: You can filter reports based on the Job type, but you cannot get the Job type to show on printed salesforms. You can display the Job name on the Invoice by adding a Project field, but you cannot display theJob type.
Terms Lis t: You can only use the Terms list to track custom field information if you do not wantQuickBooks to age any receivables or payables. Therefore, this field only works for the trick if your clientrecords Sales Receipts for sales and uses Checks and Credit Card Charges (no Bill Payments) to pay
Bills. If you will ever potentially use Invoice and/or Bills in the future, you should avoid the use of this list.This list is perhaps a last resort option.
Ship Via List: As described above, the Ship Via list is perhaps the best field to repurpose because youcan include the entire pet type on the sales form (unlike the abbreviated Sales Rep field and the two youcannot display at all: Customer Type and Job Type). This field is not as heavily used as other lists and ifyou do need to track the shipping carrier you can do so with a Customer custom field.
NOTE: There is only one drawback to repurposing the Ship Via field. You cannot set a default entry for the ShipVia list in the Customer setup window. You have to select the Pet Type from the drop down menu foreach and every sale.
How to Perform this Trick
Perform the following steps to repurpose a list and to include the information on sales reports and sales forms.This example will use the Ship Via list but the steps work the same for all lists except Customer type and Jobtype. For the Customer type and Job Type you simply type the information into the Customer or Job setupwindow.
Step 1 Open the list to be repurposed from the Lists drop down menu –>Customer and Vendor Profile Lists ,(in this example: the Ship Via List.)
-
8/15/2019 Top Ten QuickBooks Tricks
19/28
Top Ten QuickBooks Tricks and a Few Secrets
19
Step 2 If the list contains information – perhaps because QuickBooks automatically populated the list withinformation – delete the list entries. If the list entries cannot be deleted because they are included in atransaction or are linked to another list, make them inactive.
Step 3 Step 3 Populate the list with the information to be tracked. The Ship Via list below is populated with thedifferent pet types the Veterinary Business treats.
Step 4 Rename the Ship Via list using the Forms Template Customization window. Make sure the list at leastshows on the screen. Optionally the list information can be printed as well. The Layout Designer shouldbe used to position the field where desired on the printed Invoice.
Step 5 Select the Pet Type on each Sales Form as it is recorded as shown below.
-
8/15/2019 Top Ten QuickBooks Tricks
20/28
Top Ten QuickBooks Tricks and a Few Secrets
20
Trick 7: TRACKING CHANGES MADE TO PRIOR YEARS
At the end of each fiscal year, QuickBooks automatically “closes the year” and posts Net Income to the RetainedEarnings account. QuickBooks adjusts income and expense accounts at year-end to zero them. The Net Incomeshown as of year end will transfer into Retained Earnings as the date rolls to the first day of the next year.
Retained Earnings is the account used to accumulate Net Income and Net Loss over the life of the business.Each new fiscal year starts with a net income of zero.
The Reason for this TrickThis automatic close is a soft close and does not prevent accounting changes to the file. These changes can bemade appropriately by professionals, but they are many times created improperly by inexperienced users. It is arecommended practice to use the Closing Date and Password feature to prevent unauthorized changes totransactions in previously closed periods. However, the Closing Date does not prevent merging accounts (seeTrick 1) and often the Closing Date is not set.
The name of the Retained Earnings account that is used automatically by QuickBooks can be changed and a newaccount added. Any unauthorized changes will then be clearly visible in the balance sheet.
How to Perform This Trick
Step 1 Change the name of the existing Retained Earnings account to Retained Earnings Clearing.Step 2 Create a new Equity account called Retained Earnings.
Step 3 After year-end adjusting entries are made, create a Balance Sheet report for the year (accrual basis).Step 4 Enter a journal entry for the Net income as shown below. If you are posting a Net Loss, then your debit
and credit should be reversed when you make the journal entry.
When you post to Retained Earnings in QuickBooks a message informs you that Retained Earnings is normallyautomatically generated. This is a work-around trick that allows you to post directly to Retained Earnings.
-
8/15/2019 Top Ten QuickBooks Tricks
21/28
Top Ten QuickBooks Tricks and a Few Secrets
21
If an unauthorized change is made which affects the previous closed years, QuickBooks will show the change asa balance in the Retained Earnings Clearing account – in the current period. You can easily review thesechanges.
NOTE: The Closing Date Exception Report is meant to assist accounting professionals locate changes made tothe QuickBooks file; however, it only works when a Closing Date is used.
-
8/15/2019 Top Ten QuickBooks Tricks
22/28
Top Ten QuickBooks Tricks and a Few Secrets
22
Secret #2: EDIT PAYCHECK WINDOW
There is no actual window called “Edit Paycheck” of course, but there is a powerful window you can use to makecomprehensive changes to any of the information that shows on the Payroll Summary or Payroll Liabilitiesreports.
The Reason for this TrickThe best place to adjust a payroll liability balance is through the Adjust Payroll Liabilities window. However, if youneed to adjust payroll items other than those associated with liabilities (e.g. deductions, federal withholding, statewithholding, etc.) you cannot do so on the Adjust Payroll Liabilities window.
How to Perform This TrickStep 1 Select the Help drop-down menu and then select About QuickBooks.
Step 2 With the About QuickBooks splash displayed press CTRL+ALT+Y. QuickBooks displays the Enter Year toDate Amounts wizard that used to be available as the default in QuickBooks 2000 and prior. This wizardis much more flexible than the one embedded in the Setup Payroll Wizard, allowing you to enter payrollinformation for any date range and any employee regardless of whether the information is dated before orafter the payroll start date and regardless of whether all tasks in the Payroll Setup Wizard are complete.
Step 3 Use the Enter Historical Paycheck window to increase/decrease (i.e. debit/credit) any payroll item. Youcan click Affect Accounts to control which accounts, if any, receive a debit or credit from the amounts youenter on the window. The window will read “Quarterly Summary” but you can enter any date range youwish in the “From” and “To” fields to restrict the impact to a single pay period, month, quarter or evencalendar year.
-
8/15/2019 Top Ten QuickBooks Tricks
23/28
Top Ten QuickBooks Tricks and a Few Secrets
23
Trick 8: TRACKING OWNER-PAID BUSINESS EXPENSES
Owners often purchase inventory and pay vendors with their own money instead of with the business funds. It isimportant to encourage business owners to strictly separate their business and personal funds and to obtainseparate business credit cards and bank accounts for purchase; however, if they do not, accounting professionalsneed to implement strict accounting procedures to ensure accurate records since it is typically unacceptable to
add the owner’s personal checking or credit card accounts to the Chart of Accounts.
Many accounting professionals will use journal entries to enter these amounts as either loan payable to theowner, or as equity investments – depending on the business. However, journal entries do not allow for Inventoryitems to be purchased or for more than one Accounts Payable vendor to be paid with owner’s fund. This trickshows a way to easily account for these purchases without an extraordinary number of journal entries.
The Reason for this TrickSince QuickBooks only allows a bill to be paid with a Check or Credit Card, creating a new account to trackowner-paid expenses is the best way to treat all these purchases consistently.
How to Perform This TrickStep 1 Create a new Credit Card account named Purchases by Owner.
Step 2 When paying a vendor’s bill with personal funds, use this new credit card to pay the bill as if it was anyother company credit card.
OR
-
8/15/2019 Top Ten QuickBooks Tricks
24/28
Top Ten QuickBooks Tricks and a Few Secrets
24
When entering expenses paid with personal funds but not tracked on a Bill, use the Enter Credit Card Chargesscreen (or the new account’s register) to track these charges.
Step 3 By using this account to record purchases made by the business owner with personal funds, we are ableto track the total amount purchased (and reimbursed) throughout the year.
This account is displayed in the Liabilities section of the Balance Sheet.
Step 4 At the end of month, quarter or fiscal year, this account may be adjusted by transferring the balance toOwner’s Equity or another long-term liability for your choosing. The balance may also be left as anoutstanding balance in the credit card account.
-
8/15/2019 Top Ten QuickBooks Tricks
25/28
Top Ten QuickBooks Tricks and a Few Secrets
25
Step 5 Reimbursements can be made to the owner by writing a check payable to the owner, using this newaccount on the Expense tab of the check. Be sure to consult with an accounting/tax professional todetermine how they want this displayed.
This is the most preferable method for handling these transactions for two reasons. First, Bills and ItemsReceived via Purchase Order should be paid using the Pay Bills screen. Second, and more importantly, if a bankaccount is used for these purchases, the Balance Sheet carries a negative balance in the Assets section until anadjusting entry is made; therefore, it is advised to use a credit card account to track these purchases as a liabilityon the Balance Sheet.
-
8/15/2019 Top Ten QuickBooks Tricks
26/28
Top Ten QuickBooks Tricks and a Few Secrets
26
Trick 9: MISSING AND DUPLICATE INVOICE REPORT
It is important to assign a unique invoice number to each invoice you send to your customers. This unique numberis a control device much like a Check number that allows you to research the customer’s invoice and also helpsyou to assign the payment from the customer to the correct account and invoice.
The Reason for this TrickInvoice number duplications and numbering sequence gaps (missing numbers) are important for any smallbusiness to quickly locate. QuickBooks includes a report allowing you to quickly locate missing and duplicateCheck numbers, but not invoice numbers.
How to Perform this TrickSince QuickBooks has a report programmed to show you missing and duplicate Check numbers, finding a way tomodify the existing report to show missing and duplicate invoice numbers is the best way to get the informationyou need.
Perform the following steps to create a Missing and Duplicate Invoice Number report.
Step 1 Create a Missing Checks report by selecting the Reports Menu, selecting Banking and then selecting
Missing Checks. QuickBooks displays the window shown below,
Step 2 Do not change the default bank account that appears in the Specify Account field and press OK to displaythe report.
Step 3 QuickBooks creates a report of Checks in numerical order and the report notes any missing and/orduplicate check numbers.
Step 4 Click the Modify Report button and then click the Filters tab to display the report filters.
Step 5 Remove the Account filter and Amount filter shown below.
-
8/15/2019 Top Ten QuickBooks Tricks
27/28
Top Ten QuickBooks Tricks and a Few Secrets
27
Step 6 Filter by Transaction Type for “Invoices” and by Detail Level for “Summary Only.”
Step 7 Edit the title of the report and memorize the report for future use.
Note: You can use the steps above to filter by other transactions types as well. Doing so will allow you to create a
Missing Journal Entries report, Missing Estimates report, Missing Sales Receipt report, etc. Filtering by anytransaction type where the QuickBooks user controls the document numbers would produce beneficial reportingresults.
-
8/15/2019 Top Ten QuickBooks Tricks
28/28
Top Ten QuickBooks Tricks and a Few Secrets
Trick 10: SALES TAX – WASHINGTON STYLE
QuickBooks manages Sales Tax liability through the use of specialized Sales Tax Items. Washington’s sales taxis a destination based tax. For businesses that have a single location of delivery only one Sales Tax Item isneeded. For businesses where there are multiple locations for delivery of goods and services, multiple sales taxitems are required.
We recently went through a year where there were several changes in the sales tax rates throughout the state.Many areas had increases, but in some areas there were decreases as well. Taxpayers are responsible forknowing their tax reporting obligations and paying the current tax rate when due. Keeping that informationaccurate with all the recent changes has been a challenge for businesses dealing with multiple sales taxlocations.
Reason for the Trick After changing the Sales Tax Item to the new current rate, historical Invoices when edited will change to thecurrent rate. This causes an immediate difference in the transaction. If these transactions have been paid, therewill be open balances on the paid Invoices. If unpaid, there will be a difference between what shows open on your
Accounts Receivable and what the Customer has received on his Invoice. To provide for editing of historicalinvoices, create a new Sales Tax Item for historical transactions.
How to Perform this Trick
Step 1 Open new Sales Tax Item. Name it with the original tax information plus the last quarter in use. Put thehistorical information in the description.
Step 2 Enter the historical rate and the Tax Agency Vendor.
Step 3 Use the historical tax item on any invoice that is edited after the rate changes.
To keep your Item List manageable, make the historical Sales Tax Items inactive until needed.