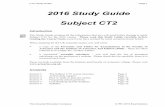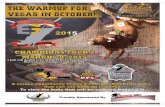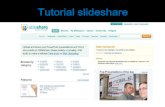Top Panel - CabTrackcabtrack.net/ct2 manual.pdfetc.) is implemented mainly in Gurtam Maps. Map...
Transcript of Top Panel - CabTrackcabtrack.net/ct2 manual.pdfetc.) is implemented mainly in Gurtam Maps. Map...

User Interface
User interface of Wialon Local is simple and in many cases intuitive. There are plenty of screen tips and helpers associated with various buttons, icons, dialog boxes, edit fields, and other elements of the interface. Moreover,
special icons are situated in the interface . They are used to deal with the most 'difficult places', as a help text will be opened by clicking on any of them.
Generally, the following basic structural elements could be distinguished in the interface design:
work area
map
top panel
bottom panel
log
There are also a lot of other different panels and windows which could be activated if necessary.
Top Panel
The logo of tracking services provider is situated in the left corner of the top panel and in the right corner you can see the setting menu button and user name under which you have logged in to the system.
The main menu of the program occupies the central part of the top panel. It could contain different elements depending on the settings applied and also on the modules provided.
User Menu

User login is displayed in the right corner of the top panel, under which an authorization has been made. Meanwhile, the other login could be specified in brackets if the main user logged in under the other user's name. Clicking on the user's name an additional menu appears. It contains the following options:
User settings
Opens the user settings dialog for viewing and/or editing.
Manage applications
Opens the manage applications dialog.
Locator
Opens the locator's dialog.
Import/Export
Enables to transfer units' settings, users, resources' contents (refer to Import and Export).
Help
Help request. Could be unavailable.
Technical support
Technical support request. Could be unavailable.
Logout
Button to log out of the system (session termination).
'Help' and 'Technical support' are links to outside Internet resources containing either documentation or technical support. By default, they are disabled. To activate those options, contact Gurtam Help System and provide corresponding URL addresses.
Information Notices
Information notices from service manager could appear in the top panel under the user's name, as well as notices on the amount of days left before blocking the tracking system (if stipulated by the tariff agreement).

Work Area
Work area, where different actions with various elements of the system take place and different requests to be composed, is situated in the left part of the screen.
Depending on the tag chosen in the top menu, one of the following panels could be opened in the work area:
Monitoring — tracking units position, state and movements.
Tracks — viewing movement history.
Messages — viewing messages come from units.
Reports — wide range of survey instruments and sorting of data received from a unit.
Geofences — creating, editing, removing geographical areas.
Routes — creating and monitoring a unit's traffic route according to its schedule.
Drivers — creating drivers and assigning them to units.
Trailers — creating trailers and binding them to units.
Jobs — creating, editing, removing jobs performed by schedule.
Notifications — creating, editing and removing events' notifications.
Users — managing other users.
Units — managing available units.
Unit Groups — grouping units according to the user's wish.

Top menu also could include two panels which are not shown in the work area. They have their separate windows. They are:
Tools — tools for calculation distance and area, laying the best routes, searching for the nearest units, etc.
Apps — applications enabling to tackle with various user's targets. The width of the work area could be changed. To do this, please click on its right border and drag to the direction needed, holding the mouse button pressed. Moreover, work area could be hidden completely by pressing the button
situated in the left bottom corner .
Main Menu Adjustment and Navigation
To adjust the main menu click on and select the menu items which you are going to work with. The chosen ones should immediately appear in the top menu.
A name of a panel currently opened in the work area has a darker ground. To navigate through the menu, you just need to click on the necessary name. Contents of the left panel (work area) will change automatically.
Keyboard shortcuts are used for faster navigation through the panels.
All the range of items chosen for the main menu is displayed at the top. The names of the panels will be shortened if there is a lack of space. That is why you should choose only those items which you are currently using.

Layers on the Map
The name of each panel is accompanied by the corresponding icon. It serves not only for a fast identification of the panel, but in some cases — as an indicator of the layer on the map (whether it is on or off). Layers are relevant for many, but not for all panels. For example, in messages panel a unit's traffic track for a chosen period of time could be shown on the map, in monitoring panel — units' icons, showing their current location, etc. At the same time, in jobs and users panels there is nothing to be shown on the map.
Any of these layers could be switched on/off randomly. Panel's icon is used as a switch. If it's black and has a red point at the left, then the layer is switched on; if it's grey, then the layer is switched off or this particular panel could not have any layer on the map.
After adding any panel to the menu, the icon of the panel is activated automatically. Remove a panel from the main menu and its layer is automatically removed from the map.
Bottom Panel
At the left end of the bottom panel you see three buttons to manage unit display mode as well as SMS button:
— hide/show work area;
— hide/show minimaps;
— hide/show unit traces;
— hide/show unit names;
— hide/show unit movement direction (course) arrows (see Unit Presentation on Map for details) In the right corner of the bottom panel the following buttons are situated:
— hide/show online notifications window;
— hide/show messages from drivers or SMS;
— hide/show pictures from units;
— hide/show log;
— map source menu. Current time and time zone shown in brakets (which could be changed in User Settings) are displayed in the right bottom corner. Your copyright with the hyperlink to our web-site could be situated in the middle of the bottom panel.
Map
The map is available regardless of which panel is activated. Usually, it occupies the most of the screen. Units and their traces, geofences and other elements can be displayed on the map. Map size can be adjusted in relation to work area and log. To do so, drag map scale slider, which is situated in the middle left part of the map, up or down. To maximize the map size as much as possible, you can hide the work area and the log completely (
and buttons) and switch to the full-screen mode by pressing <F11> that is supported by most of browsers.

Using the Map While Working with Different Panels
The map is common for all panels. It means that while switching the panels, zoom and coordinates of the map center remain the same. Graphic elements such as track lines, markers, geofences, units' icons stay on their places as well. Therefore, for example, if you've made a report showing parking locations on the map, and then switched to the tracks panel to create tracks for unit's movement (even if this is an absolutely different unit), all the graphical elements, lines, markers, etc. still will be shown on the map, until you delete them or switch them off. A lot of panels could have their layers on the map, such as: 'Monitoring', 'Tracks', 'Messages', 'Reports', 'Geofences', 'Routes', 'Drivers' and 'Trailers'. Graphical elements plot on the map in any panel, can be easily switched on/off. Displaying or hiding one or another layer is adjusted for every layer individually — using special switch-button, situated in front of the panel's name in top menu. More...
Map Source
To change a map source, click button in the bottom panel. Map choosing menu is conditionally divided into two sections, top and bottom one. Top section contains main map layers, i.e., map sources. Bottom section contains additional or, in other words, informational layers which overlay the main ones (traffic, maritime navigation, etc.). Choose another map from the list and the map area already displayed on your screen will be reloaded from the other source. It is applicable to the main map as well as to the mini-map.

To activate more maps, go to User Settings. There, as well, you can save current position of the map for the further system logins. If you don't have an option for enabling some particular kinds of maps, please, contact your tracking system administrator. If additional map layers are available, then they can be displayed on the main ones. In other words, all the maps can display the information on road traffic condition or maritime navigation. To enable it, you should select the corresponding flag in the section of additional layers in the map choosing menu ('Google Traffic', 'Yandex Traffic', etc.).
Attention!
A map, chosen in this menu influences only the displayed (graphical) map layer. Geocoding (address definition, etc.) is implemented mainly in Gurtam Maps.
Map Navigation
There are two basic ways to navigate through the map (or, more precisely, for moving a map on the screen).
1. Using corresponding buttons
There are four arrow-like buttons in the left top corner of the map for moving it up, down, right and
left, correspondingly.
2. Using a mouse
Click with the left mouse button on any place of the map and holding it drag to the side needed.
Zooming the Map

Map zooming can also be implemented in several ways:
1. Using scale on the map
Zooming scale is situated in the top right corner of the map under navigation buttons. The scale
allows to zoom in (+) or zoom out (-). At the same time, the center of the map is staying stable. You
can press “+” and “-” buttons to change zoom in step by step mode, or click on any place on the
gradation scale.
2. Using mouse scroll wheel
It is even more convenient to adjust zoom level using mouse scroll wheel. Scroll up corresponds to
zoom in, scroll down — to zoom out. During the scrolling action, point a mouse cursor on the place
needed so that it would not get out of sight.
3. Using mouse and <shift> button
To zoom in the chosen area, hold <shift> button and select some area of the map with the left mouse
button, the map will be zoomed within this area.
4. Using double-click
Double-click on any place of the map to zoom it in.
In the left bottom corner of the map the current scale of the map is indicated. Right bottom corner shows us geographical coordinates, mouse cursor is pointed on. Coordinates' format can be either degrees or degrees and minutes. It can be selected in User Settings => Maps.
Filters and Masks
Lists are composed of various objects created in tracking system (geofences, drivers, custom fields, sensors, etc.) Objects from the lists are shown in the alphabetic order, provided that the figures go first, then Latin alphabet letters, and then Cyrillic. Capitalization is not taken into account. New object created (for example, new job or custom field) is originally added to the end of a list. Next time you open this list the objects will be arranged in the alphabetical order. After renaming an object it remains at its former place until reopening the list.

Filters and masks are applied for users' convenience. They enable to narrow a list of items in such a way that only the objects necessary for users will be shown. Also, you can find objects with particular characteristics or name in a list and specify the objects of tracking system towards which a report, notification, etc. will be applied.
Dynamic Search
If a list contains a great number of items, it may not be so easy to find a necessary one quickly. For your convenience, you can use quick dynamic search. It is applicable for most panels. Start entering item's name (geofences, units, routes, etc. — depending on the panel you currently in). A name could be typed beginning from any part. While typing items that correspond to your query will be immediately displayed.
If you leave the filter field empty, all the available items will be displayed in a list. The dynamic filter can also be found in unit properties dialog, unit groups, and users when adjusting access rights. Moreover, dynamic filter is used for choosing a resource upon creation of notifications, jobs, geofences, drivers/trailers (their groups, automatic binding lists), and also report templates.
The peculiarities of the dynamic filter usage in the Monitoring panel are described in Unit List Management section. Searching you can enter special characters such as * and ?, the usage of which is described below.
General Settings
The first tab of the User Settings dialog contains general settings. Here you indicate your time zone, input your e-mail address, change the password to enter the system, and set many other parameters.

Language
The language menu. Contact your service administrator to enlarge the list of available languages. Time zone
Indicate your time zone accurately because all time values in messages got from devices are displayed in accordance with time zone selected. Changing time zone requires reloading the page. Daylight saving time
Specify DST options if you use summer and winter time in your region — choose the most appropriate DST schedule on the dropdown list. None — summer time is not used. Persian calendar
This option allows to activate the Iranian calendar also known as Persian solar calendar. It is used in Iran and Afghanistan. If the option is chosen, the Persian calendar will replace usual (Gregorian) calendar in the places where a user should indicate some time interval (to build a track, to query messages or a report, to setup a job or assign a route, etc.) At that, if Arabic is selected as interface language, the calendar will be in Farsi (language spoken in Iran) and shown from right to left. Otherwise, it will be in English (in Latin characters and Arabic numbers) and shown from left to right (see details). Enabling/disabling the Persian calendar requires reloading the page. Date and time format
These masks of date and time format define date and time presentation throughout the system. For example, months can be written in words or numbers, year can consist of two or four digits, day of week can be included or not. Moreover, you can change the order in which those items appear in the date. Instructions upon the syntax of these fields is given in their tooltips. Besides, you can just choose one of predefined masks in the dropdown list. Here are some examples of formats:
Date mask Time mask Result 1 Result 2
yyyy-MM-dd HH:mm:ss 2014-01-25 09:45:33 1987-12-02 17:20:00
d/MM/yy HH:mm 25/01/14 09:45 2/12/87 17:20
d MMMM yyyy dddd hh:mm:ss tt 25 January 2014 Saturday 09:45:33 am 2 December 1987 Wednesday 05:20:00 pm
dd MMM yyyy ddd hh:mm tt 25 Jan 2014 Sat 09:45 am 02 Dec 1987 Wed 05:20 pm
First day of week
Choose Monday or Sunday as the first day of week. This will affect the appearance of the calendar and the manner of counting weeks in general. Measurement system
This parameter defines whether kilometers and meters ('Metric') or miles and feet ('U.S.' and 'Imperial') will be used

in tools like Distance, Area, Routing, Nearest Units. It also influences address processing in some way, as well as creation of routes. However, in most other places of the tracking system measurements used depend on either unit's or resource's properties but not on a current user. City
In this field you can indicate your city. It will be used in the Nearest Units and Address tools as the default city. Enter the name of the city. Upon entering of the first letters the dropdown menu with the names corresponding to the request will be automatically opened. You can either continue typing in the name or choose it from the dropdown menu (there can be several towns with the same names in different countries). Position of the map upon entering the tracking system is stipulated by the city indicated in this setting (if the field is blank, then Minsk is considered to be a chosen city by default). However, if there are any units displayed on the map, then upon the entering the map will be scaled in such a way that all of them will be visible.
This e-mail address will be used to send you a reset password link in case you forget your password. Change password
If you push this button, some additional fields will appear. You will be asked to input your current password, and then your new password (two times). New password can be applied on the login page.
Note. However, not all users are allowed to change their passwords. Play sound for events
The sound can be played for online notifications and drivers' messages. When a notification or message from driver pop up, the browser will play sound. In Windows OS, QuickTime Alternative can be used as media player. Automatically display popup events
If ticked, online notifications and messages from drivers pop up automatically. However, if you remove the flag, only a number on red background in the bottom panel will indicate that there are new events.
Closing online notifications or chat with driver windows using the cross in the upper right corner leads to unchecking the 'Automatically display popup events' box. The box could be checked again either in the user settings window or by clicking on the 'Online notifications' or 'Chat with drivers' buttons in the bottom panel. Use keyboard shortcuts
Check this box to activate Shortcuts. Infinite map Allows moving (dragging) the map infinitely right or left. This option is to be activated only in the case when tracking
occurs in the region of 180th longitude (Fiji, Chukotka, etc.). Driver's activity
Check this box in order an information on driver's activity to be shown in unit's and driver's tooltips, as well as in extended unit information.
Show Additional Information about the Unit
Here you choose additional information about the unit to be displayed in different places of the tracking system.
In the left column, check information to be shown in unit's tooltip (displayed as you hover mouse pointer over unit's
icon). In the right column, check items to be shown in extended unit information in the work list.
To check all the items from any column, hold <ctrl> on the keyboard and check any box of the corresponding column.
Last message
Time when the last message was received and how long ago. Location
The last detected address or coordinates (if address info is unavailable). Presence in geofences
If unit is situated in a geofence, geofence's name will be displayed in unit's tooltip and in extended unit information with sorting by area (from small to large), and it will have the same color as assigned in geofence properties. This option also affects units count in the Geofences panel. Speed
Speed in the latest message. Altitude
Altitude in the latest message (if device is able to give such data). Counters
Values of mileage counter and engine hours counter. See Counters. Satellites
The number of satellites locked. Connectivity settings
Device type, unique ID(s), and phone number(s) specified in unit properties. This information is available to users with 'Edit connectivity settings' access flag.

Sensors values
Sensors configured for the unit and their known values will be listed. Custom sensor name is displayed and the value processed according to calculation table of this sensor. Parameters
Latest known parameters like CAN bus, power voltages, and many others. Their names (as they come in messages) and their raw values can be shown as additional information. Drivers (if available by license)
Name, photo, and phone number of the driver(s) currently bound to the unit. Trailers (if available by license)
Name and photo (if available) of the trailer(s) currently bound to the unit. Custom fields
Custom fields from unit properties (general or/and admin fields depending on access). Profile
Unit's profile information. Maintenance state (if available by license)
Service intervals together with their states (days/engine hours/kilometers left or expired) are shown.
Note.
Counters are refreshed once a minute, as well as information about drivers and trailers. The check for presence in geofences is performed every two minutes. Other information is refreshed immediately.
Unit Visualization on Map
Replace unit icons with motion state signs
If marked, unit icons are hidden, and all units are displayed with motion direction arrows (if they are in motion) or with blue rhomb shaped marker (if they are stationary). See also Unit presentation on map. Display overlapping units in one icon
If one or more units overlay on the map, their icons can be grouped into one. It lightens visual reception of the map. The exception is in two biggest zooms where all icons are displayed regardless their overlapping. Show unit icons at map borders
If a unit gets out of view, its icon will be displayed at map border in the direction where the unit is located. Click on this icon to move to this unit on the map. Trace
It is possible to indicate the length of the trace which is added to a moving unit on the map (the 'Points in traces' parameter), and choose the color and width for it. Multicolor sensors in unit's tooltip
Sensors, if chosen to be displayed in unit's tooltip, can change their colors according to received values. Color scheme can be adjusted on the first tab of sensor's properties. In unit's tooltip, color can be applied either to the whole row with sensor (both its name and value) or only to its value — select desired option in the dropdown list. If the option “Multicolor sensors in unit's tooltip” is disabled, default color (black) will be employed.
Other Items on Map
Display names of routes' check points on map
Depending on the flag, routes' check points can be displayed with or without their names on the map. Display names of geofences on map
Depending on this flag, geofences can be displayed on the map with their names or without them. The color of the captions is adjusted in geofence properties. Display overlapping geofences in one icon
If several icons of geofences overlap when displayed on the map, they can be grouped into one. Place the cursor over this icon to know which geofences are hidden behind it. Note that for reports this option is set independently — in advanced options of report template. Render geofences on server
By default, all geofences are rendered in browser. This may slow down browser work if your computer is not very powerful. But if you have good Internet connection, it is possible to increase Wialon system performance by enabling the option of rendering on server.
Maps
Maps settings are adjusted in User Settings dialog on the Maps tab.

Format of coordinates
Format of coordinates can be either degrees or degrees and minutes. Selected format affects coordinates of cursor displayed in the lower right corner of the map. However, in messages and geofences coordinates can be displayed only in degrees; in reports and event registrar — only in degrees and minutes. Enable…
Tick the appropriate check boxes to activate more map layers. The changes will take effect after clicking OK and refreshing the page. To choose a different map as a base layer, choose it in the maps menu at the bottom panel of the program. The following maps can be used in Wialon Local: Google Maps, Bing Maps, OpenStreetMap, Kosmosnimki, 2GIS, WikiMapia, Visicom, Yandex, HERE, Regio, Luxena, MyIndia, ArcGIS, GoMap.az, Mapbox, OpenSeaMap (additional layers). By default, Wialon Local uses WebGIS server as a source of address information. Though, there is a possibility of taking all the address information from Gurtam Maps cartographic service (paid option). Some maps go in blocks. For example, when you enable Google Maps, several map layouts appear on the menu at once: Google Streets, Google Physical, Google Satellite, Google Hybrid, Google Map Maker, Google Map Maker Hybrid, and Google Street View for tracking on mini map. Moreover, if the additional layers are available (for example, traffic layer, maritime navigation), then they can be visually put over any chosen map. If a map you need is not available, address your request to Gurtam Help System.
Usage of cartographic services is stipulated by the procedures established by the author or by other right holder of such services. By choosing cartographic service you confirm that you acknowledge and accept the full responsibility for its possible misuse. Address format (for Gurtam Maps only)
Here you can define how addresses will look in tooltips, tools, messages, and other places. Choose which of standard address components to be displayed: country, region, city, street, and house (at least one of these items should be selected). For example, if your units move mainly within the same city or town you can omit country, region, and city and leave only street name and house number in addresses. Address components can be put in any order. To change this order, drag components up and down sticking to arrow-shaped buttons. This format affects addresses mainly in cities/towns/villages. When out of cities/towns/villages (on motorways between them), address information is given according to the following parameters:

Max distance from unit defines that if unit is on a road or close to it and there is a city/town/village in
the indicated distance then the address is displayed as name of the road and distance to that city (if
several cities fit, we take the nearest).
Min city radius defines that if no cities/towns/villages have been found in the distance indicated as
'Max distance from unit' then the address is bound to the nearest city which radius is equal or larger
than 'Min city radius' values. This parameter can be used to eliminate small towns from address
information and stick to large cities instead.
For every block (enabling maps, address format) there is a possibility to check all the boxes at once. To do so, hold <ctrl> button on the keyboard and check any box of the corresponding block.
Monitoring
The Monitoring panel displays the work list of units and gives access to the basic features connected with tracking.
The work list can contain either all units available to the current user or just some of them. Units can be easily added and removed from the work list, which does not lead to their removal from the system. See how to manage the work list... Near the name of each unit, there can be a number of buttons and signs that allows to estimate unit's state or perform an action over it. The choice of signs and buttons to be displayed in the Monitoring panel is customizable. These columns can be also used to sort units in the work list. To open Monitoring panel, choose a corresponding name in the top panel or click on the necessary item in the main menu customizer.

To locate a unit on the map, click on its name in the work list. The map will be centered on this unit. At that, current map zoom will remain the same. Only units checked in the first column of the work list are shown on the map. To display all units from the work list, mark a check box in the left top corner of the list. Remove this checkbox to remove unit icons from the map.
Note that in order units to be displayed on the map you should check if the corresponding layer icon in the main
menu is active. Units are seen on the map if they get into view according to the current map position. You can move and zoom the map according to your needs. However, if the option Show unit icons at map borders is selected in User Settings, in case a unit gets out of
view, its icon is displayed by map border. Click on the icon to move to the unit on the map. It is possible to watch a unit constantly. For this, enable the option Watch unit on map against a necessary unit in
the corresponding column ( ) of the Monitoring panel. Units marked in this column are always seen on the map. If such a unit gets out of view, the map automatically centers at this unit each time when a new message comes.
Unit Presentation on Map

By default, units on the map are displayed with icons assigned to them and their names (captions color is red).
Icons for units can be selected from a standard set, e.g. , or you can load your own image. See the dialog Unit Properties => Image. Unit icon can be rotated on the map according to course (movement direction). This feature is also defined in unit properties.
Alternatives for Icons
Unit icons can be replaced with motion state signs:
yellow circle — the unit is not moving but the engine is on;
red square — the unit is not moving, and the engine is off (if the unit has ignition sensor);
green arrow — the unit is moving, and the arrow showing movement direction.
This option is called 'Replace unit icons with motion state signs' and set in User Settings. Besides, the colors of these icons (arrow, square, circle) can be different and depend on a sensor value. This functionality is adjusted on the 'Advanced' tab of unit properties. In other words, the shape of the icon is defined by state (standing still — square, moving — arrow), and the color depends on sensor value (intervals and colors are adjusted in sensor properties). Unit names can be either shown or hidden upon displaying a unit on the map. It depends on the state of
the button in the bottom panel.
Displaying Inactive Units
Monitoring units are conditionally divided on active and inactive ones. If data messages from a unit have not been received for more than 48 hours, then a unit is considered to be inactive.
Unit's icon and its name can help you to find out unit's condition. Inactive units are displayed on the map with a blurred icons and transparent names. If signs of motion are used instead of icons, then transparency will be used

both for signs and names. If the flag 'Display overlapping units in one icon' is chosen in 'User Settings', and all the units with overlapping icons are inactive, then the icon for them will be displayed blurred. Moreover, either drivers' or trailers' icons binded to an inactive unit are also displayed blurred until unbinding.
Displaying Units with 'LBS Detector'
'LBS detection' is an alternative method of finding units on the map. The accuracy of this method is inferior to the defining location using GPS, but in case of experiencing any troubles with GPS connection you can switch to the 'LBS detection' method. To do so, it is necessary to activate the flag 'Allow positioning by cellular base stations' on the 'Advanced' tab of unit properties dialog. Therefore, if 'LBS detected' data is more recent than GPS one, then it will be used for determining current unit's location. Upon using 'LBS detection', units are displayed on the map the following way: current icon is placed into a transparent white circle with a red dashed line border, the brightness of an icon is reduced.
Other Markings

If a unit is currently in motion, a green arrow shows movement direction, and the unit can be followed by a blue 'tail' (trace) which shows unit track for several latest messages. If the unit is stationary (according to the last message), this arrow is not shown. If there was no motion within several latest messages, the trace is not shown (or the page has been just loaded). Trace default length is 5 messages, however, it can be changed together with trace width and color in User Settings. Both direction arrows and traces can be disabled. To do this, use the appropriate buttons in the bottom panel:
— hide/show unit traces;
— hide/show unit movement directions.
Follow us on |
Minimaps
Minimap is an additional window (help window) focused on the current information about the chosen unit. Double click on unit's name in the monitoring panel list to open its minimap. The chosen unit is also centered on the map. Moreover, the window can be open by double-clicking a unit on the map. However, in this case the unit is not centered on the map.
Note that if no messages with coordinates have been received from a unit, then no actions take place when you double click on it.

Minimap Modes
There are two modes available for minimaps: map mode, and info mode. They can be switched using the
corresponding button in the right corner of a help window header .
Map
The main purpose of a map mode is to show a unit location, as well as its speed and address from the last received message. The map cannot be moved, because it is automatically centered on the unit's last location and the unit does not leave the field of view. Except for this peculiarity, working with help windows in map mode is completely identical to working with the main map. Moreover, in the map mode you can activate Google Street View. This is a submode which provides a possibility of tracking units on 'real' streets. Google Street View is a technology featured in Google Maps that provides panoramic views from positions along many streets in the world. Its coverage spreads throughout Western Europe, North America, Australia, Japan, Brazil, and some other countries.

This submode works only if Google Maps are activated in 'User Settings' and if there is coverage for requested geographical area. Info
Switch to the info mode using the corresponding button in the minimap header. Here you can find the main buttons and icons chosen for the monitoring panel work list. Moreover, info mode includes additional information about the unit configured in the 'User Settings' dialog.
Online Notifications in Minimaps
Minimaps provide you with an alternative way of viewing online notifications. Upon online notification triggering an opened minimap of a corresponding unit is highlighted in red. If the minimap is hidden, then it will be shown automatically upon receiving of a notification. To receive and view online notifications in minimaps, it is necessary to check the 'Blink minimap' flag while choosing a notification action.
An icon indicating a number of unread notifications appears in a minimap's header near the mode switcher. Click the icon to view received notifications. The concept of work with notification is identical to the one used in online
notifications window. To return to the initial mode used, click the notifications icon once again. Note that a minimap is not synchronized to the online notifications window, therefore an activity of reading or deleting notifications in a minimap does not lead to any changes in the window of online notifications.

The maximum number of minimaps corresponds to 9 items. That is why if all the available windows are already opened, and a notification has come for a unit not opened in a minimap, then a notification will be available in the window of online notifications only.
Manipulations with Minimaps
There is a scaled icon and a unit name in the header of every help window in order to simplify the search of the necessary one. A mode switch and a close button are also situated in the header. You can open up to 9 help windows in the tracking system. Besides, you can use only one minimap per unit.
The button in the left corner of the bottom panel can be used to hide/show all minimaps at once. Apart from that, to avoid excessive information, minimaps are automatically hidden when you switch to the Reports, Messages, and Routes panels (but even then, they can be shown forcibly if necessary). Minimaps are shown automatically upon leaving these panels. The latest used layout of minimaps is restored each time a user authorizes in the system.
Unit Additional Information
Additional information includes the following items: last message, location, presence in geofences, speed, altitude, counters, satellites, connectivity settings, sensor values, parameters, drivers and trailers, custom fields, intervals for maintenance.
Additional information can be found in a unit's tooltip as well as in the extended unit information of the monitoring panel work list.
Unit's Tooltip
Hover the mouse pointer over the unit on the map, in the work list, or in a dialog to see detailed information about unit current state in a popup info tip. The content for this tooltip is selected in User Settings. For example, a unit's tooltip can look like this:

Note. All measurements used in the tooltip are taken from corresponding properties of the unit itself.
Extended Unit Information
Apart from that, additional information about the unit can be summoned and displayed stationary in the work list itself. Click on unit's icon in the Monitoring panel to see extended information. Content of the extended unit view is also regulated through User Settings.

You can apply extended view to any number of units on the work list. To hide the extended information back, just click on unit's icon again.
Attention! Extended information is not available in the treelike view of units with sorting by groups.
Menu by Clicking on a Unit
Click on a unit on the map to open the menu at the top of a unit. This menu contains the same icons and buttons which have been chosen for the monitoring panel table. Moreover, regardless to the chosen icons/units the menu always contains the buttons for generating quick report and building quick track. The menu does not contain the following items even if they are chosen in the monitoring panel table — unit location icon, tracking option, and clear list button. During a movement of a unit the menu moves with it and always displays updated unit information. To close it click on any place of the program.
Icons Explanation
The list of all icons that can be found in the Monitoring panel is presented below. Depending on your individual needs, you can hide or show certain columns using the Monitoring Panel customizer. Choose the elements to be displayed in the work list. If you mark an item in the left checkbox, it will have its own column in the work list as well as in the menu opening by clicking on a unit. If you mark an item in the right checkbox, it will get into unit actions menu. If marked in none of checkboxes, the item is not displayed in the Monitoring panel. All icons can be divided into two groups:

1. Operational: icons-buttons, if clicked they allow to perform an action over a unit (such as event
registration, command execution, messages query, report generation, track building, properties
editing, removal from the work list, etc.). Further instructions can be found in appropriate dialogs and
panels that are invoked by these buttons.
2. Informational: icons that give information about unit current conditions (moving or stationary, sensor
value, connection state, data accuracy, driver, etc.). Further information in such cases can be found
in tooltips. To read a tooltip, put a mouse pointer over a chosen icon.
Icons at the head of the table are also applicable. In many cases, they allow to sort items on the list according to a condition: for instance, moving units at the top, stationary units at the bottom.
Location
A column with units' last location — either in the form of addresses or in the form of geofences. By pressing the icon in the header, units in the work list can be sorted according to their location (by alphabet in direct or reverse order). 'Resolving' means an address is being searched. 'N/A' goes for units which location is not available, for example, in case a unit has never sent any messages.

Addresses
If you use Gurtam Maps in the system, depending on chosen format, addresses can be longer
(including state, region, etc.) or shorter (e.g., just street and building number). If you use your own
WebGIS, addresses can have only full format, and if no address information is available, then
coordinated are displayed instead.
Geofences
If a unit gets into several geofences, all of them are displayed. At that they are sorted by area (from
small to large) and written in color set in geofences' properties. If a unit is outside of all geofences
available, then its location will be indicated by an address.
Attention!
To calculate units inside geofences, the option Presence in geofences should be activated on the
'General Settings' tab. That is why this flag is enabled automatically if you choose geofences for the
location column.
Tracking Option
If selected in this column, unit will be always in sight on the map when a new message comes from it. To select all units, press the button in the header. More...
Motion State
This column shows whether unit is moving or stationary, as well as whether ignition is on or off (if there is an appropriate sensor).
— unit is moving,
— unit is moving, engine is on,
— unit is stationary,
— unit is stationary, engine is on;
— the last message from unit was received over an hour ago: unit was moving;
— the last message from unit was received over an hour ago: unit was stationary.
Unit state is detected according to its speed value in the last message and ignition sensor state (if there is such). Apart from that, if a unit is stationary, in the tooltip you can see for how long.
Data Accuracy
This column indicates data accuracy — shows how many satellites were locked and when the latest message was received. To know the precise time of the latest information update, place a cursor over the icon and read a tooltip.
First bar shows satellites availability:
green — satellites are available (see the precise number of satellites locked in the tooltip),
red — satellites are not available.
Second bar shows the last data was get from unit:

green — unit sent data less than 5 minutes ago,
yellow — unit sent information within the last hour,
orange — unit sent data within the last day,
red — there was no messages for a long period of time.
According to their last message time, units can be automatically displayed or hidden. To make use of this option, change Without filtration to Monitoring panel or Panel + Map and specify filtration interval in minutes. The filtration can affect only the work list in the monitoring panel or both the work list and the map. More... There is a special app helping to reveal inactive units — Actualizer. The application allows setting any period of inactivity.
Connection State
Shows whether there is connection with unit at the moment.
— unit is connected,
— unit is not connected.
Unit is considered as online if it has TCP or UDP commands available or it has sent messages within last 10 minutes.
Sensor State
In this column sensor state can be shown with different colors.
(or a small square of any other color) — visualizes sensor's value;
— text parameters (can be properly adjusted through custom sensor);
— the option is not activated for this unit;
— the value is unknown.
When putting a cursor over the square, in the tooltip you can see the value or description. Colors are adjusted in sensor properties and sensors are chosen on the 'Additional' tab of unit properties.
Drivers
The column with information on drivers. In the tooltip, you can see name, photo, and phone of driver(s) assigned to unit.
— no drivers bound,
— a driver assigned has no photo,
— several drivers are bound to the unit.
Trailers
The column with information about trailers. In the tooltip, you can see name and photo of trailer(s) bound to unit.
— no trailers bound,
— a bound trailer has no photo,

— several trailers are bound (see more information in the tooltip).
Quick Track
The column of buttons to build tracks of unit movements. In panel settings, you should also specify the interval for quick track building: 'Yesterday', 'Week', 'Month' or 'Other' (manual mode).
— show track on the map,
— remove track from the map,
— not enough rights to query tracks for this unit.
When pressing the Show Track button opposite a unit, a track of this unit appears on the map. Many parameters for quick track building are borrowed from the Tracks panel: line width, annotations, markers, trip detector, etc. Moreover, the interval is also taken from there if it is set as 'Other'. Track colors can be set in unit properties (Advanced tab) or in the Tracks panel as well.
All 'quick' tracks are displayed in the Tracks panel where you can manipulate them in the same way as usual tracks: show/hide, remove from the map, focus, apply hittest, etc.
Messages
Buttons to query data messages.
— display messages,
— not enough rights to query messages from this unit.
When pressing the button, you will automatically move to the Messages panel where requested data will be displayed in the tabular form. Time interval ('Today', 'Yesterday', 'Week' or 'Month') for the query is set in the Monitoring panel customizer. In case of 'Other', the interval is taken from the Messages panel. Only messages of data time are loaded in this way. Parameters can be displayed in raw form or as sensors. It depends on what is chosen in the Messages panel itself a the moment.
Quick Report
Quick report generation.
— execute a report,
— not enough rights to execute reports for this unit or report template is unavailable.
When pressing the active button, a report is generated for the unit. A template for the quick report is selected in the Monitoring panel customizer as well as time interval ('Today', 'Yesterday', 'Week' or 'Month'). Choose a template from the dropdown list. Note, this list contains only templates dedicated to single units. Time interval can be either standard or 'Other', which means it will be taken from the Report panel. The requested report itself is displayed in the Reports panel and navigated/managed from there.
Media
View the latest media files (pictures or video) received from a unit (useful if such functionality is provided for type of device used).
— the button to view pictures (video),
— no pictures (video) available.

Commands
Buttons to send commands to units:
— there are available commands,
— there are available commands, including GPRS commands (using TCP or UDP channel),
— there are available commands, including GPRS commands, however, the current user has
not enough access rights to execute them,
— there are no commands available or no rights to execute them.
SMS
Send SMS to unit or driver (the addressee is selected in the dropdown menu if both options are available).
— send SMS to unit or driver,
— sending SMS is not possible.
To explore the full functionality of this option, the current user must have rights to send SMS messages, access to unit Edit connectivity settings, a driver must be bound to the unit, and both (unit and driver) must have phone numbers in their properties.
Events Registrar
This column contains buttons to display event registrar dialog. It is used to register fuel fillings, maintenance service and other events to unit history.
— open registrar,
— not enough rights to register an event for this unit.
Properties
View unit/group properties dialog (depending on work list display mode). In case of groups, the button can be different regarding [[cms/rights/rights|access rights.
— some properties of the group are editable;
— only view access.
Clear List
Buttons to remove individual units/groups from the work list or clear the whole list at once.
— remove all units/groups from the work list (if pressed in the header of the table) or remove a
group (if pressed against a group),
— remove a particular unit from the work list.
If an option is selected for the additional menu (that is checked in the second column of the Monitoring
panel customizer), you will find it in the column with the icon under the button . The additional menu that can contain any of the above mentioned buttons and signs.

Other Other buttons and signs can be found in the Monitoring panel:
The first column in the table is filled by check boxes. Put flags near units you want to be displayed on the map. Put a
flag at the top of the table to mark all units at once.
A switch-button showing that items of the work list are sorted by name in direct order.
A switch-button showing that items of the work list are sorted by name in reverse order.
A switch-button showing that the work list displays singular units.
A switch-button showing that the work list displays a tree view of units (with grouping). More about the work list
settings...
The button to add units/groups to the list using a filter.
The button to add all available units/groups to the work list.
Monitoring panel customizer that helps you to choose columns to be displayed and options for the additional menu.
Unit List Management
Unit work list affects the tracking process in many ways. It is not only about what you can see
on the list and on the map but also how you manipulate units in other panels when creating
jobs, notifications, querying messages, reports, and tracks, assigning drivers or trailers, looking
for nearest units, etc.
Two display modes are possible for the work list:
simple list of single units;
treelike view of units with sorting by groups.
Each of those lists is independent and their settings are stored separately. When switching
between them, previously applied settings are restored for each.

Singular Units
Adding units to the list To add units to the work list, use one of two buttons located above the list:
— add all available units;
— find necessary units using a special search tool.
However, there are some alternative ways to add units to the work list:
from the Online Notifications window (you can add a unit for which a notification
has triggered);
dynamic formation of the list regarding data accuracy.
Removing units from the list Units can be removed from the work list by one or all together:
a button against each unit to remove this single unit from the list;
a button at the head of the list to clear the work list (remove all units).
Note that units are deleted from the list and not from the system. They can be added back at
any time using the ways described above. To delete a unit from the system completely, go to
the Units panel.
Sorting For your convenience, items on the list are sorted by name. They can be sorted in direct
alphabetical order or in reverse order. To change the order, use the switch button or .
Besides, it is possible to sort units by other attributes like motion state, connection quality, etc.
To do this, push the appropriate button in the head of the table. Possible filters are:
last location;
sensor state availability,
commands availability,
motion state,
last message time,
online connection state,
pictures from messages availability,
quick track availability,
driver information availability,
trailer information availability.
For instance, to sort units by state, press the button . Then at the top of the list there will be
moving units, and at the bottom — staying or vice versa if you press this button twice.

Available columns are defined in the Monitoring panel customizer. Signs and icons used in the
columns are described in Icons Explanation.
Treelike View
This mode of the work list shows the tree of units with sorting by groups. In the end of a name
of each group in brackets you can see a number of units of the corresponding group. Expand a
group to see all of them and information about their current state. Signs and icons used here
are the same as in the singular view. Units can be easily removed from the list and with this
they are not removed from the group itself.
The button to add all available objects allows adding all not-yet-present groups to the work
list. The newly added groups will have the complete set of units inside. However, if a group
was on the list already, its currently represented set of units remains untouched.
To collapse/expand a group (that is show/hide its units), use the plus/minus button in the first
column of the table. The checkbox before group's name is responsible for units' visibility on
the map. This button allows you to quickly draw all group's units on the map or otherwise
remove them with one mouse click. However, each unit has the same checkbox, so the visibility
of units can be controlled individually, too.
If units not included into any of the groups are added to the list, a special virtual group is
generated for them — Units outside groups . This group cannot be edited, however, it
possesses many of the features of ordinary groups.
If you expand a group and see omission points at the end of its list of units, it means that not
all of them are displayed in the current list. Point mouse cursor over this sign to see how many
units are missing; press this button to add them.
In the tooltip of a group, you can see the list of all its units. Besides, in tooltips of some icons
situated against each group, you can see specific information concerning certain parameter
(again, all units in one tooltip):
— sensor state;
— motion state (moving/stationary, ignition on/off);
— data accuracy (number of satellites and last message time);
— connection state (connected/not connected);
— assigned drivers;
— assigned trailers.
The following actions can be performed over a group from the Monitoring panel:
— send a command to a group of units (a list of available commands is shown
if you hover the cursor; commands execution dialog opens if you press the button);
or — view/edit group properties).
Search Tool

It is not needed to display all available units on the work list. Units can be easily added to and
removed from the list. Sometimes it is more convenient to work with a certain group of units
and have it on the screen.
There is a convenient tool to search necessary units and add them to the work list. To open this
tool, press the button on top of the panel. There you see the list of all groups (in square
brackets) and then all units in alphabetical order. Double-click on a unit/group to add it to the
work list. If it happens to be in the simple view, one or more singular units will be added. If
the treelike view is on, groups are added to the list (collapsed). If you choose a group to be
added, all its units are added with it. If you choose a unit to be added, its group is added and it
will have just this unit inside if you expand this group. However, there will be omission points
to indicate that there are more units in this group (press to add them). If you add a unit whose
group is already in the list, this unit will be added to its group, however, you will not notice it
if the group is collapsed. If you add a unit that does not belong to any of the groups, a special
virtual group Units outside groups appears on the work list.
Apart from that, if the checkbox Show added units on map is enabled, all units being added
with any of described methods appear not only on the work list but on the map, too.
Search by criteria When you have many units/groups, it is handy to perform a search among them by certain
parameters: name, creator, custom fields, profile fields, phone number, unique ID, device type,
access from user, geofences, sensor, driver, trailer, etc.
Select search parameter and then type a key phrase. For instance, to find all MANs, select
search by name, and in the template field type man. All units and groups which names contain
the combination of characters man (both at the beginning and at the end of the name) will be
found and displayed immediately.
If you leave the search field empty, all units possessing the selected property (sensors, ID, etc.)
will be displayed, for example, all units having a driver assigned to them. Then you begin to
type driver's name or code to narrow the selection.

Most of search parameters (except geofences, drivers, and trailers) are taken and can be viewed
and changed in Unit Properties. If doing a search by sensor, not only sensor name can be
entered in the template field, but also a part of its description, parameter type or parameter
name.
After the first search is complete, another search can be done on the second (third etc.) level: a
search among the first search results. To do this, push Add to the search list . The principals
of inquiry formulation remain the same.
If the search is successful and you want to include the results in the work list, you can do it by
double-click (described above) or using the following buttons:
add search result to the work list;
replace the current work list with search results.
Dynamic Work List
The work list in the Monitoring panel can be formed dynamically according to the time when
the last message from a unit was received. Units are removed and added to the list and map
automatically. The work list updated each 10 seconds.
The function can be enabled in the Monitoring panel customizer. Change Without
filtration option to Monitoring panel or Panel + Map and specify filtration interval in minutes.
The filtration can affect only the work list in the monitoring panel or both the work list and the
map.
Attention!
With this mode enabled, some other functionality becomes not available or operates in different
way:
1. Manipulations with the work list (such as search, addition and removal of units)
are impossible.
2. The filtration by last message time does not affect the work list if the treelike
view is selected.
Tracks
Track is a line drawn on the map to show how a unit moved during the indicated period. A track is mapped by the points from where messages came. Each point stores also date and time when the message was received and coordinates at the point as well as other parameters (speed, sensors etc.). Besides, markers indicating places of fuel fillings, parkings and other events can be drawn on the track. Any number of tracks can be drawn on the map. They can represent different units and various time intervals. To prevent tracks from being confused with each other, you can set different colors for them. Besides, different segments of the track can be of different colors depending on speed or sensor values.
To open the Tracks panel, choose a corresponding name in the top panel or click on the necessary item in the main menu customizer.

Mapping a Track

To build a track in the Tracks panel, do the following:
1. Select a unit in the dropdown list. Its contents depend on the work list in the Monitoring panel and
access to those units. In case the work list is empty (when dynamic work list is used or when units
have been deleted from the work list manually), the units to which you possess the corresponding
rights will be displayed.
2. Adjust the desired parameters for the track (color, thickness, etc.).
3. Define a time interval within which you want to get the data.
4. After filling in all the fields, press Show Track.
Note that in order tracks to be displayed on the map you should check if the corresponding layer icon in the
main menu is active. The principle of interval adjustment is the same as in reports (see Query and View Reports). The third and fourth steps can be united into one if you choose one of the 'quick intervals' (the buttons Today, Yesterday, Week, and Month). A point-to-point track built according to preset parameters will appear on the map (if unit has any messages with coordinates for the period). If it takes too long for the track to appear on the map, it may mean you have indicated an interval that is too long or your Internet speed is too low.
If within the indicated period the unit was not moving, there will be no track on the map, however, it will be in the list of tracks below, and the distance traveled will be 0 km.
Alternative methods to build a track on the map are:
In the Monitoring panel with the help of quick track buttons.
In the Messages panel, when viewing data messages.
In the Reports panel, if the appropriate option is selected in report template.

When mapping a track you can get a dashed line that means that some track coordinates are doubtful. It may occur if there were no coordinates at all or they were invalid. This situation may be caused by connection loss or poor satellite visibility. Connection loss is detected according to the parameters set in unit properties on the Advanced tab (see the options 'Maximum interval between messages' and 'Minimum satellites'). A track or its part can be displayed on the map as a dashed line. Such situation indicates that this part of the track might be imprecise. The cause of this can be one of the following:
1. Maximum interval between messages is exceeded (see the Advanced tab);
2. Not enough satellites (less than 4, and only when the messages validity filtration is disabled).
Track Parameters
After you have built a track, it is impossible to change its parameters (time, unit, color, annotations). In case of error, delete incorrect track and create a new one.
Track Color
A track color depends on unit settings (see Unit Properties => Advanced). There are three alternative color settings available: 'By Speed', 'By sensor' and 'Single'. Initially, one on these settings is chosen for a unit. If the setting is not specified, then track color is single. Track color for a single track is chosen before every track building. If a color is not specified in the color range, then a new color for every new track is chosen automatically from the color range going circle-wise. Also, if a unit has 'Single' color setting and you have chosen the other color from the color range manually, then a new color will be automatically chosen from the color range going circle-wise for every next track.
Track Line Thickness
Indicate track width in pixels (from 1 to 15). Track can be represented as a number of not connected points (from
where messages were received) — for this choose the option Points only.

Markers
Markers in tracks are unavailable if a user has no access to reports.
You can enable markers to highlight places of significant happenings on the track. The choice of possible markers is the same as in reports:
fuel thefts,
speeding,
fuel fillings,
events (if a violation took place, the marker would be red),
pictures from messages,
video from messages,
parking places,

short stops,
Choose desired markers before building a track. To activate a marker, just click on its icon so that it became colorful. If at least one kind of marker is selected, additional marker options can be applied:
numbering,
grouping.
Markers in tracks are drawn and used along the same principles as markers in reports.
Annotations
Indicate whether you want annotations to be displayed. Annotations are hints which are attached to each point of
the track to show when (date and time) the message was received. On big zooms, information about speed becomes also available. Annotations are rather informative but they make visual reception of track more complicated. That is why it is reasonable sometimes to switch them off. Full information about any point of the track
can be obtained from the tooltip that appears when you hover the cursor over a point. Measurement system in annotations depends on current user's settings.
Trip Detector
Trip detector flag affects distance value and track visualization. For example, in places of stops and parkings there will be just one point instead of conglomeration of points, and the mileage will include just intervals detected as trips. Trip detector is set up in Unit Properties => Trip Detector.
Mileage in tracks can sometimes differ from mileage in reports (if there are invalid messages within the interval). In such cases, more accurate mileage is provided in reports.
Tracks Management
You can add tracks on any unit for any time interval. The list of tracks created will be displayed in the work area at the left. To prevent tracks merging, select different colors for them. Hover the cursor over track to get accurate information about track point (points where messages were received). Messages are searched in the radius of 50 pixels to the cursor. Points found are highlighted by a pulsating circle, and a tooltip appears with the following information: time, address, speed, altitude, coordinates, satellites, and

sensor values. Messages with zero speed are marked with bigger points. Measurements used in the tooltip are borrowed from unit's properties (speed in kilometers or miles per hour, altitude in meters or feet) as well as mileage in the list of tracks.
You can manage tracks in the left part of the window under the Show Track button. Unit name is displayed on the list as well as time interval and traveled mileage. Mileage in tracks can sometimes differ from mileage in reports (if there are invalid messages within the interval). In such cases, more accurate mileage is provided in reports. It is possible to view all created tracks on the map simultaneously or select just some of them. The tracks marked with flags are displayed. Unmark a track to hide it. Using the checkbox in the header, you can select/unselect all tracks at once. You can temporarily hide all tracks by disabling the corresponding layer in the top panel. If there are several tracks available, you can sort them by length or name. To do so, click in the header of the list above mileage or name columns. Click again to reverse the sort order.
Use the arrows to quickly locate the initial/final point of the track. To see the whole track and focus the map on it, just click on its name in the list.
To delete a track, click on an appropriate button against it . Using a similar button at the header of the list, you can delete all tracks at once.
A track can be played. That means unit's icon will move along the track line with selected speed. Pressing the Play
button against a track will open a special tool — Track Player — and playback will launch. Furthermore, another special tool can be applied to a track — Hittest. It allows you to get the exhaustive information for any point of the track.
Reports
To open the Reports panel, choose a corresponding name in the top panel or click on the necessary item in the main menu customizer. As a result, reports window will appear. Units activity could be presented in reports as tables or charts. Here you can create report templates, generate reports and view them right in the browser or export them to the files of various formats like PDF, XML, XLS (Excel), HTML, CSV.

The Reports panel window can be divided into four sections:
In the top left-hand corner, the basic parameters to generate a report are adjusted.
In the bottom left-hand corner, you create and store your report templates. After an online report is
generated, this section changes for the navigation bar.
In the top right-hand section, there is the map.
In the bottom right-hand section, you see the report itself if it has been generated online. A report
appears in the form of tables and charts.
The sizes of the sections are changeable. Click on the horizontal or vertical slider and holding the left mouse button drag it up/down or left/right.

Query and View Reports
To generate a report, set the following parameters:
Report template
The last created or edited report template is chosen in the dropdown list by default. Choose any other template from the dropdown list if necessary. On the right of the selected template, there is a button to display template properties for viewing and editing.
If no templates are available, it is impossible to generate a report. How to create a report template... Item
Choose a system object to apply the report to. Depending on the template selected above, you will be offered to choose unit, unit group, user, driver, route, retranslator, or resource. As in case of templates, on the right of the selected object there is a button to check object's properties. Usually, all objects of the appropriate type and enough access (Query messages or reports is required) are displayed in this dropdown list. However, in case with units, not all units are displayed in this dropdown list but only those which are in the work list of the Monitoring panel at the moment. In case the work list is empty (when dynamic work list is used or when units have been deleted from the work list manually), the units to which you possess the corresponding rights will be displayed. Interval type Use buttons Today, Yesterday, Week, Month for quick report generation for the most frequently wanted intervals. What concerns the last two, you will get a report for previous week or month (that is last full week or month), and
week starts on Monday. Note that if you press one of those four quick buttons, the report launches immediately (no need to press 'Execute'). Otherwise, you can select other types of intervals to specify the reporting period more accurately. Three ways to specify the interval are possible here:
Specified interval: specify date and time (to minutes) of the interval beginning and end.
Starts 'From' until today: specify the beginning only, and the and will be set automatically as the
current date and time.
For previous [select the number] hours/days/weeks/months/years. The current day (week, etc.) can
be included to the interval or not depending on the state of Include current checkbox.
When report parameters are adjusted, press the Execute button below.
Note.
There are alternative ways to receive reports in the tracking system:
1. getting reports by e-mail at specified time (adjusted through jobs);
2. getting a report when an event happens (adjusted through notifications);
3. quick report generation from the Monitoring panel (see Monitoring => Icons Explanation).
Note that in order units' track to be displayed on the map you should check if the corresponding layer icon in the main menu is active.

Online Report
To generate a report online, adjust the parameters described above and push the Execute button. If no tables or
charts appear on the right, it means there is no data about the selected object for the selected period or poor report content is selected in the template. After executing a report, the Report Templates panel changes to Report Results that displays report contents and
provides navigation through the report. Usually, a report contains several pages. To switch between them, use navigation links in the Report Results panel. The name of the active page is bold and highlighted with a light blue background. The information in reports can be presented in the form of tables or charts. Some information can be visualized on the map, for example, tracks and markers.
If the text in a cell is blue, it means that there are coordinates for this point. Click on such a cell to move to that place on the map.
To adjust the number of rows to be displayed on one page, choose the number in the dropdown menu: 25, 50, 100, 200, 500. To navigate between the pages, use the blue buttons in the toolkit:
go to the next page, go to the previous page, go to the first page, go to the last page.
The page number can be entered manually. After entering a number, push <enter> on the keyboard to go to the required page.
To delete an online report, push Clear. The map and the report itself will be cleaned, and the Report Result panel
will be replaced by Report Templates again. However, you can switch between these two panels manually. To do this, just click on the header of the corresponding panel. Other buttons located in the toolkit allow to:
— transfer to messages;

— quick export to PDF (landscape orientation, A4 format, and fixed page width is a default setting for PDF file);
— quick export to Excel;
— export report to a file;
— print report.
Transfer from tabular report to messages
The tracking system allows transferring to messages straight from a tabular online report. It can be useful for analysis of unit data messages.
To move from table to messages, it is necessary to press the 'Transfer to messages' button in the toolkit. After pressing it, text in some time cells becomes purple and works as a link. By clicking on the link transfer to messages is performed. Depending on the table type columns with time indication can vary, for instance, 'Time', 'Beginning', 'End', etc. Messages are loaded for the whole report period, at that a page with selected message is opened first. The line with this message is highlighted in grey. The map is centered in regard to the selected message which is indicated with a red marker. By default, the transfer button is released. When switching from table to chart it is restored to default state, in spite of the fact that it could be pressed before in one of report tables.
Print Report
After generating an online report, it can be printed without saving it to the disk. To do this, press the Print button
that becomes accessible only when there is a report in browser window. In the left part of the Print Report dialog, you see the list of sections which are included in the report. Check those of them that you are going to print. On the right, you can preview all these tables, charts, map, etc. To start printing, press Print. To exit, press Close.

Note. In Internet Explorer 10, maps and charts cannot be printed if the option 'Enhanced Protected Mode' is on.
Export Report to File
To get a report in the form of a file that is suitable to save on disk, print or send by e-mail, push the 'Export to file'
button .
Choose desirable file format or several formats at once and specify parameters. Supported formats are HTML, PDF, Еxcel, XML, CSV.

Reports in the form of files can be regularly sent to your e-mail automatically – through jobs and notifications.
Export Parameters
Give the file any name. This is optional and if left empty, a file will be given a default name (like 'Online_report').
Specify whether to apply compression to file or not — 'Compress report files' option. Compression is mandatory for HTML and CSV file as well as for cases when more than one format is selected.
Indicate the corresponding flag if it is necessary to attach map to the exported report. Graphical objects (like map, chart) can be exported only into HTML or PDF files. Note that the map will be attached to the file only if any graphical elements (as tracks, markers, geofences, etc.) are chosen in the report template. By default the map is scaled in order track/markers/last unit position to be seen on it. If these elements are not shown on map (not chosen in report template), then the map will not be attached. If the 'Squeeze in all graphics' flag is chosen, then the map is scaled in such a way that POIs and geofences to be shown on map along with the above mentioned elements. Only Gurtam Maps can be used for in exported files. Furthermore, the map layer can be hidden ('Hide cartographic basis' option) so that tracks and markers will be shown on the blank background. A function of using a link to display location (coordinates should be available) is supported for the files exported in PDF or Excel. It works the following way: open the exported report (PDF/Excel), place a cursor on the corresponding field of a report, for example, beginning/end time or address information from a unit (cursor pointer changes its shape for a hand), click on the link, and afterwards Google Maps cartographic service is opened in your browser showing unit's location by a special marker. If there is no need in showing unit's location you can disable links to Google Maps in PDF and Excel files by indicating the corresponding flag in export parameters.
If necessary, you can disable links to Google Maps in PDF and Excell files by indicating the corresponding flag.
More parameters can be adjusted for some file formats. Those additional parameters are described below.
Usually you export to a file a report that is already in the browser. However, you can also generate a new one according to the parameters set in the left panel. In this case, you should check the 'Generate report' option.
At the end, press OK. Depending on browser settings, you will be offered to open file or save it.

Report Formats
HTML
Your report will be generated as Internet page and will open in any browser.
PDF is a widespread format suitable for electronic usage as well as for printing. To view these files Adobe Acrobat Reader is used (for Windows OS only).
You can additionally adjust such page parameters as orientation (landscape or portrait) and page size (A4 or A3). If a table in the report contains many columns, page width option can be also useful. The standard page width is fixed which means it depends on selected page format and orientation. However, if a table is too wide and does not match the fixed page width, this table will not be exported (only the heading will be displayed). In such cases, you can select automatic page width, which means it will correspond to the largest row in the table. If Auto, compact is selected, cell with is equal to the length of the largest word in it. If Auto, no wrap is selected, cell with is
equal to the largest phrase in it (no line breaks are applied). Note that if automatic page width is selected, page format and orientation become relative — they define only page height.

Еxcel
Your report will be presented as Microsoft Excel electronic table (.xlsx file).

Note. When exporting PDF, HTML, Excel the alignment is used. The columns containing text (names of sensors,
geofences, drivers, users, SMS and notification text, location addresses, etc.) are aligned left. The columns containing numeric data (time, duration, speed, mileage, fuel, payments, count, etc.) are aligned right.
XML
XML is a textual data format that is notable for structured data storage and useful for data exchange between programs.
CSV
CSV is a textual data format used for the digital storage of data structured in a table of lists form, where each row in the file corresponds to a row of a table, and the columns are separated from each other by a special delimiter. You can additionally set coding (utf8, cp1251) and delimiter (comma or semicolon).
Geofences
Geofence, or geographical zone, is an area on the map that is important for user’s tracking purposes and requires special attention. Geofences can be used to control units’ activity in these areas or, on the contrary, outside them. You can attach to a geofence any image or photo or add a comment.

A geofence can have a shape of a line (for example, an avenue or any road), polygon (a city or park or plant), or circle with any radius.
Geofences are widely used in Wialon Local. Besides the map’s visual enrichment, they can be used in reports, notifications, and units’ tooltips. Geofences can also be used as check points while configuring routes, and in their tooltips you can get dynamically updated images from external sources. To open the Geofences panel, choose the corresponding name in the top panel or click on the necessary item in the main menu customizer. Afterwards, choose a mode which allows you to work either with geofences or groups of geofences. Note that geofence creating is available in the 'Geofences' mode only, while the other options can be used in the 'Groups' mode as well.
Creating a Geofence
Here are three steps to create a geofence.
1. Map Geofence
Start working with geofences by choosing the corresponding mode.
Press the New button, and help window will provide you with the instructions on geofences' creation. Choose a geofence type on the left: line, polygon or circle. Then map a geofence. Here are the basic rules for mapping a geofence:
Double-click on any place of the map to put the first point. Then add more points using the same
method. Put the points as close or as far from each other as you want.

To insert a point between two other points, double-click on a segment between them.
To move a point to another place, click on it and holding the left mouse button drag to another place
on the map. Then release the mouse button.
To delete a point, just double-click on it. Note that points cannot be deleted if there are only two
points — for lines, or three — for polygons.
Hint. A quick way to map a geofence is by using the Routing tool (create lines) or the Address tool (create circles).
2. Set Geofence Properties
Name
Geofence's name is used while tracking units as well as in reports and notifications. It is a required parameter. It can consist of one or more symbols. Besides, you can specify caption color and size. It has sense if in User Settings the option 'Display names of geofences on map' is enabled. Description
This field is optional. Description is displayed in geofence's tooltip. It can be also added to geofence's name if the geofence is used as address source in reports. When you create a geofence, the description is filled in automatically with the address information taken from the first point you map. However, you can edit it or simply delete. Its length is not limited. You can use html (including iframe) tags in descriptions in order to format text or get images from other sites. For example, you can embed video from web cameras, get photos from crossroads, load weather or currency exchange, etc.

Type
Geofence can be of the shape of the line, polygon, or circle. For line, you also can indicate its thickness, for circle — radius (in meters or feet, depending on resource settings). Resource
This option is shown if the current user has access to more than one resource. The resource chosen while creating a geofence defines the measurement system used to calculate its area, length, radius, thickness, etc. (metric, U.S. or imperial system). Image You can attach any image to a geofence. An image can be chosen from the standard icons (Icon Library button) or loaded from your computer by pressing the corresponding area and choosing the file you need. Supported formats are PNG, JPG, GIF, and SVG. Moreover, you can use the Icon Libraryapplication (for top accounts only) which enables uploading individual icons for geofences. The icons uploaded to the system using this application will be available for you in the standard Icon Library. To facilitate the work with the library, the uploaded icons are placed in the same list, but separately from the standard ones (at the top). All loaded images are automatically resized by 64×64 pixels to display the geofences on the map and on the list. However, in the tooltip for a geofence you can see an enlarged image (up to 256х256 px). In the geofence’s editing dialog you can delete the image used. To do so, point a cursor on it, and click the appeared delete button. Click 'OK' to save changes, or 'Cancel' to dismiss them. Area & Perimeter
These fields are not editable, they are calculated automatically.
Note.
Area and perimeter values also depend on resource settings, and can be given in hectares and kilometers or square miles, square feet and miles (feet), respectively. Color
This color will be used to render a geofence on the map and to display it in a unit's tooltip and in extended unit information as well as some other places where next to the geofence’s name where a unit is located, is shown a square of the same color. The color is chosen using the palette or manually (by entering its RGB code). You can also choose if geofence’s shape should be shown on the map. For this purpose the corresponding flag to the left of the color palette is used. Visibility
Here you specify map zooms at which geofences will be displayed or not. For example, if a geofence is a city, it has sense to see it on remote scales, whereas if it is a building it is more logical to see it on more detailed scales. Different map types can have different graduation of map scales. However, all possible values fall into the range from 1 to 19, where 1 is the most detailed scale (small streets and houses are displayed) and 19 is an overview (the whole world).
3. Save Geofence
When finished, press Save. In case of a mistake, press Clear and try again. To close the create mode without saving results, press Cancel.
Note. Geofences can be saved to a file and easily transferred from one resource to another.
Geofences Management
In the work area there is a list of all available geofences. To move to the necessary geofence on the map, click on its name in the list.
Put check marks in the left column of the table to choose the geofences you want to be displayed on the map. Deselect these boxes to remove geofences from the map. A check mark at the header of the list selects/deselects all the geofences if their visibility corresponds to the current map scale and the appropriate layer is enabled. If you have ticked too many geofences or they are very big, it can slow down browser performance. In this case, the setting of rendering geofences on server may help. A geofence can be presented on the map by its name (if the flag 'Display names of geofences on map' is enabled in User Settings), by the image or shape assigned (if that option is activated in geofence properties), as well as any combination of these three elements. The geofences that overlap each other can be replaced by one conditional item.

Placing a cursor over a geofence name (in the list or on the map), you will get the following information about it in the popup tooltip: name, type, description (if specified), enlarged image, the name of the resource (if you have access to several), as well as the list of units located inside the geofence at the moment. Depending on geofence type, there will be also area, perimeter, length, and/or radius. The measuring units for these parameters depend on the measurement system chosen for a resource to which the geofence belongs. These parameters can be displayed in kilometers, meters, hectares (metric system), or in miles, feet, square miles, square feet (U.S. and imperial systems). If in the description there are links to other images, they will be shown as well. For instance, a tooltip of a geofence can look like this:

The following code has been used to add weather forecast to the tooltip:
<iframe src="https://www.meteoblue.com/en/weather/widget/daily/city-of-
london_united-
kingdom_2643741?geoloc=fixed&days=4&tempunit=CELSIUS&windunit=KILOMETER_PER_HOUR&co
loured=coloured&pictoicon=1&maxtemperature=1&mintemperature=1&windspeed=1&layout=li
ght" frameborder="0" scrolling="NO" allowtransparency="true" sandbox="allow-same-
origin allow-scripts allow-popups" style="width: 216px;height:
245px"></iframe><div><!-- DO NOT REMOVE THIS LINK --><a
href="https://www.meteoblue.com/en/weather/forecast/week/city-of-london_united-
kingdom_2643741?utm_source=weather_widget&utm_medium=linkus&utm_content=daily&utm_c
ampaign=Weather%2BWidget" target="_blank">meteoblue</a></div>
To find or to sort geofences there is a filter and a fast search provided. The filter is a dropdown list with several predefined criteria:

By property:
Polygons;
Lines;
Circles.
By resource:
Here you can find a list of the resources available for the current user (if they are more than one).
Click on any of them to display geofences belonging only to this particular resource.
To find a needed geofence quickly, you can use the dynamic filter above the list. Type the name of the geofence or some part of the name and observe the search results. The following icons and buttons are used in the panel 'Geofences':
Shows how many units are there inside the geofence at the moment. These units are listed in the tooltip (the data
refreshes once in two minutes). If there are question signs (?) in this column, it means the option 'Presence in
geofences' is disabled. If needed, activate it in User Settings.
The button to view or edit (depends on the access rights) geofence properties: size, shape, name, color, position, etc.
The button to copy a geofence. You can edit a geofence and save it under another name.
The button to delete a geofence(s). To delete several geofences at once, check them in the first column of the table
and press the delete button at the top of the list. If the button is dimmed, it means you don't have enough access
rights to the resource which the geofence belongs to.
Groups of Geofences
Created geofences can be formed into groups. Groups are used to unite geofences on the basis of any criteria, and serve as filtration parameters in several report templates. Moreover, groups of geofences are used in
the notifications of the corresponding type. A group may contain only geofences belonging to the same resource as the group itself. To work with groups, choose the corresponding mode in the 'Geofences' panel.
To create a new group of geofences, click the New button. Enter a name and description, and choose geofences to be included in a group. Click OK.

A list of created groups of geofences is displayed in the work area. Groups are arranged alphabetically. The same as for geofences, a filter or a dynamic search can be used for groups. Moreover, groups can be edited, copied, or deleted. Note that upon deleting a group you can not delete its contents. Geofences not included in any group can be found in the 'Geofences outside groups'.
Series of standard actions are available for geofences in a group (unfold a group in order the corresponding buttons to appear).

Routes
Wialon tracking system provides an opportunity to track a unit being on route and supposed to visit definite check points in predefined or arbitrary order, at definite time or without any strict schedule.
To understand how routes work, three notions are important: route, schedule, and round.
Route is a set of check points, each characterized by its location on map. The number of check points in a route
is unlimited. Schedule is a timetable which holds time of visit for each point. One route can have many schedules attached to
it. Round is a route, its schedule and assigned unit put together.
So, to configure a route, perform the following steps:
1. Create a route itself, i.e., mark check point on map.
2. Create one or more schedules for this route.
3. Assign rounds manually or adjust automatic creation of rounds.
Note that in order routes to be displayed on the map you should check if the corresponding layer icon in the main menu is active. When everything is configured properly, you can analyze unit performance on route by various means:
1. In a specially designed online timeline.
2. In reports.
3. Get notifications about round progress.

To open the Routes panel, choose a corresponding name in the top panel or click on the necessary item in the main menu customizer. Here you can configure routes and observe the progress of active rounds.
Routes take their measurement system from User Settings.
Creating a Route
To create a new route, press the New Route button.

Input a name for route (at least four characters), give description (optional), and choose color which will be used to display the route on the map and in the timeline.
A route consists of check points that are supposed to be visited. Check points can be added by various means: directly from the map, from geofences, and from moving units.
Adding Check Points
Click on the corresponding icon to add check points using one of the four methods:
1. From map/address.
Either enter address or simply double-click on the map to indicate a place for a check point. The

usage of the Address tool was described above. When necessary point is found, add it to the route
by clicking Add as check point. Before adding, edit point name (the Address field) if necessary,
because it will be impossible later.
2. From geofences.
If you click on this icon, the list of geofences will be displayed. To the left of a geofence name, you
can see its type (circle, line, polygon). Click on geofences to add them as check points. To quickly
find a needed one, use the dynamic filter on the top. On the right there is a button to move to a
geofence on the map, however, it will be visible only if this geofence is marked to be displayed on
the map in the Geofences panel (the similar is with units). If you have more than 100 geofences,
they will be divided into pages, and to view them all you will need to use navigation buttons on the
bottom of the list.
3. From units.
A check point may have no fixed coordinates, that is to be a moving unit. In this case, to visit this
point will mean to approach within indicated radius. To add a unit as a check point, click on it in the
list.
When points are added, you can edit their radius (except geofences) and place them in desired order, remove points or add more if necessary. To change points sequence order, just drag points up and down holding them at blue arrow-shaped icons. Radius for geofences is not specified because their shape and size are taken as they are. And check points cannot be renamed.
Remember that copies of geofences are created in the route, so route check points created from them lose connection with their predecessors completely when the route is created. You can then edit or delete those original geofences, and it will not affect the route in any way. Meanwhile, units as check points are different because their IDs are stored in the route. So, the connection with the unit is always maintained unless the unit is deleted.
When finished, press Save. The route will appear on the list. To see it on the map, click on its name. It is strongly recommended to estimate the result visually and double check all points before proceeding because afterwards, when the route has schedules, it is impossible to edit it.
Attention!
When a route has schedules, it becomes impossible to edit its check points (add, delete, set sequence order). If you need to alter such a route, make a copy of it and make all necessary changes there. Then delete the original route. However, in this case you will have to configure schedules and rounds for this route again.
Optimization
Whichever method you choose to add check points to a route, you can afterwards apply the function of optimization to those points. The program will automatically detect the shortest way to visit all the points. The shortest route can be built considering existing roads, or avoiding highways, or by foot, etc. — these additional parameters depend on map provider selected. The default cartographical sources is Gurtam Maps. Though, Google Maps, Yandex Maps, Visicom, and HERE Maps can also be chosen from the dropdown list. To apply optimization, press the Optimize button. See the route distance before and after optimization below. To restore the initial route, press Cancel near the button of optimization.

To build a route, you can also use specially designed app — Delivery Service, or such tool as 'Routing'.
Schedule
A schedule is a list of route check points with times of their intended visit. One route can have unlimited number of schedules. Different schedules can be applied in odd and even days, at weekends and weekdays, in different months, etc.
To create a schedule for a route, press the Add schedule button against this route and adjust required
parameters.

General parameters
Automatically create rounds for this schedule
Rounds can be created automatically without any assistance of a dispatcher. When the time draws
near the first point visit, the round is activated and the system starts to track it. This option works
only with Relative to day schedule type. Besides, one or more units should be selected on the Units
tab of the same dialog.
Expiration time (DD:HH:MM)
This is time after which the round (if not finished) will be finished forcibly and obtain
the Aborted status.
Schedule name
You can use automatically generated name for the schedule. It is composed of first point time and
last point time or it can be 'Copy of …' if the schedule is created using the copying method. However,
you can give schedule any desired name if you put the checkbox before its name.
Remove finished rounds from the timeline
It is advisable to leave this option checked. Otherwise, finished rounds will remain on the timeline and
soon will become too numerous and difficult to navigate through them.
Schedule type

Relative to activation
Scheduled time of point visit will refer to time from round beginning. Such schedule can be used at
anytime.
Relative to day
Scheduled time of point visit will refer to time of day. Such schedule can be used in different days
(once in a day).
Absolute
Scheduled time of point visit includes also a date. Such schedule can be used only once.
Check points order
This parameter is extremely important for route control.
Strict
All check points are supposed to be visited in the sequence order they are places in the route. No
skipping is allowed. It means, while we are waiting for the arrival to the Point #3, any visits to other
check points are ignored if they happen. The route is considered as finished when unit (after visiting
all points) enters the last check point.
Skipping possible
Check points are supposed to be visited in the default order, however, it is possible that unit would
visit not all of them. If after the visit to the Point #2 the unit gets to the Point #4, then the Point #3 is
considered as skipped (even if visited later). The round is estimated as finished when a unit enters
the last check point, and it does not matter how many of other points it has visited.
Arbitrary
Check points can be visited in any order but only when all of them are visited, the routes finishes.
Schedule grid
Here you see the list of all check points contained in the route and times of their visit. Visit time can indicate only arrival or both arrival and departure. Besides, you can set variation time to give unit some degree of freedom to visit the point (like plus or minus 5 minutes). Time format here is hh:mm. Enter arrival time for each check point. To indicate departure time as well, tick this option to activate it. Variation time can be set automatically. Enter value into the appropriate box and press Apply. If time is set 00:00, then any visit of the point at any time will be considered as perfectly in accordance with the schedule (not late, not early).
If a route is going to have arbitrary points order, you can indicate time interval within which each check point should be visited. It is especially convenient for delivery services and the like. For example, a point should be visited between 18:00 and 20:00. Then write 18:00 as arrival time and 20:00 as departure time. At that, time variations should be zero.
Time limitation
Time limitations can be applied to schedule to restrict its operation to certain time intervals, days of the week, days of the month or months. For example, you can select only event or odd days or only working hours of weekdays, etc. Note that this option does not work with Absolute schedule type. Units
Choose unit(s) to be assigned to this schedule and thus create rounds. If rounds are created automatically, then units have to be indicated. If rounds are created manually, then a unit can be assigned upon a round creation. If several units are chosen, then the first that begins the round will be assigned to it. Required access right is Use unit in retranslators, jobs, and notifications.

Switch to the tab 'Units'. Here you can see two lists. The units to be assigned are situated in the left one, the right one contains already chosen units. The left list contains not all the units available to you, but those situated in the monitoring panel work list. In case the work list is empty (when dynamic work list is used or when units have been deleted from the work list manually), the units to which you possess enough rights will be displayed.
Round name
Here you can set name that will be applied to rounds created on the basis of this schedule do differentiate it from other rounds. Special tags can be used to form the name:
%ROUTE% — route name;
%SCHEDULE% — schedule name;
%FIRSTPOINT% — first check point name;
%LASTPOINT% — last check point name;
%DATE% — date of round creation;
%TIME% — time of round creation.
When you have configured the first schedule, others can be easily created by copying and shifting. Press the Copy schedule button against necessary schedule and alter some parameters. Enter shifting time (hh:mm) and press up or down icon (shift schedule upwards or backwards in time). Besides, you may want to change schedule name.
Drivers
Wialon system provides a possibility to create and manage the list of drivers working for you. One click of a mouse can assign driver to a unit, i.e., attach to a vehicle. Then in the reports on this unit, a driver will be indicated. It is particularly useful when several drivers work with the same unit. There is also a possibility to detect drivers automatically with the help of iButton system. Moreover, created drivers can be formed into groups.
To start working with drivers, choose the 'Drivers' item in the top panel, or click the necessary item in the main menu customizer. Afterwards, choose the mode you would like to work with (drivers or groups).

Creating a Driver
In the corresponding monitoring panel choose the appropriate mode ('Drivers'), click the 'New“ button, and indicate required parameters.
Name
Give driver a name that will be visible during the tracking process and in reports. Code
Enter unique driver code needed to identify the driver if an automatic method of binding will be used. Codes of different drivers should be different. Description
Type any comments (optional). It is shown in driver's tooltip. Phone number
Enter driver's phone number. It will be shown in driver's tooltip and can be used to send SMS messages to the driver and make calls. Note that units or drivers with the same phone numbers cannot exist in the system. If you attempt to create a driver with a phone number that is already reserved to another driver or unit, a special alert will be displayed, and this phone number will not be saved. Mobile key
Password for mobile authorization. Exclusive
If this flag is enabled, this driver can be the only one assigned to a unit. In case you bind this driver to a unit (in real time) which already has one or more assigned drivers, those drivers are reset automatically. This flag works only for drivers within a common resource. Photo
To quickly identify a driver, you can attach their photo or any other image. To do this, press the Browse button and find and load an image from the disk. Supported formats are PNG, JPG, GIF, and SVG. In the driver's editing dialog you can delete an image used. To do so, point a cursor on it, and click the appeared delete button. Click 'OK' to save changes, or 'Cancel' to dismiss them. Custom fields
Create driver's card adding any information as custom fields (information may include external links). They are shown in driver's tooltip and can be summoned in reports. Note that custom fields with the same name cannot coexist within one particular driver. At the end press 'OK'. The new driver will appear on the list.

Hint. Like any other resource contents, drivers can be imported and exported through files or directly from one resource to another. However, that is not true for driver groups.
Managing Driver List
Drivers are listed in the alphabetical order. To quickly find a certain driver, use the dynamic filter above the list. There are also filters to display drivers belonging to a certain resource or group or display drivers according to their status (loose/bound). Those filters are presented in the form of dropdown menus above the list. To display a driver on the map, tick the checkbox on their left. As drivers do not have their own coordinates, they borrow their location from units to which they are assigned. Click on driver's name on the list to center the map on their position. An assigned driver is represented by a small icon at the bottom right corner of unit's icon. If a driver is not attached to any unit at the moment, their last known position is shown (with a bigger icon). If there is no data about driver's location (for example, if they have never been bound to any unit), such a driver is not shown on the map.
Note that in order drivers to be displayed on the map you should check if the corresponding layer icon in the main menu is active.

DDD files received from tachograph contain driver's activity information. Such files can be uploaded automatically (due to the corresponding settings of an equipment), or manually (using 'TachoManager' application). Received information on driver's activity helps to control whether a driver follows the AETR standards or not. Driver's activity is displayed in the tooltip of each driver, and contains the following data:
current state (driving, work, availability, rest), and its duration;
uninterrupted driving info (time left for driving/exceeded driving time, and also the necessary rest
duration);
driving info for the current shift (time left for driving/exceeded driving time, and also the necessary
rest duration);
week's driving info (time left for driving/exceeded driving time, and also the necessary rest duration);
two-weeks driving info (time left for driving/exceeded driving time, and also the necessary rest
duration).
Moreover, the tooltip shows driver's name, phone number, enlarged photo, resource (if there are several), description, and custom fields (if any were set). Unit that is driven by this driver is also indicated if the driver is bound to any. If you have Skype on your computer, the phone number is highlighted, and you can make a call if clicking on it. If a driver is bound to a unit, unit icon is displayed on the right of trailer's name. If you place the cursor over this icon, the unit's tooltip is displayed (the same as in the Monitoring panel).
Several actions can be performed over drivers:
or — bind/unbind driver to/from a unit as well as delete incorrect bindings (disabled if not enough access);
— register working shift or delete bindings;
Driver's Assignment
Several drivers can be assigned to one unit. To assign drivers to units, you need to have access flag 'Create, edit, and delete drivers' on the resource where those drivers belong.

There are two ways to bind a driver to a unit: manual and automatic.
Manual Binding
The manual assignment can be performed in both modes ('Drivers', 'Groups') of the 'Drivers' panel. Use the
corresponding switch button Bind / Unbind to attach or detach drivers to/from units. The button is
disabled if your access is not sufficient.
Click 'Bind to unit' button ( ), choose a unit the driver to be bound to, and click OK.
Availability of units in this list depends on the work list in the Monitoring panel. If there are no units in the list,
click 'Add all available' button . If the list is still empty, then you have no access rights to these units.
To unbind a driver from a unit, click an icon of a unit opposite to driver's name, and then use the corresponding
button ( ). Besides, you can unbind a driver by registering a working shift, or deleting bindings from history.
Automatic Binding
To detect a driver automatically the corresponding equipment has to be installed. In authorized personnel control system iButtons with i-wire bus inside are widely used. When getting into the vehicle, the driver applies the electronic key to be identified by the system.
To use the automatic method of binding, some adjustments should be done in the system beforehand.
1. A special sensors of Driver binding type should be created in the properties of each unit intended for auto-
binding. A parameter for this sensor can be avl_driver or some other depending on your equipment and its configuration. One or more driver sensors can be created on the basis of different parameters. If more than one driver binding sensor exist within a unit, the option Validate unbinding can be useful. If the option is activated, a driver bound to a unit automatically can be unbound from this unit only if zero value comes from the same parameter

that was used to bind the driver. Otherwise, driver reset coming from any parameter will lead to the reset of all drivers bound to this unit.
2. Create a list of units for any resource the drivers of which are intended to be bound automatically. In order to do
so, click 'Auto-binding' icon ( ), and follow the steps listed below.
Upon clicking the 'Automatic binding' icon a list of available resources is opened. Here you choose a resource the drivers of which will be used in automatic binding (with the units chosen in the next dialog). In order to understand which drivers belong to a particular resource, go back to the 'Drivers' panel, and apply a filter by resource (dropdown menu to the right of Create button). After choosing a resource, click Next. If only one resource is available, then it will be chosen automatically.

The next dialog contains a list of units to which the drivers from a chosen resource can be bound automatically. Depending on the access rights possessed, the list can be viewed or edited.

Thus, a driver will be automatically bound to a unit with the help of iButton in case that (1) this unit has a special sensor in its properties and (2) this unit is indicated in the list of auto-attachable units applied to the resource where the driver belongs.
Automatic binding of drivers is removed in the same way: summon 'Automatic binding' dialog, choose a resource, and uncheck flags of units for which the automatic binding will not be used.
Register Working Shift
This option can be used, for example, if you would like to register working shift post factum. Use the corresponding
button ( ) opposite to a trailer's name, choose the 'Register working shift' option, and click 'Next'. In the appeared dialog window choose a unit to which the trailer will be assigned in the indicated shift, click 'Next'. Now indicate time of shift beginning and end. Moreover, you can indicate either only beginning or only end time. For example, you have indicated shift beginning, and you would like its end to be registered automatically when a unit arrives to garage (as a geofence). To do so, create a notification of 'Geofence' type with method of action 'Reset trailer'. Anyway, registering a working shift you can use only past dates or current time (no future allowed).
Delete Bindings
Incorrect registrations of drivers can affect reports and their informational efficiency. That is why sometimes you may need to delete such (un)bindings from the database. In the dialog, choose the last option — Delete bindings — and press Next. Specify time interval and press Show to display all bindings and unbindings of the driver on the interval. Check invalid messages and press 'OK' to delete them.

Note. Like with units, the last message from the driver (whether assign or reset) cannot be deleted.
Simultaneous Bindings
A driver can be bound simultaneously only to one unit. If somehow (for example, through registration of shifts) you are trying to bind a driver to another unit, later assignment cuts off the previous one.
However, several drivers can be assigned to one unit at once. It is reasonable with long-distance truck drivers and truckers.
If you want to avoid situation when a unit may have several drivers assigned to it, use the flag Exclusive in drivers' properties. If a driver with such a flag is bound to a unit, other previously assigned drivers are reset automatically. Note the following restrictions:
For correct operation, all drivers must belong to one resource.
It works only in real time, i.e., there are no such rules when registering drivers' working shifts.
It does not work in reverse way, i.e., if a driver with Exclusive flag is assigned to a unit at the moment
and another driver without that flag is being assigned, both of those drivers will be bound.
Trailers
Trailers refer to any kind of mecanisms attached to or driven by the main vehicle ('unit') and not having their own trackers or controllers. They are very similar to drivers in functionality and implementation.

To open the 'Trailers' panel, choose a corresponding name in the top panel or click on the necessary item in the main menu customizer.
Creating a Trailer
Go to the Trailers panel and press the 'New' button. In the dialog, enter a name, identification code (for automatic binding), description and custom fields. This information is shown in trailer's tooltip, and used in reports. You can upload an image for the trailer which will be used to show the trailer in the list and on the map. It is recommended to upload square images in order their proportions not to be altered. Properties of trailers are the same as those of drivers.

Hint.
Like any other resource contents, trailers can be imported and exported through files or directly from one resource to another. However, it is not applicable to trailer groups.
Managing Trailer List

Trailers are listed in the alphabetical order. To quickly find a certain trailer, use the filter (choose filtration by property or by resource from dropdown list to the right of the 'New' button). Besides, the usage of a dynamic search is supported as well. To display a trailer on the map, tick the checkbox on its left. As trailers do not have their own coordinates, they borrow their location from units to which they are bound. Click on trailer's name in the list to center the map on its position. A bound trailer is represented by a small icon at the bottom right corner of unit's icon. If a trailer is not attached to any unit at the moment, its last known position is shown (with a bigger icon). If there is no data about trailer's location (for example, if it has never been bound to any unit), such a trailer is not shown on the map.
Note that in order trailers to be displayed on the map you should check if the corresponding layer icon in the main menu is active. If a trailer is bound to a unit, unit icon is displayed on the right of trailer's name. If you place the cursor over this icon, the unit's tooltip is displayed (the same as in the Monitoring panel).
Several actions can be performed over trailers:
or — bind/unbind trailer to/from a unit as well as delete incorrect bindings (disabled if not enough access);
— register working interval, or delete bindings;
or — edit or view trailer's properties;
— create a new trailer using this one as a basis;
— delete trailer (the button is dimmed if you have not enough rights).
Binding and Unbinding Trailers
Like with drivers, trailers can be bound to units either manually or automatically. To assign trailers to units, you need to have access flag 'Create, edit, and delete trailers' on the resource where those trailers belong. The conception of simultaneous bindings of trailers to units is the same as for drivers.
Manual Binding
Manual binding/unbinding can be performed in the 'Trailers' panel. A special switch button is located against each
trailer — or correspondingly. If you do not have enough access rights, then the button is disabled .
Click Bind to unit button ( ), choose a unit the trailer to be bound to, and press OK.
Availability of units in this list depends on the work list in the Monitoring panel. If there are no units in the list,
click Add all available button . If the list is still empty, then you have no access rights to these units.

To unbind a trailer from a unit, click an icon of a unit opposite to trailer's name, and then use the corresponding
button ( ). Besides, you can unbind a trailer by registering a new working shift, or by deleting bindings from history.
Automatic Binding
Automatic method of binding trailers to units requires both special equipment (such as iButton system), and special adjustments in the system.
1. Create a special sensor of 'Trailer binding' type in the properties of each unit intended for auto-binding. A
parameter for this sensor can be avl_driver or some other depending on your equipment and its configuration.

2. Create a list of units for any resource the trailers of which are intended to be bound automatically. In order to do
so, click 'Auto-binding' icon ( ), and follow the steps listed below.
Upon clicking the 'Automatic binding' icon a list of available resources is opened. Here you choose a resource the trailers of which will be used in automatic binding (with the units chosen in the next dialog). In order to understand which trailers belong to a particular resource, go back to the 'Trailers' panel, and apply a filter by resource (dropdown menu to the right of 'Create' button).
After choosing a resource, click Next. If only one resource is available, then it will be chosen automatically.

The next dialog contains a list of units to which the trailers from a chosen resource can be bound automatically. Depending on the access rights possessed, the list can be viewed or edited.

Thus, a trailer will be automatically bound to a unit with the help of iButton in case that this unit has a special sensor configured in its properties and that this unit is indicated in the list of auto-attachable units applied to the resource where the trailer belongs.
Automatic binding of trailers is removed in the same way: summon 'Automatic binding' dialog, choose a resource, and uncheck flags of units for which the automatic binding will not be used.
Register Working Shift
This option can be used, for example, if you would like to register working shift post factum. Use the corresponding
button ( ) opposite to a driver's name, choose the 'Register working shift' option, and click Next. In the appeared dialog window choose a unit to which the driver will be assigned in the indicated shift, click Next. Now indicate time of shift beginning and end. Moreover, you can indicate either only beginning or only end time. For example, you have indicated shift beginning, and you would like its end to be registered automatically when a unit arrives to garage (as a geofence). To do so, create a notification of 'Geofence' type with method of action 'Reset driver'. Anyway, registering a working shift you can use only past dates or current time (no future allowed).
Delete Bindings
Incorrect registrations of trailers can affect reports and their informational efficiency. That is why sometimes you may need to delete such (un)bindings from the database. In the interval registering dialog choose the last option — 'Delete bindings' — and press Next. Specify time interval, and press Show to display all bindings and unbindings of the trailer on the interval. Check invalid messages and press OK to delete them.

Note. Like with units, the last message from the trailer (whether it is a binding or unbinding) cannot be deleted.
Jobs

A job is a set of actions to be performed on a predefined schedule. A job can be command execution, sending reports by e-mail, changing access to units, etc.
To configure jobs, open the Jobs panel choosing a corresponding name in the top panel or clicking on the necessary item in the main menu customizer. Here you can see the list of all jobs created, information on their state, and the button to create a new job. In the list, jobs are sorted by name. Use the dynamic filter to save your time when looking for a certain job. Input job name or its part into the search box and observe the results. The other way to filter jobs can be used if you have access to more than one resource. Then, on the dropdown list, choose a resource to display only jobs belonging to it. Direct a mouse pointer over a job to view details in the tooltip: job type, parameters, schedule, last execution time (whether successful or not), resource (if there is access to several), and other parameters depending on job configuration. In columns on the right, you can see job state (on/off), the number of executions already made, and the number of maximum executions allowed.
In the panel, the following icons and buttons are used:
Job
type
Different kinds of jobs are marked with special icons in the first column:
— command execution;
— sending report by e-mail;
— sending information about fuel by e-mail or SMS;
— access management;
— job on engine hours counting;
— job on mileage counting;
— job on GPRS traffic counting.
Clicking on job state sign at the header of the table, you can enable/disable all jobs at once (if you have access rights
on them).
Enable or disable a certain job.
The first (left) column shows how many successful executions there were; the second (right) column shows
maximum executions allowed.
Buttons to view and/or alter job properties (depending on your access).
Create a new job on the basis of this one.
Delete selected job.
Note. If a job belongs to some resource to which you do not have access rights to Create, edit, and delete jobs, then some kind of actions towards this job, such as enable/disable, edit or delete will be unavailable.
Configuring Jobs
To make manipulations with jobs, you should have at least one resource with the access right Create, edit, and delete jobs. To create a new job, press the New button. In the dialog choose job type:
Execute a command over unit(s),
Change access to units,
Send a report by e-mail,
Send fuel information by e-mail or SMS,
Mileage counters,

Engine hours counters,
GPRS traffic counters.
Then follow instructions in the dialog. For any type, you have to select units to apply this job to and set the basic parameters like activation time and schedule. For each type of job, adjust also individual parameters described below.
Selecting Units for Jobs and Notifications
Access required: Use unit in jobs, notifications, routes, retranslators (resource's creator where the job belongs
is supposed to have this access to units to assign then this job). Dialog of choosing units for a job or notification consists of the units currently displayed in the work list of the Monitoring panel.
If you see no units, press the Display all button . If it does not help, it means there is not enough access to any
of units.
You can switch between units and groups by clicking the switch-button / . If a unit group have been selected, then the action is applied to all the units the group contains on the moment of action implementation. The list of current units you can find in a group's tooltip. Mark units/groups to apply a job/notification to. Put the flag in the header of the table to select all items.
Please note that if there are more than a hundred units on this page, their icons are not displayed.

While editing a job or notification, this page contains units selected for the job (they are checked) and units displayed on the work list at the moment. You can add more units for the action or remove some. However, only unit with Use unit in jobs… flag can be displayed here. If a job or notification that you are editing contains units to
which you have not enough rights, you will be warned about it and in case you save the job/notification, those units will be lost.
Basic Parameters for Jobs
These parameters are adjusted in the last page of the dialog:

Name
It is used in the list of jobs or as mail topic if the job is to send some information by e-mail. Description
Job description is optional. Is can appear in job's tooltip. Execution schedule
Use one of two ways to set job's schedule: (1) Periodic execution — each N hours and/or minutes. (2) On schedule. Execution time is set in 24-hour format hours:minutes or just hours. If you need to indicate several points in time, separate them with spaces. Example:
8:00 22:00
In this case, the job will be executed at 8 AM and 10 PM daily (if other conditions concerning execution days are not set on the Time Limitation tab).
Activation time
Date and time when the job will be activated. Maximum executions
Enter the number of job executions after which the job will be automatically disabled. If you leave this field empty, the job will be executed endlessly until you delete it or disable manually. Enabled
This check box indicated whether the job is on or off. When creating a job, enable this check box to activate the job just after creation. If this check box is not marked, the job will appear on the list anyway, and you can activate it later. Time limitation
In the right part of the dialog one can define time limitations by days, months, time, etc. For instance, the job can be assigned to a unit just on weekdays and within working hours from 9 AM to 6 PM. Or you may want to reset traffic counter once a month on the first day of the month. To do this, select the day 1.

Job name and schedule are required fields, other parameters are optional.
Send a Report by E-mail
This job can be used to automatically generate and send reports about units' activity to your e-mail(s). Choose report template, file format(s) and parameters. Specify time interval — for previous … days/weeks/months/years. In the Recipients section enter e-mail address(es) where to send reports. More about parameters of report export...

In the list of report templates, only those that belong to the same resource as the job are displayed. Depending on template type, you choose appropriate objects for report generation in the next page of the dialog — units, groups, users, drivers, routes, resources, or retranslators. To apply the job for those objects, you should have a special access to them — Query messages or reports (besides, units are taken here from the work list of the Monitoring panel). Only compressed files of reports can be sent as a job. Subject for the e-mail is taken from the name of job, and the repository itself derives its name from the report template name plus data (yyyy-mm-dd). After you have received a letter with a report, extract files to some folder and open them with appropriate applications depending on file formats.
Note.
If in your company the workday sometimes finished after midnight (because some vehicles may arrive late at night), then you can adjust the parameters for the daily report in the following way. Select report interval 'for previous 24 hours' and set job activation time at 4 AM. Then the report will be automatically generated every day at 4 AM. It will contain data for the last day, and the trips finished after midnight will not be divided into two parts.
Jobs about Counters
Counters of three types are used in Wialon tracking system: counters of GPRS traffic, mileage, and engine hours. They can be set up in unit properties. Jobs about counters allow you to automate accounting of mileage, engine hours, and GPRS traffic.
Mileage Counters
This kind of job can help you to fulfill control over mileage counter automatically, according to schedule. With this job you can store mileage counter value in unit history, reset mileage counter, set a new value for it, save its value as parameter in data message.

To set a new value or to reset the counter, choose the option Set new value for mileage counter and input the
desired value below. The counter will obtain this value each time when the job is executed. Set the flag Store counter value as parameter of unit data message to save the counter value as parameter in
data message. Later on it can be used to get initial and final mileage for trips. It is recommended to store the counter while the unit is parked, for example, once a day at night time. The option Store counter value in unit event history can be used to store current mileage counter value. It is especially recommended if according to the job properties, the counter has to be reset or altered.
Engine Hours Counters
This is analogue of the previous type of job but it is applied to engine hours sensors.
If you store engine hours sensor as parameter in data message, you can use this parameter to create engine hours sensor on its basis.
Attention!
This types of job can be performed successfully only if at the moment of its execution all necessary rights are OK. The user who is a creator of the resource where the job belongs should have unit ACL flag 'Edit counters'. Counters' values (traffic, mileage, engine hours) are stored in unit history as registered events, which is needed for creating reports – Events or Chronology. When counter values are stored as parameters, it means new data messages are added to unit database. Those messages bear data message type, and mileage and engine hours are displayed there in meters or feet (depending on unit's properties) and seconds correspondingly.
GPRS Traffic Counters
This job is aimed to:
1. Automate traffic counter reset;
2. Store GPRS traffic counter value in unit's history.
For example, you can assign to reset the traffic counter once a month and register each reset with the current value in unit history.

Indicate the status of the option Store counter value in unit history. If the option is activated, each reset is
registered in the system, and then you can generate a report on events or report on traffic to see traffic consumption. If the option is not activated, resets are not registered anywhere. The option Reset GPRS traffic counter is to set the counter to 0 each time when the job is performed.
Notifications
You can be notified about any unit activity that you consider significant. It can be speeding, location, sensor values, etc. A notification can be delivered by e-mail or SMS, shown online in a popup window or replied by some other means.
To create, edit and view notifications, open the Notifications panel, choosing a corresponding name in the top panel or clicking on the necessary item in the main menu customizer.
How to Create a Notification
1. Push the New button.
2. Choose unit(s) to create a notification for, and push Next. Units are selected in the same way as in
jobs. More...

3. Select what you would like to control: geofence, speed, alarms, sensor values, message parameter,
etc. Push Next. More...
4. Adjust control parameters needed for the notification type selected in the previous window: select
geofences, indicate speed limits, etc. Push Next. More...
5. Input your text for the notification using special tags listed in the table below. They will be substituted
with real values when notification triggers. More...
6. Indicate how the notification should be delivered: sent by e-mail or SMS, popup online, registered
in unit history, etc. More...
7. Key in a name for the notification and adjust the schedule for its performance. More...
8. Push OK. The created notification will appear on the list in the left part of the window.
All of the steps of creating notification are described in detail below.
Attention! To create a notification, the access flag Use unit in jobs, notifications, routes, retranslators is required. However, sometimes it is not enough — if a notification concerns an action, you need to have rights to perform those actions, and only then the notification will trigger.
Notification Type
Speed

Define the minimum and/or maximum speed values. If a unit goes out of this range, the notification will trigger. In addition, you can activate sensor value control — in this case, the notification will trigger only if both conditions are met.
Geofence
In case of this choice, in the following window you select geofences or groups of geofences to control and control type: control entries to or exits from geofences. Those geofences should be created in advance and belong to the same resource with the notification. In addition, you can adjust speed limitations and/or sensor value range inside (outside) chosen geofences. Then the notification will trigger when all conditions are met.
Alarm (SOS)
For this type of notification, no specific settings are needed.
Digital input
Specify the number of digital input and select control type: trigger on input activation or deactivation.

Parameter in a message
Four control types are provided: value range, text mask, parameter availability, and parameter lack. Only real parameters, i.e., sent by device itself can be considered whereas virtual parameters such as speed, altitude, sats (satellites) etc. cannot be controlled by this type of notification. To control Value range, specify parameter name, define minimum and maximum values for it, and select whether to trigger in the specified range or out of it. If you need to get notifications for all parameters except 0, set 0 as min and as max value and choose trigger type 'Out of specified range'. To control text, enter parameter name and Text mask using wildcard symbols (? and *). For Parameter availability and Parameter lack, it is enough to indicate parameter name. These two last mentioned options can be interpreted as parameter appearance and disappearance if on the last page of the dialog you set
the option 'Generate notification only when state changed'. For in and out parameters it is possible only to
control parameter availability/lack.
Sensor value
With this notification type, you can control either sensor getting some undesirable value (Value range) or abrupt significant change in sensor value (Value leap). To specify sensors to be controlled by the notification, choose sensor type on the dropdown list or set the name mask using wildcard symbols (* and ?). You can as well do both. If there will be found two or more sensors meeting these conditions (same type or name mask or both), their values can be summed or regarded separately — select the corresponding option. Then enter minimum and maximum values and select control type: trigger in the specified range or out of it. If you control value leap, then enter delta. Notification triggers when delta is exceeded. Note that an indicated delta is compared to the module of values' delta.

Connection loss
Choose control type:
1. No data. It can be a simple connection loss when no messages are received from the unit during a
period of time.
2. No coordinates. There are also cases when all sensors are active and their values are known, but
it is impossible to locate the unit. It is especially true if someone covered GPS receiver.
Indicate loss time: how long (in minutes) the connection/coordinates loss should continue before a notification triggers.
Idling
For this type of control, indicate speed and time. Speed should be more than 0 in order to exclude possible equipment errors. Indicate also time allowed for staying. If this time exceeded, this will be considered as an idle,
and the notification will trigger. Note that maximum allowed time of idling corresponds to 98 hours and 59 minutes.
In addition, you can activate sensor value control — in this case the notification will trigger only if both conditions are met. It is convenient to control idles with engine on, for example.

SMS
You can receive a notification when a certain SMS message comes. To define, which SMS messages you are interested in, enter a mask for message text. This feature can be useful, for example, when a device sends SMS of a certain content in case of malfunction.
Interposition of units
This type of notification allows you to control approaching of units to each other and moving away from each other. Select control type (approaching or moving away) and specify radius in meters — if this distance between units is insufficient or exceeded, then the notification will trigger. Choose units which position will be estimated regarding the units that were chosen for the notification itself. In addition, you can narrow trigger case adjusting speed
limitations or sensor value range (like in geofence control). Note that units interposition is checked by the system using their latest messages only.

Address
This type of notification is similar to geofence control. You can control entrance/exit or being in or out of a particular
place. Enter some address parameters (e.g., city, street, and house) and then select the most appropriate option from found addresses. Additionally, adjust the radius of controllable area.
Excess of messages
With this notification, you can be warned if a unit exceeds the limit of messages you have set. Either usual data messages or only SMS messages can be under control of this type of notification. Indicate the limit of messages and set the reset interval. The example below assumes that the notification will trigger if unit sends 3 or more SMS messages in an hour's time.

Fuel filling
This notification type allows you to control fuel fillings, and provides with an information on the amount of fuel filled. Upon notification creating you can indicate sensor masks in order to use this particular sensors for fuel filling detection. Besides, checking the corresponding flag you can control location of filling in relation to the chosen geofences (inside/outside geofence). These geofences should be created in advance, and belong to the same resource as the notification itself. Moreover, there is an 'Ignore recalculated data' option. Enabling this option allows receiving notifications for a new (current) fillings. If the option is disabled, then upon receiving a historic message (from the black box, or after importing messages, etc.) the number of events will be recalculated, and you will receive messages on the old (not current) fillings.
Note that notification triggers for every fuel level sensor individually, therefore the 'Merge same name sensors (fuel level)' option is ignored in this case.
Fuel theft
This notification type allows you to control fuel thefts, and provides with an information on the amount of fuel stollen. Upon notification creating you can indicate sensor masks in order to use this particular sensors for fuel theft detection. Besides, checking the corresponding flag you can control location of filling in relation to the chosen geofences (inside/outside geofence). These geofences should be created in advance, and belong to the same resource as the notification itself. Moreover, there is an 'Ignore recalculated data' option. Enabling this option allows receiving notifications for a new (current) thefts. If the option is disabled, then upon receiving a historic message (from the black box, or after importing messages, etc.) the number of events will be recalculated, and you will receive messages on the old (not current) thefts.

Note that notification triggers for every fuel level sensor individually, therefore the 'Merge same name sensors (fuel level)' option is ignored in this case.
Route progress
For this type of notification, select statuses to control: round start, round finish, arrival to check point, check point skip, departure from check point, etc. Additionally, you can specify name masks for routes, schedule and/or round.
Driver
Choose control type: driver assignment or driver reset. To control both activities, two notifications of different types will be required. Using this notification you can control all drivers (*) or just some of them — input driver's name (or code) mask.
Trailer

Choose control type: trailer assignment or reset. Settings to adjust are the same as for previous type.
Maintenance
First, you choose trigger type: notify when service term approaches or notify when service term is expired. Then indicate the interval before or after the term for the notification to trigger. This interval can be in days, kilometers, engine hours, or together. You can control either all intervals existing in the Service Intervals tab in unit properties or just several intervals. To specify target intervals, enter a name mask using wildcard symbols like asterisk (*) and question sign (?). Then indicate how much mileage, or time, or how many engine hours should be left or expired to make the notification trigger.
Notification about maintenance triggers only once — when a critical point is met (mileage, engine hours or time) about any maintenance interval. Then information about service work done should be delivered through event registrar or through unit properties dialog. Only after that, the notification starts working again. Notifications' triggering peculiarities:
If upon creation of notification a unit with an already exceeded maintenance interval is chosen, then
the notification for such a unit will not trigger.
If no position messages have been sent to a unit, then the notification for such a unit will not trigger.
Note. As each notification belongs to some resource, it takes its measurement units from this resource. If the american or imperial measurement system is set for the resource, then speed is shown in miles per hour (mph), radius in feet (ft), and mileage in miles (mi). Otherwise (in case of metric system), it will be kilometers per hour, meters and kilometers, correspondingly.
Notification Action
Notification action is the way system will react when a notification triggers.

Notify by e-mail
You can indicate one or more e-mail addresses to send a notification to. When all slots to enter addresses are filled, additional slots appear automatically. Besides, you can check the option Attach image from triggered message if your the device used takes pictures.
Notify by SMS
Key in one or more telephone numbers in the international format, for example, +375293293294. When all slots to enter phones are filled, additional slots appear automatically.
Display online notification in a popup window
A notification can be displayed in a popup window. It can be silent or accompanied by a specific sound. If no URL is given for the sound, the standard tune will be used. Otherwise, enter sound URL to use a custom tune. Recommended file size is up to 0.5 MB. There is a possibility to inform on a notification triggering by blinking a minimap. To enable this option, indicate the 'Blink minimap' flag in this section.
Attention! Different browsers can have restrictions regarding formats of audio files:
MP3 WAV Ogg AAC
Internet Explorer 9+ + +
Google Chrome 11+ + + +
Mozilla Firefox 12+ + +

MP3 WAV Ogg AAC
Safari 5+ + + +
Opera 10+ + +
To highlight a notification, you can set an individual color to it. This color will be applied to the background of the triggered notification so that you could easily notice it.
Send mobile notification
In this case upon notification triggering mobile notification is sent to a user/users of an application. Choose the necessary application in the left field. Then the system checks the possession of the necessary rights towards users: 'View detailed item properties', 'Act as given user'. Current user as well as creator of a resource to which a notification belongs are checked for the possession of these rights. Afterwards on the basis of this check a list of users is formed in the right field. Here you can indicate a user/multiple users (choosing the corresponding flags) or all the users (holding <ctrl> and checking any user's flag) to whom a notification will be sent. Note that mobile notifications service availability depends on the chosen service package.
Send a request
You can transfer a notice on the triggered notification to external systems. Choosing this measure it is necessary to indicate server address as well as HTTP request method ('POST' or 'GET').
Register event for unit
In this case notification text is stored in unit history. Then a report on these events can be generated.
Register as violation
Upon checking this option the notification will be registered not only as event but also as violation, and one more report type will be available to you. For further information, see reports on Events and Violations.
Execute a command
For this action, choose a command to be executed over unit(s). The list consists of all commands configured in the properties of selected units. So, different commands on the list may be supported by different units. Support status is seen with special indicators:
command is supported by all selected units;
not all of selected units support given command (see details in the tooltip).
For some commands, you should set additional parameters like input/output number, online report interval, etc. More about executing commands...

Change access to units
Choose users whose access rights will be modified when trigger conditions occur. Specify access that will be applied to those users after the notification triggers. This feature can be used, for instance, in the following situation.
Set counter value
Counter values can be changed (or zeroed) when notification triggers. Select one or more counters (mileage counter, engine hours counter, traffic counter) and set new values for them.
Store counter value as parameter
Current values of mileage or engine hours counters can be stored as parameters in unit data messages (odometer or engine_hours correspondingly). These parameters can be used to create sensors on their basis (for example, engine hours sensor) and to get initial/final mileage in reports. For more precise calculations, it is recommended to store counters while the unit is parked, for example, once a day at night time.
Register unit status
A new status can be set for unit when a notification triggers. For instance, when unit enters a geofence, private state can automatically switch to business.
Modify unit groups
You can change the contents of unit groups when a notification triggers — add triggered unit to a group or remove it from a group. On the left, there is a list of all available unit groups. Move necessary groups to the right to Add to group or Remove from group sections.

Send a report by e-mail
Enter e-mail address(es) to send a report to if the notification triggers. Select report template, object, file format(s), and other parameters to get a needed report. Sometimes it is convenient to choose Triggered unit option — then the report will be generated for the same unit that the notification has triggered for.
Create a round
Creating a new round for unit can be chosen as an action undertaken after the notification triggers. For example, when one round is finished, a new round can be assigned, or when unit leaves its garage (as a geofence), a round is automatically created for it.
Reset driver
This feature can be used, for example, to reset driver automatically when the unit returns to the depot. This action can be completed successfully only if you have enough rights for the resource where the driver under question belongs — 'Create, edit, delete drivers'. Note that driver resetting can take place only within the resource to which a notification belongs.
Reset trailer
Similar to the previous one but concerns trailers. This action can be completed successfully only if you have enough rights for the resource where the trailer under question belongs — 'Create, edit, delete trailers'. Moreover, the same as for driver resetting, trailers should belong to the same resource in order the action to be executed correctly.
Notification Text
Text can be set for such actions as notify by SMS or e-mail, register an event in unit history, or display popup window online. The text of a notification can be written in any language, contain any characters, words and phrases, and be of any size. Large messages are acceptable for e-mail notifications. Of course, for SMS notifications it is better to form more compact messages.

To be more informative, a notification should contain special parameters (tags) which are substituted with real values in an incoming notification.
Example. The text «'%UNIT%' violated speed limitations. At '%POS_TIME%' it moved %SPEED% near '%LOCATION%'» can be transformed to «'Rover-119' violated speed limitations. At '2000-01-01 12:01:37' it moved 136 km/h near 'KU 8, Thurnau, DE'». Measurement units (kilometers or miles) used to decipher parameters depend on resource settings where the notification belongs. Date and time format are taken from the creator of this resource.
Below is the list of parameters applicable to most types of notifications:
%UNIT% Unit name
%CURR_TIME% Current date and time
%LOCATION% Unit location at the moment when notification triggered
%LAST_LOCATION% Last known unit location
(may be useful if there is no position in the triggered message)
%ZONE_MIN% The smallest of geofences holding unit at the moment of notification
%ZONES_ALL% All geofences holding unit at the moment of notification
%SPEED% Speed registered at the moment when notification triggered (is not applicable to fuel
fillings/thefts)
%POS_TIME% Date and time of the latest message with position
%MSG_TIME% Date and time of the message triggered
%DRIVER% Driver's name (can be displayed only if the driver belongs to the same resource as notification)
%TRAILER% Trailer's name (can be displayed only if the trailer belongs to the same resource as notification)
%ALL_SENSORS% All sensors and their values (not applicable to fuel fillings/thefts; does not show sensors with
textual parameters)

%ENGINE_HOURS% Engine hours at the moment of notification
%MILEAGE% Mileage at the moment of notification
%LAT% Latitude at the moment of notification (e.g., N 55° 45.7530')
%LON% Longitude at the moment of notification (e.g., E 37° 35.2068')
%LATD% Latitude without formatting
%LOND% Longitude without formatting
%GOOGLE_LINK% Link to Google Maps with the position at the moment of notification
(e.g., http://maps.google.com/?q=55.762550N,37.586780E)
%CUSTOM_FIELD(*)%
Unit custom fields. If you leave the asterisk sign in the brackets, all accessible custom fields
(both regular and administrative) will be shown with their values (in the format “key: value”).
However, you can get the value of a certain field if you specify its complete name in the
brackets. In this case, the resulting notification text will contain the value of the specified field
(only the value but not its name).
There are also parameters which make sense only with certain types of notifications:
%ZONE% Triggered geofence name (used in notifications of geofence control)
%SENSOR_NAME% Triggered sensor name (used in various notifications)
%SENSOR_VALUE% Triggered sensor value
%SERVICE_NAME% Service interval name (used in notifications about maintenance)
%SERVICE_TERM% Service interval state — left/expired value (used in notifications about maintenance)
%TRIGGERED_SENSORS% All triggered sensors and their values (used in notifications about maintenance)
%PARAM_NAME% Parameter name (used in parameter control)
%PARAM_VALUE% Parameter value (used in parameter control)
%SMS_TEXT% Text from SMS message (used in SMS control)
%DRIVER_ID% Driver's code (used in notifications about drivers)
%DRIVER_NAME% Driver's name (used in notifications about drivers)
%TRAILER_ID% Trailer's code (used in notifications about trailers)
%TRAILER_NAME% Trailer's name (used in notifications about trailers)
%OTHER_UNIT% Name of another unit (used in notifications about interposition of units)
%ROUTE_NAME% Route name (used in notifications of route control)
%ROUTE_STATUS% Round execution status (used in notifications of route control)
%ROUTE_POINT% Check point name (used in notifications of route control)
%ROUTE_SCHEDULE% Schedule name (used in notifications of route control)
%ROUND_NAME% Round name (used in notifications of route control)
%COUNTRY% Country
%REGION% Region (state, etc.)
%CITY% City (town, etc.)
%STREET% Street
%HOUSE% House
Note that a parameter must be marked by percent sigh from both sides. Otherwise, it will be considered as plain text and will not be converted to real values.
Notification Parameters

Here you set general parameters for a notification as well as define the specific character of its operation. The set of parameters can vary depending on notification type.
Name
Key in any mane. It will be displayed on the list of notifications and in the notification itself.
Time interval (from – to)
Time interval is a notification validity period. It is unlimited by default (the Time interval box is not
checked). Though, if it is necessary any notification validity period could be set accurate to the
minutes (check the box and indicate an interval needed). Upon the expiration of the indicated time
period, a notification will be automatically switched off (or permanently deleted if units mentioned in
this notification do not exist anymore).
Control period from current time
This is a period of between the time when the notification triggered and the current server time. If this
interval is exceeded, the message is not taken into account.
Min duration of alarm state
This parameter is aimed to exclude cases of accidental trigger that can be caused by equipment
errors and inaccuracy. For example, a tracker can show that a unit left a geofence but returned 10

seconds later. In this field you can define how much time the alarm state have to continue in order to
be registered. Choose an interval from 10 seconds up to 1 day.
Max triggers
Maximum number of notifications to be delivered. The notification is disabled automatically upon
reaching this value.
Generate notification: (1) Only when state changed, (2) For all messages
In the first case, the notification will trigger when unit state changes, that is if at the moment when the
notification was activated a unit is already in an alarm state, the notification will not trigger. In the
second case, the notification will trigger as soon as an alarm state is detected. If the second option is
selected, the following parameters are not needed.
Min duration of the previous state
This parameter is needed to exclude excessive triggers. For example, the unit can return to the normal
state for a very short time and then returns back to the alarm state. In order that the notification in
such a case would not trigger twice, this parameter is used. Choose an interval from 10 seconds up
to 1 day.
Max time difference between messages
Maximum time between the latest message and the previous one to form a notification. If the interval
between the current message and the previous one exceeds this value, the notification does not
trigger.
Timeout
Delay from the moment when message was received and before it will be checked. This delay is
especially recommended if a unit has a black box that usually requires time to unload all messages
stored in the period of communication loss (for instance, while it was abroad).
Enabled
If activated, the notification after creation/editing will be active. If not, it will be disabled.
Time limitations
It is possible to set limitations depending on time, day or month. For example, the control can be
performed only on weekdays and within working hours.
Notifications Management
On the list of notifications, you can get the following information:

Notification state: — enabled, — disabled.
How many times a notification has already triggered.
How many units are under control of this notification (see the list of these units in the tooltip).
Control type Action(s)
speed
geofences
alarm (SOS)
digital input activation/deactivation
sensor value
parameter in a message
connection loss
idling
SMS
interposition of units
address visit
excess of messages
route progress
driver control
trailer control
maintenance (service intervals)
SMS
online popup window
mobile notifications sending
POST/GET request sending
event registration
violation registration
command execution
modify users access level
manipulate counters
register unit status
modify unit groups
send a report by e-mail
create new round
reset driver
reset trailer
Hover the mouse cursor over a notification to see detailed information in the tooltip: control type, parameters, actions, life time, max triggers, text, and resource (if available).
The following actions can be executed over notifications:
/ enable/disable notification,
enable/disable all notifications at once,
edit a notification settings,
create a new notification using this one as the basis,
delete a notification. If you have just view access to the resource where a notification is located, you cannot edit or delete it, and some buttons look different:
/ you cannot change notification state,
view notification properties (editing not available),
impossible to delete the notification. Using the dynamic filter, you can save your time when looking for a certain notification on the list. Enter notification name or its part into the search box above the list and estimate the results. The other way to filter notifications can be used if you have access to more than one resource. Then, on the dropdown list, choose resource name to display only the notifications that belong to this resource. Note that if you have just view rights to a resource, you cannot edit or delete these notifications.
Online Notification

Online notifications can be received only by users logged in to the system on the moment of notification triggering. Moreover, received online notifications are not stored in the system after logging out.
Online notifications will popup in a separate window and can be accompanied by a special sound (see User Settings). If special parameters are not specified in notification properties, the standard audio signal is used. However, you can assign your own sounds, for each notification individually. As more notifications come, they are stored in the same window.
Newly received notifications are added to the list on the top. Unread notifications has a sky-blue background by default. The caption for an online notification is taken from notification's name provided during its creation and is highlighted in blue. To expand or minimize a particular notification, use the switch button +/– or click on the header
of the notification in a place with no text. Records in this window can have different background (if this was set in action parameters). Colorful backgrounds can be applied to highlight most important messages or visually separate notifications of various types from each other. Background becomes lighter after the notification has been read. If clicking on a notification, the map is centered on the place where the event happened. If clicking on unit's name, the map is centered on the latest unit position. At that, the unit is added to the work list of the Monitoring panel with the flag 'Show on map'.
To delete a notification, click on a red cross against it. It is possible also to delete all notifications or delete all read notifications (Delete all or Delete read). The window is closed automatically when you delete all notifications. If the online notifications' window is closed by clicking on the grey cross in the upper right corner, then the window ceases to appear automatically upon receiving of notifications until the window is opened by clicking the corresponding button in the bottom panel. The notification window can be hidden or shown, resized or dragged over the screen. To resize the window, click on its right or bottom edge and drag in the necessary direction. To hide the window, click on the Online Notifications icon on the bottom of the screen (or use the standard little cross in the upper right-hand corner of the window).
By default, the notification window appears automatically when a new online notification triggers. However, if you remove the flag Automatically display popup events in User Settings, only the number in red circle next to the notifications icon will indicate that there are new messages. If there are any messages in the window (either read or unread), the icon itself is active which means it is colorful and can be pressed on.
Note.
Any user who has any access to a resource will get all online notifications created in this resource.
Note. Online notifications can also be viewed in minimaps.

Units
Unit is a vehicle, machine, person, pet or any other moving or stationary object that can be controlled with the help of a GPS tracking system.
To work with units, open the Units panel, choosing a corresponding name in the top panel or clicking on the necessary item in the main menu customizer. Here you can see the list of units available to the current user. Displayed are the units available for tracking on the Monitoring panel. On the 'Units' panel you can create (create from WLP), view, copy, edit, delete units, import/export their properties, and send SMS messages to them.
On the list, units are displayed in the alphabetical order. Besides, every unit has its own icon. To quickly find a necessary unit, apply the dynamic filter. Place a mouse cursor over unit to display its details in a tooltip: type, ID(s), phone number(s). This information is given only to users who have the access right Edit connectivity settings to unit. Use the following buttons against each unit to perform standard actions over it:
Service Intervals
Access required: View service intervals — to view this tab and its contents; Create, edit, and delete service intervals — to create, edit, and delete service intervals for given unit. On the Service Intervals tab of the Units Properties dialog, you can define maintenance intervals to perform all necessary routine servicing in time. These can be oil change, yearly checkup or just a washing. In the list you see the name of each interval, its description (if available) and the state — how many days, engine hours or mileage have left or are already expired to do this service. Depending on the state (time left or expired), the lines are red or green.

To add a new service interval, press the New button ( ). Then enter necessary parameters: name, description,
interval and last execution time.
Three ways to indicate an interval are possible:
Mileage interval means that the service has to be done every n number of kilometers (miles)
traveled.
Engine hours interval means that the service must be done every n number of engine hours.
Days interval means that the service must be done every n number of days.
You can simultaneously choose several interval types at once, and each of them will be tracked independently. For example, the term by days can be expired, and at the same time, the term by mileage has not passed yet.
When choosing an interval, indicate which counter value (or day) was when this kind of service was made the previous time. Enter this value into the Last Service field. For your convenience, the current values of the counters
are indicated below.

Attention! Check your counters properties on the General tab, and do not forget to mark the Auto checkbox. Done times: here you indicate how much time this kind of service was already done. This number can be entered
into this field manually or changed automatically when registering a service of this kind. Besides, after registration the time of the Last Service changes, and the count of days/mileage/engine hours will be zeroed and started again. At the end press 'ОК'. The newly created service interval will appear on the list. To manage intervals, use the buttons situated in the end of the line opposite to the interval name:
Copy opens a dialog with all parameters of the selected interval. You can edit these parameters and
save the interval under another name.
Properties opens a dialog to view and/or edit the interval.
Delete deletes the selected interval.
Service Intervals in Use
Tracking
Service intervals with their terms can be indicated in unit's tooltip and in extended unit information. See User Settings.
Events Registration
Maintenance works can be registered in unit history and used in report later. When registering maintenance, it can be bound to a certain service interval (existing in unit properties). After registration, the count of days/mileage/engine hours will be restarted, done times will be added, and the last service term will change. The changes can be estimated in unit's tooltip, in extended unit information as well as in unit properties dialog.
Notifications
There is a notification of the Routine servicing control type. With the help of this tool you can receive automatic notifications by e-mail, SMS, in online popup window or by other means about service terms which are approaching or expired. See Notifications.
Reports
Three tables concerning service intervals can be generated for units or unit groups: Maintenance, Upcoming maintenance, and Utilization cost. The report on maintenance presents the list of registered maintenance works.
The report on upcoming maintenance contains a list of service works set for a unit, and status of their execution. The report on utilization cost includes maintenance works as well as fillings. Some information about maintenance can be shown in Statistics: total duration of maintenance works, total cost of maintenance works, the number of services done, total utilization cost, and the number of fillings and services.
Tools

To find a necessary tool, open Tools dropdown menu, choosing a corresponding name in the top panel or clicking
on the necessary item in the main menu customizer. With a help of such features as Track Player, Distance, Area, Address, Routing, Hittest, Nearest units, and LBS Detector you can measure the length of polyline or just a distance between two points, measure an area of any piece of the map, find out the address of some place, get to know the shortest way to a certain destination point, analyze movement tracks, etc. To get more accurate measurements, observe the following rules:
To add a point, double-click on any place on the map;
To insert a point, double-click on the segment between two points;
To delete a point, double-click it;
To change position of a point, click on it and holding the left mouse button drag to another place on
the map.
To quickly access a tool, use shortcuts. Any tool can be minimized or closed with two corresponding buttons located in the upper right-hand corner of the window of each tool. Besides, these windows can be dragged over the screen. Their custom position is stored (for each tool individually), and next time they will be opened in the place they were closed the previous time. Measurement system applied to tools which require online calculations (such as Distance, Area, Address, Routing, Nearest units) is taken from the settings of current user (see User Settings. Measurements for tools associated with track processing (such as Track Player, Hittest) are borrowed from units' properties. Find detailed information about each tool:
Track Player
Distance
Area
Address
Routing
Hittest
Nearest Units

LBS Detector
SMS
Search on Map
Track Player
This tool allows viewing how unit was moving and how its various parameters were changing with time. The tool can be applied to tracks only. There are four ways to get a track on the map:
1. In the Tracks panel, request tracks of units' movements for any period of time.
2. In the Messages panel, while viewing messages for the indicated period, the track is mapped
automatically.
3. In the Reports panel, while generating a report the track is mapped if the corresponding option ('Trip
routes' or 'All messages on map') is activated in report template.
4. Tracks can be built directly from the Monitoring panel with the Quick Track button.
The most recently built track (in any panel) becomes selected in the Track Player automatically. However, you can switch tracks manually choosing them in the dropdown list. A track name coincides with unit's name, and the panel where the track was built is specified in brackets (Tracks, Reports, Messages).

Player Settings
Adjust appropriate playback speed using the speed slider bar. It can vary from real time speed (1x) to acceleration
by 1000 times (1000x). Regardless selected value, messages with zero speed and no movement will be played at maximum velocity. If you change playback speed while playing a track, new value will be applied after you press 'Pause' and then 'Play' again.
Note.
Playback speed is a rather conventional thing. Playback performance depends on type of browser used, computer processing power, number of messages in the track, and time intervals between messages. It is likely that the track will be played more slowly than you expect because, in any case, all messages will be played even if it takes more time.
The map can be moved manually or automatically. This setting is adjusted with the switch button . If it is
disabled, the map cam be moved only manually. If it is active, the map is moved automatically in the following cases:
along with the unit, while playing a track;
when locating initial and final position in the track with special buttons;
when moving along the track point-by-point manually;

when navigating the track by clicking on different places of the timeline;
when choosing a new track in the dropdown list (the map is moved to the first point of the track).
If the device used is able to send pictures, they can be displayed, too. This option can be disabled though — use
the switch button .
Playback
To start playing the track, press the Play button . At this, it transforms to the Pause button, which can be used
to stop playback. If after a pause playback is started again, it continues from the place it has been stopped the previous time. There is a similar button in the Tracks panel, against each track on the list. When the playback is completed the unit stays in the point of its last location, and the button changes from Pause to Play. If you click this
button once again a time scale will be set to zero, and a track will be played from the very beginning. As messages are being played, the selected unit is moving over the map. It can be represented by its icon or movement state signs. It is also convenient to use rotating icons — see Unit Presentation on Map. A unit being played is easily distinguished from the real unit by the color of its name — purple for playable units, red for real units. While playback is performed, the real unit temporarily disappears from the map. While playing, address and speed of each point are displayed above the timeline. Below the timeline, you can track also changing values of parameters and sensors (visible sensors only). Expand two below sections to see their full contents. There can be a great number of parameters and sensors and you may want to single out those you want to track during playback. Double-click on necessary items to move them to the main section of the player (right below the timeline). Then you can collapse sections with all parameters and sensors. As a track is played, all data in these sections is refreshed dynamically according to message being played at the moment. If there are images in messages, they popup in corresponding places, too.
Track playback can be invoked from any message. Navigate throughout the track by clicking on any place of the timeline or track itself. Besides, you can use the buttons:
— go to first point (accompanied by the marker on the map),
— go to last point (accompanied by the marker on the map),
— move to next point of the track,
— move to previous point of the track. Tracks can be also played in a special app — Track player. This application allows playing tracks of several units at once.
Distance
Choose Tools => Distance to measure the distance between two objects. To indicate the initial point, double-click
on any place of the map. Then sequentially add new points. At any moment, you can move the map or zoom it using any of ways described above. Near each point, the distance from the previous point is indicated. The total sum of all segments is known from the popup window in the corner. To know the sum, the mouse pointer must be placed over the last point of the polyline. Unlike other points that are red, it is white with blue border. If the cursor points some other place, the total sum will also include the distance to the current cursor position. At the same time, in brackets two numbers are given: the sum of all segments drawn + the distance to the cursor (if the cursor is over the last drawn point, this distance is 0m).
When the line is on the map, move the cursor along the line to get the distance from the starting point to the current cursor position. Cursor position is marked by a white point (if put the cursor over, it becomes plus-shaped), and a black font is used to display distance value.

To clean the map and start new measurements, use the Reset button.
Area
Choose Tools => Area on the menu. To draw a polygon, follow the same directions as for polyline creation. The
perimeter and total area are indicated in the instrument's window.

Note that for users with metric system of measurement the area value is given in hectares, for users with U.S./imperial — in square miles and square feet.
Use the Reset button to clean the map and draw a new area.
Address
The address tool is designed to:
find a place (city, house, etc.) on map;
detect the address of a place.
Choose Tools ⇒ Address on the menu to make use of the tool.
The default provider for address information is Gurtam Maps. Though you can choose another source (depending on maps activated and their support): Google, Yandex, Visicom, Luxena, etc. (see Map Source).

In User Settings, you can indicate City. Then this city/town will be selected automatically when you open the Address tool.
Search by Address
Start entering address details into the 'Search address' field and choose the appropriate matching from the appeared address list. If nothing is found try to rephrase your request. A found place is indicated on the map with the blue marker.
The 'Address' instrument's window displays such information as coordinates and address (if available). If the found place gets into any geofences, their list is given below. On the left of a geofence name there is a square box with color assigned to this geofence. If you have moved the map or scaled it, you can reset changes pushing the Show button.
Address Detection
To know address of a point on the map, just double-click on it. See the address and coordinates in the instrument's window. If it gets into any geofences, they will be listed below.
It is possible also to detect address by coordinates. Input latitude and longitude in grades and fractions (they should be separated by a dot) and push the Show button. The map will be centered at this point.
Save as Geofence
The found place can be saved as a circle-shaped geofence. To do so, there is the 'Save as geofence' section at the bottom of the 'Address' window. Unfold the section by clicking on it. Here the following parameters are indicated: resource (can be chosen from the dropdown list), geofence name, and radius. To save the geofence, click the corresponding button. The saved geofence becomes available for viewing and editing on the 'Geofences' tab.

Routing
This tool helps to quickly make routes from one point to another visiting any number of intermediate points. You can define the sequence of points yourself or the program will optimize it for you. You can indicate key points double-clicking on the map or entering needed addresses. Resulting route can be either saved as a geofence with or without control points, or a route, and can be used for routes control or geofences control later on. Choose Tools ⇒ Routing to make use of this feature. Set points and press Calculate.
Selecting Provider
Gurtam Maps is a default cartographical service for making a route. Besides, depending on the maps available at your service, other map providers can also be used: Google, Yandex, HERE, etc. However in this case the order of points should be chosen manually (or previously determined using Gurtam Maps). Some providers offer additional options. For example, if Google is selected, the route can be mapped regarding the way you travel: by car (default option), or walking, or avoiding highways (tick the appropriate check box). Yandex adds possibility to take into account traffic jams.
Placing Points
There are two basic ways to set key points for route:
1. With the mouse.
Just make several double-clicks on the map to mark key points. If the option Use detected
addresses as names for points is enabled in the Points panel, then address information is set as
point name. If no address information is available, the point is added anyway but with empty name.
2. With the address tool.
In the Address panel indicate addresses to be visited (city, street, house). The usage of the Address
tool was described in details in the previous section. The found points can be added to the route
automatically (if the flag Auto save of points is enabled), or manually (with the Add point button if
this flag is disabled).
Note. If you are going to use this route for Route Control, it is recommended to enter departing point as the first point of the route. When all points are set, it is possible already to draw the route (the Calculate button). However, before doing that,
you can edit key points, especially if you are going to save this route as geofence or as a route. The list of points is displayed in the Points panel. Here you can edit point name, its radius, and delete unnecessary
point.

Route Calculation
If building a route with Gurtam Maps, sequence order of points can be interpreted in two ways:
Default option is that the points follow in the order you put them.
Point order can be optimized in order to make the route as short as possible. For this you should
enable the flag Optimize points order. The route will be drawn beginning from the first point
(without snapping to roads). The last point can be fixed (for example, if a unit lefts the depot and
after a while is expected to come back), that is regardless any sequence order offered by the
program the last point will be that which was set the last. For this, enable the flag Stick last point.
At the end, press the Calculate button and estimate the result. If you need to change some parameters (for example, add more points), press Undo calculation. If you want to build a new route, remove all points with the
special button on the head of the points list. In addition, you can choose line color as well as view information about route – its length and number of points.
If the calculation is made using routing, then the route will be built considering the existing roads. The default routing provider is Gurtam Maps. Though, the other sources can be chosen as well: Google Maps, Yandex, HERE, etc.

Saving as Geofence or Route
After the calculation and visualization has been done, the result can be saved either as a line-shaped geofence or as a route. Geofence saving section is automatically opened after calculation by default. Here you should enter geofence name, choose a corresponding resource, and click 'Save' button. There are two variants for saving in this section:
If 'Save key points only' flag is activated, then geofence corresponds to a line going straight through
the key points;
If the flag is not activated, then geofence corresponds to the full line of a route (can contain any
number of points).
The newly created geofence will appear on the Geofences panel where it can be edited and used for different purposes. As it was mentioned before, the result can also be saved as a route. To do so, it is necessary to unfold the corresponding section, indicate a name for the route, and click 'Save'. The created route appears in the Routes panel where it could be edited or used. To build a route, you can also make use of a specially designed app — Delivery Service.
Hittest
This tool is applied to tracks only. There three ways to get a track on the map:

1. Open the Tracks panel and request tracks of unit movement for the indicated period.
2. In the Messages panel, while viewing messages for the indicated period, the track is mapped
automatically.
3. In the Reports panel, while generating a report the track is mapped if the corresponding option ('Trip
routes' or 'All messages on map') is selected in report template.
4. Tracks can be built directly from the monitoring panel with the Quick Track Building button.
Choose a track in the dropdown list. Hover the cursor over track to get accurate information about any point in a tooltip. This point will be highlighted with the pulsating circle. Double-click at any place of the track (or even on the map), and the nearest to your click message will be found and indicated by the marker. The map will be centered on this point.
Two modes are available here: single-point and multipoint. Depending on your choice, you can get information about one or more points at once. The information is displayed in the popup window when placing the cursor over a marker. The information is: date and time, location, speed, altitude, coordinates, satellites, sensors values (visible sensors only). It is duplicated in the table at the top of the screen.
If the multipoint mode is selected, you can mark several point of the track. The active (selected) point is then blue and others are red. In the table, the active point is also highlighted by blue color. To navigate from one point to another, click on a corresponding marker on the map or corresponding row in the table. Besides, if the multipoint mode is selected, the displacement from the starting point (in time and distance) is calculated, and in brackets you can find the displacement from the previously put point.
Nearest Units
This tool is designed to help you to find units which are the nearest to a certain place according to their last message.

Choose Instruments ⇒ Nearest Units on the menu. In a special window set the parameters of your request and
observe search results.
Request
There are two ways to indicate a place:
1. Double-click on the map in this place.
2. Enter address in the Search field and then choose the most likely variant below.
In the selected place, a red marker appears, and at the bottom the list of nearest units is displayed.
If in User Settings the parameter City is set, then the city/town is already specified when you open the tool.
Note. Only Gurtam Maps can be used for address detection.
Additional Parameters
Several additional parameters can be applied to the search:
Number of units to show
5, 10 or 20 units can be shown (choose the number from the dropdown list). Consider routing
When choosing this option, the distance from the indicated place to a unit is calculated not directly but taking into account existing roads. Moreover, enabling this option you can not only receive the distance between the indicated point and a unit, but also time which is necessary for covering this distance. Routing provider
By default, it is Gurtam Maps. However, in can be Google, Yandex, Visicom, and HERE as well. Geofence
Any geofence can be selected as district limitation. The filter by geofence is applied to found results only. This feature is designed to exclude from search results the units which are far away from the indicated place. Data for last
Units which have not been sending messages for a long time can make difficulties for locating nearest units. Then it is handy to narrow the search interval: for last 5 or 30 minutes, 1, 6, 12 or 24 hours, or set Anytime (no limitations). If unit last message does not get into the specified interval, this unit will not be considered.
Search Results
Search results are presented at the bottom of the window as a list of units. There you can see the following information:
unit name (click to focus the map on unit),
driver's phone number (if any driver with indicated phone number is bound to unit),
distance to the indicated place (if routing is applied, the first number stands for a distance
considering routing and the number in brackets stands for the time necessary to cover this distance,
if available),
sensor state indicator (adjusted on the Advanced tab of unit properties),
buttons to send commands to unit (including messages to driver).

If you are not satisfied with search results, please, check your work list because the search of nearest units is performed on the basis of units displayed on that list.
Search on Map
In the top panel to the left of the user name there is the 'Search on Map' tool (search icon). This tool is used to dynamically search the necessary item by its name. The search is made among units, geofences, unit groups, drivers, trailers, and routes. Moreover, if the names of the above mentioned items do not contain indicated symbols, then addresses corresponding to the entered filter are shown.
Search Process

Click the corresponding icon in order to use 'Search on Map' tool. In the appeared field enter a search filter (type in symbols of a desired item's name). Moreover, searching a unit you can enter its unique ID. Upon indication of the first symbol the list of the items corresponding to the filter appears below. Items in the list are displayed using their names, and icons specifying their type. If lots of items correspond to the indicated filter, then the list will contain single result for each item’s type.
Switching to the Item on the Map
Click on the necessary item in a search list in order it to be shown on the map. The alternative way to do this is to use up and down arrow keys and <enter> on the keyboard. The map is centered on the chosen item. Moreover, the map is scaled in such a way that the chosen item gets into the vision field. After you choose the item in the list, the search tool will be folded up.
Apps
Along with the basic features of Wialon Local, you can get access to additional applications. Those applications can be highly customized reports, specialized tools, or just a calculator.
Applications are implemented and added by the administrator of your tracking service. More... To open the Apps menu, choose a corresponding name in the top panel or click on the necessary item in the main
menu customizer. The appeared menu contains the list of available applications arranged in alphabetic order.
Click the logo (or name) of an application, or the corresponding icon (appears upon pointing a cursor over an application), to open it in a new tab of your browser. An application can also be opened in a separate window over
Wialon Local by clicking the following icon — . Windows with applications can be dragged over the screen, resized, and closed down.