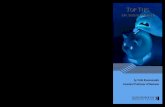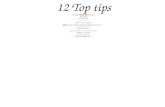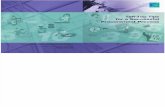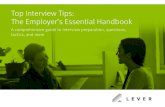Top 100 Tips for Windows 10
-
Upload
krish-raghunundhun -
Category
Documents
-
view
218 -
download
0
Transcript of Top 100 Tips for Windows 10
-
8/16/2019 Top 100 Tips for Windows 10
1/184
-
8/16/2019 Top 100 Tips for Windows 10
2/184
Table of Contents
Introduction
Chapter 1 – A Fresh Start
Chapter 2 – Cortana
Chapter 3 – Taming the Taskbar
Chapter 4 – Basic Communications
Chapter 5 – Getting Personal
Chapter 6 – Maps & MSN Apps
Chapter 7 – Desktop Productivity
Chapter 8 – Multimedia
Chapter 9 – Microsoft Edge
Chapter 10 – Safety & Security
Chapter 11 – Advanced Bits & Bytes
Chapter 12 – Keyboard Shortcuts
Thanks for reading!
-
8/16/2019 Top 100 Tips for Windows 10
3/184
Top 100 Tips for Windows 10
By Tim Sievers
-
8/16/2019 Top 100 Tips for Windows 10
4/184
Copyright © 2015 by Tim Sievers
All rights reserved. No part of this work may be reproduced or transmitted in any form orby any means, electronic or mechanical, including photocopying, recording, or by anyinformation storage or retrieval system, without the prior written permission of the
copyright owner and the publisher.
Trademarked names may appear in this book. Rather than use a trademark symbol withevery occurrence of a trademarked name, we use the names only in an editorial fashionand to the benefit of the trademark owner, with no intention of infringement of thetrademark.
The information in this book is distributed on an “as is” basis, without warranty. Althoughevery precaution has been taken in the preparation of this work, the author shall not haveany liability to any person or entity with respect to any loss or damage caused or alleged tobe caused directly or indirectly by the information contained in this work.
Website: www.tims-tips.com
http://www.tims-tips.com/http://www.tims-tips.com/
-
8/16/2019 Top 100 Tips for Windows 10
5/184
Introduction
-
8/16/2019 Top 100 Tips for Windows 10
6/184
very brief history of Windows
Hello, I’m Tim Sievers. I’ve used every Microsoft Operating System (OS) since the daysof MS-DOS in the 1980’s and over the years I’ve seen huge improvements in usability anddesign. I would never have imagined how far PC’s have come since then. However,
looking back there were a few bumps along the road, with Windows Vista and morerecently Windows 8 being some of the least popular versions of the OS.
Windows Vista was a visually stunning OS let down by poor performance on a wide rangeof hardware compared to its predecessor, Windows XP. After its release many usersreturned the software and were given “downgrades” to XP. Such stories scared mostbusinesses and many individuals into sticking with XP even when Windows 7 came along,but Microsoft had worked hard to fix the performance issues and Windows 7 was
definitely a leap forward in performance, stability and security.
Then came Windows 8, the most ambitious and truly radical redesign of Windows sinceWindows 95. For 17 years the Start menu and the Windows Desktop had been at theforefront of the user experience, then suddenly the “Modern User Interface” with itstouch-friendly Start Screen had taken over. The Desktop was still there but the Start menuwas gone and the jarring effect of switching between the Start Screen, Modern Apps andthe Desktop left many traditional Windows Users confused and upset.
Of course, Windows 8 received unfavorable reviews and while the 8.1 update addressedmany of the problems with the OS, the damage had already been done. So much so thatMicrosoft decided to skip the “Windows 9” name for its new OS to give it some extradistance from Windows 8. Microsoft’s mission with Windows 10 is to combine the bestfeatures of Windows 7 and 8 to give the 1.5 billion Windows Users around the world areason to upgrade. The return of the Start menu, a new easy to use “Tablet Mode” and afree upgrade offer for Windows 7 and 8.1 users is a good beginning, but Windows 10
offers so much more.
-
8/16/2019 Top 100 Tips for Windows 10
7/184
bout the Book
Designed to help you get up to speed quickly, this guide is a collection of the best 100 tipsthat I have found for Windows 10. Because Windows 10 is built for both touchscreen and
traditional computing devices I have included both touchscreen gesture andkeyboard/mouse instructions. For many tips, the touch gesture instructions use a separateheading called “Touch” and the keyboard/mouse instructions use the heading“Key/Mouse”.
Also, as a bonus extra, I have included a list of the most common Windows 10 KeyboardShortcuts. This handy reference is divided into several categories to help you quickly findthe shortcut you need, when you need it. So, whether you’ve just started using Windows
10 or you’ve been using it for a while, I’m sure you’ll find some useful tips here that willimprove your Windows 10 experience.
-
8/16/2019 Top 100 Tips for Windows 10
8/184
Getting the most out of Windows 10
Windows 10 gives you the choice to use either a Local user account or a Microsoftaccount. In the past most consumers would have used a Local account, but now thepreferred option is a Microsoft account. With a Microsoft account you can download apps
from the Windows Store, sync your PC settings across multiple devices and accessMicrosoft’s OneDrive cloud service. If you setup a Local account when you firstconfigured Windows 10, you can easily switch it to a Microsoft account.
Tap or click on the Start button to bring up the Start menu, select Settings andAccounts, then tap or click on the Sign in with a Microsoft account instead option.
You can sign in with an existing Microsoft account or choose to create a new account.
-
8/16/2019 Top 100 Tips for Windows 10
9/184
-
8/16/2019 Top 100 Tips for Windows 10
10/184
Basic Navigation
In the feedback I received for my previous Windows books, I was often asked to includesome more basic navigation instructions for beginners, so I’ve decided to run throughsome basics here in the introduction. Experienced users should feel free to skip ahead.
Many of the keyboard shortcuts used in Windows 10 involve a special key on your
keyboard called the Windows Logo Key. On older keyboards it should look like this
or on newer keyboards like this and is located in the bottom left-hand cornerbetween the Ctrl and Alt keys. Throughout this guide I will use the newer Windows logo
to refer to this key. For example, you can quickly lock your PC with a keyboard
shortcut by pressing the Windows Logo Key and the letter “L” key at the same time. This
shortcut can be showed as: + L
In Windows 10, many of the built-in apps use a Hamburger menu that lets you see a sidemenu of options. A hamburger menu is represented by a series of lines stacked on top of
each other like the layers of a hamburger . I don’t know why, but I feel a bit hungry
now!
Many of these same apps also include a Settings button represented by a gear wheel
and a More button represented by a series of dots .
A Long-Press is a touch screen gesture that first appeared on smartphones. In Windows
the long-press gesture is the touch version of right-clicking. To perform a Long-Press, tap& hold your finger on the screen for a few seconds, then release it. If available, a contextmenu will appear.
Ever wondered what these > arrows > are > for? It’s simply a way of condensinginstructions. For example at the beginning of this book or a new topic I will write aninstruction like this, “Select the X button, then go to the Y setting and choose the Zoption”, but after you’re more familiar with a topic I will write the instruction as, “Go to X
> Y > Z”.
A few of the Keyboard Shortcuts shown in this book include some of the Function Keys
-
8/16/2019 Top 100 Tips for Windows 10
11/184
(F1 to F12) located at the top of the keyboard. Depending on your keyboard layout youmight need to press an additional Function (Fn) key to make these shortcuts work.
-
8/16/2019 Top 100 Tips for Windows 10
12/184
Chapter 1 – A Fresh Start
After causing a lot of confusion and anxiety for users with the removal of the classic Startmenu in Windows 8, Microsoft has decided to start over again. Yes! The Start menu is
back, bigger and better than ever. The new Start menu combines a traditional menu formatwith one of the most popular parts of Windows 8, the Live Tiles from the Start Screen.Love or, as most people did, hate the Start Screen, the Live Tiles themselves were a goodidea. With their ability to display up to date information these easily customized shortcutsare a great way to personalize your computer.
-
8/16/2019 Top 100 Tips for Windows 10
13/184
-
8/16/2019 Top 100 Tips for Windows 10
14/184
In this chapter you’ll learn how to navigate and customize the new Start menu.
-
8/16/2019 Top 100 Tips for Windows 10
15/184
Tip # 1 – Resizing the Start Menu
Depending on the size and resolution of your screen, the new Start menu can be resized todisplay as much information as you’d like.
Click on the Start button to view the menu, take the mouse pointer to the top edge of themenu then click and drag the mouse up and down to make the Start menu taller orshorter. You can also click and drag on the right edge of the menu to make it thinner orwider.
Of course, if you’re one of the minority of users who really don’t know what the fuss wasabout with Windows 8 and actually liked the Start Screen, you can even set the new Startmenu to full screen. Simply select the Start button, then go to Settings and select thePersonalization option. Here you can choose the Start section and turn the Use Start fullscreen switch to On.
-
8/16/2019 Top 100 Tips for Windows 10
16/184
Note: You can also quickly get to Settings by using the keyboard shortcut: + I
-
8/16/2019 Top 100 Tips for Windows 10
17/184
Tip # 2 – Launching Apps
In Windows 10, your applications are easily accessible via the Start menu. Shortcuts tocommonly used apps are shown in the Most used section.
To view a list of all your apps simply select the Start button and go to All Apps, thenscroll up and down the list and tap or click to make a selection.
-
8/16/2019 Top 100 Tips for Windows 10
18/184
You can also tap or click on the section headings in All Apps to quickly jump to adifferent section.
-
8/16/2019 Top 100 Tips for Windows 10
19/184
Note: One of the quickest ways to find and launch an app is to select the Start button andust start typing the name of the app you want, then select it from the search results.
-
8/16/2019 Top 100 Tips for Windows 10
20/184
Tip # 3 – Pin-Ups
You can “Pin” your favorite apps to the Start menu or the Taskbar for easy access.
Touch – To “Pin” an app, you’ll need to go to Start > All Apps, locate the app and thenlong-press on it. A context menu will appear with the options to Pin to Start or Pin totaskbar.
Key/Mouse – To “Pin” an app, you’ll need to go to Start > All Apps, locate the app andright-click on it. A context menu will appear with the options to Pin to Start or Pin totaskbar.
-
8/16/2019 Top 100 Tips for Windows 10
21/184
Tip # 4 – Tile Size
The tiles pinned to your Start menu can appear in four different sizes, as if to reflect theirimportance, but what’s important to one person can be completely different to someoneelse. So Microsoft lets you change the size of the individual tiles to make your favorite
tiles standout.
Touch – Select the Start button, then long-press on a tile to show the editing options, tapon the More actions button on the bottom corner of the tile and select a different tile size.
Key/Mouse – Select the Start button, then right-click on a tile to bring up the contextmenu, move the mouse pointer to the Resize option and select a different tile size.
-
8/16/2019 Top 100 Tips for Windows 10
22/184
-
8/16/2019 Top 100 Tips for Windows 10
23/184
Tip # 5 – Removing Tiles
Tiles pinned to your Start menu are best thought of as smart shortcuts that can display livedata and notifications, but they’re still only shortcuts. So you can safely remove themwithout deleting any data or uninstalling any apps.
Touch – Select the Start button, then long-press on a tile to show the editing options andtap on the Unpin from Start button on the top corner of the tile.
Key/Mouse – Select the Start button, then right-click on a tile to bring up the contextmenu and select the Unpin from Start option.
-
8/16/2019 Top 100 Tips for Windows 10
24/184
Tip # 6 – Group & Arrange Tiles
You can rearrange the position of tiles on the Start menu and create new groups of tiles.
Touch – To relocate a tile, long-press on the tile to select it, then move the tile to a newlocation and release your finger from the screen. To create a new group of tiles, simplydrag a tile to an empty area of the Start menu and a thick horizontal line will appearindicating that when you release your finger a new group will be created.
Key/Mouse – To relocate a tile, click and drag it to a new location. To create a newgroup of tiles, simply drag a tile to an empty area of the Start Screen and a thick horizontalline will appear indicating that when you release the mouse a new group will be created.
-
8/16/2019 Top 100 Tips for Windows 10
25/184
Tip # 7 – Name & Arrange Groups
After a while as you add more apps to the Start menu it may begin to look a bit messy.You can bring some order to this chaos by labelling your tile groups with descriptivenames.
Bring up the Start menu, tap or click on the Title Bar at the top of a tile group and type ina description, then press the Enter key.
You can also quickly rearrange the locations of your groups. Bring up the Start menu, thentap & drag or click & drag on the Title Bar of a group to move it to a new location.
-
8/16/2019 Top 100 Tips for Windows 10
26/184
Tip # 8 – Living with Live Tiles
Still not loving the Live Tiles? Ok, if you find the constantly changing tiles a littleannoying and hard to get used to, you can stop them from displaying live data or removethem altogether.
Touch – To stop the live data go to Start, then long-press on a tile to show the editingoptions, tap on the More actions button on the bottom corner of the tile and select Turnlive tile off and repeat for each tile displaying live data.
Key/Mouse – To stop the live data go to Start, then right-click on a tile to bring up thecontext menu and select Turn live tile off and repeat for each tile displaying live data.
Note: You can also remove all the tiles to create a minimalist Start menu, more likeWindows 7. Unfortunately there is no simple way to unpin all the tiles so you’ll have to
-
8/16/2019 Top 100 Tips for Windows 10
27/184
unpin them individually as shown in Tip # 5. Then you can resize the Start menu to makeit thinner.
-
8/16/2019 Top 100 Tips for Windows 10
28/184
Tip # 9 – Hide Most Used & Recently Added Apps
Another way to clean up the Start menu is by modifying the Most Used and/or RecentlyAdded apps lists at the top of the menu. You can remove individual items from these listsor turn the lists off altogether.
Touch – To remove an app, long-press on it and select Don’t show in this list from thecontext menu. To turn off the lists, go to Start > Settings > Personalization > Start andtap to turn the Show most used apps and Show recently added apps switches to Off .
Key/Mouse – To remove an app, right-click on it and select Don’t show in this list from
the context menu. To turn off the lists, use the keyboard shortcut + I to bring up theSettings window, then select Personalization > Start and click to turn the Show mostused apps and Show recently added apps switches to Off .
-
8/16/2019 Top 100 Tips for Windows 10
29/184
-
8/16/2019 Top 100 Tips for Windows 10
30/184
Tip # 10 – Custom Start List
You can also customize the list of shortcuts that appear at the bottom of the Start menu.
Touch – Go to Start > Settings > Personalization > Start and tap on the Choose whichfolders appear on Start link. Here you can select the different items that you’d like to seein the Start menu.
Key/Mouse – Use the keyboard shortcut + I to bring up the Settings window, thenselect Personalization > Start and click on the Choose which folders appear on Start
-
8/16/2019 Top 100 Tips for Windows 10
31/184
link. Here you can select the different items that you’d like to see in the Start menu.
Note: The All Apps and Power options don’t appear in this list because they can’t beremoved from the Start menu.
-
8/16/2019 Top 100 Tips for Windows 10
32/184
-
8/16/2019 Top 100 Tips for Windows 10
33/184
Key/Mouse – Right-click on the Start button to reveal the Quick Link menu or use thekeyboard shortcut: + X
-
8/16/2019 Top 100 Tips for Windows 10
34/184
Chapter 2 – Cortana
Microsoft has added a new personal assistant software to Windows 10, called Cortana.Cortana can search locally for files, apps and settings or get results to searches from the
web. Harnessing the power of the Internet, Cortana can help you be more productive. Ifyour PC has a microphone you can speak to Cortana, ask questions, set alarms andreminders and even dictate email messages.
In this chapter you’ll learn how to use these and other features of Cortana.
-
8/16/2019 Top 100 Tips for Windows 10
35/184
Tip # 12 – Say Hello to Cortana
If you haven’t already setup Cortana you can just tap or click in the new Search Box nextto the Start button and Cortana will start by showing you some of the things she can do.Select the Next button to get started.
Agree to the privacy statement and choose the name you want Cortana to call you.
-
8/16/2019 Top 100 Tips for Windows 10
36/184
Now to start using Cortana simply tap or click in the Search Box and start typing or selectthe Microphone icon to begin using voice commands. You can test this out by saying ortyping the command “open notepad”.
-
8/16/2019 Top 100 Tips for Windows 10
37/184
Tip # 13 – Hey Cortana
One of the best features of Cortana is the ability to use the “Hey Cortana” voice commandto summon the digital assistant. This feature is turned off by default and can be enabled bygoing to the Search Box, tapping or clicking on the Hamburger menu and selecting
Notebook > Settings. Then scroll down and tap or click on the Hey Cortana switch.
Now you can try this out by asking questions like “Hey Cortana, what’s the weather goingto be today?”
Note: Once you’ve enabled the Hey Cortana setting you can also launch Cortana by
using the keyboard shortcut: + C
-
8/16/2019 Top 100 Tips for Windows 10
38/184
Tip # 14 – Help Cortana Learn Your Voice
It may take a while for Cortana to learn your voice. To help fine tune Cortana’s voicerecognition you can go to the Search Box, tap or click on the Hamburger menu and goto Notebook > Settings. Then scroll down and tap or click on the Learn my voice button.
Cortana will ask you to read a series of phrases designed to help her recognize your voice.For best results, limit any background noises, get as close as you can to your device and
ust try to speak normally. Cortana will give you a few goes at each phrase, after that youcan keep clicking in the Search Box to have another go. I found that I really had toconcentrate on clearly pronouncing each word of the phrase, especially the “Hey Cortana”bit which kept registering as “Hey Anna” for some reason!
-
8/16/2019 Top 100 Tips for Windows 10
39/184
Tip # 15 – Set Alarms, Reminders & more
To set an alarm you can type the details into the Search Box or just say something like“Hey Cortana, set an alarm for 6 AM” or “Hey Cortana, wake me up in 20 minutes”.
Once you’ve setup your email, contacts and calendar settings in Windows 10 (see chapter4), Cortana becomes even more helpful with the ability to set reminders, make calendarappointments and even send email messages.
-
8/16/2019 Top 100 Tips for Windows 10
40/184
Tip # 16 – Manage Cortana’s Notebook
Cortana keeps a list of things that might interest you in her notebook. You can use thisnotebook to add and modify the things you’re interested in. Go to the Search Box, tap orclick on the Hamburger menu and select Notebook. Then you can tap or click on an item
to see and adjust its settings, like adding your favorite food preferences to the Eat & Drinksection for example.
-
8/16/2019 Top 100 Tips for Windows 10
41/184
Tip # 17 – Cortana Troubleshooting
What if you setup Cortana and nothing happens? She either doesn’t listen when you talk toher or she simply won’t talk back, it’s unlikely that she’s giving you the cold shoulder!Here are the most common reasons why Cortana remains silent:
1. Cortana will respond to you based on how you communicate with her, so if youtyped your question, Cortana thinks you want her to just display the answer and notspeak aloud. Of course, there will be times when this is more appropriate, like whenyou’re at work or in a café.
2. Your microphone isn’t working. If the message isn’t getting through you can trytesting your microphone. Go to Start, type “set up mic” and select Set up amicrophone, then follow the instructions.
3. Your speakers aren’t working. First, check that the speakers are turned on or thatthe volume is up. Second, go to Start, type “Device Manager” and select it from theresults, then check that your sound card software is installed correctly.
-
8/16/2019 Top 100 Tips for Windows 10
42/184
Tip # 18 – Say Goodbye to Cortana
If you tried Cortana for a while and decided that a digital assistant is just not your thing,you can easily turn her off. Simply go to the Search Box, tap or click on the Hamburgermenu and select Notebook > Settings. Then tap or click on the On/Off switch.
Note: You can also select the Manage what Cortana knows about me in the cloud linkto clear your settings and search history.
-
8/16/2019 Top 100 Tips for Windows 10
43/184
Chapter 3 – Taming the Taskbar
The Windows Taskbar first appeared in Windows 95 and was redesigned in Windows 7 tohelp users quickly launch and manage their most important apps and files.
While the Taskbar gains some new features in Windows 10, it will appear mostlyunchanged to Windows 7 and 8 users. You can still pin your favorite apps and drag torearrange them, access Thumbnail Previews and Jump Lists, move the Taskbar to the top
or sides of the screen and use keyboard shortcuts like + T to select and cycle through
pinned apps or use numbered shortcuts like + 1 to launch the first app or + 2 tolaunch the second app, etc.
So, what’s new? As well as the new Cortana/Search Box, Windows 10 adds a new TaskView feature with virtual desktops and a new Action Center to the Taskbar. The ActionCenter lets you quickly control common settings on your PC and enable the new TabletMode, designed for 2-in-1 and touchscreen computers.
In this chapter you’ll learn how to use the new features of the Taskbar to help you get themost out of your Windows 10 experience.
-
8/16/2019 Top 100 Tips for Windows 10
44/184
Tip # 19 – Custom Search
One of the biggest changes you’ll notice in Windows 10 is the new Cortana/Search Box inthe Taskbar, next to the Start button. It’s huge and, depending on the width of your screen,it takes away some valuable real estate that you might want for your apps. Luckily you can
change this Search Box to a much smaller icon or if you prefer you can hide it.
Search and Cortana will still work even if you hide the shortcuts in the Taskbar. You cansimply bring up the Start menu and start typing to search for something, or if you’re usingCortana just use the “Hey Cortana” voice command.
To adjust these options long-press or right-click on an empty area of the Taskbar and
select Cortana from the context menu, then choose between Hidden, Show Cortanaicon, or Show search box.
-
8/16/2019 Top 100 Tips for Windows 10
45/184
Tip # 20 – Task View
In Windows 10, you can quickly switch between open apps using the new Task Viewfeature.
Touch – Swipe inwards from the left of the screen or tap on the Task View buttonin the Taskbar. Then tap on an app to switch to it.
-
8/16/2019 Top 100 Tips for Windows 10
46/184
Key/Mouse – Click on the Task View button in the Taskbar or use the keyboard
shortcut + Tab then you can click on an app or use the arrow keys to highlight theapp and press Enter to switch to it.
Note: You can still switch between open apps with the old Windows keyboard shortcut:Alt + Tab
-
8/16/2019 Top 100 Tips for Windows 10
47/184
Tip # 21 – Task View Virtual Desktops
With Task View you can create virtual desktops. This allows you to group and managedifferent apps together on separate virtual desktops and quickly switch between them. Tocreate a virtual desktop, select the Task View button and then select the New desktop
button in the bottom right-hand corner of the screen or use the keyboard shortcut: +Ctrl + D
Then you can open the apps you want to use on that desktop, select the Task View button
again to switch between desktops or use the shortcuts: + Ctrl + Left or Rightarrows
To close a virtual desktop, select the Task View button and then tap or click on the Delete
button or use the keyboard shortcut: + Ctrl + F4
Note: You can move apps between virtual desktops by selecting Task View and draggingthe app to another desktop or you can drag an app to the New desktop button to createanother virtual desktop.
-
8/16/2019 Top 100 Tips for Windows 10
48/184
Tip # 22 – Taskbar Tweaks
As well as customizing how Cortana and the Search Box appear in the Taskbar (as shownin Tip # 19), you can also hide the Task View button and make all the Taskbar buttonssmaller.
To hide the Task View button, long-press or right-click on an empty area of the Taskbarand deselect the Show Task View button option.
To make the Taskbar buttons smaller, long-press or right-click on an empty area of theTaskbar and select the Properties option, then select the Use small taskbar buttonscheckbox and select Apply and OK.
-
8/16/2019 Top 100 Tips for Windows 10
49/184
-
8/16/2019 Top 100 Tips for Windows 10
50/184
Tip # 23 – Action Center
The new Windows 10 Action Center shows important app and system notifications, aswell as the most commonly used settings.
Touch – To display the Action Center, swipe inwards from the right edge of the screen.
-
8/16/2019 Top 100 Tips for Windows 10
51/184
-
8/16/2019 Top 100 Tips for Windows 10
52/184
Key/Mouse – To display the Action Center, click on the Action Center icon in the
Taskbar or use the keyboard shortcut: + A
In the Action Center, you’ll see any available notifications listed at the top of the screen,you can tap or click to take action on a notification or you can clear the notification byeither dragging it off to the right of the screen or selecting the close button. Commonlyused settings or Quick Actions are shown at the bottom of the Action Center. You canselect the Expand option to display all of your available Quick Actions.
-
8/16/2019 Top 100 Tips for Windows 10
53/184
Tip # 24 – The Fantastic Four
To quickly access your favorite settings you can customize the first four items that appearin the Quick Actions section of the Action Center. Go to Start > Settings > System >Notifications & actions, then tap or click on one of the four Quick Action items and
scroll the list to choose your favorite options.
-
8/16/2019 Top 100 Tips for Windows 10
54/184
Tip # 25 – Tablet Mode
Windows 10 includes a new feature called Tablet Mode. This will look very familiar toWindows 8 users as Tablet Mode increases the Start menu and apps to full screen.Primarily designed for 2-in-1 touchscreen computers like the Surface Pro, Tablet Mode
makes Windows more touch friendly.
To try it out, bring up the Action Center and select Tablet Mode from Quick Actions.You’ll notice that the Taskbar will change to display a Back button. When you tap or clickon Start you’ll see a full size Start Screen with some commands hidden in the Hamburgermenu in the top left corner. All apps including older desktop apps will open in full screen.To switch back pull up the Action Center again and deselect Tablet Mode.
-
8/16/2019 Top 100 Tips for Windows 10
55/184
-
8/16/2019 Top 100 Tips for Windows 10
56/184
Note: In Tablet Mode, you can close an app by swiping or dragging it from the top of thescreen to the bottom of the screen.
-
8/16/2019 Top 100 Tips for Windows 10
57/184
Tip # 26 – Tablet Snap
Tablet Mode also allows you to do full screen multitasking by snapping two apps side-by-side as you could in Windows 8.
Touch – Open an app in Tablet Mode and begin by swiping your finger down from the topof the screen until the app window shrinks on the screen, then slide your finger to the sideof the screen until a vertical dividing line appears and release your finger.
-
8/16/2019 Top 100 Tips for Windows 10
58/184
-
8/16/2019 Top 100 Tips for Windows 10
59/184
Key/Mouse – Open an app in Tablet Mode and take the mouse pointer to the top of thescreen and drag the window down and to the side of the screen until a vertical dividingline appears, then release.
Now you can select another open app or start a second app and it will snap into the sparespace on the screen. You can drag the dividing line to show more of one app than theother.
-
8/16/2019 Top 100 Tips for Windows 10
60/184
Tip # 27 – Finding Some Peace & Quiet
While notifications are a great way to keep you up to date with the latest information,sometimes the ongoing distraction can leave you wanting to escape. If you need to focuson work or just want some peace and quiet, you can temporarily turn off these attention
seekers with the Quiet hours feature.
Touch – To switch this feature on, swipe inwards from the right edge of the screen todisplay the Action Center. Then tap the Quiet hours option from Quick Actions. Youcan also long-press on the Action Center icon in the taskbar and select Turn on quiethours.
Key/Mouse – To switch this feature on, click on the Action Center icon in the Taskbar or
use the keyboard shortcut + A then click on the Quiet hours option from QuickActions. You can also right-click on the Action Center icon in the taskbar and selectTurn on quiet hours.
Note: Just don’t forget to turn it off when you want to receive your notifications again!When Quiet hours is switched on the Action Center icon in the Taskbar will change from
this to this .
-
8/16/2019 Top 100 Tips for Windows 10
61/184
Tip # 28 – Choose System Icons
System Icons are found on the right-hand side of the Taskbar. They provide quick accessto certain apps and settings such as the Clock, Volume controls, Network settings and theAction Center.
You can change which System Icons you want to display in the Taskbar by going to Start> Settings > System > Notifications & actions, then select the Turn system icons on oroff link. Here you can choose which System Icons you’d like to display.
Note: The Location system icon will only appear in the Taskbar if an app, like the Mapsapp, is running and has location services turned on.
-
8/16/2019 Top 100 Tips for Windows 10
62/184
-
8/16/2019 Top 100 Tips for Windows 10
63/184
Chapter 4 – Basic Communications
Windows 10 comes with a built-in communication suite including the Mail, Calendar andPeople apps. The Mail app is a simple, streamlined email application that can be setup for
use with most popular email services. The Calendar app gives you a nicely designed, crispand clean layout for all your appointments. The People app helps you sort and manageyour contacts.
In this chapter you’ll learn how to setup and integrate your accounts and use some of themore interesting features of the Windows 10 communication suite.
-
8/16/2019 Top 100 Tips for Windows 10
64/184
-
8/16/2019 Top 100 Tips for Windows 10
65/184
Tip # 30 – Quick Actions
Quick Actions let you quickly deal with your messages in the Mail app. You can flag ordelete messages by default or choose the mark as read/unread and move options.
Touch – You can use Quick Actions by swiping from right to left on a message to delete itor swiping from left to right to set a flag.
Key/Mouse – You can use Quick Actions by hovering the mouse over a message and thenselecting a Quick Action (like Flag or Delete) when it appears on the message.
To change you Quick Actions go to Settings > Options. Here you can select other optionslike Mark as read/unread and Move from the dropdown lists.
-
8/16/2019 Top 100 Tips for Windows 10
66/184
Tip # 31 – Mailbox Syncing
How often the Mail app checks for new email messages changes automatically inWindows 10 based on your usage and the amount of email you receive.
This new feature is designed to save internet data and use less power, but it won’t suiteveryone. If you need to check your email more often you can change the sync settingsmanually. Go to Settings > Accounts and select the account you want to change, thenselect the Change mailbox sync settings option. Under the Download new contentsection tap or click on the dropdown list and choose a different option.
Note: If you have a limited internet connection or are running on battery power you wouldbe better off checking for email less frequently, like every 30 minutes or hourly.
-
8/16/2019 Top 100 Tips for Windows 10
67/184
Tip # 32 – Mail Signature
If you write a lot of emails you might want to add an email signature to your account. Thispersonal “sign off” line is added to the bottom of outgoing messages saving you a little bitof typing each time.
Go to Settings > Options. If you have more than one email account setup make sure youselect the account you want for the signature from the dropdown list at the top of thescreen. Then scroll down to the Signature section, make sure the Use an email signatureswitch is On and type in your signature.
-
8/16/2019 Top 100 Tips for Windows 10
68/184
Tip # 33 – Pin Individual Mail Folders
As well as pinning apps to the Start menu you can also pin email folders. This is great ifyou have multiple email accounts because you can pin the individual folders fromdifferent accounts and jump straight to the account you want.
In the Mail app, long-press or right-click on the email folder you want and select Pin toStart.
-
8/16/2019 Top 100 Tips for Windows 10
69/184
Tip # 34 – Sorting Your Contacts
Depending on your personal preference, you might like to sort and display your contactsalphabetically by first or last name.
To do this open the People app, tap or click on the More options menu and selectSettings. Then under Contact list display you can choose how you want your contactnames to appear.
-
8/16/2019 Top 100 Tips for Windows 10
70/184
-
8/16/2019 Top 100 Tips for Windows 10
71/184
-
8/16/2019 Top 100 Tips for Windows 10
72/184
-
8/16/2019 Top 100 Tips for Windows 10
73/184
Chapter 5 – Getting Personal
It’s important to get things looking the way you want. Customizing your PC can makeyour user experience more productive and enjoyable. In Windows 10 you can personalize
your system with Lock Screen and Account pictures, change the color scheme and resizeitems on the screen.
Of course changing your Desktop Background is one of the first things you’ll do tocustomize your PC and you’ve probably already done it. But if not, here’s how, go toStart > Settings > Personalization > Background. Here you can choose one of thespecially design images or select the Browse button to add your own picture. You can alsochoose to show a solid color or a slideshow of rotating images from the Background
dropdown list.
A great place to start customizing your PC is by exploring the Store, the Windows Storethat is! In the Start menu and on the Taskbar you’ll find an icon that looks like a shoppingbag with a windows logo on it. Here you can download a wide variety of apps, games,music and videos.
In this chapter we’ll take a look at some other items you can quickly change to personalizeyour PC.
-
8/16/2019 Top 100 Tips for Windows 10
74/184
-
8/16/2019 Top 100 Tips for Windows 10
75/184
To take a snapshot, choose the Camera option then take the shot, crop the photo ifrequired and choose to apply or cancel and try again. To take a video, choose the Cameraoption then select the Video button to take a short 5-second video. Just tap or click on theVideo button to start recording and again to stop, then choose OK to select it or Retake totry again.
Note: For best results when recording a video, stick to simple movements and facialexpressions like turning to the camera and smiling!
-
8/16/2019 Top 100 Tips for Windows 10
76/184
Tip # 38 – Desktop Color Coordination
By default, Windows 10 automatically picks an accent color for many of the built-in appsand system features based on your Background image. If you’d prefer to set your ownaccent color, you can go to Start > Settings > Personalization > Colors. Then tap or
click on the Automatically pick an accent color from my background switch andchoose a different color.
-
8/16/2019 Top 100 Tips for Windows 10
77/184
You can also change your Start menu, Taskbar and Action Center to blend in with theBackground Image. Go to Start > Settings > Personalization > Colors. Then select theShow color on Start, taskbar, and action center switch. Now all these items will changecolor to blend in with your Desktop.
-
8/16/2019 Top 100 Tips for Windows 10
78/184
Tip # 39 – Lock Screen Picture
The Lock Screen is the first screen you see when you fire up Windows 10. You can choosefrom one of five specially design Lock Screen images, or use one of your own pictures toadd a personal touch.
Go to Start > Settings > Personalization > Lock screen. Then tap or click to choose adifferent picture or select the Browse button to add your own picture.
Note: You can also choose to show a slideshow of rotating images as your Lock Screen.Select the Background dropdown list to choose the Slideshow option, then you canchoose which folders to include in the Slideshow.
-
8/16/2019 Top 100 Tips for Windows 10
79/184
Tip # 40 – Lock Screen Apps
In addition to showing you the date and time, the Lock Screen can show notifications andreminders for different apps.
Go to Start > Settings > Personalization > Lock screen. Scroll or swipe vertically on theright side of the screen to see the Lock screen apps settings. Simply tap or click a Plussign to add an app.
Note: As well as the built-in apps like Mail and Calendar, you can also add some third-party apps, like Facebook, which you can install for free from the Windows Store.
-
8/16/2019 Top 100 Tips for Windows 10
80/184
Tip # 41 – Resize items on the screen
Windows 10 allows you to quickly adjust the size of text, apps and other items on yourscreen.
Go to Start > Settings > System > Display. Then use the slider to adjust the Change thesize of text, apps, and other items option.
-
8/16/2019 Top 100 Tips for Windows 10
81/184
Chapter 6 – Maps & MSN Apps
The Maps app in Windows 10 provides street maps and satellite photos from all over theworld. You can get directions, view an area from street level, show traffic information and
search for anything from your current location to an address, a business, a landmark, or acity and get details including reviews, hours of operation, and other information fromWikipedia.
Windows 10 also comes with a variety of built-in MSN apps, including Weather, Money,News and Sports. These apps are integrated with the Bing search engine and bringtogether the latest data from all over the web.
In this chapter we’ll take a look at some of the best features of the Maps & MSN apps.
-
8/16/2019 Top 100 Tips for Windows 10
82/184
Tip # 42 – Navigate the Maps app
In Maps you can search for anything from an address, a city, a business or a landmark.You can then easily Zoom, Tilt and Rotate the map to get a good idea of where everythingis.
Touch – To search simply tap in the search box in the top left corner, then enter thelocation and select a result. You’ll see a detailed list of information to the left of thescreen. You can explore the map by using some simple touchscreen gestures like PinchZoom (slide two fingers apart or together on the screen), Rotate (put two fingers or athumb and finger on the screen and turn clockwise or counter clockwise) and Tilt (put twofingers at the top of the screen and two at the bottom, then slide them past each other)
Key/Mouse – To search simply click in the search box in the top left corner, then enter thelocation and select a result. You’ll see a detailed list of information to the left of thescreen. You can explore the map by using the navigation bar to the right of the screen, usethe plus and minus buttons to zoom in and out or use the keyboard shortcuts, Ctrl + Plusor Ctrl + Minus. Hover the mouse pointer over the Rotate North button to see theRotate clockwise and Rotate counterclockwise buttons or use the keyboard shortcuts,Ctrl + Right arrow or Ctrl + Left arrow. Hover the mouse over the Tilt button to see theTilt up and Tilt down buttons or use the keyboard shortcuts, Ctrl + Up arrow or Ctrl +
Down arrow.
-
8/16/2019 Top 100 Tips for Windows 10
83/184
Note: You can also change the Map views in the navigation bar to see Aerial or Roadviews (Ctrl + Y) and show or hide Traffic (Ctrl + T). You can print and share your maps
via the More options menu in the bottom right-hand corner of the screen.
-
8/16/2019 Top 100 Tips for Windows 10
84/184
Tip # 43 – Finding Direction
Of course, maps are all about helping you find your way and the Maps app makes it easyto find directions from your current location, places that you pin on the map or betweenany two addresses.
To find your current location just tap or click on the Show my location button oruse the keyboard shortcut Ctrl + Home. To get directions to or from your current location,go to the Directions option in the Hamburger menu. If required, you can use the swap
button to switch the “To” and “From” locations around, then type in the other
location and tap or click the search button. You can also switch between Driving
, Public Transport and Walking directions.
To Pin a location on the map, long-press or click & hold on the location. Then select theDirections option to get directions from your current location. To change the “From”location tap or click twice on “My Location” in the first address field, then type in another
location and tap or click the search button.
To simply find directions between to addresses, go to Directions in the Hamburger
menu. Type in the “From” and “To” addresses and tap or click the search button.
Note: If you get a “Location services are turned off” message, select the Settings button inthe message or go to Settings > Open location settings via the Hamburger menu, thenscroll down to the Maps app and flick the switch to On.
-
8/16/2019 Top 100 Tips for Windows 10
85/184
Tip # 44 – Add your Favorite Places
You can save the places that matter to you, like your work, home, gym, favoriterestaurants or any place you like, so you can quickly find them later.
To add a favorite, search and choose a location, then select the Add to favorites button or pin a location by long-pressing or right-clicking on the map and then select
Add to favorites . You can give the place a nickname or set the address as yourhome or work location, then select Save.
You can view your Favorites by going to Favorites in the Hamburger menu. Then youcan Long-press or right-click a favorite to edit or delete it.
Note: Saving your favorite places in Maps can also help Cortana to understand and setlocation-based reminders, like “Remind me to call Dad when I get home”. In this exampleit doesn’t matter what time I get home, when I sign in to my home computer or take mylaptop/tablet or other Windows 10 device to my home, Cortana will detect where I am andsend me a reminder.
-
8/16/2019 Top 100 Tips for Windows 10
86/184
Tip # 45 – Explore in 3D
The Maps app in Windows 10 includes a new “3D Cities” feature that gives you a bird’seye view of over 100 cities around the world. To try it out open the Maps app, select the3D Cities button from the Hamburger menu, then either scroll the list alphabetically and
choose a city or select the All option to filter the cities by country, then choose a city.
Touch – You can explore the city by using the touchscreen gestures Pinch Zoom, Rotateand Tilt as described in Tip # 42. You can see where you are on the map by tapping the
Show my location button.
-
8/16/2019 Top 100 Tips for Windows 10
87/184
-
8/16/2019 Top 100 Tips for Windows 10
88/184
Key/Mouse – You can explore the city by using the Zoom buttons in the navigation bar orthe shortcuts, Ctrl + Plus or Minus. Change the view by using the Rotate buttons or theshortcuts, Ctrl + Right or Left arrows. Hover the mouse over the Tilt/Go back to 2Dbutton to see the Tilt up and Tilt down buttons or use the shortcuts, Ctrl + Up or Downarrows. You can quickly see where you are on the map with the shortcut: Ctrl + Home
Note: You can also change the Map views in the navigation bar to see Aerial or Roadviews (Ctrl + Y) and show or hide Traffic (Ctrl + T).
-
8/16/2019 Top 100 Tips for Windows 10
89/184
Tip # 46 – Streetside
The Streetside feature in the Maps app is just Brilliant! It allows you to go to ground leveland move around in a virtual 3D world. You can fully explore a location before you getthere! Start by searching for an address, business name, or landmark and then choose the
Streetside image (if available).
Touch – You can tap and hold, then slide you finger left or right to look around. Tapanywhere on the street to move forward and use the Zoom buttons to zoom in and out.
Tap the Show location on map button at the bottom of the screen to get a mapreference while using Streetside, you can then tap and hold on the map and slide yourfinger to quickly jump to another location.
-
8/16/2019 Top 100 Tips for Windows 10
90/184
-
8/16/2019 Top 100 Tips for Windows 10
91/184
Key/Mouse – You can click and hold, then drag the mouse left or right to look around(Ctrl + right arrow or Ctrl + left arrow). Click anywhere on the street to move forward(Ctrl + up arrow) and use the Zoom buttons to zoom in and out (Ctrl + Plus or Ctrl +
Minus). Click the Show location on map button at the bottom of the screen to geta map reference while using Streetside, you can then click and hold on the map and dragyour mouse to quickly jump to another location.
Note: You can also use the Map views in the navigation bar to see if an area hasStreetside available or use the keyboard shortcut: Ctrl + S
-
8/16/2019 Top 100 Tips for Windows 10
92/184
Tip # 47 – Download Maps
If you’re traveling out of town or going overseas, you can’t always guarantee a goodinternet connection. Now with Windows 10 you can download offline maps and take themwith you.
To do this you’ll need to close the Maps app and go to Start > Settings > System >Offline maps. Select Download maps and choose an Area, then a Country or Region.
-
8/16/2019 Top 100 Tips for Windows 10
93/184
Tip # 48 – Weather Maps
The Weather app in Windows 10 is very comprehensive, you can display weather from allover the world, see daily and hourly forecasts, historical averages, weather related newsstories, and even view details of Wind Speed, Humidity and the UV Index.
However one of the best features is the detailed weather maps, including Radar andSatellite information. To show a Weather map, select the Maps button in the Hamburgermenu, then select the Now showing dropdown list to view different maps like RadarObservation or Satellite.
-
8/16/2019 Top 100 Tips for Windows 10
94/184
Tip # 49 – Weather Here or There
The Weather app lets you search and save your favorite places for quick access.
To save a place, tap or click on the Search field in the top right-hand corner. Type in a
location and select a result, then tap or click the Add to favorites button to savethe location. Now when you select the Places button in the Hamburger menu you willsee a list of your favorite locations.
Note: You can also pin weather locations to the Start menu to see up to date forecasts in
the Live Tiles. Just search for a location and tap or click on the Pin button.
-
8/16/2019 Top 100 Tips for Windows 10
95/184
Tip # 50 – Watchlist
The Money app is another surprisingly detailed application that will be a must for marketwatchers. You can check charts and statistics for stocks and the major indices from aroundthe world by day, week, month and years, get loan and currency rate data and check the
latest economic news all in one place. The best way to get started is by setting up a customWatchlist.
To add a stock to your watchlist, open the Money app, select Watchlist, then tap or click
the Add to watchlist button and type in a company name or stock symbol, tap or
click to select a stock. To remove an item from the Watchlist, select the Edit button
then select the Delete option next to the stock.
-
8/16/2019 Top 100 Tips for Windows 10
96/184
Tip # 51 – Custom News
The News app sources information from hundreds of the world’s leading news sites. Youcan customize your news topics to get the news you want.
Open the News app and select Interests from the Hamburger menu. Here you can selecta topic by browsing the different areas of interest or search for a topic, then tap or click theAdd option which will change to a green circle with a tick. To remove a news topic justtap or click on the tick to deselect the topic.
-
8/16/2019 Top 100 Tips for Windows 10
97/184
Tip # 52 – Playing Favorites
The Sports app covers many popular sports and allows you to add your favorite teams topersonalize your Sporting news.
To add one of your favorite teams, open the Sports app, select My Favorites from theHamburger menu. Then tap or click the Add button and type in a team name, tap or clickto make a selection. To remove a team, select the Edit button then select the Delete optionin the top right corner of the team.
-
8/16/2019 Top 100 Tips for Windows 10
98/184
-
8/16/2019 Top 100 Tips for Windows 10
99/184
Chapter 7 – Desktop Productivity
In the Windows 10 Desktop you can compare and arrange windows in various ways,manage your running windows and even setup an extra monitor or projector.
Windows Explorer underwent a few changes in Windows 8, a name change to “FileExplorer” plus the addition of the Microsoft Office style Ribbon and the Quick Accesstoolbar. Windows 10 makes further changes to File Explorer with a new Quick Accessview.
In this chapter we’ll look at some of the best features of the Desktop and File Explorer.
-
8/16/2019 Top 100 Tips for Windows 10
100/184
Tip # 53 – Snap Comparison
With Desktop Snap and the new Snap Assist feature you can easily arrange up to fourwindows together on one desktop for moving files around, comparing documents or justgeneral multitasking.
Touch – Simply tap & drag the title bar of a window beyond the left-hand or right-handsides of the screen until your finger hits the edge of the screen, release and the windowwill expand to fit half the screen. Snap Assist will show you any other open apps that canautomatically snap next to it, just tap to select one, the two windows will be perfectly tiledside by side. To fit up to four windows on the one desktop simply drag the windows to thecorners of the screen. To restore a window to its original size just drag the title bar towardthe center of the screen and release.
-
8/16/2019 Top 100 Tips for Windows 10
101/184
-
8/16/2019 Top 100 Tips for Windows 10
102/184
Key/Mouse – Use the keyboard shortcuts, + Left Arrow or + Right Arrow tosnap an active window to either side of the screen. Snap Assist will show you any otheropen apps that can automatically snap next to it, click to select one (or use the Tab andEnter keys), the two windows will be perfectly tiled side by side. To fit up to four
windows on the one desktop you can either click & drag the windows to the corners of the
screen or you can use the shortcut + Left or Right arrows then, + Up or Downarrows to snap the windows into the top or bottom corners of the screen. To restore awindow to its original size just drag the title bar toward the center of the screen andrelease.
-
8/16/2019 Top 100 Tips for Windows 10
103/184
-
8/16/2019 Top 100 Tips for Windows 10
104/184
-
8/16/2019 Top 100 Tips for Windows 10
105/184
Tip # 54 – Make It Snappy
Desktop Snap also makes it easy to stretch, maximize and restore a window to its originalsize.
Touch – To make a window taller so you can see more detail on the screen simply dragthe bottom edge of the window until your finger hits the edge of the Taskbar, release andthe window will stretch to the top and bottom of the screen. To maximize the activewindow, drag the title bar of the window to the top of the screen until your finger hits theedge of the screen, release and the window will expand to full screen. To restore a windowto its original size just drag the title bar away from the top of the screen and release.
Key/Mouse – Use the following shortcuts; + Shift + Up Arrow to stretch a window.
+ Up Arrow to maximize the window. + Down Arrow to minimize the window.
+ M to minimize all windows. + Shift + M to restore all windows. + Hometo minimize all windows except for the active one and repeat to restore all windows.
-
8/16/2019 Top 100 Tips for Windows 10
106/184
Tip # 55 – Shake It Up
Desktop Shake allows you to quickly minimize all other windows on your Desktop exceptthe one you’re shaking. Simply grab (tap & hold or click & hold) the title bar of a windowand shake it from side to side. All other open windows will minimize to the Taskbar. To
restore the other windows just grab and shake the window title bar again.
-
8/16/2019 Top 100 Tips for Windows 10
107/184
Tip # 56 – Peek or Show the desktop
Desktop Peek allows you to quickly see your Desktop without closing or minimizing allyour open windows. Show Desktop will quickly minimize all your open windows.
Touch – Tap & hold your finger in the very bottom right-hand corner of the Desktop nextto the clock. If a menu appears, tap the Peek at desktop option, then tap & hold again tosee a preview of the Desktop. Any open windows should fade away and reveal theDesktop, just release your finger to restore the open windows. You can also Show theDesktop by tapping in the very bottom right-hand corner of the Desktop next to the clock.
Key/Mouse – From the Desktop, use the keyboard shortcut + , (comma) to previewthe Desktop, just release the Windows logo key to restore the previous view or use the
keyboard shortcut + D to Show the Desktop (Minimize all your open Desktopwindows) and repeat the shortcut to restore all windows.
-
8/16/2019 Top 100 Tips for Windows 10
108/184
Tip # 57 – Projecting Your Vision
Connecting your machine to a Projector or an extra monitor is simple in Windows 10.Search for the word “project” and select the result Project to a second screen. Then
choose your preferred setup. Or use the keyboard shortcut + P. Then choose yourpreferred setup.
-
8/16/2019 Top 100 Tips for Windows 10
109/184
Tip # 58 – Multi-Monitor Taskbar
Windows 10 includes some improvements to the way the Taskbar works if you have yourdesktop extended across multiple displays.
Touch – Long-press on an empty area of the Taskbar to bring up the options menu, thentap Properties. Under the Multiple displays section you can change the appearance of theTaskbar.
Key/Mouse – Right-click on an empty area of the Taskbar to bring up the options menu,then click Properties. Under the Multiple displays section you can change theappearance of the Taskbar.
Note: When using multiple monitors, you can press + Shift + Left Arrow and +Shift + Right Arrow to move the active Desktop window between monitors.
-
8/16/2019 Top 100 Tips for Windows 10
110/184
Tip # 59 – Exploring the Ribbon
Lost in all the media reports about the Start Screen in Windows 8 was another big changethat occurred in File Explorer, the addition of a Microsoft Office style Ribbon, replacingthe old Menu System. While this might be old news for most Windows 8 users, anyone
coming from XP, Vista or Windows 7 will be a bit shocked at first, but don’t worry mostof the old Menu commands can still be found by exploring the Ribbon.
To show or hide the Ribbon, tap or click on the arrow next to the Help button in theupper right-hand corner of the File Explorer window or use the keyboard shortcuts,Ctrl +F1 or Ctrl + Fn + F1 depending on your keyboard layout. The Ribbon was designed toenhanced productivity by grouping related commands together in tabs. For example over
80 % of the most commonly used File Management commands are found in the Hometab.
As you select different tabs the commands will change and as you select different items inFile Explorer, like a picture for example, additional Ribbon tabs will appear with
commands specific to that item.
-
8/16/2019 Top 100 Tips for Windows 10
111/184
You can also select the Alt key to use the KeyTips shortcuts. For example, when you pressAlt a series of letters will appear near the Ribbon Tabs, select H to show the Home tabthen just select the letters next to the command you’d like to run, like N to create a Newfolder.
Note: As well as cut, copy, paste, open, delete, rename etc… the Home tab also includessome handy shortcuts like “Move to”, “Copy to” and “Copy path” which will save a filepath to the clipboard. Plus a backup command called History, which is covered later in Tip# 96.
-
8/16/2019 Top 100 Tips for Windows 10
112/184
Tip # 60 – Quick Access
New to Windows 10 is the Quick Access view in File Explorer, replacing the previousFavorites section. Quick Access not only shows your favorite folders but also displaysyour recently used files and frequently used locations. This data will change over time as
you use your PC and can be a handy way to access your files. You can pin your favoritelocations to Quick Access, unpin the files or locations you don’t want to see and clear orhide your File Explorer history.
To pin or unpin file locations, just long-press or right-click on a location and select thePin/Unpin to Quick Access option from the context menu.
To clear your File Explorer history or turn off your recent activity, go to the View tab inthe Ribbon and select the Options icon to display Folder Options. Under the Privacysection you can clear your history and uncheck Show recently used files in Quick accessand/or Show frequently used folders in Quick access.
-
8/16/2019 Top 100 Tips for Windows 10
113/184
Note: As you may have noticed in the context menus, you can also pin your favorite filelocations to the Start menu for easy access.
-
8/16/2019 Top 100 Tips for Windows 10
114/184
Tip # 61 – Open to This PC
In Windows 8, File Explorer would open by default to “This PC”, in previous versions ofWindows this would be similar to “Computer” or “My Computer”. While Quick Access isa handy new feature, you may not want to see this view when you first open File Explorer.
To change the default view, go to View > Options and select This PC from the Open FileExplorer to: dropdown list.
-
8/16/2019 Top 100 Tips for Windows 10
115/184
Tip # 62 – The Only Way Is UP!
A feature not seen since Windows XP, the much-loved Up button also made a return inWindows 8. The Up button takes you up one level in the directory structure. You can tapor click on the Up button which is located next to the Back and Forward buttons directly
under the Ribbon. Or use the keyboard shortcut: Alt + Up Arrow
Note: You may also notice a dropdown list between the Forward and Up buttons. This list
shows your Recently Used Locations.
-
8/16/2019 Top 100 Tips for Windows 10
116/184
Tip # 63 – Quick Access Toolbar
Sitting just above the Ribbon is another feature that has made its way from MicrosoftOffice to File Explorer, the Quick Access Toolbar (not to be confused with the new QuickAccess view). By default this toolbar displays the Properties and New folder buttons at the
top of the screen. You can add options like Undo, Redo, Delete and Rename to the QuickAccess Toolbar and change its location from above the Ribbon to below by tapping or
clicking on the Customize button and making your preferred selections.
You can also add your favorite commands from the Ribbon. Just long-press or right-clickon a command, then select Add to Quick Access Toolbar.
-
8/16/2019 Top 100 Tips for Windows 10
117/184
Chapter 8 – Multimedia
It’s been remarkable to watch the evolution of Personal Computers from the black andwhite command-line number crunchers of the 1980’s into the digital entertainment devices
they are today.
In Windows 10, you can play/pause and select music directly from the Taskbar, streammusic from the internet, import, enhance and edit your photos or download movies andTV shows.
This chapter introduces you to the Multimedia features of Windows 10.
-
8/16/2019 Top 100 Tips for Windows 10
118/184
Tip # 64 – Setting Up Your Music
Groove Music can pick up your music from multiple locations, you can remove duplicatesongs and set the app to a Light or Dark background.
To add music to your collection, go to the Settings option in the Hamburger menu andselect Choose where we look for music, then tap or click on the Add button and select alocation.
If you have a copy of your songs on OneDrive and another copy locally, Groove Musicwill offer to remove the duplicate songs stored locally and stream them instead fromOneDrive. This might sound like a good idea but I’d suggest reading the fine print
because it could cause problems with your smartphone music.
-
8/16/2019 Top 100 Tips for Windows 10
119/184
Don’t like the all-white theme in the Music app? Simply go to Settings, scroll down to theBackground section and select the Dark theme from the dropdown box.
-
8/16/2019 Top 100 Tips for Windows 10
120/184
Tip # 65 – Pins & Playlists
Groove Music lets you quickly create new playlists and Pin your favorite songs, artists,albums or playlists to the Start menu for quick access.
Touch – There are number of ways to create a playlist, but the quickest way is to tap the
Songs button in the Hamburger menu, tap the Select button and select the songsyou want, then tap the Add to button and select the New Playlist option, give the playlista name and select Save. To Pin a song, artist, album or playlist to the Start menu, tap theSelect button and tap to select the item then choose Pin to Start.
Key/Mouse – One of the quickest ways to create a playlist is simply to click & drag asong to the Add/New Playlist button in the Hamburger menu, give the playlist a nameand select Save, then drag more songs to the playlist. To add a bunch of songs, click the
Select button and select the songs you want, then click on the Add to button andselect your playlist. To Pin a song, artist, album or playlist to the Start menu, click on theSelect button and click to select the item then choose Pin to Start.
-
8/16/2019 Top 100 Tips for Windows 10
121/184
Tip # 66 – Music at the Bar
Windows 10 allows you to quickly play and pause your music from the Taskbar.
Simply start playing a song, and then move your mouse pointer over the music app icon inthe Taskbar. The Thumbnail Preview will show Previous, Play/Pause and Next buttonsthat you can use without switching to the main app window.
-
8/16/2019 Top 100 Tips for Windows 10
122/184
-
8/16/2019 Top 100 Tips for Windows 10
123/184
-
8/16/2019 Top 100 Tips for Windows 10
124/184
-
8/16/2019 Top 100 Tips for Windows 10
125/184
Tip # 68 – Add Your Photos
The Photos app in Windows 10 automatically shows images from your Pictures folder.You can also add other folders on your computer, display photos and videos fromOneDrive or import images from an external device.
Open the Photos app and tap or click on the Settings button in the bottom left-handcorner, then scroll down to the Sources section. Here you can add more photo locationsand turn on the Show my photos and videos from OneDrive switch to view photos andvideos from OneDrive.
To import images from an external drive, simply connect the drive and tap or click on theImport button in the Collection view.
-
8/16/2019 Top 100 Tips for Windows 10
126/184
Tip # 69 – Express Photo Options
When you select an image file you get access to some quick photo options, like Share,Slide show, Enhance, Rotate and Delete.
You can also tap or click on the See more button to copy, print or set the image asyour Desktop background or lock screen image. Select File info to see the name, date, sizeand image dimensions.
Note: The Enhance option is not available for all files.
-
8/16/2019 Top 100 Tips for Windows 10
127/184
Tip # 70 – Photo Editing
As well as the Enhance and Rotate editing options, the Photos app has a good selection ofphoto editing tools.
Simply select an image, then tap or click on the Edit button. Now you can selectfrom five options on the left of the screen, Basic fixes, Filters, Light, Color and Effects.Then choose one of the settings on the right of the screen.
-
8/16/2019 Top 100 Tips for Windows 10
128/184
-
8/16/2019 Top 100 Tips for Windows 10
129/184
At the top of the screen you’ll see several options including Undo, Redo, Save andCancel.
-
8/16/2019 Top 100 Tips for Windows 10
130/184
Tip # 71 – Snip & Print
The Snipping Tool that allows you to capture images of your screen gets a couple of newfeatures in Windows 10, a time delay setting so you can capture pop-ups and menus, plusthe ability to print your screen captures directly from the tool.
To use the Snipping Tool, go to the Start button and type “snip”, then select it from theresults. You can use the new Delay button if you want to set a countdown timer and selectthe dropdown arrow next the New button to choose a snipping option.
After the screen is captured you can do some basic editing, copy it to the clipboard, send it
via email or save the image. You can also print the image from the File menu or use thekeyboard shortcut Ctrl + P.
Note: You can still use the keyboard shortcut + PrtSc (Print Screen) to capturescreenshots on a normal PC or press the Windows button + the Volume Down button on a
tablet. Surface Pro users can use the keyboard shortcut Fn + + Spacebar. Thesescreenshots will be automatically saved to your Pictures folder.
-
8/16/2019 Top 100 Tips for Windows 10
131/184
Tip # 72 – Quality Downloads
When you buy or rent a movie or TV episode from the Store it will appear in the newMovies & TV app, along with any videos you have in the Videos folder on your PC.
By default, when you download a movie or TV episode from the Store, Windows 10 willask you if you’d like the SD (Standard Definition) or HD (High Definition) version of theshow, if available. Depending on the speed and quality of your internet connection youmight prefer to always get one or the other and not be asked the same question every time.Open the Movies & TV app and tap or click on the Settings button, then under Downloadquality you can select SD, HD or Ask every time.
Note: If you have videos saved to multiple locations on your PC, you can add thoselocations in Settings by selecting the Choose where we look for videos option.
-
8/16/2019 Top 100 Tips for Windows 10
132/184
Chapter 9 – Microsoft Edge
After 20 years of service Internet Explorer takes a back seat to a new kid in Windows 10.Microsoft Edge is a modern web browser designed from the ground up to be simple,
secure and fast. It includes new ways to view, search and annotate webpages.
In this chapter you’ll learn how to get the most out of your Windows 10 browsingexperience.
-
8/16/2019 Top 100 Tips for Windows 10
133/184
-
8/16/2019 Top 100 Tips for Windows 10
134/184
Tip # 74 – Web Search
Microsoft Edge integrates searching into the Address Bar so you can just tap or click inthe one spot and start typing. As well as web results you’ll see your browsing history andsearch suggestions in the dropdown box as you type, just tap or click to make a selection.
Cortana makes the leap to Microsoft Edge as well. You can get Cortana to look things upfor you by highlighting a word or phrase of interest, long-pressing or right-clicking on itand then selecting Ask Cortana. She’ll then display the results on the right of the screenwithout leaving the webpage.
-
8/16/2019 Top 100 Tips for Windows 10
135/184
-
8/16/2019 Top 100 Tips for Windows 10
136/184
-
8/16/2019 Top 100 Tips for Windows 10
137/184
Tip # 75 – Use The Hub
Also new in Microsoft Edge is the Hub, a place to find all your favorites, items you’d liketo read later, your browsing history and your recent downloads.
Simply tap or click on the Hub button in the toolbar to the top right of the screen.Then select between Favorites, Reading List, History and Downloads.
-
8/16/2019 Top 100 Tips for Windows 10
138/184
Tip # 76 – Reading View
These days’ web pages are filled with distractions, from flashing annoying ads, to eyecatching side articles and many sites unnecessarily split articles across multiple pages justto show you even more of this stuff! To help with this problem Microsoft Edge has a
Reading view icon in the address bar. When selected it will display a cleanuncluttered version of the article you’re trying to read.
You can adjust the view style and default font size to your personal preference. Go to the
More actions menu and select Settings then scroll down to the Reading section.Use the dropdown boxes to change the Reading view style and the font size options.
Note: You can also quickly make things bigger or smaller with the zoom buttons in theMore actions menu or use the keyboard shortcuts, Ctrl + Plus or Minus. While mostweb articles should just work, not all sites are compatible with Reading view.
-
8/16/2019 Top 100 Tips for Windows 10
139/184
Tip # 77 – Reading List
Another great feature of Microsoft Edge is the Reading list which allows you to bookmarkarticles you want to read later when you have more time, like when you’re at home or atthe coffee shop.
Select the Add to favorites button, tap or click on the Reading list option andselect Add. When you want to read the article, just go to the Hub button and selectReading list, then tap or click to display the article.
Note: Unfortunately this doesn’t actually save the webpage for offline viewing as youmight think it would, so you’ll still need an internet connection to view articles in yourreading list.
-
8/16/2019 Top 100 Tips for Windows 10
140/184
Tip # 78 – Web Notes
You’ll love this! Edge lets you draw and write notes directly on webpages. You can use amouse or if you have a touchscreen you can write with your finger or a stylus pen.
To try it out select the Make a Web Note button in the toolbar. The Web NoteToolbar will appear allowing you to choose from the following options; Pen, Highlighter,Eraser, Typed note, Clip, Save, Share and Exit. Long-press or click on the little trianglethat appears when selected on the Pen, Highlighter and Eraser options to see more options,like changing colors and point sizes.
Note: You can even save your Web Notes to OneNote!
-
8/16/2019 Top 100 Tips for Windows 10
141/184
Tip # 79 – The Personal Edge
One of the main things Microsoft was trying to achieve with Edge was to design a cleanand simple interface, but it’s a little too clean for some of us. The first settings I changedwas adding the Favorites bar and a Home button. You can also change the bright Light
theme to a Dark theme that you might find more readable.
To adjust these settings go to More actions > Settings. Then to change the theme, selectthe Choose a theme dropdown box and select Dark. To add a Favorites bar, tap or clickon the Show the favorites bar switch.
To add a Home button scroll down and select View advanced settings, then tap or clickon the Show the home button switch.
-
8/16/2019 Top 100 Tips for Windows 10
142/184
-
8/16/2019 Top 100 Tips for Windows 10
143/184
Tip # 80 – For Your Eyes Only
InPrivate Browsing lets you browse the web without leaving behind a history of whereyou’ve been. You can start InPrivate Browsing from the More actions menu.
Note: Each InPrivate Browsing session only lasts until you close the browser window.
-
8/16/2019 Top 100 Tips for Windows 10
144/184
Tip # 81 – Edge VS Internet Explorer
While Microsoft Edge is the new kid on the block in Windows 10, Internet Explorer stillexists for compatibility reasons. At the moment some older websites might still workbetter in Internet Explorer, of course this will change over time as websites are updated
but that could take years. If you find that a webpage doesn’t look quite right in MicrosoftEdge, you can quickly switch it to Internet Explorer. Simply tap or click on the Moreactions menu, then select Open with Internet Explorer.
Note: If you wondering where the Internet Explorer icon is in All Apps, you’ll find itunder the Windows Accessories folder, with other classic Windows apps like Notepadand Paint.
-
8/16/2019 Top 100 Tips for Windows 10
145/184
Tip # 82 – Import Your Old Favorites
If you have upgraded to Windows 10 but can’t see your favorites in Microsoft Edge you’llneed to import them.
Go to the Hub and select Favorites, then tap or click the Import favorites option. Selecta web browser and tap or click the Import button.
-
8/16/2019 Top 100 Tips for Windows 10
146/184
Tip # 83 – Block the Pop-Up Blocker
Pop-up windows are painful & annoying. Microsoft Edge and most modern browsers nowblock all pop-ups by default, saving you from dealing with them, but some lazy webdevelopers still insist on using pop-ups.
If you really need to see a pop-up window on a website you can turn the Pop-up Blockeroff by going to More actions > Settings and scrolling down to select View advancedsettings, then tap or click on the Block pop-ups switch to turn it Off .
-
8/16/2019 Top 100 Tips for Windows 10
147/184
Tip # 84 – Take Out The Trash
Over time all the little files that make up each webpage that you visit, create a bit of amess on your computer and start slowing things down.
To delete these files, go to Hub > History, then select Clear all history and Clear.
Note: By default, this option will clear your browsing history, cookies and cached datawhich should get things working faster, but you can also choose to delete other data like
your download history if required.
-
8/16/2019 Top 100 Tips for Windows 10
148/184
Chapter 10 – Safety & Security
The growth of the Internet has put the world at your fingertips; you can bank and shoponline, play games, use social networks and access information and entertainment like
never before.
Unfortunately the growth in cyber-crime has been equally amazing with some estimates ofthe global cost of cyber-crime in 2014 at 400 billion dollars. Computers infected withmalicious software (malware) are still the cybercriminals greatest tool. Once yourcomputer is infected they can steal your banking details, use your computer as part of acriminal network of computers (called botnets) to attack bigger computer systems or evenencrypt your data and ask for a ransom if you want to get it back.
Microsoft has been much focussed on security in recent years and built manyimprovements into Windows 7 and 8. Windows 10 builds on these security enhancements.You can protect against malware, setup secure easy to use passwords and use ParentalControls to set limits on your children’s computer usage.
This chapter introduces you to these and other techniques to help you safe guard yourcomputer.
-
8/16/2019 Top 100 Tips for Windows 10
149/184
Tip # 85 – Defending Windows
Protecting your computer against malware like viruses, spyware and ransomware, is anongoing battle. Malware infections can delete data, steal personal information and takecomplete control of your computer. In Windows 10, Microsoft has included built-in Anti-
Malware protection called Windows Defender. Previously just an Anti-spyware programin Windows 7, Windows Defender has been beefed up to include Anti-virus protectionsince Windows 8. Of course, you can still choose to install your preferred securitysoftware, but Windows 10 gives you a basic level of security from the very beginning. Torun a scan with Windows Defender:
Tap or click on the Start button and start typing “Windows Defender”, then select it.Choose from Quick, Full and Custom scan types then tap or click on the Scan now
button.
Note: Malware infections generally come from email attachments, malicious websites,downloading “free” software such as screen savers and search toolbars or from music andfile sharing networks.
-
8/16/2019 Top 100 Tips for Windows 10
150/184
Tip # 86 – Gone in a Flash
I personally recommend that you should disable Adobe Flash from running in your webbrowser. This software was once the favorite tool of website developers the world over buttoday it has become a favorite of hackers and if not constantly updated it can leave your
computer vulnerable to attack.
To disable Adobe Flash in Microsoft Edge, go to More actions > Settings > Viewadvanced settings and turn off the Use Adobe Flash Player switch.
Note: If you use a different web browser, simply go to Start and start typing “disableadobe flash in…”, then select your browser from the results for instructions on how todisable it. Unfortunately some websites still require Adobe Flash, I don’t know if this isbecause the web developers are just plain lazy or the business owners don’t want to pay toupdate their sites but it’s a real compromise of your security. I’d recommend trying tolive without those websites for a while, if enough people take a stand they will eventuallyupdate their sites with more secure software.
-
8/16/2019 Top 100 Tips for Windows 10
151/184
Tip # 87 – Picture Password
Windows 10 allows you to draw a series of gestures on a picture as an alternativepassword.
Touch – Tap on the Start button and start typing “Picture Password”, then select Set uppicture password and tap on the Add button under the Picture password option. Sign inwith your normal password then choose a picture. Draw three gestures on your pictureusing any combination of circles, straight lines and taps. Then repeat to confirm.
Key/Mouse – Press the key and start typing “Picture Password”, then select Set uppicture password and click on the Add button under the Picture password option. Signin with your normal password then choose a picture. Using the mouse you can draw thefollowing gestures:
· Straight lines – Click and drag the mouse pointer to draw a line, release to finish.
· Circles – Click and drag to draw a circle.
· Dot – Just click to create a single dot.
Use any combination of these gestures to draw a password on your picture. Then repeat