Top 10 iPad Tips
-
Upload
mikesannwald -
Category
Documents
-
view
253 -
download
1
Transcript of Top 10 iPad Tips


• To take a screenshot simply press the Home button and the
Power button simultaneously. The image will be stored in your
Photos folder
1) Screenshot

• To arrange the Apps on your home screen press and hold one of the
Apps until they all start shaking. You can then drag the Apps around
the screen into whichever order you like
2) Arranging Apps
• To put an App onto another page, whilst shaking, drag it over to the
edge of the screen and hold it there for 1-2 seconds. This may also
create a new page
• To create folders in which to group similar Apps drag one App on top of
another. You will then be given the opportunity to name the folder.
To remove an App, open the folder and simply drag the App out of
the folder

• To give your iPad passcode protection go to Settings > General >
Passcode Lock > Turn Passcode On
3) Passcode
• If you have very sensitive data on your iPad you can enable a
feature that will erase all the data on the device if the passcode
is input incorrectly 10 times in a row.
Go to Settings > General > Passcode Lock > Erase Data

• To lock the orientation of your iPad screen first hold the iPad in the
direction you want it (portrait or landscape), then double click the Home
button. You will see a row of Apps appear at the bottom of the screen.
Swipe this to the right, so that you are on the left-hand side of the row.
The leftmost button should look like a circular arrow – press this to
toggle screen orientation lock on and off
4) Screen Orientation Lock

• To save images from a website simply hold your finger on the image,
you will then be prompted to save it. Once saved it will be stored in
your Photos folder
5) Saving Web Images

• If you have scrolled down a long page of content on the web
and want to get back to the top just tap the title bar at the top
of the screen
6) Quick Scroll to Top of Page

• Tap and hold your finger on some text, then use your finger to drag the
highlighted section to select the text you wish to copy. Press Copy.
Navigate to, and select, the field in which you would like to paste the
text, tap the field again and press Paste
7) Copy & Paste

• Need somewhere on your iPad to save files such as PDFs, Word
documents, JPEGs, PowerPoints, Keynotes etc? Download an App called
Dropbox and follow the on-screen instructions. Downloading Dropbox to
both your iPad and desktop computer will provide you with the easiest
method of transferring documents between the two
8) File Storage

• At the end of a sentence double tap the space bar – it will insert a full
stop and a space
9) Type Faster

• The best feature about the iPad is undoubtedly the Apps. There is an
App for almost anything you can think of...spirit levels, voice
recorders, QR barcode scanners and news to name but a few. Apps
are created to simplify everyday tasks, so instead of using Safari to
browse the internet why not see if there is a dedicated App which can
make your life easier
10) Use Apps!

[email protected] www.hansonzandi.com


![Top 10 Developer Tips: Mobile SEO in Apple's App Store - iPhone, iPad, iOS7 [Infographic by SearchMan.com]](https://static.fdocuments.us/doc/165x107/547d3553b47959bb508b48b0/top-10-developer-tips-mobile-seo-in-apples-app-store-iphone-ipad-ios7-infographic-by-searchmancom.jpg)




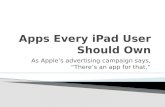



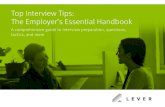

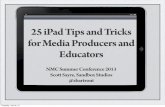




![[Hot and Exclusive] Top 20 iPad Apps](https://static.fdocuments.us/doc/165x107/55645274d8b42ad6268b5352/hot-and-exclusive-top-20-ipad-apps.jpg)
