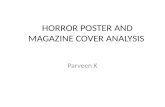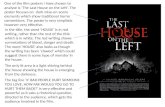Tools used for Woodend Media Horror poster
-
Upload
simran-mattu -
Category
Design
-
view
192 -
download
0
Transcript of Tools used for Woodend Media Horror poster

HORROR FILM ANNOTATIONS BACKGROUND
1. Firstly I opened up Photoshop as that is the software I have used in order to create my horror poster.
2. By selecting a new page I changed the presentation of the page to international paper with the width of 21 centimeters and the height of 29.7 centimeters – which is the size of an A4 paper.
3. After this I placed an image as the background of my poster.
4. I then placed another image into Photoshop, which was a fake bloodstain on a
plane piece of paper.

5. By using the Magnetic Lasso Tool I traced around the section of the bloodstain I wanted to use, then deleting the rest of the image which was no use to me.
6. Pressing CNTRL T I was then able to enlarge the bloodstain and place it
where I wanted it7. I then changed the opacity of the bloodstain to 32% so it appeared as if the
bloodstain was already on the background image.

8. I then realized I wanted to remove more of the bloodstain and focus on a certain part of it, I then used the Magnetic Lasso Tool again to crop around the image.

9. After this I placed it on the top left hand side of the background at a 60
degree angle.
HAND PRINT 1. I placed an image of a bloody hand print. 2. By selecting the Quick Selection Tool I was able to delete the white
background so I just had the handprint.3. I then changed the opacity of the hand to 60%
TITLE1. For the title of my poster – Woodend I placed a text box by selecting the text
box tool and typing “Woodend”
2. I then changed the font to Californian FB3. In order to make my title stand out I added effects to it which included; Bavel
& Emboss, Stroke, Inner shadow, Outer glow and a Drop shadow

4. Underneath the title I added another texts box in the same font Californian FB however I changed the size of the text to a smaller scale.
5. Effects were the added; Bavel & emboss and a Drop shadow to the text. 6. I then opened up the Character panel so I was able to change the spacing
between the letters in the text box to my preference.
TREE1. As the film is based in the woods I placed an image of a tree with branches.
2. I then used the Magic wand tool to select the whole tree so I was able to delete the background of the image.
3. After this I selected the Round Fan Stiff Thin Bristle brush to paint parts of the tree in a burgundy colour to follow the theme of horror and blood.
4. I then used the quick selection tool to select other parts of the tree and then used the Round Fan Stiff Thin Bristle tool and changed the colour to red and filled the rest of the tree.

5. I then changed the opacity of the image
TEXT1. In order to add text to my poster I selected the text tool.
2. I then placed the text into the text box for my poster strapline.
3. For my Strapline ‘You can run but you can’t hide’ I changed the characters to make the letters of the words space out

4. I then added a rectangle text box to create a dark effect for my credits text
box to sit on top.5. I then changed the gradient of the box to create an effect.
6. By doing this I was able create a rise of the colour black for the text box to go with the dark coloured theme of horror.
7. I then added the credits by adding a text box on top of the rectangle
8. By pressing CNTRL and T I was able to change the positioning of the rectangle tool as I found it was too overpowering.
Without With rectangle gradient box

HAND PRINT1. Firstly I placed an image from my documents onto my photoshop.
2. By selecting the quick selection tool I was able to remove the background of
the image which left me with just the
3. I then changed the opacity of the image

4. By using the mouse I then dragged the image on top the blood patch image.
5. In order to make the handprint to appear more ‘bloody’ and to stand out I opened up the layer style, I then changed the blend colorur from ‘grey’ to ‘red.’
6. By adjusting the layer and the underlying layer I was able to adjust the colour of the hand print making it appear darker than it originally was.
7. I then did the same with other colours which the handprint had elements of:
8. I then saved these changes of the handprint.

Before After
BIRD1. Firstly I placed an image of a bird (crow) from my documents onto my
photoshop.
2. Once the image was inserted I began to edit in a separate file to the poster, this consisted of using the Magnetic Lasso tool to remove the bird image from its white background.
3. I then pasted the bird onto my poster and pressed CNTRL and T so I was able to rotate the image as the bird originally was facing down.

4. After this I decided to place the bird on top of the letter ‘D’ of the ‘WOODEND’ title, so it appeared as if the bird’s foot was wrapped around it.
5. I then decided to add effect onto the bird which consisted of adding a drop
shadow. 6. Once I did this I then added other effects onto the bird.
Before After

GRASS 1. To create grass at the bottom of the poster underneath the tree I selected
the grass tool.
2. I then selected different shades of brown for the grass.
SPONSERS 1. I researched film sponsors and then saved them as an image to place in my
poster.
2. I Then picked out companies which I felt were well recognized.3. After this I cropped out my selected film sponsors.4. I then inverted the image so the logo was black and the background was
white 5. After I did this I was left with an image like this, which I then pasted onto my
poster.
6. I then clicked ‘multiply’ to the image

7. After this I then changed the colour of the sponsors as I felt that if the
sponsors were in white it will go with the theme of the white text, and repeated these stages which each sponsor.