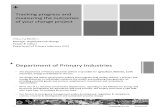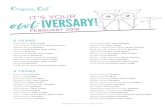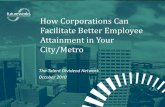Tools to use in your Classroom Stacey Mrazek First Grade Teacher North Newton Elementary School.
-
Upload
jasper-phelps -
Category
Documents
-
view
213 -
download
0
Transcript of Tools to use in your Classroom Stacey Mrazek First Grade Teacher North Newton Elementary School.
Screencast O Matic
What is it?
-A tool to use to “talk “through a slide, presentation, etc.
To view an example please click here!
ScreenCast O MaticFollow the steps...
1. Sign In
2. Click:Start Recording
3.Open a file you would like to Screencast
4.Drag screen around area you would like to be seen. Click the red button to record.
5. Record your presentation.Save the presentation to desktop or to where you choose.
But remember…I am here to help!
EdmodoWhat is it?
-It is a program that allows you to deliver differentiated content in your classroom through the use of small groups and shared folders. It creates a “classroom” online!
Edmodo also allows teachers to create and post:-Assessments-Assignments-Messages-Teacher created polls-Parent accounts
Edmodo-Follow the steps
1.Go to www.edmodo.comEnter your email address and create a password.-Click sign up for free
2. -Find your school and fill out all of the teacher profile information
3.Explore the site to see all of the “gadgets” available to you!
4.Verify your account by putting in your district code.-Add your students
5. Set up groups and then upload books, assignments, etc.!
But remember…I am here to help!
Our Next Adventure:
Thing Link
-What is it?
It is platform for creating interactive images and videos! It helps you to make your images come alive with video, text, images and more!
Let’s take a look at an example:
To view this example please click here!
To View this Thinglink video please click here!
An example of Thinglink using videos:
Follow the steps...
1. Go to http://www.thinglink.com/Click Start NowThen Click Personal Free tab and Start Now
2. Create a free account then click create
3.Upload a picture you would like to use for your Thinglink.
4.Drag screen around area you would like to be seen. Click the red button to record.
5. Record your presentation.Save the presentation to desktop or to where you choose.
But remember…I am here to help!
Spelling City
Magnetic Alphabet
Sock Puppets
Toontastic
Apps to use in the classroom!
• Geo Board
• Pizza Fractions 1
• Splash Math
• ShowMe