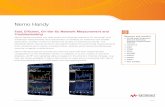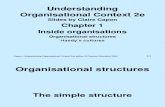TOOLS OPTION ARE NOW HANDY ON YOUR CHART 3. 4. 5. 6.
Transcript of TOOLS OPTION ARE NOW HANDY ON YOUR CHART 3. 4. 5. 6.

Page 1 of 18
Index
1. TOOLS OPTION ARE NOW HANDY ON YOUR CHART
2. Price Extension & Price Retracement
3. Set Background for Notes & Copy/Paste your Notes from one Chart
to another functionality
4. Add +100 and – 100 lines in Commodity Channel Index.
5. Customize your Chart by choosing colors of your choose
6. Day Open, Day High, Day Low, Current LTP etc.. Now available in
your Chart
7. Resize your Sub Charts
8. Add lines at 60 & 20 in Average Directional Movement
9. Floating Data Window
10. Add Background colors to your tools
11. Price and Time Highlights on Scale

Page 2 of 18
1. TOOLS OPTION ARE NOW HANDY ON YOUR CHART
Now Tools options can be conveniently used which is provided on the charts
Tools Options
1 Trendline 11 Difference Line
2 Normal Line 12 Fair Band
3 Support Resistance 13 Arrow Line
4 Price Extension 14 Vertical Line
5 Price Retracement 15 Circle
6 Fibonacci Time Cycle 16 Rectangle
7 Andrew's PitchFork 17 SR Band Support
8 Channel 18 SR Band Resistance
9 Gann Fan 19 Risk Rewards
10 Speed Lines 20 Risk Rewards
Tools icon are
reflected here

Page 3 of 18
2. Price Extension & Price Retracement
Step1: Right click on the charts>>Select Tools>>Price Extension
Step2: You can view % value on Left Hand Side and prices on Right Hand Side.
Step1 - Select Tools Step2 – Price
Retracement
% Values on
LHS Prices on RHS

Page 4 of 18
3. Set Background for Notes & Copy/Paste your Notes from one Chart to another functionality
Now you can Copy & Paste your created notes from one Chart to another
Step1: Right Click on Chart>>Notes>>Add Notes
Step2: Enter the Text in the specified Box
Step1 – Select Notes Step2 – Add Notes
Enter the Text here
Click on the Font
Background

Page 5 of 18
Step3: Select the desire Color
Step4: Click on ‘OK’ button
Step5: Your Note has been created
Note Added
Select the color
Click on ‘OK’

Page 6 of 18
Step6: Right Click on the Notes to Copy it
Step7: Right Click on Chart>>Notes>>Paste Notes on the desire chart in which you wish to paste it.
Right Click on
Note to Copy It
Step1 - Select
Note
Step2 - Select
Paste Note

Page 7 of 18
4. Add +100 and – 100 lines in Commodity Channel Index.
Now provision to add +100 and -100 lines in Commodity Channel Index.
Step1: Right Click on Chart>>Select Study Manager
Step2: Select Commodity Channel Index
Select Study
Manager
Double click
Commodity Channel
Index

Page 8 of 18
Step3: Your Limits are set here
Step4: Over Brought & Over Sold chart
Limits are set here
Green indicate over
Brought value and Red
indicate over Sold value

Page 9 of 18
5. Customize your Chart by choosing colors of your choose
Now Design your own chart with appropriate colors of your choice
Step1: Right click on the chart>>Chart Settings
Step2: Select Circle as shown in the red box
Select Chart
Settings
Select Chart
Settings

Page 10 of 18
Step3: Select Color as shown in the red box
Step4: Color has been Set
Step4: Draw Circle
Please follow the same step to choose color of Rectangular and other tools
Select the color
you wish and
click on ‘Ok’
Select Apply
Step1 -Click on
the selected
icon to draw Step2 – Circle is
drawn with
desired color

Page 11 of 18
6. Day Open, Day High, Day Low, Current LTP etc.. Now available in your Chart
Now you can view the scrip’s Open Price, Day High, Day Low, CMP, etc details on Chart
Daily Charts
Intraday Charts
Open, High,
Low, CMP
viewed here
BID, ASK, High
Low viewed
here

Page 12 of 18
7. Resize your Sub Charts
Now you can enlarge your Sub Charts
Step1: Drag the Line as per your desire as shown in the red box
Step2: Your Chart has been enlarged
Drag the line in
upward directions

Page 13 of 18
8. Add lines at 60 & 20 in Average Directional Movement
Step1: Right Click on Chart>>Select Study Manager
Step2: Select Commodity Channel Index
Step3: Limits are set here as shown in the red box
Select Study
Manager
Double click Avg
Directional Movement
Limits are set here

Page 14 of 18
9. Floating Data Window
Step1: Right click on the chart>>Chart Settings
Step2: Tick on the Floating Data Window check box
Step3: Floating Data Window is Reflected on Left Hand Side
Select Chart
Settings
Click on Floating Data
Window check box Click on Apply
Floating Data
Window

Page 15 of 18
10. Add Background colors to your tools
Now Customize your own chart with appropriate colors and background of your choice
Step1: Right click on the chart>>Chart Settings
Step2: Select Circle as shown in the red box
Select Chart
Settings
Select Chart
Settings

Page 16 of 18
Step3: Select Color as shown in the red box
Step4: Color has been Set
Step4: Draw Circle
Select the color
you wish and
click on ‘Ok’
Select Apply
Step1 -Click on
the selected
icon to draw Step2 – Circle is
drawn with
desired color

Page 17 of 18
Step5: Right click on the chart>>Chart Settings
Step6: Select Chart Setting
Step7: Circle has been given Background Color
Select Chart
Settings
Step1 - Select
Chart Settings
Step2 – Increase the
Transparency Level
Step3 – Click on
Apply

Page 18 of 18
11. Price and Time Highlights on Scaler
Price
Highlight
Date & Time
Highlight