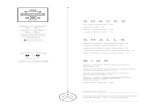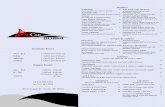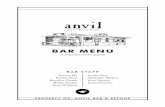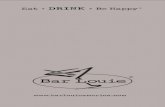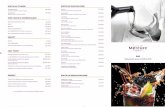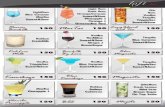Tool BOX. Tool panelOptions bar Menu barTool panel.
-
Upload
darrell-shaw -
Category
Documents
-
view
213 -
download
0
Transcript of Tool BOX. Tool panelOptions bar Menu barTool panel.

Adobe Photoshop CS(1)
Tool BOX

Interface

Tool panel Options bar Menu bar Tool panel

Note : To show any missing component go to Window in the menu bar, then make sure that the required components are checked

Setting Preferences(History states)-

How to Set the values for (History ؟states)
Edit Preferences Performance

Getting Started )Creating new file-Opening existing file(

Create a New Photoshop File
FileNew | Ctrl+N
You always need to specify these properties

Open Existing File
FileOpen | Ctrl+O
Note: you can open any image from any supported format )i.e. extension( including .psd files

Photoshop CS ComponentsTool Box

TOOL BOX
A Selection tools

A. Selection tools
1. Marquee tools :Drag the marquee over the area of the image you wish to select see examples (1-2-3).
2. Move tool:Click the tool button, then click on any object on the page you wish to move
Tool Options

Example 1-a: Basic Selection )Feather =0 px(

Example 1-b: Basic Selection )Feather =50 px(

Note :increasing the value of Feather increases the smoothness of the selection
Note

Example(2):Vanishing Part of an Image
1-Select

Example(2):Vanishing Part of an Image
2-Copy & past

Example(2):Vanishing Part of an Image
3-Move

Example(2):Vanishing Part of an Image
4-Duplicate layer and move until theArea/object(s) is covered

Example(2):Vanishing Part of an Image )Result(

A. Selection tools3. Lasso tools:Selects an object by drawing a freehand border around it see Example 4.
A
B
C
Tool Options

A. Selection tools
A-Lasso: Click the tool button, drag to draw a freehand border around the are of the image you wish to select. B-Polygonal Lasso: Click the tool button, click on the starting point on the image, drag to draw a straight-edge border, click and drag again to select the are of the image you wish to select. Double-click to finish.
C-Magnetic Lasso: Selects an object by drawing a border that snaps to the edges of the defined area of the object. Click on the starting point on the image, drag around the are aof the image. The tool will make fastening points at the edges. To finish selecting, drag the border to the starting point and click precisely in the point.

Example 4-a: Selecting using Polygonal lasso

Example 4-b: Selecting using Lasso and Magnetic lasso

Different between lasso and magnetic lasso
Lasso: The selection area closed directly once you remove your finger from the right click button )connect the start point with the end point(
Magnetic lasso: The selection area won't close until double clicking or the start point meet the end point

A. Selection tools1. Magic Wand tools:• Selects all objects in a document with the same or similar fill
color, stroke weight, stroke color, opacity, or blending mode. • By specifying the color range, or tolerance, you can control what
the Magic Wand tool selects.

A. Selection tools
.• In the options bar:
• Tolerance value can be from 0 to 255. This determines how closely to match colours - higher tolerance means a larger selection.
• Check Anti-aliased to define a smooth edge to the selection.• Check Contiguous to select only areas which are joined together.• Check Use All Layers to select areas from all layers.

Tolerance

Contiguous

TOOL BOX
BCrop and slice tools

B.Crop and Slice Tools

B.Crop and Slice Tools