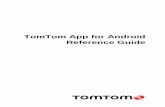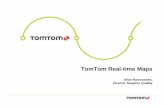TomTom ONE XL - CARiD · 1. What’s in the box What’s in the box * Not included in all products...
-
Upload
truongduong -
Category
Documents
-
view
220 -
download
0
Transcript of TomTom ONE XL - CARiD · 1. What’s in the box What’s in the box * Not included in all products...

TomTom ONE XL

What’s in the box1.
What’s in the box
* Not included in all products
aYour TomTom ONE XL
ACharging LEDBTouchscreenCOn/Off buttonDSpeakerEExternal antenna connectorFUSB connectorGRDS-TMC connectorHMemory card slot
bMemory card (SD card)*
cProduct code card
dWindshield Holder eDocumentation pack
fUSB Car Charger gUSB cable
A CBD
E
F G H

Before You Start...2.
Everyone Loves TomTom ONE XLSo never leave your ONE XL in your car when you’re not using it - it’s an easy target for thieves.
Always take your ONE XL, the windshield holder, and the car charger with you; don’t leave any TomTom products on display.
Always store your ONE XL in the carry case to protect the screen.
Back Up Your TomTom ONE XLIt’s always a good idea to make a backup of the contents of your TomTom ONE XL. You can make a backup using TomTom HOME.
For more information about TomTom HOME, see Using TomTom HOME
Use the safety preferencesWhen using your ONE XL, we recommend using the Safety preferences from the Preferences menu.
TroubleshootingAlways make sure that you are using the latest version of the TomTom application on your ONE XL. You can update the application using TomTom HOME. For more information about TomTom HOME, see Using TomTom HOME on page 49.
If you have problems turning on your TomTom ONE XL, try resetting your ONE XL.
To reset your ONE XL, use a straightened paper clip, or something similar, to push the reset button. The reset button is next to the memory card slot on the bottom of your ONE XL. Then turn your ONE XL on.
Safety preferences
You can choose to use the safety lock. If the safety lock is enabled, only a few buttons and features are available while you are driving. When you are stationary, all the buttons and features are available.
You can also choose to turn the map display off.
For more information, see Safety preferences

Secure your TomTom ONE XLSet a password for your TomTom ONE XL so that only you can use it. Every time you start your ONE XL you will have to enter your password.
To set the password, you have to run your ONE XL using TomTom HOME. You can then use TomTom HOME to set the password. To set a password on your device, do the following:
1. Connect your ONE XL to your computer and switch it on.
2. Start TomTom HOME if it does not start automatically.
If you do not have TomTom HOME installed, insert the CD that came withyour ONE XL to install it.
Alternatively, you can download TomTom HOME from www.tomtom.com.Make sure you always have the latest version of TomTom HOME. For moreinformation about TomTom HOME, see Using TomTom HOME on page 49.
3. In the Planning section, select your ONE XL.
A picture of your ONE XL is shown in the main section of TomTom HOME.
4. Click the On/Off button on the picture of your ONE XL to switch it on inTomTom HOME.
Your ONE XL starts in TomTom HOME. You can now set the password onyour ONE XL using TomTom HOME. Don't unplug your ONE XL, just use itas you normally would by clicking the buttons shown on your computer.
5. From the Main Menu in your device, click Change preferences.
6. Click Set owner. You may have to click the arrow until you reach the pagewhere Set owner is shown.
You can now set the password for your ONE XL. You can also set your name and address, which will then be shown when your ONE XL starts up.
Take care of your TomTom ONE XLIt is important to take care of your ONE XL and to clean it correctly.
• Use a soft cloth to wipe the screen of your ONE XL; do not use any liquidcleaners.
• If your ONE XL gets wet, dry it with a soft cloth.
• Do not open the casing of your ONE XL under any circumstances. Doing somay be dangerous and will invalidate your warranty.
Set owner
If you cannot find the button Set owner, make sure that all buttons areshown in your ONE XL. Tap the button Show ALL menu options. Allbuttons will now be shown.

• Do not use the memory card (SD card) with any device other than a TomTom device. Other devices may damage the memory card.
• Do not expose your ONE XL to high or low temperatures, which can cause permanent damage. For example, don’t leave it in the car on hot summer days or during cold winter nights.

Getting started3.
Getting started
Switching onFollow the instructions on the Installation Poster to dock your TomTom ONE XL in your car.
The first time you switch on your TomTom ONE XL, it may take up to 20 seconds to start. To switch off your TomTom ONE XL, press and hold the On/Off button for 2 seconds.
Setting upYou have to answer a few questions to set up your TomTom ONE XL. Answer the questions by tapping the screen. You will use the touchscreen for everything you do with your ONE XL.
You can change these settings at any time using the Preferences menu. For information about the Preferences menu, see Preferences
Once you have answered the questions, your ONE XL will display the Driving View. The Driving View is shown in black and white until your ONE XL locates your current position.
For more information about the Driving View, see Driving View
Locating your current positionYour TomTom ONE XL must be outdoors to locate your current position. The first time you start your ONE XL, it can take up to 5 minutes to find your current position. If it takes longer than 5 minutes, make sure that you are in an open place without tall buildings or trees around you.
In the future, your position will be found much faster, normally within a few seconds.
Once your ONE XL has located your current position, the Driving View is shown in full color and shows your position on the map.
Finding your position fasterYou can help your TomTom ONE XL to find your position faster by using QuickGPSfix. QuickGPSfix contains information about the positions of the GPS satellites. Using this information, your ONE XL can locate your position very quickly.
To download QuickGPSfix, connect your ONE XL to your computer. TomTom HOME downloads the information and transfers it to your ONE XL. This information is updated reguarly, so make sure you connect to your computer often.

You can also download QuickGPSfix directly to your device using a wireless data connection on your phone. Your mobile operator may charge you for using a wireless data connection.
Note: Your TomTom ONE XL does not transmit your position. You can, however, send your position to TomTom Buddies. For more information, visit www.tomtom.com/plus
Note: Some vehicles have a heat reflective shield embedded in the windshield that may prevent TomTom ONE XL from locating your current position. If this is a problem in your vehicle, use the TomTom External Antenna Kit (available as an accessory).

Making your first trip4.
Making your first trip Planning a route with TomTom ONE XL is very simple. To plan your first route, follow the steps below.
Note: You should always plan your journeys before you start driving. It is dangerous to plan routes when you are already moving.
1. Tap the screen to bring up the main menu.
2. Tap Navigate to...
For your first journey, we will navigate to an address.
3. Tap Address.
When you enter an address, you can choose from four options:• City center - tap this button to set your destination as the center of a city
or town.• Street and house number - tap this button to set an exact address as your
destination.• ZIP code - tap this button to enter a ZIP code as your destination.
Note: You can enter a zip code for any country. In the UK and the Netherlands, zip codes are detailed enough to identify a house on their own. In other countries you can enter a zip code to identify a town or area. You will then have to enter a street and address.
• Cross street or intersection - tap this button to set your destination as the point where two streets meet.

For your first trip, we will enter an exact address.
4. Tap Street and house number.
5. Start to type the name of the town where you want to go.
As you type, the names of the towns that match what you have typed are shown. When your destination is shown in the list, tap the name of the town to set the destination.
6. Start to type the name of the street.
As with the name of the town, the names of the streets that match what youhave typed are shown. When your destination is shown in the list, tap thename of the street to set the destination.
7. Now enter the house number of your destination and then tap Done.
8. Your ONE XL asks you whether you need to arrive at a particular time.
Tap YES to enter an arrival time. Your ONE XL shows you whether you will arrive on time. For more information, see Arrival times.The route is then calculated by your TomTom ONE XL.
9. When the route has been calculated, tap Done.

TomTom ONE XL will immediately start guiding you to your destination with spoken instructions and visual instructions on the screen.
Arrival timesWhen you plan a route, your ONE XL asks you if you need to arrive by a particular time:
Tap YES to enter an arrival time.
Your ONE XL calculates your arrival time and shows you whether you will arrive on time.
You can also use this information to work out when you need to leave. If your ONE XL shows you that you will arrive 30 minutes early, you can wait and leave in 30 minutes time, rather than arrive early.
Your arrival time is constantly recalculated during your trip. The status bar shows whether you will arrive on time or late, as shown below:
You will arrive 55 minutes before the arrival time you entered.
If the estimated arrival time is more than five minutes before the time you entered, it is shown in green.
You will arrive 3 minutes before the arrival time you entered.
If the estimated arrival time is less than 5 minutes before the time you entered, it is shown in yellow.
You will arrive 19 minutes late.
If the estimated arrival time is later than the time you entered, it is shown in red.

What are the other navigation options?When you tap Navigate to..., you can set your destination in many ways, not just by entering the address. The other options are listed below:
Planning in advanceYou can also use your ONE XL to plan trips in advance by selecting both your starting point and your destination. You could, for example, do the following:
• Find out how long a trip is going to take before you start.
• Check the route of a trip you are planning.
• Check a route for someone who is coming to you and explain the route tothem.
To plan a route in advance, follow these steps:
1. Tap the screen to bring up the main menu.
Home
Tap this button to navigate to your Home location.
You will probably use this button more than any other. For information about setting your Home location, see Change Home location.
Favorite
Tap this button to select a Favorite as your destination.
For more information about Favorites, see Favorites.
Recent destination
Tap this button to select your destination from a list of places you have recently used as destinations.
Point of Interest
Tap this button to navigate to a Point of Interest (POI). For more information about POIs and navigating to a POI, see Points of Interest
Point on map
Tap this button to select a point on the map as your destination using the map browser.
For more information about the map browser, see Using the Map
Latitude Longitude
Tap this button to enter a destination with latitude and longitude values.
TomTom Buddy
Tap this button to navigate to the current position of a TomTom Buddy. Don’t forget that the Buddy may move before you reach him.
For more information about TomTom Buddies, see TomTom PLUS

2. Tap Advanced planning.
3. Select the starting point for your trip in the same way as you would normally select your destination.
4. Set the destination for your trip.
5. Choose the type of route that should be planned.
• Fastest route - the route which takes the least time.• Shortest route - the shortest distance between the locations you set. This
may not be the quickest route, especially if the shortest route is through a town or city.
• Avoid freeways - a route which avoids freeways.• Walking route - a route designed for making the trip on foot. • Bicycle route - a route designed for making the trip on a bicycle.• Limited speed - a route for a vehicle which can only drive at a limited
speed. You have to specify the maximum speed.
6. Your TomTom ONE XL plans the route between the two locations you selected.
More information about a routeTo find out about your route in detail, tap the Details button on the route summary screen.
You can then select from the following options:
Advanced planning
Browse as text
Tap this button for a list of all the turn instructions on the route.
This is particularly useful if you need to explain a route to someone else.

You can access these options for the route you last planned by tapping View route in the Main Menu.
Browse as images
Tap this button to see each turn in the trip. Tap the right and left arrows to move forwards and backwards through the trip.
Tap the screen to turn off the 3D display and view the map from above.
Browse map of route
Tap this button to see an overview of the route using the map browser. For more information about the map browser, see Using the Map.
Show route demo
Tap this button to watch a demo of the trip. You can interrupt the demo at any time by tapping the screen.
Show route summary
Tap this button to open the route summary screen.

Driving View5.
Driving View
AButtons to zoom in and zoom out on your position.
BYour current position.
CThe name of the next major road or road sign information, if applicable.
DThe next instruction.
This area shows you what to do and when you will have to do it.
Tap this area to repeat the last spoken instruction and to change the volume.
EThe name of the next street to turn onto.
F Information about your trip.
Normally this area shows the remaining trip time, remaining distance, and arrival time. To set which information is displayed, tap Status bar preferences in the Preferences menu.
G Indicator of the strength of the GPS signal.
For more information about GPS, see How Does Navigation Work?

Menus6.
Menus
Main menuTap the screen at any time when TomTom ONE XL displays the Driving View to open the Main Menu.
• Navigate to...
Tap this button to start planning a route.
• Find alternative...
Tap this button if you want to avoid part of your route, travel via a specificlocation or calculate an alternative route.
• TomTom Traffic
Tap this button to enable or disable traffic information. For moreinformation, see TomTom Traffic
• Add favorite
Tap this button to create a Favorite.
• Change preferences
This button opens the Preferences menu. You can change many things about the way TomTom ONE XL looks and behaves. For more information, see Preferences.
Hidden buttons and features
When you first start using your TomTom ONE XL, not all of the buttons will be displayed in the menu.
Many buttons and some more advanced features are hidden because you will not need these features very often.
To show all buttons and features, tap Show ALL menu options in the Preferences menu.

To hide these buttons again, tap Show fewer menu options in the Preferences menu.

Finding alternative routes7.
Finding alternative routes Once you have planned a route, you may want to change something about the route, without changing your destination.
Why change the route?
Maybe for one of these reasons:
• You can see a roadblock or a line of traffic ahead.
• You want to travel via a particular location, to pick someone up, stop for lunch or fill up with gas.
• You want to avoid a difficult intersection or a road you don’t like.
Find alterna-tive...
Tap Find alternative... in the Main Menu to change the route that is currently planned.
Then tap one of the options below.
Calculate alternative
Tap this button to calculate an alternative to the route already planned.
Your ONE XL will look for another route from your current location to your destination.
If you decide you would prefer to use the original route after all, tap Recalculate original.
Why would I need to do this?
Apart from the roads near your position and near your destination, the new route will use totally different roads to reach your destination. This is an easy way of calculating a totally different route.
Avoid roadblock
Tap this button if you can see a roadblock or a line of traffic ahead. You then have to choose how much of the route ahead you want to avoid.
Choose from the different options: 100m, 500m, 2000m, 5000m. Your ONE XL will recalculate your route avoiding the section of the route for the distance you selected.
Don’t forget that once a new route is calculated, you may have to turn off the road you are on very soon.
If the roadblock suddenly clears, tap Recalculate original to return to your original route.

Travel via...
Tap this button to change your route so that it passes a particular location, perhaps to pick someone up on the way.
You choose the location you want to pass in the same way as you choose a destination. So you can select from all the same options: for example, Address, Favorite, Point of Interest and Point on map.
Your ONE XL will calculate a new route to your destination that passes the location you chose.
Using this button, you can only travel via one location. If you want to pass more than one, use an Itinerary. For more information, see Itinerary planning
Recalculate original
Tap this button to return to the original route without any deviations for roadblocks or to travel via particular locations.
Avoid part of route
Tap this button to avoid a part of the route. Use this button if you see that your route includes a road or junction you don’t like, or which is well-known for traffic problems.
You then choose the road you want to avoid from a list of the roads on your route.
Minimize traffic delays
Tap this button to recalculate your route so that it avoids traffic problems as much as possible. Your ONE XL will check if there are any traffic problems on your route and work out the best route to avoid the problems.
For more information about using TomTom Traffic, see TomTom Traffic

Using the Map8.
Using the Map Every time you use your TomTom ONE XL to plan a route, you are using the map. However, you can use the map in many other ways.
To open the map, tap Browse map in the Main Menu.
Place your finger on the screen and drag it across the screen to move the map.
AThe scale bar
Move the handle on the scale bar to zoom in and out on the cursor position.
BYour current position
CGPS button.
Tap this button to center the map on your current position.
DThe Options button
Use the Options button to set what is shown on the map.
EThe cursor
FThe Find button
Tap this button to find specific addresses and Points of Interest on the map.
GThe Cursor button
Tap this button to navigate to the cursor position, make a Favorite of the cursor position, or find a Point of Interest near the cursor position. See below for more information.
HThe zoom bar.
Change the scale of the map by moving the zoom bar up or down.

Using the Cursor buttonYou can use the map to find addresses and Points of Interest (POIs), for example, restaurants, train stations and petrol stations.
With the Cursor button, you can use what you have found. Tap the Cursor button to open the page of buttons shown below:
Navigate there
Tap this button to navigate to the cursor position. Your ONE XL will calculate the route there.
Find POI nearby
Tap this button to find a POI near the cursor position. For example, if you have found a restaurant to go to, you can search for a parking garage nearby.
Center on map
Tap this button to reposition the map so that the current cursor position is in the middle of the screen.
Add as Favourite
Tap this button to create a Favorite at the cursor position.
For more information about Favorites, see Favorites
Add as POI
Tap this button to create a POI at the cursor position.
For more information about POIs, see Points of Interest
Travel via...
Tap this button to travel via the cursor position. This button is only available if you are currently navigating to a destination.

Favorites9.
Favorites
What are Favorites?Favorites are places that you go often. You can create Favorites so that you don’t have to enter the address every time you want to navigate there.
They don’t have to be places you like, just useful addresses.
How can I create a Favorite?From the Main Menu, tap Add Favorite.
Note: The button Add Favorite may not be shown on the first page of the Main Menu. Tap the arrow to open other pages in the Main Menu.
You can then select the location of the Favorite from the list below.
Give your Favorite a name that is easy to remember. Your ONE XL will always suggest a name, usually the address of the Favorite. To enter the name, just start typing. You don’t have to delete the suggested name.
Home
You can set your Home location as a Favorite.
Favorite
You cannot create a Favorite from another Favorite. This option will always
be unavailable in this menu.
To rename a Favorite, tap Manage Favorites in the Preferences menu. For
more information, see Manage Favorites
Address
You can specify an address to be a Favorite. When you enter an address, you can choose from four options. The same options as appear in the Navigate to... menu:
• City center
• Street and house number
• yip CODE (fully supported only in UK and the Netherlands)
• Crossing or intersection

Recent destination
Select a Favorite location from a list of places you have recently used as destinations.
Point of Interest
You can add a Point of Interest (POI) as a Favorite.
Does it make sense to do this?
If you visit a POI you particularly like, for example a restaurant, you can add it as a Favorite.
To add a POI as a Favorite, tap this button, then do the following:
1. Narrow your choice of POIs by selecting the area where the POI is.
You can select one of these options:
• POI near you - to search from a list of POIs near your current position.
• POI in city - to choose a POI in a particular town or city. You have tospecify a town or city.
• POI near Home - to search from a list of POIs near your Homelocation.
If you are currently navigating to a destination, you can also select from a list of POIs which are on your route or near your destination. Choose one of these options:
• POI along route
• POI near destination
2. Select the category of POI.
Tap the category of POI if it is shown or tap the arrow to choose fromthe complete list.
Tap Any POI category to search for a POI by name.
For more information about POIs, see Points of Interest
GPS postion
Tap this button to add your current postion as a Favorite.
For example, if you see stop somewhere you like, while you are there you can tap this button to create the Favorite.
Point on map
Tap this button to create a Favorite using the map browser.
Select the location of the Favorite using the cursor, then tap Done.

How can I use a Favorite?You will normally use a Favorite as a way of navigating to a place without having to enter the address. To navigate to a Favorite, do the following:
1. Tap the screen to bring up the main menu.2. Tap Navigate to...3. Tap Favorite.4. Select a Favorite from the list.
Your ONE XL calculates the route for you.
5. When the route is calculated, tap Done.
Your ONE XL will immediately start guiding you to your destination with spoken instructions and visual instructions on the screen.
How many Favorites can I create?You can create up to 48 Favorites. If you want to add more than 48, we suggest that you make some POI categories and add some of your Favorites as POIs.
For more information about POIs, see Points of Interest
How can I delete a Favorite?1. Tap the screen to bring up the main menu.2. Tap Change preferences to open the Preferences menu.3. Tap Manage Favorites.
Tip: Tap the arrow to move to the next page buttons.
4. Tap the Favorite you want to delete.5. Tap Delete.
How can I change the name of a Favorite?1. Tap the screen to bring up the main menu.2. Tap Change preferences to open the Preferences menu.3. Tap Manage Favorites.
Tip: Tap the arrow to move to the next page buttons.
4. Tap the Favorite you want to rename.5. Tap Rename.
Latitude Longitude
Tap this button to create a Favorite by entering latitude and longitude values.
TomTom Buddy
Tap this button to make a Favorite of the current position of a TomTom Buddy.
For more information about TomTom Buddies, see TomTom PLUS

Points of Interest10.
Points of Interest Points of Interest or POIs are useful places on the map. Here are some examples:
• Restaurants
• Hotels
• Museums
• Parking garages
• Gas stations
Showing POIs on the map1. Tap Enable/disable POIs in the Preferences menu.
2. Select the POI categories to display on the map.
Tap Find to search for a POI by name.
3. Tap Done.
The POIs you selected are shown on the map as symbols.
Navigating to a POI1. Tap the screen to bring up the main menu.
2. Tap Navigate to... in the Main Menu.
3. Tap Point of Interest.
4. Narrow your choice of POIs by selecting the area where the POI is.
Enable/disable POIs

You can select one of these options:
• POI near you - to search from a list of POIs near your current position.
• POI in city - to choose a POI in a particular town or city. You have to specify a town or city.
• POI near Home - to search from a list of POIs near your Home location.
If you are currently navigating to a destination, you can also select from a list of POIs which are on your route or near your destination. Choose one of these options:
• POI along route
• POI near destination
5. Select the category of POI:
Tap Any POI category to search for a POI by name.
Tap the category of POI if it is shown.
Tap the arrow to choose from the complete list of categories. Select the category from the list or start to type the name of the category and select it when it is shown in the list.
6. From the list of POIs shown, select the POI you want to navigate to.
The table below explains the distances listed next to each POI.
If you know the name of the POI, tap Find and type the name. Select it from the list when it is shown.
Once you have selected a POI, the route to the POI is calculated by your TomTom ONE XL.
POI near you Distance from your current location
POI in city Distance from the city center
POI near Home Distance from your Home location
POI along route
Distance from your current location
POI near destination
Distance from your destination

Managing POIs
Note: The Manage POIs button is only available when all menu buttons are shown. To show all menu buttons, tap Show ALL menu options in the Preferences menu.
You can, for example, do the following:
• Create your own POI categories and add POIs to them.
• Set warnings when you get close to POIs.
Why would I want to create my own POIs?
A POI acts like a shortcut - once you have saved a location as a POI you never have to type the address of that POI again.
How can I create my own POIs?1. Tap the screen to bring up the main menu.
2. Tap Change preferences.
3. Tap Manage POIs.
4. Before you can add a POI, you have to create at least one POI category. Every POI is assigned to a POI category. You can only add POIs to POI categories you have created yourself.
5. Enter a name for your POI category, for example, ‘Friends’ or ‘Favourite restaurants’. Then select a marker for your POI category.
6. Tap Add POI.
7. Select the POI category you want to add the POI to.
8. Select the location of your POI from the list below.
Manage POIs
Tap Manage POIs from the Preferences menu.
Add POI category
Tap Add POI category.
Add POI
Home
You can set your Home location as a POI.
If you want to change your Home location, you can create a POI of the Home location before you change it.

How can I set warnings for POIs?1. Tap the screen to bring up the main menu.
2. Tap Change preferences.
3. Tap Manage POIs.
Favorite
You can create a POI from a Favorite.
You can only create a limited number of Favorites. If you want to create more Favorites you have to delete some Favorites first. Before you delete a Favorite, make it into a POI so that you don’t lose the address.
Address
You can specify an address to be a POI. When you enter an address, you can choose from four options. The same options as appear in the Navigate to... menu:
• City center
• Street and house number
• ZIP code (fully supported only in UK and the Netherlands)
• Crossing or intersection
Recent destination
Select a POI location from a list of places you have recently used as destinations.
Point of Interest
You can add a Point of Interest (POI) as a POI. For example, if you are creating a category of POIs for your favourite restaurants, use this option instead of entering the addresses of the restaurants.
GPS postion
Tap this button to add your current postion as a POI.
For example, if you stop somewhere you like, while you are there you can tap this button to create the POI.
Point on map
Tap this button to create a POI using the map browser.
Select the location of the POI using the cursor, then tap Done.
For more information about the map browser, see Using the Map
Latitude Longitude
Tap this button to create a POI by entering latitude and longitude values.
TomTom Buddy
Tap this button to make a POI of the current position of a TomTom Buddy. For more information about TomTom Buddies, see TomTom PLUS

Note: The Manage POIs button is only available when all menu buttons are shown. To show all menu buttons, tap Show ALL menu options in the Preferences menu.
4. Tap Warn when near POI.
5. Select the category of POI you want to be warned about.
Select the category from the list or start to type the name of the category and select it when it is shown in the list.
6. Set how close the POI should be when you receive a warning.
7. Choose the warning sound for the category of POI you selected.
Warn when near POI

Itinerary planning11.
Itinerary planning
What is an Itinerary?An Itinerary is a plan for a trip with more stops than just your final destination.
An Itinerary is made up of the following items:
• Destinations - the end of a particular journey, the place where you want to stop.
• Waypoints - points on your journey that you want to pass.
Here’s an example of an Itinerary:
When would I use an Itinerary?You could use an Itinerary for these kinds of trips:
• A road trip through a country with lots of stops.
• A two day car trip with an overnight stop.
• A short drive which passes particular Points of Interest.
In all these examples you could tap Navigate to... for each place. However, if you use an Itinerary, you can save time by programming everything in advance.
Creating an Itinerary1. Tap the screen to bring up the main menu.
2. Tap Itinerary planning.
Destinations are shown with this symbol.
Waypoints are shown with this symbol.

Note: This button may only be available if all menu options are shown. To show all menu options, tap Show ALL menu options. For more information, see Hidden buttons and features
3. Tap Add and select a location.
Tip
You can add items to your Itinerary in any order and organize them into the Itinerary later.
Following an ItineraryWhen you use an Itinerary to navigate, the route will be calculated to the first destination on the Itinerary. Your TomTom ONE XL calculates the remaining distance and time to the first destination and not for the whole Itinerary.
As soon as you start to use an Itinerary, the route is calculated from your current position. You do not need to set a departure point.
When you have passed a waypoint or reached a destination, it is marked as visited.
Waypoints are shown on the map but your ONE XL will not warn you when you are approaching a waypoint, or tell you when you reach the waypoint.
Organizing an ItineraryTap an item on your Itinerary to open a page of buttons for editing the item. The buttons shown below are available.
Itinerary planning
The Itinerary planning screen opens. At first, there are no items on the Itinerary.
Mark as waypoint
You can change a waypoint into a destination using this button.
Remember that waypoints are points on your journey to your destination that you want to pass and destinations are places where you want to stop.
This button is only shown if the item you tapped is a destination.
Mark as destination
You can change a waypoint into a destination using this button.
Remember that destinations are places where you want to stop, and waypoints are points on your journey to your destination that you want to pass.
This button is only shown if the item you tapped is a waypoint.
Mark ‘visited’
Tap this button to miss out part of your Itinerary. Your ONE XL will ignore this item and all the items before it in the Itinerary.
It will navigate you to the next item in the Itinerary.
This button is only shown if you are still due to visit this item.

Start Using an ItineraryTap Options, then tap Start navigation.
Once you have created an Itinerary, it’s a good idea to save it. To save an Itinerary, tap Save Itinerary.
To load a saved Itinerary, tap Load Itinerary.
To create a new Itinerary, tap New Itinerary and to delete one, tap Delete Itinerary.
Mark ‘to visit’
Tap this button to repeat part of your Itinerary. Your ONE XL will navigate you to this item followed by the rest of the items in the Itinerary.
This button is only shown if you have already visited this item.
Move item up
Tap this button to move the item up the Itinerary.
This button is unavailable if the item is at the top of the Itinerary.
Move item down
Tap this button to move the item down the Itinerary.
This button is unavailable if the item is at the bottom of the Itinerary.
Show on map
Tap this button to see the location of the item on the map.For more information about the map browser, see Using the Map
Delete item
Tap this button to delete the item from the Itinerary.

Preferences12.
Preferences You can change many things about the way your TomTom ONE XL looks and behaves. Tap Change preferences in the Main Menu.
Hidden buttons and featuresWhen you first start using your TomTom ONE XL, not all of the buttons will be displayed in the menu.
Many buttons and some more advanced features are hidden because you will not need these features very often.
Use night colors / Use day colors
Show ALL menu options
To see all of the buttons and features, tap this button in the Preferences menu.
Show fewer menu options
After you have finished, we recommend that you hide the advanced buttons and features again by tapping this button. For everyday use, you won’t need all the buttons and features.
Use night colors
Tap this button to reduce the brightness the of the screen and use darker colors on the map.
To manually control the brightness of the screen, select not to link the night view to the dimmer setting in the Docking preferences in the Preferences menu.
Use day colors
When should I use this?
When it’s dark outside, it’s easier to see the screen of your ONE XL if it isn’t so bright.
To change back to a brighter screen and brighter colors on the map, tap the button Use day colors.

Turn off 3D display / Turn on 3D display
Safety preferences
Safety lock
When you enable the safety lock, you are not able to access all buttons and features of your ONE XL while driving.
The Main Menu shows only a few buttons that may be needed while you are driving.
As soon as your car stops moving, you will be able to access all of the buttons and features again.
Turn off map displayWhen you turn off the map display, instead of seeing your position on a map in the Driving View, you will only see information about the next instruction.
When you tap this button, you have to specify when the map should be turned off. These are the options:
• Always - you will only see information about the next instruction and arrows. The map will never be shown.
• Above a certain speed - you set the speed at which the map is switched off. When you are driving fast, the map can be distracting.
• Never - the map is never switched off.
Turn off 3D display
Tap this button to view the map from above while you are navigating.
Turn on 3D display
To switch back to seeing the map from your perspective as you drive, tap Turn on 3D display.
When should I use this?
In some situations, it is easier to see the map from above. Perhaps if the roads are very complicated or if you are walking and using your ONE XL to navigate.
Safety preferences
Tap this button to set the following safety preferences:
• Safety lock
• Turn off map display

Enable/disable POIs
Select the POIs that you want to see on the map from the list:
When you select a POI, it will be shown on the map by the symbol you can see next to each category in the list above.
To find a category of POI quickly, tap Find, then start to type the name of the POI category. As soon as the category is shown in the list, you can select it.
For more information about POIs, see Points of Interest
Turn off sound / Turn on sound
Volume preferences
Manage Favorites
Enable/disable POIs
Tap this button to set which categories of Points of Interest (POIs) should be shown on the map.
Turn off sound
Tap this button to turn the spoken instructions off. The button changes to Turn on sound. If you turn the sound off, warnings for upcoming POIs are also turned off.
Volume preferences
Tap this button to change the volume of the spoken instructions.
Manage Favorites
Tap this button to rename or delete Favorites.
To find a Favorite quickly, tap Find, then start to type the name of the
Favorite. As soon as the Favorite is shown in the list, you can select
it. For more information about Favorites, see Favorites

Change Home location
Do I have to have my actual home as the Home location?
Your Home location can be a place you go often, for example, your office. It doesn’t have to be your actual home.
Why should I set a Home location?
Once you have set your Home location, you can navigate there quickly whenever you need to get there. In the Navigate to... menu, just tap Home.
Change Voice
Change language
Warn when near POI
Set clock
Note: After using Sync to set the time, you may have to adjust the hours depending on your time zone. Your ONE XL works out your time zone and always keeps the time correct using the GPS information.
Change Home location
Tap this button to set or change your Home location.
Change Voice
Tap this button to change the voice that gives you instructions.
Change language
Tap this button to change the language used for all the buttons and messages you see on your ONE XL.
You can choose from a wide range of languages. When you change the language, you are also given the opportunity to change the voice.
Warn when near POI
Tap this button to be alerted when you are near a Point of Interest (POI).
For example, your ONE XL can tell you when there is a gas station nearby.
To find out about POIs and about setting warnings for POIs, see Points of
Interest
Set clock
Tap this button to set the time and to change the way the time is displayed.
The easiest way to set the time is by tapping the Sync button. Your ONE XL will then take the time from the GPS information it receives.
For more information about GPS, see How Does Navigation Work?

You can only use Sync if you have GPS reception, so you cannot set the clock in this way when you are indoors.
Switch map
When do I need to switch map?
You have to tell your ONE XL which map you want to use. If there is more than one map on the memory card in your ONE XL, you can switch to another map.
Note: When you switch to another map, you may need to activate that map.
Keyboard preferences
You use the keyboard to enter your destination or to find items in a list, like POIs.
Note: The keyboard does not include accents of any kind for any language as you don’t have to enter letters with accents. Simply type the letter without the accent and your ONE XL will recognise it.
Manage maps
This button may only be available if all menu options are shown. To show all menu options, tap Show ALL menu options. For more information, see Hidden buttons and features
Switch map
Tap this button to change the map you are using.
Keyboard preferences
Tap this button to select the size of the keys on the keyboard and the keyboard layout. You can select from two sizes:
• Large keyboard
• Small keyboard
Three keyboard layouts are available:
• ABCD keyboard
• QWERTY keyboard
• AZERTY keyboard

For more information about making a backup, see Using TomTom HOME You can also download, add and delete maps using TomTom HOME.
Manage POIs
This button may only be available if all menu options are shown. To show all menu options, tap Show ALL menu options. For more information, see Hidden buttons and features
Status bar preferences
This button may only be available if all menu options are shown. To show all menu options, tap Show ALL menu options. For more information, see Hidden buttons and features
Manage maps
Tap this button to do the following:
• Download a map - you can buy new maps using TomTom HOME. For more information, see Using TomTom HOME
• Switch map - tap this button to change the map you are using.
• Delete a map - tap this button to create more space on your ONE XL bydeleting a map.
Don’t delete a map unless you have already made a backup of the map.If you delete a map before you make a backup, you won’t be able to putthe map back on your ONE XL.
Manage POIs
Tap this button to do the following:
• Set alerts for when you are near POIs.
For example, your ONE XL can tell you when there is a gas stationnearby.
• Create your own POI categories and add POIs to them.
For example, you could create a category of POIs called “Friends”, andadd all your friends’ addresses as POIs in the category.
For more information about POIs, see Points of Interest

When you first start your TomTom ONE XL, the remaining time, remaining distance, arrival time and the street name are shown.
Change map colors
This button may only be available if all menu options are shown. To show all menu options, tap Show ALL menu options. For more information, see Hidden buttons and features
Brightness preferences
This button may only be available if all menu options are shown. To show all menu options, tap Show ALL menu options. For more information, see Hidden buttons and features
You can set the map color scheme by tapping Change map colors. For more information, see Change map colors
Planning preferences
This button may only be available if all menu options are shown. To show all menu options, tap Show ALL menu options. For more information, see Hidden buttons and features
Status bar preferences
Tap this button to select the information shown on the status bar:
• Remaining time - the estimated time left until you reach your destination.
• Remaining distance - the distance left until you reach your destination.
• Arrival time - your estimated arrival time.
• Current time
• Street name - the name of the next street to turn on to.
• Speed - your speed.
If the speed limit for road you are on is available, it is shown next to yourspeed. If you drive faster than the speed limit, your speed is shown inred.
Change map colors
Tap this button to select the color schemes used for day and night map colors.
You can also download more colour schemes from TomTom PLUS. For more information, see the TomTom PLUS leaflet included with your product.
Brightness preferences
Tap this button to set the brightness of the screen. You can set the brightness separately for day map colors and for night map colors.

Toll road preferences
This button may only be available if all menu options are shown. To show all menu options, tap Show ALL menu options. For more information, see Hidden buttons and features
Compass preferences
This button may only be available if all menu options are shown. To show all menu options, tap Show ALL menu options. For more information, see Hidden buttons and features
Planning preferences
Tap this button to set the kind of route planned when you select a destination. The following options are available:
• Ask me every time I plan
• Always plan fastest routes
• Always plan shortest routes
• Always avoid freeways
• Always plan walking routes
• Always plan bicycle routes
• Always plan for limited speed
Toll road preferences
Tap this button to set how your ONE XL handles toll roads if they are on the route to a destination you set.
You can choose always to avoid toll roads, never to avoid toll roads or to be asked what to do if a toll road is on the route planned.
If you set that your ONE XL should ask you when there is a toll road on the route, you are asked whether you want to avoid the toll road as soon as you plan the route.

Set units
This button may only be available if all menu options are shown. To show all menu options, tap Show ALL menu options. For more information, see Hidden buttons and features
Operate left-handed / Operate right-handed
This button may only be available if all menu options are shown. To show all menu options, tap Show ALL menu options. For more information, see Hidden buttons and features
Compass preferences
Tap this button to select whether a compass is shown and what the compass shows. The following options are available:
• One with arrow pointing north - the arrow always points north and thedirection you are moving is at the top of the compass.
• One with arrow showing your heading - the arrow always shows thedirection you are moving and the top of the compass is north.
If you select one of these options, you then choose what is shown in themiddle of the arrow:
• Direction - the direction in which you are driving is shown in the center of the compass, as a compass direction.
• Degrees - the direction in which you are driving is shown in the centerof the compass, in degrees.
• Nothing
• One with arrow pointing to your destination - the arrow always pointsto your destination relative to the direction you are traveling. Thedistance to your destination is shown in the middle of the arrow.
• None - no compass will be shown.
Set units
Tap this button to set the units used for the following:
• Distances
• Time
• Latitudes and longitudes
• Temperature
• Air pressure
Operate left-handed
Tap this button to move important buttons, for example, the Done and Cancel buttons as well as the zoom bar, to the left hand side of the screen. This makes it easier to tap the buttons with your left hand without blocking the screen.
To move the buttons back to the right hand side of the screen, tap Operate right-handed.

Name preferences
This button may only be available if all menu options are shown. To show all menu options, tap Show ALL menu options. For more information, see Hidden buttons and features
Hide tips / Show tips
This button may only be available if all menu options are shown. To show all menu options, tap Show ALL menu options. For more information, see Hidden buttons and features
Set owner
This button may only be available if all menu options are shown. To show all menu options, tap Show ALL menu options. For more information, see Hidden buttons and features
You can create a 4-digit password for your ONE XL using TomTom HOME:
1. Connect your ONE XL to your computer and switch it on.
TomTom HOME starts automatically. For information about installing TomTom HOME on your computer, see Installing TomTom HOME
2. From the Options menu in TomTom HOME, click My ONE XL.
3. Click the ON/OFF button on the picture of your ONE XL to start theapplication on your computer.
4. From the Main Menu, click Change preferences.
Name preferences
Tap this button to set what is shown on the map in the Driving View. The following options are available:
• Show house numbers before street names
• Show street names
• Show next motorway / signpost - when this option is selected, the nextmajor road on your route is shown at the top of the screen in the DrivingView.
Hide tips
Tap this button to stop your ONE XL from giving you tips from time to time.
After you hide the tips, the button changes to Show tips. Tap this button to turn tips on again.
Set owner
Tap this button to enter your name and address as the owner of your ONE XL and to change or delete a 4-digit password for your ONE XL.

5. Click Set Owner. You can now set a 4-digit password for your ONE XL sothat only you can use it.
You can only create a 4-digit password using TomTom HOME.
You can only change or delete a 4-digit password on your TomTom ONE XL.
Turn screen upside down
This button may only be available if all menu options are shown. To show all menu options, tap Show ALL menu options. For more information, see Hidden buttons and features
Configure GPS
This button may only be available if all menu options are shown. To show all menu options, tap Show ALL menu options. For more information, see Hidden buttons and features
Edit TomTom PLUS account
This button may only be available if all menu options are shown. To show all menu options, tap Show ALL menu options. For more information, see Hidden buttons and features
Start-up preferences
This button may only be available if all menu options are shown. To show all menu options, tap Show ALL menu options. For more information, see Hidden buttons and features
Turn screen upside down
Tap this button to turn the display on the screen upside down.
Configure GPS
Tap this button for information about the strength of the GPS reception, your GPS position and other GPS information.
Edit TomTom PLUS account
Tap this button to log in to your TomTom PLUS account.
If you have more than one TomTom PLUS account or if several people are sharing the same ONE XL, you can log in to another TomTom PLUS account.

Disable Bluetooth / Enable Bluetooth
This button may only be available if all menu options are shown. To show all menu options, tap Show ALL menu options. For more information, see Hidden buttons and features
Disable wireless data / Enable wireless data
This button may only be available if all menu options are shown. To show all menu options, tap Show ALL menu options. For more information, see Hidden buttons and features
Do not ask arrival time / Ask arrival time
This button may only be available if all menu options are shown. To show all menu options, tap Show ALL menu options. For more information, see Hidden buttons and features
Start-up preferences
Tap this button to set what your ONE XL should do when you first switch it on. The following options are available:
• Continue where I left off - your ONE XL starts as it was when youswitched it off.
• Ask for a destination - your ONE XL starts with Navigate to... menu. Youcan enter a destination immediately.
• Show the Main Menu - your ONE XL starts with the Main Menu.
Disable Bluetooth
Tap this button to disable Bluetooth functionality on your ONE XL. In some places, such as hospitals and airplanes, you are required to turn Bluetooth off on all electronic devices.
To turn Bluetooth on again, tap Enable Bluetooth.
Disable wireless data
Tap this button to turn off the possibility of receiving wireless data. You will still be connected to your mobile phone via Bluetooth and will still be able to receive and make hands-free calls. You will not be able to receive any data that uses a wireless data connection, such as TomTom Traffic.
To turn wireless data on again, tap Enable wireless data.
Do not ask arrival time
Tap this button to stop your ONE XL from asking you if you want to arrive
by a particular time whenever you plan a route.
To turn this option on again, tap Ask arrival time.
For more information, see Arrival times

Reset factory settings
This button may only be available if all menu options are shown. To show all menu options, tap Show ALL menu options. For more information, see Hidden buttons and features
Reset factory settings
Tap this button to restore the factory settings to your TomTom ONE XL. All your settings, including Favorites, your Home location, warnings for POIs and any Itineraries you have created, as well as recent destinations and recent calls and callers, will be deleted.

TomTom Traffic13.
TomTom Traffic You can get traffic information in two ways:• From TomTom Traffic• From the Traffic Message Channel (TMC)
The Traffic Message Channel (TMC)The TMC is not a TomTom service, but is offered free-of-charge in many countries. TMC transmits traffic information as a radio signal. To use TMC you need to buy the TomTom RDS-TMC Traffic Receiver.
Note: TomTom is not responsible for the availability or quality of traffic information provided by TMC. TMC is not available in all countries or regions.
Setting up TMCTo start using TMC, connect the RDS-TMC Traffic Receiver to the ONE XL. Plug the RDS-TMC Traffic Receiver into the RDS-TMC connector.
TomTom Traffic
TomTom Traffic is a TomTom PLUS service that sends up-to-date traffic information to your ONE XL. To use TomTom Traffic you must have a mobile phone with Bluetooth and a wireless data connection, for example, GPRS, EDGE, UMTS, CDMA.
TomTom Traffic takes the most up-to-date information from the best local sources. Take advantage of the free trial to try TomTom Traffic. For more information, see the TomTom PLUS leaflet.
Note: TomTom Traffic is not available in all countries or areas. Visit www.tomtom.com/plus to check availability in your country.
Setting up TomTom TrafficTo receive TomTom Traffic, first establish a connection between your mobile phone and your TomTom ONE XL. Then do the following:
1. Tap TomTom Traffic in the Main Menu.
2. Tap Enable Traffic.

Using TrafficWhen TomTom Traffic is enabled the Traffic bar is shown on the right-hand side of the Driving View, as shown below:
TomTom Traffic will immediately try to retrieve the latest traffic information.
Note: TomTom Traffic retrieves traffic information from TomTom using a wireless data connection on your mobile phone. You must establish a Bluetooth connection between your phone and your ONE XL and you must have a wireless data subscription with your mobile network operator.
Updating traffic informationWith TomTom Traffic, there are two ways to update the traffic information:
• Tap Update traffic info in the Traffic menu.
• Set Traffic to be updated automatically at regular intervals.
To do this, tap Change Traffic preferences in the Traffic menu. SelectAutomatically update traffic info while on route, then tap Done.
You are then asked if you want to limit how often Traffic is updated.
If you choose not to limit how often Traffic is updated, then TomTom willsend updated traffic information to your ONE XL as soon as it is available.
If you choose to limit how often Traffic is updated, you are asked to set atime.
TomTom saves this time limit and sends new traffic information at theinterval you set. If there is no new traffic information, then TomTom will notsend any information to your ONE XL. This saves you money by not usingyour wireless data connection when there is no new information.
Using traffic informationHaving up-to-date traffic information can help you to reduce your travel time.
Whenever you plan a route, the latest traffic updated you received from TomTom is taken into account by your ONE XL when it plans the route.
Your ONE XL can also recalculate your route if the traffic situation changes after you start a trip:
1. Tap Change Traffic preferences in the Traffic menu.
2. Select Automatically optimiye route after every update.
After your ONE XL gets new traffic information, it will automatically optimize your route.
Note: The best route may be the same as the route originally planned.

TomTom PLUS14.
TomTom PLUS TomTom PLUS is a collection of services that keep you informed and entertained while you’re on the road.
You can subscribe to a range of extras and download them either directly to your ONE XL or to your computer and then transfer them to your ONE XL.
Tips
• New services are being added regularly. Use TomTom HOME or visit www.tomtom.com/plus to find out what’s available.
• To download TomTom PLUS services to your ONE XL, you need a mobile phone with Bluetooth and a wireless data connection (GPRS, EDGE, UMTS or CDMA). Your mobile phone company may charge you for using a wireless data connection.
Don’t forget that you can download many TomTom PLUS services to your computer without needing to set up a wireless data connection.
• Not all services are available in all countries. For more information, visit www.tomtom.com/plus
Traffic
Get the fastest and most reliable updates from local sources.
Radar cameras
Be smart and stick to the speed limit.
Maps
Download detailed maps of many cities throughout the world or even whole countries.
Voices
Get instructions from John Cleese and many other funny voices.
Buddies
Instant messaging and navigation meet on your ONE XL.
Weather
Get weather forecasts for the next 5 days or check the current weather at your destination.

Points of Interest
Find the places you need quickly with the locations of thousands of Points of Interest (POIs).

Using TomTom HOME15.
Using TomTom HOME Using TomTom HOME, you can, for example, do the following:• Make and restore backups of your TomTom ONE XL.• Manage the maps, voices, POIs and other extras on your ONE XL.• Read the full version of the user manual.• Plan trips in advance.• Buy TomTom PLUS services and manage your subscriptions.
Installing TomTom HOMETo install TomTom HOME, insert the CD supplied with your ONE XL into your computer.
If the installation does not start, browse to the CD on your computer and double-click the file Install TomTom HOME.
Connect your ONE XL to your computer and switch it on.
Note: The battery in your ONE XL will charge when connected to your computer, but it will charge slowly (4 hours). You should also switch your ONE XL off to charge it using the computer.
Making a BackupOne of the most important things you can do with TomTom HOME is make a backup of your TomTom ONE XL.
1. Connect your ONE XL to your computer using the USB cable and switch your ONE XL on.
TomTom HOME starts.
2. Click Backup under Contents.
3. Click Backup.
TomTom HOME makes a backup of your ONE XL on your computer.

Restoring a BackupIf you ever have a problem with your ONE XL, you can restore the backup.
Follow steps 1 and 2 above, then select the latest backup and click Restore.
The latest backup will be restored to your ONE XL.
For more information, see the Help included with TomTom HOME.

How Does Navigation Work?16.
How Does Navigation Work?
Global Positioning System (GPS)In order to navigate you to your destination, your TomTom ONE XL must know where you are now. To find your current position, your TomTom ONE XL uses the Global Positioning System (GPS). GPS is available for free and without subscription.
GPS uses satellites to transmit signals to GPS receivers. Your TomTom ONE XL has a built-in GPS receiver. Using the GPS signal, your TomTom ONE XL can work out where you are and how fast you are going. GPS signals work in all weather, anywhere in the world.
Note: Your TomTom ONE XL does not transmit your position, so others cannot use it to track you while you are driving. You can however send your position to TomTom Buddies.
MapsOnce your ONE XL knows where you are and you have told it where you want to go, it uses the digital map on the memory card to work out the best route to your destination.
TOMTOM GPS GPS SYSTEMS