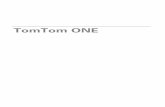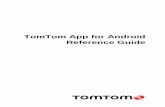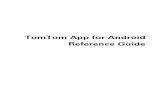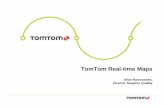TomTom appdownload.tomtom.com/open/manuals/app_for_iphone/refman/TomTo… · If you have an old...
Transcript of TomTom appdownload.tomtom.com/open/manuals/app_for_iphone/refman/TomTo… · If you have an old...

TomTom app

Getting started1.
2
Get-ting started
Updating your appIf you have an old version of the TomTom app on your iPhone or iPod Touch, you need to update to the latest version of the app before continuing to read this guide.
To download and update your iPhone or iPod Touch with the latest version of the TomTom app, go to the Apple App Store.
GPS receptionThe iPod touch and some models of the iPhone do not include a GPS receiver. To use these devices for navigation, you need to use them with a GPS accessory device such as the TomTom car kit.
The TomTom car kit contains a GPS receiver and has a speaker for playing navigation instructions. The iPhone version also has a microphone for making hands-free calls.
We recommend using the TomTom car kit with the iPhone and the iPod touch. For more information, go to iphone.tomtom.com.
When you first start the TomTom app, it may need a few minutes to find your GPS position and show your current location on the map.
To make sure you have good GPS reception, you should use your device outdoors. Large objects such as tall buildings can sometimes interfere with reception.
Important: TomTom app cannot give you route instructions until it has GPS reception.
If your device has no GPS reception, TomTom app uses positioning information from WiFi networks or mobile phone towers. This information is used for route planning and to determine your approximate location.
TomTom
Tap this button on your iPhone to start the TomTom app.
The language used for buttons and menus in the TomTom app is the same as the language you selected in the iPhone settings.

Planning a route2.
3
Plan-ning a route Important: In the interest of safety and to reduce distractions while you are driving, you should always plan a route before you start driving.
To plan a route with your TomTom app, do the following:
1. Tap the screen to open the Main menu.
2. Tap Navigate To...
3. Tap Address.
Tip: The first time you plan a route, you are asked to select a country, state or region. Your selection is saved and used for all future routes until you change this setting.
You can change this setting by tapping the flag before you select a city.
4. Start to type the name of the town where you want to go.
As you type, the names of the towns that match what you have typed are shown. When your destination appears in the list, tap the name of the town to set the destination.
5. Start to type the name of the street.
Just as for place names, the names of the streets that match what you have typed are shown. When your destination appears in the list, tap the name of the street to set the destination.
Tip: The keyboard automatically hides when you scroll the search results. This allows you to see more results on the screen.
6. Enter the house number and then tap Select.
You can also select the point where two streets meet by tapping Crossing.
The route is calculated.

4
By default, the fastest route is planned. You can change this setting in the Route Plan-ning settings menu.
If IQ Routes is available on your map, this information is used to plan the best possible route taking into account the real average speeds measured on the roads.
7. When the new route is shown, tap Done.
The TomTom app starts to guide you to your destination using spoken instructions and on-screen directions.
Route summaryAfter you plan a route, a summary of the route is shown.
The route summary shows an overview of your route on the map and the estimated travel time including delays caused by busy roads. If you have a TomTom Traffic subscription, the estimated travel time includes delays due to traffic incidents on your route.
You can view the route summary at any time by tapping the right-hand side of the status bar at the bottom of the Driving View.
Sharing your routeAfter planning a route, you can share a summary of your route with friends and colleagues via email.
To share your route, make sure your device is set up to send emails and then do the fol-lowing:
1. Tap Route Options in the Main menu.
2. Tap Share my route.
3. Enter an email address for everyone you want to see the route.
4. Tap Send.
A summary of your route is sent via email. The email contains browser links which allow recipients to view the starting point and destination of your route using the TomTom app, iPhone Maps application or an internet browser.
Other destination optionsWhen you tap Navigate To..., you can set your destination in the following ways:

5
Finding alternative routesOnce you have planned a route, you may want to change something about the route, with-out changing your destination.
Home
Tap this button to plan a route to your Home location.
To set your Home location, tap Home in the Settings menu.
Favorite
Tap this button to select a Favorite as your destination.
To add Favorite locations, tap Manage Favorites in the Main menu and tap Add Favorite.
Address
Tap this button to enter an address as your destination.
Navigate to photo
Tap this button to select a photo from your iPhone gallery and use it as your destination.
Note: Only photos that contain location data can be used. This fea-ture can be enabled in the iPhone Camera application.
Recent Destination
Tap this button to select your destination from a list of places you have recently used as destinations.
Local Search
Tap this button to run an internet search of the local area and use the location of one of the search results as your destination.
Point of Interest
Tap this button to navigate to a Point of Interest (POI).
Contact
Tap this button to plan a route to the address of a contact in your address book.
Postcode
Tap this button to enter a postcode as your destination.
Note: Information about postcodes is only available for addresses in the U.K. and the Netherlands.
Point on Map
Tap this button to select a point on the map as your destination using the Map Browser.
Coordinates
Tap this button to enter the map coordinates of a location on the map as your destination.

6
Here are some reasons why you might want to find an alternative route:
• You can see a roadblock or a line of traffic ahead.
• You want to travel via a particular location to pick someone up, stop for lunch or get gas.
• You want to avoid a difficult junction or a busy narrow street.
Then select one of the following options:
Find Alternative
To change your route, tap Find Alternative... in the Route Options menu.
You can open the route options as follows:
• Tap Route Options in the Main menu.
Tip: Route Options is only available when you have planned a route.
• Tap Options on the Route Summary screen after you plan a route.
• Tap the right hand section of the status bar in the Driving View to open the Route Summary screen, then tap Options.
Minimize Delays
Tap this button to re-plan your route based on the latest traffic infor-mation.
This button is only available if you have a subscription to TomTom Traffic.
Calculate Alternative
Tap this button to calculate an alternative to the current route.
The TomTom app looks for another route from your current location to your destination.
If you decide you would prefer to use the original route after all, tap Recalculate Original.
Apart from the roads near your position and near your destination, the new route uses totally different roads to reach your destination. This is an easy way of calculating a totally different route.
Recalculate Original
Tap this button to return to the original route. This ignores any previ-ous instructions you have given to avoid roadblocks or travel via a particular location.
Avoid Roadblock
Tap this button if you can see a roadblock or a line of traffic ahead. You then have to choose how much of the route ahead you want to avoid.
Choose from the different options available. The TomTom app recal-culates your route avoiding the section of the route for the distance you selected.
Don’t forget that once a new route is calculated, you may have to turn off the road you are on very soon.
If the roadblock suddenly clears, tap Recalculate Original to return to your original route.

7
Planning a route in advanceYou can use the TomTom app to plan a route in advance by selecting your starting point and your destination.
Here are some reasons why you might want to plan a route in advance:
• Find out how long a trip is going to take before you start.
You can also compare trip times for the same route at different times of the day or on different days of the week. The TomTom app uses IQ Routes when planning a route. IQ Routes calculates routes based on the real average speeds measured on roads.
• Check the route of a trip you are planning.
• Check a route for someone who is coming to visit you and share the route with them.
To plan a route in advance, do the following:
1. Tap the screen to open the Main menu.
2. Tap Advanced Planning.
3. Select the starting point for your trip in the same way that you would select your desti-nation.
4. Set the destination for your trip.
5. Choose the type of route that should be planned.• Fastest Route - the route which takes the least time.• Eco Route - the most fuel-efficient route.• Shortest Route - the shortest distance between the locations you set. This may not
be the quickest route, especially if the shortest route is through a town or city.• Avoid Highways - a route which avoids highways.• Walking Route - a route designed for making the trip on foot.• Bicycle Route - a route designed for making the trip on a bicycle.• Limited Speed - a route for a vehicle which can only be driven at a limited speed. You
have to specify the maximum speed.
Travel Via...
Tap this button to change your route so that it passes a particular location, perhaps to pick someone up on the way. When you do this, a marker is shown on the map for the location you choose to travel via.
You choose the location you want to pass in the same way as you choose a destination. This means you can select from all the same options that are offered when you choose a destination, for example, Address, Favorite, Point of Interest and Point on Map.
The TomTom app will calculate a new route to your destination that passes the location you chose. Unlike your final destination, the TomTom app does not inform you when you pass by this location.
Avoid Part of Route
Tap this button to avoid a part of the route. Use this button if you see that your route includes a road or junction you don’t like, or which is well-known for traffic problems.
You then choose the road you want to avoid from a list of the roads on your route.
Advanced Planning

8
6. If IQ Routes is supported by your map, you can choose when you will make the journey you are planning. You can set the date and time in 5 minute intervals.
The TomTom app uses IQ Routes to work out the best possible route at that time, using the real average speeds measured on roads. In this way you can compare how long a trip takes at different times of day, or on different days of the week.
7. The TomTom app plans the route between the two locations you selected.
Setting a reminderYou can use the TomTom app to set a reminder for a route that you have planned in advance. The reminder is added to your iPhone calendar and set to alert you a short time before you need to depart. The reminder contains a link which opens the TomTom app and automatically plans the route.
To set a reminder, do the following:
1. Select Options in the Route Summary view.
2. Tap Add to Calendar.
3. Add any additional notes you want to save in the reminder.
4. Tap Save.
The reminder is saved in your iPhone calendar.

Driving View3.
9
Driving View Driving View
1. Music button.
2. Your current position.
3. The remaining distance of your trip and your cur-rent speed. If known, the speed limit is also shown.
4. Navigation instruction for the road ahead.
Tap this area to open the volume control and to repeat the previous instruction.
5. The remaining trip time and the estimated arrival time.
Tap this area to open the Route Summary screen.
6. Traffic button.
Tap this button to buy a traffic subscription or to open the traffic sidebar.
The following items are only available if you have a traffic subscription:
7. Information about the traffic incident that this box points to on the traffic sidebar.
8. Traffic sidebar.
Moving around in the Driving ViewWhen you plan a new route, you are shown the Driving View together with detailed infor-mation about your current location.
Tap the center of the screen at any time to open the Main menu.
Zoom by tapping the screen twice with one finger to zoom in, or tap once with two fingers at the same time to zoom out.
You can also zoom in and out by placing your fingers on the screen and pinching them together and stretching them apart.
Setting the volumeTap the left-hand side of the status bar in the Driving View to see the volume control.
Move the slider from left to right to increase the volume for both music and voices at the same time.

10
Playing music
Tap the music button to play or pause music.
You can tap play/pause, next and previous to control the music track that is currently play-ing.
The buttons disappear on their own after a few seconds or you can tap the musical note again to make the buttons disappear yourself.
Driving View optionsTap these buttons in the Main menu to change the Driving View:
MapDay Colors / Night Colors
Tap Day Colors to select a day color scheme consisting of bright colors.
Tap Night Colors to select a night color scheme consisting of darker colors.
Auto-Switch automatically changes between day and night colors depending on the time of day.
Tap Car Symbol to select the car symbol that shows your current location in the Driving View.
2D Map North Up
When this setting is on, the 2D map is fixed in place with north at the top of the screen. When this setting is off, the 2D map moves so that your current direction is always at the top of the screen.
Show Current Street
Mute Sound
Tap this button to mute all sounds from the TomTom app.
If the sound is muted, this button changes to Enable Sound. Tap the button again to switch sound back on.
When the sound is muted, the mute sound indicator is shown in the bottom left corner of the Driving View.
Night Colors
Tap this button to use night colors on the menus and maps. If night colors are being used, this button changes to Day Colors. Tap the button again to switch back to day colors.
2D Map
Tap this button to use a 2D map in the Driving View.
If the 2D map is being used, this button changes to 3D Map. Tap the button again to use the 3D map.

11
When this setting is on, the current street name or number is shown in the Driving View, just below your position on the map.
Streets on Map
When this setting is on, street names are shown on the map.
POIs on Map
When this setting is on, POIs are shown on the map.
POI Types
Select which POIs are shown on the map.
Auto-Zoom
Auto-Zoom automatically adjusts the area of the map and level of detail shown in the Driv-ing View. Switch off Auto-zoom to manually control the use of zoom in the Driving View.

Advanced Lane Guidance4.
12
Advanced Lane Guid-anceAdvanced Lane GuidanceYour TomTom app helps you prepare for highway exits and intersections by showing you which lane you should be in.
Note: Advanced Lane Guidance is not available for all junctions or in all countries. To find out if Advanced Lane Guidance is available in your country, go to iphone.tomtom.com.
For some exits and junctions, an image shows the lane you should be in. To turn the images off, switch Lane images to off in the Advanced Settings menu.
For other exits and junctions, your TomTom app shows the lane you should take in the status bar.

Route options5.
13
Route options
Finding alternative routesOnce you have planned a route, you may want to change something about the route, with-out changing your destination.
Here are some reasons why you might want to find an alternative route:
• You can see a roadblock or a line of traffic ahead.
• You want to travel via a particular location to pick someone up, stop for lunch or get gas.
• You want to avoid a difficult junction or a busy narrow street.
Route Options
You can find out more information about your route or change the route using the route options.
You can open the route options as follows:
• Tap Route Options in the Main menu.
Tip: Route Options is only available when you have planned a route.
• Tap Options on the Route Summary screen after you plan a route.
• Tap the right hand section of the status bar in the Driving View to open the Route Summary screen, then tap Options.
Find Alternative
To change your route, tap Find Alternative... in the Route Options menu.
You can open the route options as follows:
• Tap Route Options in the Main menu.
Tip: Route Options is only available when you have planned a route.
• Tap Options on the Route Summary screen after you plan a route.
• Tap the right hand section of the status bar in the Driving View to open the Route Summary screen, then tap Options.

14
Then select one of the following options:
Minimize Delays
Tap this button to re-plan your route based on the latest traffic infor-mation.
This button is only available if you have a subscription to TomTom Traffic.
Calculate Alternative
Tap this button to calculate an alternative to the current route.
The TomTom app looks for another route from your current location to your destination.
If you decide you would prefer to use the original route after all, tap Recalculate Original.
Apart from the roads near your position and near your destination, the new route uses totally different roads to reach your destination. This is an easy way of calculating a totally different route.
Recalculate Original
Tap this button to return to the original route. This ignores any previ-ous instructions you have given to avoid roadblocks or travel via a particular location.
Avoid Roadblock
Tap this button if you can see a roadblock or a line of traffic ahead. You then have to choose how much of the route ahead you want to avoid.
Choose from the different options available. The TomTom app recal-culates your route avoiding the section of the route for the distance you selected.
Don’t forget that once a new route is calculated, you may have to turn off the road you are on very soon.
If the roadblock suddenly clears, tap Recalculate Original to return to your original route.
Travel Via...
Tap this button to change your route so that it passes a particular location, perhaps to pick someone up on the way. When you do this, a marker is shown on the map for the location you choose to travel via.
You choose the location you want to pass in the same way as you choose a destination. This means you can select from all the same options that are offered when you choose a destination, for example, Address, Favorite, Point of Interest and Point on Map.
The TomTom app will calculate a new route to your destination that passes the location you chose. Unlike your final destination, the TomTom app does not inform you when you pass by this location.
Avoid Part of Route
Tap this button to avoid a part of the route. Use this button if you see that your route includes a road or junction you don’t like, or which is well-known for traffic problems.
You then choose the road you want to avoid from a list of the roads on your route.

15
Route Demo
Clear Route
Instructions
Map of Route
Route Demo
Tap this button to watch a demo of the trip. To stop a demo, tap Stop Demo in the Route Options menu, when a demo is running.
Clear Route
Tap this button to clear the currently planned route.
Instructions
Tap this button for a list of all the turn instructions on the route.
Map of Route
Tap this button to see an overview of the route using the Map Browser.

Settings6.
16
Set-tings To change the way the TomTom app looks and behaves, tap Change Settings in the Main menu.
Set Home LocationTap this option to set or change your Home location. Select the address for your Home location in the same way that you select a destination.
Your Home location can be somewhere you often visit, such as your office. This feature provides an easy way to navigate there by tapping the Home button in the Navigate To menu.
VoiceTap this option to select the voice used for instructions. The TomTom app has two differ-ent kinds of voices.
• Computer voices
The TomTom app makes use of text-to-speech technology to generate computer voices. They provide spoken instructions while you are driving and can pronounce street names and status messages.
A text-to-speech program converts written text, for example an instruction like “Turn right”, into the sound of a human voice.
Note: Computer voices are not available in all languages.
If you select a recorded human voice, this can say instructions but is unable to read aloud street names. If you would like street names to be included with instructions, you need to select a computer voice.
• Human voices
These are recorded by an actor.
When you select a voice, a sample of that voice is played.
You can select a voice in any language. The language used for menus and buttons does not change if you select a voice in a different language.
AlertsTap this option to switch on safety alerts.
Safety Camera
Adjust this setting to switch on visual warnings in the Driving View. You can also select a safety warning alert sound.

17
If both visual warnings and sounds are set to on, the safety camera location is shown on the map and a warning sound is played. This warns you that you are approaching an area where a safety camera is located.
Note: Information about safety cameras is not available in all countries. To find out if infor-mation about safety cameras is available in your country, go to iphone.tomtom.com.
Speed Limit
Adjust this setting to warn you when you are driving above the speed limit. You can also select a warning alert sound.
Important: It is important to pay attention to road signs and drive within the local speed limit. TomTom speed limit alerts should not be relied on exclusively while driving.
AudioTap this option to set the following music and volume options.
Fade Music
Adjust this setting to fade the music when instructions and warnings are given.
When this setting is off, the music pauses instead of fading when instructions and warn-ings are given.
Voice Volume
Adjust this setting to set the volume of voice instructions as a percentage of the music vol-ume.
For example, you can move the slider to the middle of the slider bar to set the volume of voice instructions at 50% of the music volume.
If the slider is set to off, the music volume and voice volume are set to the same level.
Tip: It is important to pay attention to road signs and drive within the local speed limit. TomTom speed limit alerts should not be relied on exclusively while driving.
MapDay Colors / Night Colors
Tap Day Colors to select a day color scheme consisting of bright colors.
Tap Night Colors to select a night color scheme consisting of darker colors.
Auto-Switch automatically changes between day and night colors depending on the time of day.
Tap Car Symbol to select the car symbol that shows your current location in the Driving View.
2D Map North Up
When this setting is on, the 2D map is fixed in place with north at the top of the screen. When this setting is off, the 2D map moves so that your current direction is always at the top of the screen.
Show Current Street

18
When this setting is on, the current street name or number is shown in the Driving View, just below your position on the map.
Streets on Map
When this setting is on, street names are shown on the map.
POIs on Map
When this setting is on, POIs are shown on the map.
POI Types
Select which POIs are shown on the map.
Auto-Zoom
Auto-Zoom automatically adjusts the area of the map and level of detail shown in the Driv-ing View. Switch off Auto-zoom to manually control the use of zoom in the Driving View.
Route planningAdjust the Route planning settings to set how routes are planned.
Default Route Type
Adjust this option to set the type of route that will be planned when you plan a new route.
You can select the following types of route.
• Fastest - the fastest route to your destination.
• Shortest - the shortest route to your destination. This may take much longer than the fastest route.
• Avoid Highways - this type of route avoids all highways.
• Walking Routes - this type of route is optimized for walking.
• Bicycle Routes - this type of route is optimized for bicycles.
• Limited Speed - if you select this type of route, you must enter a maximum speed for your vehicle. The route planned takes this restriction into account.
• Eco routes - always plan the most fuel-efficient route.
• Always Ask Me - if you select this option, you will always be asked to select the type of route that should be planned.
You can set how each type of road is handled when a new route is planned.
• Toll Roads
• Ferry Crossing
• HOV Lanes
• Unpaved Lanes
You can set the following actions to be taken for each type of road.
• Avoid - the type of road is always avoided automatically.
• Don’t Avoid - the type of road is not avoided automatically.
• Always Ask - when the route is planned, you have to select how to handle these roads when they occur on your route.

19
Distance UnitsYou can choose to use either Kilometers or Miles for all distances and speeds.
AboutTap About to see information about the application and map version as well as copyright and the license notices.
AdvancedTap Advanced to adjust the following settings:
Lane Images
Adjust this setting to switch lane images on and off.
Lane images help you prepare for highway exits and junctions by showing you which lane you should be in.
IQ Routes™
Adjust this setting to switch IQ Routes on and off.
IQ Routes is used when you plan a route. Your route is calculated using information about the real average speeds measured on roads, so your route may change depending on the time of day and day of the week.
Note: IQ Routes information is not available for all regions. For more information on IQ Routes, go to tomtom.com/iq-routes.
Traffic
Adjust this setting to switch Traffic on and off.
Traffic incidents are shown on the traffic sidebar and in the Browse Map screen and traffic delays are taken into account when you plan a new route.
Note: TomTom Traffic is a TomTom subscription service which is only available in sup-ported countries. For more information on TomTom Traffic and other services in your country, go to iphone.tomtom.com.
GPS Enhancer
Adjust this setting to switch the TomTom GPS Enhancer on and off.
The GPS Enhancer helps the TomTom app to find your location more accurately.
Reset to DefaultsTap this setting to restore the factory settings to your TomTom app.
All your personal settings will be deleted, including your Favorites and your Home loca-tion.

Main menu7.
20
Main menu When you start the TomTom app without having earlier planned a route, the Main menu is shown.
To open the Main menu from the Driving View, tap the screen.
The following buttons are available in the Main menu:
Navigate To...
Tap this button to start planning a route.
Route Options
Tap this button to find out more information about your route or change the route.
Note: This button is only shown if a route is planned.
Mute Sound
Tap this button to mute all sounds from the TomTom app.
If the sound is muted, this button changes to Enable Sound. Tap the button again to switch sound back on.
When the sound is muted, the mute sound indicator is shown in the bottom left corner of the Driving View.
Night Colors
Tap this button to use night colors on the menus and maps. If night col-ors are being used, this button changes to Day Colors. Tap the button again to switch back to day colors.
2D Map
Tap this button to use a 2D map in the Driving View.
If the 2D map is being used, this button changes to 3D Map. Tap the button again to use the 3D map.
Advanced Planning
Tap this button to plan a route in advance, selecting your starting point and your destination.
Browse Map
Tap this button to browse the map in the same way as you might look at a traditional paper map.

21
Navigate To menuWhen you tap Navigate To in the Main menu, you can select your destination in the fol-lowing ways:
TomTom Traffic
Tap this button to go to the TomTom Store to purchase a TomTom Traf-fic subscription and other navigation products and services.
If you have a Traffic subscription, you can tap this button to view your subscription status.
Help Me
Tap this button to call or drive to the nearest emergency services.
The Help Me menu also gives a description of your location so you can tell the emergency services where you are.
Manage Favorites
Tap this button to create and manage your Favorites.
Favorites provide an easy way to select a location without the need to enter the address. They do not need to be favorite places, they can sim-ply be seen as a collection of useful addresses.
Call POI
Tap this button to call a POI. You can, for example, search for a restau-rant and call to make a reservation.
Change Settings
Tap this button to change how the TomTom app behaves.
Home
Tap this button to plan a route to your Home location.
To set your Home location, tap Home in the Settings menu.
Favorite
Tap this button to select a Favorite as your destination.
To add Favorite locations, tap Manage Favorites in the Main menu and tap Add Favorite.
Address
Tap this button to enter an address as your destination.
Navigate to photo
Tap this button to select a photo from your iPhone gallery and use it as your destination.
Note: Only photos that contain location data can be used. This fea-ture can be enabled in the iPhone Camera application.
Recent Destination
Tap this button to select your destination from a list of places you have recently used as destinations.

22
Local Search
Tap this button to run an internet search of the local area and use the location of one of the search results as your destination.
Point of Interest
Tap this button to navigate to a Point of Interest (POI).
Contact
Tap this button to plan a route to the address of a contact in your address book.
Postcode
Tap this button to enter a postcode as your destination.
Note: Information about postcodes is only available for addresses in the U.K. and the Netherlands.
Point on Map
Tap this button to select a point on the map as your destination using the Map Browser.
Coordinates
Tap this button to enter the map coordinates of a location on the map as your destination.

Browse map8.
23
Browse map Tap Browse Map in the Main menu to open the Map Browser. Using the Map Browser you can browse the map in the same way as you might look at a traditional paper map.
You can move around the map by using your finger to drag the map across the screen.
Zoom in and out by pinching your fingers together and apart on the screen. You can also zoom by tapping the screen twice with one finger to zoom in, or tap once with two fingers at the same time to zoom out.
MarkersMarkers are placed on the map to show the distance to various locations. Tap a marker to center the map on the marker location. Markers point toward one of the following loca-tions:
• Your current location.
• Your home location.
• Your destination.
To set your own marker, position the cursor over the required location on the map, then tap the cursor button and then tap Set marker position.
The cursorTap the map to place the cursor at the location you tap.
You can also drag the cursor around the map by holding your finger on it until it expands. When you drag the cursor, the area within the expanded cursor is magnified.

24
When you place the cursor, a part of the map is selected. Details of this location are shown, along with an arrow.
Tap the arrow to use the cursor position. You can choose from the following options:
• Navigate There - tap this button to plan a route from your current location to the cursor position.
• Local Search - tap this button to do a local search and plan a route to a location.
• Set marker position - tap this button to place a marker at the cursor position.
• Find POI Nearby - tap this button to search for a Point of Interest (POI) near the cursor position.
• Call... - tap this button to call a POI at the cursor position. This option is only shown if a POI with a phone number is selected.
• Center on Map - tap this button to move the map so that the cursor position is in the center of the screen. The map zooms in on the cursor position.
• Add as Favorite - tap this button to add the cursor position as a Favorite. You have to give the Favorite a name.
• Travel Via... - tap this button to travel via the cursor position in the trip that is currently planned. This option is only shown if you have already planned a route.
Tap this button to center the map on your current location.
Tap this button to show traffic incidents in the Map Browser. Traffic is a subscription service.
Tap this button to search for a location on the map. Select the location in the same way as you select a destination when planning a trip. The cursor then moves to the selected location.

25
Tap this button to select the information shown on the map. You can select to show the following information:
• Traffic
• Favorites
• Names
• Coordinates
• POI
Tap POI Types to select which POIs are shown on the map.

Points of Interest (POIs)9.
26
Points of Inter-est (POIs) Points of Interest or POIs are useful places on the map.
Here are some examples:
• Restaurants
• Hotels
• Museums
• Parking garages
• Gas stations
There are several places where you can use POIs in the TomTom app:
• Selecting your destination when planning a route.
• Calling a POI from the Main menu.
• Selecting which POIs to show on the map.
Selecting a POIYou can select a POI as your destination. For example, when you are traveling to an unfa-miliar city location you can use the POI search button to find a restaurant.
You can also call a POI location by tapping the button displaying the phone number. If your device does not have a phone connection, the phone number is still displayed so you can dial using another phone to make the call.
When calling a POI or navigating to a POI, you select the POI in the same way:
1. Tap the screen to bring up the Main menu.
2. Tap Navigate To... or Call POI in the Main menu, then tap Point of Interest.
3. Narrow your choice of POIs by selecting the area where the POI is located.
The following options are available:
POI Near Me
Tap this button to choose from a list of POIs near to your current location.
POI in City
Tap this button to find a POI in a particular town or city.

27
These options are available when a route is already planned:
4. If you selected POI in city, type the name of the town you want to visit and select the town when it appears in the list.
5. Select the category of POI.
Tap Search to search to look for a POI by name. All POIs in all categories are searched.
Tap the category of POI, if it is shown.
Tap More to choose from the complete list of categories. Select the category from the list.
6. From the list of POIs shown, select the POI you want to navigate to.
The table below explains the distances listed next to each POI.
If you have planned a route, a symbol is also shown next to each POI.
After you select a POI, tap the information button to view detailed information such as the phone number and a short description.
POI near Home
Tap this button to choose from a list of POIs near to your Home location.
POI Along Route
Tap this button to find a POI along your planned route.
POI Near Destination
Tap this button to find a POI near your planned destination.
POI Near You Distance from your current location
POI in City Distance from the city center
POI Near Home Distance from your Home location
POI Along Route Distance from your current location
POI Near Destination Distance from your destination
POI is on your route
POI is close to your route
POI is fairly close to your route.
POI is off your route.

28
Tap Select to confirm you want to plan a route to this POI.
Tap Call to call the POI.
Showing POIs on the mapPOIs can be shown on the map in the Driving View and in the Map Browser.
To show POIs in the Driving View, do the following:
1. Tap Change Settings in the Main menu.
2. Tap Map.
3. Make sure that the setting POIs on Map is selected.
To show POIs on the map in the Map Browser, do the following:
1. In the Main menu, tap Browse Map.
2. Tap the information button in the bottom right-hand corner of the screen.
3. Make sure that the setting POI is selected.
Selecting which POIs to show on the mapYou can select the categories of POIs that are shown, for example, gas stations, restau-rants and hotels.
The selection you make is used for both maps.
To change the POI categories shown in the Settings menu, do the following:
1. Tap Change Settings in the Main menu.
2. Tap Map.
3. Tap POI Types.
4. Select which POIs you want to be shown on the map.
To change the POI categories that are shown in the Map Browser, do the following:
1. Tap Browse Map in the Main menu.
2. Tap the information button in the bottom right-hand corner of the screen.
3. Tap POI Types.
4. Select which POIs you want to be shown on the map.

Help Me10.
29
Help Me Help Me provides an easy way to navigate to emergency service centers and other spe-cialized services and contact them by phone.
For example, if you are involved in a car accident, you could use Help Me to call the near-est hospital and tell them your exact location.
Using Help Me to phone a local serviceYou can use Help Me to search for a service garage, make contact by phone and inform the garage about the precise details of your current location.
When you search for a service center, you are shown a list of nearby locations. Select one of the centers in the list to view their address and phone number and your current location on the map.
To use Help Me to locate a service garage, contact the garage by phone and navigate from your current location to the garage, do the following:
1. Tap the screen to bring up the Main menu.
2. Tap Help Me.
3. Tap Call for Help.
4. Select the type of service you require, for example, Nearest hospital.
5. To dial, select a center from the list, the nearest is shown at the top of the list.
If your device has a phone feature, you can tap the button showing the phone number to dial it immediately. If your device does not have a phone feature, you are shown the number so you can dial using another device.
Once the call is answered, to obtain a description of your current location, open the TomTom app again and tap Help Me. A description of your current location is shown. Tap the description to copy the text. You can then paste the description into a text mes-sage or email.
6. To navigate your way to the garage by car, tap Drive to Help.
Your TomTom app starts guiding you to your destination.

Favorites11.
30
Favor-ites Favorites are places that you often visit. You can create Favorites so that you don’t have to enter the address every time you want to navigate there.
They do not need to be favorite places or even locations you often visit, they can simply be seen as a collection useful addresses.
Creating a FavoriteTo create a Favorite, tap Manage Favorites in the Main menu, then tap Add Favorite and enter the address. Tap Done to save the Favorite.
Give your Favorite a name that is easy to remember. The TomTom app will always suggest a name, usually the address of the Favorite. If you don’t like the suggested name, delete it and enter a new one.
To select the location of the Favorite, tap one of the following buttons:
Home
Tap this button to set your Home location as a Favorite. You might do this if you want to change your Home location but keep the current Home location as a Favorite.
Favorite
Tap this button to create a Favorite from another Favorite.
To rename a Favorite, tap the Favorite and then tap Name and enter the new name.
Address
Tap this button to enter a specific address as a Favorite.
Navigate to photo
Tap this button to select a photo from your iPhone gallery and use the location to create a favorite.
Note: Only photos that contain location data can be used. This fea-ture can be enabled in the iPhone Camera application.
Recent Destination
Tap this button to select a Favorite location from a list of places you have recently used as destinations.

31
Using a FavoriteYou will normally use a Favorite as a way of navigating to a place without having to enter the address. To navigate to a Favorite, do the following:
1. Tap the screen to bring up the Main menu.
2. Tap Navigate To...
3. Tap Favorite.
4. Select a Favorite from the list.
The TomTom app calculates the route for you.
5. Tap Done.
The TomTom app immediately starts guiding you to your destination using spoken instructions and on-screen directions.
Changing the name of a Favorite1. Tap the screen to bring up the Main menu.
2. Tap Manage Favorites.
3. Tap the Favorite you want to rename.
4. Tap Name.
Local Search
Tap this button to run an internet search of the local area and use the location of one of the search results as a Favorite.
Point of Interest
Tap this button to add a Point of Interest (POI) as a Favorite.
Contact
Tap this button to add a contact’s address as a Favorite.
Zip code
Tap this button to enter a postcode as a Favorite.
Note: Information about postcodes is only available for addresses in the U.K. and the Netherlands.
My Location
Tap this button to add your current position as a Favorite.
For example, if you stop somewhere interesting, while you are there you can tap this button to create the Favorite.
Point on Map
Tap this button to create a Favorite using the Map Browser.
Select the location of the Favorite using the cursor, then tap Select.
Coordinates
Tap this button to enter the map coordinates of a location on the map as a Favorite.

32
5. Enter the new name for the Favorite.
6. Tap done.
The Favorite is renamed.
Deleting a Favorite1. Tap the screen to bring up the Main menu.
2. Tap Manage Favorites.
3. Tap Edit. A red symbol is shown next to each Favorite.
4. Tap the red symbol next to the Favorite you want to delete.
A Delete button is shown for that Favorite.
5. Tap Delete.
The Favorite is deleted.

Traffic information12.
33
Traffic infor-mation TomTom HD TrafficTomTom HD Traffic is a unique TomTom service providing real-time traffic information. Using the latest traffic information in combination with IQ Routes. TomTom HD Traffic helps you plan the optimum route to your destination. For more infor-mation about TomTom services and subscriptions, go to iphone.tomtom.com.
Important: TomTom Traffic and the TomTom App for iPhone are only supported for use with the iPhone and are not supported for use with the iPod Touch.
To use the TomTom Traffic service, you need a continuous data connection (GPRS, EDGE, UMTS or CDMA). Your mobile operator may charge you for using a wireless data connec-tion.
Tip: The TomTom app automatically downloads traffic updates and may incur mobile roaming charges when traveling abroad.
To prevent this, tap Change Settings in the Main menu, then tap Advanced, then scroll down to Traffic and tap the button to switch off the service.
Regional availabilityNote: You can use TomTom services when traveling abroad, but when planning a route you need to consider that not all services are available in all countries.

34
For more information on available services, go to iphone.tomtom.com.
Buying a new Traffic subscriptionTo buy a new subscription, do the following:
1. Start your TomTom app.
2. Go to the TomTom Store by tapping one of the following buttons:• Tap TomTom Traffic in the Main menu.• Tap the car in the top right-hand corner of the Driving View.
• Tap the car button in the Map Browser.
3. Choose a subscription from the list of available traffic services.
You are requested to create a new TomTom account.
4. Create a new TomTom account.
5. Login to your new TomTom account.
Your purchase is completed in the Apple App Store. If payment is successful, Traffic starts within a few minutes on your TomTom app.
Tip: If you already own a TomTom navigation device, then we recommend that you open a new TomTom account for your iPhone using a different email address.
For more information on MyTomTom accounts, go to tomtom.com/mytomtom.
Checking your Traffic subscriptionYou can check the status of your subscription at any time, by tapping TomTom Traffic in the Main menu.
Your TomTom app also warns you when your subscription is approaching the renewal date.
Renewing your Traffic subscriptionYou can renew your Traffic subscription after it has expired or extend it before it reaches its expiry date.
To extend an existing subscription, tap TomTom Traffic in the Main menu and then select how long you want to extend your subscription.
To renew an expired subscription, do the following:
1. Go to the TomTom Store by tapping one of the following buttons:• Tap TomTom Traffic in the Main menu.• Tap the car in the top right-hand corner of the Driving View.
• Tap the car button in the Map Browser.

35
The current status of your traffic subscription is shown.
2. Tap the service you want to renew.
Your TomTom app confirms that you want to renew your subscription.
3. Tap Yes.
Your purchase is completed in the Apple App Store.
Using traffic informationTap the car in the top right-hand corner of the Driving View to show the traffic sidebar.
The traffic sidebar shows all the major traffic incidents as they occur on your route. Glow-ing dots show where the incidents are located on the route.
The car at the top of the traffic sidebar shows the total delay caused by traffic incidents on your route.
The central section of the traffic sidebar shows individual traffic incidents in the order they occur on your route.
The bottom of the traffic sidebar represents your current location.
Scroll the traffic sidebar up and down using your finger to see all the traffic inci-dents on your route.
As the traffic sidebar scrolls, it stops moving when it reaches the next incident.
The total delay caused by traffic incidents on your route is shown using differ-ent colored cars at the top of the traffic sidebar.
There is no delay on your route.
Less than 15 minutes delay on your route.
More than 15 minutes delay on your route.
Traffic service updating.
No route planned, traffic up to date.

36
Getting more information about an incident
When a traffic incident is shown on the map, the starting point of the incident is indicated with a traffic symbol.
As you scroll the traffic sidebar up and down, the panel above the status bar shows more information about each incident. This includes the type of incident, such as road works, and the delay caused by this incident.
Tap the panel to view more information about the incident.
No subscription to TomTom Traffic.
Traffic service is unavailable.

37
Tap the up and down arrow buttons to view separate incidents in the order they occur on your route.
Tap Minimize Delays to check whether you can save time by using an alternative route.
Taking the fastest route
Your TomTom app constantly looks for changes in the traffic on your route and checks if there is a faster route to your destination. If a faster route is found, you are asked if you want to use the faster route.
To check if you are using the fastest route, do the following:
1. Tap the screen to open the Main menu.
2. Tap Route Options.
3. Tap Minimize Delays.
If a faster route is found you are asked if you want to use the new route.
Checking traffic incidents in your areaFor an overview of traffic incidents in your area and to view the details, do the following:
1. Tap Browse map in the Main menu.
The map is shown.
2. Tap the traffic button in the status bar to show traffic incidents on the map.
3. If the map does not show your current location, tap this button to center the map on your current location.
The map shows traffic incidents in your area.
4. Tap on a traffic incident for detailed information.
The incident viewer opens and shows you detailed information about the incident.

38
Traffic incidentsTraffic incidents and warnings are shown on the map, in the Driving View and on the traffic sidebar.
There are two types of incident and warning signs:
• Symbols shown in a red square are traffic incidents. Your TomTom app can replan your route to avoid new incidents.
• Symbols shown in a red triangle are weather-related. Your TomTom app is unable to replan your route to avoid these warnings.
Traffic incident symbols:
Weather-related symbols:
Accident
Road works
One or more lanes closed
Road closed
Traffic incident
Traffic jam
Fog
Rain
Wind
Ice
Snow

TomTom Local Search with Google13.
39
TomTom Local Search with GoogleYou can use Local Search to find stores and businesses and plan a route to the store or office location.
Note: Local Search requires a WiFi network or a wireless data connection (GPRS, EDGE, UMTS or CDMA). Your mobile operator may charge you for using a wireless data connection. Using Local Search when traveling abroad may cost you more than when you use the service at home.
Using local searchTo use local search to plan a route, do the following:
In this example, you will search for a restaurant near to your current location.
1. Tap the screen to open the Main menu, then tap Navigate to.
2. Tap Local search.
3. Tap Search near me.
4. Type "restaurant", then tap Done.
The locations that match your search are shown in a list.
5. Tap one of the locations in the list.
The location is shown on the map together with the address, Google rating and phone number.
Tap anywhere in the address area to see more information about this location.
6. Tap Select to plan a route to the location.
Your TomTom app plans a route to the location.
You can also tap on the phone number to call the restaurant.
Tip: When you select a phone number to make a call, the TomTom app will close on devices that do not support multi-tasking.

"Add to TomTom"14.
40
"Add to TomTom" About "Add to TomTom"
The "Add to TomTom" button is shown on websites including those for supermarkets, movie theaters and tourist attractions.
When you see the "Add to TomTom" button on a website, you can click the button to view the location in the TomTom app.
For example, if your favorite restaurant has an "Add to TomTom" button on their website, click the button to show the restaurant location on the map.
Using the "Add to TomTom" button1. Using your iPhone, go to a website that has an "Add to TomTom" button.
2. Click the "Add to TomTom" button.
The TomTom app starts.
What happens next depends on what the "Add to TomTom" button is designed to do.
3. Choose one of the following actions.
• Show the location on the map.
• Calculate a route from your current location.
• Add the location as a Favorite or Point of Interest.
The TomTom app performs the selected action.

Addendum15.
41
Adden-dum Important Safety Notices and WarningsGlobal Positioning System
The Global Positioning System (GPS) is a satellite-based system that provides location and timing information around the globe. GPS is operated and controlled under the sole responsibility of the Government of the United States of America, which is responsible for its availability and accuracy. Any changes in GPS availability and accuracy, or in environ-mental conditions, may impact the operation of TomTom software. TomTom does not accept any liability for the availability and accuracy of GPS.
Use with Care
Even when using TomTom software and devices for navigation, you must still drive with due care and attention.
Aircraft and Hospitals
Use of devices with an antenna is prohibited on most aircraft, in many hospitals and in many other locations. TomTom software and devices must not be used in these environ-ments.
SPECIAL NOTE REGARDING DRIVING IN CALIFORNIA AND MINNESOTACalifornia Vehicle Code Section 26708 (a) (1) provides that “No persons shall drive any motor vehicle with an object or material placed, displayed, installed, affixed or applied upon the windshield or side or rear windows.” Drivers in California should not use a suc-tion mount on their windshield, side or rear windows.
Note: this section of the California Vehicle Code applies to anyone driving in California, not just California residents.
Minnesota State Legislature Statutes Section 169.71, subdivision 1, section 2 provides that “A person shall not drive or operate with any objects suspended between the driver and the windshield other than sun visors and rearview mirrors and electronic toll collection devices.”
Note: this Minnesota Stature applies to anyone driving in Minnesota, not just Minnesota residents.
TomTom Inc. bears no responsibility for any fines, penalties or damage that may be incurred by disregarding this notice.
This DocumentGreat care was taken in preparing this manual. Constant product development may mean that some information is not entirely up to date. The information in this document is sub-ject to change without notice.
TomTom shall not be liable for technical or editorial errors or omissions contained herein; nor for incidental or consequential damages resulting from the performance or use of this

42
material. This document contains information protected by copyright. No part of this doc-ument may be photocopied or reproduced in any form without prior written consent from TomTom N.V.

Copyright notices16.
43
Copy-right notices © 2010 TomTom N.V., The Netherlands. TomTom®, and the "two hands" logo, among oth-ers, are Trademarks owned by TomTom N.V. or one of its subsidiaries. Please see www.tomtom.com/legal for warranties and end user licence agreements applying to this product.
© 2010 TomTom N.V., Niederlande. TomTom®, das 'Zwei Hände'-Logo usw. sind registri-erte Marken von TomTom N.V. oder eines zugehörigen Tochterunternehmens. Die für dieses Produkt geltenden Garantien und Endnutzerlizenzvereinbarungen finden Sie unter www.tomtom.com/legal.
© 2010 TomTom N.V., Pays-Bas. TomTom® et le logo composé de « deux mains », entre autres, font partie des marques commerciales appartenant à TomTom N.V. ou l'une de ses filiales. L'utilisation de ce produit est régie par notre garantie limitée et le contrat de licence utilisateur final, que vous pouvez consulter à l'adresse suivante : www.tomtom.com/legal
© 2010 TomTom N.V., Nederland. TomTom® en het logo met twee handen zijn onder andere handelsmerken die eigendom zijn van TomTom N.V. of een van haar dochter-ondernemingen. Ga naar www.tomtom.com/legal voor garanties en licentieovereen-komsten voor eindgebruikers die van toepassing zijn op dit product.
© 2010 TomTom N.V., The Netherlands TomTom® e il logo delle "due mani", fra gli altri, sono marchi registrati di proprietà di TomTom N.V. o di una delle sue filiali. Consultare www.tomtom.com/legal per le garanzie e i contratti di licenza per l'utente finale applica-bili a questo prodotto.
© 2010 TomTom NV, Países Bajos. TomTom™ y el logotipo "dos manos" son marcas com-erciales, aplicaciones o marcas registradas de TomTom NV. Nuestra garantía limitada y nuestro acuerdo de licencia de usuario final para el software integrado son de aplicación para este producto; puede consultar ambos en www.tomtom.com/legal.
© 2010 TomTom N.V., Països Baixos. TomTom®, i el logotip amb les "dues mans", entre altres, formen part de les marques comercials de TomTom N.V. o d'una de les seves filials. Visiteu www.tomtom.com/legal per a obtenir informació sobre les garanties i els acords de llicència d'usuari final d'aquest producte.
© 2010 TomTom N.V., Holanda. TomTom® e o logótipo das "duas mãos", entre outras, são marcas comerciais detidas pela TomTom N.V. ou por uma das suas subsidiárias. Vá a www.tomtom.com/legal para consultar as garantias e o contratos de licença do utiliza-dor final aplicáveis a este produto.
© 2010 TomTom NV, Holland. TomTom™ og logoet med "de to hænder" er blandt de varemærker, produkter og registrerede varemærker, der tilhører TomTom International B.V. Vores begrænsede garanti og slutbrugerlicensaftale for indlejret software gælder for dette produkt; begge dokumenter findes på www.tomtom.com/legal.
© 2010 TomTom N.V., Alankomaat. Muun muassa TomTom® ja kaksi kättä -logo ovat TomTom N.V:n tai sen tytäryhtiöiden omistamia tavaramerkkejä. Katso osoitteesta www.tomtom.com/legal tätä tuotetta koskevat takuut ja käyttöehtosopimukset.

44
© 2010 TomTom N.V., Nederland. TomTom®, og de "to hender"-logoen, blant andre, er varemerker eid av TomTom N.V. eller en av deres underleverandører. Vennligst se www.tomtom.com/legal for gjeldende garantier og lisensavtaler for sluttbrukere for dette produktet.
© 2010 TomTom NV, Nederländerna. TomTom™ och logotypen "två händer" tillhör de var-umärken, programvaror eller registrerade varumärken som ägs av TomTom International B.V. Vår begränsade garanti och vårt slutanvändarlicensavtal för inbyggd programvara kan gälla för denna produkt. Du kan läsa dem båda på www.tomtom.com/legal.
© 2010 TomTom N.V., Nizozemsko. TomTom® a logo „dvou rukou“ jsou, mimo jiné, ochranné známky společnosti TomTom N.V. nebo jejích poboček. Navštivte prosím adresu www.tomtom.com/legal, kde naleznete informace o zárukách a licenčních smlouvách s koncovým uživatelem vztahujících se k tomuto výrobku.
© 2010 TomTom N.V., Hollandia. A TomTom®, és a „két kéz” embléma, többek között, a TomTom N.V. vagy leányvállalatai védjegye. A termékre vonatkozó garanciáról és a vég-felhasználói licencszerződésekről részleteket a www.tomtom.com/legal oldalon olvashat.
© 2010 TomTom N.V., Holandia. TomTom™ i logo z dwiema dłońmi, oraz inne, są zareje-strowanymi znakami towarowymi firmy TomTom N.V. lub jednej z jej spółek zależnych. Informacje o gwarancjach i umowach licencyjnych dla końcowego użytkownika tego produktu znajdują się na stronie www.tomtom.com/legal.
© 2010 TomTom N.V., Holandsko. TomTom® a logo „dve ruky“ sú okrem ďalších ochran-né známky, ktoré vlastní spoločnosť TomTom N.V. alebo jedna z jej dcérskych spo-ločností. Pozrite si stránku www.tomtom.com/legal, ak chcete informácie o zárukách a dohody o licencii pre koncového používateľa týkajúce sa tohto produktu.
© 2010 TomTom N.V., Madalmaad. TomTom® ja "kahe käe" logo kuuluvad nende kau-bamärkide hulka, mille omanikuks on TomTom N.V. või mõni selle filiaal. Tootele kehtivad garantiid ja lõppkasutaja litsentsilepingud leiad aadressilt www.tomtom.com/legal.
© 2010 TomTom N.V., Nyderlandai. TomTom® ir "dviejų plaštakų" formos logotipas, kaip ir daugelis kitų, priklauso TomTom N.V. arba kuriai nors dukterinei įmonei. Apie šiam produktui taikomas garantijas ir licencijavimo galutiniam vartotojui sutartis skaitykite internete adresu www.tomtom.com/legal.
© 2010 TomTom N.V., Nyderlandai. TomTom® ir "dviejų plaštakų" formos logotipas, kaip ir daugelis kitų, priklauso TomTom N.V. arba kuriai nors dukterinei įmonei. Apie šiam produktui taikomas garantijas ir licencijavimo galutiniam vartotojui sutartis skaitykite internete adresu www.tomtom.com/legal.
© 2010 TomTom N.V., Hollanda. TomTom® ve diğer logolar ile birlikte "iki el" logosunun mülkiyeti, TomTom N.V. veya bağlı şirketlerine aittir. Bu ürün için geçerli garanti ve son kullanıcı lisans sözleşmeleri için www.tomtom.com/legal sayfasına bakın.
© 2010 TomTom N.V., Holanda. TomTom® e o logotipo "duas mãos" entre outros, são marcas comerciais de propriedade da TomTom N.V. ou de uma de suas subsidiárias. Con-sulte www.tomtom.com/legal para obter garantias e contratos de licença de usuário final que se aplicam a este produto.
© 2010 TomTom N.V., Ολλανδία. Το όνομα TomTom® και το λογότυπο "δύο χέρια", μεταξύ άλλων, είναι εμπορικά σήματα ιδιοκτησίας της TomTom N.V. ή κάποιας από τις θυγατρικές της. Για πληροφορίες σχετικά με τις εγγυήσεις και τις άδειες χρήσης τελικού χρήστη που ισχύουν γι' αυτό το προϊόν, ανατρέξτε στη διεύθυνση www.tomtom.com/legal.
© 2010 TomTom N.V., Нидерланды. TomTom® и логотип "с двумя руками", наряду с другими, являются товарными знаками компании TomTom N.V. или одной из ее дочерних компаний. Гарантии и лицензионные соглашения для конечного пользователя, применяемые к данному продукту, см. на странице www.tomtom.com/legal.

45
© 2010 TomTom International BV, Nederland. TomTom™ en die "twee hande"-logo is onder die handelsmerke, toepassings of geregistreerde handelsmerke wat deur TomTom International B.V. besit word. Ons beperkte waarborg en eindgebruikerlisensieooreen-koms vir ingebedde sagteware geld vir hierdie produk, hoewel die beperkte waarborg in sommige markte deur ons plaaslike verspreider hanteer word. Kry gerus meer inligting by www.tomtom.com/legal.
Data Source
© 2010 Tele Atlas N.V. Based upon:
Topografische ondergrond Copyright © dienst voor het kadaster en de openbare regis-ters, Apeldoorn 2006.
© Ordnance Survey of Northern Ireland.
© IGN France.
© Swisstopo.
© BEV, GZ 1368/2003.
© Geonext/DeAgostini.
© Norwegian Mapping Authority, Public Roads Administration / © Mapsolutions.
© DAV, violation of these copyrights shall cause legal proceedings.
This product includes mapping data licensed from Ordnance Survey with the permission of the Controller of Her Majesty’s Stationery Office. © Crown copyright and/or database right 2010. All rights reserved. Licence number 100026920.
© Roskartographia
Data Source
© 2010 Tele Atlas North America. Inc. All rights reserved.
Compatible with all iPhone models
“Works with iPhone” means that an electronic accessory has been designed to connect specifically to iPhone and has been certified by the developer to meet Apple performance standards.
Apple is not responsible for the operation of this device or its compliance with safety and regulatory standards.
iPhone is a registered trademark of Apple Inc.
Some images are taken from NASA’s Earth Observatory.
The purpose of NASA’s Earth Observatory is to provide a freely-accessible publication on the Internet where the public can obtain new satellite imagery and scientific information about our home planet.
The focus is on Earth’s climate and environmental change: earthobservatory.nasa.gov/