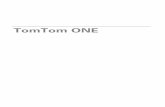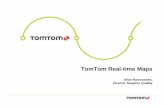TomTom GO Mobile RG Es Es
Transcript of TomTom GO Mobile RG Es Es
-
8/17/2019 TomTom GO Mobile RG Es Es
1/90
-
8/17/2019 TomTom GO Mobile RG Es Es
2/90
2
ContenidoBienvenido a la navegación con TomTom 5
Novedades 6
Novedades de esta versión ....................................................................................... 6
Introducción 8
Inicio de la app ..................................................................................................... 8 Idioma................................................................................................................ 8 Envío de información a TomTom ................................................................................ 8 Acerca de los servicios TomTom ................................................................................ 9 Actualización de su GO Mobile app ............................................................................. 9 Mapas ................................................................................................................ 9
Recepción GPS .................................................................................................... 10 Instalación en su coche ......................................................................................... 10 Cierre o ejecución en segundo plano ........................................................................ 10 Obtención de ayuda ............................................................................................. 11
Navegación gratis y Navegación ilimitada 12
Uso de Navegación gratis ....................................................................................... 12 Conducción con Navegación gratis ............................................................................ 12 Mejora a Navegación ilimitada ................................................................................ 12 Suscripción a Navegación ilimitada actual .................................................................. 13
Elementos de la pantalla 14 Vista de mapa .................................................................................................... 14 Vista de orientación ............................................................................................. 15 Barra de ruta ..................................................................................................... 17
Distancias y barra de ruta .................................................................................. 18 Menú rápido ....................................................................................................... 18 Botones de navegación ......................................................................................... 18 Otros botones ..................................................................................................... 20 Control del volumen ............................................................................................. 21 Uso de gestos ..................................................................................................... 21 Rotación del dispositivo ........................................................................................ 22
Traffic 23
Acerca de TomTom Traffic ..................................................................................... 23 Barra de ruta ..................................................................................................... 23 Consulta del tráfico en el mapa ............................................................................... 24 Consulta del tráfico en la ruta ................................................................................ 25 Incidentes de tráfico ............................................................................................ 26 Indicación anticipada de carriles ............................................................................. 27 Límites de velocidad en función de la hora ................................................................. 27
Uso de la Búsqueda rápida 29
Acerca de la búsqueda .......................................................................................... 29 Planificación de una ruta hasta un PDI realizando una búsqueda ....................................... 29
-
8/17/2019 TomTom GO Mobile RG Es Es
3/90
-
8/17/2019 TomTom GO Mobile RG Es Es
4/90
4
Mis lugares 73
Acerca de Mis lugares ........................................................................................... 73 Establecimiento de la posición de casa ...................................................................... 73 Cambio de la posición de casa ................................................................................ 74 Sus contactos en Mis lugares ................................................................................... 75
Adición de la posición actual a Mis lugares ................................................................. 75
Adición de una posición a Mis lugares desde el mapa ..................................................... 75 Adición de una posición a Mis lugares realizando una búsqueda ........................................ 76 Adición de una posición a Mis lugares marcándola ........................................................ 76 Eliminación de un destino reciente de Mis lugares ........................................................ 76 Eliminación de una posición de Mis lugares ................................................................. 76
Configuración 77
Aspecto visual .................................................................................................... 77 Visualización .................................................................................................. 77 Barra de ruta ................................................................................................. 78 Vista de orientación ......................................................................................... 79
Zoom automático ............................................................................................ 79 Voces ............................................................................................................... 80 Mapas .............................................................................................................. 81 Planificar rutas ................................................................................................... 81 Sonidos y avisos .................................................................................................. 82
Tipo de aviso.................................................................................................. 82 Avisos de radares de tráfico ............................................................................... 82 Alertas de seguridad ........................................................................................ 83 Leer avisos de tráfico ....................................................................................... 83
Unidades ........................................................................................................... 83 Ejecución en segundo plano ................................................................................... 84 Cuenta MyTomTom .............................................................................................. 84 Sistema ............................................................................................................ 84
Obtención de ayuda 86
Asistencia ......................................................................................................... 86
Certificación del producto 87
Búsqueda de la información de certificación del producto para su app ............................... 87
Apéndice 88
Avisos sobre el copyright 90
-
8/17/2019 TomTom GO Mobile RG Es Es
5/90
5
En esta guía de referencia, se detalla todo lo que necesita saber acerca de su nueva TomTom GOMobile app.El capítulo Continuar es el punto de partida ideal. Lo aprenderá todo sobre cómo iniciar, configurary planificar su primera ruta. Y también podrá consultar una introducción rápida a los serviciosTomTom. Para evitar retrasos en su ruta y llegar a su destino más rápido, puede utilizar los serviciosTomTom incluso en las rutas por las que conduce a diario.Para obtener información acerca de lo que puede ver en la app, consulte: Elementos de la pantalla Uso de gestos Menú principal
Sugerencia: También podrá encontrar las preguntas más frecuentes en tomtom.com/support. Seleccione el nombre de la app en la lista o introduzca un término de búsqueda.
Esperamos que la lectura le resulte amena y, lo más importante, que utilice su nueva GO Mobileapp.
Bienvenido a la navegación con
TomTom
http://www.tomtom.com/supporthttp://www.tomtom.com/supporthttp://www.tomtom.com/supporthttp://www.tomtom.com/support
-
8/17/2019 TomTom GO Mobile RG Es Es
6/90
-
8/17/2019 TomTom GO Mobile RG Es Es
7/90
7
Otras mejoras y correcciones de problemasSe han realizado varias mejoras en el rendimiento y se han corregido problemas existentes.
-
8/17/2019 TomTom GO Mobile RG Es Es
8/90
8
Inicio de la app
GO
Toque este botón en el dispositivo para iniciar la GO Mobile app.
Inicio de la app por primera vezCuando inicie la GO Mobile app por primera vez, seleccionePrimeros pasos para abrirla. Verá laspantallas siguientes: Visita: estas pantallas muestran las funciones principales de la aplicación. Lea la pantalla y, a
continuación, deslícela para acceder a la pantalla siguiente. En la última pantalla, seleccioneSiguiente para salir de la visita.
Descargar un mapa : se le preguntará si desea descargar un nuevo mapa. Seleccione el mapaque desea utilizar. Puede descargar otros mapas en cualquier momento.
Su información: se le preguntará si desea enviar su información a TomTom. Si decide que no seenvíe su información, podrá seguir planificando rutas, pero no podrá utilizar los serviciosTomTom. SeleccioneSí para enviar su información.
La vista de mapa.
Inicio de la app tras la primera vezSi ha iniciado la app antes, verá la vista de mapa. Si la app estaba en segundo plano, verá la última pantalla que estaba consultando.
IdiomaEl idioma utilizado para los botones y los menús de la GO Mobile app es el mismo que el selecciona-do en la configuración de su dispositivo.Si cambia el idioma del dispositivo, puede que la voz utilizada para las instrucciones habladas yotras instrucciones de ruta de la GO Mobile app no sea compatible con el nuevo idioma del
dispositivo. Vaya a Voces en el menú de configuración y descargue una voz compatible.Importante : Algunas voces son archivos grandes que pueden tardar bastante en descargarse. Paraevitar gastos elevados de transmisión de datos, le aconsejamos que realice la descarga de la voz através de una conexión Wi-Fi.
Envío de información a TomTomCuando inicie la GO Mobile app por primera vez o la restablezca, se le pedirá permiso para enviar suposición a TomTom y enviar información sobre cómo utiliza la app. Utilizaremos su posición paraproporcionarle servicios TomTom cercanos y a lo largo de la ruta, así como para mantener el mapaactualizado. Para poder mejorar de forma continua, necesitamos conocer cómo utiliza la app.
Para obtener más información sobre cómo utilizamos sus datos, seleccioneMás información en lapantalla de configuración Envío de información.
Introducción
-
8/17/2019 TomTom GO Mobile RG Es Es
9/90
9
Puede elegir la información que comparte enSistema, en el menú de configuración.
Nota: Si elige no enviarnos la información acerca de su posición, ya no recibirá nuestros servicios.Esto se debe a que los servicios tienen que enviar la posición del navegador a TomTom pararecibir la información de tráfico relacionada con su ubicación. La fecha de finalización de lasuscripción no se modificará, aunque no nos envíe esta información.
Información adicionalSi cree que su información no se está utilizando para los fines previstos por TomTom, póngase encontacto con nosotros en tomtom.com/support. Si desea obtener información más reciente y detallada, visite tomtom.com/privacy.
Acerca de los servicios TomTomLos servicios TomTom le proporcionan información de tráfico y de radares de tráfico o zonaspeligrosas en tiempo real durante la ruta. Para evitar retrasos en su ruta y llegar a su destino másrápido, puede utilizar los servicios TomTom incluso en las rutas por las que conduce a diario.
Cuando su dispositivo está conectado a internet, la GO Mobile app permanece permanentementeconectada a los servicios TomTom, por lo que no tiene que hacer nada para activar estos servicios.Aunque haya utilizado todos sus Kilómetros gratis, podrá seguir utilizando el mapa y ver TomTomTraffic. Cuando empiece a conducir, la app bloqueará la pantalla para que no pueda utilizarlamientras conduce. Debe renovar a Navegación ilimitada para utilizar la navegación de nuevo oesperar al mes siguiente para utilizar Navegación gratis.
Nota: Los servicios TomTom no están disponibles en todos los países y regiones. Además no todoslos servicios están disponibles en todos los países y regiones. Para obtener más informaciónacerca de los servicios disponibles en cada zona geográfica, visite tomtom.com/services.
Importante : Para utilizar los servicios TomTom, necesita una conexión de datos continua (GPRS,EDGE, UMTS o CDMA). Es posible que su operador de telefonía móvil le cobre por utilizar unaconexión de datos inalámbrica.
Actualización de su GO Mobile appPuede permitir que la GO Mobile app se actualice automáticamente o comprobar las actualizacionesde forma manual accediendo a la tienda Google Play.Recuerde descargar la versión más reciente de esta guía en tomtom.com/downloads.
MapasAl iniciar la GO Mobile app, debe descargar un mapa. Elija un mapa en la lista de mapas que semuestra para su posición actual. Puede seleccionarTodos los mapas para ver una lista de todos losmapas disponibles.
Sugerencia: Algunos mapas son muy grandes. Si no tiene mucho espacio en su dispositivo, elija unmapa que cubra solo la zona que necesita.
Seleccione un mapa y, a continuación, seleccioneDescargar para descargar el mapa.
Importante : Un mapa es un archivo grande que puede tardar bastante en descargarse. Para evitargastos elevados de transmisión de datos, le aconsejamos que realice la descarga de mapas a travésde una conexión Wi-Fi. Una vez iniciada la descarga, debe descargar el mapa completo para poderutilizar la GO Mobile app.
Cuando se complete la descarga, seleccioneOK para iniciar la GO Mobile app.
http://www.tomtom.com/supporthttp://www.tomtom.com/supporthttp://www.tomtom.com/supporthttp://www.tomtom.com/privacyhttp://www.tomtom.com/privacyhttp://www.tomtom.com/privacyhttp://www.tomtom.com/serviceshttp://www.tomtom.com/serviceshttp://www.tomtom.com/serviceshttp://www.tomtom.com/downloadshttp://www.tomtom.com/downloadshttp://www.tomtom.com/downloadshttp://www.tomtom.com/downloadshttp://www.tomtom.com/serviceshttp://www.tomtom.com/privacyhttp://www.tomtom.com/support
-
8/17/2019 TomTom GO Mobile RG Es Es
10/90
10
Actualizaciones de mapasSi hay una actualización de mapa disponible, se muestra la pantallaActualización de mapa aliniciar GO Mobile app. SeleccioneActualizar para descargar la actualización. Seleccione Ahora no para recibir información sobre la actualización de mapa actual la próxima vez que inicie GO Mobileapp.
SeleccioneOmitir actualización para seguir utilizando el mapa antiguo. Podrá descargar la versióndel mapa siguiente cuando esté disponible.
Recepción GPSAl iniciar por primera vez la app de navegación, puede necesitar unos minutos para encontrar suposición GPS y mostrar su posición actual en el mapa. Asegúrese de activar el GPS en el dispositivo.
Sugerencia: La configuración de GPS está disponible en la appAjustes del dispositivo.
Es posible que la posición no sea precisa en las zonas sin cobertura GPS, como los túneles.
Importante : La app de navegación no podrá proporcionarle instrucciones de ruta hasta recibir losdatos de posición.Algunos dispositivos necesitan una conexión de datos para obtener una posición del GPS.Si su navegador no dispone de recepción GPS, la app de navegación utiliza la información deposición procedente de las redes Wi-Fi o de las torres de telefonía móvil. Esta información se utilizapara planificar las rutas y para determinar su posición aproximada.
Instalación en su cocheUtilice únicamente un soporte aprobado para fijar el dispositivo cuando lo utilice en el coche.Puede encontrar distintos accesorios para fijar dispositivos en tomtom.com/accessories. Considere detenidamente dónde va a instalar el dispositivo en el coche. El navegador no deberíabloquear ni interferir con: Su visión de la carretera. Los controles de su coche. Los espejos retrovisores. Los airbags.
Debería poder llegar al navegador con facilidad sin tener que inclinarse ni estirarse.
Cierre o ejecución en segundo planoPuede elegir entre seguir ejecutando la GO Mobile app cuando está en segundo plano o permitir queel dispositivo ponga en pausa la GO Mobile app en segundo plano cuando se inicie otra app.Si la app se está ejecutando en segundo plano mientras circula por una ruta planificada, seguiráescuchando las instrucciones de conducción.
Importante : Seguirá consumiendo sus kilómetros gratuitos cuando la app se esté ejecutando ensegundo plano.
Si la app se pone en pausa en segundo plano durante mucho tiempo, al final el dispositivo acabacerrándola.Para cerrar la GO Mobile app usted mismo, vuelva a la vista de mapa o a la vista de orientación y, acontinuación, pulse el botón Volver del dispositivo. SeleccioneCerrar para cerrar la app.
http://www.tomtom.com/accessorieshttp://www.tomtom.com/accessorieshttp://www.tomtom.com/accessorieshttp://www.tomtom.com/accessories
-
8/17/2019 TomTom GO Mobile RG Es Es
11/90
11
Obtención de ayudaPara obtener más ayuda, vaya a tomtom.com/support. Para obtener información relativa a la garantía y a la privacidad, visite tomtom.com/legal.
http://www.tomtom.com/supporthttp://www.tomtom.com/supporthttp://www.tomtom.com/supporthttp://www.tomtom.com/legalhttp://www.tomtom.com/legalhttp://www.tomtom.com/legalhttp://www.tomtom.com/legalhttp://www.tomtom.com/support
-
8/17/2019 TomTom GO Mobile RG Es Es
12/90
12
Uso de Navegación gratisSi tiene Navegación gratis en la TomTom GO Mobile app, podrá utilizar las mismas funciones que enla navegación ilimitada, incluidas TomTom Traffic, Radares de tráfico y Zonas peligrosas. Tambiénpuede descargar el mapa que quiera. Cuando instale por primera vez la app, recibirá kilómetrosgratis. Al comienzo de cada mes sucesivo, volverá a recibir kilómetros gratis hasta alcanzar el límitemáximo.
Nota: Verá kilómetros o millas en función de lo que se utilice en su posición actual. Puedecambiar entre kilómetros y millas seleccionando Unidades en el menú de configuración.
En el menú principal, puede ver los kilómetros gratis restantes.Los kilómetros o millas gratuitos se consumen al desplazarse, incluso si no ha planificado una ruta.Si no desea consumir los kilómetros o millas gratuitos, debe cerrar la app.Cuando haya utilizado todos sus kilómetros gratis, podrá seguir utilizando el mapa y ver TomTomTraffic. Cuando empiece a conducir, la app bloqueará la pantalla para que no pueda utilizarlamientras conduce. Debe renovar a Navegación ilimitada para utilizar la navegación de nuevo oesperar al mes siguiente para utilizar Navegación gratis.Si va a realizar viajes más largos o utilizar la GO Mobile app con mayor frecuencia, renueve aNavegación ilimitada.
Conducción con Navegación gratisSi va a planificar una ruta o a conducir, puede que no tenga suficientes kilómetros o millas gratuitospara llegar a su destino. Aunque tuviera kilómetros gratis suficientes cuando planificó la ruta, loscambios en la situación del tráfico pueden provocar que la GO Mobile app busque una ruta másrápida que sea más larga que la original.En la pantalla se mostrará un mensaje si no tiene suficientes kilómetros o millas gratuitas parallegar a su destino.Actualice a Navegación ilimitada para asegurarse de que puede navegar todo el camino hasta sudestino.
Mejora a Navegación ilimitadaLa mejora a Navegación ilimitada le permite utilizar la TomTom GO Mobile app para todos susviajes, a diario.
Importante : Si se encuentra fuera de la zona cubierta por su tarifa de datos móvil, puede que debaabonar cargos por itinerancia adicionales al utilizar los servicios TomTom.
Para renovar a Navegación ilimitada, haga lo siguiente:1. Seleccione el botón del menú principal para acceder al mismo.
Navegación gratis y Navegación ilimita-
da
-
8/17/2019 TomTom GO Mobile RG Es Es
13/90
13
2. Seleccione el botónRenovar.3. Seleccione el tiempo que desea utilizar la Navegación ilimitada.4. Cree una nueva cuenta MyTomTom o inicie sesión en su cuenta MyTomTom actual.
Importante : Tenga cuidado al elegir el país durante la creación de la cuenta. Es necesarioseleccionar el país correcto para realizar una compra en TomTom, pues esta opción no se puedecambiar una vez se haya creado la cuenta.
Nota: Si tiene una cuenta MyTomTom para un navegador TomTom, no puede utilizar la cuentapara la GO Mobile app. Debe abrir una nueva cuenta para la app.Para obtener más información acerca de las cuentas MyTomTom, visite tomtom.com/mytomtom.
Podrá finalizar su compra en la GO Mobile app. Si el pago se realiza correctamente, Navegaciónilimitada se iniciará en unos minutos.Los kilómetros o millas de Navegación gratis que no haya utilizado se almacenarán. Podrá utilizar denuevo los kilómetros o millas almacenados una vez caducada su suscripción a Navegación ilimitada.
Suscripción a Navegación ilimitada actualSi ha vuelto a instalar la GO Mobile app en su dispositivo y ya dispone de una suscripción aNavegación ilimitada, seleccioneCuenta MyTomTom en el menú de configuración y vuelva a iniciarsesión en su cuenta MyTomTom.
http://www.tomtom.com/mytomtomhttp://www.tomtom.com/mytomtomhttp://www.tomtom.com/mytomtomhttp://www.tomtom.com/mytomtom
-
8/17/2019 TomTom GO Mobile RG Es Es
14/90
14
Vista de mapaLa vista de mapa se muestra si no ha planificado una ruta. Su ubicación actual se muestra en cuantoel navegador encuentra su posición del GPS.Puede utilizar la vista de mapa de la misma manera en que consultaría un mapa de papeltradicional. Los gestos le permitirán moverse por él y los botones de zoom, ampliarlo o reducirlo.
Importante : Todo lo que se muestra en el mapa es interactivo, incluida la ruta y los símbolos delmapa. Seleccione alguno de los elementos y vea lo que ocurre.
Sugerencia: Para abrir un menú emergente para un elemento del mapa, por ejemplo una ruta o
un punto de interés, seleccione el elemento para abrir el menú. Para seleccionar una posición enel mapa, seleccione y mantenga seleccionada la posición hasta que aparezca el menú emergente.
El mapa muestra su posición actual y muchos otros lugares, como las posiciones guardadas en Mislugares. Si no ha planificado ninguna ruta, el mapa se reducirá para mostrarle la zona que rodea su posición.Si ya ha planificado una ruta, esta se mostrará al completo en el mapa. También puede agregarparadas a la ruta directamente desde el mapa. Cuando comience a conducir, se mostrará la vista deorientación.
Elementos de la pantalla
-
8/17/2019 TomTom GO Mobile RG Es Es
15/90
15
1. Botón Volver. Al pulsar este botón, el mapa vuelve a la vista general, donde se puede ver todala ruta. Si no ha planificado ninguna, el mapa muestra su posición actual en el centro.
2. Botón de vista. Toque el botón de vista para alternar entre la vista de mapa y la vista deorientación. En la vista de mapa, si está conduciendo, la flecha pequeña gira para mostrarle sudirección de conducción actual, con el norte arriba.
3. Botones de zoom. Seleccione los botones de zoom para ampliar o reducir.4. Ubicación actual. Este botón indica su posición actual. Selecciónelo para agregarlo a Mis lugares
o para realizar búsquedas cerca de su posición actual.
Nota: Si GO Mobile app no encuentra su posición con el GPS ni mediante otros métodos, elsímbolo aparecerá en gris.
5. Posición seleccionada. Mantenga pulsado un punto del mapa para seleccionar un lugar en elmismo. Seleccione el botón del menú emergente para que se muestren las opciones de laposición o seleccione el botón de conducción para planificar una ruta hacia esta.
6. Botón del menú principal. Seleccione este botón para acceder al menú principal. 7. Símbolos del mapa. Los símbolos se utilizan en el mapa para indicar el destino, así como los
lugares guardados:
Su destino.
Su posición de casa. Puede establecer la posición de casa en Mis lugares.
Una parada en la ruta.
Una posición guardada en Mis lugares.
Un contacto de la app de contactos En el menú de configuración, vaya a Aspectovisual y seleccione Mostrar a los contactos en mapa para ver sus contactos en el mapa.
Nota: Para ver un contacto en el mapa, el contacto debe incluir una dirección completa.
Seleccione un símbolo del mapa para abrir el menú emergente correspondiente y, a contin-uación, seleccione el botón del menú para ver una lista de las acciones que puede realizar.
8. Información de tráfico. Seleccione el incidente de tráfico para consultar la información relativaal retraso en su ruta.
9. Su ruta, si ha planificado una ruta. Seleccione la ruta para borrarla, cambiar el tipo de ruta,agregar una parada o guardar los cambios realizados en la ruta.10. Radares de tráfico en la ruta. Seleccione un radar de tráfico para ver información sobre él.11. Barra de ruta. La barra de ruta aparece cuando ha planificado una ruta.
Vista de orientaciónLa vista de orientación se utiliza para guiarle durante la ruta hacia su destino. La vista deorientación se muestra al comenzar a conducir. En ella podrá ver su posición actual, además de losdetalles de su ruta, incluidos edificios de algunas ciudades en 3D.La vista de orientación normalmente se proporciona en 3D. Para visualizar un mapa en 2D demanera que éste se desplace en la dirección del viaje, cambie la configuración predeterminada de2D y 3D.
-
8/17/2019 TomTom GO Mobile RG Es Es
16/90
16
Sugerencia: Si ha planificado una ruta y aparece la vista de orientación en 3D, toque el botón devista para cambiar a la vista de mapa y utilizar las funciones interactivas.
Si inicia la app de navegación después de haberla apagado y ya había planificado una ruta, la rutaplanificada se mostrará en la vista de mapa.
1. Botón de vista. Toque el botón de vista para alternar entre la vista de mapa y la vista deorientación.
2. Botones de zoom. Seleccione los botones de zoom para ampliar o reducir.
Sugerencia: En la mayoría de dispositivos, también puede juntar y separar los dedos paraampliar y reducir.
3. Panel de instrucción. Este panel muestra la siguiente información:
La dirección del siguiente giro. La distancia al siguiente giro. El nombre de la siguiente carretera de la ruta. Indicación de carriles en ciertos cruces.
4. Símbolos de ruta. Los símbolos se utilizan en la ruta para mostrar la posición de inicio, lasparadas y el destino.
5. Botón del menú principal. Seleccione el botón para abrir el menú principal. 6. Panel de velocidad. Este panel muestra la siguiente información:
El límite de velocidad en su posición. Su velocidad actual. Si conduce a más de 5 km/h (3 mph) por encima del límite de veloci-
dad, el panel de velocidad se pone de color rojo. Si conduce a menos de 5 km/h (3 mph) porencima del límite de velocidad, el panel de velocidad se pone de color naranja.
-
8/17/2019 TomTom GO Mobile RG Es Es
17/90
17
El nombre de la calle en la que se encuentra.7. Ubicación actual. Este botón indica su posición actual.
Nota: Si GO Mobile app no encuentra su posición con el GPS ni mediante otros métodos, elsímbolo aparecerá en gris.
8. Barra de ruta. La barra de ruta aparece cuando ha planificado una ruta.
Importante : Para ver una barra de ruta más ancha con información de ruta adicional, cambiela configuración de Información de ruta.
Barra de rutaLa barra de ruta se muestra cuando ha planificado una ruta. Cuenta con un panel de información dellegada en la parte superior y una barra con símbolos en la parte inferior.
Importante : Para ver una barra de ruta más ancha con información de ruta adicional, cambie laconfiguración de Información de ruta.
Nota: La distancia por recorrer que se muestra en la barra de ruta depende de la distancia totalde la ruta.
El panel de información de llegada muestra la siguiente información: La hora estimada a la que llegará a su destino. El tiempo de conducción entre el destino y su posición actual. Un botón de aparcamiento que se muestra cerca de la bandera de
destino cuando hay aparcamiento disponible cerca de su destino.
Sugerencia: Si su destino se encuentra en una zona horaria distinta,verá el símbolo más (+) o el símbolo menos (-) y la diferenciahoraria de las zonas en intervalos de una y media hora en el panelde información de llegada. La hora estimada de llegada es la horalocal de su destino.
Si la ruta tiene paradas, seleccione este panel para alternar lainformación sobre la próxima parada y el destino.Puede elegir la información que ve en el panel de información dellegada.Estado del tráfico : si su GO Mobile app no recibe ninguna información detráfico, aparecerá un símbolo de tráfico con una cruz bajo el panel deinformación de llegada.La barra utiliza símbolos para mostrar la siguiente información: Las próximas dos paradas de su ruta. Gasolineras que encontrará en su ruta. TomTom Traffic incluidas lluvia intensa y nieve. Radares de tráfico y Zonas peligrosas TomTom. Paradas de descanso que encontrará en su ruta.
Puede elegir la información que ve en su ruta.Los símbolos se muestran en el orden en el que se encuentran en la ruta.En el caso de los incidentes de tráfico, el símbolo de cada incidentecambia para indicar el tipo de incidente y el retraso en minutos.Seleccione un símbolo para obtener más información sobre una parada,un incidente o un radar de tráfico. Si se muestra un símbolo encima deotro, puede seleccionar los símbolos para ampliar la barra de ruta demodo que aparezca cada símbolo por separado. A continuación, podráseleccionar un símbolo.Encima de los símbolos, se muestra el tiempo de retraso total debido a
-
8/17/2019 TomTom GO Mobile RG Es Es
18/90
18
atascos, condiciones meteorológicas adversas y otros incidentes en laruta, además de la información que proporciona IQ Routes.Para obtener una lista completa de los tipos de incidentes, consulteIncidentes de tráfico. La parte inferior de la barra de ruta representa su posición actual y
muestra la distancia hasta el siguiente incidente en la ruta. Además,puede elegir ver la hora actual si ha activado la configuración.
Nota: Con el fin de facilitar la lectura de la barra de ruta, es posible que no se muestren algunosincidentes. Estos siempre serán de poca importancia y solo causarán retrasos breves.
La barra de ruta también muestra mensajes de estado, por ejemplo, Buscando ruta más rápida oMostrando vista previa de la ruta .
Distancias y barra de rutaLa distancia por recorrer que se muestra en la barra de ruta depende de la longitud de la ruta o dela distancia que quede por hacer en la ruta. Cuando la distancia restante supere los 50 km (31 millas), solo se mostrarán los siguientes 50 km
(31 millas). No se muestra el icono de destino.
Sugerencia: Puede desplazarse por la barra de ruta para ver su ruta completa. Cuando la distancia restante sea de entre 10 km (6 millas) y 50 km (31 millas), se mostrará la
distancia completa. El icono de destino se muestra permanentemente en la parte superior de labarra de ruta.
Cuando la distancia restante sea inferior a 10 km (6 millas) se mostrará la distancia completa. Elicono de destino se moverá hacia el símbolo de ángulo conforme se vaya acercando a su destino.
La mitad superior de la barra de ruta muestra dos veces la distancia de la mitad inferior, como semuestra en los ejemplos siguientes: Una distancia por recorrer de 50 km aparece dividida en la barra de ruta en 34 km (21 millas) en
la parte superior y 16 km (9 millas) en la parte inferior. Una distancia por recorrer de 10 km aparece dividida en la barra de ruta en 6,6 km (4 millas) en
la parte superior y 3,3 km (2 millas) en la parte inferior.La barra de ruta se actualiza constantemente mientras conduce.
Menú rápidoPara abrir el menú rápido, seleccione el símbolo de la posición actual o el panel de velocidad en lavista de orientación.Puede realizar cualquiera de las siguientes acciones: Marcar una posición Informar de nuevo radar de tráfico Evitar una vía bloqueada Ver su posición actual o su latitud o longitud si se encuentra en una carretera sin nombre.
Botones de navegaciónEn la vista de mapa o en la vista de orientación, seleccione el botón del menú principal paraacceder a él.En el menú principal se muestran los siguientes botones de navegación:
-
8/17/2019 TomTom GO Mobile RG Es Es
19/90
19
Buscar Seleccione este botón para buscar una dirección, un lugar o un punto deinterés y, a continuación, podrá planificar una ruta a dicha posición.
Ruta actual Seleccione este botón para borrar o cambiar la ruta planificada.
Informar de radar Seleccione este botón para informar de un radar de tráfico.
Mis lugares Seleccione este botón para mostrar los lugares guardados.
Mis rutas Seleccione este botón para mostrar las rutas guardadas.
Aparcar Seleccione este botón para buscar aparcamiento.
Gasolinera Seleccione este botón para buscar gasolineras.
-
8/17/2019 TomTom GO Mobile RG Es Es
20/90
20
Renovar Seleccione este botón si desea renovar a Navegación ilimitada.
Asistencia Seleccione este botón para abrir la pantalla de asistencia.
Otros botonesEn la vista de mapa o de orientación, seleccione el botón del menú principal para acceder a él.Los siguientes botones están disponibles en la pantalla del menú principal junto con los botones denavegación:
Seleccione este botón para renovar a Navegación ilimitada.
Seleccione este botón para abrir el menú de configuración.
Seleccione este botón para volver a la pantalla anterior.
Seleccione este botón para volver a la vista de mapa o a la vista deorientación.
Este símbolo muestra que el servicio TomTom Traffic está activo.
Este símbolo muestra que el servicio TomTom Traffic no está activo.
Seleccione este botón para desactivar las instrucciones por voz. Ya no seoirán instrucciones de ruta habladas, aunque se seguirá emitiendoinformación de tráfico y sonidos de alertas.
Sugerencia: Puede seleccionar los tipos de instrucciones que deseaescuchar. Seleccione Voces en el menú de configuración y, a contin-uación, las instrucciones que desea escuchar.
-
8/17/2019 TomTom GO Mobile RG Es Es
21/90
21
Seleccione este botón para activar las instrucciones por voz.
Seleccione este botón para reducir el brillo de la pantalla y mostrar el
mapa en colores más oscuros.Cuando conduzca de noche o por un túnel oscuro, al conductor le resultarámás fácil ver la pantalla y se distraerá menos con un brillo de pantallaatenuado.
Sugerencia: Su dispositivo alterna colores diurnos y nocturnos de formaautomática en función de la hora del día. Para desactivar esta función,seleccione Aspecto visual en el menú de configuración y desactiveCambiar a vista nocturna cuando sea de noche .
Seleccione este botón para reducir el brillo de la pantalla y mostrar elmapa en colores más claros.
Control del volumenEn la vista de mapa o de orientación, seleccione el botón del menú principal para acceder a él.Seleccione y deslice el control del volumen para cambiar el volumen de las instrucciones por voz yde las alertas. Aunque las instrucciones por voz estén desactivadas, el control de volumen cambiarápara regular el volumen de las advertencias.
Importante : El control de volumen de la app y del dispositivo están conectados entre sí. Al cambiarel volumen de la app cambiará también el del dispositivo y viceversa.
Uso de gestosUtilice los gestos para controlar el GO Mobile app.En esta guía de referencia se explican los gestos que debe utilizarse. No obstante, a continuación,le presentamos una lista de todos los gestos que puede utilizar.
Tocar dos veces Toque la pantalla con un dedo dos veces seguidas y con rapidez.
Ejemplo de uso: para ampliar el mapa.
Arrastrar Ponga un dedo sobre la pantalla y muévalo por la pantalla.Ejemplo de uso: para desplazarse por el mapa.
-
8/17/2019 TomTom GO Mobile RG Es Es
22/90
22
Deslizar Pase la punta de un dedo por la pantalla.Ejemplo de uso: para desplazarse por el mapa en el caso de grandesdistancias.
Sugerencia: La función de deslizar no está disponible en todos losnavegadores.
Mantener pulsado Ponga un dedo en la pantalla durante más de medio segundo.Ejemplo de uso: para abrir el menú emergente de un lugar del mapa.
Ampliar y reducir Toque la pantalla con el pulgar y otro dedo. Sepárelos para ampliar elmapa y júntelos para reducirlo.Ejemplo de uso: para ampliar y reducir el mapa.
Sugerencia: La función de ampliar y reducir no está disponible en todoslos navegadores. Si la función de ampliar y reducir no está disponible ensu GO Mobile app, utilice los botones de zoom para ampliar y reducir laimagen.
Tocar o seleccionar Toque la pantalla con un dedo.Ejemplo de uso: para seleccionar un elemento en el menú principal.
Sugerencia: Para abrir un menú emergente de un elemento del mapa,mantenga seleccionado el elemento hasta que aparezca el menú.
Rotación del dispositivoPuede utilizar el dispositivo en posición horizontal o vertical. Puede que le resulte más fácil buscaralgo con el dispositivo en posición vertical, pero conducir hasta su destino con el dispositivo enposición horizontal.Cuando gire el dispositivo a la posición vertical, algunas partes de la pantalla aparecerán en otrolugar. Estos son algunos ejemplos: La barra de ruta permanece en la derecha, pero el panel de información de llegada se muestra
en una barra a lo largo de la parte superior de la pantalla. Los resultados de búsqueda solo muestran una columna. Desplácese a la izquierda o la derecha
para mostrar otra columna.Puede rotar el dispositivo en cualquier momento.
-
8/17/2019 TomTom GO Mobile RG Es Es
23/90
23
Acerca de TomTom TrafficTomTom Traffic es un servicio exclusivo de TomTom que ofrece información del tráfico en tiemporeal. Para obtener más información sobre los servicios TomTom, visite tomtom.com/services.En combinación con IQ Routes, TomTom Traffic le ayuda a planificar la mejor ruta posible a sudestino, teniendo en cuenta el estado actual del tráfico local.GO Mobile app recibe información acerca de la situación del tráfico constantemente. Si hay atascosu otros incidentes en su ruta actual, el dispositivo le ofrecerá volver a planificar la ruta e intentarevitar retrasos.Para obtener los servicios TomTom en la GO Mobile app, el dispositivo debe tener una conexión de
datos móvil.Importante : Si se encuentra fuera de la zona cubierta por su tarifa de datos móvil, puede que debaabonar cargos por itinerancia adicionales al utilizar los servicios TomTom.
Nota: Los servicios TomTom no están disponibles en todos los países y regiones. Además no todoslos servicios están disponibles en todos los países y regiones. Para obtener más informaciónacerca de los servicios disponibles en cada zona geográfica, visite tomtom.com/services.
Barra de rutaLa barra de ruta se muestra cuando ha planificado una ruta. Cuenta con un panel de información dellegada en la parte superior y una barra con símbolos en la parte inferior.
Importante : Para ver una barra de ruta más ancha con información de ruta adicional, cambie laconfiguración de Información de ruta.
Nota: La distancia por recorrer que se muestra en la barra de ruta depende de la distancia totalde la ruta.
Traffic
http://www.tomtom.com/serviceshttp://www.tomtom.com/serviceshttp://www.tomtom.com/serviceshttp://www.tomtom.com/services
-
8/17/2019 TomTom GO Mobile RG Es Es
24/90
24
El panel de información de llegada muestra la siguiente información: La hora estimada a la que llegará a su destino. El tiempo de conducción entre el destino y su posición actual. Un botón de aparcamiento que se muestra cerca de la bandera de
destino cuando hay aparcamiento disponible cerca de su destino.
Sugerencia: Si su destino se encuentra en una zona horaria distinta,verá el símbolo más (+) o el símbolo menos (-) y la diferenciahoraria de las zonas en intervalos de una y media hora en el panelde información de llegada. La hora estimada de llegada es la horalocal de su destino.
Si la ruta tiene paradas, seleccione este panel para alternar lainformación sobre la próxima parada y el destino.Puede elegir la información que ve en el panel de información dellegada.Estado del tráfico : si su GO Mobile app no recibe ninguna información detráfico, aparecerá un símbolo de tráfico con una cruz bajo el panel de
información de llegada.La barra utiliza símbolos para mostrar la siguiente información: Las próximas dos paradas de su ruta. Gasolineras que encontrará en su ruta. TomTom Traffic incluidas lluvia intensa y nieve. Radares de tráfico y Zonas peligrosas TomTom. Paradas de descanso que encontrará en su ruta.
Puede elegir la información que ve en su ruta.Los símbolos se muestran en el orden en el que se encuentran en la ruta.En el caso de los incidentes de tráfico, el símbolo de cada incidentecambia para indicar el tipo de incidente y el retraso en minutos.
Seleccione un símbolo para obtener más información sobre una parada,un incidente o un radar de tráfico. Si se muestra un símbolo encima deotro, puede seleccionar los símbolos para ampliar la barra de ruta demodo que aparezca cada símbolo por separado. A continuación, podráseleccionar un símbolo.Encima de los símbolos, se muestra el tiempo de retraso total debido aatascos, condiciones meteorológicas adversas y otros incidentes en laruta, además de la información que proporciona IQ Routes.Para obtener una lista completa de los tipos de incidentes, consulteIncidentes de tráfico. La parte inferior de la barra de ruta representa su posición actual ymuestra la distancia hasta el siguiente incidente en la ruta. Además,
puede elegir ver la hora actual si ha activado la configuración.Nota: Con el fin de facilitar la lectura de la barra de ruta, es posible que no se muestren algunosincidentes. Estos siempre serán de poca importancia y solo causarán retrasos breves.
La barra de ruta también muestra mensajes de estado, por ejemplo, Buscando ruta más rápida oMostrando vista previa de la ruta .
Consulta del tráfico en el mapaLas incidencias de tráfico se muestran en el mapa. Si se producen varios incidentes de tráfico a lavez, se mostrará el incidente que tenga una mayor repercusión en su ruta. Por ejemplo, seconsidera que una carretera cortada tiene un mayor impacto que la presencia de obras en lacarretera o un carril cerrado.
-
8/17/2019 TomTom GO Mobile RG Es Es
25/90
25
Sugerencia: Seleccione un incidente del mapa para obtener información detallada acerca delmismo.
1. Incidente de tráfico que afecta a la ruta en la dirección del viaje.Un símbolo o número en el punto en el que comienza el incidente muestra el tipo de incidente oel retraso en minutos como, por ejemplo, 5 minutos.El color del incidente indica la velocidad del tráfico en relación con la velocidad máximapermitida en esa posición. El color rojo indica la velocidad más baja. Siempre que proceda, laslíneas de los atascos también se moverán con el fin de indicar la velocidad del tráfico.Para obtener una lista completa de los tipos de incidentes, consulte Incidentes de tráfico.
Sugerencia: Puede ver símbolos relacionados con las condiciones climatológicas en el mapa sihace mal tiempo como, por ejemplo, lluvia intensa o nieve.
2. Incidente de tráfico en la ruta, pero en la dirección opuesta a la del viaje.3. Incidentes de tráfico en las carreteras que no se pueden visualizar desde el nivel de zoom
actual.
Consulta del tráfico en la rutaLa información relativa a los incidentes de tráfico en la ruta se muestra en la barra de ruta, situadaen la parte derecha del mapa.La barra de ruta le informa acerca de retrasos en su ruta mientras conduce. Para ello, le muestradónde se producen incidentes de tráfico a lo largo de la ruta mediante símbolos.
Nota: Si su GO Mobile app no recibe ninguna información de tráfico, aparecerá un símbolo detráfico con una cruz bajo el panel de información de llegada.Nota: Con el fin de facilitar la lectura de la barra de ruta, es posible que no se muestren algunosincidentes. Estos siempre serán de poca importancia y solo causarán retrasos breves.
-
8/17/2019 TomTom GO Mobile RG Es Es
26/90
-
8/17/2019 TomTom GO Mobile RG Es Es
27/90
27
Incidente desconocido
Obras
Cierre de carril
Carretera cortada
Indicación anticipada de carrilesNota: Indicación de carriles no está disponible para todos los cruces ni todos los países.
Indicación anticipada de carriles le ayuda a prepararse para las salidas de las autopistas eintersecciones mostrando el carril correcto por el que tiene que circular para la ruta que haplanificado.Al aproximarse a una salida o un cruce, se le indicará el carril más apropiado en la pantalla y en elpanel de instrucción.
Sugerencia: Para cerrar la imagen de carril, seleccione cualquier lugar de la pantalla o pulse elbotón Volver.
Para desactivar las imágenes de carril, seleccione el botón Configuración en el menú principal y, acontinuación, Aspecto visual. Desactive la opciónMostrar vista previa de las salidas de lasautopistas .
Límites de velocidad en función de la horaAlgunos límites de velocidad varían en función de la hora del día. Por ejemplo, es posible que ellímite de velocidad cerca de los colegios disminuya a 40 km/h (25 mph) por la mañana, entre lasocho y las nueve, y por la tarde, entre las tres y las cuatro. Cuando es factible, el límite develocidad que se muestra en el panel de velocidad cambia para mostrar estos límites de velocidadvariables.
-
8/17/2019 TomTom GO Mobile RG Es Es
28/90
28
Algunos límites de velocidad cambian en función de las condiciones de la conducción. Por ejemplo,el límite de velocidad disminuye si hay tráfico denso o si las condiciones climatológicas sonadversas. Estos límites de velocidad variables no se muestran en el panel de velocidad. La velocidadque se indica en este panel es el límite de velocidad máximo en condiciones de conducción óptimas.
Importante : El límite de velocidad que aparece en el panel de velocidad es solo de carácter
indicativo. Debe respetar siempre el límite de velocidad real de la carretera por la que circula yadaptarse a las condiciones de conducción.
-
8/17/2019 TomTom GO Mobile RG Es Es
29/90
29
Acerca de la búsquedaLa función de búsqueda se utiliza para buscar varios lugares y, a continuación, desplazarse hastaellos. Puede buscar lo siguiente: Una dirección específica como, por ejemplo, Oxford Street, n.º 123, Londres. Una dirección parcial como, por ejemplo, Oxford st Lon. Un tipo de lugar como, por ejemplo, una gasolinera o un restaurante. Un lugar por nombre como, por ejemplo, Starbucks. Un código postal como, por ejemplo, W1D 1LL para Oxford Street, en Londres. Una ciudad o ir al centro de la ciudad como, por ejemplo, Londres. Un PDI (punto de interés) próximo a su posición actual como, por ejemplo, un restaurante. Un contacto de la app de contactos de su smartphone. Un mapcode como WH6SL.TR10 Coordenadas de latitud y longitud. Por ejemplo,
N 51°30′31″ W 0°08′34″.
Sugerencia: Para buscar una calle específica en el Reino Unido o en los Países Bajos, escriba elcódigo postal, deje un espacio y, a continuación, escriba el número de casa. Por ejemplo,"1017CT 35". Para el resto de países, los códigos postales se basan en áreas y le proporcionaránuna lista de las ciudades, pueblos y calles que coincidan en los resultados de búsqueda.
Planificación de una ruta hasta un PDI realizando una búsquedaImportante: Por motivos de seguridad y para evitar distracciones mientras conduce, planifique lasrutas antes de empezar a conducir.
Para planificar una ruta hasta un tipo de PDI o un PDI específico mediante la búsqueda, haga losiguiente:1. Seleccione el botón del menú principal para acceder al mismo.
2. SeleccioneBuscar.
La pantalla de búsqueda se abrirá y mostrará un teclado.3. Utilice el teclado para escribir el nombre del lugar para el que desea planificar una ruta.
Uso de la Búsqueda rápida
-
8/17/2019 TomTom GO Mobile RG Es Es
30/90
-
8/17/2019 TomTom GO Mobile RG Es Es
31/90
31
Se planifica una ruta y, a continuación, se inicia la orientación hacia su destino. En cuantoempieza a conducir, la vista de orientación se muestra automáticamente.
Sugerencia: Si su destino se encuentra en una zona horaria distinta, verá el símbolo más (+) oel símbolo menos (-) y la diferencia horaria de las zonas en intervalos de una y media hora enel panel de información de llegada. La hora estimada de llegada es la hora local de su destino.
Sugerencia: Puede agregar una parada a una ruta que ya haya planificado.Sugerencia: Puede guardar una ruta utilizando Mis rutas.
Introducción de términos de búsquedaSeleccioneBuscar en el menú principal para buscar direcciones, PDI o contactos. La pantalla debúsqueda se abre y muestra el teclado del dispositivo y los siguientes botones:
Sugerencia: Oculte el teclado del dispositivo para mostrar la pantalla de búsqueda al completo.
1. Botón Volver.Seleccione este botón para volver a la pantalla anterior.
2. Cuadro de introducción de búsqueda .Introduzca su término de búsqueda aquí. Conforme escriba, se mostrarán las direcciones y PDIque coincidan.
Sugerencia: Si mantiene pulsada la tecla de una letra en el teclado, podrá acceder a carac-teres adicionales en el caso de que estén disponibles. Por ejemplo, mantenga pulsada la letra
"e" para acceder a los caracteres "3 e è é ê ë", etc.Sugerencia: Para editar lo que haya introducido, seleccione una palabra que ya haya escritopara colocar ahí el cursor. Así podrá eliminar o añadir caracteres.
3. Lista de resultados de búsqueda Deslice la pantalla a la izquierda o la derecha para que se muestre la columnaContactos oDirecciones.
Sugerencia: Si ve solo una o dos columnas, deslice la pantalla para mostrar otra columna.
4. Tipo de búsqueda .De forma predeterminada, la búsqueda abarca todo el mapa. Una vez que haya utilizado lafunción de búsqueda, se utilizará la última búsqueda introducida. Seleccione este botón para
cambiar el tipo de búsqueda a una de las siguientes:
-
8/17/2019 TomTom GO Mobile RG Es Es
32/90
32
Todo el mapa Seleccione esta opción para buscar en todo el mapa actual sin limitarel radio de la búsqueda. Su posición actual se encuentra en el centrode la búsqueda. Los resultados se organizan en función del nivel decoincidencia encontrado.
Cerca de mí Seleccione esta opción para establecer la posición del GPS actualcomo centro de la búsqueda. Los resultados se organizan en funciónde la distancia.En pueblo o ciudad Seleccione esta opción para establecer un pueblo o ciudad comocentro de la búsqueda. Para ello, deberá introducir el nombre delpueblo o de la ciudad con el teclado. Una vez que haya seleccionadoel pueblo o la ciudad en la lista de resultados, podrá buscar unadirección o PDI de dicho pueblo o ciudad.En la ruta
Cuando una ruta se haya planificado, podrá seleccionar esta opciónpara buscar un determinado tipo de posición a lo largo de toda la rutacomo, por ejemplo, gasolineras. Cuando se le solicite, introduzca eltipo de posición y, a continuación, selecciónelo en la columna de laderecha para llevar a cabo la búsqueda.Cerca del destino Cuando una ruta se haya planificado, podrá seleccionar esta opciónpara establecer su destino como centro de la búsqueda.Latitud Longitud Seleccione esta opción para introducir coordenadas de latitud ylongitud.
5. Botón de vista .Seleccione este botón para volver a la vista de mapa o a la vista de orientación.
6. Botón de la lista/mapa .Seleccione este botón para cambiar entre mostrar los resultados en una lista o mostrar losresultados en el mapa.
7. Mostrar/ocultar teclado .Seleccione este botón para mostrar el teclado. Para ocultar el teclado, utilice la función devolver del dispositivo.
Sugerencia: Para cancelar una búsqueda, seleccione el botón de la vista mapa/vista deorientación en la esquina superior derecha de la pantalla.
Resultados de búsquedaLos resultados de la búsqueda se muestran en dos columnas.Las direcciones y las ciudades que coincidan con la búsqueda se mostrarán en la columna de laizquierda y los PDI, los tipos de PDI, los lugares y las posiciones se mostrarán en la columna de laderecha.
Sugerencia: Para ver más resultados, oculte el teclado o desplácese por la lista de resultados.
-
8/17/2019 TomTom GO Mobile RG Es Es
33/90
-
8/17/2019 TomTom GO Mobile RG Es Es
34/90
34
Nota: Los mejores resultados se muestran en el mapa. Al ampliarlo, los resultados de búsquedamenos relevantes se muestran de forma gradual.
Acerca de los códigos postales
Al realizar una búsqueda con un código postal, sus resultados dependerán del tipo de código postalutilizado en el país para el que realiza la búsqueda.Estos son los tipos de códigos postales que se utilizan: Los códigos postales le dirigen a una calle o a parte de una calle. Los códigos postales le dirigen a un área que puede estar formada, por ejemplo, por una sola
ciudad, por varios pueblos de una zona rural o por un barrio de una gran ciudad.
Códigos postales de callesPaíses como los Países Bajos y el Reino Unido utilizan este tipo de código postal. Al realizar unabúsqueda con este tipo de código postal, introduzca el código postal y, a continuación, deje unespacio y, si así lo desea, introduzca el número de casa. Por ejemplo, "1017CT 35". A continuación
su navegador planifica una ruta hasta la casa o edificio específicos de una calle en concreto.Códigos postales de áreasLos países como Alemania, Francia y Bélgica utilizan este tipo de códigos postales. Si realiza unabúsqueda con un código postal de área, los resultados incluirán todas las calles del barrio de unaciudad, toda la ciudad o los pueblos que se incluyan en ese código postal.Es posible que obtenga resultados de varios países si introduce el código postal de un área.
Nota: Si realiza una búsqueda con un código postal de área, no obtendrá una dirección específicaen los resultados.
Este tipo de código postal es muy útil para reducir la cantidad de resultados de búsqueda. Por
ejemplo, si busca Neustadt en Alemania puede encontrarse con una larga lista de posiblesresultados. Si agrega un espacio seguido del código postal del área, se reducen los resultados hastael resultado de Neustadt que está buscando.Si, por ejemplo, desea realizar una búsqueda en una ciudad, puede introducir el código postal delárea y seleccionar el centro de la ciudad que desea buscar entre los resultados.
Acerca de los mapcodesEn los países en los que las carreteras y las casas no tienen nombres o direcciones, puede utilizar unmapcode o código de mapa. Un mapcode representa una posición.Cada ubicación de la Tierra, incluidas aquellas ubicaciones situadas en el mar, como islas oplataformas petrolíferas, pueden representarse con un código de mapa. Los mapcodes son cortos,fáciles de reconocer, de recordar y de compartir. Su precisión se basa en metros, por lo que son losuficientemente buenos para su uso diario.Vaya a mapcode.com para obtener instrucciones sobre cómo encontrar el mapcode de unaubicación.Los mapcodes son más precisos y más flexibles que la dirección de una tarjeta de presentación.Puede elegir la posición que desee asociar con su dirección como, por ejemplo, la entrada o entradaprincipal de un aparcamiento.
Lista de iconos de los tipos de PDI
http://www.mapcode.com/http://www.mapcode.com/http://www.mapcode.com/http://www.mapcode.com/
-
8/17/2019 TomTom GO Mobile RG Es Es
35/90
35
Servicios legales y financieros Tribunal Cajero automático
Despacho de abogados Institución financiera
Otros servicios legales
Servicios de comida Tienda Restaurante de comida
rápida
Restaurante Restaurante chino
Alojamiento
Hotel o motel Hotel de lujo
Zona de acampada Hotel económico
Servicios de emergencia Hospital o policlínica Dentista
Comisaría de policía Veterinario
Médico Parque de bomberos
Servicios relacionados con vehículos Aparcamiento exterior Gasolinera
Garaje de aparcamiento Lavado de coches
-
8/17/2019 TomTom GO Mobile RG Es Es
36/90
36
Concesionario Centro de inspeccióntécnica de vehículos
Alquiler de vehículos Punto de carga devehículos eléctricos
Aparcamiento para cochesde alquiler
Reparación de vehículos
Otros servicios Embajada Servicios para mascotas
Oficina de la Administra-
ción
Telecomunicaciones
Empresa Servicios comunitarios
Oficina de Correos Farmacia
Centro comercial Servicios de belleza
Oficina de informaciónturística
Tienda
Educación
Facultad o universidad Escuela
Biblioteca Palacio de congresos
Ocio
Casino Bodega
Teatro Atracción turística
-
8/17/2019 TomTom GO Mobile RG Es Es
37/90
37
Cine Zoo
Sala de conciertos Parque de atracciones
Museo Centro de exposiciones
Ópera Centro cultural
Vida nocturna Centro de ocio
Deporte
Campo de juego Piscina
Escalada Deportes acuáticos
Playa Pista de tenis
Parque o zona recreativa Pista de patinaje sobrehielo
Embarcadero o puerto Centro de deportes
Estadio Campo de golf
Religión Iglesia Lugar de culto
Viajes
Estación de tren Paso de montaña
-
8/17/2019 TomTom GO Mobile RG Es Es
38/90
38
Aeropuerto Mirador
Terminal de ferri Código postal
Nota: No se utiliza entodos los países.
Frontera Zona residencial
Estación de autobuses Gasolinera
Peaje Estaciones de cargadorpara coche eléctrico
Área de descanso Parada de camiones
Centro ciudad
-
8/17/2019 TomTom GO Mobile RG Es Es
39/90
39
Planificación de una ruta hasta una dirección utilizando la búsqueda
Importante: Por motivos de seguridad y para evitar distracciones mientras conduce, planifique lasrutas antes de empezar a conducir.
Para planificar una ruta hasta una dirección utilizando la búsqueda, haga lo siguiente:1. Seleccione el botón del menú principal para acceder al mismo.
2. SeleccioneBuscar.
La pantalla de búsqueda se abrirá y mostrará un teclado.3. Utilice el teclado para escribir el nombre del lugar para el que desea planificar una ruta.
Sugerencia: Si mantiene pulsada la tecla de una letra en el teclado, podrá acceder a carac-teres adicionales en el caso de que estén disponibles. Por ejemplo, mantenga pulsada la letra"e" para acceder a los caracteres "3 e è é ê ë", etc.
Puede buscar una dirección, ciudad, código postal o mapcode.
Sugerencia: Para buscar una calle específica en el Reino Unido o en los Países Bajos, escriba elcódigo postal, deje un espacio y, a continuación, escriba el número de casa. Por ejemplo,"1017CT 35". Para el resto de países, los códigos postales se basan en áreas y le proporcionaránuna lista de las ciudades, pueblos y calles que coincidan en los resultados de búsqueda.Nota: La búsqueda se realizará en todo el mapa. Si desea cambiar el método de búsqueda,seleccione el botón situado a la derecha del cuadro de búsqueda. A continuación podrá cam-biar el alcance de la búsqueda; por ejemplo, podrá indicar que solo quiere buscar a lo largo dela ruta o en una ciudad determinada.
Planificación de una ruta
-
8/17/2019 TomTom GO Mobile RG Es Es
40/90
40
4. Mientras escribe la dirección, en columnas se mostrarán sugerencias basadas en lo que haintroducido. Puede seguir escribiendo o seleccionar una sugerencia.
Sugerencia: Para ver más resultados, oculte el teclado o desplácese por la lista de resultados.Sugerencia: Puede cambiar entre la vista de los resultados en el mapa o en una lista; paraello, seleccione el botón de la lista/mapa:
5. Seleccione una dirección sugerida.
6. Introduzca el número de casa si todavía no lo ha hecho.
Sugerencia: Si introduce un número de casa que no se encuentra, el número aparecerá enrojo. El número de casa más cercano que se encuentre se mostrará en el botón Conducir.Puede introducir un nuevo número de casa o seleccionar Conducir para dirigirse hacia elnúmero de casa más cercano.
7. SeleccioneConducir.Se planifica una ruta y, a continuación, se inicia la orientación hacia su destino. En cuantoempieza a conducir, la vista de orientación se muestra automáticamente.
Sugerencia: Si su destino se encuentra en una zona horaria distinta, verá el símbolo más (+) oel símbolo menos (-) y la diferencia horaria de las zonas en intervalos de una y media hora enel panel de información de llegada. La hora estimada de llegada es la hora local de su destino.Sugerencia: Puede agregar una parada a una ruta que ya haya planificado.Sugerencia: Puede guardar una ruta utilizando Mis rutas.
-
8/17/2019 TomTom GO Mobile RG Es Es
41/90
41
Planificación de una ruta hasta el centro de una ciudad
Importante: Por motivos de seguridad y para evitar distracciones mientras conduce, planifique lasrutas antes de empezar a conducir.
Para planificar una ruta hasta el centro de una ciudad utilizando la búsqueda, haga lo siguiente:
1. Seleccione el botón del menú principal para acceder al mismo.
2. SeleccioneBuscar.
La pantalla de búsqueda se abrirá y mostrará un teclado.3. Utilice el teclado para escribir el nombre de la ciudad o el pueblo hasta el que desea planificaruna ruta.
Puede buscar un pueblo, ciudad o código postal.
Sugerencia: Para buscar una ciudad específica puede utilizar el código postal de la ciudad o elpaís. Por ejemplo, si busca Essen obtendrá muchos resultados. Sin embargo, si busca Essen2910 o Essen Bélgica, esa ciudad aparecerá entonces entre los primeros resultados. A contin-uación, puede hacer búsquedas en la ciudad.Sugerencia: La búsqueda se realizará en todo el mapa. Si desea cambiar el método debúsqueda, seleccione el botón situado a la derecha del cuadro de búsqueda. A continuaciónpodrá cambiar el alcance de la búsqueda; por ejemplo, podrá indicar que solo quiere buscar alo largo de la ruta o en una ciudad determinada.
4. Mientras escribe la dirección, en columnas se mostrarán sugerencias basadas en lo que haintroducido. Puede seguir escribiendo o seleccionar una sugerencia.
Sugerencia: Para ver más resultados, oculte el teclado o desplácese por la lista de resultados.Sugerencia: Puede cambiar entre la vista de los resultados en el mapa o en una lista; paraello, seleccione el botón de la lista/mapa:
5. Seleccione la ciudad en la columna de la izquierda.
-
8/17/2019 TomTom GO Mobile RG Es Es
42/90
42
El nombre de la ciudad se muestra en el lado derecho del cuadro de introducción de búsqueda yel PDI del centro de la ciudad se muestra debajo en la columna de la derecha.
6. Seleccione el punto de interés del centro de la ciudad.La posición del centro de la ciudad se muestra en el mapa.
7. SeleccioneConducir.Se planifica una ruta y, a continuación, se inicia la orientación hacia su destino. En cuantoempieza a conducir, la vista de orientación se muestra automáticamente.
Sugerencia: Si su destino se encuentra en una zona horaria distinta, verá el símbolo más (+) oel símbolo menos (-) y la diferencia horaria de las zonas en intervalos de una y media hora enel panel de información de llegada. La hora estimada de llegada es la hora local de su destino.Sugerencia: Puede agregar una parada a una ruta que ya haya planificado.Sugerencia: Puede guardar una ruta utilizando Mis rutas.
Planificación de una ruta hasta un PDI realizando una búsquedaImportante: Por motivos de seguridad y para evitar distracciones mientras conduce, planifique lasrutas antes de empezar a conducir.
Para planificar una ruta hasta un tipo de PDI o un PDI específico mediante la búsqueda, haga losiguiente:1. Seleccione el botón del menú principal para acceder al mismo.
-
8/17/2019 TomTom GO Mobile RG Es Es
43/90
43
2. SeleccioneBuscar.
La pantalla de búsqueda se abrirá y mostrará un teclado.3. Utilice el teclado para escribir el nombre del lugar para el que desea planificar una ruta.
Sugerencia: Si mantiene pulsada la tecla de una letra en el teclado, podrá acceder a carac-teres adicionales en el caso de que estén disponibles. Por ejemplo, mantenga pulsada la letra"e" para acceder a los caracteres "3 e è é ê ë", etc.
Puede buscar un tipo de PDI (punto de interés), como un restaurante o una atracción turística.También puede buscar un PDI específico como, por ejemplo, "Pizzería Rosie".
Nota: La búsqueda se realizará en todo el mapa. Si desea cambiar el método de búsqueda,
seleccione el botón situado a la derecha del cuadro de búsqueda. A continuación, podrácambiar el alcance de la búsqueda; por ejemplo, a lo largo de la ruta o en una ciudad deter-minada.
4. Mientras escribe, en columnas se mostrarán sugerencias basadas en lo que ha introducido.Puede seguir escribiendo o seleccionar una sugerencia.
Sugerencia: Para ver más resultados, oculte el teclado o desplácese por la lista de resultados.
-
8/17/2019 TomTom GO Mobile RG Es Es
44/90
44
Sugerencia: Puede cambiar entre la vista de los resultados en el mapa o en una lista; paraello, seleccione el botón de la lista/mapa:
5. Seleccione un tipo de PDI o un PDI en concreto. Si ha seleccionado un tipo de PDI, seleccione unPDI a continuación.El lugar se muestra en el mapa.
6. Para planificar una ruta hacia dicho destino, seleccione el botón de conducción:
Se planifica una ruta y, a continuación, se inicia la orientación hacia su destino. En cuantoempieza a conducir, la vista de orientación se muestra automáticamente.
Sugerencia: Si su destino se encuentra en una zona horaria distinta, verá el símbolo más (+) oel símbolo menos (-) y la diferencia horaria de las zonas en intervalos de una y media hora enel panel de información de llegada. La hora estimada de llegada es la hora local de su destino.Sugerencia: Puede agregar una parada a una ruta que ya haya planificado.Sugerencia: Puede guardar una ruta utilizando Mis rutas.
Planificación de una ruta con el mapa
Importante: Por motivos de seguridad y para evitar distracciones mientras conduce, planifique lasrutas antes de empezar a conducir.
Para planificar una ruta con el mapa, siga estos pasos:
1. Mueva el mapa y aumente el zoom hasta que pueda ver el destino al que desea ir.Sugerencia: También puede seleccionar un símbolo de mapa para abrir el menú emergente y,a continuación, seleccionar el botón de conducción para planificar una ruta a esa posición.
2. Cuando haya encontrado su destino en el mapa, selecciónelo. Para ello, mantenga pulsada lapantalla durante un segundo aproximadamente.
-
8/17/2019 TomTom GO Mobile RG Es Es
45/90
45
A continuación, se mostrará un menú emergente que le indicará la dirección más cercana.
3. Para planificar una ruta hacia dicho destino, seleccione el botón de conducción:
Se planifica una ruta y, a continuación, se inicia la orientación hacia su destino. En cuantoempieza a conducir, la vista de orientación se muestra automáticamente.
Sugerencia: Puede utilizar la posición que ha seleccionado de otra forma, como agregándola aMis lugares; para lo que deberá seleccionar el botón del menú emergente.
Sugerencia: Si su destino se encuentra en una zona horaria distinta, verá el símbolo más (+) oel símbolo menos (-) y la diferencia horaria de las zonas en intervalos de una y media hora enel panel de información de llegada. La hora estimada de llegada es la hora local de su destino.Sugerencia: Puede agregar una parada a una ruta que ya haya planificado.Sugerencia: Puede guardar una ruta utilizando Mis rutas.
Planificación de una ruta con Mis lugaresPara dirigirse a uno de sus destinos de Mis lugares desde su posición actual, siga los siguientes pasos:1. Seleccione el botón del menú principal para acceder al mismo.
-
8/17/2019 TomTom GO Mobile RG Es Es
46/90
-
8/17/2019 TomTom GO Mobile RG Es Es
47/90
47
Planificación de una ruta hasta un contacto realizando una búsqueda
Importante: Por motivos de seguridad y para evitar distracciones mientras conduce, planifique lasrutas antes de empezar a conducir.
Para planificar una ruta hasta un contacto de la app de contactos de su smartphone, haga lo
siguiente:1. Seleccione el botón del menú principal para acceder al mismo.
2. SeleccioneBuscar.
La pantalla de búsqueda se abrirá y mostrará un teclado.3. Utilice el teclado para escribir el nombre del contacto para el que desea planificar una ruta.
Sugerencia: Si mantiene pulsada la tecla de una letra en el teclado, podrá acceder a carac-teres adicionales en el caso de que estén disponibles. Por ejemplo, mantenga pulsada la letra"e" para acceder a los caracteres "3 e è é ê ë", etc.
Nota: La búsqueda se realizará en todo el mapa. Si desea cambiar el método de búsqueda,seleccione el botón situado a la derecha del cuadro de búsqueda. A continuación, podrácambiar el alcance de la búsqueda; por ejemplo, a lo largo de la ruta o en una ciudad deter-
minada.4. Mientras escribe, en columnas se mostrarán sugerencias basadas en lo que ha introducido.
Puede seguir escribiendo o seleccionar una sugerencia.SeleccioneContactos o deslice la pantalla a la izquierda para que se muestre la columnaContactos.
Sugerencia: Para ver más resultados, oculte el teclado o desplácese por la lista de resultados.Sugerencia: Puede cambiar entre la vista de los resultados en el mapa o en una lista; paraello, seleccione el botón de la lista/mapa:
-
8/17/2019 TomTom GO Mobile RG Es Es
48/90
48
5. Seleccione el contacto que desee.El contacto se mostrará en el mapa.
6. Para planificar una ruta hacia dicho destino, seleccione el botón de conducción:
Se planifica una ruta y, a continuación, se inicia la orientación hacia su destino. En cuantoempieza a conducir, la vista de orientación se muestra automáticamente.
Sugerencia: Si su destino se encuentra en una zona horaria distinta, verá el símbolo más (+) oel símbolo menos (-) y la diferencia horaria de las zonas en intervalos de una y media hora enel panel de información de llegada. La hora estimada de llegada es la hora local de su destino.Sugerencia: Puede agregar una parada a una ruta que ya haya planificado.Sugerencia: Puede guardar una ruta utilizando Mis rutas.
Planificación de una ruta con un contacto
Importante: Por motivos de seguridad y para evitar distracciones mientras conduce, planifique lasrutas antes de empezar a conducir.
Nota: Para planificar una ruta con un contacto de la app de contactos de su smartphone, elcontacto debe incluir una dirección completa.
Para planificar una ruta con un contacto de la app de contactos de su smartphone, haga losiguiente:1. Abra la app de contactos en su teléfono.
2. Seleccione el contacto para el que desea planificar una ruta.3. Seleccione la dirección del contacto.
Se abre la pantalla de opciones.4. Seleccione el botón de la GO Mobile app.5. Se abre la GO Mobile app.
-
8/17/2019 TomTom GO Mobile RG Es Es
49/90
49
La dirección del contacto se muestra en el mapa.
6. Para planificar una ruta hacia dicho destino, seleccione el botón de conducción:
Se planifica una ruta y, a continuación, se inicia la orientación hacia su destino. En cuantoempieza a conducir, la vista de orientación se muestra automáticamente.
Sugerencia: Si su destino se encuentra en una zona horaria distinta, verá el símbolo más (+) oel símbolo menos (-) y la diferencia horaria de las zonas en intervalos de una y media hora enel panel de información de llegada. La hora estimada de llegada es la hora local de su destino.Sugerencia: Puede agregar una parada a una ruta que ya haya planificado.Sugerencia: Puede guardar una ruta utilizando Mis rutas.
Planificación de una ruta con coordenadasImportante: Por motivos de seguridad y para evitar distracciones mientras conduce, planifique lasrutas antes de empezar a conducir.
Para planificar una ruta utilizando coordenadas, siga estos pasos:1. Seleccione el botón del menú principal para acceder al mismo.
2. SeleccioneBuscar.
La pantalla de búsqueda se abrirá y mostrará un teclado.3. Seleccione el botón de tipo de búsqueda a la derecha del cuadro de búsqueda.
4. SeleccioneLatitud Longitud.
5. Escriba las coordenadas. Puede introducir cualquiera de estos tipos de coordenadas:
-
8/17/2019 TomTom GO Mobile RG Es Es
50/90
50
Valores decimales. Por ejemplo:N 51.51000 W 0.1345451.51000 -0.13454
Sugerencia: Para los valores decimales no necesita utilizar una letra para indicar la latitudy la longitud. Para las posiciones al oeste del meridiano 0 y para las posiciones al sur delecuador, use el signo menos (-) delante de la coordenada.
Grados, minutos y segundos. Por ejemplo:N 51°30′31″ W 0°08′34″
Coordenadas estándar GPS. Por ejemplo:N 51 30.525 W 0 08.569
Nota: La barra situada debajo de las coordenadas se vuelve roja si introduce coordenadas quesu navegador GO Mobile app no reconoce.
6. A medida que introduce las coordenadas, aparecerán sugerencias en función de lo que hayaintroducido. Puede seguir escribiendo o seleccionar una sugerencia.En la izquierda aparecen las ciudades y las carreteras y, en la derecha, los puntos de interés.
Sugerencia: Para ver más resultados, oculte el teclado o desplácese por la lista de resultados.Sugerencia: Puede cambiar entre la vista de los resultados en el mapa o en una lista; paraello, seleccione el botón de la lista/mapa:
7. Seleccione una sugerencia para su destino.El lugar se muestra en el mapa.
8. Para planificar una ruta hacia dicho destino, seleccione el botón de conducción:
Se planifica una ruta y, a continuación, se inicia la orientación hacia su destino. En cuantoempieza a conducir, la vista de orientación se muestra automáticamente.
Sugerencia: Si su destino se encuentra en una zona horaria distinta, verá el símbolo más (+) oel símbolo menos (-) y la diferencia horaria de las zonas en intervalos de una y media hora enel panel de información de llegada. La hora estimada de llegada es la hora local de su destino.Sugerencia: Puede agregar una parada a una ruta que ya haya planificado.Sugerencia: Puede guardar una ruta utilizando Mis rutas.
Planificación de una ruta con mapcode
Importante: Por motivos de seguridad y para evitar distracciones mientras conduce, planifique lasrutas antes de empezar a conducir.
Para planificar una ruta con un mapcode, siga estos pasos:1. Seleccione el botón del menú principal para acceder al mismo.
-
8/17/2019 TomTom GO Mobile RG Es Es
51/90
-
8/17/2019 TomTom GO Mobile RG Es Es
52/90
52
Sugerencia: Para el cálculo de rutas alternativas se utiliza información del servicio Traffic para toda la vida. No se mostrarán aquellas rutas cuya duración sea un 50 % mayor que la de laruta original.
5. Seleccione la ruta elegida tocando en el globo que indica el tiempo.6. SeleccioneVamos allá.7. El navegador empezará a guiarle a su destino. En cuanto empieza a conducir, la vista de
orientación se muestra automáticamente.
Nota: También puede encontrar rutas alternativas seleccionando Ruta actual en el menúprincipal, seguido deBuscar alternativa .
Planificación de una ruta con antelaciónPuede planificar una ruta con antelación antes de iniciar la conducción. Puede guardar la ruta comoparte de su lista de Mis rutas.
Para planificar una ruta con antelación, haga lo siguiente:1. Seleccione el botón del menú principal para acceder al mismo.
2. SeleccioneBuscar.
La pantalla de búsqueda se abrirá y mostrará un teclado.3. Utilice el teclado para escribir el nombre de la posición que desee utilizar como punto de
partida.4. Seleccione una dirección o PDI sugeridos.5. SeleccioneMostrar en mapa .6. Seleccione el botón del menú emergente.
-
8/17/2019 TomTom GO Mobile RG Es Es
53/90
53
Aparece un menú emergente con una lista de opciones.
7. SeleccioneUtilizar como punto de partida .8. Repita los pasos de búsqueda para elegir su destino y, a continuación, seleccione el botón de
conducción en el menú emergente:
Su ruta se planificará utilizando su punto de partida y destino elegidos. La hora estimada dellegada aparece en la parte superior de la barra de ruta.
Sugerencia: Si no quiere utilizar la búsqueda para elegir su punto de partida y su destino, vayaa la Vista de mapa y mantenga pulsada una posición para seleccionarla.Sugerencia: Las paradas, los puntos de interés, los lugares y el destino se pueden seleccionarcomo puntos de partida mediante sus correspondientes menús emergentes.
Establecimiento de la posición actual como el punto de partida1. Seleccione el punto de partida de la ruta en la Vista de mapa.2. Seleccione el botón del menú emergente.
Aparece un menú emergente con una lista de opciones.
3. SeleccioneEliminar punto de partida .Su ruta se vuelve a planificar con su posición actual como el punto de partida.
Establecimiento de una parada como el punto de partida1. Seleccione el punto de partida de la ruta en la Vista de mapa.
2. Seleccione el botón del menú emergente.
-
8/17/2019 TomTom GO Mobile RG Es Es
54/90
54
Aparece un menú emergente con una lista de opciones.
3. SeleccioneCambiar a parada .Su ruta se vuelve a planificar con una parada como punto de partida.
Búsqueda de aparcamientoPara buscar un aparcamiento, haga lo siguiente:1. Seleccione el botón del menú principal para acceder al mismo.
2. SeleccioneAparcar.
A continuación, el mapa se abrirá y mostrará las posiciones de los aparcamientos.
Si ha planificado una ruta, el mapa mostrará el aparcamiento más próximo a su destino. Si no haplanificado ninguna ruta, el mapa mostrará el aparcamiento más próximo a su posición actual.Puede cambiar la pantalla para que muestre una lista de aparcamientos pulsando este botón:
Puede seleccionar un aparcamiento de la lista para posicionarlo en el mapa.
-
8/17/2019 TomTom GO Mobile RG Es Es
55/90
55
Sugerencia: Puede desplazarse por la lista de resultados con la barra de desplazamientosituada a la derecha de la pantalla.
Si desea cambiar la forma en la que se realiza la búsqueda, seleccione el botón situado a la
derecha del cuadro de búsqueda. Entonces ya podrá cambiar dónde se realiza la búsqueda; porejemplo, podrá indicar que quiere buscar en sus proximidades o en todo el mapa.
3. Seleccione un aparcamiento del mapa o de la lista.Un menú emergente se abre en el mapa para mostrar el nombre del aparcamiento.
4. Para planificar una ruta al aparcamiento que haya elegido, seleccione el botón de conducción:
-
8/17/2019 TomTom GO Mobile RG Es Es
56/90
56
Se planifica una ruta y, a continuación, se inicia la orientación hacia su destino. En cuantoempieza a conducir, la vista de orientación se muestra automáticamente.
Sugerencia: Puede agregar un aparcamiento como parada en su ruta mediante el menú emer-gente.
Búsqueda de una gasolineraPara buscar una gasolinera, siga los siguientes pasos:1. Seleccione el botón del menú principal para acceder al mismo.
2. SeleccioneGasolinera.
A continuación, el mapa se abre y muestra las posiciones de las gasolineras.
Si ha planificado una ruta, el mapa mostrará las gasolineras a lo largo de su ruta. Si no haplanificado ninguna ruta, el mapa mostrará las gasolineras más próximas a su posición actual.Puede cambiar la pantalla para que muestre una lista de las gasolineras. Para ello deberá pulsareste botón:
Puede seleccionar una gasolinera desde la lista para posicionarla en el mapa.
-
8/17/2019 TomTom GO Mobile RG Es Es
57/90
57
Sugerencia: Puede desplazarse por la lista de resultados con la barra de desplazamientosituada a la derecha de la pantalla.
Si desea cambiar la forma en la que se realiza la búsqueda, seleccione el botón situado a la
derecha del cuadro de búsqueda. Entonces ya podrá cambiar dónde se realiza la búsqueda; porejemplo, podrá indicar que quiere buscar en sus proximidades o en todo el mapa.
3. Seleccione una gasolinera del mapa o de la lista.Un menú emergente se abre en el mapa para mostrar el nombre de la gasolinera.
4. Para planificar una ruta a la gasolinera que haya elegido, seleccione el botón de conducción:
-
8/17/2019 TomTom GO Mobile RG Es Es
58/90
58
Se planifica una ruta y, a continuación, se inicia la orientación hacia su destino. En cuantoempieza a conducir, la vista de orientación se muestra automáticamente.
Sugerencia: Puede agregar una gasolinera como parada en su ruta mediante el menú emer-gente. Si una gasolinera es una parada de su ruta aparece con un icono azul.
-
8/17/2019 TomTom GO Mobile RG Es Es
59/90
59
Menú Ruta actualCuando haya planificado una ruta, seleccione el botónRuta actual en el menú principal para abrirel menú Ruta actual.En el menú Ruta actual se muestran los siguientes botones:
Borrar ruta Seleccione este botón para borrar la ruta actualmente planificada.El menú Ruta actual se cierra y vuelve a la vista de mapa.
Buscar alternativa Verá este botón si ha planificado una ruta. Seleccione este botón para quese muestren hasta tres rutas alternativas en la vista de mapa.
Evitar callebloqueada
Seleccione este botón para evitar un obstáculo inesperado que estébloqueando la carretera en su ruta.
Evitar lasautopistas de peaje
y más
Seleccione este botón para evitar algunos tipos de características de laruta presentes en la ruta actualmente planificada. Algunos de estoselementos incluyen ferris, autopistas de peaje y carreteras no asfaltadas.
Mostrar instruc-ciones
Seleccione este botón para ver una lista de instrucciones de texto paso apaso para la ruta que ha planificado.Las instrucciones incluyen:
El nombre de la calle. Señales de identificación de carreteras con hasta dos números,siempre que estén disponibles.
Una flecha de instrucción. Una descripción de la instrucción. La distancia entre dos instrucciones consecutivas. Número de salida.
Agregar parada a laruta
Seleccione este botón para agregar una parada a la ruta actualmenteplanificada. También puede agregar una parada a la ruta directamentedesde el mapa.
Cambio de ruta
-
8/17/2019 TomTom GO Mobile RG Es Es
60/90
60
Agregar a Mis rutas Si planifica una nueva ruta que no se haya guardado, verá este botón.Seleccione este botón para guardar esta ruta como parte de su lista Misrutas.
Guardar cambiosen la ruta Si hace algún cambio en Mi ruta, verá este botón. Seleccione este botónpara guardar los cambios.
Cambiar tipo deruta
Seleccione este botón para cambiar el tipo de ruta utilizado paraplanificar la ruta. La ruta se recalculará utilizando el nuevo tipo de ruta.
Reordenar paradas Seleccione este botón para ver las listas de paradas de su ruta actual. Acontinuación puede cambiar el orden de las paradas en su ruta. Para una ruta sin paradas, también puede seleccionar este botón parainvertir su ruta.
Conducir a unaruta
Seleccione este botón para planificar una ruta desde su posición actualhasta el punto de partida de su ruta. El punto de partida se convierte enuna parada.
Mostrar vistaprevia de la ruta
Seleccione este botón para consultar una vista previa de la rutaactualmente planificada.
Detener vistaprevia de la ruta
Seleccione este botón para detener la vista previa de la ruta planificada.
Formas de evitar una vía bloqueadaSi hay una vía bloqueada en su ruta puede cambiar de ruta para evitarla.1. En la vista de orientación, seleccione el símbolo de posición actual o el panel de velocidad.
Sugerencia: El panel de velocidad solo se muestra una vez ha empezado a conducir por suruta.
2. SeleccioneEvitar calle bloqueada .Se encontrará una nueva ruta que evite la vía bloqueada. Es posible que se le muestren hastados alternativas en función de la red de carreteras entre su posición y su destino.
-
8/17/2019 TomTom GO Mobile RG Es Es
61/90
61
La nueva ruta se mostrará en la vista de mapa; la diferencia en el tiempo de viaje aparecerá enforma de globo.
Nota: Es posible que no se pueda encontrar una ruta alternativa cerca de la vía bloqueada, yaque podría no existir ninguna.
3. Seleccion