TOCCATA USER’S - EUROICC
Transcript of TOCCATA USER’S - EUROICC

RELIABLE PARTNER
Tršćanska 21; 11080 Beograd, Srbija Tel/Fax: +381-11-371-36-65; +381-11-371-36-66
www.euroicc.com; [email protected]
Copyright © 2011 by EUROICC. All rights reserved. Published in Serbia. No part of this publication may be reproduced, stored in a retrieval system, or transmitted in any form by any means, electronic, mechanical, photocopying, recording or otherwise without the prior written permission of EUROICC. Information in this document is subject to change without notice. WARNING: This document contains EUROICC's confidential and proprietary information. UNAUTHORIZED COPYING, USE, DISTRIBUTION, PUBLICATION, TRANSFER, SALE, RENTAL OR DISCLOSURE IS PROHIBITED AND MAY RESULT IN SERIOUS LEGAL CONSEQUENCES. Do not copy or circulate this document without EUROICC's express written permission. Use of any portion of the contents of this document is subject to and restricted by your signed written agreement with EUROICC.
TOCCATA USER’S MANUAL

TOCCATA USER’S MANUAL
QMS NUMBER: REVISION: v0.10 DATE: 22.02.2022.
PUBLIC PAGE 2 OF 39
Table of contents 1 About the document ...................................................................................................... 3
2 Toccata ......................................................................................................................... 4 2.1 Toccata System Requirements ............................................................................... 4
2.1.1 Hardware Requrements .................................................................................. 4 2.1.2 Software Requirements .................................................................................. 4
2.2 Toccata Installation ................................................................................................. 4
2.3 Starting Toccata ..................................................................................................... 4
2.3.1 Toccata No Server Response ......................................................................... 5 3 Room Control ................................................................................................................ 7
3.1 Rooms .................................................................................................................... 7 3.2 Status Filters ........................................................................................................... 8 3.3 Room Status ......................................................................................................... 10 3.4 Room Cleanliness Status ..................................................................................... 11
3.4.1 Room Cleanliness Status Reception ............................................................ 11
3.4.2 Room Cleanliness Status Inside the Room .................................................. 11
3.5 Room Monitoring .................................................................................................. 12 3.6 Room Settings ...................................................................................................... 13 3.7 Alarms .................................................................................................................. 14
3.8 Event log ............................................................................................................... 16
4 Settings ....................................................................................................................... 17 4.1 Info........................................................................................................................ 18 4.2 General parameters .............................................................................................. 19
4.3 User registration ................................................................................................... 21 4.4 Parameters ........................................................................................................... 22
4.4.1 Parameters Description ................................................................................ 22 4.4.2 Manage Groups ............................................................................................ 23 4.4.3 Activation and Scheduler .............................................................................. 24
5 Reservations ............................................................................................................... 25 6 Temporary Keys .......................................................................................................... 27
6.1 Add Temporary ID Card ........................................................................................ 27 6.2 Write Temporary Key ............................................................................................ 28
6.3 Delete Temporary Key .......................................................................................... 29 6.4 Edit Temporary key............................................................................................... 29
7 Staff ............................................................................................................................. 30 7.1 Add New Staff Member ......................................................................................... 31
7.1.1 Staff Member Edit ......................................................................................... 32 7.1.2 Staff Member Delete ..................................................................................... 32
7.2 Staff Member Access Control ............................................................................... 33
7.2.1 Grant Access ................................................................................................ 34 7.2.2 Remove Access ............................................................................................ 34
7.3 Cards .................................................................................................................... 35 7.3.1 Write ............................................................................................................. 35 7.3.2 Read ............................................................................................................. 36
7.3.3 Invalidate ...................................................................................................... 37 7.3.4 Lost key ........................................................................................................ 37
8 Contacts & Support ..................................................................................................... 38 9 Appendix ..................................................................................................................... 39

TOCCATA USER’S MANUAL
QMS NUMBER: REVISION: v0.10 DATE: 22.02.2022.
PUBLIC PAGE 3 OF 39
1 About the document
This document is a user’s guide for Toccata desktop application. It contains a brief and concise description of the user’s interface and its functionalities.

TOCCATA USER’S MANUAL
QMS NUMBER: REVISION: v0.10 DATE: 22.02.2022.
PUBLIC PAGE 4 OF 39
2 Toccata
Toccata is a Guest Room Management System (GRMS) software intended for usage of the Reception staff and Hotel Management to enable faster and better quality of hotel management. Toccata manages room access control system, hotel rooms status monitoring and energy efficiency of the rooms.
2.1 Toccata System Requirements
2.1.1 Hardware Requrements
CLIENT MINIMUM HARDWARE REQUIREMENTS
Processor Dual Core 2.0 GHZ
RAM 8 GB
Storage 256 GB
2.1.2 Software Requirements
CLIENT SOFTWARE REQUIREMENTS
OS Windows 10
Software Java 1.8
2.2 Toccata Installation
Double click on the Toccata 1.12 installation and follow the instructions.
2.3 Starting Toccata
Toccata is launched by double click on the Toccata icon (Figure 2-1 Toccata icon on the desktop).
Figure 2-1 Toccata icon

TOCCATA USER’S MANUAL
QMS NUMBER: REVISION: v0.10 DATE: 22.02.2022.
PUBLIC PAGE 5 OF 39
The login menu appears after Toccata icon is pressed (Figure 2-2 Toccata login). Before login, user need to enter valid server IP address for and verify it by pressing button „Check“. After that, succesful login Toccata is available for the user.
Figure 2-2 Toccata login
The default account is supported by EUROICC. Other accounts can be created with the Toccata application.
2.3.1 Toccata No Server Response
In case the Toccata client cannot establish communication with the Toccata server or Entered IP address is bad, the message ``No server response`` appears, as shown in the picture bellow (Figure 2-3 No server response).
Basic troubleshooting actions are:
- Validate if the Toccata server is running
- Check if the correct IP address is set both for the client and the server
- Check the client PC access to the hotel network

TOCCATA USER’S MANUAL
QMS NUMBER: REVISION: v0.10 DATE: 22.02.2022.
PUBLIC PAGE 6 OF 39
Figure 2-3 No server response

TOCCATA USER’S MANUAL
QMS NUMBER: REVISION: v0.10 DATE: 22.02.2022.
PUBLIC PAGE 7 OF 39
3 Room Control
3.1 Rooms
The first field in the left upright navigation panel opens the rooms control window. This window shows the current status and condition of all hotel rooms. The Figure 3-1: Rooms monitoring shows the rooms control window. Rooms are devided by floors and displayed with the room number.
Figure 3-1: Rooms monitoring

TOCCATA USER’S MANUAL
QMS NUMBER: REVISION: v0.10 DATE: 22.02.2022.
PUBLIC PAGE 8 OF 39
3.2 Status Filters
In order to monitor different room parameters and status the user can change filters to select the type of information to be displayed. In the main room window the selected filter is highlighted in yellow (Figure 3-2: Menu of filters to be shown). The number and type of filters depend on functionalites selected for the room controller. They are defined during the planning phase of the project and at instalation of Toccata server. The filter types are described in Table 3-1: Filters.
Table 3-1: Filters
Filters – Description Icon
Actual room temperature
Set Point room temperature
Fan status
Do Not Disturb Status
Clean up my room Status
Door open status
Window open status
Cleanliness room status
Room panels status

TOCCATA USER’S MANUAL
QMS NUMBER: REVISION: v0.10 DATE: 22.02.2022.
PUBLIC PAGE 9 OF 39
Room occupacy status
Floor heat temperature
Floor heat status or Radiator status
Temperature probe status
Ventilation status
*Customised filters which are available to select during Project planning stage.
Figure 3-2: Menu of filters to be shown
Pressing the button ``?`` (Figure 3-3: Legend icon), activates the window which describes the selected filter and its status as shown bellow (Figure 3-4: Legend window).
Figure 3-3: Legend icon
Figure 3-4: Legend window

TOCCATA USER’S MANUAL
QMS NUMBER: REVISION: v0.10 DATE: 22.02.2022.
PUBLIC PAGE 10 OF 39
3.3 Room Status
Toccata has three defined room availability status. The background colour of the room number shows the current status of the room. Room availability status is changed automatically if the PMS is integrated or manually by the user in the room settings menu.
Room status plays an important role in room energy saving management as the room temperature regulation depends on room vacancy.
Room availability status are:
1. Room assigned – marked in yellow (Figure 3-7: Assigned room)
2. Room unassigned – marked in blue (Figure 3-5: Unassigned room)
3. Room out of order – marked in grey (Figure 3-8: Room out of order)
In case of malfunction in communication between „Toccata“ and the room controller, the red line appears below the room number (Figure 3-6: Unassigned room without communication). The malfunction is casued by power supply shortage or malfunction of the network .
Figure 3-5: Unassigned room
Figure 3-6: Unassigned room without communication
Figure 3-7: Assigned room
Figure 3-8: Room out of order

TOCCATA USER’S MANUAL
QMS NUMBER: REVISION: v0.10 DATE: 22.02.2022.
PUBLIC PAGE 11 OF 39
3.4 Room Cleanliness Status
Toccata supports information about the room cleanliness status. It is displayed as a filter on the rooms window. Room cleanliness has 5 different types depending on the assigned status of the room and maid’s activity.
There are two types when the room is assigned to a guest:
1. Room dirty - Room requires daily maintenance by the housekeeping.
2. Room clean - Room is cleaned
Other three types are shown when the room is unassigned:
3. Room Check Out Cleaning - After the guest checks out of the room, room cleanness is marked as Check Out Cleaning which means it requires total cleaning.
4. Room Clean and Not Ready - Room is cleaned and prepared for next guest but it is not checked by hotel management.
5. Room Clean and Ready - Room is clean, prepared and confirmed by hotel management. Room is ready to be assigned.
Room cleanliness status can be changed either through Toccata or on the display unit inside the room.
3.4.1 Room Cleanliness Status Reception
Hotel stuff can change room cleanness status from Toccata software. The room cleanliness status may be changed by pressing buttons ’’-’’ i ’’+’’ in the room settings menu shown on Figure 3-11 Room settings.
3.4.2 Room Cleanliness Status Inside the Room
The room cleanliness status can be changed from inside the room. Hotel stuff can notify that the room had been cleaned by pressing the button on the display unit. Cleanliness status will be changed and displayed as on Figure 3-9: Room Display .
Figure 3-9: Room Display Unit – ``Clean room message``
Room clean

TOCCATA USER’S MANUAL
QMS NUMBER: REVISION: v0.10 DATE: 22.02.2022.
PUBLIC PAGE 12 OF 39
3.5 Room Monitoring
In Toccata rooms window by pressing a room icon user activates a room monitoring window where the detailed status of the filters is shown and updated in almost real time. Example is depicted on Figure 3-10: Room monitoring window.
Figure 3-10: Room monitoring window

TOCCATA USER’S MANUAL
QMS NUMBER: REVISION: v0.10 DATE: 22.02.2022.
PUBLIC PAGE 13 OF 39
3.6 Room Settings
Room settings tab is selected from the room monitoring window. It enables manual change of room assigned status, room cleanliness status and room parameters.
In Toccata the availability status is changed by selecting the status of the room from the drop-down menu and pressing the ``Force`` button.
Room cleanliness status is changed as described in Room Cleanliness Status Reception.
Configutable parameters setting. User can set idividual parameters for each room in the Room Settings window.
Figure 3-11 Room settings
Room settings are more explained in the chapter 4.4 Parameters.

TOCCATA USER’S MANUAL
QMS NUMBER: REVISION: v0.10 DATE: 22.02.2022.
PUBLIC PAGE 14 OF 39
3.7 Alarms
Alarms are special events that are used to draw attention of the hotel stuff such as SOS signals or flood signals. During the instalation process any of the defined filters can be set to be an alarm signal.
The Alarms button is located on the horizontal panel at the top of the application window. When alarm is activated, the red notification appears in the upper right corner of the icon showing the number of the event as on the Figure 3-12: Alarm button with notification.
Figure 3-12: Alarm button with notification
Pressing the Alarm button reveals the window with the list of the alarming events which call for attention as on the Figure 3-13: List of alarms. The alarm events are logged in the list once the alarm is activated and will remain there as long as the alarm signal is active and uncomfirmed by a hotel staff. To confirm that alarm was taken care of press the button for the alarm status confirmation. The pop up window will apear as on Figure 3-14: Pop Up window for the description of alarm confirmation where user can describe the alarm event. Description of alarm can be changed also later in the Additional Description of Event Log List. By pressing button „OK“ (confirmring the alarm notification), the alarm status will automatically change its status to „checked“ and the notification will disappear if the cause of the alarm managed.
Figure 3-13: List of alarms

TOCCATA USER’S MANUAL
QMS NUMBER: REVISION: v0.10 DATE: 22.02.2022.
PUBLIC PAGE 15 OF 39
Figure 3-14: Pop Up window for the description of alarm confirmation
The alarm log list shows the type of the alarm, the time it went off, the room number and the status of the alarm. More information about the checked alarms is logged in the Event log.

TOCCATA USER’S MANUAL
QMS NUMBER: REVISION: v0.10 DATE: 22.02.2022.
PUBLIC PAGE 16 OF 39
3.8 Event log
Toccata logs the following events: Check-in, Check-out, Card issuing, Card cancelation, Alarm activation, Alarm confirmation, Alarm deactivation and other events set by the hotel.
The events are logged by the time of activation, the number of the room, the type of the event, the automatically generated description and the additional description for the user to add. User can see the whole event list by pressing the Event log button
Figure 3-14: Event icon. It is the second one on the upper menu, next to the icon for the alarm.
Figure 3-14: Event icon
The event list can be filtered by the date and time range and has three options: one day ago events, last seven days events and the custom range events. Third option leaves the possibility for user to choose start and end date for the event list. Another type of event list filter is via the check list as shown in Figure 3-15 Event log list. The event log can be saved either in csv format by clicking the “Export in csv” button or in PDF format by click-ing the “Export in PDF”. After clicking the ``Export`` button in the dialog box select the folder to save the file. The filename format is: Toccata log - <date> <hour> - <minute>.
Figure 3-15 Event log list

TOCCATA USER’S MANUAL
QMS NUMBER: REVISION: v0.10 DATE: 22.02.2022.
PUBLIC PAGE 17 OF 39
4 Settings
In order to access the settings menu user needs to be logged in Toccata as administrator.
In the upper right corner is a settings button (icon resembling a gear) as on the picture Figure 4-1: Settings icon. When selected, the Settings window opens. The settings menu contains four submenus:
1. System 2. General 3. New User 4. Parameters
Figure 4-1: Settings icon

TOCCATA USER’S MANUAL
QMS NUMBER: REVISION: v0.10 DATE: 22.02.2022.
PUBLIC PAGE 18 OF 39
4.1 Info
Info tab contains information about Server IP address and port and Card Station connec-tion port. Server IP is set during the installation process. After connecting or reconnecting the card station USB, COM port for the card station is found automatically - Figure 4-2: Info tab.
Figure 4-2: Info tab

TOCCATA USER’S MANUAL
QMS NUMBER: REVISION: v0.10 DATE: 22.02.2022.
PUBLIC PAGE 19 OF 39
4.2 General parameters
General settings tab is depicted on Figure 4-3: General settings. General settings are:
• Network Devices – When the search button is pressed, Toccata initiates a broadcast (network search) for missing devices(rooms).
• Sync with PMS - Pressing the button “Sync” synchronizes communication with the PMS system.
• Time Settings – Different types of the time configuration. For each type, there are two drop-down menus for defining the desired time. The first one defines hours and the other minutes. Minutes can be set only quarterly.
o Start of the reservations’ validity.
o End of the reservations’ validity.
o Daily Cleanup - „Dirty status” can automatically be set for all rooms at the pre-defined time.
o Default time for the temporary key.
• Language - In the drop-down menu, user can choose between the supported lan-guages. To save changes, click the Save button.
• Alarm sound ON/OFF – Choosing ON in the check list means that when some of the alarm occurs, sound will be played for the specified set time. OFF disables alarm sound.

TOCCATA USER’S MANUAL
QMS NUMBER: REVISION: v0.10 DATE: 22.02.2022.
PUBLIC PAGE 20 OF 39
Figure 4-3: General settings

TOCCATA USER’S MANUAL
QMS NUMBER: REVISION: v0.10 DATE: 22.02.2022.
PUBLIC PAGE 21 OF 39
4.3 User registration
In user registration tab hotel management can create a new user’s account. The user reg-istration window is shown on Figure 4-4: User account.
Figure 4-4: User account
Field description:
• Username – The name to be used when logging in. It is not possible to enter any char-acters other than letters, and the first letter must be in the upper-case. This is a manda-tory field.
• Password – The password that will be entered when logging in. A combination of all characters is possible. This is a mandatory field.
• Repeat password – Retype the password. This is a mandatory field.
• Name – The name of the account owner. This is not a mandatory field.
• Last Name - The last name of the account owner. This is not a mandatory field.
• User type – There are two user types: receptionist and administrator. This filed has to be defined since it is permanently visible. This menu is shown in black on Figure 4-4: User account.
Once all fields are filled in correctly, click on “Add” to add the new user to the Toccata da-tabase.

TOCCATA USER’S MANUAL
QMS NUMBER: REVISION: v0.10 DATE: 22.02.2022.
PUBLIC PAGE 22 OF 39
4.4 Parameters
4.4.1 Parameters Description
Parameters are used to configure certain parts of the system, such as time settings, seasonal setting, deafult values set in a specific scenario etc. Also, there are registers used for enabling/disabling functions, deactivating alarms and forcing real-time values for Set Point and Fans Speed.
The example of configurable room parameters are listed in Error! Reference source not found.. Each hotel has its own unique list of parameters.
Table 4-1 Editable parameters List
No. Parameter name Range Description
1. DEACT CURTWIND
ALARM 0 - 1
Set 1 for curtains-window alarm status off. Alarm occurs when curtains try to move automatically, but
the window is open.
2. DEACTIVATE SOS 0 - 1 Set 1 for SOS alarm status off, after alarm is physi-
cally turned off.
3. DEACTIVATE TMER ALARM
0 - 1 Set 1 for Measured Temperature alarm status off, after measured temperature is in the limits again.
4. Enable Ventilation
Fnc 0 - 1
Set 1 for enabling automatically function for ventila-tion.
5. FAN FORCE 0 - 4
Value 0 – No function Value 1 – Auto regulation
Value 2 – Set Fan Speed 1 Value 3 – Set Fan Speed 2 Value 4 – Set Fan Speed 3
6. FORCE OFF 0 – 10 Set 1 for off status of FCU/radiator.
7. FORCE ON 0 - 1 Set 1 for on status of FCU/radiator.
8. Force Presence 0 - 1 PIR Bypass – when 0, info from digital input is val-
id, when 1, forced guest presence.
9. Force Window
Close 0 - 1
Window Magnet Bypass – when 0, info from digital input is valid, when 1, forced window closed.
10. MASTER LIGHT
TIME 0 - 30
The time for button press which set Master On/Off Light Function.
11. MODBUS RESET 0 - 1 Set 1 for software reset of MODBUS communica-
tion, in case of Modbus fault on the line.
12. SEASON 1 - 2 Value 1 – Cooling Season. Value 2 – Heating Season.
13. SP ECO COOL 16.0 – 30.0
Set Point Value set at the time of the change to ECO in cooling mode.
14. SP ECO HEAT 16.0 – 30.0
Set Point Value set an the time of the change to ECO in heating mode.
15. SP FORCE 16.0 – 30.0
Value for forcing Set Point directly on the thermo-stat.
16. SP GUEST COOL 16.0 – 30.0
Set Point Value set an the time of the change to NORMAL in cooling mode.

TOCCATA USER’S MANUAL
QMS NUMBER: REVISION: v0.10 DATE: 22.02.2022.
PUBLIC PAGE 23 OF 39
17. SP GUEST DE-
FAULT[0.1C] 16.0 – 30.0
Default Value for Set Point – the midpoint for set-ting limits.
18. SP GUEST HEAT 16.0 – 30.0
Set Point Value set an the time of the change to NORMAL in heating mode.
19. SP GUEST LIMITS
[0.1C] 0.0-7.0
Limits for Set Point – in terms of SP GUEST DE-FAULT ± SP GUEST LIMITS.
20. SP TEH MIN COOL 16.0 – 30.0
Set Point Value set an the time of the change to TEH MIN in cooling mode.
21. SP THE MIN HEAT 16.0 – 30.0
Set Point Value set an the time of the change to TEH MIN in heating mode.
22. VENT PERCENT-
AGE [%] 0 - 100
Maximum value for ventilation output where 0-100% is translated to 0-10V.
23. VENT TIME
OFF[min] 0-300
The time when ventilation output value is 0, in auto cycle function.
24. VENT TIME
ON[min] 0-300
The time when ventilation output value is VENT PERCENTAGE, in ventilation auto cycle function.
25. TEMP CORREC-
TION [0.1]C 0.0-7.0
The temperature correction value for the embedded probe on the thermostat.
Note: The parameters are not to be changed without previously consulting with EUROICC support team. Changing parameters without advising with EUROICC could cause the mal-functioning of the system.
4.4.2 Manage Groups
Parameters can be changed globally for all rooms or by selecting the group of rooms. Rooms group selection is done by pressing “Manage groups” button where user can make a new group, rename it, delete it or change the existing group. Rooms can be added to the group one by one (">”) or all at once (">>”). In the same way, they can be excluded from the group ("<” or “<<”) as shown in the Figure 4-5 Grouping rooms.

TOCCATA USER’S MANUAL
QMS NUMBER: REVISION: v0.10 DATE: 22.02.2022.
PUBLIC PAGE 24 OF 39
Figure 4-5 Grouping rooms
4.4.3 Activation and Scheduler
Parameters can be set for each room separately (Figure 3-11 Room settings) by selecting parameter from the list and setting a new value. In general settings, parameters can be set for a group or for all the rooms. This action is explained in a few steps:
1. Choose parameter from the drop-down list 2. Set value into blank box 3. Choose group/all rooms-globally in every room 4. Choose between:
a. Immediately check box – value is sent when the "Set" button is pressed b. At set time and date – schedule value sending by choosing time, date and
value. Scheduled value sending can be also canceled
An example is shown on Figure 4-6: Parameters.
Figure 4-6: Parameters

TOCCATA USER’S MANUAL
QMS NUMBER: REVISION: v0.10 DATE: 22.02.2022.
PUBLIC PAGE 25 OF 39
5 Reservations
Reservation’s window allows user to track reservations issued by Property management systems (PMS) such as Oracle Hospitality Suite8. In the reservation window user issues ID card keys according to the made reservations. Card keys are automatically updated as the reservation list is updated. Supported actions are room check in, check out, room sharing and room move. The reservations are listed by the guest’s name, room number, dates and type of the reservation. The reservation tab is presented on the figures below Figure 5-1 Reservations tab and Figure 5-2 Reservations by rooms.
Figure 5-1 Reservations tab
Figure 5-2 Reservations by rooms

TOCCATA USER’S MANUAL
QMS NUMBER: REVISION: v0.10 DATE: 22.02.2022.
PUBLIC PAGE 26 OF 39
ID card actions:
• ``Write`` - To issue an ID card for the selected reservation, user needs to select a reservation and click ``write`` button afterwards the Card issuing window displays with instructions as described in the chapter 7.3 Cards.
• ``Last`` - This button selects the last reservation added to the Toccata which helps in case of vast number of reservations
• ``Lost card`` - In case of the lost ID card Toccata user can remove that card from the system by clicking ``Lost card``
• ``Invalidate`` - In case the ID card should no longer be active it can be deactivated from the system by pressing ``Invalidate`` button and putting the card on the card encoder
• Card data - Button ``read`` enables user to see card data and determine its reservation like on Figure 5-3 Card data
Figure 5-3 Card data

TOCCATA USER’S MANUAL
QMS NUMBER: REVISION: v0.10 DATE: 22.02.2022.
PUBLIC PAGE 27 OF 39
6 Temporary Keys
Toccata user can issue temporary key cards defined by expiring date and daytime. The cards are used for guests, maintenance and visitors. Temporary keys section is shown in Figure 6-1: Temporary keys section.
Figure 6-1: Temporary keys section
6.1 Add Temporary ID Card
The tab for temporary key creation is displayed on the Figure 6-3 Add Temporary Key and the procedure is presented in the following steps:
1. From the drop down menu select a room number
2. Select expiration date and time
3. Press „Add“ button
The „Room feedback“ window shows up and once added the room will show up in the list as on the Figure 6-2 Temporary Card List.

TOCCATA USER’S MANUAL
QMS NUMBER: REVISION: v0.10 DATE: 22.02.2022.
PUBLIC PAGE 28 OF 39
Figure 6-2 Temporary Card List
Figure 6-3 Add Temporary Key
6.2 Write Temporary Key
Temporary key write procedure is presented in following steps:
1. Select a temporary key from the „Temporary Keys“ list
2. Press the „Write“ button
The pop up status window will show up with the feedback on card write status.

TOCCATA USER’S MANUAL
QMS NUMBER: REVISION: v0.10 DATE: 22.02.2022.
PUBLIC PAGE 29 OF 39
6.3 Delete Temporary Key
Temporary key delete procedure is presented in the following steps:
1. Select a temporary key from the „Temporary Keys“ list
2. Press „Delete“ button
The feedback window shows up. If deleting process is successful the room number is removed from table.
6.4 Edit Temporary key
User can change the exipreing date of the temporary card. The procedure for editing is presented in following steps:
1. Select the temporary key form the list
2. Press the ``edit`` button
3. Chose new expireing date and time
4. Press ``save`` button to confirm the changes or ``cancel`` button to give up form changes
The new date will be updated in the temporary key list.

TOCCATA USER’S MANUAL
QMS NUMBER: REVISION: v0.10 DATE: 22.02.2022.
PUBLIC PAGE 30 OF 39
7 Staff
In the staff menu of Toccata the user can manage hotel staff access permission and issue ID cards for them.
Staff menu is located as the third field in the left upright navigation panel as on the Figure 7-1: Staff window. It consists of four different tabs:
• Add new staff
• Cards
• Access
• Staff
Figure 7-1: Staff window

TOCCATA USER’S MANUAL
QMS NUMBER: REVISION: v0.10 DATE: 22.02.2022.
PUBLIC PAGE 31 OF 39
7.1 Add New Staff Member
New staff member can be added to Toccata using the tab shown on Figure 7-2: Add new staff.
Figure 7-2: Add new staff
Within the Add new staff tab there are following fields:
• Name – Required information.
• Last name – Required information.
• Phone – Non required information.
• Email – Non required information.
• Drop down list – Within this drop down list staff type can be selected. There are 2 types of staff: Maid and Administrator
After filling in all necessary fields by pressing the Add button a new staff member is created. Created member is shown in the staff table. Staff table is shown in Figure 7-3: Staff table.
Figure 7-3: Staff table

TOCCATA USER’S MANUAL
QMS NUMBER: REVISION: v0.10 DATE: 22.02.2022.
PUBLIC PAGE 32 OF 39
7.1.1 Staff Member Edit
Staff member information can be edited by selecting a desired member from the staff table and by clicking on the edit icon (Figure 7-4: Edit icon). By clicking the Save button changes are saved.
Figure 7-4: Edit icon
7.1.2 Staff Member Delete
Staff member can be deleted from the list by selecting a member in the staff table and clicking on white delete icon (Figure 7-5: Delete icon).
Figure 7-5: Delete icon

TOCCATA USER’S MANUAL
QMS NUMBER: REVISION: v0.10 DATE: 22.02.2022.
PUBLIC PAGE 33 OF 39
7.2 Staff Member Access Control
In access tab user can grant or remove access to a staff member. The access tab is depicted in Figure 7-6 Access section.
Figure 7-6 Access section
Access section is defined by two columns. Column on the left represents a list of all hotel rooms. Column on the right represents a list of rooms which selected staff member has access to. When access is granted or denied the Room Feedback window appears with notification „successful“ in green or „unsuccessful“ in red. (Figure 7-7 Room feedback).
Figure 7-7 Room feedback

TOCCATA USER’S MANUAL
QMS NUMBER: REVISION: v0.10 DATE: 22.02.2022.
PUBLIC PAGE 34 OF 39
7.2.1 Grant Access
In order to grant access to a room, select a member from the staff list then select the room in the left column and click „>“ button.
To grant stuff member access to all rooms user can click „>>“ button.
If access is granted successfully, the room number will appear in the right column.
7.2.2 Remove Access
In order to remove access to a room, select a staff member from the staff list then select the room in the right column and click „<“ button.
To remove stuff member access from all rooms user can click „<<“ button.
If access is removed successfully, the room number should move to the left column..

TOCCATA USER’S MANUAL
QMS NUMBER: REVISION: v0.10 DATE: 22.02.2022.
PUBLIC PAGE 35 OF 39
7.3 Cards
Toccata Guest Management System operates with MIFARE Classic 1K RFID cards. Operations with RFID cards are listed in Cards menu shown in Figure 7-8: Cards tab.
Figure 7-8: Cards tab
7.3.1 Write
User can manually issue a card for a staff member or a visitor.
Card issuing procedure is presented in following steps:
1. Select staff member from the staff table
2. Press „Write“ button in Cards section
3. Follow instructions in the pop up window (Figure 7-9 Valid card write)
If the card issuing process is successful the card will have access to the rooms which are selected from the ’’Access’’ tab of the chosen staff member. If not successful (i.e. the card is missing on the card station) the message will be displayed in the pop up window as on Figure 7-10 Invalid card write.

TOCCATA USER’S MANUAL
QMS NUMBER: REVISION: v0.10 DATE: 22.02.2022.
PUBLIC PAGE 36 OF 39
Figure 7-9 Valid card write
Figure 7-10 Invalid card write
7.3.2 Read
User can read and check the status of any issued card. Card reading procedure is done through following steps:
1. Place card on the card station
2. Press „Read“ button
The information about the card is presented in the pop up window as on Figure 7-11Card read.

TOCCATA USER’S MANUAL
QMS NUMBER: REVISION: v0.10 DATE: 22.02.2022.
PUBLIC PAGE 37 OF 39
Figure 7-11Card read
7.3.3 Invalidate
User can make a card invalid and delete all ID information on an issued card. To invalidate a card take the following steps:
1. Place card on the card station
2. Press „Invalidate“ button
The card is empty and can be used again.
7.3.4 Lost key
In case the staff member loses his/hers ID card access for that ID card can be removed manually in the ``access`` tab. To remove access take the following steps:
1. Select the staff member with lost the ID card
2. Press ``Lost key``
The ``access`` tab for the staff member is emptied.

TOCCATA USER’S MANUAL
QMS NUMBER: REVISION: v0.10 DATE: 22.02.2022.
PUBLIC PAGE 38 OF 39
8 Contacts & Support
In a situation which requires further assistance, please use the following means to reach us:
• Standard support contact, which you have been in touch during the purchasing process
• Standard sales contact, which you have been in touch during the purchasing process
• Generic support contact, available via email: [email protected]
Our support and sales personnel are available from 8am to 4pm during weekdays.

TOCCATA USER’S MANUAL
QMS NUMBER: REVISION: v0.10 DATE: 22.02.2022.
PUBLIC PAGE 39 OF 39
9 Appendix
GRMS Guest Room Management System
PMS Property Management System
BMS Building Management System
DND Do Not Disturb
MUR Make Up Room
RFID Radio frequency identification
















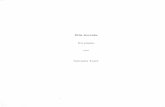

![Toccata [Solo Piano]](https://static.fdocuments.us/doc/165x107/577cdf2e1a28ab9e78b09fb4/toccata-solo-piano.jpg)
