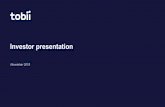Tobii Studio 1.X User Manual
Transcript of Tobii Studio 1.X User Manual

Tobii® Studio
UserManual

Tobii Support
Sweden Phone: +46 8 6636003 Email: [email protected] Germany Phone: +49 69 24 75 03 427 Email: [email protected] USA Phone: +1 703 738 1321 Email: [email protected] Japan Phone: +81 3 5793 3316 Email: [email protected]
Web: www.tobii.com
Tobii Studio 1.X User Manual
Content subject to change without notice. Please check Tobii web site www.tobii.com for updated versions of this manual.
Manual Version 1.0 October 2008 All rights reserved. © Tobii Technology AB

Tobii Studio 1.X - User Manual v. 1.0 © Tobii Technology 2008
Table of Contents
1. Introduction .................................................................................................. 5
2. Application areas ............................................................................................ 6
3. Install and Update .......................................................................................... 7
3.1 Installation instructions ................................................................................ 7
3.2 License ....................................................................................................... 7
3.3 Tobii Studio updates ..................................................................................... 8
4. Create a new project ...................................................................................... 9
5. Design and Record ....................................................................................... 10
5.1 Design ..................................................................................................... 10
5.1.1 Adding Media....................................................................................... 10
5.1.2 Media and stimuli types ........................................................................ 13
5.2 Calibration Settings .................................................................................... 24
5.2.1 Track Status ........................................................................................ 24
5.2.2 Calibration Options ............................................................................... 25
5.3 Recording ................................................................................................. 28
5.4 Monitoring & Logging events ....................................................................... 32
5.4.1 Local Live Viewer ................................................................................. 32
5.4.2 Coding Scheme .................................................................................... 33
5.4.3 Tobii Studio Logger .............................................................................. 35
5.4.4 Log events in Tobii Studio Logger ........................................................... 37
5.4.5 Post recording event log ........................................................................ 38
6. Replay ........................................................................................................ 40
6.1 Replay a recording ..................................................................................... 41
6.2 Replay settings .......................................................................................... 42
6.3 Events ...................................................................................................... 44
6.4 User Camera ............................................................................................. 46
6.5 Segments ................................................................................................. 46
6.6 Scenes ..................................................................................................... 48
| 2

Tobii Studio 1.X - User Manual v. 1.0 © Tobii Technology 2008
7. Visualization ................................................................................................ 54
7.1 Visualizations quick-start ............................................................................ 54
7.2 Common tools and settings for the visualizations ............................................ 54
7.2.1 Web page grouping .............................................................................. 55
7.3 Filter ........................................................................................................ 58
7.4 Gaze Plot .................................................................................................. 60
7.5 Heat Map .................................................................................................. 62
7.6 Cluster ..................................................................................................... 67
7.7 Bee Swarm ............................................................................................... 69
7.8 Area of Interest (AOI) ................................................................................ 72
7.9 Statistics .................................................................................................. 77
7.9.1 Variables ............................................................................................ 81
8. Settings ...................................................................................................... 88
8.1 Computer Settings ..................................................................................... 88
8.1.1 Set Screen Resolution and Colors ........................................................... 88
8.1.2 Configure Monitor Setup (Local Live Viewer Setup) ................................... 88
8.2 Tobii Studio Settings .................................................................................. 89
8.2.1 Screen and Video Capture settings ......................................................... 90
8.2.2 Eye Tracker Connection ........................................................................ 91
8.2.3 Calibration .......................................................................................... 92
8.2.4 Fixation Filters ..................................................................................... 92
8.2.5 Miscellaneous ...................................................................................... 94
8.3 Participant Data ......................................................................................... 95
8.4 Minimizing to system tray ........................................................................... 98
9. Export and Import ........................................................................................ 99
9.1 Export recording segments as movie ............................................................ 99
9.2 Export data for statistical analysis .............................................................. 100
9.2.1 Export to SPSS or MatLab ................................................................... 101
9.3 Text Export ............................................................................................. 102
| 3

Tobii Studio 1.X - User Manual v. 1.0 © Tobii Technology 2008
9.4 Import, export and merge tests and projects ............................................... 106
9.4.1 Export .............................................................................................. 106
9.4.2 Import .............................................................................................. 106
9.4.3 Merge ............................................................................................... 107
10. Tobii Studio PPU/ForSight menu ................................................................ 108
10.1 PPU: how to unlock recordings ................................................................. 108
10.1.1 Automatically unlock recordings ......................................................... 108
10.1.2 Manually unlock recordings ................................................................ 108
Appendix ........................................................................................................ 110
Appendix I - Event Data ................................................................................. 110
Appendix II – Text Export Columns - Data Definition .......................................... 111
Appendix III – Media Limitations ..................................................................... 114
| 4

Tobii Studio 1.X - User Manual v. 1.0 © Tobii Technology 2008
1. Introduction
Tobii Studio 1.3 is a powerful application that offers an easy-to-use solution to extract and analyze eye tracking data. The package facilitates efficient multi-person and multi-trial studies in the fields of experimental psychology, commercial usability, advertising, low-vision studies and more. To facilitate meaningful studies, the software combines the collection and analysis of eye gaze data with numerous other data sources, including keystrokes, external devices, video recordings, web browser activities and more.
Tobii Studio 1.3 and the Tobii Eye Trackers provide a wide range of solutions that can be used across different study scenarios. Some of these solutions can be found in the System Recommendations documentation for each type of eye tracker.
The different setups for the TX-series eye trackers can be found in the User Manual sent with the eye tracker.
A valid license key is needed to run Tobii Studio. The license can be found on the Tobii Studio CD cover. It can also be obtained from Tobii by contacting support.
An online help can be opened by clicking the question mark in the different views in Tobii Studio. The online help can also be reached from the Help menu.
| 5

Tobii Studio 1.X - User Manual v. 1.0 © Tobii Technology 2008
2. Application areas
Tobii Studio is the optimal tool to gather data from a large number of test participants. Extensive data is taken effortlessly to a higher level of in-depth analysis providing an invaluable understanding of both individual user behavior and statistical results from several users.
Usability studies Tobii Studio is very well suited for evaluating user experience in regard to:
• Websites • Software • Computer games • Interactive TV • Handheld devices • Other physical products
Advertising testing Tobii Studio is ideal for testing advertising design on a variety of media:
• Packaging and shopping shelf design and placement • Web advertising • TV commercials • Print advertising, digitally scanned and presented on a monitor. • Print advertising, using the actual physical print.
Psychology & Physiology Research Tobii Studio is suitable for a wide range of psychology and physiological experiments, such as:
• Infant Research • General psychological response studies, including the use of scan-paths, gaze distribution,
gaze response times, and manual response times • Studies of autism, ADHD, and schizophrenia • Reading studies • Studies of ocular-motor behavior and vision deficiencies
| 6

Tobii Studio 1.X - User Manual v. 1.0 © Tobii Technology 2008
3. Install and Update
3.1 Installation instructions
1. Microsoft .NET framework must be installed on the target computer. If it is not installed, install it from the Microsoft .NET folder on the installation CD.
2. DirectX 9 must be installed on the target computer. This is usually the case with new computers. To check the DirectX version on your computer, run the dxdiag utility. Dxdiag can be started by going to the start menu, selecting run and typing “dxdiag” (Windows XP) or typing the same thing into the search field (Windows Vista). The current DirectX version can be found in the System tab in dxdiag. If needed, the latest DirectX run-time can be downloaded from the Microsoft Download center:
http://www.microsoft.com/Downloads/Search.aspx
3. Run “Studio-x.msi” 4. If the hardware is an eye tracker from the 50-series (1750, x50, 2150) the TET Server has
to be installed. Go to the TET Server Installation Files folder and Run "TETServer 2.9.16.msi".
Minimum system recommendations
More system recommendations can be found in a separate document, which can be downloaded from www.tobii.com and be obtained from Tobii sales and support.
3.2 License
A license key is needed to run Tobii Studio. The license can be found on the Tobii Studio CD cover. It can also be obtained from Tobii by contacting support.
| 7

Tobii Studio 1.X - User Manual v. 1.0 © Tobii Technology 2008
3.3 Tobii Studio updates
To check for updates: 1. Press the Help drop-down menu from Tobii Studio main menu 2. Select the option Check for Update 3. If an update has been released it can be downloaded using the Download link on the Check
for Update window. You also have the option to download the Release notes 4. Follow the Installation instructions on the window to complete the update
| 8

Tobii Studio 1.X - User Manual v. 1.0 © Tobii Technology 2008
4. Create a new project
A project in Tobii Studio contains several tests. Every test has a separate timeline and separate results, the participants in a project are shared between the different tests.
To create a new project click Create New Project when the Welcome to Tobii Studio window appears (when Tobii Studio starts) or alternatively open the File menu -> and click New Project... -> Enter the name of the project and click Create.
Enter the name of the first test to be included in your study and click OK.
Note: When Tobii Studio is started
| 9

Tobii Studio 1.X - User Manual v. 1.0 © Tobii Technology 2008
5. Design and Record
The Design and Record view of Tobii studio provides the tools to create, manage and record your tests. Features such as designing stimuli presentation, subject calibration setting participant independent variables and coding schemes for events are found in this view.
5.1 Design
Select or create a test Click the Test icon on the Design and Record menu to see the Test dropdown menu. The first part of the dropdown menu shows a list with all the tests created under the selected project. Click on the test you want to view or edit.
On the second part of the menu a test can be: added by clicking Add New Test; deleted from the project by clicking Delete Test; or Renamed by clicking Rename Test.
5.1.1 Adding Media Media is added to the test by dragging-and-dropping the media icon from the media toolbar to the timeline. Different kinds of media can be mixed on the timeline (except when using the External Video and Scene Camera Media).
Note: Tobii Studio can analyze a larger number of images, movies and recordings. For more information on the Tobii Studio Media limitations please read Appendix III.
| 10

Tobii Studio 1.X - User Manual v. 1.0 © Tobii Technology 2008
Adding Multiple Images Multiple images or movies are added to the timeline by dragging-and-dropping them from Explorer.
Open the folder in Explorer that contain the images and mark all images that are to be added to the study. Use drag-and-drop to add them to the Design and Record view in Tobii Studio.
| 11

Tobii Studio 1.X - User Manual v. 1.0 © Tobii Technology 2008
To Select the Show Time options for the images or movies, read more about the options under images or movies. To show the images in random order, check the box, "Randomize Images".
Edit Media To edit or delete a media element highlight and right-click on it. In the edit view you can change the media name, media path and view time option.
Once a recording is made the test is locked. The test has to be unlocked before you can edit or add a new media element. This is done by clicking the lock symbol in the Design and Record view, see the image below.
| 12

Tobii Studio 1.X - User Manual v. 1.0 © Tobii Technology 2008
Randomize Order To randomize the presentation of the media element during the test left-click on the media element to highlight it -> right-click on it and select randomize.
5.1.2 Media and stimuli types
Tobii Studio integrates different types of media for analysis. The different media elements are often also referred to as stimuli.
Media types (stimuli): • Instructions: Are text elements containing instructions or tasks. • Images: Are pictures or graphic elements for analysis. • Movies: Inserts Movie elements in AVI format (only type of format accepted) for analysis. • Web: Analysis of Web pages by entering the URL or web address for the website (it is only
possible to use Internet Explorer for web studies). • Screen Recording: Used to analyze external elements or software shown on the local
screen. • External Video: This element is used to analyze software, games or a program running on
an external interface (e.g. computer, TV, etc). • Scene Camera: This element is used to analyze how people observe and interact with
physical objects or external scenes. The scene or object is integrated into Studio through an external camera.
Instructions Instructions are text elements that are used to describe a task (e.g. how to browse a webpage) or provide instructions to the participant during the test (e.g. which key to press to move to the next slide). An instruction can be placed at the beginning or between other media elements on the timeline. Instructions are shown as a text on optional background.
Element Name
To change the name of the element type a name on the text field under Element Name.
| 13

Tobii Studio 1.X - User Manual v. 1.0 © Tobii Technology 2008
Preview
To add an instruction to the element type the text in the Preview text box. The text font can be changed by clicking the Font... button and the color is selected in the color drop-down menu.
The background for the Instruction element can be set to a uniform color or an image. To set a background color, click on the Color option and select the desired color on the drop-down menu. To select an image for the background click on the Image option and browse the computer for the chosen image.
A preview is shown on the window to the right of text box. Note that the instruction will be in full screen mode during the recording and that this window only shows a preview.
Properties
The transition to the next element in the timeline can be set in 3 different ways:
• View time: the display duration of the element is set by typing or selecting a predetermined time value (in seconds) in the View Time box. At the end of the selected period the next element on the timeline will be shown.
• Mouse click: the instructions will be shown until the mouse is clicked. This can be done by the test participant or the test leader. Thereafter the next media on the timeline will be shown.
• Key press: the instructions will be shown until any key on the keyboard is pressed. This can be done by the test participant or the test leader. Thereafter the next media on the timeline will be shown.
Ticking the Show Mouse Cursor box allows the mouse to be shown on the screen during the presentation of the instruction.
| 14

Tobii Studio 1.X - User Manual v. 1.0 © Tobii Technology 2008
Enable for Visualizations
This makes it possible to select whether heat maps, gaze plots, etc., are to be created for the instructions. Saving them for visualizations will make the project larger. For ForSight customers, the stimulus will be regarded as an image stimulus for the media in the visualization.
Image Element Name
The software suggests a predefined name for the element. To change the name of the element type a name on the text field under Element Name. The name chosen here will be the one shown in all the visualization tools such as the Heat Map and Statistics.
Image Source
Press the Browse button to find the image that should be included in the test. Make sure that the image has the same size as the display (screen resolution) used in the test. Tobii Studio will not resize images and during the test the image is presented in actual size.
In the Image Source window you can also see a Preview of the image.
Note: An optional image editor can be used to resize images. Common programs in XP are Microsoft Office Picture Manager and Microsoft Photo Editor. Microsoft Office Picture Manager is found under Windows Start -> All Programs -> Microsoft Office Tools. To resize, go to image object and select resize. Go to File and save the image. The new resized image can now be used in Tobii Studio.
Microsoft Photo Editor is found under Windows Start -> All Programs -> Microsoft Office Tools ->. To resize the image go to the Image menu and select Resize.
More recommendations on image editors can be found in the System Recommendations document (downloaded from www.tobii.com).
Dummy Media
This option is developed for ForSight Customers. It is used when several images are shown in a test but where data should be obtained for only one or a few.
If the Mark as Dummy Media box is ticked, no visualization data will be available for the image. ForSight Customers are not charged for images marked as Dummy Media.
The image will be shown on the eye tracker screen during recording but it will not be possible to get a gaze plot, hot spot, etc., for the image.
Properties
The transition to the next element in the timeline can be set in 3 different ways:
• View time: the display duration of the image is set by typing or selecting a pre-determined time value (in seconds) in the View Time box. At the end of the selected period the next element on the timeline will be shown..
• Mouse click: the image will be shown until the mouse is clicked. This can be done by the test participant or the test leader. Thereafter the next media on the timeline will be shown.
• Key press: The image will be shown until any key on the keyboard is pressed. This can be done by the test participant or the test leader. Thereafter the next media on the timeline will be shown.
Ticking the Show Mouse Cursor box displays the mouse cursor on the screen during the presentation of the image.
| 15

Tobii Studio 1.X - User Manual v. 1.0 © Tobii Technology 2008
Movie – AVI Element Name
The software suggests a predefined name for the element. To change the name of the element type a name on the text field under Element Name. The name chosen here will be the one shown in all the visualization tools such as the Bee Swarm and Statistics.
Movie Source
To find the test stimuli movie browse your computer by pressing the Browse button on the Movie Element Setup window. Click on the file and press Open.
Remember to check the image size as Tobii Studio will not resize the video. If the movie has to cover the full screen make sure it is the same size as the screen resolution.
Note: Movies added to a test in Tobii Studio have to be in AVI format. The AVI contains video and audio which can be encoded with different codecs. Make sure the codecs selected are installed on the computer where the tests are run in Tobii Studio. Microsoft Video 1, Techsmith and MP3 are installed on all Microsoft computers. Other codecs have to be installed by the user. Information on other codecs can be found in the System Recommendations document (downloaded from www.tobii.com).
Dummy Media
If set to dummy media, the movie will be shown during the recordings but will not be available for analysis in the visualization view. ForSight Customers are not charged for movies marked as Dummy Media.
| 16

Tobii Studio 1.X - User Manual v. 1.0 © Tobii Technology 2008
To exclude a movie from analysis tick the box Mark as Dummy Media.
Properties
Different options can be selected to end the presentation of a Movie element.
• Movie End: The movie is shown and data recorded until it ends. • Mouse Click: Movies can be ended by clicking the mouse • Key Press: Movies can be ended by pressing any key on the keyboard if this option is
checked.
If the movie is the last media on the timeline the recording will end.
Ticking the Show Mouse Cursor box allows the mouse to be shown on the screen during the presentation of the video.
Web All web pages will be automatically opened in Internet Explorer. Internet Explorer is currently the only browser supported by Tobii Studio when using the web stimulus.
Element Name
A standard element name will be suggested by the software. If you want to change the name simply enter a new name in the Element Name box.
Browser Settings
Browser Settings allows you to set the size and interaction of the recording in Tobii Studio with the browser.
• Start URL: Sets the address of the web page your recording will start from. There is no need to specify “http://”
| 17

Tobii Studio 1.X - User Manual v. 1.0 © Tobii Technology 2008
Note: to Stop the recording and close the web browser during the test press F10. The next media on the timeline will be shown when stopping the recording of the web page. If the web page was the last media on the timeline the test the recording will be ended.
• Fixed browser size: A fixed browser size can be defined with height and width of the browser window as well as location on the screen.
Note: This is the origin and size of the whole browser window not the origin and size of the internal window showing the web page.
• Full screen: When this option is selected the browser will open up in full screen size at the start of the recording.
Allow multiple windows
If this option is selected the test participant will be able to open more than one browser window during the recording. The gaze data and screen information will only be recorded for the active browser window.
Block file download
When this option is selected, it blocks the browser from downloading files to the hard disk when the user clicks a download link.
Screen recording The Screen Recording element is used to record the gaze activity of participants when using an external application on a computer running Tobii studio. It is intended to use with low-intensity graphics applications such as e.g. a word processor, PowerPoint, etc. For highly graphics-intensive applications such as replaying a full quality movie or playing a computer game, the AVI media or the External video media are recommended instead.
| 18

Tobii Studio 1.X - User Manual v. 1.0 © Tobii Technology 2008
Preparing the screen recording
Drag the Screen Rec icon to the timeline -> give the media element a name and click OK. Recordings can now be started. If a specific software is to be analyzed, it can be good to have this opened in the background before starting a recording. To stop the recording press F10.
Data recorded
At the start of the recording, the Tobii Studio application is hidden and whatever is present on the computer desktop is shown. The subject is free to use any type of application on the computer. Eye gaze data is recorded, as well as a movie of the screen contents. Keystrokes and mouse clicks are also recorded and saved as events.
The screen recording video is recorded at full screen resolution.
External Video The External video element is intended to be used when the video data comes from a source other than the Tobii Studio computer. Tobii Studio records a video input from most video sources such as a movie, which can later be used for gaze analysis in Tobii Studio. Gaze data, as well as keystrokes and mouse clicks will also be recorded.
This media type is recommended when presenting stimuli with software other than Tobii Studio that have complex graphics, or when doing eye tracking on other dynamic stimuli generated outside Tobii Studio such as console games, interactive television or resource-intensive computer games played on another computer.
Different video sources can be used depending on what needs to be captured. Examples of sources are listed here:
• Video capture cards for VCR input • VGA capture cards for input from another computer • VGA to USB converter to capture VGA signal from another computer via USB • Digital Camera via FireWire (T/X-series) • Video or web camera via USB streaming
Preparing the external video capture
Make sure the hardware is set up properly. The video source needs to be connected to a video capture card, FireWire or USB port of the computer where Tobii Studio is running.
Please refer to the System Recommendations document (downloaded from www.tobii.com) or contact Tobii support for information on recommended video capture cards and setups.
| 19

Tobii Studio 1.X - User Manual v. 1.0 © Tobii Technology 2008
External Video Setup settings
Element Name
The software suggests a standard name for the recording. If you wish to change the name simply type a new name in the Element Name text field.
Camera Capture
In the setup view for External video capture, a number of settings defining the video to be captured can be defined
• Video Source: This will define the video device used – video camera, video capture card, input via USB, etc.
• Video Inputs: This needs to match the type of video source used. Most video capture cards have the option of capturing at least S-Video and Composite.
• Video Codec: This defines the compressor to be used to create the video recording. The choice of compressor will impact the video quality, the video file size, the CPU load during recording, portability, etc. For most purposes, the Microsoft Video 1 compressor is recommended.
• Camera Settings: These are the settings of the currently installed camera and typically include brightness, contrast, etc.
• Video Settings: These are also hardware-specific settings, which typically include size and frame rate for the video captured.
Use video as stimulus When this option is ticked Tobii Studio displays the video input on the subject screen during the recording.
Notes: In most cases when performing video capture, the video signal needs to be converted from analog to digital. Thereafter, it needs to be captured and compressed into a movie. Because of this, delays are induced affecting the precision of the video sychronization. Furthermore, at high CPU load, some video capture devices lose video frames occasionally. This means that although gaze data and trigger data is timed with the same precision as for all other Tobii Studio media types, the synchronization of gaze data in relation to the captured video may be degraded. Make sure to use a high performance computer!
| 20

Tobii Studio 1.X - User Manual v. 1.0 © Tobii Technology 2008
Recommended computers, video capture cards and codecs can be found in the System Recommendations document (downloaded from www.tobii.com).
Scene Camera The scene camera media are intended to be used in combination with the X50, X60 or X120 eye-tracker hardware when video data is collected from a physical scene using a stand-alone camera. This media type is very similar to the external video media, with the addition that it also performs a view point compensation to compensate for the fact that the scene camera is placed at a certain angle relative to the stimuli and the user.
Setup
The scene camera is used for different kinds of setups. See examples under X120 setups and X50 setups in the System Recommendations document or in the X120, X60 User Manual.
Please make sure the eye tracker is properly setup and that the correct parameters, like distances and angles, have been added in the X120, X60 or the X50 configuration tool before you do the scene camera setup in Tobii Studio.
A typical scene camera setup will contain the following key items:
• Some sort of stimulus presented in the physical world. This can, for example, be a collection of objects that are moved around on a table. For proper gaze recording, the stimuli should be positioned in a 2-dimensional plane to the greatest extent possible. Any deviations from the plane (for example, caused by the height of objects placed in the plane) will cause parallax errors in the gaze estimation.
• A “calibration grid” which is placed on the surface that is being tracked is used for individual calibrations and to align the point-of-view calibration.
• A scene camera, which is used to generate a video of the scene presented to the test subject. The video from the scene camera will be recorded in Tobii Studio.
• A Tobii X50, X60 or X120 eye tracker and the correct settings in the configuration tool. • Computer with the Tobii Studio software.
| 21

Tobii Studio 1.X - User Manual v. 1.0 © Tobii Technology 2008
Preparing the scene camera
Make sure the hardware is setup properly. The video source needs to be connected to a video capture card, FireWire or USB port of the computer where Tobii Studio is running.
Please refer to the System Recommendations (downloaded from www.tobii.com) or contact Tobii support for information on recommended video capture cards and setups.
Scene Camera Setup settings
In the Scene Camera Setup, there are a number of settings describing the video source and intended capture results.
Element Name
A name will be suggested by the software. If you want to change the name simply click on the name line and enter a new name.
Camera Capture
• Video Source: This will define the video device used – video camera, video capture card, input via USB, etc.
• Video Inputs: This needs to match the type of video source used. Most video capture cards have the option of capturing at least S-Video and Composite.
• Camera Settings: These are the settings of the currently installed camera and typically include brightness, contrast, etc.
• Video Settings: These are also hardware specific settings, which typically include size and frame rate for the video captured.
• Video Codec: This defines the compressor to use to create the video recording. The choice of compressor will impact the video quality, the video file size, the CPU load during recording, portability, etc. For most purposes the Microsoft Video 1 compressor is recommended.
For more recommendations on codecs, cameras and cards see the system recommendations document (downloaded from www.tobii.com). Perspective calibration
Real objects, like magazines etc, can be used as stimulus in a scene camera setup. Under these conditions the calibration points cannot be displayed on a screen during the calibration, thus a separate calibration grid must be used. The calibration grid must have the same shape as the calibration pattern used in Tobii Studio and include either five or nine points. The calibration points can be drawn on a paper, marked on a calibration board, or marked on objects in the scene.
It is also good to include the 25% larger Active Display Area around the grid to make it easier to measure the parameters required in the X120 Configuration Tool (see X120 User Manual). Make sure that the corners of the calibration grid are exactly 90 degrees and that the center point is exactly in the middle of the grid. How to calculate the 25% larger Active Display Area which needs to be added in the X120 Configuration Tool is described below:
| 22

Tobii Studio 1.X - User Manual v. 1.0 © Tobii Technology 2008
Note: All values in the X120 Configuration Tool must be measured and added correctly to ensure the accuracy of the data (see the X120 and X60 User Manuals for more information). To access the X120 Configuration Tool in Tobii Studio go to Tools -> Settings -> Eye Tracker and press the X12 Configuration Tool button. To specify a calibration image use the preview panel to adjust the scene camera so that it captures the area on which eye tracking is to be conducted. Secure the camera so that it cannot accidentally be moved and click the New button in the Calibration Image section of the Perspective Calibration setup.
The scene camera now shows an image of the scene, with a polygon drawn on top. Adjust the polygon by dragging the four squares in the polygon so that these are precisely on the corner calibration points. To make sure it is set properly you can enlarge the calibration image by pressing the zoom button. See more about how to set up the hardware and calibration board in the document, How to set up the Tobii x50 or in the X120 UserManual or Quick Start Guide.
Performing Calibration
When calibrating a test subject for a real world setting with physical objects it is advisable to use the manual calibration in Tobii Studio. The manual calibration settings are found under Tools -> Settings -> Calibration. Read more about how to perform a manual calibration in the Calibration chapter.
Data recorded
During recording, Tobii Studio will record a complete video of the input from the scene camera. Gaze data, as well as keystrokes and mouse clicks will also be recorded. Gaze coordinates are in the calibration grid and range from (0.0) to the resolution of the scene camera movie.
| 23

Tobii Studio 1.X - User Manual v. 1.0 © Tobii Technology 2008
Important notes - Minimizing parallax errors
The perspective calibration is intended to compensate for the difference in angle from the calibration grid and the scene camera.
However, this only compensates for angles on the stimulus plane. If three-dimensional physical objects are used as stimuli and these have a certain height that takes them far away from the stimulus plane, this will cause a parallax error. The size of this error is related to the difference in point of view from the scene camera and the test subject.
Therefore, to minimize parallax errors, it is recommended that you place the scene camera at an angle fairly close to that of the test subject, for example, slightly behind and to the side of the subject or immediately over the subject’s head (see figure below).
5.2 Calibration Settings The calibration “teaches” the eye tracker the characteristics of a particular subject’s eye movement. In other words once the eye is detected we need to train the eye tracker to associate a position of the eye to a specific location on the screen or object. This is necessary for an accurate estimation of the subject’s gaze point at the object or on the screen.
5.2.1 Track Status The track status meter is shown before each calibration and can also be displayed in the Live Viewer. It can also be activated directly from the View menu.
| 24

Tobii Studio 1.X - User Manual v. 1.0 © Tobii Technology 2008
The purpose of the track status meter is to verify that the test subject is in the correct position in front of the eye tracker, and that the system is able to properly track the subject.
The track status meter shows a black box with two white circles and a status bar at the bottom. The black box represents the field of view of the eye tracking camera and the white dots represent the eyes of the test subject. As long as at least one of the subject’s eyes is within the box, the system can track eye movements.
For best results, both eyes should be in the middle of the box as shown in the picture above. It is also recommended to start each recording session by having the subject’s eyes placed in the middle of the track status meter at a distance of about 60 cm for the 1750/X50 or at a distance of 70 cm for the T60/T120/X120. This enables the subject to move as much as possible during the test without moving outside the box.
The colored status bar indicates the tracking ability. If the bar is colored green and is not flickering, the system is tracking the test subject well. If the status bar is red or flickering between red, yellow and green, the system has difficulties tracking the particular subject for some reason. In most cases, this means that tracking will not be successful, even though it is possible to try by continuing with calibration and recording. Note: If the Track status is initiated and the eye tracker is not connected to Tobii Studio, a message window will open stating that the selected eye tracker is unreachable. Press the Open Eyetracker Selection Dialog button on the window to open the eye tracker browser and connect to the eye tracker.
5.2.2 Calibration Options The default calibration in Tobii Studio consists of five dots shown on the screen during the calibration procedure.
The calibration settings can be found under Tools -> Settings -> Calibration
Calibration Settings
Set the number of calibration points that are to be shown during calibration by checking one of the alternatives.
Select background color from the drop down menu. Try to select a calibration background color similar to the stimuli (media) background color for best tracking quality.
Calibration Type
The alternative Regular calibration is checked as the default type. Verify that it is selected if other calibration types have been used.
| 25

Tobii Studio 1.X - User Manual v. 1.0 © Tobii Technology 2008
Regular calibration In the regular calibration, 5 dots are shown as a default. It is possible to change the number of calibration dots as well as the color of the dots and the background in the calibration setup.
Regular calibration settings
The color of the calibration points is set from the Foreground color dropdown menu.
Manual calibration Manual calibration is best suited for studies using the scene camera media or in cases where subjects have poor vision and have problems following the dots in the regular calibration. In these cases Manual calibration provides the ability to do a step-wise more accurate calibration.
The manual calibration is found under Tools -> Settings and the Calibration tab.
Manual Calibration Settings
The color of the lines in the cross can be changed in the Manual calibration Settings tab. When you tick the Show manual calibration instructions box, instructions on how to use the manual calibration will appear on the screen during calibration.
How to use it
Manual calibration is an operator-paced calibration procedure with special graphics during the calibration procedure. The number of calibration points and their locations are the same for the as for Regular calibration, but instead of a pulsating dot, two lines intersecting the calibration point are displayed. When the space bar is pressed, the lines change color while calibration is performed and the lines move to the next calibration point
| 26

Tobii Studio 1.X - User Manual v. 1.0 © Tobii Technology 2008
Important Note: The calibration is performed after the space bar is pressed. Make sure the test subject doesn’t move his/her gaze at the sound of the key press When the participant has looked at all points, the calibration result will be shown. If the calibration went well, press Accept and the recording start dialog will be shown.
Infant Calibration Infant calibration is used when doing studies on infants. Small movies are shown where the dots are normally shown. This works as an attention grabber suitable for small children. It can also be used when there are problems giving calibration instructions. Infant calibration is found under Tools -> Settings and the Calibration tab.
Infant Calibration Settings
Select the movie to show during calibration, and optionally, one to show as an attention grabber. Some sample movies are included in the installation and can normally be found in the Infant Calibration AVIs folder, under My Documents -> Tobii Studio Media Files. To see the instructions for the calibration directly on the screen during the calibration procedure check the box "Show infant calibration instructions".
It is also possible to set the background color and the color of the screen in the calibration setup.
How to calibrate
A movie (AVI) will be shown on the screen instead of the dot that is shown in the regular calibration. Infant calibration is an interactive calibration mode where an operator uses the keyboard to control the calibration procedure.
| 27

Tobii Studio 1.X - User Manual v. 1.0 © Tobii Technology 2008
To show the calibration animation selected in the settings dialog, press the right arrow key. When the subject is watching the animation, press the right arrow key again to start collecting calibration data. It is assumed that the subject will focus on the center of the calibration animation. When enough data points are collected, the calibration will move on to the next calibration point. The operator can again press the right arrow to start collecting data. This is repeated until all calibration points are done.
Tobii Studio can also display an attention grabbing AVI if test subjects respond poorly or grow tired of the calibration AVI. To show it, press the up arrow key. To hide any animation playing, press the left arrow key. The attention grabbing AVIs that come with Tobii Studio are placed under My Documents -> Tobii Studio Media Files -> Infant Calibration AVIs.
To control the calibration process, the following keys are used:
• Right arrow: Displays the calibration AVI at the next calibration point. If the calibration AVI is already visible, a calibration is made on that point before proceeding to the next one.
• Left arrow: Pause. Hides the calibration AVI or the full-screen attention-grabbing AVI • Up arrow: Displays the attention grabbing AVI
5.3 Recording Start a recording by pressing the Start Recording button. A calibration will be performed before the actual recording starts. Follow the instructions on the screen.
Before recording
Make sure Tobii Studio is connected to the eye tracker and that study parameters such as user camera and participant data are set before starting a recording.
| 28

Tobii Studio 1.X - User Manual v. 1.0 © Tobii Technology 2008
The Recording button can be found in the Design and Record view in Tobii Studio. Below the Start Recording button an indicator shows the Serial ID of the eye tracker and whether it is connected or not (Connection OK/No Connection).
Click the Start Recording button and follow the instructions on the screen.
Recording and Calibration procedure 1. Place the participant in front of the eye tracker. Make sure that the person is sitting
comfortably in front of the tracker at a distance of approximately 70 cm. The distance depends on the hardware used; 70 cm is valid for the TX Series. For the 50-series the distance is 60 cm (please see our hardware manuals and guides for more information).
2. Click Start Recording in the Design and Record view. A dialog for filling out participant name and data appears. Participants that have already been created can be selected from the Use Existing Participant tab. The data can be changed at any time after the recording.
3. Click Continue to start calibration.
| 29

Tobii Studio 1.X - User Manual v. 1.0 © Tobii Technology 2008
4. A track status box appears. Adjust the chair, table, or eye tracker stand until two dots representing the eyes are shown in the middle of the track status window and the status color bar on the bottom of the track status window shows (see picture below) -> click Start.
5. Calibration points will appear on the screen. Instruct the participant to look at the points as they move over the screen.
Note: The test participant does not have to keep his/her head still during calibration – in fact, relaxed movement tends to improve calibration quality.
The calibration will stop automatically when all calibration points were shown.
Note: the calibration settings can be changed in the settings menu (page 25).
6. When the calibration is done, the calibration results are shown in a new window. If the calibration result is good, click Accept to start a recording. If the result for one or more calibration points is not satisfying, mark the points for recalibration and click the Recalibrate button.
| 30

Tobii Studio 1.X - User Manual v. 1.0 © Tobii Technology 2008
The calibration plot shows error vectors and if the lines are long it is good to recalibrate. It is also good to recalibrate those calibration points that were not picked up by the eye tracker. Mark the points that need to recalibrate and press Recalibrate to start a new calibration.
If the calibration was not successful the calibration result “Not Enough Calibration Data” will be displayed, when this is shown make sure the test participant is placed correctly in front of the eye tracker and select Recalibrate.
Note: The Tobii eye tracker has unique “long-lasting” calibrations, which allow individual calibrations to be re-used for later test sessions. However, for maximum accuracy, it is recommended to perform a new calibration before each separate test session.
7. Click Accept if the calibration is fine.
8. The recording window appears. Enter a name for the recording. Make sure to use informative names.
9. Click Start Recording to show the test and start tracking.
10. The recording finishes with the last media in the setup. Depending on your settings per media, it will be an automatic ending with time offset or require a mouse click or a key press by the participant. How recording of different media can be ended is explained more in detail in the chapter Media and stimuli types (page 13).
Note: Recordings can always be ended with F10 or Esc independently of the media settings.
11. At the end of the recording go to the Visualization view or Replay view to analyze the data.
| 31

Tobii Studio 1.X - User Manual v. 1.0 © Tobii Technology 2008
5.4 Monitoring & Logging events
The Live Viewer, local or remote, is used to monitor a recording session. It shows the stimuli background with gaze overlay on a supervisor/test leader screen during the recording. If the user camera is used, an image of the test participant will also be shown.
Events can be logged and linked to the eye tracking data, allowing to later analyze the relationship between the gaze variables and those events. The event log can be also used to create clips of periods of interest (by defining a start and end point for an occurrence). A keyboard button or mouse click can be used to log specific events during or after the test.
Events can be logged either in the Replay view in Tobii Studio during the post analysis or from the Tobii Studio Logger during the test. 5.4.1 Local Live Viewer The Live Viewer shows the stimuli background with gaze overlay during the recording. If the user camera is used, an image of the test participant will also be shown. Drag the Live Viewer to the supervisor screen, which should be the secondary screen in the setup. Read more about screen settings under the chapter, Computer Settings (page 87).
Start the Live Viewer
The Live Viewer is found in the View menu and in the Setup menu of the Design and Record view. If a user camera is connected it has to be enabled under Setup or Tools -> Settings.
Note: If the Live Viewer is initiated and the eye tracker is not connected to Tobii Studio, a message window will open stating that the selected eye tracker is unreachable. Press the Open Eyetracker Selection Dialog button on the window to open the eye tracker browser and connect to the eye tracker.
Screen Setup
To show the Live Viewer on a secondary screen, the computer has to have a dual head graphics card or a splitter has to be attached to the monitor port of the computer.
See the section, Configure Monitor Setup, under the chapter, Computer Settings.
Screen Settings Some settings can also be found in the Live Viewer On-Screen Menu, which will appear if you right-click in the Live Viewer window.
• Send Window to secondary screen: The Live Viewer window will automatically be moved to the secondary screen, which should be the non-eye tracker screen. The Live Viewer window can also be moved to the secondary screen with drag-and-drop.
| 32

Tobii Studio 1.X - User Manual v. 1.0 © Tobii Technology 2008
• Full screen: When selecting this option, the Live Viewer window will be maximized to cover the full screen of the secondary screen.
• Primary screen size: If the Live Viewer window should be the same size as the primary screen shown to the test participant, select this option.
• Resizable: This setting has to be checked before the Live Viewer window can be resized to optional size. It can be resized by dragging the borders and corners of the window with the mouse.
Gaze Data By default, the gaze data overlay will be shown in the Live Viewer. If the test is to be supervised without showing the eye gaze data, make sure to deselect the option, Overlay gaze data, in the on-screen menu found by right-clicking in the Live Viewer window.
| 33
.4.2 Coding Scheme
efore events can be logged, a coding scheme has to be defined. The coding scheme, the settings
The gaze data will still be saved and will be available for analysis in Tobii Studio after the test is ended. 5 Bfor the logging, is found under Tools -> Coding Scheme.
User defined log events with optional keyboard shortcuts can be added to the test. To define
• Description: Click on the empty line under Description, type in the name/description of
e event from the drop down menu. This key should
events, follow the steps below:
the event and press enter when done. • Shortcut: Select a shortcut key for th
later be pressed in Tobii Studio Logger to add the event or in the Replay view in Studio when replaying the recording. How events are logged is described in the next chapters.

Tobii Studio 1.X - User Manual v. 1.0 © Tobii Technology 2008
• Logging Options: Log messages or comments can be included when logging an event. A window for the log message or comment and an event selection will appear when pressing the log key. If no text is to be entered during a log event select the option Quick Logging. If Quick logging is checked, no window for adding comments to the events will appear when pressing the log key. The event will still be logged and will be listed in the event list and a marker shown on the time line in the replay view.
• Color: The color of the event markers shown on the timeline in the replay view can be changed in using a color palette by double-clicking the color icon.
| 34

Tobii Studio 1.X - User Manual v. 1.0 © Tobii Technology 2008
5.4.3 Tobii Studio Logger
The Tobii Studio Logger is a separate software component that can be opened on a remote computer to supervise a test and log events. The Tobii Studio Logger is only available in the Enterprise License of Tobii Studio.
The Tobii Studio Logger is found in the windows Start menu under All Programs -> Tobii -> Studio
With the Tobii Studio Logger, a test screen with gaze data overlay (Live Viewer) and user camera picture can be shown on a remote screen. Recordings controlled and events can be logged from an external computer. The Tobii Studio logger can be opened on a computer in the same or different room than where the test on the Tobii Studio is taking place. It can also be used to show a recording in real-time in a conference room.
For different setup options see the system recommendations brochure (downloaded from www.tobii.com).
Starting Tobii Studio Logger Before starting a recording and adding logging events from the Tobii Studio Logger make sure the Tobii Studio Logger is set up properly.
The following settings have to be made in Tobii Studio and Tobii Studio Logger.
1. In Tobii Studio go to Tools -> Settings -> Screen and Video Capture. Make sure the option, Enable remote viewing is selected. If user camera and/or sound is to be used this has to be enabled as well by selecting Broadcast: Sound and Camera image. Note: If Tobii Studio Logger is to be used for remote viewing on more than one computer the option Multicast has to be selected. If only one remote computer is used for Logging or remote viewing do not select this option since it might degrade performance.
| 35

Tobii Studio 1.X - User Manual v. 1.0 © Tobii Technology 2008
2. Connect the Tobii Studio Logger to the Tobii Studio computer. Enter the IP address for the computer where the recordings in Tobii Studio are to be done. Click on New Connection to enter a new IP address.
Enter the IP address for the Tobii Studio computer.
Finding the IP Address for the Tobii Studio Computer:
If Multicast is selected and Tobii Studio Loggers used for remote viewing on more than one
If Tobii Studio Logger is opened on one computer follow the instructions below to find the
remote computer enter the Multicast IP address found in the Sceen and Video Capture view in the Global Settings. (See step 1 above).
IP address: Click on the windows Start menu and select Control Panel -> Click on the Network Connections icon -> Double click on the Network Connection (normally the Local Area Connection). In the Connection Status window select the Support tab where you can see the IP address. Or in Vista simply go to the start menu and enter: cmd /K ipconfig
| 36

Tobii Studio 1.X - User Manual v. 1.0 © Tobii Technology 2008
4. Start the Live Viewer. Make sure the user camera and sound are selected if they are being used during the study. If they are not, close the Tobii Studio Logger and go to the settings menu in Tobii Studio to set up the user camera.
5.4.4 Log events in Tobii Studio Logger
Before events can be logged in Tobii Studio, Logger events have to be defined in Tobii Studio. Read more under Coding Scheme. Once this is done, shortcut keys can be pressed to log events in Tobii Studio Logger during the recording.
1. First if the user camera should be used during the study make sure it is selected. If not go to the settings menu in Studio and set up the user camera.
Start the Live Viewer in Tobii Studio Logger.
2. Make sure the participant is seated properly in front of the eye tracker and start the recording. To make sure the eye tracker can register the eye movements open the track status (Setup menu -> show track status). More information on the track status meter can be found in the chapter, Track Status (page 24).
| 37

Tobii Studio 1.X - User Manual v. 1.0 © Tobii Technology 2008
During the recording, press the shortcut button defined under the coding scheme (logging scheme) in Tobii Studio, or press the log category line in the Tobii Studio Logger whenever an event is to be added.
3. Add a comment in the Log Message that appears when logging events. It will not appear if quick logging is selected, read more under defining logging events.
4. When the recording is finished go to the Replay view in Studio to see the added events. A marker indicating the event will be displayed on the timeline and the event will be listed in the Events list to the left in the replay view.
5.4.5 Post recording event log A keyboard button or mouse click can be used to log specific events. If events are added after the recordings are made the events are logged in the replay view.
The events will be shown in a list next to the recordings in the replay view as well as event markers under the recordings in the same view.
Logging Events in the Replay View
1. Press the play button or drag the timeline marker to where the event is to be added.
2. Press the shortcut button defined under the coding scheme (logging scheme) or press the log comment button and select event from the drop down menu.
| 38

Tobii Studio 1.X - User Manual v. 1.0 © Tobii Technology 2008
3. Add a comment in the Log Message. It will not appear if quick logging is selected. Read more under defining logging events. When done click OK.
4. A marker will be displayed on the timeline and the event will be listed in the Events list to the right in the replay view. Read more about how to use the events under, Create clips and AVI Export in the chapter, Replay.
| 39

Tobii Studio 1.X - User Manual v. 1.0 © Tobii Technology 2008
6. Replay
The gaze replay is a way to dynamically visualize a gaze recording. It shows the gaze path overlaid on top of the stimuli, whether it is a still image, a slide show, or a movie.
The replay window is divided in three main areas:
1. gaze replay area: playback of the stimuli and gaze behavior of the participant
2. control and edit area: to view the timeline of the recording, control the playback, create/edit segments and/or scenes, place/view markers (events) and change view settings
3. recordings & events panel: view and edit a recording list (Recordings), view a list of the different events (Events) and watch the user camera recording playback (User Cam).
Test list The first step in the replay view is to select the test to show replay for or create movie clips from. All tests in the opened study are shown in the test list. If the test is in a different study go to File -> Open Study.
| 40

Tobii Studio 1.X - User Manual v. 1.0 © Tobii Technology 2008
Recordings A list with all recordings in the test is shown on the left side in the replay view. Mark a recording to view a replay or to create clips or scenes.
Right-click anywhere in the recordings list to select the information you wish to show for each recording. Recordings can also be sorted after the different information (Sort by).
Type of information: • Name: ID of the recording
• Date: when it was recorded
• Duration: how long the recording was
• Color: the color, which also identifies the recording on the timeline in the Replay view and in the Visualization view
• Quality: how well the participant was tracked during the recording represented by different numbers of stars. Highest tracking quality will result in three stars.
Note: When holding the mouse over the stars a tracking percentage will appear. 100 % means that both eyes were found during the whole recording, 50 % that one eye was found for the full recording or both eyes during half of the time. Note that the eyes cannot be found when a person is looking away from the screen, which results in a lower percentage. If the test is performed in such a way that the participant is asked questions during the recording and is looking at a test leader this might not be a good way to measure the quality of the data
• Participant: the name of the test participant
The option to delete a recording can also be found using menu when right-clicking in the recordings list.
6.1 Replay a recording
1. In the Replay view, select a recording to replay.
2. Press the play button to start the replay. There are also rewind, forward, stop, and pause buttons available. The left and right arrow buttons can be used to jump one frame forwards or backwards.
| 41

Tobii Studio 1.X - User Manual v. 1.0 © Tobii Technology 2008
3. Position the time line marker at different positions on the time line to show the image with gaze overlay for that specific moment.
6.2 Replay settings
The gaze and video settings such as transparency of the gaze overlay and the size of the image can be adjusted under the settings tab.
| 42

Tobii Studio 1.X - User Manual v. 1.0 © Tobii Technology 2008
Timeline Scaling or Zooming
The timeline can be rescaled to show shorter time intervals. This can be useful when creating segments from a long recording or when it is important to be able to advance the replay slowly.
1. Mark the arrow on the end of the scaling axis and change the scale by dragging the arrow towards the middle.
2. Drag the timeline selection to see earlier or later part of the recording.
Playback Speed The playback speed can be changed to show the replay of the recording in slower or faster pace. Drag the marker on the speed bar towards the rabbit to increase the speed and towards the turtle to lower the speed. The middle line, at which the marker is set in the image below, is the default setting. When this is selected the replay of the recording will be in true speed.
Resizing the different parts of the replay view The different sections of the replay view window (the movie replay view, segmentation, scene and settings) can be resized to enable a simultaneously display of all segments and scenes . This is done by dragging the lines marked in the image below.
| 43

Tobii Studio 1.X - User Manual v. 1.0 © Tobii Technology 2008
6.3 Events
Events such as a picture being shown, a movie starting and mouse clicks will be listed in the replay view. User defined events added via logging, such as a participant clicking on a link on a web page, will also be shown in the list.
Colored markers corresponding to each event are also displayed on the timeline. Hold the cursor over the event markers to see details for the event. When an event is selected in the event window, the time line main marker will jump to the position on the time line when the event occurred.
Events can be used to see when something has happened during the recording. Examples are start and end of a movie or a mouse click done by the test participant during the recording when, for example, clicking to view the next image or movie.
You can use events to create segments.
Segments are used to export movie (recording) clips and to create scenes which make it possible to create heat maps etc for media like movies and dynamic web pages. Read more in the chapter, Segments (page 46).
Events can be logged either in the Replay view in Tobii Studio or from the Tobii Studio Logger during the test. A keyboard button or mouse click can be used to log specific events by the test leader during or after the test. Read more in the chapter Monitoring & Logging events (page 31).
The events can be filtered to show only specific events in the list. Enter the first letters in the search field above the event list.
| 44

Tobii Studio 1.X - User Manual v. 1.0 © Tobii Technology 2008
To filter events
1. Select a recording to show and edit events.
2. To view an event, click on the event in the Events. The events can be filtered to show only specific events in the list. Enter the first letters in the event on the search line above the list. The time line main marker will be placed at the point on the time line when the specific event occurred.
3. To view details about an event you can hold the cursor over the red or green marker on the time line (red markers represent events logged by the system; green markers represent manually logged events).
| 45

Tobii Studio 1.X - User Manual v. 1.0 © Tobii Technology 2008
6.4 User Camera A user camera to view and record the participant can be used. Settings for the user camera are made in the Screen and Video Capture menu in the Design and Record view.
If no camera image appears, check the settings, make sure the user camera drivers are installed and verify that the camera should work with Tobii Studio. For camera recommendations, please see the system recommendations (downloaded from www.tobii.com).
By clicking the tab where it says User camera, right under the user camera image, it is possible to hide and view the user camera window.
6.5 Segments A segment is a selected section of the recording that can be used to create export movie clips to be viewed in external media players. Segments can also be used to create a scene.
How to create a segment Segments or clips of the recording can be created manually or automatically by using events and time offsets.
In the auto-generate segments, tool segments are created from events and can be created for several recordings at once and as several clips from a recording. Segments created manually are created in the Replay view in the timeline.
Auto-Generated Segments
To automatically generate segments (clips) from the recordings, click the Segment button.
Segment name prefix:
A segment title can be entered on the Segments name prefix text field.
Segment Generation Scope: select if segments should be generated for only the current recording, for all the recordings in the current test or for all recordings in all tests.
Start/Stop points:
Events can be used as start and stop points to generate segments. To select a start point click the Recording Start button and select an event from the drop menu. A time offset can also be added to the event points to have a clip starting or stopping at a specific offset from the event. Like wise to select a stop point for the segment click on the Recording End button and select an event from the drop menu.
| 46

Tobii Studio 1.X - User Manual v. 1.0 © Tobii Technology 2008
Note: If the segment is to start at a point before the event, set a negative time offset.
If the start and stop events are the same type of event, for example, LeftMouseClick, the stop point event, Next LeftMouseClick has to be selected. Segments will be created between all left mouse clicks in this example.
Generate Clips Manually Go to the Replay view and choose the test you want to create clips for. Select the recordings you wish to segment.
1. Press the Segments tab
2. Place the time line marker where you wish to clip. If it is not clear where to place the start cursor, drag the marker on the timeline to adjust what is shown in the preview window.
3. Drag the left time line marker to the start position for the clip and the right time line marker to the end of the clip.
4. Click the Create clip in the segment menu or Right hand click in the marked region on the time line and choose, Create Segment from Selection.
Repeat the same steps for all clips you wish to generate.
Export Recordings and Segments
Segments can be exported as a movie to be used in presentations. Read more in the Export chapter (page 98).
Edit Segments
• Rename: double click on the name and enter a new name. The name can also be changed in the segment menu which appears when right clicking on the segment name. See the image below.
| 47

Tobii Studio 1.X - User Manual v. 1.0 © Tobii Technology 2008
• Delete: click delete in the segment menu or by marking a segment and pressing Delete on your keyboard.
Loop Segment
It is possible to loop the replay of a segment. The option is found in the menu by the segment as seen in the picture below.
Note: to loop a replay a segment has always to be created. The replay will only be shown for one segment at a time.
6.6 Scenes To be able to use the visualization tools, recordings made with the media types, movie, screen recording, external video and scene camera, as well as for other dynamic content like flash web pages, have to be divided into scenes.
A part of the recording; gaze data together with one background from the media is defined to create a static image. The tool for creating scenes is found in the Replay view.
| 48

Tobii Studio 1.X - User Manual v. 1.0 © Tobii Technology 2008
Creating a scene Scenes can be created directly on the timeline or from segments. Creating Scenes from Selections on the Timeline follow:
1. Click the Scenes tab to see the Scenes panel.
2. Make a Selection of which part of the recording to include in the Scene. A Selection is made by placing the time line marker where a scene should be created. Drag the marker on the timeline to adjust what is shown in the preview and choose the start and end points of the scene
| 49

Tobii Studio 1.X - User Manual v. 1.0 © Tobii Technology 2008
3. Drag the left scene marker to start position for the clip and the right scene marker to the end of the clip.
4. Right hand click in the marked region on the time line and Click the Create Scene from Selection.
Note: To add more Selections to the same Scene, create a new Selection, click on the new selection and add it clicking on Add Selection to Scene and choosing the scene to add it to.
5. Select the background for the scene by dragging the timeline main marker to where the preferred background image is shown.
| 50

Tobii Studio 1.X - User Manual v. 1.0 © Tobii Technology 2008
6. Open the Scene menu and select Set new Scene image.
7. Repeat the steps for all the scenes that are to be created.
Create Scenes from Segments Scenes can also be created from Segments which can be useful when wanting to use events or time offsets to create scenes. Segments can be added to a Scene and several segments can be included in one scene. Segments with the same or equivalent background are often grouped into one Scene.
To add create a Scene from Segments or to add Segments to a Scene follow the instructions below:
1. Create Segments. Please see the previous chapter, Segments, to learn how to do this.
2. Mark the Segments tab and the Scenes tab to see the Segments and Scenes available and to create a new scene.
3. To create a new scene : right click in the Scenes area and select Create new scene.
| 51

Tobii Studio 1.X - User Manual v. 1.0 © Tobii Technology 2008
4. Add the Segments to the Scene or Scenes using drag-and-drop.
5. Select background for the scene by dragging the timeline main marker to where the preferred background image is shown.
6. Open the Scene menu and select Set new Scene image.
Edit scenes Rename a scene
The name of the scene can be changed in the Scene menu by clicking Rename and entering a new name. Alternatively it can also be renamed by double clicking on the name in the segment list and entering a new name.
| 52

Tobii Studio 1.X - User Manual v. 1.0 © Tobii Technology 2008
Delete a scene
A scene can be deleted by clicking the Delete option in the Scene menu. Alternatively it can also be deleted by marking the scene and pressing the delete button.
| 53

Tobii Studio 1.X - User Manual v. 1.0 © Tobii Technology 2008
7. Visualization
The visualization view contains different tools for visualizing the gaze data. Some tools are only available if you have purchased a specific Tobii Studio license. If a tool is not activated the button will be grey. If you wish to activate a visualization tool you will need to upgrade to a license of Tobii Studio where the tool is included.
7.1 Visualizations quick-start
1. In the Visualization view, select the media from the list located on the left side of the view.
2. Choose a(the) recording(s) to show on the visualization. By default, all recordings in the test will be selected. Uncheck the box for recordings that should not be included.
3. If applicable, add a filter to select a specific category of participants. E.g. view the results for only women over 60.
4. Select a visualization tool
Note: When using a movie or a screen recording:
• recordings have to be first divided into scenes in the Replay view (see the chapter Scenes, page 48) to view a heat map, a gaze plot, or clusters.
• To visualize gaze data for several recordings simultaneously, simply click Bee Swarm. • To view and use the Statistics tool, areas of interest (AOIs) first have to be created. Click
AOI Tool to create the regions and then click Statistics to view the statistics for the specified regions. The recording also have to be first divided into scenes in the Replay view.
7.2 Common tools and settings for the visualizations
All the visualizations share some tools and settings such as media list, recordings list and filtering.
| 54

Tobii Studio 1.X - User Manual v. 1.0 © Tobii Technology 2008
Media List All media that can be analyzed using the different kinds of visualization tools below will be shown in the media list. All images and web pages will be shown here. Movies and recordings with the screen recording tool have to be processed in the scene tool first. See the chapter, Scenes, for more details.
There are some special setting options for the web stimuli and how the pages are grouped for the analysis. Read more further down under web page grouping.
Filtering recordings Recordings can be manually included or excluded from the visualization by checking or un-checking the box in front of each recording in the Recording list.
| 55
.2.1 Web page groupi
he Web Groups button on a list opens the Web Group Tool window. This tool is used to
ges will be shown on one page representing all
Alternatively the participants can be selected or filtered by using the participant Independent Variables. 7
ng
the mediTgroup different web pages for analysis. Pages can either be grouped using predefined modes URL, Size, ID and Name, or can be grouped manually.
hen pages are grouped, eye gaze data for all paWthe pages. This page is called Group Image. When grouping images make sure all pages in the group contain the same data, or that they have the same content for the areas that are to be analyzed.
Once web groups are created, the groups will appear in the media list. Click on the group to show,
ped based on:
• URL: All frames with the same web address will be placed in the same group. The gaze data
the same name.
for example, a heat map for the group.
eb Group Tool WWeb pages can be grou
for the frames will be summarized and shown on one frame. The background image/page is selected by selecting the image/page and clicking the Set As Group Image button.
• URL and Size: If frames have the same web address but different sizes the frames will be divided into different groups. Gaze data for all frames with the same web address and the same size will be summarized and shown on one frame. The background image/page is selected by selecting the image/page and clicking the Set As Group Image button.
• Name: Pages with the same name are grouped; pages with different URL can have

Tobii Studio 1.X - User Manual v. 1.0 © Tobii Technology 2008
| 56
e
S y
• Content: Pages are grouped by content ID. Pages with the same URL or Name might have different content IDs, selecting this grouping option will group pages that are identical; sam
u Image elect a background image for the web group. This image is shown in the different
h data for all pages in the web group. Select one image in the new group list b
content and url. • Manual: Frames can be grouped manually. More information can be found below.
Gro p
visualizations witmarking the page and clicking the Set As Group Image button.
Manual Grouping
Web pages can be grouped using drag and drop. Two frames at a time can be shown. This makes it wo frames directly in the tool.
possible to compare t
If Manual grouping is to be used follow the instructions below:
1. Click the New Group button.
2. A new group will appear in the list of pages. Double-click on New Group, to rename, change and press enter.
or instance be used to verify that the content of pages
the name,
3. Click a link in one of the lists to see the content of the page. Two pages can be compared by marking one in each list. It can falready added to the group and pages to be added should be in the same group.

Tobii Studio 1.X - User Manual v. 1.0 © Tobii Technology 2008
4. Add a page to the new group by marking it and drag-and-drop it.
| 57

Tobii Studio 1.X - User Manual v. 1.0 © Tobii Technology 2008
5. Select a background to show in the visualizations. Gaze data for all pages will be shown on top of the selected page. Click OK when done.
6. The new group can now be selected in the Media list in all the visualizations.
7.3 Filter Filters based on the participant Independent variables can be used to produce statistics and visualizations for different categories of participants. For example if you wish to compare the gaze behavior of women and men, you can create a filter called gender and produce two separate heat maps for the two sexes.
Filter list The only default filter is the All filter containing all recordings. If filters were previously created they can be selected from a drop-down list on the recordings list pane.
| 58

Tobii Studio 1.X - User Manual v. 1.0 © Tobii Technology 2008
Create a new Recording Filter To create a new filter, click the New Recording Filter button. Give the filter a name and choose the variables defining the filter. One example could be a filter to select all recordings for male participants. In this case the visualizations such as the heat maps and the gaze plot will only include data from the recordings where the participants were males. Several variables can be combined into one filter.
To set the Independent Variables for a participant, go to the Tools menu. For more details on how to add variables and handle participants see the chapter Participant Data (page 94).
Edit or delete filter Filters can be edited or deleted by selecting the filter in the drop down list and pressing the edit or delete button.
| 59

Tobii Studio 1.X - User Manual v. 1.0 © Tobii Technology 2008
7.4 Gaze Plot The Gaze Plot displays a static view of the gaze data for each image of the stimuli and is a useful tool when visualizing scan paths. Each fixation is illustrated with a dot where the radius represents the length of the fixation. The order of the fixations is shown with a number in center of the dot (note that the numbers are per recording).
howing a Gaze Plot dia list and click on the Gaze Plot button in the Visualization view.
Note
SSelect the media in the Me
: that the media has to be a still image. If the media is a screen recording or a movie (AVI),
Data Selection lecting the image (media) for which the gaze data is to be shown.
still images have to be defined before a Gaze Plot can be drawn. See more under Scenes (page 48).
1. Start by se
2. Select the recordings by checking the boxes in front of each recording. To choose recordings based on Independent Variables, read more under Filters.
| 60

Tobii Studio 1.X - User Manual v. 1.0 © Tobii Technology 2008
Time segmentation of the Gaze Plots A Gaze Plot for a particular segment of the recordings can be created by dragging the start and end markers on the timeline (see figure below).
The timeline at the bottom of the Gaze Plot view shows the time segment chosen for the Gaze Plot. The color of the dot indicates the end of each recording and matches the color shown next to the recording in the Recordings list.
Note that by making the time segment smaller some recordings might be excluded from the calculations altogether.
Save image To save the image, right-click on the Heat Map image and select Save Image to save the image to file.
Changing colors of the fixation points Double click on the color icon next to the recording A color table will appear. Select the color and click OK. Settings
The Gaze plot settings can be accessed by pressing the Settings button bellow the visualization window. There you can change the transparency of the gaze trail and the fixation border color of the fixation dots. The option of whether to display the mouse clicks can also be found under settings.
| 61

Tobii Studio 1.X - User Manual v. 1.0 © Tobii Technology 2008
AOI Overlay The Areas Of Interest (AOI) defined with the AOI tool (page 72) can be combined with the Gaze Plot visualization. To include the AOIs in the Heat map press the AOI Oerlay Settings button on the bottom of the visualization window and check the Show AOI Overlay box.
Settings such as color and opacity can be changed in the Drawing style, Labels and Opacity sections of the AOI Overlay Settings menu. More information on the settings can be found in the chapter AOI under AOI Settings (page 72).
7.5 Heat Map The Heat Map plot is a powerful way to visualize the gaze behavior of an entire group of recordings. It consists of the stimuli as background image and a Heat Map mask superimposed on top of this. The Heat Map mask consists of a transparent background, with highlighted areas where the test participants have been looking.
| 62

Tobii Studio 1.X - User Manual v. 1.0 © Tobii Technology 2008
Showing a Heat Map To view a Heat Map select the media in the Media list and click on the Heat Map icon on the Visualization view.
Note: that the media has to be a still image. If the media is a screen recording or a movie (AVI), still images have to be defined before the Heat Map tool can be used. See more under scenes (page 48).
Data Selection
1. Start by selecting the image (media) be shown on the heatmap.
2. Select the recordings by checking the boxes in front of each recording. To choose recordings based on Independent Variables, read more under Filters.
| 63

Tobii Studio 1.X - User Manual v. 1.0 © Tobii Technology 2008
Time segmentation of the Heat Maps A Heat Map for a particular segment of the recordings can be created by dragging the start and end markers on the timeline (see figure vvv).
The end of each individual recording is also indicated on the timeline with a colored dot. Different colors are used to identify a specific recording and correspond to the colors shown on the recordings list.
Note: that by making the time segment smaller some recordings might be excluded from the calculations altogether.
Save image
To save an image of the visualization right-click on the Heat Map image and select Save Image. Name the file and choose the folder where to save the image, then press Save. The Information Legend Settings window will then appear. Choose the display settings of the heat-map image legend and press OK.
By default a legend will always be displayed on the Heat map image, to disable it simply remove the tick on the Show legend box on the Information Legend Settings window.
It is also possible to save only the heat map layer without the background image shown to the test participants. This alternative is found on the right click generated menu on the heat map view (right click -> Save Heatmap Layer Image).
Heat Map Settings
Heat map settings can be accessed by pressing the Settings button bellow the visualization window.
Fixation data style - There are three types of Heat Map styles:
• Count: The sum of the number of fixations from all the selected recordings for each section of the image.
Note: The plot only shows where and how many times the participants have looked at the different sections of the image.
E.g. if a subject has one 2000 ms fixation on a location A it will count the same as if another subject had been looking once at the same location during 100 ms (fixation).
• Absolute Duration: This plot shows how long the selected test participants have looked at the different areas in the image (i.e. sum of the total duration of fixations in ms of all recordings).
E.g. a 2000 ms fixation will be 20 times higher (in color value) than a 100 ms fixation. | 64

Tobii Studio 1.X - User Manual v. 1.0 © Tobii Technology 2008
• Relative Duration: The sum of the individual fixation lengths relative to the total fixation time on the image for each recording, i.e. the sum of how long in average has a participant been looking at the different areas of the image.
E.g. if in recording A, the subject looked at the image for 10 seconds and at a specific object for 3 seconds and in recording B, the subject looked at the image for 10 minutes and at the specific object for 3 minutes, then the data from recording A and recording B will have the same weight on the final Heat Map.
Display settings: The maximum value for a heat map plot can be changed under Display Settings. If the heat map represents a fixation Count then the color furthest to the right of the color bar (red by default) depicts the maximum number of fixations. When Absolute duration or Relative duration are selected the maximum fixation length is represented by the color furthest to the right of the color gradient bar (red by default).
The color scheme for the heat map can be changed by double clicking on the color gradient bar (Color Gradient Settings window appears). Double click on the color boxes below the color line and select a color from the color palette.
It is possible to show the heat map in different styles. This setting is found under the Display settings in the Settings menu. To change style click on the Style button and select one of the 3 options:
• Heatmap: the default style.
• Gaze Opacity: shows the parts of the media with the highest counts or longest fixations and shades the rest of the media. In the Settings menu the opacity, or transparency, of the Heat Map Layer can be changed.
• Heatmap 3D: depicts the heatmap on an image landscape where the fixation values will be represented as a color coded 3D relief, where the highest point colored in red (default color) represents the areas with the highest fixation values.
Mouse Clicks: If the participant is using a mouse during the test it might be interesting to see the mouse clicks in the heat map image. To show or hide the mouse clicks on the Heat Map, check the Show Clicks box, under Mouse Clicks in the Settings menu.
Show Legend:
Shows or hides a color gradient legend of the heat map on the visualization window.
AOI Overlay Settings The Areas Of Interest (AOI) defined with the AOI tool (page 72) can be combined with the Heat Map visualization. To include the AOIs in the Heat map press the AOI Oerlay Settings button on the bottom of the visualization window and check the Show AOI Overlay box.
| 65

Tobii Studio 1.X - User Manual v. 1.0 © Tobii Technology 2008
Settings such as color and opacity can be changed in the Drawing style, Labels and Opacity sections of the AOI Overlay Settings menu. More information on the settings can be found in the chapter AOI under AOI Settings (page 72).
Heat Map Definition
Data used to create heat maps
The heat map image is either based on fixation data or raw data. In both cases the input data is a list of data entries with a time stamp, duration, and a spatial location (x and y coordinates).
When it is based on raw data each entry corresponds to a raw gaze point from the eye tracker sampled each 16-17 ms interval (for 60 Hz system). The sample interval will be 8-9 ms for a 120 Hz system and 20 ms for 50 Hz system. The duration values for each entry are constant as they are defined by the duration of the sampling interval.
When the input is based on fixations data the eye tracker will group the raw data entries into fixations and the duration of each fixation depends on how long the test person looked at a specific point (this is further described in the manual, page 91). The input data will typically look like this:
Fixation: 1 Start: 132 ms Duration: 245 ms Location: (415,711)
Fixation: 2 Start: 264 ms Duration: 735 ms Location: (711,491)
Fixation: 3 Start: 591 ms Duration: 101 ms Location: (301,10)
.....
| 66

Tobii Studio 1.X - User Manual v. 1.0 © Tobii Technology 2008
Plotting the heat map
The next step is to construct a heat map from this data. What we want to do is to assign a color value to each point in the image. This is done by going through the fixations one by one and adding values to the color map at the position indicated by the fixation’s location. One possible way to do this could be to add some value just to the specified position (pixel). However, this would result in a rather useless image, with only a couple of small colored dots. What we do instead is add values to all the points within a certain distance to the fixation location. To get a nice plot we let the values that we add decrease as we move away from the point. The principle is illustrated by the simplified picture below.
This method reflects the fact that the human eye has the highest visual acuity at the fovea and that the acuity decreases as we move away from this spot on the retina. For example, when we focus our eyesight on a word in a text, we are able to read the word and its immediate neighbors, but not words a few centimeters away.
7.6 Cluster A Cluster is a graphic representation of areas with a high concentration of fixation points (clusters) superimposed on a background image. These areas are defined by a cluster membership threshold (maximum threshold distance). The distance threshold can be changed under Settings below the Cluster view window. Cluster data can be used to automatically generate Areas-Of-Interest.
| 67

Tobii Studio 1.X - User Manual v. 1.0 © Tobii Technology 2008
Showing Clusters for a media To see the Cluster visualization, click on the Cluster button in the Visualization view. Select the media in the Media List for which clusters should be shown.
Note: that the media has to be a still image. If the media is a screen recording or a movie (AVI), still images have to be defined before clusters can be drawn. See more under Scenes (page 48).
Cluster Settings Cluster visualization settings can be accessed by pressing the Settings button bellow the visualization window.
• Distance threshold: the threshold value in pixels of the distance used to group different fixations in the same cluster
• Opacity: opacity of the color of the cluster area
• Percent Display Style: determines if the percentage of fixations in a cluster is derived from the recordings or participant data (only relevant if you have more than one recording per participant)
AOI Overlay Like in the other visualization types, Areas Of Interest (AOI) defined with the AOI tool (page zzz), can be combined with the Cluster figure. To include the AOIs in the Heat map press the AOI Overlay Settings button on the bottom of the visualization window and check the Show AOI Overlay box.
| 68

Tobii Studio 1.X - User Manual v. 1.0 © Tobii Technology 2008
Settings such as color and opacity of the cluster can be changed in the Drawing style, Labels and Opacity sections of the AOI Overlay Settings menu. More information on the settings can be found in the chapter AOI under AOI Settings (page 72).
Using the Clusters for statistical analysis Clusters or Regions-Of-Interest found in the Cluster visualization have to be exported to the AOI Tool to be used for statistical analysis. Clusters can be removed or edited in the AOI Tool. Shape, name and location of the image can be changed just as for the AOIs (Areas-of-Interest).
7.7 Bee Swarm
The Bee Swarm is a replay of more than one recording or test participant. The gaze overlay of all participants is displayed on top of selected media and is played in real time. The fixation of each participant is illustrated with a color coded dot.
Drop-out graph On the timeline below the Bee Swarm view the total gaze time of all participants is visualized with a drop-out graph. In this graph a color dot representing each participant is shown at the time the participant stopped viewing the media. The color of the dots corresponds to the colors in the recordings list.
| 69

Tobii Studio 1.X - User Manual v. 1.0 © Tobii Technology 2008
Data Selection Start by selecting the media for which the Bee Swarm is to be shown. Gaze data for all the recordings selected in the Recordings list will be shown as fixation dots.
Recordings are selected by checking the boxes in front of the recordings or by using a variable filter, read more under Filters (page 58).
Changing colors of the recording dots for the graph 1. Double click on the color icon next to the recording. A color tablet appears.
| 70

Tobii Studio 1.X - User Manual v. 1.0 © Tobii Technology 2008
2. Select a color and click OK.
Bee Swarm Settings The Bee Swarm settings can be accessed by pressing the Settings button bellow the visualization window.
• Opacity: sets the transparency of the dots during visualization
• Dot Size: defines the size of the dot drawn in the visualization
• Overlay: sets one color for all dots. This is done by selecting Use Custom Color. To go back to show the different colors for each recording select Use Recording Colors.
A label showing the ratio and percentage of participants looking at the image/movie during a specific playback time is displayed at the top left corner of the Bee Swarm visualization. To hide the label deselect Draw Activity Label box.
Export as Movie Bee Swarms can be exported as movies, AVIs.
To export as an AVI:
1. Click the export button at the bottom of the Bee Swarm view
| 71

Tobii Studio 1.X - User Manual v. 1.0 © Tobii Technology 2008
2. Browse to select a folder where the movie should be saved. For recommendation on codecs see the system recommendations (downloaded from www.tobii.com). Press OK when done. Open the folder selected as destination path to view the exported Bee Swarm.
Export Data The activity data (recordings name and length) can be exported to the clipboard to be pasted in other programs such as Excel and PowerPoint. Right click on the timeline under the Bee Swarm view to export the activity data.
7.8 Area of Interest A very useful tool for quantifying gaze data on a higher level is the Area Of Interest (AOI) tool. When using AOI analysis, you can define areas of interest within your stimuli. Instead of interpreting your data based on the direct gaze coordinates of the test subjects, you base the analysis on the frequency, time, etc., that the subject(s) have been looking within the areas of interest. This is applicable to a range of different analysis applications, for instance, psychology studies and web usability studies. The AOI data, such as the fixation count or fixation length in one specific area are visualized in the Statistics tool.
| 72

Tobii Studio 1.X - User Manual v. 1.0 © Tobii Technology 2008
Click on the AOI Tool button in the visualization view to open the tool. You can create any number of AOIs in any frame of your stimuli. A frame can either be a single image (for image media), an image of each frame visited during web browsing (for web media) or a static image representing part of an AVI or screen recording (for screen recording and movie media).
Defining a new AOI 1. Select the media.
Note: that the media has to be a still image. If the media is a screen recording or a movie (AVI), still images have to be defined before the AOI Tool can be used. See more under Scenes (page 48).
2. Add a new AOI by clicking on the desired shape on the Create option.
3. Place the AOI on the image by clicking around the area where the AOI should be drawn. Each click will define an anchoring point for the selected geometrical shape.
| 73

Tobii Studio 1.X - User Manual v. 1.0 © Tobii Technology 2008
To quickly create an AOI that covers all the image add a new AOI -> right click on the area -> from the drop down menu choose the option Expand AOI to Edges.
Edit AOIs Change position and size
Click the Select button, under the Edit option, to change the position or shape of the AOIs. All AOIs can be moved around by clicking and holding the mouse button down on the AOI. The shape and size of the AOIs can be changed by clicking and dragging one of the anchoring points.
When resizing the AOI you can snap the AOI area to the edge of the image by dragging an anchor point and moving the mouse outside of the image.
Change the order
To change the order of the Area Of Interest, right-click on an AOI and select if it should be in front of the other AOIs or vice versa.
| 74

Tobii Studio 1.X - User Manual v. 1.0 © Tobii Technology 2008
Rename or delete an AOI
1. Select Edit 2. Right-click on the AOI to see the image menu 3. Select Rename or Delete (An AOI can also be deleted by pressing the delete button on the
keyboard) When renaming, simply enter the new name and press OK.
Zoom It is possible to zoom in on the AOI image or fit it to the screen. Press the Zoom in and Zoom out buttons at the top left corner of the Area Of Interest view or right-click anywhere on the image to get the image menu.
Save or Export the AOI Image
To save an image with the Area Of Interest on top, right-click on the image and select Save Image from the image menu (see the picture below).
The export function can also be found in the image menu. Browse the folder where the image should be saved and select a name for the image.
Copy AOI
If the same AOI is to be used on several images, the AOIs have to be copied to the other images.
1. Select the image from which an AOI should be copied
2. Click the Edit button.
3. Right-click on the AOI and select Copy AOI (or use the keyboard shortcut Ctrl+C)
4. Select the image where the AOI should be inserted/copied.
5. Select Edit.
6. Right click on the image and select Paste AOI (the keyboard shortcut Ctrl+V can also be used)
| 75

Tobii Studio 1.X - User Manual v. 1.0 © Tobii Technology 2008
Export AOI Data
AOI Data can be exported and used for further analysis in external software. The AOI Export contains the screen coordinates of the AOIs. For Rectangles and Polygons the coordinates are the corners, for Ellipses it is points along the outer line of the ellipse.
To export right click in the AOI and select Export… -> Select folder to save the data in. A text file will be created, which can be opened from the folder it was exported to.
AOI Settings Settings such as color and opacity can be found at the bottom of the AOI view, under Tools.
• Drawing Style: An AOI can be shown as a filled area or as an outlined area with different border styles. By default, the AOIs will be shown as filled areas.
Note: if you wish only to show the border make sure the box Fill is not checked.
• Labels: If the option, Show Name Labels, is checked, the names of the AOIs will be shown on the AOIs.
• Opacity: This tool controls the opacity of the color fill for the Area Of Interest.
| 76

Tobii Studio 1.X - User Manual v. 1.0 © Tobii Technology 2008
AOI Overlay in other visualization tools Studio has an option to combine the AOI (Areas of Interest) image with the Gaze Plot, Heat Map and Cluster visualizations.
To show the AOI Overlay: check the Show AOI Overlay box in the Settings tab at the bottom of each type of visualization.
The settings are the same as for the AOI, see AOI Settings above.
7.9 Statistics The statistics in the Statistics tool are based on Areas Of Interest data. To define Area Of Interest (AOI) go to the AOI tool found in the visualization view.
Create a Chart or Table To create a chart or a table:
1. Press the Statistics icon on the Visualization menu.
2. Select an image from the media list.
3. Select the Recordings to include in the statistics, either by manually checking the box in front of recordings or by using a filter. Read more about the filtering under Filters (page 58).
4. Choose between chart or table view by pressing the Table or Chart button above the chart/table view window.
5. 5. Select a variable (e.g. fixation count) in the Variable drop down menu. For information on the different variables read the Statistics section of the manual (page 81).
6. Select how the data should be visualized for the chart/table under Rows and Columns. For more information read the Rows and Columns section of the manual (page 86).
7. Select the statistics to show on the chart/table (mean, median, min-max values, etc.). This is done by pressing Chart Settings button on the bottom of the chart or Cell Values on the bottom of the table.
| 77

Tobii Studio 1.X - User Manual v. 1.0 © Tobii Technology 2008
Chart Chart Settings
Different descriptive statistics can be selected to be displayed on the chart. This can be done by pressing the Chart Settings button, and ticking the boxes correspondent to the chosen statistics. See image above. One or several options can be shown at the same time.
Descriptive statistics:
• Min: minimum value of the data set. • Max: maximum value of the data set. • Sum: sum of all data values. • Mean: sum of all data values divided by the number of values in the data set (arithmetic
mean). • Median: data value separating the higher half of the data set (mid point when ordering the
values in a data set). • Stddev: measure of dispersion of the values around the Mean value of a data set
(standard deviation). • Data: displays all values of the data set.
| 78

Tobii Studio 1.X - User Manual v. 1.0 © Tobii Technology 2008
Table Select to view a Table by clicking the Table button in the Statistics view. The data for the table can be selected by choosing an option on the Variable drop down list. Data for the selected recordings and all AOIs will be included.
Data for the images, recordings and AOIs can be shown in different ways by selecting different viewing options under Rows and Columns (page 86).
| 79

Tobii Studio 1.X - User Manual v. 1.0 © Tobii Technology 2008
Select what type of statistics to show on the table by pressing the Cell Values button. Selection procedure and available statistics are the same as in the chart option.
Compare statistics for multiple media Statistics for multiple media can be extracted by selecting more than one media file in the media list.
The different files can be selected by holding down the Ctrl button and clicking on the file name in the media list. A chart or table for all selected media will be shown.
The images below are an example of an analysis using two advertisements. The Figures in the next page shows the areas of interest for the comparison test and the respective chart calculated with the data extracted from the tests.
| 80

Tobii Studio 1.X - User Manual v. 1.0 © Tobii Technology 2008
It is important that in the Chart Settings the Data box is selected. In the figure above the value mean was selected as an optional value.
7.9.1 Variables
The variables used for the gaze data analysis can be selected by choosing an option on the Variable drop down menu.
| 81

Tobii Studio 1.X - User Manual v. 1.0 © Tobii Technology 2008
imT
Represents the time in
e to first fixation
seconds from when the stimulus was shown until the start of the first
Recordings/Participants vs AOIs
The time to the first fixation for every AOI is displayed separately for every participant.
fixation within an AOI.
Images vs AOIs
The average time to first fixation over all participants is displayed for every AOI.
Fixation Length
ixations in seconds within an AOI.
This measure is based on the fixations as defined in the fixation filter found under the Fixation
The length of the f
Filter in the settings menu.
| 82

Tobii Studio 1.X - User Manual v. 1.0 © Tobii Technology 2008
Recordings/Participants vs AOIs
The total length in seconds for all the fixations within and AOI is displayed separately for every participant.
Images vs AOIs
The average fixation length for all the fixations within an AOI is displayed for the respective AOIs.
Fixation Count
The number of fixations within an AOI.
This measure is based on the fixations as defined in the fixation filter found under the Fixation Filter in the settings menu.
Recordings/Participants vs AOIs
The total number of fixations within an AOI is displayed separately for every participant.
Images vs AOIs
The average number of fixations within an AOI over all participants is displayed for the respective AOIs.
| 83

Tobii Studio 1.X - User Manual v. 1.0 © Tobii Technology 2008
Observation Length
The total time in seconds for every time a person has looked within an AOI, starting with a fixation within the AOI and ending with a fixation outside the AOI. Note that there has to be a fixation within the AOI for it to be an observation.
This measure is based on the fixations as defined in the fixation filter found under the Fixation Filter in the settings menu.
Recordings/Participants vs AOIs
The total length in seconds for every time a participant has looked within an AOI displayed separately for every participant.
Images vs AOIs
The average observation lengths for the different AOIs are displayed, including all participants.
Observation Count
Number of visits to an AOI.
| 84

Tobii Studio 1.X - User Manual v. 1.0 © Tobii Technology 2008
Recordings/Participants vs AOIs
The total number of visits and re-visits to an AOI is displayed for every participant separately.
Images vs AOIs
The average number of visits and re-visits to an AOI, including all participants, is displayed for the respective AOI.
Fixations before
The number of fixations before the participant(s) fixated within an AOI for the first time.
Recordings/Participants vs AOIs
The number of fixations before a participant fixated within an AOI for the first time is displayed for every participant separately.
Images vs AOIs
The average number of fixations before the different participants fixated the first time within an AOI, displayed separately for every AOI.
| 85

Tobii Studio 1.X - User Manual v. 1.0 © Tobii Technology 2008
Participant %
The percentage of participants that have fixated at least once within an AOI. Only available as a total for all participants (Images vs AOIs).
Rows and Columns There are two different ways of presenting the statistical data for the different Areas of Interest (AOI); either as results where each participant is a data point in the data set (recordings/participants vs AOIs) or where the average of all participants corresponds to a data point (Images vs AOIs).
By using the Cell Values button in the Table view or the Chart Settings button in the Chart view it is possible to get other values such as averages for the different individuals.
To choose how the data is grouped and visualized go to the Rows and Columns drop down menu. The setting will change how the data is grouped in the table as well as in the chart.
| 86

Tobii Studio 1.X - User Manual v. 1.0 © Tobii Technology 2008
| 87
ata Filtering
ngs and data for, for example, males or teenagers can be filtered out from DBy using a filter, recordithe analysis. Select the default filter, All, to include all recordings. Read more about the filtering under Filters page (58).
AOI information he AOIs are listed next to the table or chart. To change the name of the AOI, double-click on the
e new name. Press enter when done. Select whether or not to include an AOI Tname and type in thby ticking the box in front of the AOI name.
Statistics and fixation filters All statistical data in Tobii Studio are affected by the fixation filters. The idea behind the fixation
ata by combining individual fixations into groups. filters is to reduce the amount of d
The timeline in Visualizations also affects the displayed results, as data will only be shown for the selected time interval.

Tobii Studio 1.X - User Manual v. 1.0 © Tobii Technology 2008
8. Settings
8.1 Computer Settings
The first thing to do after installing the software (and eye tracking hardware) is to ensure that the computer settings are appropriate for running eye tracking tests.
8.1.1 Set Screen Resolution and Colors Tobii’s recommendation is to always use the same resolution and color depth on the participant monitor, the eye tracker monitor, and the operator monitor.
1. Open the Start menu on your computer and select Settings Control Panel.
2. Double-click on Display and click the Settings tab.
3. Make sure the Screen resolution is set to 1024x768 or 1280x1024.
4. To lower performance and hard disk load, select Medium (16 bit) in Color Quality. For studies that require higher color quality, make sure to use a computer with high performance and contact support for recommendations.
8.1.2 Configure Monitor Setup (Local Live Viewer Setup) This step is only required if you plan to use your system with an extra monitor to show the live viewer, and if both the eye tracker monitor and the live viewer monitor are both connected to the Tobii Studio™ computer.
| 88

Tobii Studio 1.X - User Manual v. 1.0 © Tobii Technology 2008
In order to use double screens, your computer must be equipped with a dual-head graphics card and you must have two monitors connected to this card. One monitor is the eye tracker monitor, where the stimuli is shown and one is a regular monitor for the Tobii Studio™ Live Viewer.
1. Once the graphics card is installed with the card-specific drivers, open the Start menu on your computer and select Settings Control Panel.
2. Double-click on Display and click the Settings tab.
3. The eye tracker monitor should be the primary monitor and the control station monitor the secondary monitor. Click Identify to control which screen is the primary monitor. The screen where a 1 is shown is the primary screen.
Note: For some graphics cards you need to click Advanced on the Settings tab to access this function. If you are using the recommended ASUS graphics card, you must also click the tab, Dual head.
4. Click monitor 2 and check Extend my Windows desktop onto this monitor to extend the desktop onto the secondary display if no image is shown on the secondary screen.
5. Make sure the screens have a good resolution. Usually, the same resolution should be used on both screens. Recommended resolutions to use with Tobii Studio are 1024 x 768 or 1280x1024. If a higher resolution is used, make sure the computer has sufficient processing power to handle recordings with this resolution.
8.2 Tobii Studio Settings The settings menu is found in the Design and Record view under Setup, and also in the Tools menu on Studio main menu.
The connection to the eye tracker, user camera settings, fixation filter and other study features can be found in the Settings menu.
Each time the eye tracker is connected to the Tobii Studio computer (or network) it has to be selected from the list presented in the Global Settings window (Eye Tracker tab).
The settings for the user camera, calibration and fixation filter are also found here. Read more under Settings page (87).
| 89

Tobii Studio 1.X - User Manual v. 1.0 © Tobii Technology 2008
8.2.1 Screen and Video Capture settings Settings for the screen capture, user camera and user sound, as well as the remote viewer are found here. Go to the Settings menu and select the Screen and Video Capture tab.
Video Playback
Video smoothing is used to improve the video quality of playback of the recordings, such as the replay and live viewer video. If you experience performance problems disable the option.
Screen Capture
The sampling rate for the screen can be changed. For better quality choose a higher frame rate.
Note: a high frame rate will increase the data size and the load on the computer.
User camera and Video and Audio Settings
To save the images and sound from the user camera and user microphone check the alternatives: Record user camera and Record user sound (see image above).
Note: If the alternatives are not checked, the user image and sound will not be available in replay or exported clips of the recording.
Select the source for the user camera and sound in the two drop down menus (Video Source and Audio Source respectively).
Different codecs can be used to save the audio and video. The codecs supported by and tested with Tobii Studio will appear in one column. To be sure you are using a codec that will work, choose one of these. Other codecs available on the computer will also be listed but only use this if you have a clear preference and carry out testing before using it for real studies.
Note: that Tobii can only guarantee that the codecs listed in the approved list will work on all computers. More codec recommendations can be found in the system recommendations (downloaded from www.tobii.com).
| 90

Tobii Studio 1.X - User Manual v. 1.0 © Tobii Technology 2008
8.2.2 Eye Tracker Connection
Connecting to the Eye Tracker from Tobii Studio
1. Select Setup -> Settings and click the Eye Tracker tab.
2. Select the Tobii Eye Tracker to use from the list.
3. Click OK to connect. To make sure the connection works, press the Test selected eyetracker button and make sure the status is Connected.
If the Recording, Track Status or Live Viewer are initiated and the eye tracker is not connected to Tobii Studio, a message window will open stating that the selected eye tracker is unreachable. Press the Open Eyetracker Selection Dialog button on the window to open the eye tracker browser and connect to the eye tracker.
| 91

Tobii Studio 1.X - User Manual v. 1.0 © Tobii Technology 2008
Connecting to an Eye Tracker from the 50 series When using an X50, a 1750 or 2150 connected directly to the computer, enter local host (or 127.0.0.1). With this setup, a TET server has to be installed on the Tobii Studio computer.
8.2.3 Calibration
Settings
Colors and number of dots for the calibration can be changed. See image below. Read more under the chapter Calibration Settings (page 24).
8.2.4 Fixation Filters Fixation filters are used to group gaze data into meaningful fixations. Many different algorithms for fixation definition have been proposed and are available among researchers and practitioners. The purpose of the study often influences which types of fixation filters are most suitable to use.
There are different types of fixation filters available in Tobii Studio:
• Tobii fixation filter • Raw Data Filter • ClearView Fixation Filter
How the filters work and recommended filter settings are described per filter below. For the Tobii and ClearView fixation filters the radius for the filters can be changed. Note: that the radius is in pixels, real size in centimeters or inches has to be calculated. When the screen resolution is changed the radius has to be changed. The best practice is to always use the same resolution in a single study.
| 92

Tobii Studio 1.X - User Manual v. 1.0 © Tobii Technology 2008
Tobii Fixation Filter The Tobii Fixation filter is used as the default filter.
Definition
The filter detects quick changes in the gaze point signal using sliding averaging. The filter estimates the position of the fixations between changes in gaze position by using a median-estimator and by checking if adjacent fixations (in the time-domain) are closer together than a given threshold (in the spatial domain). The threshold, h, is set under the fixation filter settings. The value is used when calculating whether the gaze point belongs to a new fixation or not; see step 3 below. The threshold value sets the maximum for how far apart fixations are allowed to be in pixel radius and still belong to the same fixation.
How the filter works:
1. Interpolation of missing data
Interpolation of samples is used when data samples are missing. This happens, for
example, when a user blinks or looks away.
2. Detecting saccades and fixations
Assuming the only eye motions present in the scan-path are fixations and saccades, we
make the following distinction:
a. If a segment of the signal is of constant or slowly changing mean value due to drift,
we classify it as a fixation.
b. If there is an abrupt change in the mean, we classify it as a saccade.
By designing an algorithm that produces an alarm whenever it detects a change in
the mean, we separate the saccades from the fixations. When this is done, we can
estimate the spatial position of each individual fixation based on the information
contained within its timeframe.
3. Calculation of the difference vector
For each gaze point in the gaze data sequence, the difference between the means of the
sample points within two sliding windows are compared:
By comparing the difference between vector, d, with a threshold, h, this method produces
an alarm when there is an abrupt change in the mean. The threshold, h, is set under the
fixation filter settings. The averaging windows have to be made as long as possible in order
to reduce the impact of noise. They also have to be limited not to span several saccadic
motions within a single averaging window.
| 93

Tobii Studio 1.X - User Manual v. 1.0 © Tobii Technology 2008
4. Creates a list with peak incides
To find the saccades, all peaks in the d vector are identified. All peaks that are lower than a
specified threshold are removed. One peak (saccade) per sliding window is allowed. If more
than one peak is found within a span of 5 samples, the highest peak is kept as a saccade
candidate and the lower peak is discarded.
5. Estimates of position of fixations
Estimates of the spatial position of the fixations between the candidate saccades are
calculated using the median of all samples in the interval. The indices of the candidate
saccades (indices of remaining peaks) are here denoted k i and estimates of spatial fixation
positions are denoted fk
ClearView Fixation Filter
Fixation filter definition
The settings for the ClearView fixation filter defines the maximum distance between two points for them to be considered as belonging to the same fixation and the minimum time for which gaze needs to be within the radius to be considered a fixation.
Recommended settings for different situations
Stimuli/Media = mostly pictures: Fixation radius 50 pixels and duration 200ms
Stimuli/Media = mostly reading: Fixation radius 20 pixels and duration 40ms
Stimuli/Media = mixed content: Fixation radius 30 pixels and duration 100ms
Raw Data Filter No fixation filter is applied to the gaze data but all data points are displayed in the visualizations and used for analysis in the statistics tool. Note that this will require a lot of computer resources and the analysis will be very slow if a lot of data is recorded.
8.2.5 Miscellaneous
Database paths The folder where the data is saved can be set under the Miscellaneous tab. Browse to find the folder where the data should be saved. Select a new folder to create a new database.
Warning Dialogs If warnings are disabled because the checkbox “Don’t show this again” has been checked and you want the warning to be shown again, press the button under the Warning Dialogs settings.
Live Viewer and track status windows Tobii Studio will remember the position of the live viewer and the track status window when placed on the secondary screen and place it in the same position the next time it is started.
To reset where the Live Viewer or track status is positioned press the button under the Live Viewer and track status window setting. This can be used if the track status is selected but is not visible because of the way it is placed on the secondary screen.
| 94

Tobii Studio 1.X - User Manual v. 1.0 © Tobii Technology 2008
8.3 Participant Data Participant data, names and different filtering variables such as gender and age can be entered and used to filter participant data in the visualizations and export.
Participant Participants can be added and edited under Tools -> Participants -> Manage Participants -> Select the Participants tab
| 95

Tobii Studio 1.X - User Manual v. 1.0 © Tobii Technology 2008
Add new participant
1. Select New under Participant
2. Enter a name for the participant, see image below. 3. Select variables for the participant if you want to use filtering in your analysis. For
example, viewing a heat map for only the women participating. See image below. 4. Press OK
Auto generate participants
New participants can also be created by clicking the Auto Generate... button. An optional number of participants named P1 to Px are created, where x is the number of participants selected.
| 96

Tobii Studio 1.X - User Manual v. 1.0 © Tobii Technology 2008
Edit existing participant
1. If a participant already exists, select participants from the list, see image below. Click Edit
2. Follow steps 2 to 4 under "Add new participant"
Independent Variables To add a new Independent Variable:
1. Click New under Participant Data 2. Enter a name for the variable under Variable Name, e.g. gender, age or length 3. Enter value names in the box under Values, e.g. male and female, 21-30 years and 31-
40 years or length as in the image below. 4. When done, press OK
| 97

Tobii Studio 1.X - User Manual v. 1.0 © Tobii Technology 2008
8.4 Minimizing to system tray
When selecting the option Minimizing to system tray in the Setup menu, the Tobii Studio window will be minimized.
An icon will be shown in the system tray instead, see image below. The system tray icon will also be visible during recordings. Right click on the Tobii Studio system tray icon to see the menu with the following options:
• Switch Test: to change between different tests • Show the Live Viewer: opens the Live Viewer window • Show the Track Status: opens the Track Status window • Show the Main Menu: restores Tobii Studio window to normal size • Next/Stop - start: initiates and terminates a test
| 98

Tobii Studio 1.X - User Manual v. 1.0 © Tobii Technology 2008
9. Export and Import
9.1 Export recording segments as movie Segments can be exported one by one or in batches, and several segments can be exported at once from the same or different recordings.
Single segments can be exported from the segment menu appearing when clicking the arrow on the segment.
To export several segments at once click the Export button in the Replay view and select Movie Export.
| 99

Tobii Studio 1.X - User Manual v. 1.0 © Tobii Technology 2008
Export Options:
• File Settings: selects the destination file and file name. • Export Scope: selects to export segments for one or several recordings. • AVI encoder: selects the encoder for the movie segment. The standard encoders will be listed
in the drop down menu. To select other encoders press the Edit button next to the Video codec drop down menu. Note that encoders other than the ones listed in the default drop down menu are not tested by Tobii and full compatibility cannot be guaranteed. Other recommended codecs are listed in our system recommendations (downloaded from www.tobii.com).
• User cam settings: allows to select if the user camera image should be shown in the exported movie. It is also possible to set where in the image the user camera should be placed as well as size and opacity.
9.2 Export data for statistical analysis Statistics data can be exported from the statistics view in the Table view. To export all data, select the Export... button. The exported data can be analyzed in Excel.
If exporting to SPSS or Matlab read more under Export to SPSS or Matlab.
It is also possible to export data in the table by right-clicking and selecting Copy. The data can be pasted in Excel, etc., for further analysis.
| 100

Tobii Studio 1.X - User Manual v. 1.0 © Tobii Technology 2008
9.2.1 Export to SPSS or MatLab
Data can be exported to Excel, SPSS/MatLab. To export to SPSS or Matlab click the AOI statistics Export… button in table view in statistics.
In the AOI statistics Export Settings window select the metrics and AOIs to include in the export.
1. To export in a format suitable for these applications go to the Table view under Statistics and select the AOI Statistics Export... button.
2. Start by selecting a filename and a folder to save the file by clicking the browse button.
3. Select the metrics by clicking on and marking them.
4. Press the >> button to include them in the Selected metrics field. It is also possible to include all metrics by pressing Select all.
5. Select AOIs in the same manner
6. Press the >> to add the AOIs to the Selected AOIs list
7. Select to export to SPSS/MatLab
8. To change the format of the exported data go to Advanced, more information found further down.
9. Press OK when done
| 101

Tobii Studio 1.X - User Manual v. 1.0 © Tobii Technology 2008
Advanced:
• Number Formatting: The Decimal separator (. or ,) and number of decimals can be changed in the Number Formatting field.
• Meta data: Metadata can be included on the export file or exported separately.
• Row Labels: This will be the label shown in the export file and in SPSS or MatLab. The row label can either be the Participant name or the Recording name.
9.3 Text Export
The text export can be used to analyze data from Tobii Studio in other analysis or statistics software such as Excel, SPSS or Matlab. The text export is found in the Replay view under the Export button.
| 102

Tobii Studio 1.X - User Manual v. 1.0 © Tobii Technology 2008
Output format
The output format of the text export is a tab separated text file. It can be opened using Excel, SPSS, Matlab or any text editor of your choice.
Selecting Data - Default view and Advanced view
The text export dialog has two tabs - Text export and Advanced. In the Text export tab, predefined text export configurations are available, while in the Advanced tab, it is possible to define a custom text export configuration. Click on the links to the different options to learn more about how data can be selected.
Text export
Folder settings
This setting determines the folder where the export files. The folder will be created automatically if it is not defined. A sub-folder per project, test and recording can be created. The name of the export file will be generated from the file name scheme in the export configuration. No files will be overwritten; if the specified file name exists a '_' will be appended to the file name.
Export scope
• Current recording: exports the currently recording selected in the replay view. • Segments in current recording: creates one export file for each segment in the current
recording. • All recordings in test: creates one export file for each recording of the currently selected
test. • All segments from all recordings: creates one export file for each segment in all
recordings.
| 103

Tobii Studio 1.X - User Manual v. 1.0 © Tobii Technology 2008
Text export configuration table
There are five default configurations. To create custom configurations go to the Advanced tab. When a configuration is selected it will set default selections in the advanced tab. By using the check boxes, multiple configurations can be selected for export.
Default configurations
• All data: All possible text export data will be exported • Event data: User and system events will be exported • AOI data: Fixations on AOIs will be exported, one fixation on one AOI on each row in the
text file • Fixation data: All fixations in the selected interval will be exported • Combined data: The combined data format introduced in ClearView, this contains the
stimuli together with gaze data points mapped to the stimuli media
Exported Data - Definitions
To learn more about the data in the exported file see appendix II Text Export Columns. Help The Text Export Parameters section of the Help menu can be accessed from the Text Export window by pressing on the Help Button (bottom left corner of the window).
Advanced It is possible to define a custom text export configuration in the Advanced tab of the Text Export window
Folder settings
This setting determines the folder where the export files are saved. The selected folder is created automatically if it does not exist. A sub-folder per project, test and recording can be created. The name of the export file will be generated from the file name scheme in the export configuration. No files will be overwritten; if the specified file name exists a '_' will be appended to the file name.
File settings
A custom file name scheme can be specified. There are three tags that can be used in the scheme, when the file name is generated these tags will be replaced as explained below: [TN]: replaced with the name of the current test [RN]: replaced with the name of the current recording [SN]: replaced with the name of the current segment. If the current element is not a segment, this part will be excluded from the file name. [TM]: time when the export file was created.
Export scope
• Current recording: exports the current selected recording in the replay view. • Segments in current recording: creates one export file for each segment in the current
recording. • All recordings in test: creates one export file for each recording of the currently selected
test. • All segments from all recordings: creates one export file for each segment in all
recordings.
| 104

Tobii Studio 1.X - User Manual v. 1.0 © Tobii Technology 2008
Header, gaze, events and scenes
• Write header: includes a header with information about the recording, recorder system, and participant in the export file
• ClearView compatible: write the header in a format similar to the header format used in ClearView
• Write column header: write the data/column description per column on one row before data is listed
• Write filter header: write eye and fixations filter information in the header • Export gaze data: export gaze point data, one row for each item • Only fixations: only write one row for each fixation, do not write one row for each raw
data sample • Print AOIs on separate rows: create one row for each fixation on each AOI • Export event: include events in the export file • Exclude scenes: do not include scenes in the text export file. This is often an option you
want to leave turned on. If scenes are not excluded, fixations will be mapped to scenes instead of the underlying media.
Save text export configuration
Enter a new name for the configuration; this name will appear in the list view in the Text export tab.
| 105

Tobii Studio 1.X - User Manual v. 1.0 © Tobii Technology 2008
Columns
Columns can be selected manually in the advanced view. It is also possible to pre-select data in the default text export view. Configurations selected in the text export configuration table will set as a default selection in the advanced tab. The data in the text export that can be selected under Columns, this is further explained under Text Export Columns in appendix II.
9.4 Import, export and merge tests and projects Export and Import of a whole study or tests can be done either in the start up of Tobii Studio or by going to File -> Export and Import in Tobii Studio.
9.4.1 Export
The tests and recordings to export are selected in the export view by checking the boxes in the Content in project “My Project” field of the Export window. When done, press Export Project.
9.4.2 Import
Browse the computer to find the Studio file to import. It has to be a file exported from Studio with the file extension .nas, for example myproject.nas. For the export, it is possible to select to import only parts of the project by checking the tests and recordings to include in the import. Press Import Project when ready.
| 106

Tobii Studio 1.X - User Manual v. 1.0 © Tobii Technology 2008
9.4.3 Merge
Recordings and tests in a project can be merged if the project is created on one computer and thereafter is exported and recordings are made on different computers.
Note : It is not possible to merge projects created on different computers in Tobii Studio.
To merge recordings from different computers into one test or project follow the steps below:
1. Create a study in Tobii Studio on one computer
2. Export the study by going to File -> Export and Import.
3. Import the study to one or several other computers
4. Run the study (record) on the different computers. Make sure to use different names for the recordings on the different computers to be able to differentiate between recordings when the studies are merged. Do not change the name of the study or test.
5. Export the study from all computers except the one where the analysis is to take place.
6. Import the study from the other computers to the analysis computer. Again this is done by clicking File -> Export and Import.
7. All recordings from all computers will now be shown in the same study on the analysis computer.
| 107

Tobii Studio 1.X - User Manual v. 1.0 © Tobii Technology 2008
| 108
10. Tobii Studio PPU/ForSight menu
Tobii ForSight is based on a monthly subscription that can be cancelled at any time. In addition to this you pay a rental fee plus a charge that occurs only when eye tracking tests are performed.
When you run tests all recordings for each participant are logged and listed. A cost is generated only when you choose to unlock a recording for analysis. The cost depends on the stimuli type and recording time.
This model allows you to budget the cost for a project and you are not charged unless you execute the project.
10.1 PPU: how to unlock recordings
To be able to analyze recordings made on Tobii Studio with a PPU license the recordings have to be unlocked. The message Recording locked will be shown on all media in the replay and visualization view until the recordings are unlocked.
10.1.1 Automatically unlock recordings In the Replay or Visualization view Double-click on the lock icon in front of the recording. You can also unlock all locked recordings at once by clicking on the Key icon in the Visualization view, (located below the Recordings list).
1. Enter your ForSight User name and Password (provided on the inside of the Tobii Studio software case) in the login dialogue. A dialogue specifying the recordings selected to unlock will appear.
2. Click OK to unlock the recordings and accept the User fees. An indication of the cost associated with this will be provided; this indication may differ from the actual price.
Note: If the automatic activation fails follow the instruction under manual unlocking. Contact [email protected] if you unable to activate the recordings manually.
10.1.2 Manually unlock recordings The recordings can also be unlocked manually:
1. Select recordings to unlock in the Replay or Visualization view.
2. Go to the PPU menu in Tobii Studio’s main menu and select Create Unlock File.

Tobii Studio 1.X - User Manual v. 1.0 © Tobii Technology 2008
3. Save the file in optional folder with optional name.
4. Go to the following web site http://studioppu.tobii.org/PpuSupport, on the same or a different computer with internet access
5. Log in with the ForSight username and password (provided on the inside of the Tobii Studio software case).
6. The file is uploaded by clicking Browse under Upload unlock file
7. Browse for the unlock file saved in step 2. Select the file and click Open.
8. Click the Upload button to upload the unlock file.
9. An unlock file will be created and shown under: Upload unlock file
10. Click on download unlock file next to the Filename for the unlock file.
11. Save the unlock file in an optional folder with an optional name. Move to the Studio computer if unlocked on a different computer.
12. Open Tobii Studio and go to the PPU menu. Select Load Unlock File.
13. Browse to find the unlock file saved in step 11. and click Open. A message acknowledging that you have unlocked the recording should appear on the screen.
| 109

Tobii Studio 1.X - User Manual v. 1.0 © Tobii Technology 2008
Appendix
Appendix I - Event Data
The table below shows the Events and Event Data that can be found in the text export and the event list in the Replay view.
Event Event Key
Data 1 Data 2 Descriptor
ImageStart 8 Image Name
ImageEnd 16 Image Name
InstructionStart 2048
InstructionEnd 4096
MovieStart 128 Movie Name
MovieEnd 256 Movie Name
ScreenRecStarted 8192
ScreenRecStopped 16384
URLStart 512 URL/website name
URLEnd 1024 URL/website name
KeyPress 4 ASCII code for key pressed
Key name
LeftMouseClick 1 X mouse coordinate Y mouse coordinate
RightMouseClick 2 X mouse coordinate Y mouse coordinate
LogData 0 Log name Logging comment
| 110

Tobii Studio 1.X - User Manual v. 1.0 © Tobii Technology 2008
Appendix II – Text Export Columns - Data Definition
Timestamp
Timestamp in milliseconds for when the gaze data was collected DateTimeStamp
Timestamp recalculated and shown in minutes, seconds and milliseconds (mm:ss:ms)
DateTimeStampStartOffset
Time for the timestamp in hh:mm:ss. The start time for the recording is also shown in the Replay and Visualization views in Tobii Studio if the option Show Date is selected in the Recordings field. The start time is taken from the computer time
Number
Timestamps in numbered order
Gaze PointXLeft
Horizontal screen position of the gaze point for the left eye
GazePointYLeft
Vertical screen position of the gaze point for the left eye
CamXLeft
Horizontal location of the left pupil in the camera image (0 is left edge, 1 is right edge)
CamYLeft
Vertical location of the left pupil in the camera image (0 is top, 1 is bottom)
DistanceLeft
Distance from the eye tracker to the left eye. The distance is given in mm on a straight axis right out from the eye tracker plane
PupilLeft
Size of the pupil (left eye) in mm. The distance and pupil size measures are calculated to be as close to real values as possible. However, individual differences in the eyes of subjects and the strength of glasses/contact lenses will cause errors in these values. The measures still reflect changes in head position and pupil size accurately.
ValidityLeft
Validity of the gaze data. The validity is 0 if the eye is found and the tracking quality good. If the eye cannot be found by the eye tracker the validity code will be 4. Read more under the Validity codes section further down
Gaze PointXRight
The horizontal screen position of the gaze point for the right eye
GazePointYRight
Vertical screen position of the gaze point for the right eye
CamXRight
Horizontal location of the right pupil in the camera image (0 is left edge, 1 is right edge)
CamYRight
Vertical location of the right pupil in the camera image (0 is top, 1 is bottom)
| 111

Tobii Studio 1.X - User Manual v. 1.0 © Tobii Technology 2008
DistanceRight
Distance from the eye tracker to the right eye. The distance is given in mm on a straight axis right out from the eye tracker plane
PupilRight
Size of the pupil (right eye) in mm. The distance and pupil size measures are calculated to be as close to real values as possible. However, individual differences in the eyes of subjects and the strength of glasses/contact lenses will cause errors in these values. However, the measures still reflect changes in head position and pupil size accurately
ValidityRight
Validity of the gaze data. The validity is 0 if the eye is found and the tracking quality good. If the eye cannot be found by the eye tracker the validity code will be 4. The value is for the right eye. Read more under the Validity codes section further down
FixationIndex
Indexes for the fixation points
GazePointX
Gaze PointX can be the horizontal screen position for either eye or the average for both eyes. The value to show here is specified in Tobii Studio under Tools -> Settings -> Fixation Filters -> Eye Selection Filter. This value is also used for the fixation definition
GazePointY
Gaze PointX can be the horizontal screen position for either eye or the average for both eyes. The value to show here is specified in Tobii Studio under Tools -> Settings -> Fixation Filters -> Eye Selection Filter. This value is also used for the fixation definition
Event
Events, automatic and logged, will show up under Events. The automatic events are start and end events for the different media, mouse clicks and key presses. The automatic events are listed in the event table under Event Key and Data. The logged events are the manually logged events entered either in the replay view or from the remote logger
EventKey
Unique event key is shown for different key presses. The different event keys with corresponding events, data and descriptions are listed under Event Key and Data.
Data1
Data field for the event. The contents of this field vary depending on what type of event this is. See the Event key table below
Data2
Data field for the event. The contents of this field vary depending on what type of event this is. See the Event key table below
Descriptor
Description of the event. The contents vary depending on what type of event this is. See the Event key table further down
StimuliName
The file name of the media given in the setup in Tobii Studio
MediaWidth
Media size in pixels
MediaHeight
Media size in pixels
| 112

Tobii Studio 1.X - User Manual v. 1.0 © Tobii Technology 2008
MediaPosX
Distance from the left side of the screen to the media on the screen given in pixels
MediaPosY
Distance from the top of the screen to the media on the screen given in pixels
MappedFixationPointX
X coordinate for the fixation point mapped to the media coordinate system, where the origin for the coordinate system is the top left corner of the image/media
MappedFixationPointY
Y coordinate for the fixation point mapped to the media coordinate system, where the origin for the coordinate system is the top left corner of the image/media
FixationDuration
Fixation duration. The time in milliseconds that a fixation lasts
AoiIds
ID number for the AOI, usually a counter starting at zero for the first AOI
AoiNames
Name of the AOI or AOIs if fixations on multiple AOIs are to be written on the same row
WebGroupImage
Filename of the image file that is used to visualize the web group
MappedGazeDataPointX
X coordinate for the raw gaze data point mapped to the media coordinate system where the origin for the coordinate system is the top left corner of the image/media
MappedGazeDataPointY
Y coordinate for the raw gaze data point mapped to the media coordinate system where the origin for the coordinate system is the top left corner of the image/media
MicroSecondTimestamp
Timestamp for this export row in microseconds
Validity Codes
Validity code ranges from 0 to 4, with the following interpretations for each value:
0 The system is certain that it has recorded all relevant data for the particular eye and that the data recorded belongs to the particular eye (no risk of confusing left eye with right eye by the system).
1 The system has only recorded one eye, and has made some assumptions and estimations regarding if the recorded eye is left or right. However, it is still highly probable that the estimations made are correct. The validity code on the other eye is in this case always set to 3.
2 The system has only recorded one eye and has no way of determining if this is the left or the right eye.
3 The system is fairly confident that the actual gaze data is actually incorrect or corrupted. The other eye will always have validity code 1.
4 The actual gaze data is missing or definitely incorrect. A couple of gaze data with validity code 4 on both eyes, followed by a number of gaze data with validity code 0 on both eyes, are usually a sure sign of a blink. It is recommended that the validity codes should always be used for data filtering, to remove data points that are obviously incorrect. For most studies, we recommend removing all data points with a validity code of 2 or higher.
| 113

Tobii Studio 1.X - User Manual v. 1.0 © Tobii Technology 2008
| 114
Appendix III – Media Limitations
Bellow you can find a list of the maximum number of media files, amount of recordings, and duration of media presentation that can be used in a test (Tobii Studio 1.3.6). 1280 x 1024 pixels screen/image resolution:
• 500 images shown for 5 seconds, maximum 120 recordings.
• 10 images shown for 5 seconds, maximum 600 recordings (150 recordings if using the raw data filter).
• 40 movies which are 20 seconds long, maximum 40 recordings.
• 4 movies which are 20 seconds long, maximum 250 recordings (150 recordings if using the raw data filter).
• 1 movie which is 2 hours long and 15 recordings.
• When mixing images and movies the limitation is 300 images shown for 5 seconds each and 10 movies shown for 20 seconds each. 120 recordings can be made.
• Web element with a large page (max 1260x15000 pixels) for one hour per recording, maximum 50 recordings.
• Web element with a small page (1260x3600) for 20 seconds, maximum 250 recordings (less if the raw data filter is used).
1920 x 1200 pixels screen/image resolution:
• 200 images, maximum 120 recordings.
• 20 movies which are 20 seconds long, maximum 40 recordings.
• Web element with a large page (max 1900x15000 pixels) for one hour per recording, maximum 40 recordings. More recordings can be handled for shorter recordings on a smaller web page.
Note: The limitations are only valid for tests run on a computer fulfilling the minimum requirements in Tobii Studio system recommendations (see p. 7 or download the System Recommendations brochure from www.tobii.com)

EMEATobii Technology ABKarlsrovägen 2DS-182 53 DanderydSweden+46 8 663 69 90 Phone+46 8 30 14 00 [email protected]
North AMEricA Tobii Technology, Inc.510 N. Washington StreetSuite 200 - Falls Church, VA 22046 - USA+1-703-738-1300 Phone+1-888-898-6244 Phone+1-703-738-1313 [email protected]
ASiATobii Technology, Ltd.3-4-13 Takanawa, Minato-kuTokyo 108-0074Japan+81-3-5793-3316 Phone+81-3-5793-3317 [email protected]
cENtrAl EuropETobii Technology GmbHNiedenau 45D-60325 Frankfurt am MainGermany+49 69 24 75 03 40 Phone+49 69 24 75 03 429 [email protected]
Tobii Studio 1.X User Manual . Content subject to change without notice. Please check Tobii web site www.tobii.com for updated versions of this manual. Manual Version 1.0 - © 2008 Tobii ® Technology. Illustrations and specifications do not necessarily apply to products and services offered in each local market. Technical specifications are subject to change without prior notice. All other trademarks are the property of their respective owners.
www.tobii.com
SWEDEN +46 8 522 950 10
E-mail: [email protected] Support hours: 9 am – 5 pm (Central European Time, GMT +1)
GERMANY
+49 69 24 75 03 4-27
E-mail: [email protected] Support hours: 9 am – 5 pm (Central European Time, GMT+1)
USA
+1-703-738-1320
E-mail: [email protected] Support hours: 8 am – 5 pm (US Eastern Standard Time - GMT -6)
JAPAN
+81-3-5793-3316
E-mail: [email protected] Support hours: 9 am – 5.30 pm (GMT+9)
Tobii Studio Support