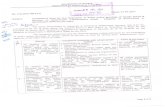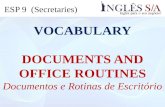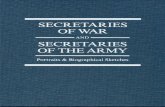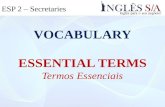To the Elementary secretaries
Transcript of To the Elementary secretaries

York Catholic District School Board
November 2017
User Guide

How to Use this Guide
This guide has been broken down into meaningful sections, ideal for quick reference.
ICONS TO LOOK FOR
Time-saving Tip
Warning!
Note
Important
Support
Should you require support for any of the instructions provided in this document, use one of the following options below.
CALL CENTRE
Telephone Help Site My Portal
1-888-767-4778
Accessible through Call Centre web site
(help.ycdsb.ca)
Click on the Help menu in My Portal and choose Open Online help.

i
Table of Contents
Overview .......................................................................................................................................................... 1 How to Access the My Portal Website ........................................................................................................... 2 Logon to My Portal ......................................................................................................................................... 3 Logout of My Portal ........................................................................................................................................ 5
My Portal Main Page ........................................................................................................................................ 6 Internet Functionality ..................................................................................................................................... 6 My Portal Home Page .................................................................................................................................... 7
ESS Functions ................................................................................................................................................. 8 ESS Overview ............................................................................................................................................... 9 Employee Search ........................................................................................................................................ 10 Benefits and Payments ................................................................................................................................ 13 Personal Information .................................................................................................................................... 16
Other Apps Functions ................................................................................................................................... 18 Available Personal Balances ....................................................................................................................... 19 Security Questions ....................................................................................................................................... 20
Appendices
Appendix A Security Questions First Time Logging Onto My Portal (from “First Time Logging Onto My Portal”, Page 4)
Appendix B How to reset your Computer Logon Password (from Forgot Your Password, Page 4)
Appendix C My Portal Login Error Correction (from ESS Overview, Page 9)
Appendix D How to print your Salary Statement and Tax Forms (from “Procedure to display your payment information:”, Page 15)
APPENDIX E How to view past Salary Statements (from “Procedure to display your payment information:”, Page 15)

November 2017 My Portal User Guide Page 1
Overview Introduction
ESS (Employee Self Service) is a module which is part of the SAP My Portal. This is a web based program which allows users to perform the following activities relating to their personal information with the York Catholic District School Board:
Display the Benefit Plans you are enrolled in.
Manage your personal information.
View your salary statement.
View your Available Personal Balances (TSSI absences).
The purpose of this document is to describe how to:
login and out of My Portal,
use the My Portal home page,
view and manage your compensation using the Employee Self-Service functions, and
view your “Available Personal Balances”.
Contents This document contains the following topics:
Topic See Page
How to Access the My Portal Website 2
Logon to My Portal 3
Logout of My Portal 5
My Portal Main Page 6
My Portal Home Page 7
ESS Functions 8
Other Apps Functions (Available Personal Balances) 19

November 2017 My Portal User Guide Page 2
How to Access the My Portal Website Introduction
The My Portal program is a web based application which can be accessed from any computer that has internet access.
Website Address The My Portal website address is: https://myportal.ycdsb.ca/
Important:
The My Portal website runs best on Internet Explorer version 6 or higher. If you experience unexpected results in other browsers, please log out of My Portal and log in using Internet Explorer.
Favourites Upon accessing the My Portal website, you may add this site to your list of favourites:
by choosing Favourites, and
add to Favourites, or
add the Explorer icon to your desktop.
Note: Add the favourite before you logon to ESS, i.e.; at the logon screen.
Staff Tab
My Portal may also be access from the YCDSB website as follows:
Go to the Board website at www.ycdsb.ca
Click the “Staff” tab at the far right side of the YCDSB web page.
The My Portal login is located at the right side of the staff web page.

November 2017 My Portal User Guide Page 3
Logon to My Portal Introduction
To logon to My Portal, users will:
access the My Portal website, and
type their computer User ID and password that is used to access any Board computer.
Note: The password will always be up to date, i.e.; it will reflect your current Board logon password.
Procedure to Logon to My Portal Follow the steps below to logon to My Portal.
Step Action
1. Display the My Portal Logon page by:
opening the Internet Explorer icon from your computer’s desktop and typing the My Portal address in the address bar ( https://myportal.ycdsb.ca ), or select the My Portal Logon page from your Favourites, or
selecting the Staff tab from the Board website ( www.ycdsb.ca ), or
selecting the FirstClass Employee Area conference, then the My Portal conference and the My Portal weblink.
Result: The My Portal Logon page will be displayed.

November 2017 My Portal User Guide Page 4
Step Action
2. Type your computer User ID in the “User ID:” text box.
Type your computer password in the “Password:” text box.
Press Enter on your keyboard or Click the Log on button.
Warning: The first time you logon to the internet using a different computer, you may be asked if you wish to save your password. For security reasons you are required to choose NO.
If… Then…
this is the first time you are logging onto My Portal
the Security Questions window will be displayed.
You will be required to answer two questions (the last three digits of your Social Insurance Number, and your Birth Date).
You are only required to answer these questions once.
Detailed instructions are provided in Appendix A at the end of this manual.
you logged on successfully
the My Portal Home Page will be displayed (Figure 1 below).
you receive the message “User Authentication failed” (Figure 2 below)
attempt to enter your computer User ID and Password again, and
if you are not successful, please follow the instructions in Appendix B at the end of this manual to reset your computer logon password.
you are an employee with multiple Employee ID’s
a window will be displayed containing a list of employee ID’s
associated with your login (Figure 3 below)
the information displayed upon logging in will contain the
details associated with the chosen employee ID, i.e.; benefits,
salary statement, etc.
to choose a different employee number, you must log out of My Portal and log back in to choose the required employee number.
Figure 1: My Portal Home Page
Your name

November 2017 My Portal User Guide Page 5
Step Action
Figure 2: My Portal Authentication failed page
Figure 3: Multiple employee number window
Logout of My Portal Introduction There are different methods or Logging out of My Portal as it is a web based application.
Procedure to Logout of My Portal Follow the steps below to logout of My Portal:
If… Then…
you wish to logout of My Portal and remain in the Internet
click the Log off button which is located at the top of every My Portal page.
you wish to logout of My Portal and close the Internet
click the (close button) in the upper right hand corner of the Internet Explorer page.

November 2017 My Portal User Guide Page 6
My Portal Main Page Introduction
This section describes the basic functionality of the My Portal main page, including the:
Internet, and
My Portal Home Page.
Internet Functionality
The following tips are for Internet Explorer 6 and up:
Back Icon
DO NOT press the Back icon from the Explorer toolbar.
TIP: Within My Portal, you may use either the or buttons to return to the previous windows.
F11 Full Screen
Press F11 on your keyboard when you are working in Internet Explorer and many other programs, and the window will open to full screen mode
The Internet toolbars will disappear to display more information on the screen.
Press F11 on your keyboard when you are in full screen mode will toggle you back to your normal view.

November 2017 My Portal User Guide Page 7
My Portal Home Page Following is a description of the My Portal home page.
The following table describes each part of the My Portal home page:
# Part Function
1 Menu Allows users to select My Portal specific commands.
2 Log off Button Allows users to logout of My Portal and remain in the web browser.
3 Tabs Allows users to select the required My Portal function.
4 Full Screen Button Expands the tab contents to maximize the contents window. This button is visible in every MyPortal tab.
5 Options Icon
Displays the following window menu which is visible in every MyPortal tab:
6 Tab Contents Displays the contents of the current tab. Current tab is the Home tab contents.
7 Call Centre Contents Describes how to obtain help.
Your Name 1
3 4
3
7
2
5
6

November 2017 My Portal User Guide Page 8
ESS Functions Introduction
The purpose of this section is to:
search for the employee directly by name and position within the Board,
view and manage your personal information using the ESS functions.
Contents This section describes how to use the following ESS functions which are available in the Employee Self-Service (ESS) tab:
Topic The purpose of this topic is to… See Page
ESS Overview access any of the ESS functions from the ESS Overview tab contents.
9
Employee Search search for employees by name and find basic information about colleagues and their position in the company, and to maintain personal information and make it available companywide.
10
Benefits and Payment
display the plans in which you are currently enrolled, and to display your salary information.
13
Personal Information manage your address, bank information, and display information about family members and dependents.
16
Work Environment display any equipment which is assigned to you, i.e.; laptop. 18

November 2017 My Portal User Guide Page 9
ESS Overview Following is a description of the ESS Overview contents:
Warning: If you receive the following error upon selecting the Employee Self-Service tab “Sorry, your browser/program is not supported by Web Dynpro!”, follow the instructions in Appendix C at the end of this manual to correct this issue.
The following table describes each part of the ESS Overview tab:
# Part Function
1 Employee Self-Service Tab Allows users to access any of the required ESS function.
2 Options Icon
Displays the following menu:
3 Collapse Tray Icon Collapses the contents of the current tab.
4 Overview Tab Contents
Displays the following contents of the Employee Self-Service Overview tab:
Employee Search
Benefits and Payment
Personal Information
3
2
4
3
Your name
1

November 2017 My Portal User Guide Page 10
Employee Search The ESS Employee Search tab allows employees to:
search for employees by name and find basic information about colleagues and their position in the company, as well as
maintain personal information and make it available company wide.
Procedure to Search for Employees Follow the steps below search for employees by name and find basic information about colleagues.
Step Action
1. Upon logging onto My Portal:
Click the Employee Self-Service tab, and
Click the Employee Search sub tab.
Result: The Employee Search functions will be displayed in the tab contents.
2. Click on the Who`s Who link.
Result: The Who`s Who search window will be displayed:
3
Your name
Your Name

November 2017 My Portal User Guide Page 11
Step Action
3. Type the last name in the “Last Name” text box, and/or
Type the first name in the “First Name” text box, and
Press Enter on your keyboard or click the Search button.
TIP: You may type the asterisk “*” before and/or after your text to enter a
pattern or part of the first and/or last name if you are not sure on the spelling.
e.g. Paul* = Paul, Paula, Paulette, etc. *am* = Tam, Tamad, etc.
Result: The search results will be displayed:
4. Click the blue last name link upon locating the desired employee.
Result: The employee profile will be displayed:

November 2017 My Portal User Guide Page 12
Step Action
5. Upon reviewing the employee profile click the “Back to Result List” button at the bottom of the screen.
6.
If you wish to… Then…
refine your existing search type the required text in the Last Name or First Name text box, and click the Search button.
clear your existing criteria to create a new search
click the New Search button.
Exit the Who’s Who window and return to the Employee Search window
Click the Exit button.

November 2017 My Portal User Guide Page 13
Benefits and Payments The ESS Benefits and Payments tab allows employees to:
display the plans in which they are currently enrolled,
and to display their payment information.
Procedure to display the plans you are currently enrolled: Follow the steps below search for employees by name and position
Step Action
1. Upon logging onto My Portal:
Click the Employee Self-Service tab, and
Click the Benefits and Payment sub tab.
Result: The Benefits and Payment functions will be displayed in the tab contents.
3

November 2017 My Portal User Guide Page 14
Step Action
2. Click on the Participation Overview link to view a list of plans in which you are currently enrolled.
Result: The Benefits Participation will be displayed, listing any plans you have.
Note: Click on the Show Benefits General Links to display links to sites and documents, also available beside some of the plans.
3. Click the radio button beside the benefits you wish to display and choose the Show Participation Details button.
Result: The details for the benefit chosen will be displayed.
4. Choose the Back button to return to the list of plans in which you are currently enrolled.
5. Click the Exit button to return to the Benefits and Payments window.

November 2017 My Portal User Guide Page 15
Procedure to display your payment information: Follow the steps below search for employees by name and find basic information about colleagues.
Step Action
1. Upon logging onto My Portal:
Click the Employee Self-Service tab, and
Click the Benefits and Payment sub tab.
Result: The Benefits and Payment functions will be displayed in the tab contents.
2. Choose from the following links under the Payment section:
Link Description
How to read my salary
statement (sample) *
View recommendations on how to read your salary statement.
Salary Statement View your latest salary statement. Note:
See Appendix E for instructions on how to view past salary statements.
Salary Statement Details View your attendances and other info if applicable.
Total Compensation
Statement
View your latest total compensation letter and statement.
Note: Specify Date Range and choose Start.
Personal Tax Credit Display or print the Personal Tax Credit Info.
TD1 Personal Tax Credits
Return
View forms and recommendations on how to submit Personal
Tax Credit Return
View T4 Help
Document *
View a T4 help document containing:
Instructions for printing your T4(‘s).
Contact information should you require assistance.
T4 Statement of
Remuneration Paid
Display or print the T4 Statement of remuneration paid.
Note:
The Tax Forms T4 and T4A for current year will be
available at the end of February of the following year as per
CRA requirements.
Note:
The printed copy of your T4 contains the word
“DUPLICATE”, however you may use it for your income tax
filing. This is required as the Board cannot monitor the
number of copies printed.
* Press F5 (refresh) on your keyboard several times to display the PDF document. To exit any of the Payment links above, click the Exit button to return to the Benefits and Payments window.
Note: See Appendix D for instructions on printing your Salary Statement and Tax Forms.

November 2017 My Portal User Guide Page 16
Personal Information The ESS Personal Information tab allows employees to:
display personal information and
change personal information.
Procedure to display your payment information: Follow the steps below search for employees by name and find basic information about colleagues.
Step Action
1. Upon logging onto My Portal:
Click the Employee Self-Service tab, and
Click the Personal Information sub tab.
Result: The Personal Information functions will be displayed in the tab contents.
3
Your name

November 2017 My Portal User Guide Page 17
Step Action
2. Choose from the following links in the Personal Information window:
Click… To…
Addresses Display and update your current address.
How to fill-in the bank accounts info.
View recommendations on how to change your bank information.
Bank Information Display and update your bank information.
Please find the How to fill-in the bank account info link below.
Family Member/Dependents
Display current information about your family members or dependents, eg. Spouse, Child, Emergency Contact.
Personal Data Enter, change, or delete your personal data
Note: You will need to follow up with the Benefits Department with any changes that were made to your personal information.
To exit any of the Personal Information links above, click the Exit button to return to the Personal Information window.

November 2017 My Portal User Guide Page 18
Other Apps Functions Introduction
The Other Apps tab in My Portal contains a number of additional applications and will continue to grow as applications are added.
The following tabs are currently available in the Other Apps tab:
Contents This section contains the following Other Apps functions:
Topic The purpose of this topic is to… See Page
Available Personal Balances
describe the procedures to display your “Available Personal Balances” within My Portal.
20
Security Questions explain how to add optional Security Questions within My Portal.
21
Your Name

November 2017 My Portal User Guide Page 19
Available Personal Balances
The purpose of this section is to:
Describe the procedures to display your “Available Personal Balances” within My Portal.
Procedure to display your Available Personal Balances: Follow the steps below to display your “Available Personal Balances” within My Portal.
Step Action
1. Upon logging onto My Portal:
Click the Other Apps tab.
Result: Your Available Personal Balances will be displayed. Following is a sample:
Note:
Each employee’s benefits will be reflective of their Employee group.
2. You may Click on a row to display that benefits description which will be displayed below the chart.
Important: If any of your quotas are incorrect, please contact the Human Resources department.

November 2017 My Portal User Guide Page 20
Security Questions
The feature of security questions has been added to the My Portal to add another level of security in addition to the “YCDSB Computer Logon Password Self-Service” program.
Note: The “Security Questions” within My Portal is an optional feature, should the user choose to add it.
The Security Questions tab allows employees to add three (3) security questions whether they are accessing My Portal from:
a Board computer, and or
a computer outside of the Board.
The purpose of this section is to explain how to:
add Security Questions within My Portal, and
how to use the security questions.
Procedure to add security questions within My Portal:
Step Action
1. Upon logging onto My Portal:
Click the Other Apps tab, and
Click the Security Question tab.
Result: The “Security Questions” window will be displayed:

November 2017 My Portal User Guide Page 21
Step Action
2. Select Yes for either of the following dropdowns:
Would you like the questions active when at work?
Would you like the questions active when at home?
Result: The three (3) questions will be displayed:
Note: The same questions apply for at work or at home.
3. Click the dropdown from each question and choose a unique question.
Type the correct answer in the “”Answer:” text box.
Repeat this for each of the three (3) questions.
Click elsewhere on the screen to display the Save button.
Click the Save button to save your questions.
Result: A message will be displayed that “The data has been saved.”
Procedure to use the security questions within My Portal:
Step Action
1. Upon logging onto My Portal in the location you chose to display the security questions, i.e.; at work and/or at home, you will be asked the 3 questions you chose.
Answers the questions correctly.
Warning
If you answer either of the questions wrong three (3) times, you will be locked out of logging onto My Portal and your computer.
You must then choose the Forgot your password? link from the My Portal logon page to reset your Computer logon password as outlined in Appendix B below.
Result: You will be logged onto My Portal.

November 2017 Appendix A
APPENDIX A (from “First Time Logging Onto My Portal”, Page 4)
Security Questions First Time Logging Onto My Portal: Appendix A contains detailed instructions on how to complete the security questions the first time you are logging onto My Portal as mentioned on Page 4, Step 2 above.
Follow the steps below to complete the security questions:
1. Display the My Portal Logon page by:
opening the Internet Explorer icon from your computer’s desktop and typing the My Portal address in the address bar ( https://myportal.ycdsb.ca ), or select the My Portal Logon page from your Favourites, or
selecting the Staff tab from the Board website ( www.ycdsb.ca ), or
selecting the FirstClass Employee Area conference, then the My Portal conference and the My Portal weblink.
Result: The first time you log into My Portal, the Security Questions window will be displayed.
2. To complete the security questions:
type the last 3 digits of your SIN number in the appropriate text box,
press tab or click in the birthdate text box,
select the correct month, year and day from the pop up calendar, and
click the Submit button.
Result: You will successfully be logged into My Portal.
Note: You are only required to answer these questions once..

November 2017 Appendix B
APPENDIX B (from “Forgot Your Password”, Page 4)
How to reset your Computer Logon password: Appendix B contains instructions on how to change your password from the My Portal logon window in the event you forgot your computer logon password as mentioned on Page 4, Step 2 above. Follow the steps below to reset your computer logon password:
Step Action
1. Display the My Portal Logon page (myportal.ycdsb.ca)
2. Choose the Forgot Your Password? Link.
Result: The “Password Reset:” window will be displayed requesting that you enter your user name in the text box provide and choose the Next button.
3.
If… Then…
You have completed the Password Registration process
the “Authentication Required” window will be displayed prompting you to answer three (3) of the questions you answered during the Password Registration process.
You have not completed the Password Registration process
you will receive the following message:
Click the Self-Service Password Reset link to complete the password registration process.

November 2017 Appendix B
Step Action
4. Answer the questions appropriately and click the Next button.
Note: Answers are Case Sensitive.
Warning: If you answer either of the questions wrong three (3) times, you may try again in 15 minutes. You may attempt this 3 times, at which time you will be locked out of logging on to your computer and must contact the Computer Call Centre.
Result: The “Enter Your New Password” window will be displayed.
5.
Password Rules Your new password:
must be at least eight (8) characters,
is case sensitive, and
must contain characters from three (3) of the following four (4) categories: o Uppercase characters (A through Z) o Lowercase characters (a through z) o Numeric characters (0 through 9) o Non alphanumeric characters: ~!@#$%^&*_-+=`|\(){}[]:;"'<>,.?/
Follow these steps to change your computer logon password:
Type a new password in the “New password:” text box,
re-type the new password in the “Confirm new password:” text box, and
click the Reset button.
Result: You will be informed that you have successfully reset your computer logon password.
6. Click the Finish button.
7. You may now log onto My Portal using your new computer logon password.

November 2017 Appendix C
APPENDIX C (from “ESS Overview”, Page 9)
My Portal Login Error Correction Appendix C contains instructions on how to correct the issue that may occur when selecting the Employee Self-Service tab in My Portal as mentioned on Page 9 above. Compatibility issues exist in the SAP portal with the latest versions of Internet Explorer 9 and Firefox 8. This appendix contains corrections for users at home who may have such browsers.
Note: The browsers Google Chrome and Safari were tested with no issues.
Upon selecting the Employee Self-Service tab, the following error may occur:
Procedure to correct the compatibility issue in Firefox 8:
1. Type about:config into the location bar in Firefox and press enter.
Result: The warranting warning will be displayed:
2. Click the “I’ll be careful, I promise!” button.
Result: A list of files will be displayed.

November 2017 Appendix C
3. Right+click somewhere on that page and choose New and String.
Result: The New string value window will be displayed.
4. Type the following in the “Enter the preference name” text box: general.useragent.override, and choose OK.
Result: The Enter string value window will be displayed.
5. Type the following in the “general.useragent.override” text box: Mozilla/5.0 (Windows; U; Windows NT 6.0; en-US; rv:1.9.2.8) Gecko/20100722 Firefox/3.6.8, and choose OK.
6. Close Firefox and re-open it and enter the portal URL again: https://myportal.ycdsb.ca/ and log into My Portal.
Note: You may experience a blank screen upon selecting the Employee Self-Service tab, however press F5 on your keyboard to refresh the browser. The Employee Self-Service tab should work properly now, although the refresh may be necessary each time.

November 2017 Appendix C
Procedure to correct the compatibility issue in Internet Explorer 9:
1. In Internet Explorer 9, click on Tools and Compatibility View Settings.
Result: the Compatibility View Settings window will be displayed.
2.
If… Then…
ycdsb.ca is listed under “Websites you’ve added to Compatibility View:”
click the Close button.
ycdsb.ca is not listed under “Websites you’ve added to Compatibility View:”
Type ycdsb.ca in the “Add this website:” text box, click the Add button and click the Close button.
3. Close Internet Explorer and re-open it and enter the portal URL again: https://myportal.ycdsb.ca/ and log into My Portal.

November 2017 Appendix D
APPENDIX D (from “Procedure to display your payment information:”, Page 15)
How to print your Salary Statement and Tax Forms Appendix D contains instructions on how to print your Salary Statement and Tax Forms.
Follow the steps below to print your Salary Statement and Tax Forms: 1. Upon logging into My Portal:
Click the Employee Self-Service tab, and
Click the Benefits and Payment sub tab.
Result: The Benefits and Payment functions will be displayed in the tab contents.
2. Display the form you wish to print as follows:
To display your... Then…
Salary Statement click the Salary Statement blue link.
Result: The “Paycheck Inquiry Service” window will be displayed.
Tax Form click the T4 Statement of remuneration paid blue link.
3. You may print the required form in one of two ways: 1. Scroll down to view the form, and
right+click on the form, and choose
Print from the pop up menu. Or, 2. Depending on your computer’s Operating System:
If your
computer is...
Then…
Windows XP click the Print icon in the toolbar displayed above the form.
Result: The form will be printed.
Windows 7 scroll down to the bottom of the form,
move your cursor on the form to display the toolbar, and
click the Print icon.
Result: The form will be printed.
Note: The printed copy of your T4 contains the word “DUPLICATE”, however you may use it for your income
tax filing. This is required as the Board cannot monitor the number of copies printed.

November 2017 Appendix E
APPENDIX E (from “Procedure to display your payment information:”, Page 15)
How to view past Salary Statements Follow the steps below to print your Salary Statement and Tax Forms:
1. Upon logging into My Portal:
Click the Employee Self-Service tab,
click the Benefits and Payment sub tab, and
click the Salary Statement blue link.
Result: The Paycheck Inquiry Service window will be displayed in the tab contents.
2. Click the Show Overview blue link.
Result: The “Overview section” will be displayed within the “Paycheck Inquiry Service” window.
3. Click on dropdown arrow beside “Display the Last:” and choose “All Available Sal. Statements”.
Result: A list of past “Payment Dates” will be displayed in the “Overview section”.
4. Choose the appropriate buttons to view the required “Payment Date”.
Click on the required “Payment Date:” to display the salary statement.
Next Row Next Page Last Row