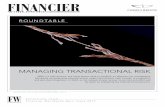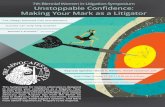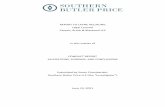TO Remote Users MEMORANDUM FROM RE of · Citrix Installation – Windows Operating System Cassels...
Transcript of TO Remote Users MEMORANDUM FROM RE of · Citrix Installation – Windows Operating System Cassels...

Citrix Installation – Windows Operating System
Cassels Brock & Blackwell LLP Page| 1
TO Remote Users MEMORANDUM
FROM Cassels Brock – Information Technology
RE Connecting to the Firm using Citrix Web Interface with a Windows Operating System
Purpose of Document: If you have a Windows computer at home and wish to use it to connect to the firm’s network via Citrix, the instructions in this document will walk you through the steps to download the Citrix Windows client software and set it up so that it connects to the Cassels Brock network.
Note 1: Effective June 14, 2010 you must connect to Citrix by clicking on the Citrix icon located on http://remote.casselsbrock.com. If you previously installed the Citrix Neighbourhood program that resides as an icon on your home computer for connecting to Citrix, you must stop using that program and delete it from your desktop. The Citrix Neighbourhood program bypasses a number of new features that have now been set up on Citrix and will result in a much slower performance for your Citrix session. Always go to http://remote.casselsbrock.com to connect to Citrix from this point forward.
Note 2: If you have already accessed the firm’s network via Citrix in the past, then you do not need to follow steps 1‐12 below that walk you through the installation. You can go to step 13 below to connect and log into the Citrix servers.
Outlined below are the steps to install the required Citrix software.
Double click on the Internet Explorer icon on your desktop to start Internet Explorer. If there is no icon on your desktop, you will need to click on the Start menu button and select Internet Explorer
1) Click once in the web browser address bar, and type http://remote.casselsbrock.com and press the enter key.
Note: You will only be required to install the web client if you have not installed any other Citrix client previously. If you already have the client installed, please proceed to Step 12.

Citrix Installation – Windows Operating System
Cassels Brock & Blackwell LLP Page | 2
2) Click on the “Citrix Access” button to launch Citrix.
3) To begin the installation, click the link that states ‘Click here to obtain the client software’.
4) To begin the download, click on the Download button.
5) When the File Download – Security Warning screen appears, click the Run button.

Citrix Installation – Windows Operating System
Cassels Brock & Blackwell LLP Page | 3
This screen will continue as the download takes place.
6) When the Internet Explorer – Security Warning window appears, click the Run button to continue.

Citrix Installation – Windows Operating System
Cassels Brock & Blackwell LLP Page | 4
7) Click the OK button to select the English language and continue the install.
8) When the “Citrix Presentation Server Client – Web Only Setup” window appears, click the Next button to continue.

Citrix Installation – Windows Operating System
Cassels Brock & Blackwell LLP Page | 5
9) Select ‘I accept the license agreement’ and click the Next button.
10) Click the Next button to begin the setup.

Citrix Installation – Windows Operating System
Cassels Brock & Blackwell LLP Page | 6
This progress screen will appear until the install is complete.
Click the Finish button to complete the installation.
11) Once this Web Interface window appears (below), and the installation has completed without any errors, click the Successful button.

Citrix Installation – Windows Operating System
Cassels Brock & Blackwell LLP Page | 7
If you encountered any problems, click the Failed button and start the process again or contact Help Desk Support at 416‐815‐4357.
12) When the Log In box appears on the Web Interface screen, enter your Cassels Brock network user name and password. Click Detect Clients:
13) Some people may be prompted to install the Citrix Systems Add‐On (Wfica) in order to proceed. The Internet Explorer Information Bar may appear and if it does, right click and choose Run Active X

Citrix Installation – Windows Operating System
Cassels Brock & Blackwell LLP Page | 8
14) Within the Log In area, enter your computer user name and password and click the Log In button.
15) When the Applications box appears on the Web Interface, single click on either Remote Citrix Desktop (which will give you a slightly smaller screen size) or Remote Citrix Desktop – Full Screen (which will take up your entire screen and have keyboard functionalities such as Alt+Tab to alternate between opened windows).

Citrix Installation – Windows Operating System
Cassels Brock & Blackwell LLP Page | 9
16) For those that have a soft token (RSA Token installed on your BlackBerry), then launch the RSA SecurID program on your BlackBerry, enter your personal 4‐digit PIN and press Enter. You will be provided with an 8‐digit authentication pass code which you will need to enter in the SecurID Authentication prompt box on Citrix (see screen shot below).
For those that have a hard token (RSA Key Fob), you will need to enter your personal 4‐digit PIN + the 8‐digit pass code to the SecurID Authentication prompt box on Citrix. For example, if your PIN is 2985, then you will enter 2985 followed by the 8‐digits that randomly generate and appear on the RSA Key Fob.
17) Click the OK button once done.