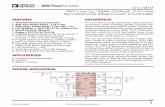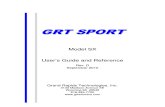TNS546 Users Manual Rev 2 8 0
-
Upload
stanislav-arhipov -
Category
Documents
-
view
233 -
download
0
Transcript of TNS546 Users Manual Rev 2 8 0
-
7/25/2019 TNS546 Users Manual Rev 2 8 0
1/214
nevion.com
TNS546 MPEG-2
Transport Stream Monitor
Users ManualRevision: 2.8.0 (4758)
2015-05-06
Valid for SW version 2.8.0 and newer
-
7/25/2019 TNS546 Users Manual Rev 2 8 0
2/214
-
7/25/2019 TNS546 Users Manual Rev 2 8 0
3/214
Contents1 History 9
2 Introduction 11
2.1 Scope 11
2.2 Warnings, cautions and notes 11
2.3 Heed warnings 12
2.4 Contact information 12
3 Short Product Description 13
3.1 Software options 14
4 Getting Started 15
4.1 Management interface 15
4.2 Operational mode 16
4.3 Input configuration 16
5 Installing the Equipment 19
5.1 Inspect the package content 19
5.2 Installation Environment 19
5.3 Equipment installation 20
5.4 Ventilation 20
5.5 Power supply 215.5.1 AC power supply 21
5.5.1.1 Dual AC power supplies 215.5.1.2 AC power cable 215.5.1.3 Protective Earth/technical Earth 225.5.1.4 Connecting to the AC power supply 22
5.5.2 DC power supply 235.5.2.1 Dual DC power supplies 235.5.2.2 DC power cable 23
5.5.3 Powering up/down 24
6 Functional Description 25
6.1 Input 26
6.2 Output 26
6.3 Monitoring 26
6.4 Management subsystem 266.4.1 Graphical user interface 276.4.2 Configuration database 276.4.3 Alarm manager 27
-
7/25/2019 TNS546 Users Manual Rev 2 8 0
4/214
6.5 Time synchronisation 28
7 Physical Description 29
7.1 MUX inputs 29
7.2 Output copies 30
7.3 1PPS input 30
7.4 Alarm/Reset interface 30
7.5 Ethernet data port 31
7.6 Ethernet management port 317.6.1 SFP port 317.6.2 USB port 327.6.3 Technical Earth 32
7.6.4 Mains power connector 32
8 Operating the Equipment 33
8.1 Accessing the graphical user interface 33
8.2 Password protection 338.2.1 Resetting the password list 34
8.3 Changing the IP address of the unit 348.3.1 Changing IP address via the Web GUI 348.3.2 Changing the management port IP address via terminal interface 358.3.3 Configuring automatic IP address assignment 368.3.4 Detecting the management port IP address 37
8.3.4.1 USB Interface 378.3.4.2 Nevion Detect 37
9 WEB Interface 39
9.1 Login 39
9.2 Status header 40
9.3 Status 419.3.1 Current Status 419.3.2 Alarm log 44
9.4 Device Info 459.4.1 Product info 45
9.4.2 Alarms 489.4.2.1 Device alarms 489.4.2.2 Global configuration 499.4.2.3 Relays and LED 509.4.2.4 Alarm log settings 52
9.4.3 Time Settings 539.4.4 Network 56
9.4.4.1 Interfaces 579.4.4.1.1 Main 579.4.4.1.2 Interface Settings 579.4.4.1.3 DHCP Settings 58
-
7/25/2019 TNS546 Users Manual Rev 2 8 0
5/214
9.4.4.1.4 DHCP Status 58
9.4.4.1.5 Manual IP Settings 609.4.4.1.6 Interface Status 609.4.4.1.7 Detect Settings 609.4.4.1.8 Alarms 619.4.4.1.9 Advanced 619.4.4.1.10 Status 629.4.4.1.11 VLAN 639.4.4.1.12 Main Settings 649.4.4.1.13 Manual IP Settings 649.4.4.1.14 Advanced Settings 659.4.4.1.15 DHCP settings and status 659.4.4.1.16 SFP 65
9.4.4.2 DNS Settings 749.4.4.3 IP Routing 749.4.4.4 IP Streams 759.4.4.5 TXP Settings 769.4.4.6 SNMP Settings 779.4.4.7 Tools 789.4.4.7.1 Ping 789.4.4.7.2 Traceroute 79
9.4.5 Service streaming 819.4.6 Clock Regulator 82
9.4.6.1 Main 829.4.6.2 Alarms 83
9.4.7 Save/Load Config 849.4.7.1 Save/Load Configs 849.4.7.1.1 Save Configuration 849.4.7.1.2 Load Configuration From file 859.4.7.1.3 Load Configuration from Remote Device 859.4.7.1.4 Load options 869.4.7.2 Boot Log 869.4.7.3 Stored Configs 879.4.7.4 Emergency Switch 88
9.4.8 Maintenance 919.4.8.1 General 919.4.8.2 Software Upgrade 93
9.4.8.3 Feature Upgrade 949.4.9 Users 959.4.10 GUI Preferences 95
9.5 Inputs 979.5.1 Inputs Overview 97
9.5.1.1 IP Inputs 989.5.2 Input 100
9.5.2.1 Main 1019.5.2.2 Alarms 1049.5.2.3 IP 1089.5.2.4 Services 115
-
7/25/2019 TNS546 Users Manual Rev 2 8 0
6/214
9.5.2.4.1 Service List 116
9.5.2.4.2 Charts 1209.5.2.4.3 SCTE35 1219.5.2.4.4 HBBTV 1269.5.2.4.5 Service Performance (Simplified alarms) 1289.5.2.5 PIDs 1309.5.2.5.1 PIDs Grid 1309.5.2.5.2 PID rates 1329.5.2.6 Tables 1339.5.2.6.1 EIT Analysis 1389.5.2.7 Template 1399.5.2.8 T2-MI 1419.5.2.9 PCR 147
9.5.2.10 Packet Dump 1509.5.2.11 MIP 1539.5.2.11.1 MIP Details 1539.5.2.11.2 MIP Packet 1569.5.2.11.3 SFN Stat 1569.5.2.12 SLA 157
9.6 Outputs 1579.6.1 Outputs Overview 1589.6.2 Output 158
10 SNMP 161
10.1 SNMP agent characteristics 161
10.2 MIB naming conventions 161
10.3 MIB overview 16110.3.1 Supported standard MIBs 16110.3.2 Custom MIBs 161
10.4 SNMP related configuration settings 16310.4.1 Community strings 16310.4.2 Trap destination table 16310.4.3 Trap configuration 163
10.5 Alarm/status related SNMP TRAPs 16410.5.1 The main trap messages 16410.5.2 Severity indications 165
10.5.3 Alarm event fields 16510.5.4 Matching of on/off traps 16610.5.5 Legacy trap messages 166
10.6 Using net-snmp to access MIB information 16710.6.1 Reading a parameter with snmpget 16710.6.2 Writing a parameter with snmpset 168
11 Examples of Use 169
11.1 Intro 169
11.2 Installation in a system 169
-
7/25/2019 TNS546 Users Manual Rev 2 8 0
7/214
12 Preventive Maintenance and Fault-finding 171
12.1 Preventive maintenance 17112.1.1 Routine inspection 17112.1.2 Cleaning 17112.1.3 Servicing 17112.1.4 Warranty 172
12.2 Fault-finding 17212.2.1 Preliminary checks 17212.2.2 PSU LED not lit / power supply problem 17312.2.3 Fan(s) not working / unit overheating 174
12.3 Disposing of this equipment 174
12.4 Returning the unit 174
A Technical Specification 175
A.1 Physical details 175A.1.1 Half-width version 175A.1.2 Full-width (dual power) version 175
A.2 Environmental conditions 175
A.3 Power 176A.3.1 AC Mains supply 176A.3.2 DC supply 176
A.4 Input/output ports 177A.4.1 DVB ASI port 177
A.4.2 SMPTE 310M port 177A.4.3 Ethernet management port 177A.4.4 Ethernet data port 177A.4.5 Serial USB interface 178
A.5 Alarm ports 178A.5.1 Alarm relay/reset port specification 178
A.6 External reference 179A.6.1 10MHz/1 PPS input 179
A.7 Compliance 179A.7.1 Safety 179A.7.2 Electromagnetic compatibility - EMC 179
A.7.3 CE marking 180A.7.4 Interface to public telecommunication system 180
B Forward Error Correction in IP Networks 181
B.1 IP stream distortion 181
B.2 Standardisation 182
B.3 FEC matrix 182
B.4 Transmission aspects 185
B.5 Quality of service and packet loss in IP networks 186
B.6 Error improvement 187
-
7/25/2019 TNS546 Users Manual Rev 2 8 0
8/214
B.7 Latency and overhead 188
C Alarms 191
D References 213
-
7/25/2019 TNS546 Users Manual Rev 2 8 0
9/214
History 9
ID: um_tsmonitor_v2 TNS546 Users Manual Rev. 2.8.0 (4758)
1 History
Revision Date Comments
2.8.0 2015-05-05 Added SCTE35 monitor description
Added HbbTv monitor description
Added Service Performance monitor description
Added Charts page descritpion.
2.6.0 2013-09-10 Changed documentation of input port switches to match new implementation with more
than two ports in a switch group.
New Nevion look on screen GUI shots and manual.
Documented support for DHCP (automatic IP address assignment) on Ethernet interfaces.
Traceroute documented.
New option on loading config from another device on Save/Load page.
Comment on hot upgradable features.
Updated alarm table.
2.2.26 2012-09-17 General clean up and improvements.
2.2 2012-04-25 Update the T2-MI analysis description
Updated EIT analysis description
Updated available licences.
2.0 2011-08-31 Added IP input statistics description Added SLA description
Added T2-MI Analysis description
Added EIT analysis description
Added FEC description on IP inputs
Updated screenshots of the GUI
1.0 2010-10-18 First version
-
7/25/2019 TNS546 Users Manual Rev 2 8 0
10/214
10
TNS546 Users Manual Rev. 2.8.0 (4758) ID: um_tsmonitor_v2
-
7/25/2019 TNS546 Users Manual Rev 2 8 0
11/214
Introduction 11
ID: um_tsmonitor_v2 TNS546 Users Manual Rev. 2.8.0 (4758)
2 Introduction2.1 Scope
This manual is written for operators and users of the TNS546 MPEG-2 Transport Stream Monitorand provides necessary information for installation, operation and day-to-day maintenance of theunit. The manual covers the functionality of the software version 2.8.0 or later, and continuesto be relevant to subsequent software versions where the functionality of the equipment has notbeen changed. When a new software version changes the functionality of the product, an updatedversion of this manual will be provided.
The manual covers the following topics:
Getting started
Equipment installation
Operating instructions
WEB interface description
Preventive maintenance and fault finding
Alarm listing
Technical specifications
2.2 Warnings, cautions and notes
Throughout this manual warnings, cautions and notes are highlighted as shown below:
Warning: This is a warning. Warnings give information, which if strictlyobserved, will prevent personal injury and death, or damage to personalproperty or the environment.
Caution: This is a caution. Cautions give information, which if strictlyfollowed, will prevent damage to equipment or other goods.
Note: Notes provide supplementary information. They are highlighted foremphasis, as in this example, and are placed immediately after the relevanttext.
-
7/25/2019 TNS546 Users Manual Rev 2 8 0
12/214
12 Introduction
TNS546 Users Manual Rev. 2.8.0 (4758) ID: um_tsmonitor_v2
2.3 Heed warnings
All warnings marked on the product and in this manual should be adhered to. The
manufacturer cannot be held responsible for injury or damage resulting from negli-
gence of warnings and cautions given.
All the safety and operating instructions should be read before this product is installed
and operated.
All operating and usage instructions should be followed.
The safety and operating instructions should be retained for future reference.
2.4 Contact informationOur primary goal is to provide first class customer care tailored to your specific business andoperational requirements.
Please contact us at:
Telephone +47 22 88 97 50
Fax +47 22 88 97 51
E-mail [email protected]
WEB http://www.nevion.com
Mail and visiting address Nevion
Nils Hansens vei 2
NO-0667 Oslo
Norway
-
7/25/2019 TNS546 Users Manual Rev 2 8 0
13/214
Short Product Description 13
ID: um_tsmonitor_v2 TNS546 Users Manual Rev. 2.8.0 (4758)
3 Short Product DescriptionThe TNS546 is part of the Nevion nSure product line which safeguards the delivery of high-qualityvideo content, by providing 24/7 monitoring and advanced analysis.
The TNS546 is capable of simultaneously monitoring up to 24 MPEG-2 transport streams, althoughwith an overall limit to the aggregate bit rate of the streams. It bears strong resemblence withthe CP545 with respect to monitoring functions, but features up to eight separate ASI inputs. Inaddition it provides Ethernet inputs which will allow monitoring up to 16 IP encapsulated MPEGtransport streams.
Parameters of the monitored transport streams will be compared against specifications and spe-cific requirements, and values of critical components can be displayed graphicallly. Alarms may
be programmed to indicate errors in the transport stream, or deviations from operational require-ments. A log of the recorded alarms are stored in non-volatile memory. The content of selectedpackets, or groups of packets, may be recorded for examination and/or documentation.
Salient features of the TNS546 are:
PSI/SI/PSIP table decoding
Repetition rate monitoring
Full decoding of all standard PSI/SI/PSIP tables and descriptors
Monitoring of ASI and IP encapsulated transport streams
TR 101 290 Priority 1 monitoring: Sync loss, CC error
TR 101 290 Priority 2 monitoring: PCR jitter, PTS error
TR 101 290 Priority 3 monitoring: SI repetition rates
Monitoring of min/max bitrate for individual PIDs
Flexible alarm configuration options
Alarm levels freely configurable individually for each channel
Individual setting of alarm levels based on PID values
User-friendly configuration and control
WEB/XML based remote control
Easy access to unit from any WEB browser
Easy integration to NMS systems with SNMP Trap support
SNMPv2c agent
Equipment monitoring from Nevion Connect
-
7/25/2019 TNS546 Users Manual Rev 2 8 0
14/214
14 Short Product Description
TNS546 Users Manual Rev. 2.8.0 (4758) ID: um_tsmonitor_v2
MIP packet inspection
T2-MI analysis
Service level agreement monitoring of inputs
1 PPS timing reference input
Reception of transport stream over Gigabit Ethernet
3.1 Software options
The TNS546 functionality depends on the software licences installed. The following table de-scribes the features available as software options. Please refer toSection 9.4.8.3for more informa-tion how to obtain and enable feature upgrades.
Table 3.1 Functionality enabled through software licences
Functionality Code Max
value
Description
T2-MI Analysis T2AN - Enables analysis of T2-MI packets in the stream.
SFP module SFP - Enables operation of the Small form-factor pluggable (SFP) transceiver slot.
SFP configuration SFPC - Enables configuration interface and parameter storage for some specifically
supported SFP modules.
Number of input
ports activated
TSIX 24 Controls the number of simultaneously activated transport stream inputs.
Forward Error Correction FEC - Controls availability of the FEC feature for IP outputs and IP inputs.
Ethernet data interface IP - Controls whether carriage of MPEG transport streams on Ethernet is made
available.
Allow ASI inputs ASIN - Enables use of ASI input ports. Without this key the device can be used with
IP input only.
Emergency switch
support
ESW - Enables support for external switch panel to switch between pre-loaded
configurations.
Connect control TCON - Enables supervision of the unit through the Connect Software.
-
7/25/2019 TNS546 Users Manual Rev 2 8 0
15/214
Getting Started 15
ID: um_tsmonitor_v2 TNS546 Users Manual Rev. 2.8.0 (4758)
4 Getting StartedThis section provides a short description of the minimum steps that must be taken in order to startoperating the TNS546.
If you are an experienced user of Nevion equipment or similar types of MPEG-2 processing equip-ment the following description should enable you to quickly install the TNS546 MPEG-2 Trans-port Stream Monitor and start operation. If this is your first time to install such equipment youare strongly adviced to read the full installation procedure. To gain full benefit of the productfunctionality and capabilities refer to the user interface description.
The procedures outlined below are based on the assumption that the unit is in the factory defaultstate.
4.1 Management interface
Since the TNS546 is all Web controlled the first step is to set up the IP address for the managementinterface.
Changing the default IP address using the Web interface requires that your management computermay be configured with a static IP address. If a static IP address cannot be configured on yourcomputer the IP address may be configured via the terminal interface. The procedure is describedin the user manual.
Note: Avoid connecting through a network at this stage, as this may giveunpredictable results due to possible IP address conflict.
1. Connect an Ethernet cable directly between the PC and the Ethernet Control port of theTNS546. The default IP address of the TNS546 is 10.0.0.10/255.255.255.0. Configure thePC to be on the same subnet as the TNS546.
2. Open your Web browser and type http://10.0.0.10 in the address field of the browser.Log into the GUI with usernameadminand passwordsalvador.
3. Browse toDevice Info ->Network ->Controlin the GUI, and set the IP address settingsrequired for your network. Click Apply to activate the new parameters.
4. The connection with your management PC will now be lost. To re-connect to the TNS546connect both the Control port of the unit and the management PC to the network. TheIP settings of the management PC must now be set to agree with the network used.
5. Again, open your Web browser and type http: (New-IP-Address) in the address field of thebrowser. Log into the GUI with usernameadminand passwordsalvador.
-
7/25/2019 TNS546 Users Manual Rev 2 8 0
16/214
16 Getting Started
TNS546 Users Manual Rev. 2.8.0 (4758) ID: um_tsmonitor_v2
4.2 Operational mode
The TNS546 can operate in different modes. Thus the appropriate mode for your installation mustbe enabled.
1. Assign a name for the device in order to more easily identify the unit in the network.Browse toDevice Info ->Product Infoand enter a Name and Inventory ID. ClickApply to activate.
2. Set date and time of the real time clock to ensure correct time stamping of the alarm logentries. Browse toDevice Info ->Time Settings. The internal clock may be used to timestamp alarm log entries, in which case a manual Dateand Time adjust is all that isneeded. Click Apply to activate.
You may enable an external time source to provide a common reference for alarm logs ofall units of a system. Refer to the user manual for details.
3. Configure the operational mode. Browse to Device Info ->Maintenence and select DVBor DVB/ATSC mode as required. Click Apply to activate. When the operating modeis altered the TNS546 resets, which means you have to refresh the browser and log in asexplained above.
4.3 Input configuration
Depending on options licensed the TNS546 will accept ASI transport streams through the BNCinput ports and/or IP encapsulated transport streams through the Ethernet/SFP ports.
1. Configure an ASI input port. Browse toInputsand click on the input port number youwant to activate, designated ASI # or ASI/310M# according to the chosen operationalmode.
2. IN theMainpage tick the Enable input check box and type an identifying name, e.g.the service name in the Input label box. Click Apply to activate. If the operatingmode has been set toDVBthe TNS546 is now ready to accept a DVB transport stream onthe configured input port.
3. If the operating mode has been set toATSC+DVBthe input format and transport streammode must be specified. In theInput formatpull-down list select the transport streaminput format. In theTS mode pull-down list select the transport stream mode. ClickApply to activate.
The coloured indicator at the top of the page shows the input signal status. Red indicates that theinput signal cannot be decoded. Yellow indicates that an error has been detected in a decodedsignal. Green indicates a decoded signal with no errors. Gray colour indicates that the input hasnot been enabled.
1. Configure a data interface. Browse to Device Info and click on the network interface youintend to use. In theMainpage tick the Enable input check box. Enter suitable IPaddress parameters and speed/duplex mode. Click Apply to activate.
-
7/25/2019 TNS546 Users Manual Rev 2 8 0
17/214
Getting Started 17
ID: um_tsmonitor_v2 TNS546 Users Manual Rev. 2.8.0 (4758)
2. Enable an IP input. Browse toInputs ->Inputs overview ->IP Inputs and click on the
Add IP Inputbutton. Click Apply to activate.
3. Configure the IP input. Click on the IP input port icon that has appeared in theInputsOverviewlist. This opens the configuration page.
4. Click the Enable input check box, type an identifying label in the Input label fieldand from theSource interfacepull-down list select the appropriate data interface.
5. Enter the IP address and port number of the desired stream to receive. Tick the Joinmulticast check box, if appropriate.
6. Finally, if the operating mode has been set toATSC+DVBselect transport stream modefrom theTS modepull-down list. Click Apply to activate.
Again, the coloured indicator at the top of the page shows the input signal status.
-
7/25/2019 TNS546 Users Manual Rev 2 8 0
18/214
18
TNS546 Users Manual Rev. 2.8.0 (4758) ID: um_tsmonitor_v2
-
7/25/2019 TNS546 Users Manual Rev 2 8 0
19/214
Installing the Equipment 19
ID: um_tsmonitor_v2 TNS546 Users Manual Rev. 2.8.0 (4758)
5 Installing the EquipmentCaution:The TNS546 must be handled carefully to prevent safety hazardsand equipment damage. Ensure that the personnel designated to installthe unit have the required skill and knowledge. Follow the instructionsfor installation and use only installation accessories recommended by the
manufacturers.
5.1 Inspect the package content
Inspect the shipping container for damage. Keep the shipping container and cushioningmaterial until you have inspected the contents of the shipment for completeness and havechecked that the TNS546 is mechanically and electrically in order.
Verify that you received the following items:
TNS546 with correct power supply option
Power cord(s)
CD-ROM containing documentation and Flash Player installation files
Any optional accessories you have ordered
Note: 48 VDC versions do not ship with a power cord; instead a PowerD-SUB male connector for soldering to the supply leads is supplied.
5.2 Installation Environment
As with any electronic device, the TNS546 should be placed where it will not be subjected toextreme temperatures, humidity, or electromagnetic interference. Specifically, the selected siteshould meet the following requirements:
The ambient temperature should be between 0 and 50 C (32 and 122 F).
The relative humidity should be less than 95 %, non-condensing. Do not install the unitin areas of high humidity or where there is danger of water ingress.
Surrounding electric devices should comply with the electromagnetic field (EMC) stan-dard IEC 801-3, Level 2 (less than 3 V/m field strength).
The AC power outlet (when applicable) should be within 1.8 meters (6 feet) of the TNS546.
Where appropriate, ensure that this product has an adequate level of lightning protec-tion. Alternatively, during a lightning storm or if it is left unused and unattended for
-
7/25/2019 TNS546 Users Manual Rev 2 8 0
20/214
20 Installing the Equipment
TNS546 Users Manual Rev. 2.8.0 (4758) ID: um_tsmonitor_v2
long periods of time, unplug it from the power supply and disconnect signal cables. This
prevents damage to the product due to lightning and power-line surges.
Warning: If the TNS546 has been subject to a lightning strike or a powersurge which has stopped it working, disconnect the power immediately.Do not re-apply power until it has been checked for safety. If in doubtcontact Nevion.
5.3 Equipment installation
The TNS546 is designed for stationary use in a standard 19" rack. When installing please observethe following points:
Route cables safely to avoid them being pinched, crushed or otherwise interfered with.Do not run AC power cables and signal cables in the same duct or conduit.
The TNS546 has all connectors at the rear. When mounting the unit, ensure that the in-stallation allows easy access to the rear of the unit.
The fans contained in this unit are not fitted with dust/insect filters. Pay particular atten-tion to this when considering the environment in which it shall be used.
Make sure that the equipment is adequately ventilated. Do not block the ventilation holeson each side of the TNS546.
5.4 Ventilation
Openings in the cabinet are provided for ventilation to protect it from overheating and ensurereliable operation. The openings must not be blocked or covered. Allow at least 50 mm free air-space each side of the unit.
Warning: Never insert objects of any kind into this equipment throughopenings as they may touch dangerous voltage points or create shorts thatcould result in a fire or electric shock. Never spill liquid of any kind on orinto the product.
This product should never be placed near or over a radiator or heat register. Do not placein a built-in installation (e.g. a rack) unless proper ventilation is provided in accordancewith the device airflow design as depicted inFigure 5.1.
The TNS546 may be vertically stacked in 19" racks without intermediate ventilation pan-els. In systems with stacked units forced-air cooling may be required to reduce the oper-ating ambient temperature.
Figure 5.1shows the air path through the unit, where cool air is taken from the left handside, seen from the front.
-
7/25/2019 TNS546 Users Manual Rev 2 8 0
21/214
Installing the Equipment 21
ID: um_tsmonitor_v2 TNS546 Users Manual Rev. 2.8.0 (4758)
Figure 5.1 Air path through the unit
5.5 Power supply
The TNS546 may be delivered rated for AC or DC operation, respectively.
Warning: This product should be operated only from the type of powersource indicated on the marking label. Please consult a qualified electricalengineer or your local power company if you are not sure of the power
supplied at your premises.
5.5.1 AC power supply
The TNS546 has a wide-range power supply accepting the voltage range 100-240 VAC, 50/60 Hz.Please refer toAppendix Afor a detailed specification of the AC power supply.
5.5.1.1 Dual AC power supplies
Alternatively, the TNS546 may be fitted with dual internal wide-range AC power supplies. If so,the size of the cabinet is full-width 19" rack, 1RU. The power supplies cover the voltage range
100-240 VAC, 50/60 Hz.
During normal operation, load-sharing is used between the internal supplies. In case of a singlepower supply failure alarms will be raised and the unit will continue operating off the secondpower supply. To guard against failure in the external power circuitry it is imperative to connecteach power supply to separate AC mains circuits.
Please refer toAppendix Afor a detailed specification of the AC power supply.
5.5.1.2 AC power cable
Ensure that the AC power cable is suitable for the country in which the unit is to be operated.
Caution: Power supply cords should be routed so that they are not likelyto be trod on or pinched by items placed upon or against them. Payparticular attention to cords at plugs and convenience receptacles.
The unit is supplied with a two meter detachable mains supply cable equipped with a mouldedplug suitable for Europe, UK or USA, as appropriate. The wires in the mains cable are colouredin accordance with the wire colour code shown in Table 5.1.
-
7/25/2019 TNS546 Users Manual Rev 2 8 0
22/214
22 Installing the Equipment
TNS546 Users Manual Rev. 2.8.0 (4758) ID: um_tsmonitor_v2
Table 5.1 Supply cable wiring colours
Wire UK (BS 1363) EUROPE (CEE 7/7) USA (NEMA 5-15P)
Earth Green-and yellow Green-and yellow Green
Neutral Blue Blue White
Live Brown Brown Black
5.5.1.3 Protective Earth/technical Earth
To achieve protection against earth faults in the installation introduced by connecting signal cablesetc., the equipment should always be connected to protective earth. If the mains supply cable isdisconnected while signal cables are connected to the equipment, an earth connection should be
ensured using the Technical Earth connection terminal on the rear panel of the unit.
Warning: This unit must be correctly earthed through the moulded plugsupplied. If the local mains supply does not provide an earth connectiondo not connect the unit.
Caution: Consult the supply requirements in Appendix A prior to con-necting the unit to the supply.
The unit has a Technical Earth terminal located in the rear panel. Its use is recommended. This isnot a protective earth for electrical shock protection; the terminal is provided in order to:
1. Ensure that all equipment chassis fixed in the rack are at the same technical earth poten-tial. To achieve this, connect a wire between the Technical Earth terminal and a suitablepoint in the rack. To be effective all interconnected units should be earthed this way.
2. Eliminate the migration of stray charges when interconnecting equipment.
Warning: If the terminal screw has to be replaced, use an M4x12mm longpozidrive pan head. Using a longer screw may imply a safety hazard.
5.5.1.4 Connecting to the AC power supply
Warning: Do not overload wall outlets and extension cords as this canresult in fire hazard or electrical shock. The unit is not equipped with anon/off switch. Ensure that the outlet socket is installed near the equipmentso that it is easily accessible. Failure to isolate the equipment properly may
cause a safety hazard.
-
7/25/2019 TNS546 Users Manual Rev 2 8 0
23/214
Installing the Equipment 23
ID: um_tsmonitor_v2 TNS546 Users Manual Rev. 2.8.0 (4758)
To connect the unit to the local AC power supply, connect the AC power lead to the TNS546 mains
input connector(s) and then to the local mains supply.
5.5.2 DC power supply
The TNS546 can be delivered with a 48 VDC power supply for use in environments where thisis required. The DC power supply accepts an input voltage range of 36-72 VDC. Please refer toAppendix Afor detailed specification of the power supply.
5.5.2.1 Dual DC power supplies
Alternatively, the TNS546 may be fitted with dual internal wide-range DC power supplies. If so,the size of the cabinet is full-width 19" rack, 1RU. The power supplies cover the voltage range 36-72VDC.
During normal operation, load-sharing is used between the internal supplies. In case of a singlepower supply failure alarms will be raised and the unit will continue operating off the secondpower supply. To guard against failure in the external power circuitry it is imperative to connecteach power supply to separate DC mains circuits.
Please refer toAppendix Afor a detailed specification of the DC power supply.
5.5.2.2 DC power cable
Units delivered with DC power supply have a 3-pin male D-SUB power connector instead of the
standard mains power connector. Also a female 3-pin D-SUB connector is supplied. The pin as-signment is shown inTable 5.2. The power cable itself is not supplied.
Table 5.2 DC power connector pinassignment
Pin Placement Specification
1 top + (positive terminal)
2 middle - (negative terminal)
3 bottom Chassis Ground
To connect the unit to the local DC power supply:
1. Use an electronics soldering iron or a hot air workstation to attach the supplied femaleD-SUB power connector to suitable power leads.
2. Connect the power leads to your local power supply.
3. Connect the DC power connector, with attached power leads, to the TNS546 power inputconnector.
-
7/25/2019 TNS546 Users Manual Rev 2 8 0
24/214
24 Installing the Equipment
TNS546 Users Manual Rev. 2.8.0 (4758) ID: um_tsmonitor_v2
5.5.3 Powering up/down
Before powering-up the unit, please ensure that:
The unit is installed in a suitable location
The unit has been connected to external equipment as required
Power upthe unit by inserting the power cable connected to the power source. When the unit hasfinished the start-up procedure, the fans will run at normal speed. Please check that all coolingfans are rotating. If they are not, power down the unit immediately.
Power downthe unit by removing the power supply connector at the rear of the unit.
-
7/25/2019 TNS546 Users Manual Rev 2 8 0
25/214
Functional Description 25
ID: um_tsmonitor_v2 TNS546 Users Manual Rev. 2.8.0 (4758)
6 Functional DescriptionThe TNS546 designed for monitoring of MPEG-2 transport streams. The transport streams to bemonitored may be input as DVB ASI signals, or they may be input as IP encapsulated streams. TheEthernet inputs may carry several independent transport streams, using separate IP addresses. Anarbitrary set of the incoming transport streams may be selected for monitoring. The number oftransport streams that may be monitored simultaneously is however governed by the aggregatebit rate of these transport streams.
The TNS546 provides two ASI transport stream outputs, which may output copies of selectedinput transport streams.
The product offers an easy-to use WEB based user interface giving access to all configuration set-
tings and monitoring results. The TNS546 may be integrated with network management systemsvia the SNMP interface.
This chapter gives a brief description of the inner workings of the TNS546,
Figure 6.1 shows a functional block diagram of the main components inside TNS546. The differentblocks are described in more detail in the following sections.
Figure 6.1 TNS546 block diagram
-
7/25/2019 TNS546 Users Manual Rev 2 8 0
26/214
26 Functional Description
TNS546 Users Manual Rev. 2.8.0 (4758) ID: um_tsmonitor_v2
6.1 Input
The input interfaces include eight ASI inputs (BNC connectors) and three IP inputs: two ethernetports and an SFP socket. However, only two of the three IP inputs may be active at any one time.One of the Ethernet inputs may be substituted for an SFP module giving the option to provideinput via e.g. optical fibre. Use of an SFP module is user configurable, provided this softwareoption has been licensed.
6.2 Output
TheOutput section has two BNC connectors that can be freely configured as ASI outputs. Thiswill allow for visual and aural supervision of specific transport streams, if desired.
6.3 Monitoring
TheMonitoringsection provides monitoring of multiple transport streams on-the-fly. Parametersof the selected transport streams will be monitored and compared against specifications and spe-cific requirements. The values of critical components can be displayed graphicallly. An extensiveset of alarms may be programmed, with different severity levels. The content of selected packets,or groups of packets, may be recorded for examination and/or documentation.
Measurements are made according to the DVB ETR 290 specifications.
6.4 Management subsystem
The management subsystem is a set of modules that handles all the interfaces to monitor andcontrol the operation of the TNS546.
The management subsystem communicates with the users, both humans and machines, via thefollowing interfaces:
Front panel and back panel LEDs for status
Graphical user interface via Flash application in WEB browser
SNMP traps on alarms
SNMPv2c Agent
TXP (T-Vips XML Protocol) to retrieve and set configuration and status
Alarm relays on alarms
SNTP client for real time clock synchronisation
Terminal interface either over Telnet or USB interface for debugging
FTP server for direct file system access
The management subsystem communicates with other internal modules to make the unit performthe wanted operations.
-
7/25/2019 TNS546 Users Manual Rev 2 8 0
27/214
Functional Description 27
ID: um_tsmonitor_v2 TNS546 Users Manual Rev. 2.8.0 (4758)
6.4.1 Graphical user interface
Operators monitor and control the TNS546 mainly via the Adobe Flash GUI application servedfrom the devices WEB server. The GUI application is accessed via a WEB browser that commu-nicates with the configuration framework through an HTTP/XML based protocol.
The device exposes extensive status information to the web GUI providing detailed reports andreal-time monitoring displays to the device administrator.
All the device configuration parameters available on the TNS546 can be controlled from the webGUI.
6.4.2 Configuration database
The management subsystem processes configuration changes as transactions. All configuration
changes made to the device are validated against the current running configuration before com-mitting them to the device. This limits the risks of the administrator implementing changes thatmay cause down-time on the unit due to incompatible configuration settings.
Configurations can be imported and exported via the GUI. It is possible to clone the entire config-uration of one device to another by exporting the configuration of one device and importing it toanother.
Configurations exported via the web GUI are formatted as human readable/modifiable XML files.These files can be viewed or altered using any standard text or XML editor such as WindowsNotepad.
To simplify cloning of devices, certain exported parameters within the XML file are tagged asdevice specific and therefore will be ignored when imported to either the same device or another.These parameters are as follows:
Device Name and Inventory ID
IP network parameters
On-device stored configurations
6.4.3 Alarm manager
The TNS546 contains an integrated alarm manager responsible for consistently displaying thealarm status of each individual interface.
Port Alarms are alarms bound to a specific input or output port via a port indexing system.The alarm severity for port related alarms can be configured per port level. Device Alarmsare global to the device and are not bound to any specific port. They do not follow the indexingscheme. These are classified as System Alarms.
Alarms are graphically represented in a tree structure optimized for simplified individual viewingand configuration. The Device Alarm tree is available from the Device Info page. The alarmtree for each port is available on the Alarms page for each port.
The alarm manager presents the alarm of highest severity upon the external interfaces of the de-vice. The severity level of each individual alarm can be defined by the administrator. Alarmconfiguration is covered in greater detail in the Alarm configuration section.
-
7/25/2019 TNS546 Users Manual Rev 2 8 0
28/214
28 Functional Description
TNS546 Users Manual Rev. 2.8.0 (4758) ID: um_tsmonitor_v2
SNMP traps are dispatched to registered receivers whenever there is an alarm status change.
The alarm relay and alarm LED are meant to signal whenever a criticalalarm is present. In addi-tion the relay can also be programmed to be activated for alarm levels other than level 6.
The alarm manager keeps a log in non-volatile memory of the latest 10000 alarms that have oc-curred.
As an additional option, the alarm manager in the TNS546 supports so-called Virtual Alarm Relays.These are highly programmable items that can be customised to react to virtually any given alarmevent or combination of alarm events. The status of each virtual alarm relay can be viewed in theGUI and can also be exported using SNMP. Details on configuring the virtual alarm relays can befound in the WEB interface section.
6.5 Time synchronisation
The TNS546 contains an internal real-time clock that is used for all internal timestamps. The in-ternal clock is battery backed up in order to continue operating while the unit has no power.
The internal time can be synchronised as follows:
Manual setting.
From NTP servers using SNTP protocol. Up to four NTP servers can be configured forNTP server redundancy.
More than one clock source may be specified in a prioritised order. If one source fails the nextpriority source will be used.
-
7/25/2019 TNS546 Users Manual Rev 2 8 0
29/214
Physical Description 29
ID: um_tsmonitor_v2 TNS546 Users Manual Rev. 2.8.0 (4758)
7 Physical Description
Figure 7.1 Front panel of TNS546
The front panel, figure7.1, provides two LEDs per TNS546. Two units may share a common frontpanel. The meaning of the LED indicators is shown in table 7.1.
Table 7.1 Front panel LED descriptions
Indicator Colour Description
Power Green Indicates power ON and initialisation completed
Alarm Red Lit during reboot and when a critical alarm is active. The alarm severity level to activate the red
LED is configurable
These LEDs are replicated on the rear panel.
Figure 7.2 shows the rear panel of the TNS546, with indications as to the significance of each
connector. A further description follows below.
Figure 7.2 Rear panel of TNS546
7.1 MUX inputs
BNC connectors 1 through 8 are input ports. Connect the transport stream input signals to bemonitored to any of these connectors. The signals connected to the these input ports should bevalid DVB or ATSC compliant transport streams according to the operational mode of the unit.
-
7/25/2019 TNS546 Users Manual Rev 2 8 0
30/214
30 Physical Description
TNS546 Users Manual Rev. 2.8.0 (4758) ID: um_tsmonitor_v2
Note that the number of input ports that can actually be used depends on the product licence key.
If not all ports are visible in the user interface they may be opened by purchasing an additionallicence from Nevion.
7.2 Output copies
BNC connectors 9 and 10 are output ports. These may be used to forward any of the input trans-port streams to supplementary equipment for analysis purposes. Each of the two ports provideindependent output signals selected from the transport stream inputs. Note that the output streamwill be ASI even if the input signal copied is SMPTE 310M.
Depending on the licence key installed transport streams present on Ethernet inputs may be ex-tracted and output on the ASI monitor outputs.
7.3 1PPS input
This coaxial connector (labelled 1pps/10MHz) is provided in order to enable locking the internalsystem clock to a universal reference. A standard 1 pulse per second reference signal should beapplied, e.g. from a GPS receiver. 1PPS is used for more accurate PCR measurements, and isrequired for SFN delay monitoring.
7.4 Alarm/Reset interface
The unit is equipped with a 9-pin male DSub connector to provide alarm information. Two pro-grammable relays are provided. The first relay is always activated on a critical alarm or when the
unit is not powered. Please refer to section 9.4.2.3for a description how to program the relays.
The pin-out of the connector is shown in table 7.2.
Table 7.2 Alarm/Resetconnector pin out
Pin Function
1. Relay 2 - Closed on alarm (NC)
2. Relay 2 Common
3. Relay 2 - Open on alarm (NO)
4. Prepared for +5V Output
5. Ground
6. Alarm Relay - Closed on alarm (NC)
7. Alarm Relay Common
8. Alarm Relay - Open on alarm (NO)
9. Optional Reset Input / GPI
If acritical (level 6) alarm has been raised, if the unit is not powered or any other programmedcondition for relay 1 is satisfied, there will be a connection between pin 6 and pin 7; otherwise,there will be a connection between pin 7 and pin 8.
-
7/25/2019 TNS546 Users Manual Rev 2 8 0
31/214
Physical Description 31
ID: um_tsmonitor_v2 TNS546 Users Manual Rev. 2.8.0 (4758)
The optional (additional) relay will follow the same behaviour, except that it can also be pro-
grammed to benotactivated for acritical(level 6) alarm.A connection between pin 9 and 5 (or a TTL low on pin 9) will hold the unit in reset if this functionhas been enabledSection 9.4.2.3. The connection must be held for 0.5 seconds in order to activatethe reset. This can be used to force a hard reset of the unit from an external control system. Thispin can also be used as a general purpose input (GPI).
For electrical specifications of the alarm connector, please refer to Appendix A(Technical Specifi-cations).
7.5 Ethernet data port
The TNS546 is equipped with two Ethernet data ports, Data1 and Data2. These allow mon-
itoring of up to 16 IP encapsulated MPEG transport streams in addition to those present on theMUX input ports. There is, however, an upper limit to the overall bit rate of the transport streams(MUX and IP encapsulated) that can be monitored simultaneously.
Note that if both Ethernet data ports are enabled the SFP module may not be enabled simultane-ously.
The data port LEDs give the following information:
Speed indicator (left)Unlit = 10 Mbit/s, green = 100 Mbit/s, yellow = 1000 Mbit/s
Traffic and link indicator (right)Green - lit when link is established, blinks when data is transmitted or received.
7.6 Ethernet management port
The TNS546 provides one Ethernet port, Control, dedicated to control and management. Con-nect the management port to the management network. The management port LEDs give thefollowing information:
Speed indicator (left)Unlit = 10 Mbit/s, green = 100 Mbit/s
Traffic and link indicator (right)Green - lit when link is established, blinks when data is transmitted or received.
Beneath the management port are two LEDs that replicate the front panel LEDs.
7.6.1 SFP port
The TNS546 provides a slot to accommodate an SFP module. This will provide an additionalEthernet port supporting fibre optical transmission.
Enabling of the SFP slot is done from the Device Info->Maintainance page. Note that when usingthe SFP slot, the DATA-2 Electrical Ethernet port is automatically turned off.
To use the SFP slot, the licence keySFP modulemust be installed.
-
7/25/2019 TNS546 Users Manual Rev 2 8 0
32/214
32 Physical Description
TNS546 Users Manual Rev. 2.8.0 (4758) ID: um_tsmonitor_v2
7.6.2 USB port
The mini USB connector provides an IP network-independent means to configure and monitorthe TNS546. This is useful especially when the unit shall be introduced into a network already inoperation.
USB 1.1 standard is supported.
7.6.3 Technical Earth
Connect the Technical earth to a suitable system earth point.
7.6.4 Mains power connector
Figure7.2 shows the unit with an AC mains power connector. In the case of a DC operated unitthis connector is replaced by a 3-pin male D-SUB power connector.
Section 5.5 provides details of the power supply, protective earth and security. Read these instruc-tions carefully prior to connecting the unit to mains power.
-
7/25/2019 TNS546 Users Manual Rev 2 8 0
33/214
Operating the Equipment 33
ID: um_tsmonitor_v2 TNS546 Users Manual Rev. 2.8.0 (4758)
8 Operating the EquipmentThe TNS546 is configured and controlled locally and remotely through a Flash-based Web inter-face. The only application required on the computer to use this interface is a Web browser and theAdobe Flash Player.
Note: Adobe Flash Player 9.0 or newer is required to use the Web interfaceof the TNS546. As a general rule it is recommended to always use thelatest official release of Flash Player (version 10 or newer). If the Flash
Player is not installed on the adminstrator PC, a copy is provided on the CD deliveredwith the device. Alternatively, the latest Adobe Flash Player can be downloadedfree of charge from http://www.adobe.com.
Note: When using Microsoft Internet Explorer, version 6.0 or higher isrequired. It is however recommended to upgrade to version 8.0 or newerfor best performance.
8.1 Accessing the graphical user interface
The default IP address of the TNS546 will most probably not be suitable for the network wherethe unit will operate. Initially therefore, the user should change the IP address of the managementinterface so that access may be gained from the network.
The TNS546 offers two options to alter the user interface IP address; through an Ethernet connec-tion or using a USB terminal interface. If your management computer allows setting a fixed IPaddress, change the IP address using the Ethernet option described in Section 8.3.1.
If a static address cannot be configured on your management computer, Section 8.3.2 gives theprocedure to initially configure device network parameters (IP, netmask, etc...) using the USBterminal interface.
Configuring the device functionality according to operational needs is done using the Web inter-face, seeChapter 9.
8.2 Password protection
Remote access to the device is controlled by password protection. If you access the TNS546 usingthe USB terminal interface a password is not required.
There are 3 user levels providing different user privileges, each with a separate default password:
Username Default password Privileges
admin salvador Full access to device
operator natal Configure setting, cannot alter passwords
guest guest View configuration and alarm logs
http://www.adobe.com/http://www.adobe.com/http://www.adobe.com/http://www.adobe.com/http://www.adobe.com/http://www.adobe.com/http://www.adobe.com/ -
7/25/2019 TNS546 Users Manual Rev 2 8 0
34/214
34 Operating the Equipment
TNS546 Users Manual Rev. 2.8.0 (4758) ID: um_tsmonitor_v2
The passwords can later be changed, either from the Web GUI or via the terminal.
8.2.1 Resetting the password list
If a password is lost, the password list can be reset to factory defaults via the local USB terminalinterface. To reset the password list, type the following command in the terminal interface:
userdb factory_defaults
Note: The factory_defaults option on the userdbcommand is avail-able without administrator previledges only when accessing the terminalvia the local USB interface. In remote terminal sessions with a Telnet
client, administrator privileges are required to run the same command.
8.3 Changing the IP address of the unit
The TNS546 is supplied with a dedicated management Ethernet port, labeled Control. The defaultIP configuration (IP address and netmask) of the port is 10.0.0.10/255.255.255.0.
8.3.1 Changing IP address via the Web GUI
Changing the default IP address using the Web interface requires that your management computermay be configured with a static IP address.
Note: Avoid connecting through a network at this stage, as this may giveunpredictable results due to possible IP address conflicts.
1. Connect an Ethernet cable directly between the PC and the Ethernet control port of the
TNS546. Configure the PC to be on the same sub net as the TNS546. SeeFigure 8.2.
2. Open your web browser and type http://10.0.0.10 in the address field of the browser. Loginto the GUI with usernameadminand passwordsalvador.
3. Browse toDevice Info -> Network -> Controlin the GUI, and set the correct IP address
settings. Click apply to activate the new parameters. Figure 8.1shows this GUI screen.
Note: Contact with the units GUI will be lost. Please type http:// in your browser to reconnect to the unit.
Windows XP example
The screen-shot in Figure 8.2 shows how to configure the network interface in Windows XP tocommunicate with the TNS546 with factory default settings. The IP address/netmask is set
-
7/25/2019 TNS546 Users Manual Rev 2 8 0
35/214
Operating the Equipment 35
ID: um_tsmonitor_v2 TNS546 Users Manual Rev. 2.8.0 (4758)
Figure 8.1 Configuring network settings via the Web GUI
Figure 8.2 Setting static IP address 10.0.0.11 in Windows XP
to 10.0.0.11/255.255.255.0 which is on the same sub net as the TNS546, and does not conflictwith the IP address of the device.
Note: If several new devices are accessed, one after another, the ARPcache of the computer from which the devices are being accessed mayhave to be flushed between each device, since the same IP address will be
used for different MAC addresses. On Windows XP this is done on the commandline typing the command arp -d *
8.3.2 Changing the management port IP address via terminal interface
If a static IP address cannot be configured on your computer, follow the procedure below to con-figure the IP address via the terminal interface.
1. Install the USB driver from the product CD (setup_ftdi_usb_drivers.exe). (This step may beomitted if the driver has already been installed.)
-
7/25/2019 TNS546 Users Manual Rev 2 8 0
36/214
36 Operating the Equipment
TNS546 Users Manual Rev. 2.8.0 (4758) ID: um_tsmonitor_v2
2. Connect your computer USB port to the TNS546 USB port using a suitable cable.
3. Access the terminal interface using a suitable terminal program, emulating an ANSI ter-minal, on your PC (e.g. HyperTerminal). The USB will appear as a virtual COM port onyour PC. No specific serial port settings are required. Assure "scroll lock" is not on. Type and see that you have a prompt (app>).
4. Test that the connection is successful by hitting thekey. If successfull an >appprompt should be shown.
5. In the terminal, type the following command and press :
net ipconfig --ip --mask --gw .
Example:
app>net ipconfig --ip 10.40.80.100 --mask 255.255.255.0 --gw 10.40.80.1
This will result in the IP address 10.40.80.100 being set. The subnet mask is set to 255.255.255.0and the default gateway to 10.40.80.1.
Note: The product CD shipped with the TNS546 contains a USB driverto use for serial communication with the device on the USB port. TheMS Windows driver installation script is configured to give a one-to-one
relationship between the physical USB port number on the PC and the COM portnumber to use on the PC. Drivers retrieved from http://www.ftdichip.com will also
work, but these may not have the same COM port number mapping.
8.3.3 Configuring automatic IP address assignment
The TNS546 can be configured to obtain an IP address automatically from a DHCP server on thenetwork. See section8.3.1 for how to connect, and section 9.4.4.1.1.1 for how to configure thisfrom the GUI. Alternatively, configure it in the terminal by connecting as in 8.3.2and issuing thefollowing command:
ipconfig --dhcp 1 --hostname
Example:
ipconfig --dhcp 1 --hostname bonemachine-100
Replace with the name to register in the DNS system for your device. Afterthis, it should be possible to contact the unit in a browser using the URL:
http://
To disable automatic IP assignment, use the command
ipconfig --dhcp 0
-
7/25/2019 TNS546 Users Manual Rev 2 8 0
37/214
Operating the Equipment 37
ID: um_tsmonitor_v2 TNS546 Users Manual Rev. 2.8.0 (4758)
Note: Hostname registration is only done via the DHCP server, so if
DHCP is not enabled the hostname is not registered. The default hostnameused is on the format TNS546--
Note: If automatic IP address assignment is configured and the interfaceis connected to a network that does not support DHCP, the interface willnot receive an address and will fall back to a link local address after about 1
minute, using the first available address in the range 169.254.1.0 - 169.254.254.255.If you have a unit that has been configured with DHCP, but current network doesnot support it, you should be able to connect to the device for reconfiguration on alocal network connection using the address 169.254.1.0. If more devices are usinglink local addresses, try 169.254.1.1, 169.254.1.2, etc.
8.3.4 Detecting the management port IP address
If you have a unit and do not know the IP address of the Control Interface there are a few optionsavailable. The simplest solution is connecting through the USB interface.
8.3.4.1 USB Interface
See8.3.2on how to connect to the unit using the USB Interface.
Type the following command to list the currently assigned IP addresses:
app>net ipconfig
8.3.4.2 Nevion Detect
If you are not able to connect through the USB Interface, you may use the Nevion Detect software.This software may be found on the Nevion Product CD (version 2.20 and newer), or by contactingNevion Support (seeSection 2.4). An Users Manual is also included.
The Nevion Detect software detects devices by sending broadcast messages that the TNS546 andother Nevion devices will recognize and reply to with some essential information. The PC runningNevion Detect may be on a totally different subnet than the TNS546, such that the device will bediscovered regardless of IP addresses and IP submasks.
Warning: Some Ethernet equipment might block broadcast traffic. Con-nect your PC directly to the TNS546 to avoid this.
Note: It is possible to avoid that the TNS546 is detected by the NevionDetect software. See Section 9.4.4.1.1 for details on how to do this.
-
7/25/2019 TNS546 Users Manual Rev 2 8 0
38/214
38
TNS546 Users Manual Rev. 2.8.0 (4758) ID: um_tsmonitor_v2
-
7/25/2019 TNS546 Users Manual Rev 2 8 0
39/214
WEB Interface 39
ID: um_tsmonitor_v2 TNS546 Users Manual Rev. 2.8.0 (4758)
9 WEB InterfaceThe TNS546 is entirely controlled through a WEB interface using the web browsers Flash plugin.After log-in the main status page appears displaying an overall view of the device functionalityand status. It also displays a number of tabs giving access to all functional controls of the device.
This chapter goes through the different GUI pages used to control the TNS546 and get status in-formation.
9.1 Login
Access the TNS546 by entering its IP address in the address field of your favourite browser. When
accessing the TNS546 the first time, the progress bar (Figure 9.1) should appear while the Flashapplication is loading from the device.
Figure 9.1 Flash application loading
When the loading of the Flash application is finished, the login window (see Figure 9.2) is dis-played. Type the username and password to enter the GUI application. The default passwordsare listed inSection 8.2.
Figure 9.2 GUI login window
The login dialogue has an option Save password, which makes the browser store the usernameand password in a cookie and use them as default values at next login.
-
7/25/2019 TNS546 Users Manual Rev 2 8 0
40/214
40 WEB Interface
TNS546 Users Manual Rev. 2.8.0 (4758) ID: um_tsmonitor_v2
9.2 Status header
After successful login the start page is shown. The top part of the page (shown in Figure 9.3) iscalled the status header, while the bottom part of the page (shown in Figure 9.4) is called the statusfooter.
Figure 9.3 The status header
Figure 9.4 The status footer
In the status header the product name is shown on the left hand side, along with the configurableproduct label, seeSection 9.4.1.
The status header displays an alarm indicator showing the overall alarm status of the device. Thecolour of the indicator shows the highest level alarm currently active in the unit. It is green if noalarm is active. Other possible colours are described in Appendix C.
Several items are presented in the right corner/section of the header. Starting from the left:
A text showing the current user name.
A button to log out from the GUI.
A button to switch current user level.
The Nevion logo.
A button for minimising the header. Using this hides a lot of the header information andgives more space for the rest of the page.
In the status footer the following items are present from left to right.
The current software version
The name of the current configuration, if any. See Section 9.4.1 for details on how toconfigure this.
The local device time.
An activity indicator.
Note: The activity indicator shows one box for each request beingprocessed by the unit. Each box may change from green to red if ex-cessive time elapses during the processing. During normal operation, no
squares should turn red. If squares start turning red there might be a problem withthe communication between the device and the computer, or the device may bebusy. If the device has not responded to a request within 20 seconds, the indicatorturns yellow. If no response has been received after 40 seconds, it turns red.
-
7/25/2019 TNS546 Users Manual Rev 2 8 0
41/214
WEB Interface 41
ID: um_tsmonitor_v2 TNS546 Users Manual Rev. 2.8.0 (4758)
A tab bar is located beneath the status header. The exact number of tabs and tab labelling depends
on the units operational mode and licences. Clicking a tab will open the corresponding page witha navigation pane to the left as shown in Figure 9.5. This pane is used to navigate between sub-pages of the tab.
Figure 9.5 Status navigator
Note: The navigator can be collapsed to economise on screen space. Clickthe vertical grey line with two small arrows to the left of the navigator.
9.3 Status
The status page presents an overview of the device operational status as well as a log of alarmevents.
There are two sub-pages within the status page.
Current StatusIndicates the running status of the device.
Alarm LogPresents the device alarm log and provides operations for clearing the log or exporting it asa comma separated value file (.CSV).
9.3.1 Current Status
This page displays the current status of the device. It consists of a block diagram illustrating thedevice with its input and output ports, an overview of the currently active network interfaces anda list of currently active alarms.
Block DiagramThe block diagram provides a compact view of the unit status. It shows:
The name of the functional units of the device.
The name and alarm status of each input/output port.
The status of non-I/O port related alarms.
The alarm status is shown with colours indicating the severity of the alarm. The variousseverities and colours used are described in Appendix C.
-
7/25/2019 TNS546 Users Manual Rev 2 8 0
42/214
42 WEB Interface
TNS546 Users Manual Rev. 2.8.0 (4758) ID: um_tsmonitor_v2
Figure 9.6 Current status
Access to additional information pertaining to the various ports of the block diagram is pro-vided by hovering the mouse pointer over the port within the diagram. The port represen-tations in the diagram also act as shortcuts to the corresponding configuration page for the
port. The shortcut is activated by clicking on the port in the diagram.Right-clicking the status block diagram top bar offers a shortcut to clear device statistics pa-rameters. SelectingReset device statistics brings up a dialogue where you can select whichinformation to clear.
The precise lay-out of the block diagram depends on the device configuration; partly as afunction of the installed options and partly depending on the users selections.
The main functional block of the TNS546 is shown on the right hand side displaying all inputand output ASI ports. Active ports are coloured green. The transport stream ID and thecurrent transport stream bit rate for each input port are displayed. If an output port is enableda connecting line shows which input stream is being passed to the output.
At the top of the block is an indicator showing the overall operational status. Below the
indicator a status bar shows the total PSI/SI/PSIP handling load on the device, contributedby all incoming transport streams.
To the left of the ASI ports there is one large box per IP interface that can carry data traffic.Above the box is the name of the interface. Below this is a bar showing the current IP RXload. Below the bar is a box that shows the overall status of the interface. If the box is greythe interface is disabled or data traffic is not allowed on the interface. If the box is coloured,the colour shows the current alarm status of the interface.
Inside the IP interface boxes one or more horizontal or vertical frames are displayed. The tophorizontal frame represents the IP input port using the physical interface. The vertical framesrepresent virtual interfaces (VLANs) configured on the physical interface. Small boxes inside
-
7/25/2019 TNS546 Users Manual Rev 2 8 0
43/214
WEB Interface 43
ID: um_tsmonitor_v2 TNS546 Users Manual Rev. 2.8.0 (4758)
a frame represent IP input ports. There is one vertical frame for each configured VLAN, each
containing IP input ports using that VLAN.Each of the small boxes represents an IP input port. It is coloured depending on its status,similar to an ASI port. It is possible to move an IP input port from one interface to anotherby dragging the box and dropping it on a different interface. By clicking an IP input port theconfiguration page for that port will displayed.
Current AlarmsThe bottom part of the page shows the currently active alarms. Some alarms may containseveral sub-entries that are displayed by clicking on the arrow in front of the entrys descrip-tion. The severity of each alarm is represented by an error indicator (visually similar to aLED). The colour of the indicator represents the severity level configured for the specifiedalarm. The various severities and colours used are described inAppendix C.
TheCurrent Alarmstable contains six columns:
DescriptionDescription of the alarm condition.
For sub-entries, the extended index is shown in brackets. To the left is an indicator visualisingthe severity of the alarm. The indicator has a tool-tip providing a textual description of thealarm severity.
On TimeThe time when the alarm was raised.
Alarm typeCategory of the alarm, i.e. Port, System, Switch etc.
SourceThis identifies the source of the alarm. For port alarms, this is a reference to the specificport raising the alarm. This field has a tool-tip showing the subid1 and subid2 values for thealarm.
Subid1Reserved for future use in multi-slot chassis and is always set to 1 in the TNS546.
Subid2The device or port to which the alarm relates. The value is zero for alarms that are
related to the device rather than to a specific port. Values of 1 and up reference specificports.
Alarm IDEach alarm condition has an associated numerical alarm ID.
DetailsAn optional string to provide more alarm information in human readable form. The formatof this string depends on the alarm type. Hovering the mouse over this field produces atool-tip displaying the full text.
A detailed overview of alarm conditions is given inAppendix C.
-
7/25/2019 TNS546 Users Manual Rev 2 8 0
44/214
44 WEB Interface
TNS546 Users Manual Rev. 2.8.0 (4758) ID: um_tsmonitor_v2
9.3.2 Alarm log
Figure 9.7 Alarm log
The alarm log shows every alarm that has been triggered since the last time the alarm log wascleared.
The table consists of the same columns as the Current Alarmstable, but does not show details bydefault. You can change which columns to show, including the details column, in Section 9.4.2.4.Additionally a column namedOff Timeshows the time the alarm condition was cleared. Rowswill not have theOff Timeset if the alarm is still active.
Each row provides additional information via a tool-tip shown when hovering the cursor over therow. The tool-tip entries are:
Sequence #A number identifying this specific alarm instance. This number is incremented each time analarm condition is raised.
SubID 1The primary numerical index of the alarm instance. This index is reserved for future use andis always set to 1 in the TNS546.
SubID 2The secondary numerical index of the alarm instance. When the alarm is of type Port alarm
this index contains the port number for which the alarm was raised. Other types of alarmsmay use this index to identify a sub module, but normally it is set to 0.
SubID 3The tertiary numerical index of the alarm instance. The use of SubID 3 depends on the typeof alarm. Some of the Port type alarms use this index to signal the PID value or Service IDfor which the alarm was raised. For example, if the CC Errorof a PID is raised then the PIDvalue is given by SubID 3.
DetailsAn optional string providing more information about the alarm in human readable form.The content and format of this string depends on the alarm type.
-
7/25/2019 TNS546 Users Manual Rev 2 8 0
45/214
WEB Interface 45
ID: um_tsmonitor_v2 TNS546 Users Manual Rev. 2.8.0 (4758)
Beneath the alarm table is a caption showing the total count of alarms currently stored in the alarm
log.To the right of the table are three buttons and a check box.
Clear Alarm LogClears all alarms from the alarm log.
Export to FileSaves the alarm log to a comma-separated value (.CSV) file. The button opens a file dialoguewhere the user can choose the destination to save the file on the computer.
Export to BrowserOpens the complete log in a new browser window, showing the alarm log as a comma-separated value list. The format of this list is a text file (not HTML or XML).
Enable updatesThis check box can be unchecked to stop the log from scrolling if new alarms are triggeredwhile watching the log.
The alarm log is stored in non-volatile memory, so the content is kept even if the unit is rebooted.
The log is circular. Events occurring after the maximum number of entries has been reached over-write the oldest entries in the log. The maximum number of stored entries is 10000.
9.4 Device Info
The device info page contains all the information and settings that are not related to a single inputor output port. It is divided into multiple sub pages accessed via the navigation list to the left. Inthe list of physical interfaces in the navigation list, the currently active interface is shown in bold.SeeFigure 9.8.
The exact layout of the navigator depends on the resources and features currently available in thedevice.
9.4.1 Product info
The product info page contains general device information.
Name
Configures the current user defined name of the unit. This parameter, together with themanagement network parameters are used as device identifiers and remain untouched if theunit configuration is changed by loading a different configuration file. SeeSection 9.4.7.The device name is shown in the web GUI status header (see Section 9.3.1), and in the webbrowser title bar to facilitate identification of each device.
Inventory IDConfigures the current user defined inventory ID of the unit. This parameter, together withthe management network parameters are used as device identifiers and remain untouchedif the unit configuration is modified. It is only intended as a label/tag and will not affect theoperation of the unit.
-
7/25/2019 TNS546 Users Manual Rev 2 8 0
46/214
46 WEB Interface
TNS546 Users Manual Rev. 2.8.0 (4758) ID: um_tsmonitor_v2
Figure 9.8 Device Info navigator
Figure 9.9 Product Information
Configuration IDConfigure a user defined name for the current configuration of the unit. This name will, ifgiven, be displayed in brackets after the unit name in the status header as shown in Figure9.3. TheConfiguration IDdoes not, as opposed to theNameandInventory IDfields, remainuntouched when loading a new unit configuration. Loading a new unit configuration willchange theConfiguration ID. SeeSection 9.4.7on how to load a new configuration.
-
7/25/2019 TNS546 Users Manual Rev 2 8 0
47/214
WEB Interface 47
ID: um_tsmonitor_v2 TNS546 Users Manual Rev. 2.8.0 (4758)
Product name
Displays the name of the product as designated by Nevion.
Serial numberThe serial number of the device.
Software versionThe version of the software currently installed on the device. The software version is givenby the following syntax:
..
The convention for the SW version numbering is as follows:
major_version
Incremented for significant SW changes.
minor_versionIncremented for minor changes. The minor version number is even for official retailreleases and odd for beta releases.
patch_versionIf minor_version is even, patch_version gives the patch level of that version. A patchlevel of zero means the SW is built on the latest code base, an even patch_version meansthis is a released SW patch on a previous release. An odd patch_version means that thisis a test version. If minor is odd, this is a beta version, and the patch_version simplygives the build number.
Software build timeReports the time of which the current release image was built.
Device up timeThe amount of time that has passed since the device was last reset.
Internal temperatureThis shows the current internal temperature of the unit in degrees Celsius and Fahrenheit.
Fan speedThis bar chart shows the current speed of the device fans relative to full speed.
Flash Power LED buttonTheFlash Power LEDbutton activates flashing the green power LED on the device in ques-tion. This is useful for identifying which device is currently being configured. Each click ofthe button extends the blinking period by five seconds up to a maximum of about 30 secondsof blinking.
-
7/25/2019 TNS546 Users Manual Rev 2 8 0
48/214
48 WEB Interface
TNS546 Users Manual Rev. 2.8.0 (4758) ID: um_tsmonitor_v2
9.4.2 Alarms
The Alarms page is shown in Figure 9.10:
Figure 9.10 Alarm configurationThis page displays the status of all system alarms and allows the user to program the severityof these alarms. Global alarm configuration is performed on this page, as well as alarm relayconfiguration and alarm log configuration.
It gives access to the following sub pages:
Device Alarms
Global configuration
Relay and LED configuration
Alarm Log Settings
9.4.2.1 Device alarms
The page shown in Figure 9.10 provides the administrator with an interface to view the status andconfigure the behaviour of all alarms related to the system. At the top theReset Alarm Countersbutton allows resetting all alarm counters simultaneously.
The page is divided into two parts. On the left is a tree that shows all the alarms. The colour ofthe folder icon and the specific indicator represents the current status of the alarm. The text to theright of the tree shows the currently configured severity of the alarm.
The right hand side of the page displays theAlarm Detailsfield when an alarm is selected:
Alarm IDThe internal numerical ID of the selected alarm.
AlarmTitle of the alarm.
DescriptionBrief description of the condition of the alarm.
SeverityA configurable option defining the severity of the alarm. Options in the pull-down box range
-
7/25/2019 TNS546 Users Manual Rev 2 8 0
49/214
WEB Interface 49
ID: um_tsmonitor_v2 TNS546 Users Manual Rev. 2.8.0 (4758)
between Filtered (meaning ignored) to Critical. The text in brackets represents the default
setting.
Alarm turned onThe number of times the alarm has transitioned from off to on since last reset of the alarmcounter.
Error countNot used.
Reset Counters buttonWhen clicked, clears the alarm counters for the current alarm.
The right-click context menu of the device alarm page provides an option to reset the counters of
all the alarms in the Device Info tree.
9.4.2.2 Global configuration
Figure 9.11 Global alarm configuration
This page provides an interface to configure globally the behaviour of all alarms. By default portsuse the global configuration settings but each port alarm can be configured individually to over-ride these settings.
For each alarm a custom severity level can be configured. In addition the alarms can be omittedfrom the alarm log and trap transmission.
Edited rows are highlighted until changes have been applied.
Tip: For the Log and Send Trap columns, you can quickly select/deselectall items by right-clicking on the header fields in the columns.
-
7/25/2019 TNS546 Users Manual Rev 2 8 0
50/214
50 WEB Interface
TNS546 Users Manual Rev. 2.8.0 (4758) ID: um_tsmonitor_v2
9.4.2.3 Relays and LED
This page lets the user configure the alarm severity level that shall turn the relay and alarm LEDon. Note that the Alarm relay and the Alarm LED will always be enabled for alarm severity levelCritical, as indicated by the disabled check boxes in theRelay and LED level triggers field. Thecurrent state of the relay and LED is indicated inside the associated brackets.
Figure 9.12 Relays and LED configuration
TheGeneral purpose inputfield allows the user to enable pin 9 of the alarm D-SUB connector asa remote reset input. See Section 7.4. GPI statusindicates if the input signal is active.
For further details on the physical relays refer toSection A.5.1.
TheVirtual Relaysfield shown inFigure 9.12also includes settings for the so-calledvirtual relays.These are programmable status indicators that can be set to react to any specific alarm condition.In the simplest case you may want to enable a relay in case a specific alarm ID turns up. In anothercase you may want to enable a relay if a specific alarm turns up on a given port.
Each relay status are exported on SNMP. Activation of a virtual relay also generates a specific
alarm, named "Virtual alarm relay activated" (ID=169).The key element in the settings of the virtual relays is the Expression value. The expression isvery close to SQL in syntax and specifies when the relay should be activated. The behaviour is asfollows for each virtual relay:
1. Each active alarm event is evaluated against theExpression for the virtual relay (if en-abled).
2. If the expression evaluates to true, the Count value is increased by 1. You can at any timesee the current count value. TheCountvalue simply tells you how many of the current(active) alarm events in the unit that matches the expression.
-
7/25/2019 TNS546 Users Manual Rev 2 8 0
51/214
WEB Interface 51
ID: um_tsmonitor_v2 TNS546 Users Manual Rev. 2.8.0 (4758)
3. If the count value is larger than or equal (>=) to theCount Thresh. value the relay is
activated.
The expressions are validated before they are accepted by the unit. Table 9.1 shows the fieldvalues you may enter in an expression.
Table 9.1 Legal field values to use in expressions
Field name Extracts from event: Type Sample expression
id Alarm ID Number id = 169
text Alarm text Text text = Defective fan
typ e_num Type numb er Numb er type_num = 13
type_text Type text Text type_text = port
sev Severity (number 2-6) Number sev = 6
details Alarm details (text) Text details = PID 113
subid1 Alarm subid1value Number subid1 = 1
subid2 Alarm subid2value Number subid2 = 2
subid3 Alarm subid3value Number subid3 = 1190
port Synonym for subid2 Number port = 2
service Synonym for subid3 Number service = 102
pid Synonym for subid3 Number pid = 2000
In the expressions you may enter parentheses to group sub-expressions together. Together with
the supported list of operators this gives great flexibility in constructing advanced match pat-terns.
Table 9.2summarises the operator types you are allowed to use. Please note that the examplesbelow are used for illustration purposes only. For example, the plus and minus operators may notbe very useful in practise, but they are included in this table for completeness.
Table 9.2.a Legal operators to use in expressions
Operator Description Sample
= Equal id = 169
!= Not equal id != 169
AND Logical AND id = 169AND port = 2
OR Logical OR id = 169OR id = 200
IN Set operator. Returns true if left-hand part is included in set to the right.id IN (169,200,201)
+ Addition id + 9 = 169
- Subtraction id - 8 = 160
* Multiply id * 10 = 100
/ Divide id / 20 = 8
> Greater than id > 100
-
7/25/2019 TNS546 Users Manual Rev 2 8 0
52/214
52 WEB Interface
TNS546 Users Manual Rev. 2.8.0 (4758) ID: um_tsmonitor_v2
Table 9.2.b Legal operators to use in expressions
Operator Description Sample
< Less than id < 90
>= Greater than or equal id >= 100
-
7/25/2019 TNS546 Users Manual Rev 2 8 0
53/214
WEB Interface 53
ID: um_tsmonitor_v2 TNS546 Users Manual Rev. 2.8.0 (4758)
Columns
Each of the columns in the alarm log table has a checkbox. Columns that are selected areshown on the alarm log page.
9.4.3 Time Settings
Figure 9.14 Time Settings
The time settings page lets the user configure time zone, the source for synchronising the inter-nal device time clock and set the internal clock in case of failure of all external sources of clocksynchronisation. The main use of the device time is stamping the entries of the alarm log.
The page consists of several parts. Top left is the Generalbox, containing the following parameters:
Current timeThe current time as reported by the device.
Time zoneDrop-down list to configure the time zone of the unit.
StatusThe status of the time synchroniser.
ActiveThe time source currently in use by the time synchroniser.
TheManual Adjust Timefield allows the operator to set the time. The manually configured timewill only be used when no other time sources are configured in thePrioritised time sourceslist.
-
7/25/2019 TNS546 Users Manual Rev 2 8 0
54/214
54 WEB Interface
TNS546 Users Manual Rev. 2.8.0 (4758) ID: um_tsmonitor_v2
TheTimesource prioritisationfield contains two lists showing configured time sources. Disabled
time sources are greyed out. Enabled time sources are shown with an indication of the time sourcestatus. The list to the right shows time sources that are defined but not used by the time synchro-niser. Enabled time sources may be moved to the leftmost list by using the arrow-left button, andback again by using the arrow-right button. Time sources in the left hand list are used by the timesynchroniser to set the time. They are listed in prioritised order; the source with the highest prior-ity at the top. The order of priority can be altered by clicking an item in the list and using the up ordown arrows to the left of the list to increase or decrease, respectively, the item priority. The timesynchroniser will use the time source with the highest priority whose status is OK (representedby a green indicator).
Figure 9.15 Time Settings - Add time source
To add a time source to the system, click the Add Timesource button, which brings up the dialogshown inFigure 9.15with the following fields:
Timesource type
SNTPTime source retrieving time from an SNTP server.
Server addressSpecify the server IP address here.
TDT TOT or STTTime source retrieving time from DVB TDT, DVT TOT or ATSC STT time tables on aport.
Input sourceLists ports that can be used as time sources with the selected time source type(Figure 9.15. Multiple entries can be selected to add more than one time source.For switched inputs, you may select the time source to get time from the input
-
7/25/2019 TNS546 Users Manual Rev 2 8 0
55/214
WEB Interface 55
ID: um_tsmonitor_v2 TNS546 Users Manual Rev. 2.8.0 (4758)
switch group, which will make the time source retrieve the time from the currently
active input in the switch.
To remove time sources, Select them in the list and click the Remove Timesource button. Timesources for dynamic ports such as IP inputs and Switch inputs, are automatically removed if thedynamic port is removed.
Located belowthe lists is also a field to define the maximum allowed time interval between updatesfrom the currently used time source. Exeeding this interval the source is considered Not OK andthe synchroniser selects the next source in the prioritised list.
Upon selecting a time source, the Timesource Details box at the bottom right of the page pro-vides additional details relating to the selected time source. Depending on the type of time sourceselected the box may contain some or all of the following parameters:
ActiveA checkbox to enable or disable the time source. Disabled time sources are never updated.Time sources configured and present in the prioritised list must be removed before they canbe disabled.
IP addressSpecifies the IP address of an SNTP time server source to poll for updates.
TypeType of time source selected. The sources are product dependent, but SNTP is always avail-able.
Last updated timeThe most recent time value received from the time source.
StateThe current state of the time source.
ReferenceProvides the time reference source address of accessed time source.
Reference stratumIndicates the hierarchy level of the current time source. The master reference is at stratum 0(highest).
Reference statusIndicates if the time source is currently governed by a time source at a higher stratum.
Reference precisionThe expected timing accuracy of the current time source.
-
7/25/2019 TNS546 Users Manual Rev 2 8 0
56/214
56 WEB Interface
TNS546 Users Manual Rev. 2.8.0 (4758) ID: um_tsmonitor_v2
9.4.4 Network
Figure 9.16 Network status
This page presents status information about network interfaces, including virtual (VLAN) inter-faces, present on the device. The management interface is always present, and bold charactersindicate the web management interface connection. An interface shown in grey colour meansthat the interface is disabled. There may be physical interfaces on the unit that are not shown inthis table as the availability of each interface may vary with the installed software licences andoperational mode.
Interface
A label identifying the interface. If it is a physical interface with virtual interfaces attached toit an arrow is shown. Clicking this arrow will expand/collapse the list of virtual interfaces.
IP AddressThe IP address configured for this interface.
Link SpeedThe current link speed detected for this interface. Applicable to physical interfaces only.
Duplex ModeThe duplex mode detected for this interface, half or full duplex. Applicable to physical in-terfaces only.
TX BitrateThe bitrate currently transmitted through this interface. Applicable to physical interfacesonly.
RX BitrateThe bitrate currently received through this interface. Applicable to physical interfaces only.
EnabledS