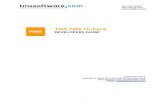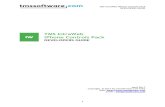TMS Grid Pack Guide
-
Upload
raul-foreman -
Category
Documents
-
view
1.132 -
download
41
Transcript of TMS Grid Pack Guide
-
TMS SOFTWARE Grid Pack
DEVELOPERS GUIDE
1 | P a g e
TMS Grid Pack
Developers Guide
Productivity feature packed grids for Delphi &
C++Builder
Documentation: Jan, 2012
Copyright 2012 by tmssoftware.com bvba
Web: http://www.tmssoftware.com
Email: [email protected]
-
TMS SOFTWARE Grid Pack
DEVELOPERS GUIDE
2 | P a g e
Table of contents
INTRODUCTION ....................................................................................................... 4
AVAILABILITY ......................................................................................................... 5
TADVSTRINGGRID .................................................................................................... 6
TADVSTRINGGRID DESCRIPTION.................................................................................................................................. 6
TADVSTRINGGRID MAIN FEATURES .............................................................................................................................. 7
TADVSTRINGGRID USE .............................................................................................................................................. 8
TADVSTRINGGRID IMPORT & EXPORT CAPABILITIES ........................................................................................................ 9
TADVSTRINGGRID SORTING CAPABILITIES ................................................................................................................... 17
TADVSTRINGGRID INPLACE EDITING........................................................................................................................... 25
TADVSTRINGGRID MOUSE AND NAVIGATION CONTROL .................................................................................................. 50
TADVSTRINGGRID CELL AND CELL PROPERTIES ACCESS ................................................................................................... 56
TADVSTRINGGRID CELL GRAPHICS ............................................................................................................................. 59
USING A VERTICAL SCROLLBAR PER CELL IN TADVSTRINGGRID ......................................................................................... 73
TADVSTRINGGRID HTML FORMATTED CELLS .............................................................................................................. 76
TADVSTRINGGRID HTML FORMS ............................................................................................................................. 81
TADVSTRINGGRID MISCELLANEOUS DISPLAY CONTROL .................................................................................................. 83
TADVSTRINGGRID NODES ........................................................................................................................................ 89
TADVSTRINGGRID FILTERING .................................................................................................................................... 92
TADVSTRINGGRID GROUPING .................................................................................................................................. 98
TADVSTRINGGRID PRINTING CAPABILITIES................................................................................................................. 104
TADVSTRINGGRID CLIPBOARD HANDLING ................................................................................................................. 111
TADVSTRINGGRID FLOATING FOOTER USE ................................................................................................................. 113
TADVSTRINGGRID SEARCH PANE ............................................................................................................................. 116
TADVSTRINGGRID CELL MERGING ........................................................................................................................... 119
TADVSTRINGGRID OLE DRAG & DROP ..................................................................................................................... 121
TADVSTRINGGRID HIDDEN COLUMNS AND ROWS ....................................................................................................... 124
TADVSTRINGGRID CELL FORMATTING ...................................................................................................................... 126
TADVSTRINGGRID VIRTUAL CELLS ............................................................................................................................ 129
TADVSTRINGGRID HINTS ....................................................................................................................................... 131
TADVSTRINGGRID SEARCH & REPLACE TEXT .............................................................................................................. 133
TADVSTRINGGRID DISJUNCT ROW, COLUMN AND CELL SELECTION ................................................................................. 135
TADVSTRINGGRID CELL CHECK ARCHITECTURE ........................................................................................................... 137
TADVSTRINGGRID ADD-ON DIALOGS........................................................................................................................ 139
TADVSTRINGGRID UNICODE SUPPORT ..................................................................................................................... 140
TADVSTRINGGRID UNDO/REDO ADD-ON COMPONENT ............................................................................................... 142
TADVSTRINGGRID COLUMN STATE PERSISTENCE......................................................................................................... 143
TADVSTRINGGRID IMPORT/EXPORT TO XLS FILES VIA TADVGRIDEXCELIO ...................................................................... 145
TADVSTRINGGRID EXPORT TO RTF FILES VIA TADVGRIDRTFIO .................................................................................... 150
USING THE ICELLGRAPHIC INTERFACE FOR CELLS ......................................................................................................... 151
USING THE COMPONENT TADVGRIDDROPDOWN ....................................................................................................... 155
CUSTOMIZING THE ITEM CLASS IN TADVGRIDDROPDOWN ........................................................................................... 159
TADVSTRINGGRID TIPS AND FAQ ........................................................................................................................... 162
TADVSPREADGRID ................................................................................................. 169
TADVSPREADGRID DESCRIPTION ............................................................................................................................. 169
TADVSPREADGRID FEATURES ................................................................................................................................. 170
-
TMS SOFTWARE Grid Pack
DEVELOPERS GUIDE
3 | P a g e
TADVSPREADGRID CELL ACCES AND FUNCTION OVERVIEW............................................................................................ 171
TADVSPREADGRID CUSTOM FUNCTION LIBRARIES ....................................................................................................... 175
TADVSPREADGRID TIPS AND FAQ ........................................................................................................................... 181
TDBADVGRID ....................................................................................................... 182
TDBADVGRID DESCRIPTION ................................................................................................................................... 182
TDBADVGRID FEATURES ....................................................................................................................................... 183
TDBADVGRID USE ............................................................................................................................................... 184
TDBADVGRID ARCHITECTURE................................................................................................................................. 185
TDBADVGRID SETUP ............................................................................................................................................ 186
TDBADVGRID SORTING......................................................................................................................................... 189
TDBADVGRID HTML TEMPLATES ........................................................................................................................... 190
TDBADVGRID MEMO FIELDS, BOOLEAN FIELDS & IMAGE BLOBS .................................................................................... 191
TDBADVGRID EDITING ......................................................................................................................................... 193
TDBADVGRID UNICODE SUPPORT ........................................................................................................................... 194
TDBADVGRID TIPS AND FAQ ................................................................................................................................. 195
-
TMS SOFTWARE Grid Pack
DEVELOPERS GUIDE
4 | P a g e
Introduction
Welcome to the TMS Grid Pack Developer's Guide, created by tmssoftware.com.
At tmssoftware.com, we strive to produce world class software components that enable developers
to produce quality software for the most demanding of environments.
Our innovative component suites are designed to be extensible, easy to use and design time rich.
We provide full source code to enable seamless integration of our components with our customers'
projects.
All rights reserved. No parts of this work may be reproduced in any form or by any means - graphic,
electronic, or mechanical, including photocopying, recording, taping, or information storage and
retrieval systems - without the written permission of the publisher.
Products that are referred to in this document may be either trademarks and/or registered
trademarks of the respective owners. The publisher and the author make no claim to these
trademarks. While every precaution has been taken in the preparation of this document, the
publisher and the author assume no responsibility for errors or omissions, or for damages resulting
from the use of information contained in this document or from the use of programs and source
code that may accompany it. In no event shall the publisher and the author be liable for any loss of
profit or any other commercial damage caused or alleged to have been caused directly or indirectly
by this document.
-
TMS SOFTWARE Grid Pack
DEVELOPERS GUIDE
5 | P a g e
Availability
TMS Grid Pack is available as VCL component set for Win32/Win64 application development.
TMS Grid Pack is available for Delphi 5,6,7,2005,2006,2007,2009,2010,XE,XE2 and C++Builder
5,6,2006,2007,2009,2010,XE,XE2.
TMS Grid Pack has been designed for and tested with: Windows 2000, 2003, 2008, XP, Vista,
Windows 7.
-
TMS SOFTWARE Grid Pack
DEVELOPERS GUIDE
6 | P a g e
TAdvStringGrid
TAdvStringGrid description
High productivity & feature-packed grid control.
-
TMS SOFTWARE Grid Pack
DEVELOPERS GUIDE
7 | P a g e
TAdvStringGrid main features
Built-in flexible printing
Extensive capabilities for controlling display in cells
Easy & fine control over editing & navigation
Various file formats supported for import & export
Wide range of built-in inplace editors
Many types of graphics supported
3rd party support like spell checking, scripting,
And more...
-
TMS SOFTWARE Grid Pack
DEVELOPERS GUIDE
8 | P a g e
TAdvStringGrid use
The TMS TAdvStringGrid component is designed to be used in the most broad types of applications
needing to display or handle data in rows and columns. TAdvStringGrid is designed as drop-in
replacement for the Borland TStringGrid component. As such, it is fully compatible with TStringGrid
and inherits all functionality of the base class TStringGrid. For documentation on this base
functionality, we refer to the Borland documentation. This manual therefore assumes the developer
is familiar with the functionality of TStringGrid. For example, a grid cell value can be set with
grid.Cells[col,row]: string just like in TStringGrid. The focused cell can be set with grid.Row:
integer & grid.Col: integer properties, also just like TStringGrid.
-
TMS SOFTWARE Grid Pack
DEVELOPERS GUIDE
9 | P a g e
TAdvStringGrid import & export capabilities
The TMS TAdvStringGrid component can save and load its data in many different formats explained
here:
internal Saves and loads grid cell data and column widths in a proprietary format
CSV Saves and loads grid cell data in comma separated file
DOC Saves the cell data to a Word document through OLE automation
XLS Saves and loads grid cell data to an Excel file through OLE automation or directly
without requiring Excel to be installed on the machine with TAdvGridExcelIO
XML Saves and loads the grid cell data to XML file
MDB Load the grid data from MDB file through OLE automation*
ASCII Saves cell data to ASCII file
Fixed Saves and loads the cell data to fixed length column text files
BIN Saves and loads cell data and properties to a proprietary binary format
HTML Saves the cell data to a HTML file
stream Saves and loads cell data to a stream
Binary stream Saves and loads cell data and properties to a stream
RTF Saves the grid as rich text file
Properties that have effect on grid saving and loading are:
SaveFixedCells: Boolean
When true, the contents of fixed cells are also saved and loaded. Default value is true.
SaveHiddenCells: Boolean
When true, the contents of hidden cells are saved. Default value is false.
SaveWithHTML: Boolean
When false, all HTML tags are removed from cell contents if these have HTML tags. Default value is
true.
SaveWithRTF: Boolean
When true, RTF information is saved along the cell value. When false, all text formatting is removed
before saving the cell value.
SaveVirtCells: Boolean
When true, the displayed value of a cell is save. When false, the real grid cell value is saved. As
-
TMS SOFTWARE Grid Pack
DEVELOPERS GUIDE
10 | P a g e
explained further in this guide, a grid cell value can be dynamically altered for display using the
OnGetDisplText event. With this public property SaveVirtCells, it can be choosen which value will be
saved.
OnFileProgress: TGridProgressEvent(Sender:TObject;progress: smallint);
This event is triggered to return the percentage of completion during save and load operations.
Overview of methods
Files
procedure SaveToFile(FileName: String);
procedure LoadFromFile(FileName: String);
SaveToFile saves cell data and column widths to a proprietary file format. LoadFromFile loads cell
data and column widths from a proprietary file format.
Binary files
procedure SaveToBinFile(FileName: String);
procedure LoadFromBinFile(FileName: String);
SaveToBinFile saves cell data and cell properties to a proprietary file format. LoadFromBinFile loads
cell data and cell properties from a proprietary file format.
Streams
procedure SaveToStream(Stream: TStream);
procedure LoadFromStream(Stream: TStream);
SaveToStream saves cell data and column widths to a stream. LoadFromStream loads cell data and
column widths from a stream.
Example: copying grid information from grid 1 to grid 2 through a memorystream:
var
ms: TMemoryStream;
begin
ms := TMemoryStream.Create;
Grid1.SaveToStream(ms);
ms.Position := 0; // reset stream pointer to first position
Grid2.LoadFromStream(ms);
ms.Free;
end;
Binary streams
procedure SaveToBinStream(Stream: TStream);
procedure LoadFromBinStream(Stream: TStream);
procedure SaveRectToBinStream(Rect: TRect; Stream: TStream);
procedure LoadAtPointFromBinStream(Point: TPoint; Stream: TStream);
-
TMS SOFTWARE Grid Pack
DEVELOPERS GUIDE
11 | P a g e
SaveToStream saves cell data and cell properties to a binary stream. LoadFromStream loads cell
data and cell properties from a binary stream. SaveRectToBinStream saves only cells with in
rectangle coordinates specified through the Rect parameter. Finally, the method
LoadAtPointFromBinStream loads cell data and cell properties from the binary stream starting from
the specified cell coordinate as first top left cell of the data loaded.
CSV files
procedure SaveToCSV(FileName: String);
procedure LoadFromCSV(FileName: String; MaxRows: integer= -1);
procedure AppendToCSV(FileName: String);
procedure InsertFromCSV(FileName: String; MaxRows: integer= -1);
SaveToCSV saves cell data to a CSV file. LoadFromCSV loads cell data from a CSV file. AppendToCSV
appends cell data to an existing CSV file. InsertFromCSV inserts cell data loaded from the CSV file as
extra rows in the grid. Note that LoadFromCSV & InsertFromCSV have a default parameter MaxRows.
Without this parameter, all rows in the CSV file are loaded in the grid. When the 2nd parameter
MaxRows is used, this sets the maximum number of rows that will be loaded.
Several properties affect the CSV methods:
Grid.Delimiter: Char;
This specifies the delimiter to use for saving and loading with CSV files. By default the Delimiter is
set to #0. With Delimiter equal to #0, an automatic delimiter guess is used to load data from the
CSV file. To save to a CSV file, the ; character is used as separator when delimiter is #0. Setting the
delimiter to another character than #0 forces the CSV functions to operate with this delimiter only.
Grid.QuoteEmptyCells: Boolean;
When true, an empty cell in the CSV file is saved as , otherwise no characters are written to the
CSV file.
Grid.AlwaysQuotes: Boolean;
When true, every cell value is saved with prefix and suffix quotes, otherwise quotes are only used if
the cell data contains the delimiter character. Note that when the cell data contains quotes, the
data is written with doubled quotes to the file.
Fixed files
procedure SaveToFixed(FileName: string;positions: TIntList);
procedure LoadFromFixed(FileName:string;positions:TIntList; DoTrim: boolean
= true; MaxRows: integer = -1);
SaveToFixed saves cell data and column widths to a text file with fixed column lengths.
LoadFromFixed loads cell data and column widths from a text file with fixed column lengths. The
TIntList parameter is a list of integer values specifying the character offsets where a column starts
in the file. TintList is defined in the AdvObj unit, so to use this, include AdvObj in the uses clause of
your form .PAS file.
Example: loading from a fixed file
-
TMS SOFTWARE Grid Pack
DEVELOPERS GUIDE
12 | P a g e
var
Il: TintList;
begin
Il := TintList.Create(0,0);
Il.Add(0); // first column offset
Il.Add(15); // second column offset
Il.Add(30); // third column offset
Il.Add(40); // fourth column offset
Grid.LoadFromFixedFile(myfile.txt,il);
Il.Free;
end;
Note that LoadFromFixed has two additional default parameters: DoTrim & MaxRows. When DoTrim
is false, spaces before or after words are not removed. Without MaxRows, all rows in the text file
are loaded in the grid. When the last parameter MaxRows is used, this sets the maximum number of
rows that will be loaded.
HTML files
procedure SaveToHTML(FileName: String);
procedure AppendToHTML(FileName: String);
SavetoHTMLFile saves the cell data to a HTML file and uses the grid.HTMLSettings to control the
method for saving. The cell data is saved to a HTML table. AppendToHTML appends the cell data to
an existing HTML file.
With HTMLSettings, following settings can be done:
property BorderSize: Integer Sets the border size for the HTML table
property CellSpacing: Integer Sets the cellspacing value for the HTML table
property CellPadding: Integer Sets the cellpadding value for the HTML table
property SaveColor: Boolean If true, grid color information is written to the HTML table
cells
property SaveFonts: Boolean If true, grid font information is written to the HTML table
cells
property FooterFile: string File that is to be appended after the HTML table in the
final HTML file
property HeaderFile: string File that is inserted before the HTML table in the final
HTML file
property TableStyle: string Sets additional HTML table style properties
property PrefixTag: string Sets any text that should be written in the HTML file
before the table is output
property SuffixTag: string Sets any text that should be written in the HTML file after
the table is output
-
TMS SOFTWARE Grid Pack
DEVELOPERS GUIDE
13 | P a g e
property ConvertSpecialChars: Boolean When true, special characters as >,
-
TMS SOFTWARE Grid Pack
DEVELOPERS GUIDE
14 | P a g e
procedure LoadFromXML(FileName: String; LevelToRow: Boolean = false);
Loads the grid data from an XML file. When the optional LevelToRow parameter is true, a new row
is used for every new XML node level, otherwise, XML nodes are added in additional columns.
Example:
This code snippet save a grid with 5 columns to XML and uses the text in the column headers as field
descriptors in the XML file:
var
sl: TStringList;
i: integer;
begin
sl := TStringList.Create;
for i := 0 to grid.ColCount 1 do
sl.Add(grid.Cells[I,0]);
grid.SaveToXML(mygrid.xml, xmllist, xmlrecord, sl);
sl.Free;
end;
A public property that is used for exporting to XML file is XMLEncoding that defaults to 'ISO-8859-1'.
This property can be used to set a different XML encoding attribute that is saved to the XML file.
ASCII files
procedure SaveToASCII(FileName: String);
SaveToASCII saves the cell data to an ASCII file, automatically using column widths to fit the widest
data in cells available. A difference with fixed column width files is also that SaveToAscii will
correctly split cell contents across multiple lines when MultiLineCells is set True.
procedure AppendToASCII(FileName: String);
This procedure is identical to SaveToASCII, except that it appends the data to an existing file. Note
that TAdvStringGrid also comes with a component TAdvGridImportDialog. This dialog can be used to
allow the user to set the fixed column widths at runtime. From a preview dialog, this is done by
clicking to set the fixed column widths. The use of this dialog is explained further in this guide.
Access files
procedure LoadFromMDB(FileName:string; Table: string);
procedure LoadFromMDBSQL(FileName:string; SQL: string);
LoadFromMDB loads data from a table in an Access MDB file. All rows and columns are loaded in the
grid. LoadFromMDB relies on ADO and as such requires that ADO is installed on the machine.
LoadFromMDBSQL loads data from an Access table with a SQL SELECT command. Note that
LoadFromMDB is equivalent to LoadFromMDBSQL with the SELECT statement:
-
TMS SOFTWARE Grid Pack
DEVELOPERS GUIDE
15 | P a g e
SELECT * from TABLE
Microsoft Word files
procedure SaveToDoc(FileName: string; CreateNewDocument: boolean = true);
This procedure saves the grid data as a table in a MS Word document. By default, this is in a new
document. When the parameter CreateNewDocument is true, a new document is explicitely
created, when false, the table will be saved in the default active Word document.
procedure AppendToDoc(FileName, Bookmark: string);
Call grid.AppendToDoc(FileName) to add the grid data to an existing MS Word document at the end
of a document. To insert the grid data at a specific bookmark present in the MS Word document,
call grid.SaveToDoc(FileName, BookmarkName);
Microsoft Excel files
TAdvStringGrid supports importing & exporting Microsoft Excel files in two ways. With the methods
grid.LoadFromXLS, grid.SaveToXLS, the grid imports & exports XLS files using OLE automation.
Secondly, a separate component TAdvGridExcelIO offers native import & export without requiring
that Excel is installed on the machine. It is highly recommended to use TAdvGridExcelIO as it is
significantly faster, has more features and does not require Microsoft Excel to be installed.
Using SaveToXLS / LoadFromXLS
procedure SaveToXLS(Filename:string; CreateNewSheet: boolean = true);
procedure SaveToXLSSheet(Filename,Sheetname:string);
Using these methods, the grid contents are saved to a worksheet in the XLS file, either a default
worksheet when SaveToXLS(filename) is used, forced to a new worksheet with SaveToXLS(filename,
true) or saved to a specific named worksheet when calling SaveToXLSSheet(Filename, Sheetname);
procedure LoadFromXLS(Filename:string);
procedure LoadFromXLSSheet(Filename, SheetName:string);
LoadFromXLS loads data from the default worksheet in the grid. With LoadFromXLSSheet, data from
the named worksheet is loaded.
Using TAdvGridExcelIO
This is explained in a separate chapter: TAdvStringGrid import/export to XLS via TAdvGridExcelIO
RTF files
Via a separate component TAdvGridRTFIO, it is possible to save contents of the grid as RTF file. This
is a Microsoft Word compatible RTF file with a table that contains the grid data. Using
TAdvGridRTFIO is explained in the separate chapter: TAdvStringGrid export to RTF files via
TAdvGridRTFIO.
-
TMS SOFTWARE Grid Pack
DEVELOPERS GUIDE
16 | P a g e
Advanced topics on exporting & importing
To apply transformations on cell data for loading and saving it is easy to create a descendent class
from TAdvStringGrid and override the SaveCell and LoadCell methods. In these overridden methods
a transformation such as encryption or decryption can be applied. The basic technique is:
TEncryptedGrid = class(TAdvStringGrid)
protected
function SaveCell(ACol,ARow: Integer):string; override;
procedure LoadCell(ACol,ARow: Integer; Value: string); override;
end;
function TEncryptedGrid.SaveCell(ACol,ARow: Integer): string;
begin
Result := Encrypt(GridCells[ACol,ARow]);
end;
procedure TEncryptedGrid.LoadCell(ACol,ARow: Integer; Value: string);
begin
GridCells[ACol,ARow] := Decrypt(Value);
end;
As such, when using methods like SaveToCSV, SaveToXLS, the information will be exported in
encrypted format automatically.
-
TMS SOFTWARE Grid Pack
DEVELOPERS GUIDE
17 | P a g e
TAdvStringGrid sorting capabilities
TAdvStringGrid supports various ways to sort data inside the grid. Sorting can be triggered by a
mouse click on a column header or programmatically with various methods. The settings that
control the behaviour of sorting in the grid are grouped in the SortSettings property. In addition, the
OnGetFormat event is used to dynamically instruct the grid to the data type to use for the sort. By
default, sorting on a given column starts comparing cells for the sort for the given column but upon
finding equal cells, will use columns right from the main sort index column to do further comparing.
SortSettings
The settings that control the various sorting capabilities of TAdvStringGrid can be found under the
property SortSettings. This contains following subproperties:
AutoColumnMerge: Boolean; When true, merged cells in multiple columns are taken
into account for sorting. Cell merging is explained in
detail later.
AutoFormat: Boolean; When true, the grid tries to automatically guess the
format of the data in cells for the compare method
AutoSortForGrouping: Boolean When true, the grid is automatically sorted first before
a grouping is performed. The sorting is performed on
the column for which the grouping will be applied.
BlankPos: TSortBlankPosition; Sets the position empty cells get after sorting. This can
be either blFirst or blLast, specifying empty cells
should always come first or come last after sorting
Column: Integer; Specifies the main sort index column
Direction: TSortDirection; Sets the sort direction to either ascending or
descending
DownGlyph: TBitmap; Specifies the glyph to use for indicating a descending
sort. If no glyph is specified a triangle is drawn.
FixedCols: Boolean; When true, fixed columns are affected by the sort,
otherwise, fixed columns remain in the original
sequence after the sort.
Full: Boolean; When true, all columns are taken into account for
comparing from left to right, starting from the main
sort index column
HeaderColor: TColor; When different from clNone, the fixed column header
cell can be painted in a different color for the column
that is sorted. HeaderColor sets the top gradient start
color.
HeaderColorTo: TColor; Idem as HeaderColor but sets the top gradient end
color.
-
TMS SOFTWARE Grid Pack
DEVELOPERS GUIDE
18 | P a g e
HeaderMirrorColor: TColor; Idem as HeaderColor but sets the bottom gradient start
color.
HeaderMirrorColorTo: TColor; Idem as HeaderColor but sets the bottom gradient end
color.
IgnoreBlanks: Boolean; When true, empty cells are ignored during the sort and
can be positioned in the sort either at top or at bottom
IgnoreCase: Boolean; When true, case sensitivity is automatically ignored
when performing the sort.
IndexColor: TColor; Sets the color of the indexed sort indicators
IndexDownGlyph: TBitmap; Specifies the glyph to use for indicating an descending
indexed sort. If no glyph is specified a triangle is
drawn.
IndexShow: Boolean; When true, sorting on an arbitrary column sequence is
enabled and the indexes of this sequence displayed
IndexUpGlyph: TBitmap; Specifies the glyph to use for indicating an ascending
indexed sort. If no glyph is specified a triangle is
drawn.
InitSortDirection: TSortDirection Specifies the initial sort direction. The initial sort
direction is the direction of the sort upon the first
column header click on an unsorted column. After the
first sort, the sort direction toggles for every click.
NormalCellsOnly: Boolean; When true, sorting is applied to normal, i.e. non fixed
cells only.
Row: Integer; Sets the fixed row where the sort indicator is displayed
and from where a column header click triggers the
sort. Maximum value for row is the number of fixed
rows in the grid.
Show: Boolean; When true, the sort indicator is shown in the column
header cell
SingleColumn: Boolean; When true, only a single column is sorted. All other
columns are not affected
SortOnVirtualCells: Boolean; When true, the sorting is performed on cell text set by
OnGetDisplText instead of the internal grid data. This
is the default setting as the sort will correspond to
what can be visibly seen in the grid.
UndoSort: Boolean; When true, a sort undo is possible. This means that
upon clicking on the header, the sorting toggles
between ascending, descending and back to unsorted.
The unsorted sequence is considered as the sequence
-
TMS SOFTWARE Grid Pack
DEVELOPERS GUIDE
19 | P a g e
before the first sort was performed.
UpGlyph: TBitmap; Specifies the glyph to use for indicating an ascending
sort. If no glyph is specified a triangle is drawn.
Specifying the dataformat with OnGetFormat
The OnGetFormat event is used to instruct the grid which compare method it should use during the
sorts for each column in the grid. By default, the grid is using an automatic format guess. This
means that the grid checks if the data in a cell is numeric, a floating point, a date, a date + time or
just alphabetic data and applies the appropriate compare methods accordingly. Although this auto
format guess can be convenient, for sorting large and complex amounts of data it is not
recommended. When mixed numeric and alphabetic data is available in a column, this auto format
guess is easily confused and the extra checks for guessing the format take extra time. With the
OnGetFormat event, the compare methods to use can be specified for each column. The event is
declared as:
TGridFormatEvent = procedure(Sender : TObject; ACol: Integer;
var AStyle:TSortStyle; var aPrefix,aSuffix:string) of object;
The TSortStyle can be:
ssAlphabetic Use alphabetic compare
ssAlphaCase Use case sensitive alphabetic compare
ssAlphaNoCase Use case insensitive alphabetic compare
ssAlphaNumeric Use combined alphabetic & numeric compare, ie. 1,5,100,A,M,K,a,r,z
ssAlphaNumericNoCase Use combined alphabetic & numeric compare without case sensitivity
ssAnsiAlphaCase Use Ansi case sensitive alphabetic compare
ssAnsiAlphaNoCase Use Ansi case insensitive alphabetic compare
ssAutomatic Let grid automatically determine the format of data for comparing
ssCheckBox Use checkbox value compare
ssCustom Use custom compare method (explained later)
ssDate Use date compare
ssDateTime Use both date & time compare
ssFinancial Use floating point with optionally thousand separator compare
ssHTML Use HTML compare, ignoring HTML tags in text for compare
ssImages Use image index compare
ssNumeric Use numeric compare
-
TMS SOFTWARE Grid Pack
DEVELOPERS GUIDE
20 | P a g e
ssRaw Use raw compare method (explained later)
ssShortDateEU Use fixed date format dd/mm/yyyy compare
ssShortDateUS Use fixed date format mm/dd/yyyy compare
ssTime Use time compare
ssUnicode Use Unicode string compare (pre Delphi 2009 only)
The last parameters aPrefix and aSuffix, are use to instruct the grid to ignore fixed prefix or suffix
text for cell data for the compare. As such, the sort format can be ssNumeric while a cell contains
numeric data with some characters before or after the number as in the following example:
1234 USD
5678 USD
Setting aSuffix to USD will let the compare ignore this suffix and perform a compare only on
1234
5678
Example: setting sort formats with OnGetFormat
Supposing a grid contains following data:
Abc 123 1/1/1980 $ 1.025,36
Def 456 12/10/1990 $ 958,14
Ghi 789 15/4/200 $ 2.175,00
The OnGetFormat event is used to instruct the grid to use an alphabetic compare for the first
column, a numeric compare for the second column, a date compare (based on regional settings for
date format) for the third column and finally the fourth column to ignore the $ prefix and sort on
floating point data with optional thousand separator.
procedure TForm1.AdvStringGrid1GetFormat(Sender: TObject; ACol: Integer;
var AStyle: TSortStyle; var aPrefix, aSuffix: String);
begin
case ACol of
0: AStyle := ssAlphabetic;
1: AStyle := ssNumeric;
2: AStyle := ssDate;
3: begin
AStyle := ssFinancial;
APrefix := '$ ';
end;
end;
end;
-
TMS SOFTWARE Grid Pack
DEVELOPERS GUIDE
21 | P a g e
Sort events
Two events are triggered when sorting is started by a click on a column header. Before the sort
starts, the OnCanSort event is triggered. By setting the parameter DoSort to false, a sort after a
column header click can be disabled. After the sort is completed, the OnClickSort event is
triggered, informing the completion of the sort for a given column. As OnCanSort is triggered before
the sort and OnClickSort after the sort, these two events are often used to specify an hourglass
cursor during lengthy sort processes:
procedure TForm1.AdvStringGrid1CanSort(Sender: TObject; ACol: Integer;
var DoSort: Boolean);
begin
Cursor := crHourGlass;
end;
procedure TForm1.AdvStringGrid1ClickSort(Sender: TObject; ACol: Integer);
begin
Cursor := crDefault;
end;
Custom sorts
Two events, OnCustomCompare and OnRawCompare are used to allow implementing custom
compare routines when the sort format style is specified as ssCustom or ssRaw. The
OnCustomCompare is triggered for each compare of two string values and expects the result to be
set through the Res parameter with values :
-1 Str1 < Str2
0 Str1 = Str2
1 Str1 > Str2
The OnRawCompare event is defined as:
TRawCompareEvent = procedure(Sender:TObject; ACol,Row1,Row2: Integer;
var Res: Integer) of object;
It allows comparing grid cells [ACol,ARow1] and [ACol,ARow2] in any custom way and returning the
result in the Res parameter in the same way as for the OnCustomCompare event.
Example: comparing cell objects instead of cell text with OnRawCompare
As for each cell, an object can be assigned with the grid.Objects[Col,Row]: TObject property, it is
easy to associate a number with each cell through:
Grid.Cells[Col,Row] := I am text; // cell text
Grid.Objects[Col,Row] := TObject(1234); // associated number
Through the OnRawCompare event, a sort can be done on this associated number instead of the cell
text.
procedure TForm1.AdvStringGrid1RawCompare(Sender: TObject; ACol, Row1,
-
TMS SOFTWARE Grid Pack
DEVELOPERS GUIDE
22 | P a g e
Row2: Integer; var Res: Integer);
var
c1,c2: Integer;
Begin
c1 := integer(AdvStringGrid1.Objects[ACol,Row1]);
c2 := integer(AdvStringGrid1.Objects[ACol,Row2]);
if (c1 = c2) then
Res := 0
else
if (c1 > c2) then
Res := 1
else
Res := -1;
end;
Sort independent cell access
TAdvStringGrid has the capability to access cell contents with a row index irrespective of sort order.
In order to use this functionality, three methods are available:
procedure InitSortXRef;
function SortedRowIndex(Row: Integer): Integer;
function UnsortedRowIndex(Row: Integer): Integer;
The InitSortXRef method initializes the current row indexing as reference. This means that if value
ABC is on row 10, after sorting the grid in whatever sort sequence, you can access the cell with
contents ABC on reference row 10. After calling grid.InitSortXRef, sorting can be applied
programmatically or from user interface and conversion between displayed row index an reference
row index can be done by the methods: SortedRowIndex and UnsortedRowIndex.
SortedRowIndex converts the reference row index to the displayed row index.
UnsortedRowIndex converts the displayed row index to the reference row index.
In addition, the following property also provide direct access to the reference row indexed cells:
Grid.UnSortedCells[Col,Row]: string;
Example: using SortedRowIndex and UnsortedRowIndex
// loading, initializing & sorting
Grid.SaveFixedCells := False;
Grid.LoadFromCSV(sample.csv);
Grid.InitSortXRef;
Grid.SortSettings.Column := 1;
Grid.QSort;
// shows the contents of cell 1,1 before sorting
ShowMessage(Grid.UnsortedCells[1,1]);
// shows the display index for the reference row indexed cell 1,1
ShowMessage(IntToStr(Grid.SortedRowIndex(1));
-
TMS SOFTWARE Grid Pack
DEVELOPERS GUIDE
23 | P a g e
Programmatic sorting control
Programmatically invoking a sort is possible with the method grid.QSort. First set the properties for
the sort through the property SortSettings and call grid.QSort. Calling grid.QSort performs the sort
on column set by grid.SortSettings.Column for all normal rows in the grid. In addition
TAdvStringGrid also supports grouped sorting. Grouped sorting will sort only rows that belong to the
same group. It is invoked by first setting the column in SortSettings.Column and calling
grid.QSortGroup. More information on grouping can be found in the paragraph for grouping
specifically. Finally, it is also possible to programmatically undo a sort. This is done with the
method grid.QUnSort.
Programmatic control of custom sort column sequences
With TAdvStringGrid, it is possible to apply programmatic sorts in any column order. This is
achieved through the property grid.SortIndexes (which is a list of column indexes to be sorted) and
the method grid.QSortIndexed. SortIndexes is a list of column indexes. Column indexes can be
added with methods: grid.SortIndexes.Add(ColIndex: Integer) or
grid.SortIndexes.AddIndex(ColIndex: Integer; Ascending: Boolean); It is important that when
applying a new column sort order, to clear the previous list of indexes (if assigned) with
grid.SortIndexes.Clear;
Example: using QSortIndexed
Grid.SortIndexes.Clear;
// first column to sort is column 5 in ascending order
Grid.SortIndexes.Add(5,true);
// second column to sort is column 2 in descending order
Grid.SortIndexes.Add(2,false);
// third column to sort is column 4 in ascending order
Grid.SortIndexes.Add(4,true);
Grid.QSortIndexed;
Note: when grouping is enabled in the grid, use the methods QSortGroup and QSortGroupIndexed
which are further explained under grouping.
Ignoring columns during sorting
By default, when grid.SortSettings.Full = true, all columns are possibly taken in account to perform
the sort, ie. when two values in a column are equal, the values in the next column are compared to
determine the order. It is possible to define one or more columns that should be ignored for
comparing during a sort. This is simply done by setting column indexes in the list
grid.IgnoreColumns.
Example:
grid.IgnoreColumns.Clear; // clear any previous set ignored columns
grid.IgnoreColumns.Add(2); // ignore column 2 during sort
grid.IgnoreColumns.Add(5); // ignore column 5 during sort
Persisting sort settings
Often it is desirable to persist the sorting a user has applied during execution of the application to
be able restore this last sort setting when the application restarts. TAdvStringGrid provides a
convenient way to handle this. The TSortSettings class features for this the methods:
-
TMS SOFTWARE Grid Pack
DEVELOPERS GUIDE
24 | P a g e
TSortSettings.SaveToString: string;
TSortSettings.LoadFromString(const Value: string);
This way, when the application closes, the result of grid.SortSettings.SaveToString can stored in the
registry, an INI file, XML file or other storage and when the application starts, the last sort sequence
is restored by loading this value and applying it with:
var
s: string;
begin
s := IniFile.ReadString(GRID,SORT,);
Grid.SortSettings.LoadFromString(s);
end;
-
TMS SOFTWARE Grid Pack
DEVELOPERS GUIDE
25 | P a g e
TAdvStringGrid inplace editing
TAdvStringGrid not only offers a huge range of built-in inplace editor types but can be extended to
use any TWinControl based component as inplace editor.
By default, when setting goEditing = true in grid.Options, the editing is enabled and the default
inplace editor is used. In code, editing can be enabled with:
Delphi:
advstringgrid1.Options := advstringgrid1.Options + [goEditing];
C++
advstringgrid1->Options ReadOnly[col][row] = true;
Example: using the OnGetEditorType event
This event specifies which inplace editor to use for columns 1-4.
procedure TForm1.AdvStringGrid1GetEditorType(Sender: TObject; ACol,
ARow: Integer; var AEditor: TEditorType);
begin
case ACol of
1: AEditor := edNumeric;
2: AEditor := edComboEdit;
3: AEditor := edSpinEdit;
4: AEditor := edRichEdit;
-
TMS SOFTWARE Grid Pack
DEVELOPERS GUIDE
26 | P a g e
end;
end;
TEditorType is defined as :
TEditorType = (edNormal, edSpinEdit, edComboEdit, edComboList, edEditBtn, edCheckBox,
edDateEdit, edDateTimeEdit, edDateEditUpDown, edTimeEdit,edButton, edDataCheckBox,
edNumeric, edPositiveNumeric, edFloat, edCapital, edMixedCase, edPassword, edUnitEditBtn,
edLowerCase, edUpperCase, edFloatSpinEdit, edTimeSpinEdit, edDateSpinEdit, edNumericEditBtn,
edFloatEditBtn, edCustom, edRichEdit, edUniEdit, edUniEditBtn, edUniComboEdit, edUniComboList,
edUniMemo,edValidChars,edCalculatorDropDown, edTrackBarDropDown, edColorPickerDropDown,
edImagePickerDropDown, edMemoDropDown, edDetailDropDown, edGridDropDown,
edTimePickerDropDown);
With:
edButton Button
edCapital Edit with all capitalized text only
edCheckBox Checkbox
edComboEdit Editable combobox
edComboList Non-editable combobox
edCustom Custom edit control (see advanced topics for editing)
edDataCheckBox Checkbox with check value dependent on cell text
edDateEdit Datepicker
edDateEditUpDown Date edit with up/down buttons
edDateSpinEdit Date spin edit control
edDateTimeEdit Date + time edit
edEditBtn Edit control with button attached
edFloat Edit allowing floating point data only
edFloatEditBtn Floating point only edit control with button attached
edFloatSpinEdit Floating point spin edit control
edLowerCase Edit with all lowercase entry
edMixedCase Edit with automatic first capital letter
edNormal Normal inplace edit
edNumeric Edit allowing signed numeric data only
edNumericEditBtn Numeric only edit control with button attached
-
TMS SOFTWARE Grid Pack
DEVELOPERS GUIDE
27 | P a g e
edPassword Edit in password style
edPositiveNumeric Edit allowing unsigned numeric data only
edRichEdit Rich text editor
edSpinEdit Spin edit control
edTimeEdit Time edit
edTimeSpinEdit Time spin edit control
edUniComboEdit Unicode editable combobox
edUniComboList Unicode non editable combobox
edUniEdit Unicode edit
edUniEditBtn Unicode edit with button attached
edUniMemo Unicode multiline edit
edUnitEditBtn Edit control with unit selection and button attached
edUpperCase Edit with all uppercase entry
edValidChars Accept only keys that are part of the value set with property
grid.ValidChars:string or also grid.ValidCharSet: TCharSet
edColorPickerDropDown Color picker with 3 color selection methods: dropdown list of colors,
colorcube or color spectrum
edImagePickerDropDown Image picker inplace edit control
edTimePickerDropDown Inplace editor with watch in dropdown to select a time value
edTrackbarDropDown Numeric only edit control with dropdown trackbar to select an integer
value
edDetailDropDown Combobox style inplace editor where each item in the dropdown can
have an image and combination of a caption text and notes.
edGridDropDown Edit control with grid as dropdown. Value is selected from the grid from
the lookup column
edMemoDropDown Edit control with dropdown memo
edCalculatorDropDown Edit control with dropdown calculator
Normal editor
With a normal cell edit control, any characters can be entered. If grid.MaxEditLength > 0, then the
length of the characters to enter in a cell is limited to grid.MaxEditLength. With
grid.MaxEditLength, the string length of a cell is limited only by the length of a string type. The
-
TMS SOFTWARE Grid Pack
DEVELOPERS GUIDE
28 | P a g e
maximum input length can be set different from different columns using the OnGetEditorType event
that is triggered before editing starts, ie:
procedure TForm1.AdvStringGrid1GetEditorType(Sender: TObject; ACol,
ARow: Integer; var AEditor: TEditorType);
begin
case ACol of
1: AdvStringGrid1.MaxEditLength := 8;
2: AdvStringGrid1.MaxEditLength := 16;
else
AdvStringGrid1.MaxEditLength := 0;
end;
end;
For column 1, max. length of input is 8 characters, for column 2 it is 16 characters and other
columns do not have length limitations.
Masked editors
TAdvStringGrid inherits the behaviour to be able to work with masked inplace editors from
TStringGrid. The edit mask is set through the OnGetEditMask event triggered before editing starts.
This allows to set the edit mask for a given cell through the Value parameter.
Example: setting an edit mask for time editing in column 1
procedure TForm1.AdvStringGrid1GetEditMask(Sender: TObject; ACol,
ARow: Integer; var Value: String);
begin
if (ACol = 1) then
Value := '!90:00;1;_';
end;
Spin editors
The inplace spin edit control is exposed through the property grid.SpinEdit. This allows access to
additional spin edit properties that control its behaviour. The most useful properties are:
property EditorEnabled: Boolean;
When true, the value is only editable by using the spin up & down buttons.
property Increment: LongInt;
Sets the increment step for integer values.
property IncrementFloat: Double;
Sets the increment step for floating point values.
property MaxLength;
Sets the maximum length (in characters) of the value that can be entered.
-
TMS SOFTWARE Grid Pack
DEVELOPERS GUIDE
29 | P a g e
property MaxValue: LongInt;
property MinValue: LongInt;
property MinFloatValue: Double;
property MaxFloatValue: Double;
property MinDateValue: TDateTime;
property MaxDateValue: TDateTime;
Sets the minimum & maximum values that can be entered in the various modes.
Example: setting spin editors with two different ranges in two different columns
procedure TForm1.AdvStringGrid1GetEditorType(Sender: TObject; ACol,
ARow: Integer; var AEditor: TEditorType);
begin
case ACol of
1:begin
AEditor := edSpinEdit;
AdvStringGrid1.SpinEdit.MinValue := 1;
AdvStringGrid1.SpinEdit.MaxValue := 100;
AdvStringGrid1.SpinEdit.Increment := 2;
end;
2:begin
AEditor := edSpinEdit;
AdvStringGrid1.SpinEdit.MinValue := 1;
AdvStringGrid1.SpinEdit.MaxValue := 1000;
AdvStringGrid1.SpinEdit.Increment := 10;
end;
end;
end;
The spin edit controls trigger following events when the up/down buttons are clicked:
OnSpinClick: TSpinClickEvent;
OnFloatSpinClick: TFloatSpinClickEvent;
OnTimeSpinClick: TDateTimeSpinClickEvent;
OnDateSpinClick: TDateTimeSpinClickEvent;
The spin click events return the current value of the spin edit control and whether the up or down
button was pressed.
TSpinClickEvent = procedure(Sender:TObject;ACol,ARow,
AValue: Integer; UpDown: Boolean) of object;
Note: by default, spin editor up/down buttons are visible when the inplace editor is active, ie. for
only one spin editor at a time. If it is desirable that spin editor buttons are continuously visible, this
can be enabled by setting : grid.ControlLook.SpinButtonsAlwaysVisible = true.
-
TMS SOFTWARE Grid Pack
DEVELOPERS GUIDE
30 | P a g e
Combobox editors
Two types of comboboxes can be used: an editable combobox and not-editable combobox. While
the inplace combobox is exposed by grid.Combobox, additional methods are defined to control the
items displayed in the combobox dropdown list and selected item:
procedure ClearComboString;
Removes all items from the inplace combobox editor.
procedure AddComboString(const s: string);
Adds a single item to the inplace combobox editor.
procedure AddComboStringObject(const s: string; AObject: TObject);
Adds a string + object to the inplace combobox editor.
function RemoveComboString(const s: string): Boolean;
Removes a single string value from the inplace combobox editor.
function SetComboSelectionString(const s: string): Boolean;
Sets the selected item of the combobox by string value.
procedure SetComboSelection(idx: Integer);
Sets the selected item of the combobox by index.
function GetComboCount: Integer;
Returns the number of items in the combobox.
Through these methods, combobox items can be preset in different ways for different cells.
Example: presetting combobox items for different columns
In this example, an editable combobox is set for column1 with values Berlin,Paris,London,New York
and in the second column a non-editable combobox with countries is used. The OnGetEditorProp
event is used to set the values of the combobox while the OnGetEditorType event is used to set the
editor type itself:
procedure TForm1.gridGetEditorProp(Sender: TObject; ACol,
ARow: Integer; AEditLink: TEditLink);
begin
case ACol of
1:begin
grid.ClearComboString;
grid.AddComboString('Berlin');
grid.AddComboString('Paris');
grid.AddComboString('London');
-
TMS SOFTWARE Grid Pack
DEVELOPERS GUIDE
31 | P a g e
grid.AddComboString('New York');
end;
2:begin
grid.ClearComboString;
grid.AddComboString('Germany');
grid.AddComboString('France');
grid.AddComboString('United Kingdom');
grid.AddComboString('United States');
end;
end;
end;
procedure TForm1.gridGetEditorType(Sender: TObject; ACol,
ARow: Integer; var AEditor: TEditorType);
begin
case ACol of
1: AEditor := edComboEdit;
2: AEditor := edComboList;
end;
end;
As the grid also exposes the ComboBox inplace editor directly, an alternative approach to specify
the combobox items could be:
procedure TForm1.gridGetEditorProp(Sender: TObject; ACol,
ARow: Integer; AEditLink: TEditLink);
begin
case ACol of
1: grid.Combobox.Items.Assign(StringList1);
2: grid.Combobox.Items.Assign(StringList2);
end;
end;
procedure TForm1.gridGetEditorType(Sender: TObject; ACol,
ARow: Integer; var AEditor: TEditorType);
begin
case ACol of
1: AEditor := edComboEdit;
2: AEditor := edComboList;
end;
end;
with StringList1 and StringList2 two string list objects that hold the items that should be displayed
in the combobox when editing respectively column 1 and column 2.
Note that when the combobox inplace editor is displayed for the first time, its selected item is set
to the item that matches the content of the cell being edited. If the cell is empty before being
edited for the first time, the combobox editor will start with the first item in the list for the type
edComboList and it will start with an empty value for the edComboEdit type. To override this
behavior and ensure that a specific value is set by default, use the OnGetEditText event that is
triggered to query the value used by the inplace editor.
-
TMS SOFTWARE Grid Pack
DEVELOPERS GUIDE
32 | P a g e
In this sample code, the OnGetEditText is used in combination with the OnGetEditorType event to
ensure that when the combobox editor is started, it is preset to value Paris when the cell is
empty:
procedure TForm1.gridGetEditorProp(Sender: TObject; ACol,
ARow: Integer; AEditLink: TEditLink);
begin
grid.ClearComboString;
grid.AddComboString('Berlin');
grid.AddComboString('Paris');
grid.AddComboString('London');
grid.AddComboString('New York');
end;
end;
procedure TForm1.AdvStringGrid1GetEditorType(Sender: TObject; ACol,
ARow: Integer; var AEditor: TEditorType);
begin
AEditor := edComboEdit;
end;
procedure TForm1.AdvStringGrid1GetEditText(Sender: TObject; ACol, ARow:
Integer;
var Value: string);
begin
if Value = '' then
Value := 'Paris';
end;
Something similar can be achieved by using the grid methods SetComboSelection() or
SetComboSelectionString() to set the default selection of the combobox when inplace editing starts.
The code that can be used for this is:
procedure TForm1.gridGetEditorProp(Sender: TObject; ACol,
ARow: Integer; AEditLink: TEditLink);
begin
grid.ClearComboString;
grid.AddComboString('Berlin');
grid.AddComboString('Paris');
grid.AddComboString('London');
grid.AddComboString('New York');
grid.SetComboSelectionString('Paris');
end;
end;
procedure TForm1.AdvStringGrid1GetEditorType(Sender: TObject; ACol,
ARow: Integer; var AEditor: TEditorType);
begin
AEditor := edComboEdit;
end;
-
TMS SOFTWARE Grid Pack
DEVELOPERS GUIDE
33 | P a g e
The combobox triggers three events:
OnComboCloseUp: TClickCellEvent;
Event triggered when the combobox dropdown is closed.
OnComboChange: TComboChangeEvent;
Event triggered when combo selection changes and returning the new selection index and value.
OnComboObjectChange: TComboObjectChangeEvent;
Event triggered when combo selection changes and returning the new selection index, value and
associated object.
For a combobox, it is also possible to control the width of the dropdown list. The width can
automatically adapt to the width of the largest text in the list when
grid.Navigation.AutoComboDropSize is set to true or a custom width can be set through the
property: grid.ComboBox.DropWidth: integer;
Note that a combobox editor selects a string from the dropdown list and the selected value is stored
as a string in the grid cell. In some cases, it is desirable to get the index of the selected combobox
item. You can do this using:
index := grid.ComboBox.Items.IndexOf(grid.Cells[col,row]);
Additional options with using comboboxes:
By default, comboboxes are only visible when the inplace editing has started. In some situations, it
might be helpful that the user can see through the dropdown image that a cell has a combobox.
With TAdvStringGrid this is possible by using one property and one event handler. To enable the
display of comboboxes for any cell that has a combobox inplace editor whether the cell is in edit
mode or not, set grid.ControlLook.DropDownAlwaysVisible = true.
Fine control is also present to configure whether a combobox should immediately display its
dropdownlist when the editor is activated in a cell. This can be enabled with the property
grid.MouseActions.DirectComboDrop = true
If a cell with a combobox should automatically stop the editing after a combobox item is selected,
this can be enabled by setting grid.MouseActions.DirectComboClose = true. Otherwise, the
combobox inplace editor just remains visible after selecting an item and only disappears when a
new cell is selected.
Edit with button attached
edEditBtn, edNumericEditBtn, edFloatEditBtn are three types of inplace edit controls with a button
attached. This inplace edit control is exposed as grid.BtnEdit. Some additional properties available
this way to control the behaviour of this inplace editor are:
property EditorEnabled: Boolean;
-
TMS SOFTWARE Grid Pack
DEVELOPERS GUIDE
34 | P a g e
When false, the editor value can only be programmatically changed from the OnEllipsClick event
that is triggered when the button in the edit control is clicked.
property Glyph: TBitmap;
Sets the glyph that can be used on the inplace editor button.
property ButtonCaption: string;
Sets the caption that can be used on the inplace editor button.
property ButtonWidth: integer;
Sets the width of the inplace editor button.
property RightAlign: Boolean;
When true, the inplace editor is right-aligned.
Example: different edit controls with button
In this example a left and right aligned edit with button with different button caption are used:
procedure TForm1.AdvStringGrid1GetEditorType(Sender: TObject; ACol,
ARow: Integer; var AEditor: TEditorType);
begin
case ACol of
1:begin
AEditor := edEditBtn;
grid.BtnEdit.RightAligned := True;
grid.BtnEdit.EditorEnabled := False;
grid.BtnEdit.ButtonCaption := '+';
end;
2:begin
AEditor := edComboList;
grid.BtnEdit.RightAligned := False;
grid.BtnEdit.EditorEnabled := True;
grid.BtnEdit.ButtonCaption := '...';
end;
end;
end;
When the attached button is pressed, the OnEllipsClick event is triggered. To set a value from this
event, modify the parameter Value. This example uses an InputQuery call to set the value:
procedure TForm1.AdvStringGrid1EllipsClick(Sender: TObject; ACol, ARow:
Integer;
var S: string);
begin
InputQuery('Enter new value','Text',s);
-
TMS SOFTWARE Grid Pack
DEVELOPERS GUIDE
35 | P a g e
end;
procedure TForm1.AdvStringGrid1GetEditorType(Sender: TObject; ACol,
ARow: Integer; var AEditor: TEditorType);
begin
AEditor := edEditBtn;
AdvStringGrid1.BtnEdit.EditorEnabled := false;
end;
Edit with unit selection and button attached
This special inplace editor to do a split edit of a physical value and a physical unit, is based on the fact that such a value is always written as and that value contains numeric data only, while the unit is a non numeric string or symbol. So, if a cell contains some string like : 100A the inplace unit editor will automatically allow split editing of value 100 and unit A. Only two things are required to get this working. First, you need to specify the inplace editor through the OnGetEditorType event. Secondly, all properties of this inplace editor can be accessed through the grid.BtnUnitEdit property. This BtnUnitEdit has a stringlist property that contains all possible units.
Example: editing currents and currencies unit edit button
procedure TForm1.AdvStringGrid1GetEditorType(Sender: TObject; ACol,
ARow: Integer; var AEditor: TEditorType);
begin
if (aCol = 1) then
begin
grid.BtnUnitEdit.Units.Clear;
grid.BtnUnitEdit.Units.Add(A);
grid.BtnUnitEdit.Units.Add(mA);
grid.BtnUnitEdit.Units.Add(A);
AEditor := edUnitEditBtn;
end;
if (aCol = 2) then
begin
grid.BtnUnitEdit.Units.Clear();
grid.BtnUnitEdit.Units.Add($);
grid.BtnUnitEdit.Units.Add();
grid.BtnUnitEdit.Units.Add(EU);
AEditor := edUnitEditBtn;
end;
end;
Date picker, time and date + time selection
edDateEdit, edDateEditUpDown and edTimeEdit invoke the standard Windows TDateTimePicker
control as inplace editor for date & time editing. This control is exposed as grid.DateTimePicker.
Through this control additional properties such as colors for the inplace datepicker can be
controlled. If a cell contains both date and time, using edDateTimeEdit allows to edit both the date
& time part in the cell with a special purpose editor that has a datepicker & time edit part.
-
TMS SOFTWARE Grid Pack
DEVELOPERS GUIDE
36 | P a g e
Dropdown edit controls
For an even more rich user experience, TAdvStringGrid has a set of inplace editors for choosing
colors, images, time, edit numbers via a calculator, pick values from a combobox with detail notes
per item or pick values from a dropdown grid. This set of inplace editors shares a common
structure. The dropdown has a header and footer. Both header and footer can contain HTML
formatted informational text about the editor and can feature buttons as well. The settings for the
dropdown control header and footer are exposed via grid.ControlLook.DropDownHeader and
grid.ControlLook.DropDownFooter. Note that the dropdown header and footer are optional and can
be turned off by setting the respective Visible property to false. When the SizeGrid property is set
to true on the footer, the dropdown can be resized by dragging from the bottom-right corner. Using
the time picker, memo, trackbar and calculator dropdown is straightforward. Just like with all other
edit controls, use the OnGetEditorType event and set the editor to the correct editor type. For the
color picker and image picker, some more detailed interaction with the grid is available. By default,
the color picker will set the cell color to the color choosen and will trigger the event
OnColorSelected. If we have added a shape in the cell though, it is just the color of the shape that
the color picker will set. To demonstrate this, add following code:
procedure TForm2.AdvStringGrid1GetEditorType(Sender: TObject; ACol, ARow:
Integer; var AEditor: TEditorType);
begin
// set this editor just for cell 1,1
if (Acol = 1) and (ARow = 1) then
begin
AEditor := edColorPickerDropDown;
// select the colorcube as color selector
AdvStringGrid1.ColorPickerDropDown.ColorSelectionStyle := csColorCube;
end;
end;
procedure TForm2.FormCreate(Sender: TObject);
begin
AdvStringGrid1.Options := AdvStringGrid1.Options + [goEditing];
AdvStringGrid1.AddShape(1,1,csRectangle, clWhite, clBlack, haBeforeText,
vaCenter);
end;
Similar to a color picker, an image picker dropdown can also be used to edit an imagelist image set
in a cell. By default, it will just trigger the OnImageSelected event when editing is done, but when
a cell has an imagelist image, it will also automatically update this image. Again, with very little
code this can be achieved. Drop an ImageList on the form and assign it to grid.GridImages and add
the code:
procedure TForm2.AdvStringGrid1GetEditorType(Sender: TObject; ACol, ARow:
Integer; var AEditor: TEditorType);
begin
if (Acol = 1) and (ARow = 1) then
begin
AEditor := edImagePickerDropDown;
// will automatically load all images from the imagelist in the image
picker
AdvStringGrid1.ImagePickerDropDown.AddImagesFromImageList;
// forces the imagepicker to display images in 2 columns
-
TMS SOFTWARE Grid Pack
DEVELOPERS GUIDE
37 | P a g e
AdvStringGrid1.ImagePickerDropDown.Columns := 2;
end;
end;
procedure TForm2.FormCreate(Sender: TObject);
begin
AdvStringGrid1.Options := AdvStringGrid1.Options + [goEditing];
AdvStringGrid1.AddDataImage(1,1,0,haBeforeText, vaCenter);
end;
The detail picker dropdown can be considered as a combobox with an optional extra image per item
and additional notes text for each item. Its use is straightforward and becomes clear with following
code:
procedure TForm2.AdvStringGrid1GetEditorType(Sender: TObject; ACol,
ARow: Integer; var AEditor: TEditorType);
begin
AEditor := edDetailDropDown;
end;
procedure TForm2.FormCreate(Sender: TObject);
var
di: TDetailItem;
begin
AdvStringGrid1.DetailPickerDropDown.Images := ImageList1;
AdvStringGrid1.DetailPickerDropDown.ItemHeight := 40;
AdvStringGrid1.DetailPickerDropDown.Items.Clear;
di := AdvStringGrid1.DetailPickerDropDown.Items.Add;
di.ImageIndex := 0;
di.Caption := 'Delphi';
di.Notes := 'Most productive IDE for Win32 development';
di := AdvStringGrid1.DetailPickerDropDown.Items.Add;
di.ImageIndex := 1;
di.Caption := 'Delphi Prism';
di.Notes := 'Take your Pascal skills to .NET';
di := AdvStringGrid1.DetailPickerDropDown.Items.Add;
di.ImageIndex := 2;
di.Caption := 'Delphi PHP';
di.Notes := 'RAD development for PHP';
end;
Finally it is possible to have a grid as inplace editor. The value that will be displayed in the cell is
the value from the column in the grid on the selected row that is set as lookup column with
property GridDropdown.LookupColumn. To set the properties for each column in the grid, the
grid.Columns collection is available. Via this column of type TDropDownColumn, it can be defined
whether a column contains text or an imagelist image. The items in the grid can be added via
grid.Items which is a collection of TDropDownItem objects. How everything falls into place is made
clear with the sample code to initialize a dropdown grid:
-
TMS SOFTWARE Grid Pack
DEVELOPERS GUIDE
38 | P a g e
var
dc: TDropDownColumn;
di: TDropDownItem;
begin
AdvStringGrid1.GridDropDown.Images := ImageList1;
dc := AdvStringGrid1.GridDropDown.Columns.Add;
dc.Header := '';
dc.ColumnType := ctImage;
dc.Width := 30;
dc := AdvStringGrid1.GridDropDown.Columns.Add;
dc.Header := 'Brand';
dc.ColumnType := ctText;
dc := AdvStringGrid1.GridDropDown.Columns.Add;
dc.Header := 'Type';
dc.ColumnType := ctText;
di := AdvStringGrid1.GridDropDown.Items.Add;
di.ImageIndex := 0;
di.Text.Add('');
di.Text.Add('BMW');
di.Text.Add('7 series');
di := AdvStringGrid1.GridDropDown.Items.Add;
di.ImageIndex := 1;
di.Text.Add('');
di.Text.Add('Mercedes');
di.Text.Add('S class');
di := AdvStringGrid1.GridDropDown.Items.Add;
di.ImageIndex := 2;
di.Text.Add('');
di.Text.Add('Porsche');
di.Text.Add('911');
di := AdvStringGrid1.GridDropDown.Items.Add;
di.ImageIndex := 3;
di.Text.Add('');
di.Text.Add('Audi');
di.Text.Add('A8');
AdvStringGrid1.GridDropDown.LookupColumn := 1;
end;
Edit controls with lookup and auto history
The normal inplace edit and comboboxes have the capability to do lookup on predefined values and
as such perform auto completion while typing. This feature is enabled by setting grid.Lookup to
True. The values to lookup for are set in the stringlist LookupItems. Auto completion can be case
sensitive or not and this is controlled by grid.LookupCaseSensitive. With LookupHistory set True, the
lookup item list automatically grows with items typed in the grid that are not yet in the
LookupItems list.
-
TMS SOFTWARE Grid Pack
DEVELOPERS GUIDE
39 | P a g e
Example: Using lookup for inplace editors
This code initializes the built-in lookup with some predefined value:
begin
with AdvStringGrid1 do
begin
Options := Options + [goEditing];
LookupItems.Clear;
LookupItems.Add('BMW');
LookupItems.Add('Mercedes');
LookupItems.Add('Audi');
LookupItems.Add('Porsche');
LookupItems.Add('Ferrari');
Lookup := true;
end;
end;
Typing M in a cell, results in automatic lookup to Mercedes
Direct access to inplace editors
All inplace editors can also be directly accessed. This allows controlling additional inplace editor
properties that might not be exposed by the grid. The inplace editors are exposed as public
properties and listed here:
Grid.NormalEdit: normal basic inplace edit control
Grid.SpinEdit: inplace spin edit control
Grid.BtnEdit: inplace edit with embedded button
Grid.BtnUnitEdit: inplace edit with embedded unit selection and button
Grid.ComboBox: inplace combobox
Grid.DateTimePicker: inplace datetimepicker
Grid.InplaceRichEdit: inplace rich editor
Grid.UniEdit: inplace Unicode editor
Grid.UniEditBtn: inplace Unicode editor with button attached
Grid.UniCombo: inplace Unicode combobox
Grid.UniMemo: inplace Unicode memo
Grid.ColorPickerDropDown: color picker inplace editor
Grid.CalculatorDropDown: calculator inplace editor
Grid.GridDropDown: grid inplace editor
Grid.DetailDropDown: detail list inplace editor
Grid.MemoDropDown: dropdown memo control inplace editor
Grid.TrackBarDropDown: trackbar dropdown inplace editor
Grid.TimePickerDropDown: time picker inplace editor
Grid.ImagePickerDropDown: image picker inplace editor
-
TMS SOFTWARE Grid Pack
DEVELOPERS GUIDE
40 | P a g e
Note: the NormalEdit inplace editor is only created upon need for the first inplace edit. This means
that the property Grid.NormalEdit it is not assigned as long as no inplace editing is started.
Advanced topic: rich text inplace editor
With a minimum effort, TAdvStringGrid allows rich text inplace editing. Only 2 event handlers and
one property open the way to rich text editing in every cell or selected cells of TAdvStringGrid.
Specifying the rich text editing
As with all editor types, rich text inplace editing for a cell is set with the OnGetEditorType event.
For the cells that need to be edited with an inplace rich text editor, just specify the edRichEdit as
inplace editor :
procedure TForm1.GridGetEditorType(Sender:TObject; ACol, ARow: Integer; var
AEditor: TEditorType);
begin
AEditor := edRichEdit
end;
Rich Text formatting in inplace rich text editor TAdvStringGrid exposes its rich text inplace editor through the property Grid.InplaceRichEdit. Through this property the selection attributes of the inplace editor can be set just as if it was a normal standalone richedit control. The button that sets the font bold style therefore is implemented in the following way:
procedure TForm1.BoldBtnClick(Sender: TObject);
begin
if Grid.InplaceRichEdit.Visible then
if fsBold in Grid.InplaceRichEdit.SelAttributes.Style then
Grid.InplaceRichEdit.SelAttributes.Style :=
Grid.InplaceRichEdit.SelAttributes.Style - [fsBold]
else
Grid.InplaceRichEdit.SelAttributes.Style :=
Grid.InplaceRichEdit.SelAttributes.Style + [fsBold];
end;
Other settings are done in a similar way. Updating toolbar settings from the inplace rich text editor An event is used to let toolbar settings for selected characters in the rich text editor reflect the current selected style such as fontstyle, fontname etc.. This event OnRichEditSelectionChange is triggered whenever the user changes the selection in the inplace rich editor. In this event, the toolbar button style can then set to reflect the setting of the selected text. For example, the BoldBtn style is set in this event handler in the following way:
procedure TForm1.GridInplaceRichEditSelectionChange(Sender:TObject);
begin
BoldBtn.Down := fsBold in Grid.InplaceRichEdit.SelAttributes.Style;
end;
-
TMS SOFTWARE Grid Pack
DEVELOPERS GUIDE
41 | P a g e
Special focus considerations Normally, whenever another control gains focus, the TAdvStringGrid inplace editor is hidden and the inplace editor text is set in the grid's cell. However, with rich text inplace editing this behaviour is not wanted. If the inplace editor would be hidden, the selection would disappear and no longer available to apply changes such as font changes. Therefore, for a rich text inplace editor the editor remains visible even when another control on the form gains focus. Some controls, such as a font selection combobox can then be used to set the selected font name. However, for other control that perform something like a grid print or preview, the rich text inplace editor should be hidden and the cell contents should be updated before doing the print. This can be done with the grid.HideInplaceEdit method. Example: changing fontname through fontname combobox:
procedure TForm1.FontNameChange(Sender:TObject);
begin
if Grid.InplaceRichEdit.Visible then
Grid.InplaceRichEdit.SelAttributes.Name :=
Fontname.Items[Fontname.ItemIndex];
end;
For the print button this is:
procedure TForm1.PrintBtnClick(Sender:TObject);
begin
grid.HideInplaceEdit;
grid.Print;
end;
Advanced topic: custom inplace editors
TAdvStringGrid allows using other inplace editors than those built-in. This is achieved through a component TEditLink which takes care of the communication of your edit control and the grid. In order to use another inplace editor, it is sufficient to write an EditLink descendant with some methods that do the specific communication with the edit control. The only requirement is that the edit control is descendant from TWinControl which should not be a problem since almost all are. In depth look at the TEditLink component:
TEditLink = class(TComponent)
public
constructor Create(aOwner:TComponent); override;
destructor Destroy; override;
procedure EditKeyDown(Sender: TObject; var Key: Word; Shift:
TShiftState);
property EditCell:TPoint;
property Grid:TAdvStringGrid;
procedure HideEditor;
function GetCellValue:string;
procedure SetCellValue(s:string);
procedure CreateEditor(aParent:TWinControl); virtual;
procedure DestroyEditor; virtual;
procedure SetFocus(value:boolean); virtual;
procedure SetRect(r:trect); virtual;
procedure SetVisible(value:boolean); virtual;
-
TMS SOFTWARE Grid Pack
DEVELOPERS GUIDE
42 | P a g e
procedure SetProperties; virtual;
function GetEditControl:TWinControl; virtual;
function GetEditorValue:string; virtual;
procedure SetEditorValue(s:string); virtual;
published
property EditStyle:TEditStyle;
property PopupWidth:integer;
property PopupHeight:integer;
property WantKeyLeftRight:boolean;
property WantKeyUpDown:boolean;
property WantKeyHomeEnd:boolean;
property WantKeyPriorNext:boolean
property WantKeyReturn:boolean;
property WantKeyEscape:boolean;
property Tag:integer;
end;
The EditLink presents a series of virtual methods, properties and helper functions that can be used to communicate with the edit control. You can override these virtual methods where the default behaviour of the TEditLink must be changed. Below is a discussion of each of these virtual methods :
procedure CreateEditor(aParent:TWinControl);
Override this method to create an instance of your edit control. Assign the aParent parameter to its Parent property. In this stage, the edit control should still be invisible. It is necessary to override this method. procedure DestroyEditor;
Override this method to free the instance of your inplace editor after editing. It is necessary to override this method. procedure SetFocus(value:boolean);
Override this method only if a special action is required at the time your edit control receives or looses focus. Overriding this method is normally not required. procedure SetRect(r:trect);
With this method the coordinates and size is set for the inplace edit control to fit in the cell where inplace editing happens. An override of this method should only be necessary when your inplace edit control does not fit into the cell itself, like for example a combobox that drops out of the cell. In this case, you can just set the height of the edit control in the SetRect method. procedure SetVisible(value:boolean);
Override this method only if a special action is required at the time your edit control is made visible or is hidden again. Overriding this method is normally not required. procedure SetProperties(value:boolean);
Override this method if properties of the edit control must be set after it is visible. Some edit control properties only work properly when set when the edit control is visible. In this case, the SetProperties method is the ideal place. function GetEditControl:TWinControl;
Override this method to return your edit control as TWinControl. Your edit control should be descendant of TWinControl so you can cast it to a TWinControl. For example :
-
TMS SOFTWARE Grid Pack
DEVELOPERS GUIDE
43 | P a g e
result:=TWinControl(myEdit); It is necessary to override this method. function GetEditorValue:string;
Override this function to return the value of your edit control as a string to put into the cell after editing. It is necessary to override this method. procedure SetEditorValue(s:string);
Override this method to set the value of your edit control from the current cell value before editing. It is necessary to override this method. Further, there are some helper functions: procedure HideEditor;
Hides the inplace edit control. This method should be called when your edit control looses focus. It is typically called from your edit control OnExit event. procedure EditKeyDown;
Default key handler for special keys that are used inside the grid, such as arrow keys, return key etc.. function GetCellValue:string;
Retrieves the cell value of the cell being edited. Normally this is not used, but done through the SetEditorValue method. procedure SetCellValue(s:string);
Sets the cell value of the cell being edited. Normally this is not used, but done through the GetEditorValue method. The EditLink properties are: property EditStyle:TEditStyle; Determines if your edit control is esInplace or esPopup style. Specify esPopup style only for inplace edit control that can fully overlap the grid, for example when using a TMemo that could hang out of the grid during editing. All other edit control, including a combobox should be declared as esInplace since their main editing part stays inside the grid's cell. property PopupWidth:integer; Defines the width of the overlapping edit control in esPopup style. property PopupHeight:integer; Defines the height of the overlapping edit control in esPopup style. property PopupLeft: integer; Defines the left position of the popup edit control. By default when zero this is automatically positioned under the cell being edited. property PopupTop: integer; Defines the top position of the popup edit control. By default when zero this is automatically
-
TMS SOFTWARE Grid Pack
DEVELOPERS GUIDE
44 | P a g e
positioned under the cell being edited. property WantKeyXXXX:boolean; Defines if the edit control handles the key itself or the grid's default key handler should handle the key. For multiline inplace editors for example, it might be necessary to let your edit control handle the return key itself instead of the grid. property Tag:integer; Property that can be used to further identify your EditLink descendant. property Grid:TAdvStringGrid; Returns the grid being edited. property EditCell:TPoint; Returns the coordinates of the cell being edited. Using the TEditLink with TAdvStringGrid After the TEditLink descendant has been written to communicate with your edit control, it is necassary to tell TAdvStringGrid to use this EditLink component and thus also your edit control. To achieve this, the TAdvStringGrid's EditLink property is used with the OnGetEditorType event. In the OnGetEditorType event, the inplace editor is defined as edCustom and either globally or in this event, the EditLink property of TAdvStringGrid can be set to your descendant TEditLink. Of course, when the grid's EditLink property is set globally, only one custom inplace editor type can be used, but when it is set from the OnGetEditorType event, nothing prevents you from writing multiple TEditLink descendant components and assign them dependent on which cells you want to edit in the grid. As such, a typical OnGetEditorType event could look like :
procedure TForm1.AdvStringGrid1GetEditorType(Sender: TObject; aCol,
aRow: Integer; var aEditor: TEditorType);
begin
case acol of
2: advstringgrid1.EditLink := EditLink1;
3: advstringgrid1.EditLink := EditLink2;
4: advstringgrid1.EditLink := EditLink3;
5: advstringgrid1.EditLink := EditLink4;
6: advstringgrid1.EditLink := EditLink5;
end;
if acol in [2,3,4,5,6] then
aEditor := edCustom;
end;
Here, 5 diff