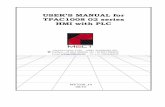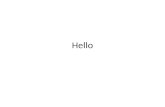TM611 Working with mapp View - GitHub · The HMI application navigation determines how the machine...
Transcript of TM611 Working with mapp View - GitHub · The HMI application navigation determines how the machine...

Working with mapp ViewTM611

2 TM611 - Working with mapp View
Prerequisites and requirementsTraining modules TM210 - Working with Automation Studio
SoftwareAutomation Studio 4.4.4Automation Runtime 4.44Technology Package – mapp View 5.3
HardwareARsimX20 CPU with ETAL611.1T10-1www.br-automation.com/eta-system

Table of contents
TM611 - Working with mapp View 3
Table of contents
1 Introduction...........................................................................................................................................41.1 Learning objectives................................................................................................................. 51.2 Symbols and safety notices....................................................................................................5
2 mapp View concept..............................................................................................................................62.1 Installation: mapp View Technology Package........................................................................ 72.2 Licensing................................................................................................................................. 72.3 Structure of an HMI application..............................................................................................8
3 Page creation and navigation............................................................................................................ 103.1 Overview – Creating a page.................................................................................................103.2 Step-by-step page creation...................................................................................................133.3 Navigation overview.............................................................................................................. 223.4 Using manual navigation...................................................................................................... 243.5 Using automatic navigation...................................................................................................27
4 Visual appearance - Styling...............................................................................................................314.1 Styling overview.................................................................................................................... 314.2 Using styles...........................................................................................................................32
5 Data binding....................................................................................................................................... 395.1 Data binding overview.......................................................................................................... 395.2 Using data binding................................................................................................................ 40
6 Media files.......................................................................................................................................... 516.1 Overview – Media files......................................................................................................... 516.2 Adding media files................................................................................................................ 51
7 User role system................................................................................................................................ 557.1 Overview – User role system............................................................................................... 557.2 Using the user role system...................................................................................................56
8 Localization.........................................................................................................................................638.1 Overview – Text system........................................................................................................638.2 Using the text system........................................................................................................... 658.3 Overview – Unit system........................................................................................................718.4 Using the unit system........................................................................................................... 72
9 Events and actions.............................................................................................................................769.1 Overview – Events................................................................................................................769.2 Overview – Actions............................................................................................................... 779.3 Using events and actions..................................................................................................... 78
10 Notes on putting systems into operation......................................................................................... 8410.1 Putting the mapp View server into operation on the controller...........................................8410.2 Putting the mapp View client into operation on a T50........................................................85
11 Summary...........................................................................................................................................89

Introduction
4 TM611 - Working with mapp View
1 Introduction
Smart devices such as tablets, smartphones, etc. are considered perfect examples of technology withultimate usability. Unsurprisingly, operators of industrial machines and systems – and therefore alsomanufacturers of such equipment – desire nothing less when interacting with the machinery they useevery day.
With mapp View, B&R now offers access to web technology that can be used to develop HMI systems forB&R automation applications. Application engineers can use mapp View to create powerful and intuitiveHMI solutions. The web technology used here is encapsulated with mapp View. Learning a broad fieldof technology is not necessary. HMI developers can focus entirely on creating a solution for the taskat hand.
Figure 1: mapp View HMI application
mapp View is fully integrated in B&R's Automation Studio engineering environment. mapp View is the firstweb-based HMI solution in the world that does not require knowledge of web programming languages.

Introduction
TM611 - Working with mapp View 5
1.1 Learning objectives
The training module uses selected exercise examples illustrating typical HMI tasks to help you learn howrequired functions are structured and used in Automation Studio.
• Participants will learn the basic concepts of mapp View and gain a better understanding of thecharacteristics of these concepts.
• Participants will be able to add a new mapp View visualization object to an Automation Studioproject and configure it.
• Participants will be able to develop the content for a mapp View HMI application and use lay-out features to add the content to HMI pages.
• Participants will be able to use mapp View widgets to manage mapp View HMI application con-tent.
• Participants will be familiar with the different ways to configure navigation between variouspages of a mapp View HMI application.
• Participants will be able to include process data from the automation application in a mappView HMI application.
• Participants will be able to implement images to organize the visual design of mapp View HMIapplication content.
• Participants will learn how the user role system is used to configure the properties of a mappView HMI application depending on the logged in user.
• Participants will learn how the text system functions and will be able to configure languageswitching.
• Participants will become familiar with the unit system and learn how to configure unit conver-sion.
• Participants will learn how to configure triggering specific actions when events occur.
1.2 Symbols and safety notices
Unless otherwise specified, the descriptions of symbols and safety notices listed in "TM210 – Workingwith Automation Studio" apply.

mapp View concept
6 TM611 - Working with mapp View
2 mapp View concept
Figure 2: mapp View architecture
mapp View is an integrated system for HMI appli-cations. This system, which is integrated in the ex-isting automation software, is used to design HMIinterfaces for machines.
mapp View has a modular structure. It allows moni-toring and operation of technical processes on ma-chinery and equipment. mapp View architectureis devised as a client-server system that consistsof an HMI server connected to one or more HMIclients. The HMI server is decoupled from the au-tomation application (in the machine or system log-ic).
The modularity of mapp View is also highlighted by the fact that the content and layout can be editedseparately. This increases reusability of the HMI elements and reduces development time.
mapp View is devised as a multi-client and multi-user system. Various users can view customized contentfrom different HMI clients. mapp View allows you to view role-based content without having to programthis in the automation application. Customized HMI content can be displayed simultaneously on differentHMI clients independently of each other.
mapp View is based on web technology, but the developer of a mapp View HMI application does nothave to deal directly with this technology. mapp View encapsulates the complexity of web technology andgives HMI developers the freedom to focus on designing the human-machine interface. HMI elements(widgets) are used via drag-and-drop to easily design HMI content.
Figure 3: mapp View - Easy configuration through reusable elements

mapp View concept
TM611 - Working with mapp View 7
2.1 Installation: mapp View Technology Package
Automation Studio 4.4.4 is the minimum version required to install the "mapp View Technology Package".
The mapp View Technology Package can be downloaded from the B&R website and then installed usingthe upgrade dialog box.
Figure 4: Automation Studio upgrade dialog box – Technology Packages
During installation of the Technology Packages, Automation Help specific to mapp View is also installed.
2.2 Licensing
A mapp View HMI application can be used in ARsim without a license or restrictions.
To operate mapp View in ARemb and ARwin, a base license (model number 1TGMPVIEW.00-01) isrequired. This base license makes it possible to use one instance of mapp View and connect to a client.Additional client licenses (model number 1TGMPCLIENT.10-01) are necessary when connecting multi-ple clients to a mapp View server.
The number of necessary client licenses is determined by the licensing model in the mapp View con-figuration.
If the necessary licenses are missing, a corresponding entry is made in the logbook.

mapp View concept
8 TM611 - Working with mapp View
2.3 Structure of an HMI application
Like the automation application, the elements of a mapp View HMI application are configured and man-aged in Automation Studio.
HMI pages, texts and image files are managed in the Logical View. In the Configuration View, one ormore HMI applications are added to the active configuration from the elements in the Logical View. Inthis way, there is a clear separation between the source files for HMI elements and the necessary HMIfor a machine configuration.
Figure 5: Organization of the HMI application in Automation Studio
Logical ViewIn the Logical View, elements of an HMI application (pages, pieces of content, texts, media files, etc.)are managed in a mapp View package.
Configuration ViewThe Configuration View is where one or more HMI applications are configured and managed.
Content EditorThe Content Editor is a visual editor used to create HMI content (pieces of content). HMI content canalso be processed in a text editor (XML editor).
ToolbarThe toolbar in the visual editor provides tools for working with widgets during the design phase.
Widget CatalogWhen a piece of content is opened (graphically or in XML form), widgets can be added from the catalogand configured.

mapp View concept
TM611 - Working with mapp View 9
Properties windowElements of an HMI application are configured in the Properties window. Depending on the property (ofa widget, for example), different dialog boxes are available for editing.

Page creation and navigation
10 TM611 - Working with mapp View
3 Page creation and navigation
A mapp View HMI application usually consists of several HMI pages. On the HMI client, the machineoperator sees the content of one page at a time. For the content of other pages to be seen, it is necessaryto switch between the HMI application pages.
The HMI application navigation determines how the machine operator switches between HMI applicationpages.
This section describes how pages are created and the possible ways to navigate between the pages.
3.1 Overview – Creating a page
For design purposes, a mapp View page is divided into areas. The content of these areas can be de-signed independently of each other.
A layout defines how the areas that make up a page are structured. A layout is an independent constructand consists of the areas defined on a page.
To design a page, it is necessary to first define how the areas on the page should be structured. This isdone by selecting a layout that includes the required number of areas in the required size. For a specificpage, defined content can be assigned to each area.
Figure Structure of a page shows the elements used to design a page in the form of a practical example.
Figure 6: Structure of a page

Page creation and navigation
TM611 - Working with mapp View 11
3.1.1 Layout
A layout defines the space in which multiple ar-eas are structured. The space structured by thelayout is defined using the parameters "width" and"height". For clear identification, each layout hasa unique "ID". Figure Layout overview shows anoverview of a layout.
Figure 7: Layout overview
3.1.2 Area
Figure 8: Layout with 4 areas
Areas are defined portions of a lay-out.
Each area within a layout has a unique "ID". An area is defined according to its size ("width" and "height"),and its position ("top" and "left") within the layout, which is also specified in pixels.
The reference point for an area's position within a layout is the upper left corner.

Page creation and navigation
12 TM611 - Working with mapp View
3.1.3 Content
Content refers to a piece of con-tent that can be displayed in anHMI application. A piece of con-tent is identified using a globallyunique "ID" and its size ("width"and "height").
Widgets can be positioned within apiece of content.
Figure "Content with widgets"shows a piece of content with thefollowing widgets:
• Button• Label• Numeric output• Numeric input• image
Figure 9: Content with widgets
3.1.4 Page
Figure 10: Page with referenced areas, content and widgets
A page defines the content thatcan be displayed in the visiblespace of an HMI application client.
The page is identified using a glob-ally unique "ID". The page defineswhich layout will be used to struc-ture the areas and which contentwill be assigned to the individualareas.
Figure "Page with referenced areas, content and widgets" shows an example of a page. The four areashave different background colors to make them more distinctive.

Page creation and navigation
TM611 - Working with mapp View 13
3.2 Step-by-step page creation
The objective of this first exercise is to create an HMI application with a page based on the AutomationStudio project "mappViewGettingStarted". This project already includes the automation application andthe required images.
The page uses a layout with fourareas and each area is assignedspecific content. Different back-ground colors will be used to betteridentify the four pieces of content.Figure MainPage with referencedlayout, areas and content showsan overview of the structure of thepage being designed and the "IDs"of the elements used (page, lay-out, areas, pieces of content).
Figure 11: MainPage with referenced layout, areas and content
Exercise: Create the first pageIn the following section, a mapp View HMI application with one page will be created.
The following steps must be carried out:
1) Open the mappViewGettingStarted project
2) Add packages in the Logical View
3) Create a layout
4) Create content
5) Create a page
6) Add files in the Configuration View
7) Configure the mapp View server (.mappviewcfg)
8) Customize the visualization object (.vis file)
9) Compiling and transferring the project
10) Display the HMI application in a browser
3.2.1 mappViewGettingStarted project
The mappViewGettingStarted project is available for the training as a .zip file and serves as the basisfor creating the mapp View HMI application.

Page creation and navigation
14 TM611 - Working with mapp View
Exercise: Open the mappViewGettingStarted projectOpen the mappViewGettingStarted project.
3.2.2 Add packages in the Logical View
Add packagesAfter the mappViewGettingStarted project hasbeen opened, the mapp View package and the vi-sualization package will be added from the ObjectCatalog in the Logical View. The visualization pack-age will be added in the mapp View package.
Figure 12: mapp View package and visualization packagehave been added
Exercise: Add packages
1) Add the mapp View package
2) Add the visualization package
HMI application / mapp View / Engineering / HMI organization / Logical View
• mapp View package• The mapp View visualization package
3.2.3 Create a layout
Adding a layoutA layout is needed to divide everything up into areas. The layout is added to the Logical View.

Page creation and navigation
TM611 - Working with mapp View 15
If the Layout package is selectedin the Logical View , a new layoutcan be added from the Object Cat-alog. The layout file added is thenrenamed to "MyLayout".
Property name Valueid "MyLayout"
height "800"
width "1280"Table 1: Properties in the layout file
Double-clicking on the "MyLayout.layout" file opens the XML editor in the Automation Studio workspace.
The parameters from the table must be entered in the XML file:
Figure 13: Add the MyLayout file in the Logical View and edit the XML file
HMI application / mapp View / Engineering / Layout and areas / Adding a layout
3.2.4 Creating areas
The page is divided into different regions by defining the areas in the layout.
Exercise: Define areas (XML)Four areas will be created in "MyLayout.layout" with parameters that must be set to the values specifiedin the table.
ID height width left topAreaMain 700 1080 100 100
AreaTop 100 1280 0 0
AreaLeft 700 100 0 100
AreaRight 700 100 1180 100Table 2: Properties for the areas used in the layout

Page creation and navigation
16 TM611 - Working with mapp View
Final resultThe figure shown represents the definition for the four areas in "MyLayout".
<?xml version="1.0" encoding="utf-8"?><ldef:Layout id="MyLayout" height="800" width="1280" xmlns:ldef="http://www.br-automation.com/iat2015/layoutDefinition/v2"> <Areas> <Area id="AreaMain" height="700" width="1080" left="100" top="100" /> <Area id="AreaTop" height="100" width="1280" left="0" top="0" /> <Area id="AreaLeft" height="700" width="100" left="0" top="100" /> <Area id="AreaRight" height="700" width="100" left="1180" top="100" /> </Areas></ldef:Layout>
3.2.5 Creating content
Adding contentNext, three pieces of content will be added to the"AreaContents" folder. The "AreaContents" folderis used to store the various piece of content, whichcan be used on multiple pages.
Select the "AreaContents" folder and add threecontent files.
After adding the content files in the Logical View,they must be renames to "ContentTop", "Con-tentLeft" and "ContentRight".
Figure Content files added shows the three con-tent files that have been added (with their distinc-tive filenames).
Figure 14: Content files added
Edit contentsA piece of content can be opened and edited with the visual editor or text editor.
The following section describes the process when using the visual editor.
The process for editing content using the XML editor is described in the help documentation.

Page creation and navigation
TM611 - Working with mapp View 17
Visual editorDouble-clicking the content file opens the visual editor and the Prop-erties window. The Properties window can be used to edit contentattributes ("Name", "width" and "height").
In the Properties window, a unique "Name" will be entered as wellas the "width" and "height" of the content.
Figure 15: ContentTop Properties –Visual editor
We recommend selecting the name entered in the Logical View for the content file as the unique"Name".
Exercise: Edit all pieces of contentThe parameter name, height and width for pieces of content must be defined as follows:
Name height (px) width (px)ContentTop 100 1280
ContentLeft 700 100
ContentRight 700 100Table 3: Properties for Top, Left and Right content
HMI application / mapp View / Engineering / HMI page content / Adding content
3.2.6 Creating a page
A page object is added to an existing "Pages" package from the Object Catalog using drag-and-drop orby double-clicking on it. The "Pages" package is part of a mapp View visualization package.
The next step is to create a page with the name "MainPage" where the areas and the pieces of contentcan then be referenced.
Selecting the "Pages" package allows a page from the Object Catalog to be added to the Logical Viewand renamed.
In addition, a piece of content with the name "ContentMainPage" will be added under the MainPagepackage, opened by double-clicking on it and configured as follows:
Property name ValueName "ContentMainPage"
height "700"

Page creation and navigation
18 TM611 - Working with mapp View
Property name Valuewidth "1080"
Figure 16: ContentMainPage in the Properties window
Double-clicking on the "MainPage.page" file opens the visual editor.
In order to uniquely identify the page, a globally unique "pageId" must be specified.
To use the previously defined layout on the "MainPage", property "layoutId" must be selected for layout"MyLayout".
Figure 17: Visual editor for the page with a layout assigned
Figure 18: Content can be assigned whenan area is selected
When selecting an area in the visual editor, the properties of thearea are displayed. Assigning the corresponding content is donehere.

Page creation and navigation
TM611 - Working with mapp View 19
In order for the respective pieces of content to be clearly recognizable at runtime, a unique backgroundcolor (backColor) will be defined for each piece of content. A color code is specified as a hexadecimalcode for the "backColor" attribute:
refId areaId backColorContentMainPage AreaMain rgba(240,240,240,1)
ContentTop AreaTop rgba(255.133,0.1)
ContentLeft AreaLeft rgba(102.53,0.1)
ContentRight AreaRight rgba(102.53,0.1)Table 4: Main Page
HMI application / mapp View / Engineering / HMI pages / Adding HMI pages
3.2.7 Adding files in the Configuration View
After "MainPage" has been created and configured, the mapp View server and the HMI application mustbe configured. This is done in the Configuration View under the mapp View node by adding the files"mapp View Configuration" ("Config.mappviewcfg") and "Visualization" ("Visualizat.vis") from the ObjectCatalog.
mapp View visualization object (.vis)The mapp View visualization object (.vis) defines which visualization components in the Logical Viewand Configuration View are involved in displaying pages on the client. Each configuration can contain1-n visualization objects (.vis).
All definitions and parameters that need to be entered in the .vis file are described in Automation Help.
HMI application / mapp View / Engineering / HMI organization / Configuration View / mapp Viewvisualization object
mapp View server configuration (.mappviewcfg)This static configuration makes it possible to configure various settings for the mapp View server.
The precise settings to be made on the server are described In Automation Help.
HMI application / mapp View / Engineering / HMI organization / Configuration View / mapp Viewconfiguration

Page creation and navigation
20 TM611 - Working with mapp View
Exercise: Configure the server and add a visualization objectThe following files must be added to the Configuration View:
1) mapp View configuration ("Config.mappviewcfg")
2) Visualization object ("Visualizat.vis")
Figure 19: Configuration andvisualization object added toConfiguration View
Configuring Config.mappviewcfgThe default settings for file .mappviewcfg can be used without modifications.
Configuring Visualizat.visElement "Visualization ID" determines how the HMI application is launched from the client. Element<StartPage> defines which page is displayed when the HMI application is delivered to the client. The listof <Pages> elements contains all pages that are part of this HMI application.
The image shows the relevant content for practicing with this visualization object (.vis).
<?xml version="1.0" encoding="utf-8"?><vdef:Visualization id="Training" xmlns:vdef="http://www.br-automation.com/iat2015/visualizationDefinition/v2"> <StartPage pageRefId="MainPage" /> <Pages> <Page refId="MainPage"/> </Pages>
3.2.8 Opening the HMI application in a browser
Exercise: Open the HMI application in a browserAfter the first page ("MainPage") has been created and referenced in the visualization object (.vis), theproject can be compiled and transferred to ARsim.
The HMI application can be displayed using the following URL:
http://127.0.0.1:81/index.html?visuId=Training

Page creation and navigation
TM611 - Working with mapp View 21
Expected result
Figure 20: The HMI application containing a layout with 4 areas shown in browser
HMI application / mapp View / Guides / Getting started / Testing the HMI application

Page creation and navigation
22 TM611 - Working with mapp View
3.3 Navigation overview
More often than not, an HMI application consists of more than one page. A system of navigation isneeded in order to access these pages.
This system determines how these pages are navigated in the HMI application.
The example in figure Schema formanual navigation shows the threepages "MainPage", "ServicePage"and "AlarmPage" as well as the op-tions for navigating between them.
In this example, it is possible tonavigate to any page from any oth-er page.
Figure 21: Schema for manual navigation
Two options are available for navigation in an HMI application, manual and automatic navigation. Bothtypes of navigation can be combined.
3.3.1 Manual navigation
Manual navigation is implemented using an individual "NavigationButton" widget. In this case, a "Navi-gationButton" widget must be placed and configured for each page that can be navigated to from thecurrent page.
Image Schema for manual navi-gation shows that three "Naviga-tionButton" widgets that have beenplaced and configured on eachpage. Each individual "Navigation-Button" widget is configured withthe ID of the page that shouldbe opened when the button ispressed.
Figure 22: Schema for manual navigation
Manual navigation is well-suited to situations where the same "NavigationButton" widgets can be usedfor all pages. In this case, they have to be positioned in a piece of content and configured there. Thisnavigation content can then be reused (referenced) on each page.

Page creation and navigation
TM611 - Working with mapp View 23
One drawback of manual navigation is that it is context-independent. The placement and configurationof the "NavigationButton" widget is the same on every page. If the placement and configuration of the"NavigationButton" widgets should vary depending on the page, you will have to create different piecesof content for navigation and reference them individually on the corresponding pages.
In HMI applications with a large number of pages, a great deal of work can be required here. Althoughthere is a lot of work upfront developing the navigational structure of an extensive HMI application, themaintainability of manual navigation is very easy. The alternative to manual navigation in mapp Viewis automatic navigation.
HMI application / mapp View / Engineering / HMI organization / Configuration View / Navigation
3.3.2 Automatic navigation
Automation navigation relies on the definition of a navigation structure. This is used to define the differentnavigation paths, i.e. which pages can be navigated to from which other pages. mapp View takes careof placing the corresponding "NavigationButton" widgets on each page at runtime.
Each page only displays the target pages for which a navigation path from the current page has beendefined. Displaying the "NavigationButton" widget is context-sensitive.
Image Automatic navigation pathsshows automatic navigation for thethree pages "MainPage", "Servi-cePage" and "AlarmPage". It ispossible to navigate from any pageto any other page, but each pageshows only the context-sensitivenavigation targets.
Figure 23: Automatic navigation paths
HMI application / mapp View / Engineering / HMI organization / Configuration View / Navigation

Page creation and navigation
24 TM611 - Working with mapp View
3.4 Using manual navigation
The goal of this exercise is to create a manual navigation system that can then be used to switch be-tween different pages. To use manual navigation, 2 additional pages must be created ("ServicePage"and "AlarmPage"). The manual navigation system should be positioned and configured in content "Con-tentLeft" in the visual editor.
Exercise: Set up manual navigationThe following sections will be used to set up manual navigation.
The following steps must be carried out:
1) Create ServicePage and AlarmPage
2) Add and configure the NavigationBar widget
3) Add and configure the NavigationButton widget
4) Reference ServicePage and AlarmPage in the .vis file
5) Compile/Transfer the project and display it in a browser
3.4.1 Creating ServicePage and AlarmPage
In order to be able to show manual navigation, 2 additional pages must be created with new contenton each ("ContentServicePage" and "ContentAlarmPage"). The 2 pages should have the same layout("MyLayout") as "MainPage" and reference pieces of content "ContentServicePage" and "ContentAlarm-Page".
Exercise: Create ServicePage and AlarmPageFor information about creating pages, see section "Step-by-step page creation".
1) Create ServicePage with ContentServicePage
2) Create AlarmPage with ContentAlarmPage

Page creation and navigation
TM611 - Working with mapp View 25
In order to give the pages a different appearance, property "backColor" will be configured individuallywhen assigning to the respective main content.
Name ServicePage AlarmPageContentServicePage/AreaMain x
ContentAlarmPage/AreaMain x
ContentTop/AreaTop x x
ContentLeft/AreaLeft x x
ContentRight/AreaRight x xTable 5: Assigning areas and pieces of content
3.4.2 NavigationBar widget
The "NavigationBar" widget is used as a container for "NavigationButton" widgets. When "Navigation-Button" widgets are added to the navigation bar, they can be automatically positioned or aligned withother "NavigationButton" widgets that have been added. This saves the user from having to manuallyalign each individual "NavigationButton" widget.
NavigationBar widgetAfter "ServicePage" and "AlarmPage" have beencreated, a "NavigationBar" widget is added to"ContentLeft" and configured as follows:
Property name ValueLayout/Size 100;300
Behavior / Child positioning relative
Common/Name NavigationBar1Table 6: NavigationBar widget properties
Add the "NavigationBar" widgetfrom the Widget Catalog to "Con-tentLeft" using drag-and-drop.
Set the size of the container. "Lay-out/Size" = 100; 300
In order for "NavigationButton"widgets to be aligned relative toone another, change the "Behav-ior/child positioning" property to"relative".
Figure 24: NavigationBar widget in the Properties window
3.4.3 NavigationButton widget
A "NavigationButton" widget makes it possible to navigate to a certain page.
Adding and configuring "NavigationButton" widgetsAfter the "NavigationBar" widget has been added and configured, a "NavigationButton" widget is addedand configured for "MainPage".

Page creation and navigation
26 TM611 - Working with mapp View
"NavigationButton" widgets from the Widget Catalog are added to the "NavigationBar" widget using drag-and-drop. The text displayed on the "NavigationButton" is specified by the "Appearance/text" property.The unique name of the "NavigationButton" widget is defined by the "Common/Name" property, andthe page that should be navigated to when actuating the "NavigationButton" widget is selected usingproperty "Data / pageId".
Image NavigationButton in the Properties windowshows the values for the "NavigationButton" widgetfor navigating to "MainPage".
Figure 25: NavigationButton in the Properties window
Exercise: Add navigation buttons to ServicePage and AlarmPageThis procedure must be repeated with the following parameters for navigating to "ServicePage" and"AlarmPage".
NavigationButtonname
Appearance / text Common/Name Data / pageId
MainPage MainPage MainPageButton MainPage
ServicePage ServicePage ServicePageButton ServicePage
AlarmPage AlarmPage AlarmPageButton AlarmPage
Table 7: Properties of the navigation buttons
3.4.4 Entering ServicePage and AlarmPage in the .vis file
In order for the newly created pages to be taken into account in the HMI application, the pages must bereferenced in the visualization object (.vis).
"ServicePage" and "AlarmPage" must be entered in element <Pages> as shown in the following image.
<StartPage pageRefId="MainPage" /> <Pages> <Page refId="MainPage"/> <Page refId="ServicePage"/> <Page refId="AlarmPage"/> </Pages>

Page creation and navigation
TM611 - Working with mapp View 27
3.4.5 Transferring a modification
Exercise: Compiling the project and opening it in a browserAfter all "NavigationButton" widgets have been added and configured, the project can be compiled andtransferred to ARsim.
The HMI application can be displayed using the following URL:
http://127.0.0.1:81/index.html?visuId=Training
Expected result
Figure 26: HMI application in the browser with manual navigation
3.5 Using automatic navigation
The goal of this exercise is to create an automatic navigation system that can then be used to navigatebetween pages.
The "Navigation" widget that is used to display the automatic navigation options will be added to "Con-tentRight" using the visual editor.
Unlike manual navigation, the "NavigationButton" widget should not show the current page. This is im-plemented by configuring automatic navigation in a "navigation object".
Exercise: Set up automatic navigationAutomatic navigation should be set up with the help of the following sections.
1) Add the navigation object to the Configuration View and configuring the navigation paths
2) Add the "Navigation" widget to "ContentRight" and configuring it
3) Enter the navigation ID in the .vis file
4) Compile/Transfer the project and display it in a browser

Page creation and navigation
28 TM611 - Working with mapp View
3.5.1 Navigation file in the Configuration View
With automatic navigation, the navigation paths are defined in a separate navigation object in the Con-figuration View. The "NavigationButton" widgets are displayed in the "Navigation" widget automaticallyat runtime.
A navigation object must be added to the "mappView" package from the Object Catalog.
Figure 27: Added navigation object
Each navigation object must contain a unique "ID" as well as navigation paths that define from whichsource page (NavigationPath refId="") it is possible to navigate to which target page (Destination re-fId=""). Attribute "index" specifies the order in which the "NavigationButton" widgets are placed in the"Navigation" widget at runtime.
Configuring the navigation objectThe first step is to assign unique <Navigation ID> "AutoNavigation".
The navigation paths are then defined as follows:
<?xml version="1.0" encoding="utf-8"?><ndef:Navigation id="AutoNavigation" xmlns:ndef="http://www.br-automation.com/iat2015/navigationDefinition/v2"><NavigationPaths> <NavigationPath refId="MainPage"> <Destination refId="AlarmPage" index="0" /> <Destination refId="ServicePage" index="1" /> </NavigationPath> <NavigationPath refId="AlarmPage"> <Destination refId="MainPage" index="0" /> <Destination refId="ServicePage" index="1" /> </NavigationPath> <NavigationPath refId="ServicePage"> <Destination refId="MainPage" index="0" /> <Destination refId="AlarmPage" index="1" /> </NavigationPath> </NavigationPaths></ndef:Navigation>

Page creation and navigation
TM611 - Working with mapp View 29
3.5.2 Adding and configuring the Navigation widget
The "Navigation" widget automatically displays the navigation buttons for a page based on the definednavigation paths.
Adding the Navigation widgetAdd a "Navigation" widget from the toolbox using drag-and-drop and configure it as follows:
First define the size of the "Navigation" widgets under "Layout / Size". In order for the "NavigationButton"widget to be shown correctly without being cut off, the default value of the "NavigationButton" widgetmust be changed under "Layout.Size / buttonWidth".
The unique name for the widget is entered under "Common / Name".
In order for the correct navigation paths to be used, the reference ID of the navigation object ("AutoN-avigation") is specified under "Data / navRefId".
Property name ValueLayout/Size 100;250
Layout.Size / buttonWidth 94
Layout.Size / buttonHeight 40
buttonMargin 3
Data/navRefId AutoNavigationTable 8: Properties of AutoNavigationWidget
Figure 28: Properties window for Navigation widget
3.5.3 Referencing navigation in the .vis file
In order for the navigation object to be incorporated in the HMI application, its "Navigation ID" must bereferenced in the .vis file.
Comment out attribute <Navigations> in the XML and enter "AutoNavigation" for the "refId" attribute.
<Navigations> <Navigation refId="AutoNavigation" /> </Navigations>
<Navigations> <Navigation refId="AutoNavigation" /> </Navigations>

Page creation and navigation
30 TM611 - Working with mapp View
Expected result
Figure 29: HMI application with manual and automatic navigation
In the previous navigation examples, the "ID" of the page was displayed as a label for the "Nav-igationButton" widget. How to make a customized label is explained in section "Localization".
The mapp View server can now also be transferred directly to a controller. Simulation modeis thus deactivated and the project is transferred. Then the HMI device is accessed via the IPaddress of the controller (e.g. http://10.43.15.46:81/index.html?visuId=Training).
See:• "Putting the mapp View server into operation on the controller" on page 84

Visual appearance - Styling
TM611 - Working with mapp View 31
4 Visual appearance - Styling
Styling refers to the ability to design the appearance of an HMI application without affecting how it actuallyfunctions.
4.1 Styling overview
The way an HMI application looks in its entirety as well as the appearance of its individual elements isdetermined using styleable properties, styles and themes.
4.1.1 Styleable property
A styleable property refers to a single property of an HMI element (e.g. widget or page) that influencesits appearance. Examples of styleable properties include the background color of a widget or the widthof its border.
4.1.2 Style
A style groups together all of a visualization element type's styleable properties. There can be severalstyles for each type of a visualization element. A style for the button widget type (button style) contains aconcrete value for each styleable property of a button. Multiple styles are possible for the button widgettype by setting each styleable property of a button to a certain value. For example, the background colorfor one button style can be green; for another, it can be set to blue. Styles are assigned to the differentvisualization element instances during project development. When a style is assigned to an instance ofa visualization element (e.g. Button01), all of the instance's styleable properties are set to the valuesfrom the assigned style.
4.1.3 Theme
A theme is a grouping of styles for different types of visualization elements. A theme can therefore containstyles that set the background color to different shades of blue for all visualization element types. Anothertheme can contains styles that set the background color to different shades of green for all visualizationelement types. In this way, it is possible to design blue and green themes. The values of the styleableproperties in a theme's styles make it so they fit very well together. Another use case for themes involves

Visual appearance - Styling
32 TM611 - Working with mapp View
toggling between day/night display in HMI applications where natural light plays a role. The night themecan show widgets with dark background colors and bright text fonts while daylight styles can includebright background colors and dark text fonts.
Figure 30: Displaying an HMI application with different themes
4.2 Using styles
The goals of this exercise are to change the visual appearance of the already existing "NavigationButton"widgets for manual navigation using styles, to create custom styles for the "Button" widgets and to usethemes.
4.2.1 Styleable property
The subset of styleable properties is defined for each widget type. The properties that affect the appear-ance of a widget instance will vary depending on the type of widget.
HMI application / mapp View / Widgets / Buttons / Navigation Button
Styling the NavigationButton widgetsThe goal of the next exercise is to change the appearance of the "NavigationButton" widgets for manualnavigation located on "ContentLeft".
In the Properties window, the background color should be changed to light red for "NavigationButton"widget "MainPage" and to light green for "NavigationButton" widgets "ServicePage" and "AlarmPage".

Visual appearance - Styling
TM611 - Working with mapp View 33
Exercise: Apply styling to the "MainPage" but-tonAfter selecting the "NavigationButton" widget called"MainPage", the color light yellow (rgba(255, 255,192, 1)) can then be selected in the Properties win-dow under "Appearance / backColor".
Figure 31: Excerpt stylebale property backColor in theProperties window
Exercise: Apply styling to the "NavigationButtons" widgets for ServicePage and AlarmPageRepeat the same procedure for the "NavigationButton" widgets for "ServicePage" and "AlarmPage".
Use the color value for light green (rgba(192, 255, 192, 1)).
Expected result
Figure 32: HMI application in the browser with changed "backColor" for the navigation buttons
In this HMI application, there were only 3 "NavigationButton" widgets whose appearance was changed.In real HMI applications, you have to think that there can be an enormous number of widgets whoseappearance needs to be adjusted. If you were to do this using the styleable properties of each widgetinstance, the work needed to do so – as well as the probability of error – would be unreasonably high.
To change the appearance of a larger number of widget instances, the use of styles is a better option.

Visual appearance - Styling
34 TM611 - Working with mapp View
4.2.2 B&R theme and styles
B&R provides a theme that makes it possible to quickly and easily give an appealing appearance to anHMI application. This theme contains predefined custom styles for all widget types that can be used byspecifying the style name.
The goal of this exercise is to use the provided BuRTheme packages and included styles for new "Button"and "NavigationButton" widgets for manual and automatic navigation.
The following section explains how to create styles and themes in more detail.
Adding the B&R themeThe first step is to add theme "B&RThemeFlat1" from the ObjectCatalog to the Logical View under package "Resources / Themes".
Figure 33: B&R theme package in theLogical View
HMI application / mapp View / Engineering / Themes and styles / Adding a theme
Adding the button widgetsTwo "Button" widgets are added to content "ContentMainPage", one to the left and one to the right.
Predefined style "Command1" should be assigned to the left "Button", while predefined style "Operate1"should be assigned to the right "Button".
Exercise: Add two "Button" widgets to ContentMainPageAdd two "Button" widgets to "ContentMainPage", one to the left and one to the right.

Visual appearance - Styling
TM611 - Working with mapp View 35
The content editor is displayed with a white background by default. If widgets that are predominantlywhite are added, an editor background can be set via the designer settings. This is opened in the contenteditor toolbar.
Figure 34: Adjusting the background color in the content editor
Selecting a theme that has beenadded in the Logical View is donevia the drop-down box for themeselection.
Figure 35: Selecting a theme in the content editor

Visual appearance - Styling
36 TM611 - Working with mapp View
Assign a style to the button widgetsThe predefined styles in the B&R theme can beassigned to the "Button" widgets in the Propertieswindow.
After selecting the respective "Button" widget, style"Command1" can be assigned to the left buttonand style "Operate1" to the right button.
Figure 36: Selecting a style in the Properties window
Exercise: Assign a style to thebutton widgetsAssign style "Command1" to theleft button and style "Operate1" tothe right button.
Expected result:
Figure 37: Assigned styles in the visual editor
Default styleEach widget has a default style that is used automatically whenever a style called "default" is includedin a theme.
Since a default style is defined in the B&R theme package for each widget, it will be used automaticallyfor each widget instance as long as the user does not change the style property. This way, a style doesnot have to be assigned to the "NavigationButton" widgets for manual and automatic navigation. Theappearance of the navigation buttons styled in section "Styleable property" changes automatically whenthe B&R theme is added.

Visual appearance - Styling
TM611 - Working with mapp View 37
Entering the B&R theme in the .vis fileIn order for the B&R theme to be used in the HMI application, it must be referenced in the .vis file inthe Configuration View.
<StartTheme themeRefId="BuRThemeFlat1" /> <Themes> <Theme refId="BuRThemeFlat1"/> </Themes>
Expected result
Figure 38: HMI application in the browser with B&R theme
4.2.3 Changing the default style
In this section, the default style of the "SystemNavButton" widget is adjusted so that the text is correctlydisplayed in the width of the widget.
Exercise: Change the default style for the "SystemNavButton" widgetThe goal of this exercise is to change the default style of the "SystemNavButton" widget for automaticnavigation in the B&R theme so that the text in the "SystemNavButton" widget has sufficient space.
The procedure looks like this:
1) Open the B&R theme from the Logical View
2) Open the styles file Default.styles
3) Search for the entry <Style id="default" xsi:type="widgets.brease.SystemNavButton" ...>
4) Copy the properties of the "NavigationButton" widget.
5) Add styleable property padding="0px 5px"
6) Compile/Transfer the project and display the HMI application

Visual appearance - Styling
38 TM611 - Working with mapp View
Figure 39: Adjust the default style for the "SystemNavButton" widget
Expected result
Figure 40: NavigationButton with changed default style

Data binding
TM611 - Working with mapp View 39
5 Data binding
5.1 Data binding overview
5.1.1 OPC UA
OPC Unified Architecture (OPC UA) is a standard for interoperability that ensures secure and reliabledata exchange in industrial automation and other industries. OPC UA is platform-independent and canbe used to seamlessly exchange data between devices from different vendors.
Figure 41: OPC UA architecture
OPC UA nodeIf a process variable from an automation application is made available via the OPC UA system, it canbe read or written from OPC UA clients as an OPC UA node. Properties such as engineering unit or EUrange can be added to an OPC UA node.
Engineering unitThe engineering unit for an OPC UA node specifies the physical unit to be used when interpreting thevalue. Automation Studio provides 1,400 engineering units for seven physical quantities: length, mass,time, current, temperature, material amount and luminosity as well as derived physical quantities (e.g.speed, force, pressure, acceleration).
EU rangeThe EU range (engineering unit range) determines the valid range of values for an OPC UA node. TheEU range is defined by a lower and upper limit value.

Data binding
40 TM611 - Working with mapp View
OPC UA default viewThe OPC UA default view contains all process variables in an automation application that are madeavailable by the OPC UA server on the B&R controller to the OPC UA clients.
5.1.2 Binding
An HMI application facilitates interactions between people and a machine. The HMI application must beable to display data from the automation application (current sensor values, current machine states, etc.).
It must also be possible for machine operators to intervene in the automation application (to deploy anew setpoint, for example). For these reasons, elements of an HMI application (e.g. widget instances)must be connected with elements from the automation application in order for data to be exchangedbetween the HMI application and automation application.
In mapp View, this connection is implemented using what is known as binding (data binding). The bindingin a mapp View HMI application defines which data sources (OPC UA nodes in an automation application)are connected to which HMI elements (e.g. widget instances), the type of binding as well as the bindingmode (how the data is exchanged).
mapp View differentiates between the following types of bindings:
• "Value binding" for binding single values• "Node binding" for binding OPC UA nodes with a unit and limits• "Array binding" for binding arrays• "List binding" for selecting variables from a list
Only binding types "value binding" and "node binding" will be included in this seminar. All other typesare included in the mapp View advanced seminars.
Binding modesSpecifying the binding mode defines the direction in which data should flow.
Binding mode "oneWay" (Read only)The "oneWay" binding mode is used for read access to the source.
Example: Binding between an OPC UA node and an output widget (e.g. NumericOutput widget)
Binding mode "twoWay" (Read / Write)The "twoWay" binding mode is used for read and write access to the source.
Example: Binding between an OPC UA node and an input widget (e.g. NumericInput widget)
Binding mode "oneWayToSource" (Init Read / Write)The "oneWayToSource" binding mode is only used for write access to the source.
Example: Binding between an OPC UA node and a PushButton widget.
5.2 Using data binding
The goal of the next exercises is to display the values of process variables from the automation applica-tion in the HMI application using various types of binding and binding modes.

Data binding
TM611 - Working with mapp View 41
5.2.1 Displaying data in the HMI application
The goal of this exercise is to display the value of the "Current temperature" OPC UA node in the HMIapplication.
Exercise: Display the CurrentTemperature variable value using the NumericOutput widgetIn order to achieve this goal, a "NumericOutput" widget and "Read only" binding mode are used to displaythe value.
The following steps must be carried out here:
1) Program and variables
2) Enable OPC UA server
3) Add OPC UA default view and enable the OPC UA node
4) Add binding file from the Object Catalog
5) Add NumericOutput widget and assign the OPC UA node
6) Define BindingSet ID and .enter it in the .vis file
7) Compile the project, transfer it and display it in the HMI application
Program and variablesThe program and the required global variable (CurrentTemperature) for displaying the value in the "Nu-mericOutput" widget already exist.
It is not necessary to create other programs or additional variables.
Figure 42: Global variable CurrentTemperature

Data binding
42 TM611 - Working with mapp View
Enable OPC UA serverFor communication to take placebetween the automation applica-tion and the HMI application, theOPC UA server must be enabled.
The OPC UA server is enabled inthe CPU configuration in the Phys-ical View under the OPC UA sys-tem node.
Figure 43: Enable OPC UA server
Communication / OPC UA / Configuration in AS / Activate OPC UA system
Add OPC UA default view andenable the OPC UA nodeIn order to use process variablesthat have been created, they mustbe declared as an OPC UA node.To do this, the OPC UA defaultview must be added in the Config-uration View under the "Connectiv-ity/OpcUA" node from the ObjectCatalog via drag-and-drop.
Figure 44: Add OPC UA default view from the Object Catalog
Communication / OPC UA / Configuration in AS / OPC UA default view configuration / OPCUA default view editor

Data binding
TM611 - Working with mapp View 43
The global process variable can then be enabledas an OPC UA node.
Figure 45: Enable the global process variable in the OPC UAdefault view
Add the binding file from the Object Catalog and specify the IDAll bindings created using the "Select Variable dialog box" are automatically entered in a binding fileby the system.
By selecting the mapp View node, a binding file can be added from the Object Catalog.
For the system to know the binding file where the binding has to be entered, a unique "ID" must bedefined for the binding file.
"MainContent_binding" should beentered as the unique "ID"
Figure 46: Added binding file and assigned ID
It is recommended to create a separate binding or event binding file for each piece of content.The binding can then be saved to the corresponding file in the variable selection dialog boxwhen configuring a widget on a piece of content.
This way, associated components can be managed together when using version control sys-tems.

Data binding
44 TM611 - Working with mapp View
Add NumericOutput widget and assign the OPC UA nodeIn order for the value of the OPC UA node to be displayed in the HMI application, a "NumericOutput"widget must be added to the "MainPage" content.
Value binding is used if only the numeric value is needed without units or limits. Data forwarding onlyinvolves the value of the bound variable.
Double-clicking on "ContentMainPage" opens the visual editor and a "NumericOutput" widget from theObject Catalog can be placed.
By selecting the "NumericOutput" widget, the "Select Variable dialog box" can be opened in the Proper-ties window under "Data/Value/Binding". The OPC UA node is then selected in the dialog box.
Since this is a "NumericOutput" widget, "Read-only" binding mode is used. "MainContent_binding" isselected as binding set because the bindings that have been created will be saved here.
Figure 47: Open the binding dialog box and select the properties
Reference the binding file in the .vis fileFor the binding file that has been created to also be taken into account, the unique "ID" for the file("MainContent_binding") must now be entered in the .vis file.
Under <BindingSets>, the BindingSet section can be commented out and the unique "ID" ("MainCon-tent_binding") can be entered.

Data binding
TM611 - Working with mapp View 45
Figure 48: Reference the binding file in the .vis file.
Expected result:
Figure 49: HMI application displayed in the browser with value shown the NumericOutput widget
5.2.2 Setpoint entry
The goal of this exercise is to change the setpoint of the OPC UA node (SetTemperature) when a usermakes an entry in the HMI application.
Exercise: Change setpoint using a NumericInput widgetTo achieve this goal, a "NumericInput" widget will be placed in the "MainPage" content and connected tothe corresponding OPC UA node in the automation application via binding. In order for the value changedin the HMI application to be written, TwoWay ("Read / Write") binding mode will be selected.
The following steps must be carried out here:
1) Go to program and process variable
2) Enable the variable as an OPC UA node

Data binding
46 TM611 - Working with mapp View
3) Add NumericInput widget and assign the OPC UA node
4) Compile the project, transfer it and display it in the HMI application
Program and variablesThe program and the required global variables (CurrentTemperature and SetTemperature) for displayingthe value in the "NumericOutput" widget already exist.
It is not necessary to create other programs or additional variables.
Figure 50: Global variables CurrentTemperature and SetTemperature)
Exercise: Enable the process variable as anOPC UA nodeSince the OPC UA server has already been en-abled and the OPC UA default view can only beadded once, the variable (SetTemperature) can beenabled right away in the OPC UA default view.
1) Enable the variable as an OPC UA node
Figure 51: Enable the SetTemperature process variable in theOPC UA default view

Data binding
TM611 - Working with mapp View 47
Add NumericInput and assign the variableSince the bindings for the active content are stored in the same file, another binding file does not haveto be created.
Therefore a "NumericInput" widget can now be added to "ContentMainPage".
Since it is necessary to interact with the "NumericInput" widget and the value of the OPC UA node shouldbe configurable by the user, "Read / Write" must be selected as binding mode. This makes it possiblefor the operator to change the value.
Exercise: Add and configure the NumericInput widget
1) Add the NumericInput widget to ContentMainPage
2) Assign NumericInput to the SetTemperature OPC UA node
3) Select "MainContent_binding" as the binding set ID
4) Use Read / Write as binding mode
Figure 52: In the binding dialog box, connect the numeric input with the SetTemperature OPC UA node

Data binding
48 TM611 - Working with mapp View
Expected result
Figure 53: Display the HMI application in the browser with the selected NumericInput widget
5.2.3 Specify the value range
Up to now, the temperature setpoint (SetTemperature) can be set to any value. This is not always useful.To prevent the user from entering arbitrary or impermissible values, the EU range (low/high limit values)for an OPC UA node can be defined. Defining the EU range therefore makes it impossible for the userto enter impermissible values.
Exercise: Limit the value range of the numeric inputThe goal of this exercise is to prevent the user form entering an impermissible value.
In order to achieve this goal, limits will be assigned to the OPC UA node.
The following steps must be carried out:
1) Define low/high values for the OPC UA node "SetTemperature"
2) Add the "NumericInput" widget
3) Configuring a node binding
4) Compile the project, transfer it and display it in the HMI application
Define low/high values for theOPC UA nodeDouble-click on the OPC UA de-fault view and select the OPC UAnode (SetTemperature) to updatethe Properties window.
Then the low and high value forthe node can be set under the "EUrange" node.
EU range ValueLow 25
High 50Table 9: EU range properties for the SetTemperature OPC UA node

Data binding
TM611 - Working with mapp View 49
Figure 54: Define the EU range for the SetTemperature OPC UA node
Communication / OPC UA / Configuration in AS / OPC UA default view configuration / OPC UAdefault view editor / Properties of OPC UA tags / Range of values / Role-based range of values
Change the binding to NodeBindingTo ensure that the EU range for the OPC UA nodes will be taken into account, binding must be changedfrom value binding to node binding.
Node binding is configured by selecting the entire OPC UA node ("SetTemperature").
Figure 55: Assign NumericInput to the SetTemperature OPC UA node
For the operator, it is now no longer possible to enter a value larger or smaller than what is defined inthe EU range.

Data binding
50 TM611 - Working with mapp View
Expected result
Figure 56: Display the HMI application in the browser with defined EU range for SetTemperature OPC UA node

Media files
TM611 - Working with mapp View 51
6 Media files
6.1 Overview – Media files
Media files can be added to mapp View in order to improve the appearance of an HMI application.
6.2 Adding media files
6.2.1 Inserting an image
The Media package is automatically made available in new mapp View projects and is used to logicallymanage additional files such as images used in the HMI application. It can be structured using packages.
All common image formats such as .png, .jpg, .svg, etc. can be used.
All files in this folder will be transferred to the target system.
The path to reference images always begins with the "Media" package followed by the filename of theimage or the sub-package and then the filename of the image.
Example for the image "Test.png", which is stored directly in the Media package:
URL= "Media/Test.png"
Example for the image "Test.png", which is stored in the "SmallPictures" sub-package in the Media folder:
URL= "Media/SmallPictures/Test.png"
HMI application / mapp View / Engineering / HMI organization / Logical View / mapp View mediapackage
Exercise: Add imageThe goal of this exercise is to display a company logo on every page.
The company logo should be added in the lower right corner of "ContentRight" using the "Image" widget.
The following steps are necessary for this:
1) Save the image in the Media folder
2) Add the image widget and place it as needed
3) Configure the image in the widget
4) Compile the project, transfer it and display it in the HMI application

Media files
52 TM611 - Working with mapp View
Save the image in the Media folderUsing drag-and-drop, images can be easily addedto the Media package in the Logical View. In theprepared project, the B&R logo is already savedin the Images package outside of the mapp Viewpackage and therefore only needs to be moved tothe mapp View Media package.
Figure 57: Save the images in Media package
Add, place and configure the Image widgetAfter selecting the content, an Image widget from the Object Catalog can be added.
Then the size and position of the widget is defined in the Properties window.
The following values can be set for the widget under "Layout/..":
Name value (px)Position "top" 640
Position "left" 0
Size "width" 100
Size "height" 60Table 10: Image widget properties
Configure the image in the widgetTo reference the B&R logo that has already been added in the widget, the location and the name of theimage must be specified in the selection dialog box under "Appearance/image".
Since the image is stored directly in the "Media" package and is named "BuR.png", the path is as follows:
"Media/Images/BuR.png"

Media files
TM611 - Working with mapp View 53
Since the size of the "Image" hasalready been adjusted and the de-fault property setting is "sizeMod-e"="contain", the "Image" widget iscompletely filled by the image.
Descriptions of additional "size-Mode" properties can be foundin the help documentation for thewidget.
Figure 58: Image widget properties
HMI application / mapp View / Widgets
Expected result:
Figure 59: Displaying the HMI application in the browser with a B&R logo added
6.2.2 SVG icon library
mapp View provides an extensive SVG icon library for unrestricted use in a mapp View HMI application.

Media files
54 TM611 - Working with mapp View
Exercise: Add a icon libraryThe SVG icon library is used to prepare for subsequent exercises inthis training manual. This is added to the "Media" package from theObject Catalog.
The following steps must be carried out:
1) Select "Media" package
2) Add icon library from the Object Catalog
Figure 60: SVG icon library added in themapp View project
This is a good time to start up the HMI application on a terminal. This is done, for example, byadding a Power Panel T50 to the hardware configuration. Next, the configuration is transferredto the terminal using a USB flash drive. Now the HMI application can be operated directly onthe terminal.
See• "Putting the mapp View client into operation on a T50" on page 85

User role system
TM611 - Working with mapp View 55
7 User role system
The automation software provides a user role system which is used by mapp View. This system imple-ments role-based access control (RBAC) as defined in ANSI standard 359-2004.
7.1 Overview – User role system
Role-based access control deals with users, roles and rights. Rights are assigned to roles and rolesare associated with users. Users can have several roles at once. Users are not assigned rights directlybecause this has proven to be complex and error-prone in practical situations.
In the system, a user is a "real" person, who is identified by first and last name, etc. A user also incor-porates information used for authentication in the system. With this authentication, a "real" person canprove to the system that they are who they claim to be. The most commonly used authentication methodconsists of a unique identification of the user (User ID) and a secret password that only the "real" personand the system know.
A role describes how a user interacts with a system to carry out specific tasks. Examples of roles canbe: administrator, service engineer, machine operator. Different permissions are normally required tocomplete various tasks, and rights and role are assigned to handle this. If a "real" person's duties change,it is only necessary to change corresponding user to the new roles for this person to have the rightsneeded to complete the new tasks.
Figure 61: Correlations within the user role system
Programming / Access & Security / User role system / General

User role system
56 TM611 - Working with mapp View
7.2 Using the user role system
7.2.1 Limiting write access to OPC UA nodes
One right that can be assigned to roles is the right to change the value of a process variable in theautomation application (write access). In this case, the right to change the process variable must beassigned to a role. This is done in the OPC UA configuration.
For a user to be able to change the value of an OPC UA node, the user must be assigned to a role thathas write access. Only users assigned to a role with write access are permitted to change values.
Exercise: Limit write access for usersThe goal of this exercise is to prevent write access to setpoint SetTemperature for non-authorized users.The conditions for this will be created using the user role system. It is also possible to add authenticationto the HMI application.
The following steps are necessary for this:
1) Add "Operator" role and "Service" role
2) Add a new user and assign a role
3) Define write access in the OPC UA default view
4) Place the Login, LogoutButton and LoginInfo widgets
5) Compile the project, transfer it and display it in the HMI application
Add a new role
Programming / Access & Security / User role system / Configuration / Configuration in Automa-tion Studio / Editing roles in the user role system
Add "Operator" role and "Service" roleIn Automation Studio, the roles "Administrators" and "Everyone" already exist in each new project. Add"Operator" and "Service" roles to the existing roles. Double-clicking on the Role.role file in the Configu-ration View opens the editor where the roles are managed.
Then add two new roles and re-name them to "Operator" and "Ser-vice". The assigned "IDs" remainunchanged.
Figure 62: Add "Operator" and "Service" roles

User role system
TM611 - Working with mapp View 57
Add a new user and assign a roleIn Automation Studio, the user "Anonymous" already exists in each new project.
After the new roles have been created, two new users can be created and assigned roles.
Double-clicking on the User.user file opens the editor where the users are managed.
Then create users "John" and "Dave".
The user "John" is assigned the "Operator" role and the user "Dave" is assigned the "Service" role. Therespective name is used as the password.
Username Password RoleJohn John Operator
Dave Dave ServiceTable 11: Overview of users and assigned roles
Figure 63: Add and configure users "John" and "Dave"
Programming / Access & Security / User role system / Configuration / Configuration in Automa-tion Studio / Editing users in the user role system
Define write access in the OPC UA default viewAfter the user has been created and roles have been assigned, the rights for the roles are defined inthe OPC UA default view.
Selecting the "Default View" node sets the default permissions, from which all permissions for the un-derlying variables are derived.
The permissions for each role can be defined by adding the various roles.
Figure 64: Define write access for roles in the OPC UA default view

User role system
58 TM611 - Working with mapp View
Before assigning write access rights, it is necessary to check if OPC UA write access rights areto be restricted to only a few OPC UA variables or most of them. Otherwise write access canalso be restricted to the OPC UA variables themselves.
In this documentation, write access is restricted only to OPC UA variable "SetTemperature".I.e. Node "Default View" is where write access is enabled for each role.
To ensure that write access to OPC UA nodes is only given to users assigned the "Service" role, "Write"is only set for the "Service" role.
Figure 65: Write access rights for OPC UA variable "SetTemperature" is only for the Service role.
If a user is not authenticated, the system assumes that user "Anonymous" is interacting with it.The rights given to all roles assigned to user "Anonymous" are valid during non-authenticateduse of the system. By default, user "Anonymous" is assigned role "Everyone".
Place the Login, LogoutButton and LoginInfo widgetsFor the permissions set for each user to take effect, the user needs be authenticated on the system.There are widgets available to log in and log out as well as to display detailed login information.
• Login widgetThe "Login" widget can be placed on the content of the service page from the Widget Catalogusing drag-and-drop.
• LoginInfo widgetIn order to see which user is currently logged in, the "LoginInfo" widget should be placed in"ContentTop".
• LogoutButton widgetIn order for the user to be able to log out again, a logout button should be placed in "ContentTop".
• Label and Image widgetIn order to make the HMI application clearer and better looking, an Image widget with a user iconand a Label widget with the text "Logged in as:" will be placed in "ContentTop". The image ofthe user icon is already contained in the "Media" folder in the SVG icon library with "Media\Sym-bolLib\User\User.svg".

User role system
TM611 - Working with mapp View 59
If a logged in user is logged out using the LogoutButton, the rights assigned to user "Anony-mous" are once again valid.
Set property "Layout.Padding/padding" to 0px.
Widget Content Top Left Width HeightLogin widget Service page 40 50 300 160
Login info Content Top 15 1030 230 30
Logout Button Content Top 50 1030 100 30
Label Content Top 15 880 140 30
image Content Top 11 830 30 38Table 12: Widgets, content and properties for login information
Figure 66: Login, Logout, Label and Image widgets placed on ContentServicePage and ContentTop
If property "Layout.padding/padding" is set to 0px, the distance between the text and the frameof the widget changes.

User role system
60 TM611 - Working with mapp View
Expected result
Figure 67: HMI application with Login widgets
After logging in as the user "Dave", entries can be made in the NumericInput widget on the MainPage.For all other users, input is automatically deactivated due to the lack of write access on the OPC UA node.
7.2.2 Limit the range of values
EU range OPC UA nodeOPC UA nodes make it possible to limit the range of values (EU range) when making entries. Using theuser role system, the EU range can be defined individually for the various roles.
Exercise: Extend range of values for the "Service" roleThe goal of this exercise is to extend the EU range of the OPC UA node for the existing "Service" role. Toachieve this goal, a new role and a new user must be created and the EU range of the OPC UA nodesmust be defined.
The following steps must be carried out:
1) Add EU range for "Service" role
2) Compile the project, transfer it and display it in the HMI application
Add EU range for "Service" roleThrough the configuration of roles, the range of values can be defined individually for each role in theOPC UA default view. Previously, the "Default" EU range for the OPC UA node was used. By adding arole in the EU range category, the range of values can be extended or limited.
The "Service" role will be added under "EU range". The range of values is derived from the "Default"values based on "Low=20" and "High=60".
Role EU range LOW EU range HIGHService 20 60
Table 13: Extended EU range for the "Service" role

User role system
TM611 - Working with mapp View 61
Figure 68: EU range for "Service" role extended
Since a customized EU range has not been defined for the other roles that have write access to the OPCUA node, the default values are valid for these roles.
The EU range violation response is the behavior that should occur when you enter a value outside ofthe EU range.
The following EU range violations responses exist:
EU range violation DescriptionAccept Entry of the value will be accepted even if the value is outside of the EU
range.
Reject The entered value will not be applied.
Clamp The entered value is truncated at the high/low limits.Table 14: Overview – EU range violation
The project can then be compiled and the HMI application can be tested by logging in the various usersand therefore setting the respective permissions (read/write access + default/extended value range).

User role system
62 TM611 - Working with mapp View
Expected result
Figure 69: HMI application in the browser with the user Dave logged in and NumericInput selected

Localization
TM611 - Working with mapp View 63
8 Localization
With mapp View, localization means adapting the content of an HMI application to the local languageand local cultural norms. mapp View allows texts and units to be adapted at runtime for localization ofthe HMI application.
The text system is used for localization of texts and the unit system is used to adjust the units. The textsystem and the unit system are not integral parts of mapp View. The functionality of these systems is usedby mapp View, so an introduction to use of the text system and unit system is part of this training manual.
8.1 Overview – Text system
Automation Studio provides the text system for localization of texts. This infrastructure functionality isnot an integral part of mapp View. The text system makes texts available in multiple languages and canbe thought of as a two-dimensional, tabular structure, as shown in the following table.
One dimension lists semantic meanings that are represented by a unique identifier, and the other di-mension is formed by all languages with a text-based representation of the semantic information. Eachline in this table corresponds to a semantic meaning with texts in the respective languages. Each columnin this table represents the texts in a specific language with the various semantic meanings. Each tablecell is thus a text for the semantic meaning (identifier in the first column) in the language that this tablecolumn represents.
Identifier de en fr esText_Cancel Abbrechen Cancel Annuler Cancelar
Text_Yes Ja Yes Oui Si
Text_No Nein No Non NoTable 15: Example schematic representation of localized texts
The example in the table shows the semantic meanings of "Cancel", "Yes" and "No" in different lan-guages. These semantic meanings are clearly designated using identifiers "Text_Cancel", "Text_Yes"and "Text_No".
For semantic meaning "cancel", there is text is German ("Abbrechen"), English ("Cancel"), French ("An-nuler") and Spanish ("Cancelar").
If text statements are used in a system with localizable text, identifiers for the semantic meanings ofthese textual statements must be used. If the system is used in linguistic context "German", the systemreplaces the identifier for the semantic meanings with the German language texts. Here, the texts fromtable column "de" are used for the identifier. If the same system is used in linguistic context "English", thesystem replaces the identifier for the semantic meanings with the English language texts (table column"en").
8.1.1 Identifier
An identifier is a semantic statement that can be represented as text in different languages. Becausea large quantity of semantic statements can be contained in an automation system, it is necessary tobe able to structure them in order to prevent having the same identifier assigned to different semanticstatements. This is particularly important because semantic statements can be defined by different peo-ple independently of each other. For example, the developer of the automation application can definesemantic statements for use within logger entries and, independent of this, the developer of the HMIapplication can define semantic statements that are used in HMI elements.

Localization
64 TM611 - Working with mapp View
The text system provides the ability to structure identifiers for semantic statements in namespaces. Anidentifier for a semantic statement is composed of several parts:
Identifier = Namespace+NamespaceSeparator+Text_ID
A namespace can in turn also be part of a different namespace. Namespaces can therefore be structuredhierarchically. For a namespace:
Namespace = NamespaceName [ + NamespaceSeparator+Namespace]
Identifiers are also referred to as fully qualified Text_IDs. For Text_IDs and NamespaceName, thereare rules described in detail in the help documentation. The NamespaceSeparator is a single character,which is also described in the help documentation.
A few identifier examples are shown below (fully qualified Text_IDs).
1) Texts/AppEvents/Internal/FatalError2) Texts/Alarms/Alarm13) Texts/Program/Alarms/AlarmID1
For all examples, the NamespaceSeparator is the character "/". The Text_IDs in the examples are "FatalError", "Alarm1" and "AlarmID1". The first example contains a namespace called "Texts", which includesanother namespace called "AppEvents" and this namespace also includes another namespace called"Internal".
8.1.2 Configuring languages in the project
In an Automation Studio project, it is necessary to define which languages can have texts specified forthe semantic statements. The number of project languages must also be specified.
In addition to specifying the project languages that should be provided, the "design language" must alsobe defined. The design language defines the language used when displaying the texts in AutomationStudio during configuration.
8.1.3 Configuring the languages for the target system
From the languages configured in the Automation Studio project, it is possible for the languages thatshould be transferred from the Automation Studio project to the target system for this specific configu-ration to be defined for each project configuration.
The "system language" and "fallback language" are also defined. The "system language" determines thelanguage used to display the texts on the target by default. The "fallback language" defines the languageused to display the texts if no texts are available in the "system language".
8.1.4 Text system in mapp View
In mapp View, localized texts from the text system can be used. Text files are used in order to be ableto make your own texts in mapp View. If your own texts are entered in the system using text files, theywill be made available for use by the text system.
Your own localized texts and the text system are the basis used to allow mapp View HMI applicationsto be displayed in different languages. mapp View provides the capability to switch languages for anHMI application.

Localization
TM611 - Working with mapp View 65
8.2 Using the text system
Localized texts can be used in multiple locations in a mapp View HMI application. The following exercisesdemonstrate this in the form of a few examples.
8.2.1 Texts for manual navigation
The goal of this exercise is to configure the "NavigationButton" widget texts for manual navigation in therequired language and then to switch languages at runtime.
Exercise: Localize texts for manual navigationTo achieve this goal, the following steps must be carried out:
1) Set up project languages (e.g. "de" and "en")
2) Create texts in the project language
3) Configure the localized texts on the widget
4) Configure the textconfig file
5) Add the Language Selector widget
6) Compile and transfer the project and display it in the browser
Set up project languageTo define the languages to be used in a project, the language configuration file Project.language mustbe added from the Object Catalog in any position in the Logical View.
Programming / Text System / Managing project languages
First, a Project.language file must be added in the Logical View from the Object Catalog via drag-and-drop.
Double-clicking on the file opens a table editor. Languages English ("en"), German ("de") and French("fr") already exist after inserting the .language file. The French language is not needed in our exampleand can therefore be removed.

Localization
66 TM611 - Working with mapp View
The "design language" remains "English" as set bydefault.
Figure 70: The project languages editor with languages DEand EN defined
Create texts in the project languageAfter the required languages have been specified, a "mapp View LocalizableTexts.tmx" file can be addedfrom the "mappView/Resources/Texts" node in the Object Catalog and renamed as "VisualizationTexts".
Namespace "IAT" must be entered for the text file in order to use it in a mapp View HMI appli-cation. This namespace is reserved for mapp View and is required at runtime for reading theHMI application texts from the text system. This enables faster image or text changes.
Figure 71: Defined NameSpace IAT in the text file
Then the texts for the manual"NavigationButton" widget will becreated in the table editor in Eng-lish and German with a unique"Text ID".
Figure 72: Localizable text file with defined texts
Configuring the localized textsOnce all texts have been created in German and English, they can be referenced in the "NavigationBut-ton" widget for manual navigation.
This requires "ContentLeft" to be opened in the visual editor and a "NavigationButton" to be selected.
Then the text can be assigned to the widget in the Property window using 2 variants:

Localization
TM611 - Working with mapp View 67
Figure 73: Assigning the manual navigation button widget localized texts with"$IAT/" as prefix
1.) The text ID can be entered di-rectly with a "$IAT/" character as aprefix.
Figure 74: Assigning the manual navigation button localized texts using the"Assign Text" dialog box
2.) The text ID can be searched forusing the "Assign Text" dialog box.
Configure the textconfig fileFor the texts that have been created to be transferred to the target system, a "TC.textconfig" file fromthe Object Catalog must be added to the "Text System" package in the Configuration View.
Then the "system language" and the "fallback language" are defined in the "TC.textconfig" file. It is alsonecessary to define which languages will be transferred to the target system (Target Language 1, etc.).
The TMX file with the texts that have been created must be selected under "TMX files for target" for textfiles to also be available on the target system.
Programming / Text system / Text system configuration

Localization
68 TM611 - Working with mapp View
A complete definition looks like this:
Figure 75: Configured TextConfig file
Adding the LanguageSelectorwidgetTo be able to change the languagein the HMI application, a Lan-guageSelector widget from the Ob-ject Catalog must also be addedto the "ServicePage" content. TheLanguageSelector that has beenadded makes languages availablein a drop-down list.
Figure 76: Language selector added to ServicePage
Expected result:
Figure 77: HMI application displayed in the browser with localized texts for the manual navigation button and a languageselector
8.2.2 Texts for automatic navigation
The goal of this exercise is to configure texts for the automatic "NavigationButton" widget in German andEnglish and then switch languages at runtime. The "NavigationButton" widget for automatic navigationuses texts that are configured on the pages to which they link.

Localization
TM611 - Working with mapp View 69
Exercise: Localize the texts for automatic navigationTo achieve this goal, the following steps must be carried out:
1) Configure the TextID on the respective page
2) Compile and transfer the project and display it in the browser
Configure the text ID on the respective pageSince the project languages "de" and "en" and the texts with unique text IDs in "de" and "en" have alreadybeen created and configured for the manual navigation buttons, these steps are no longer necessaryin this exercise.
To localize the texts for the automatic navigation buttons and thus display them in the HMI application,the attribute "displayName" must be entered in the .page file for the respective page.
Double-clicking on the "MainPage.page" file opens the visual editor for the page.
Figure 78: Configuring localized texts forautomatic navigation buttons
Then the attribute "displayName=" must be set on the page.Specifying the relevant text "ID" starting with "$IAT/" in the "dis-playName" attribute allows the text for the "NavigationButton"widget to be referenced for automatic navigation.
Exercise: Enter text IDs for ServicePage and AlarmPageRepeat the described procedure for the "ServicePage" and "AlarmPage".
Page displayName=ServicePage "$IAT/ServicePage"
AlarmPage "$IAT/AlarmPage"Table 16: Assign the text IDs for automatic navigation

Localization
70 TM611 - Working with mapp View
Expected result
Figure 79: HMI application displayed in the browser with language switched to German
8.2.3 Texts for LogoutButton and LabelLoginInfo widget
The goal of this exercise is to localize the texts for the "Label" widget with information about logged inusers and the text for the "LogoutButton".
Exercise: Localize widget textsThe texts for the "Label" widget with the information about logged in users and the text for the logoutbutton should be localized in order to be able to switch between German and English using the "LanguageSelector".
Expected result:
Figure 80: Localized texts for the label and the logout button

Localization
TM611 - Working with mapp View 71
8.3 Overview – Unit system
Automation Studio provides users an integrated unit system with automatic unit conversion. For local-ization of units, users have the "metric", "imperial" and "imperial-us" systems of measurement and morethan 1400 units available to them.
With an OPC UA node, the engineering unit can be configured in addition to the EU range. The engi-neering unit for an OPC UA node specifies the physical unit to be used when interpreting its value.
With a widget, the unit used to display the value for a bound OPC UA node can be defined for theselected system of measurement.
If the unit used for the value prepared by the automation application is known as well as the unit thatshould be used to display the value, then the system automatically converts the value to the desired unit.
All units as well as the common code (e.g. degrees Celsius = CEL) to be entered in the "unit" propertyfor each unit are described in Automation Help.
Programming / Unit system / Available standard units

Localization
72 TM611 - Working with mapp View
8.4 Using the unit system
To display the unit of a value from the automation application in the HMI application, it is necessary tobind the unit in addition to the numeric value.
8.4.1 Displaying a value with a unit and switching the system of measurement
Exercise: Display the unit "degrees Celsius" in the NumericOutput widget.The goal of this exercise is to define degrees Celsius (°C) as the unit for OPC UA nodes "CurrentTem-perature" and "SetTemperture" and then display them in an existing "NumericInput" widget as well asan additional "NumericOutput" widget and to be able to use the "MeasurementSystemSelector" widgetto switch between °C and °F.
The following steps must be carried out here:
1) Configure OPC UA nodes "SetTemperature", "CurrentTemperature" and engineering unit as "de-grees Celsius"
2) Add NumericOutput and select node binding for "CurrentTemperature"
3) Configure unit switching
4) Add "MeasurementSystemSelector" widget
5) Compile the project, transfer it and display it in the HMI application
Append "degrees Celsius" to OPC UA node Engineering unitIn the OPC UA default view, a unit can be configured for an OPC UA node after it has been enabled.
Add unit "degree Celsius" from the Object Catalog via drag-and-drop in the Properties window for theOPC UA default view after selecting the "Engineering unit" node.
Figure 81: Appending "degrees Celsius" unit to the OPC UA node CurrentTemperature
HMI application / mapp View / Guides / Getting started / Connecting widgets to data / Displayingvalues and units

Localization
TM611 - Working with mapp View 73
Adding the NumericOutput widgetAfter another "NumericOutput" widget has been added to the "MainPage" content and increased in size,node binding must be selected instead of value binding so the appropriate unit can also be displayedin the "NumericOutput" widget.
Procedure:
• Add a numeric output, change the size and select it• Open the Select Variable dialog box
Selecting the OPC UA node (and not its value) sets up node binding.
Figure 82: Select node binding in the Binding dialog box for the ActualTemperature node
Configuring unit switchingIn order for the unit to also be displayed in the "NumericInput" and "NumericOutput" widgets, the corre-sponding "unit" property must also be configured. The unit that should be displayed must be specified foreach system of measurement ("metric", "imperial", "imperial-us"). The unit is specified using its commoncode. Information about the common codes for supported units is provided in Automation Help. Conver-sion of the value from the unit provided by the automation application to the unit in which the value isto be displayed is performed automatically.
Figure 83: Defining the unit properties
The unit properties must always be specified as follows:
{'metric':'<CommonCode>','imperial':'<CommonCode>','imperial-us':'<CommonCode>'}

Localization
74 TM611 - Working with mapp View
For our example, the unit string looks as follows after selection using the Unit dialog box:
{'metric':'CEL','imperial':'FAH','imperial-us':'FAH'}
The unit and the displayed value can be aligned using the "ImageAlign" property. In our case, we outputthe unit to the right of the value by setting the property to "right".
Figure 84: Finding the unit in Automation Help
Adding the MeasurementSystemSelector wid-getAfter the unit for the OPC UA node has been con-figured and the units that should be displayed havebeen defined for the system of measurement, thepossibility to switch the system of measurementmust be configured. To switch the units, the "Mea-surementSystemSelector" widget from the ObjectCatalog will be placed on the "ServicePage" con-tents.
Figure 85: Placing MeasurementSelector on ServicePage

Localization
TM611 - Working with mapp View 75
Expected result
Figure 86: HMI application displayed in a browser with the corresponding unit

Events and actions
76 TM611 - Working with mapp View
9 Events and actions
For configuring the behavior of the HMI application, we have already become familiar with the possibil-ities for data binding and navigation. Navigation determines how users can move between the variouspages in the HMI application. Data binding determines which data is exchanged between the automationapplication and the HMI application and in which direction.
For some HMI applications, these options may not be sufficient. mapp View provides events and actionsto individually configure the behavior of an HMI application.
Events are occurrences that can be used to trigger responses. An action is a response triggered by anevent. The combination of the triggering event and the subsequent action is referred to as event handling.
9.1 Overview – Events
An event is an occurrence that can be used to trigger a response. mapp View provides HMI applicationdevelopers several types of events.
OPC UA eventsmapp View defines events to provide information about changes to values in the automation application.For this purpose, mapp View provides event type "opcUa.Event" with the name "ValueChanged".
Widget eventsWidget events provide information about occurrences in specific widget instances. Different types ofwidget can provide information about different occurrences in the form of events. An example of this isthe "Click" event for the "Button" widget.
Session eventsmapp View defines events in order to detect occurrences in a client session. Session events are coveredthe mapp View Advanced training module.

Events and actions
TM611 - Working with mapp View 77
9.2 Overview – Actions
An action is a response triggered by an event.
Actions are grouped together by provider. The following action providers exist in mapp View:
• OPC UA• Session• Client• Widgets
Each provider defines one or more groups of actions.
Provider "OPC UA" provides group "opcUa.NodeAction" and provider "Widgets" provides group "wid-gets.brease.<WidgetType>".
Providers "Session" and "Client" are topics of the mapp View Advanced training course. In this trainingcourse, we will only cover providers "OPC UA" and "Widgets".
Each group defines one or more actions.
HMI application / mapp View / Engineering / Events and actions / Action
9.2.1 OPC UA actions
For OPC UA, actions are made available that have an effect on OPC UA nodes.
HMI application / mapp View / Engineering / Events and actions / Action/ INIT NC Actions /OPC UA actions
9.2.2 Widget actions
For widgets, actions are available that have an effect on instances of widgets.
There are specific actions for each widget type. To find out more about actions available for a widgettype, see the documentation for that widget.
HMI application / mapp View / Engineering / Events and actions / Action/ INIT NC Actions /Widget actions

Events and actions
78 TM611 - Working with mapp View
9.3 Using events and actions
9.3.1 Setting a value
The goal of this exercise is to reset the setpoint for the "SetTemperature" OPC UA node displayed in the"NumericInput" widget to the default value (35) by clicking on a button.
Exercise: Reset the setpoint for the OPC UA node by clicking a button.To achieve this goal, a suitable event will be used and an appropriate action will be configured as aresponse to this event.
The following steps must be carried out:
1) Configure existing button widget "Button1"
2) Configuring the result of clicking on the button
3) Reference the event binding file in the .vis file
4) Compile the project, transfer it and display it in the HMI application
HMI application / mapp View / Engineering / Events and actions / Event
Configure buttonIn the "MainPage" content, the ex-isting button with the ID "Button1"is renamed and a descriptive textis defined. The new "ButtonSet-ToDefault" ID makes it easier toidentify it in event binding. Thenthe button text will be localized soit can be displayed in German andEnglish.
Figure 87: Button configured
Configuring the result of a click in the Button widgetWidget events can be configured in the Properties window of the content editor. To do this, switch tothe "Events" display. When creating a new event for a widget, a new event binding file is generated inthe Configuration View and the source of the event is entered. The EventBinding ID always consists ofthe content reference, the widget and the widget event. The ID is displayed in the widget event aftersaving a valid event binding file.

Events and actions
TM611 - Working with mapp View 79
Figure 88: Creating a new widget event in the content editor
The opened EventBinding file already contains an automatically generated ID, which consists of thecontent ID with the suffix "_eventbinding". The event binding is automatically preset with <Source>.
Figure 89: Automatically generated event binding
The event binding file is entered in the mappViewnode of the Configuration View.
The source consists of the widget type, the widget instance and the content where the widget is located.The event attribute describes which widget event should be responded to.
For the widget event, only the method to be executed must be defined in the <Action> element.
The parameters that can be selected are defined in Automation Help.
HMI application / mapp View / Engineering / Events and actions / Actions / OPC UA actions
The entry for the action consists of the "opcUa.NodeAction" attribute and the global variable (SetTem-perature) that should be changed.

Events and actions
80 TM611 - Working with mapp View
The definition then looks like this:
<Target xsi:type="opcUa.NodeAction" refId="::AsGlobalPV:SetTemperature"> <Method xsi:type="opcUa.NodeAction.SetValueNumber" value="35" /> </Target>
Reference event binding in the .vis fileAfter the event and the action have been defined, the entered EventBindingSet ID (ContentMain-Page_eventbinding) must be referenced in the .vis file so that event binding also is taken into account.
Double-clicking on the .vis file allows the event binding element to be commented out and the "ID"entered.
Test the HMI application with various rolesThe value of the numeric input widget will only be set if all defined parameters (OPC UA default view)and permissions for the logged-in role/user are met.
Figure 90: HMI application in the browser with the user "Dave" logged in
9.3.2 Displaying and hiding a widget
The goal of this exercise is to show an image in the "MainPage" content (action) when a certain valuehas been reached on the "CurrentTemperature" OPC UA node (event).
Exercise: Display and hide an image when a value is reached.To achieve this goal, an image will be added on the MainPage content and its visibility set to "false". Then,the event when reaching the value and the action for displaying the image will be defined in EventBinding.
The following steps must be carried out here:
1) Add and configure the image
2) Define event to trigger the value change in the event binding
3) Configure the action for displaying the image in event binding
4) Compile the project, transfer it and display it in the HMI application

Events and actions
TM611 - Working with mapp View 81
Add and configure the imageFirst, an "Image" widget will be added from the Object Catalog and placed on the "MainPage" content viadrag-and-drop. Next, an image of the SVG icon library is referenced in the ImageWidget. Afterwards, the"visible" property to must be set to "false" in order for the image to only become visible when triggeredby the event. The CommonName for the widget is changed to "ImageWarning" for easier identificationin event binding.
Figure 91: Image widget properties
Define the event and action for displaying the imageThe events and the subsequent actions will be defined in the event binding file.
The EventBinding file has already been added in the "Setting a value" exercise and referenced in the .visfile.
First, the event is defined for when the value "45" has been reached on the "CurrentTemperature" OPCUA node. This event is for "OPC UA". The event type is therefore "opcUA.Event". The entry for theEventBinding element <Source> looks as like this:
<Source xsi:type="opcUa.Event" refId="::AsGlobalPV:CurrentTemperature" event="ValueChanged"/>
In the String element <Source>, the "refId" of the corresponding OPC UA node and the "ValueChangedevent" will be specified in addition to the xsi:type.
EventHandler describes the response to the event. For EventHandler, a condition can be defined thatmust be fulfilled in order for the configured actions to be executed.
<EventHandler condition="newValue >= 45">
Now the action will be defined as a response to the event.

Events and actions
82 TM611 - Working with mapp View
The element defines the object to which the action is applied. In our example, the action is applied toa widget that has been placed in content.
<Target xsi:type="widgets.brease.Image.Action"widgetRefId="ImageWarning" contentRefId="ContentMainPage">
For the "visible" property of the image to change from "false" to "true", the "value" attribute will be set to"true in the "Method" element in addition to the xsi:type.
<Method xsi:type="widgets.brease.Image.Action.SetVisible" value="true" />
The finished EventBinding looks like this:
<EventBinding> <Source xsi:type="opcUa.Event" refId="::AsGlobalPV:CurrentTemperature" event="ValueChanged"/> <EventHandler condition="newValue >= 45"> <Action> <Target xsi:type="widgets.brease.Image.Action" contentRefId="ContentMainPage" widgetRefId="ImageWarning"> <Method xsi:type="widgets.brease.Image.Action.SetVisible" value="true" /> </Target> </Action> </EventHandler></EventBinding>
Defining the event and action for hiding the imageFor the "warning" image to be hidden again when the value drops below "45", another <EventHandler>and subsequent action must be defined for the same event.
To hide the image, the <EventHandler> for displaying the image will be copied and the condition para-meters changed to "newValue < 45" and the "SetVisible" action changed to "false".

Events and actions
TM611 - Working with mapp View 83
Final result:
<EventBinding> <Source xsi:type="opcUa.Event" refId="::AsGlobalPV:CurrentTemperature" event="ValueChanged"/> <EventHandler condition="newValue >= 45"> <Action> <Target xsi:type="widgets.brease.Image.Action" contentRefId="ContentMainPage" widgetRefId="ImageWarning"> <Method xsi:type="widgets.brease.Image.Action.SetVisible" value="true" /> </Target> </Action> </EventHandler> <EventHandler condition="newValue < 45"> <Action> <Target xsi:type="widgets.brease.Image.Action" contentRefId="ContentMainPage" widgetRefId="ImageWarning"> <Method xsi:type="widgets.brease.Image.Action.SetVisible" value="false" /> </Target> </Action> </EventHandler></EventBinding>
Expected result:
Figure 92: HMI application in the browser with image shown

Notes on putting systems into operation
84 TM611 - Working with mapp View
10 Notes on putting systems into operation
This section briefly describes how mapp View server is installed on the controller and the mapp Viewclient is installed on a terminal.
10.1 Putting the mapp View server into operation on the controller
Exiting simulation modeTo start up the mapp View server on the controller, simulation mode must first be ended in the AutomationStudio.
The Automation Studio status bar indicates when a CPU simulation is running.
Figure 93: Automation Studio status bar - Simulation running
Project management \ Simulation \ CPU simulation
Project installationThe project is then compiled and transferred to the controller.
A connection to the controller is established using the "Browse for target system" feature in AutomationStudio. This function searches the network for B&R controllers. The connection settings of the controllerscan be temporarily changed in the search dialog box.
Programming \ Building and transferring projects \ Establishing a connection to the target sys-tem \ Ethernet connections \ Browse for targets
Automation Runtime can be transferred or online installation performed once the connection has beenestablished.
Programming \ Building and transferring projects \ Online services \ Transfer Automation Run-time \ Transferring to SGx target systems \ Installing via an online connection
Project management \ Project installation
• Scenarios \ Online commissioning
For offline installation, Automation Studio is used to generate an installation medium (CompactFlashor CFast card). This is then inserted into the target system. When the supply voltage is switched on,Automation Runtime and the application are started.
Project management \ Project installation
• Scenarios \ Offline commissioning

Notes on putting systems into operation
TM611 - Working with mapp View 85
Automation Runtime and the application software can be included in a project installation package andtransferred to the target system on a USB flash drive, CompactFlash card or via a DHCP server.
Project management \ Project installation
• Scenarios \ Offline commissioning• Overview \ Transfer \ Project installation package
Programming \ Libraries \ Configuration, system information, runtime control \ ArProject
Display the HMI application in a browserTo test the connection, the URL is entered in the address line of the Chrome browser as previously. TheIP address of the controller is used here:
e.g. http://10.43.15.46:81/index.html?visuId=Training
Exercise: Put mapp View server into operation on X20 CPUThe objective of this exercise is to operate the mapp View server on a controller:
1) Disable simulation mode in the project
2) Building the project
3) Transfer the project to the controller
4) Display the HMI application in a browser
10.2 Putting the mapp View client into operation on a T50
The Power Panel T50 can be configured directly via the Service menu item or Automation Studio project.
Configuration via the Service menu itemWhen defining the configuration via the Service menu item, all necessary settings are made directly onthe terminal. Then the configuration is saved and the terminal restarted.
Hardware / Power Panel / Power Panel T50 / Configuration / Service pages
10.2.1 Configuration in Automation Studio
When defining the configuration for the terminal, it is first added to the Ethernet interface on the controllerusing the Hardware Catalog toolbox.

Notes on putting systems into operation
86 TM611 - Working with mapp View
Figure 94: Power Panel T50 in the Physical View and System Designer
The second step is the configuration of the device. All parameters are described in the configurationmanual for the respective device. The sample configuration looks like this:
Figure 95: Setting required to connect to the mapp View server
In the sample configuration, the following parameters have been set:
Parameter Value NoteStart mode Web After switching on, the device immediately attempts to establish
a connection to the configured web server.
Network Settings depend on the corresponding network infrastructure
Active web server 10.43.15.46:81/index.html?visuId=Training
Enable virtual key-board
off The mapp View virtual keyboard is shown
Table 17: Sample configuration for the terminal
Hardware / Power Panel / Power Panel T50 / Configuration / Service pages
• Service page "Startup"• Service page "Network"• Service page "Web"

Notes on putting systems into operation
TM611 - Working with mapp View 87
10.2.2 Transferring the configuration to the terminal
The configuration for the terminal is transferred in Automation Studio directly to the controller. In Au-tomation Studio, the configuration can either be copied to a USB flash drive as a project installationpackage or loaded directly onto the terminal from the controller.
Generate project installation packageThe project installation package is created via the Project menu item. In the dialog box, select the devicefor which the project installation package should be created. The terminal is selected here.
Figure 96: Generate project installation package for terminal
Load the configuration onto the terminalThe Service menu item on the terminal can be used to either import a project installation package froma USB flash drive or load it directly from the controller.
Once the USB flash drive is connected to the terminal, the configuration can be loaded by selecting"Load settings from USB" on the "Update" service page. After confirmation, the terminal is restarted, theconfiguration is updated and the device then starts in the configured mode.
Hardware / Power Panel / Power Panel T50 / Configuration / Service pages
• Service page "Update"• Service page "Backup & reset"
Exercise: Put mapp View client into operation on Power Panel T50Now the terminal will be configured for accessing the mapp View HMI application.
1) Add the terminal in Physical View or System Designer
2) Configure the device (see sample configuration)
3) Create a project installation package

Notes on putting systems into operation
88 TM611 - Working with mapp View
4) Update the terminal configuration
5) Test the HMI application
10.2.3 Improving performance with content caching
When requesting a page from the terminal, each page is delivered from the mapp View server and setup on the mapp View client. The loading time depends on the complexity of the page.
The mapp View server supports the "content caching" function so pages that are already loaded do nothave to be sent to the client again. Content that has already been loaded on the client is kept in memoryand can be re-used on demand. This improves performance significantly when changing pages.
The settings for content caching are made in the advanced mapp View server settings.
Figure 97: mapp View configuration - Enable content caching
HMI application / mapp View / Engineering / HMI organization / Configuration View / mapp Viewconfiguration
• Client configuration / Caching strategy

Summary
TM611 - Working with mapp View 89
11 Summary
After completing this training module, a mapp View HMI application with multiple HMI pages can becreated. Navigation between the HMI pages can be configured for both manual and automatic navigation.Displaying values from the automation application can also be configured as well as entering data. Whendoing so, value range limits defined in the automation application can be automatically checked in theHMI application. Value range limits defined differently for specific roles can also be checked. To allowrole-specific behavior of the HMI application, the user role system in Automation Studio can be used forHMI user authentication. Widgets and media can be modified using themes and styles in order to adaptthe appearance of the HMI application to individual needs. Texts and units can be adapted to linguisticand cultural conditions via localization. As a conclusion to this training module, the definition of actionsas responses to events has been covered.
Figure 98: mapp View glasses
Seminar participants are now able to create simple HMI applications using mapp View.
Creating more complex HMI applications is covered int he "mapp View Advanced" training module.

Offered by the Automation Academy
90 TM611 - Working with mapp View
Offered by the Automation Academy
The Automation Academy provides targeted training courses for our customers as well as our own em-ployees.At the Automation Academy, you'll develop the skills you need in no time!Our seminars make it possible for you to improve your knowledge in the field of automation engineering.Once completed, you will be in a position to implement efficient automation solutions using B&R technol-ogy. This will make it possible for you to secure a decisive competitive edge by allowing you and yourcompany to react faster to constantly changing market demands.
Seminars
Quality and relevance are essential components of our seminars. Thepace of a specific seminar is based strictly on the experience that courseparticipants bring with them and tailored to the requirements they face. Acombination of group work and self-study provides the high level of flexi-bility needed to maximize the learning experience.Each seminar is taught by one of our highly skilled and experiencedtrainers.
Training modules
Our training modules provide the basis for learning both at seminarsas well as for self-study. These compact modules rely on a consistentdidactic concept. Their bottom-up structure allows complex, interre-lated topics to be learned efficiently and effectively. They serve asthe best possible companion to our extensive help system. The train-ing modules are available as downloads and can be ordered as print-ed versions.
Topic categories:➯ Control technology➯ Motion control➯ Safety technology➯ HMI➯ Process control➯ Diagnostics and service➯ POWERLINK and openSAFETY
ETA system
The ETA system provides realistic constructions for training, educationand laboratory use. Two different basic mechanical constructions can beselected. The ETA light system offers a high degree of mobility, savesspace and is well-suited for lab work. The ETA standard system has asturdy mechanical structure and includes pre-wired sensors and actua-tors.
Find out more!
Would you like additional training? Are you interested in finding out what the B&RAutomation Academy has to offer? You've come to the right place.Detailed information can be found under the following link:www.br-automation.com/academy

Offered by the Automation Academy
TM611 - Working with mapp View 91

V2.1
.0.0
©20
18/0
7/17
by
B&R
, All
right
s re
serv
ed.
All r
egis
tere
d tra
dem
arks
are
the
prop
erty
of t
heir
resp
ectiv
e ow
ners
.W
e re
serv
e th
e rig
ht to
mak
e te
chni
cal c
hang
es.