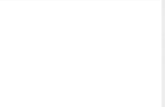TM V4 003 AddRemoveDelete
-
Upload
abumalek12092 -
Category
Documents
-
view
217 -
download
0
Transcript of TM V4 003 AddRemoveDelete

8/12/2019 TM V4 003 AddRemoveDelete
http://slidepdf.com/reader/full/tm-v4-003-addremovedelete 1/13
Visions Enterprise
Training Manual
Version 4.0.1.28 TM- V4-003 Revision #: 0 Date: 7/18/200 Page 1 of 13
Add, Remove, Major, Minor, Standard Equipment (TM-V4-003)
1. Purpose
After completing this module, you will be able to:
1) Select the correct type of Equipment
2) Add New Equipment to the Visions Database
3) Remove Equipment from a Plant or Circuit
4) Delete Equipment from the Database
5) Move Equipment between Plants
6) Renumber Equipment
2. Description
Any single piece of equipment can have one of three classifications in Visions - Major, Minor or Standard.Standard Equipment is standalone and is not part of the Major/Minor Model. Minor Equipment can be setup as a standalone, in which case it is termed an Unlinked Minor Equipment. A Major piece of equipmentis designed to contain Minor Equipment.
Once equipment has been created, its classification cannot be changed - for this reason it is veryimportant to ensure that the classification is correct when the equipment is first created.
Standard Equipment
Standard equipment refers to discrete pieces of equipment that are inspected and scheduled separately,with the only relations between them being the sharing of a business unit, plant, corrosion circuit, andother location-related factors.
Minor Equipment
Minor Equipment can be made for most of the core equipment types. A piece of minor equipment issimilar to standard equipment, but is to be associated with Major Equipment. When first created, it isconsidered to be Unlinked Minor Equipment, and its functionality is very similar in most ways to StandardEquipment. When Unlinked Minor Equipment is linked to a piece of Major Equipment, however, itsbehavior changes. It becomes Linked Minor Equipment and is no longer listed separately in theEquipment Index; instead, it appears in a nested listing under its parent piece of Major Equipment.
Major Equipment
Major Equipment is similar to Standard, but with the difference of having multiple pieces represented in Visions by Minor Equipment.

8/12/2019 TM V4 003 AddRemoveDelete
http://slidepdf.com/reader/full/tm-v4-003-addremovedelete 2/13
Visions Enterprise
Training Manual
Version 4.0.1.28 TM- V4-003 Revision #: 0 Date: 7/18/200 Page 2 of 13
Major Equipment must be created with the specific equipment type “Major Equipment”. The mostcommon types of Major Equipment are circuits, exchangers and heaters which are created with theequipment types Circuit and Major. Types such as Major Furnace or Major Exchanger are often created asuser-defined equipment types based on the Major base type.
With the Major Equipment created, pieces of Unlinked Minor Equipment can then be linked to the MajorEquipment. They become Minor Equipment of the parent Major Equipment.
The rules of the Major/Minor Model apply to Circuits only in regard to their Minor Equipment, not theircircuited equipment. The circuited equipment link is distinct from the minor equipment link - a givenpiece of equipment could be linked to a Circuit as minor equipment, circuited equipment, both or neither.Thus, a Minor Pipe that is part of a given Circuit's Minor Equipment will have its inspections scheduledwith the rest of the Circuit, whereas a Standard Pipe that is part of the circuited equipment of a givenCircuit is not related to that Circuit in the Major/Minor model and will thus have its inspections scheduledseparately. Reference TM-V4-004 for circuited equipment.
Major/Minor Functionality
Different elements of Visions' functionality operate at different levels of the Major/Minor Model, asfollows:
Major ● If a piece of Major Equipment has its own RBI applied then RBI assessments are done at theMajor level. Otherwise, RBI assessments are associated with Minor Equipment. In someinstallations, it may not be possible to associate RBI assessments with Major Equipment; thisoption is set from the Remote Administration Module - contact your system administrator formore information.
Major ● Major Equipment (made up of individual pieces of Minor Equipment) may have its own IRCor scheduled inspection. If it does not have an IRC, it gets scheduled based on the earliestMinor Equipment due date.
Minor ● All Trending forms (TML, Tank Volumes, Glycol/Sodium Sampling, General Trending,Production Rates, Product Content Testing and Cathodic Protection) are all associated strictlywith Minor Equipment.
Minor ● Failure Modes, Operating Limits and Monitoring Tags are associated with Minor Equipment. Attachments (which are usually digital photos of the equipment in question) are associatedwith Minor Equipment.
Minor ● Most work forms (Work Requests, Inspection Tasks, NCRs, Batch Inhibition and ContinuousInhibition) are associated with Minor Equipment.
Minor ● Circuit links occur at the Minor Equipment level. Thus, a given piece of Major Equipment can
have different Minor elements that are part of different Circuits.Minor ● Services are associated with Minor Equipment, and a list of Services appears in every Minor
Equipment's Static Data form. The Services tab of a piece of Major Equipment displays asummary of all the Services linked to the Minor Equipment linked to that piece of MajorEquipment, but does not allow Services to be linked or unlinked. Linked ProtectionEquipment behaves similarly.

8/12/2019 TM V4 003 AddRemoveDelete
http://slidepdf.com/reader/full/tm-v4-003-addremovedelete 3/13
Visions Enterprise
Training Manual
Version 4.0.1.28 TM- V4-003 Revision #: 0 Date: 7/18/200 Page 3 of 13
Creating EquipmentThere are a few ways to create a New Equipment File:
1. File | New Equipment from the Menu.
2. Right-click on the Equipment Index and select the New Equipment from the submenu:

8/12/2019 TM V4 003 AddRemoveDelete
http://slidepdf.com/reader/full/tm-v4-003-addremovedelete 4/13
Visions Enterprise
Training Manual
Version 4.0.1.28 TM- V4-003 Revision #: 0 Date: 7/18/200 Page 4 of 13
3. Click the New Equipment button on the Main Toolbar:
Adding Equipment1. Once the New Equipment form is accessed, a popup box will prompt for the mandatory fields (in Tool
Tip defined color ) and the other important identifying information. Clear Defaults allows the New
Equipment popup window to be cleared between creating different pieces of Equipment.
Field Function
Classification Display field showing whether the equipment is Major, Minor orStandard. Some equipment types can only be Major - i.e.,Circuits, Major Tower, Major Exchanger.
Plant Id Drop down list populated with the Plants that already havebeen created in Visions.
Unit Id This is determined based on the Plant ID; it auto-generates towhich Business Unit the selected plant resides in.

8/12/2019 TM V4 003 AddRemoveDelete
http://slidepdf.com/reader/full/tm-v4-003-addremovedelete 5/13
Visions Enterprise
Training Manual
Version 4.0.1.28 TM- V4-003 Revision #: 0 Date: 7/18/200 Page 5 of 13
Equipment Type These can be custom types or the Visions defaults.
Train Number Designates which plant area or Train you want the Equipmentto be allocated to.
Registration Fees, Location, In Service,Status, Outage Extent These fields are explained in the Static Data module(TM-V4-
004).
2. When creating multiple pieces of Equipment “The Number of Equipment to Create” can beincremented to any value. When this value is higher than one, the Equipment Number andEquipment Name Fields will grey out, and the Equipment Number Prefix fields will be enabled.
Numbering Options :
1. Use a single Equipment Number, or a unique one for each of the pieces of equipment created.
2. The user may use a prefix and/or suffix; either a number or characters to auto-generateequipment numbers.
3. The Preview New Equipment button allows the user to sample numbers for all the equipment
being made.Naming Options:
1. Click on the Names arrow.
2. Use this name allows the user to enter a name for all the equipment in the series beingcreated.
3. Create a unique name allows an individual name for each of the pieces of equipment in theseries.
4. The Uses Prefix option makes equipment names uniquely identified.

8/12/2019 TM V4 003 AddRemoveDelete
http://slidepdf.com/reader/full/tm-v4-003-addremovedelete 6/13
Visions Enterprise
Training Manual
Version 4.0.1.28 TM- V4-003 Revision #: 0 Date: 7/18/200 Page 6 of 13
3. After the Equipment Details have been entered, and Save is clicked, a dialog box will confirm theNew Equipment:
4. If the user clicks Yes to continuing adding, the New Equipment Form will return.
5. If the user clicks No to the question, the dialog will close.
6. After important changes to any form or log, the Refresh button is recommended.

8/12/2019 TM V4 003 AddRemoveDelete
http://slidepdf.com/reader/full/tm-v4-003-addremovedelete 7/13
Visions Enterprise
Training Manual
Version 4.0.1.28 TM- V4-003 Revision #: 0 Date: 7/18/200 Page 7 of 13
Here is the new equipment: SampleA and SampleB.
Moving EquipmentIn case the need arises for a piece of Equipment to be transferred from one Plant to another, the MoveEquipment button is located on the Main Toolbar; alternatively, right clicking on the Equipment Index Logor using the File | Move Equipment option also allows pieces of equipment to be transferred. Visionsallow single or multiple equipment transfer.
1. Select the desired equipment. To select multiple pieces, check off the Select Multiple Recordscheckbox.
2. Press the Move Equipment button.
This brings up the Move Equipment dialog box. It gives information on the left, which Plant and Type,and on the right side are the drop-down lists to select a destination. Choose a new Plant to move theequipment to, and optionally a new Train (Plant Area) as well.
3. A confirmation popup box will appear, listing the destined Plant and Train. Yes to proceed, No to
cancel.4. A final progress bar popup will confirm the status of the transfer.

8/12/2019 TM V4 003 AddRemoveDelete
http://slidepdf.com/reader/full/tm-v4-003-addremovedelete 8/13
Visions Enterprise
Training Manual
Version 4.0.1.28 TM- V4-003 Revision #: 0 Date: 7/18/200 Page 8 of 13
This popup can display in detail the errors occurring while transferring, or Print the Log from thebutton on the left.
Renumber EquipmentThe Renumber button is located on the Main Toolbar; this function can also be accessed by right-clicking on the Equipment Index Log, or through the File | Renumber Equipment options.
1. Select the piece of equipment to renumber
2. Click the Renumber Equipment button
3. The Renumber Equipment popup box will appear. It contains the current plant, Type, andNumber, with a field to enter the New Equipment Number.
4. The Ok button will not become enabled until a New Equipment Number is entered. Cancelaborts changes to the Equipment Number.
5. Next is another confirmation popup; select yes to proceed.
Choosing No will cancel any changes to the Equipment Number.

8/12/2019 TM V4 003 AddRemoveDelete
http://slidepdf.com/reader/full/tm-v4-003-addremovedelete 9/13
Visions Enterprise
Training Manual
Version 4.0.1.28 TM- V4-003 Revision #: 0 Date: 7/18/200 Page 9 of 13
Change Equipment TypeChange Equipment Type can be selected in any of three ways: clicking on the Icon, right-clicking on theLog, or the menu command File | Change Equipment Type .
1. Select desired equipment to be changed.
2. Click into the Change Equipment Type popup box.
Equipment Information is on the left and the drop-down list is on the right with the Equipment Types.
3. A confirmation popup box will appear: Yes to change the Equipment Type or No to cancelchanges.
4. The Progress Bar popup will show the status of the Equipment. A log of all the equipmentchanges can be printed from this popup. Details shows in depth the equipment and the changesfrom old equipment types to the selected type.
Clone Selected EquipmentThis option allows for similar pieces of equipment to be created quickly. By Cloning the equipmentinformation is copied which would be time consuming to transfer manually into similar pieces ofequipment.
1. Click on the piece of Equipment to clone. The three different methods of Cloning Equipment are:the File| Clone Equipment menu command, left clicking the button on the Main Toolbar, andright-clicking the piece of equipment , then choosing Clone Selected Equipment from the context-sensitive menu.

8/12/2019 TM V4 003 AddRemoveDelete
http://slidepdf.com/reader/full/tm-v4-003-addremovedelete 10/13
Visions Enterprise
Training Manual
Version 4.0.1.28 TM- V4-003 Revision #: 0 Date: 7/18/200 Page 10 of 13
2. The Cloning Equipment popup window will look similar to the Create New Equipment window.The equipment information is on the left, and the renaming features are on the right. See theNew Equipment section for naming and renumbering instructions.
3. A confirmation popup window will confirm the Equipment Numbers being created, similarly to theprocess for creating new equipment.
Deleting EquipmentThere are multiple ways to delete equipment in Visions. One option is to remove it from the Plant;
this allows the Equipment to retain its Work History, and if it is ever moved it can be transferred easily.
Remove From Plant
Removing a piece or pieces of equipment is enabled when the Select Multiple Records checkboxis activated. The Delete function can be access by the File | Delete Equipment menu command, leftclicking on the Delete Button on the Main Toolbar or right clicking on the Log and selecting DeleteEquipment.
1. Select the Equipment to delete.

8/12/2019 TM V4 003 AddRemoveDelete
http://slidepdf.com/reader/full/tm-v4-003-addremovedelete 11/13
Visions Enterprise
Training Manual
Version 4.0.1.28 TM- V4-003 Revision #: 0 Date: 7/18/200 Page 11 of 13
2. A confirmation popup will ask if the selected equipment is to be deleted.
3. Clicking yes will move the deleted equipment to the Visions Recycle Bin. A progress bar willpopup showing if everything has correctly transferred, or if any errors occurred.
The Print Log button will make a report to show all messages generated by the equipment beingdeleted, and if any errors occurred.
Restore Equipment
The Restore Equipment button is found inside the Recycle Bin on the Icon Toolbar, and throughFile | View Recycle Bin .

8/12/2019 TM V4 003 AddRemoveDelete
http://slidepdf.com/reader/full/tm-v4-003-addremovedelete 12/13
Visions Enterprise
Training Manual
Version 4.0.1.28 TM- V4-003 Revision #: 0 Date: 7/18/200 Page 12 of 13
The Recycle Bin shows all the equipment that has been deleted. The Grid can be sorted and filtered.
1. The Restore and Delete Permanently buttons are available after selecting equipment.
2. The progress bar pop ups after restoring equipment. The Print Log and Details are the same asNew Equipment.
Delete Permanently
Delete Permanently removes the Equipment from Visions database. This deletes the equipment and thework history.
1. Select the Deleted Equipment from the Recycle Bin.
2. Click on the Delete Permanently, and a confirmation popup will ask if deleting the equipment isthe desired action.

8/12/2019 TM V4 003 AddRemoveDelete
http://slidepdf.com/reader/full/tm-v4-003-addremovedelete 13/13
Visions Enterprise
Training Manual
Version 4.0.1.28 TM- V4-003 Revision #: 0 Date: 7/18/200 Page 13 of 13
Yes to Delete Permanently, no to keep the equipment in the Recycle Bin.
3. The Progress Bar will appear showing the status of the action; further, any errors occurring canbe viewed with the Details button. Print Log will print a list of the deleted equipment.
SummaryIn this module the Major, Minor and Standard classifications where discussed, as well as the ability to addnew equipment. Renaming, moving, renumbering, changing equipment types, and finally cloningequipment functions where explained in detail. All of these can be accessed by the File menu, the MainToolbar or the right click context menu.