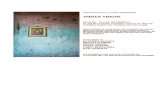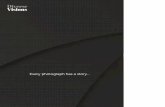TM V4 000 Visions Administrator
-
Upload
abumalek12092 -
Category
Documents
-
view
9 -
download
0
description
Transcript of TM V4 000 Visions Administrator
-
Visions Enterprise
Training Manual
Version 4.0.1.28 TM-V4-001 Revision #: 0 Date: 7/18/2007 Page 1 of 15
VISIONS 4 TRAINING MANUAL Visions Administrator (TM-V4-000) 1 PURPOSE The Visions Administration Module allows admininstrators to manage and configure the Visions database. Two primary users should have access to this module: the IT administrator for system configuration and the Inspection administrator for user configuration.
2 DESCRIPTION 2.1 Definition The Administration Module is broken down into different components: Server Monitor, Manage Users, Server Configuration, Query, Service Lock and Level Configuration. These components allow the administrator to set restrictions defining who may use Visions and what they may do.
2.2 Server Monitor The Server Monitor allows the administrator to discern who is logged in to the Visions server at any given moment. This then allows the administrator to contact a user if any problems or maintenance issues occur.
The monitor is not a live monitor and will require using the Refresh User List icon to update the list to get a current list of online users.
-
Visions Enterprise
Training Manual
Version 4.0.1.28 TM-V4-001 Revision #: 0 Date: 7/18/2007 Page 2 of 15
2.3 Manage Users The Manage Users component allows the administrator to set up accounts for all the users who will be working in Visions.
Two tabs at the top of the page identify the two functions in this component: All Visions Users and Site Users. 2.3.1 All Visions Users The All Visions Users tab allows the administrator to create a user, edit user information, delete a user or reset users passwords. In this section user accounts can be assigned a username and password to login to the Visions database. As well there are two options for passwords that can be set here. The administrator can force the initial password to be reset after the first login so the user can customize the password to their own liking. Further, the administrator can set up rules for the password to expire after a specific time period.
-
Visions Enterprise
Training Manual
Version 4.0.1.28 TM-V4-001 Revision #: 0 Date: 7/18/2007 Page 3 of 15
2.3.2 Site Users The Site Users tab allows the administrator to give and restrict users access to multiple plants and equipment types.
The Add to Site and Edit Users allows the administrator to give access to one user at a time. This would usually be done at the time the administrator creates an individual user. The Plant Rights and Equipment Types Rights icons allows the administrator to modify access rights to multiple users at the same time. This would most likely be used after many users have been created and using Visions for awhile and a common change needs to occur for all users.
-
Visions Enterprise
Training Manual
Version 4.0.1.28 TM-V4-001 Revision #: 0 Date: 7/18/2007 Page 4 of 15
2.4 Server Configuration The Server Configuration tab allows the administrator to configure administrative functions in Visions. These settings define the rules that the users would follow. The tab is further broken down into several different categories.
2.4.1 Manage Lookup List Categories Customize Lookup Categories This icon allows the administrator to create the categories for the lookup lists. These categories, if used, can group the drop down menu values into different categories that can then be viewed by the users with the specific access rights. This is most commonly used to restrict different departments to using their own limited set of Activity Codes, but can be set up for other fields as well. 2.4.2 Customize Individual Fields Customize Field Labels
-
Visions Enterprise
Training Manual
Version 4.0.1.28 TM-V4-001 Revision #: 0 Date: 7/18/2007 Page 5 of 15
This icon allows the administrator to change the field names for certain fields in Visions. This includes the Other fields in static data and Sign Off Approval fields in Work Logs (i.e. Other 1 in Vessels can be changed to a more user-orientated name.) Assign Read-Only Fields Certain read-only fields in Visions can be changed to read/write (i.e. Equipment Name in the Static Data fields.) Set Default Levels The administrator can set up and identify what fields will have default information automatically filled in when equipment is created. Assign Required Fields The administrator can set up and identify the fields that have information that the user is required to enter. These fields must be entered before the user can progress through Visions. The fields will be identified by a different color in the field than the default color. 2.4.3 Define SMTP Server Information Set SMTP Information These settings are set by the IT administrator to define a mail server port, allowing the Technical Support function to work. 2.4.4 Define System Attachments System Folder Set System Attachments Folder Sets the path the user will see when trying to link a file using the attachments function. 2.4.5 Configure Memo Fields Set Default Fonts Sets the default fonts that will be used when entering information in any memo field in Visions. 2.4.6 Miscellaneous Settings Miscellaneous Settings Allows the configuration of any other miscellaneous setting in Visions (i.e., allowing PSVs to use RBI calculations). 2.4.7 Risk Configuration Import/Export RBI Configuration Allows the administrator to import/export other risk configurations from other databases. 2.5 Query It is fairly important to know how to operate the Query feature. This feature allows the administrator to perform mass universal changes to the database to avoid time consuming manual alterations. For example, if all of the equipment types are entered all lower case and you
-
Visions Enterprise
Training Manual
Version 4.0.1.28 TM-V4-001 Revision #: 0 Date: 7/18/2007 Page 6 of 15
want the first letter capitalized then a script can be written and ran through this query engine changing the data instead of performing individual changes more inefficiantly through the Visions client. The query form is created to run system wide changes that can update the database or change multiple records at the same time. All queries are written by Metegrity or your system administrator. At no time should a user attempt to create there own query and run it. After a query is created, the file should be placed in the C:\Program Files\Metegrity Visions 4\Server file location. The name of the query must always be updatequery.vpn.
2.6 Service Lock The Service Lock enables the administrator to lock out all users from the database. A message field is available to let any user trying to log on know what is happening.
2.7 Level Configuration The Level Configuration tab allows the administrator to set up the users access rights to all levels in Visions. The Administrator must decide what security level each user can have. Visions comes with 8 predefined security levels; however, the administrator can modify all levels to suit her needs. These predefined security settings are:
1) Visions-Admin (only for the senior administrator/s) This level has all access to Visions functionality.
2) Site Admin 3) Sr-Inspect 4) Jr-Inspect 5) Operator 6) Data Entry 7) Sign Off 8) Read Only
This aspect is very important and should be set up before implementation progresses.
-
Visions Enterprise
Training Manual
Version 4.0.1.28 TM-V4-001 Revision #: 0 Date: 7/18/2007 Page 7 of 15
2.8 Exit Allows the administrator to exit the Visions Administration Module. 3.1 How To Manage Users 3.1.1 Creating New Users Creating new users is done by selecting the Manage Users tab in the Visions Administrator. Ensure you are on the All Visions Users tab and select Create User.
Selecting Create User will open a new dialog box:
-
Visions Enterprise
Training Manual
Version 4.0.1.28 TM-V4-001 Revision #: 0 Date: 7/18/2007 Page 8 of 15
Fill in the fields as required. Notice the yellow fields - these are required fields. User Name This field is one of two sign in fields. The username can be letters, numbers or
combination of both (i.e., bwilson3). Full Name This field is the full name of the user being created. The username does not have to
be a persons name; however, this field should describe the users identity in some manner.
E-mail This is not a required field; however, by putting in the e-mail address the user will have any Technical Support e-mails sent in identified with the e-mail address supplied, allowing Metegrity to contact the user in response more efficiantly.
Expire Password Now This check box identifies that the new password entered in this dialogue box will expire after the first time used. It allows the user to change the password to their own liking.
Enforce Password Management The administrator can force the users password to expire within a certain time period. This password management is defined by the IT database administrator.
New Password enter new password (16 characters) Confirm Password Repeat new password (16 characters) Press OK and the new user should appear in the users grid.
3.1.2 Edit User Info If at any time the user information must be edited, select Edit User Info. A dialog box will appear allowing the user to change Username, Full Name, e-mail, Expire Password Now, and Enforce Password Management.
-
Visions Enterprise
Training Manual
Version 4.0.1.28 TM-V4-001 Revision #: 0 Date: 7/18/2007 Page 9 of 15
3.1.3 Deleting User Select Delete User and a dialog box will appear confirming the user is to be deleted.
Select Yes to confirm deletion. 3.1.4 Reset Password To reset a users password select Reset Password and a dialog box will appear.
Fill in the new password in the 2 fields New Password and Confirm Password and select OK. 3.2 Site Users 3.2.1 Adding Site Access to Users In the Manage Users tab, select the Site Users sub-tab:
-
Visions Enterprise
Training Manual
Version 4.0.1.28 TM-V4-001 Revision #: 0 Date: 7/18/2007 Page 10 of 15
Select Add to Site and a dialog box will appear. Ensure the plant access is selected.
The users by default will have access to all plants. If the user does not need access to a plant then select the plant on the right side of the dialog box and use the single arrow to move it to the left. The administrator can also select multiple plants using the CTRL key and use the single arrow to move them to the left. All plants can be moved to the left by clicking the double arrow.
-
Visions Enterprise
Training Manual
Version 4.0.1.28 TM-V4-001 Revision #: 0 Date: 7/18/2007 Page 11 of 15
3.2.2 Adding Equipment Type Access to the Users. Similarly, an administrator can do the same thing with equipment types. Instead of selecting Plant Access, select Equipment Type Access.
The users will by default have access to all equipment types. As before the administrator can select a single equipment type or multiple equipment types using the CTRL key. All equipment types can be moved to the left by selecting the double arrow. 3.2.3 Removing Equipment Type Access
-
Visions Enterprise
Training Manual
Version 4.0.1.28 TM-V4-001 Revision #: 0 Date: 7/18/2007 Page 12 of 15
To remove equipment types, highlight the record you wish to remove rights to (again ensuring that you are in the Manage Users | Site Users tab) and select Remove. The equipment type record should disappear.
3.3 Query To load the Query select Load Script and an Open dialog box should appear defaulting to C:\Program Files\Metegrity Visions 4\Server. If your Query is elsewhere, locate it and select it. Once the Query is selected, press OK.
-
Visions Enterprise
Training Manual
Version 4.0.1.28 TM-V4-001 Revision #: 0 Date: 7/18/2007 Page 13 of 15
This will load the Query and its SQL code should be seen in the upper pane:
Now press Execute to run the script. 3.4 Level Configuration 3.4.1 Creating a New Level
-
Visions Enterprise
Training Manual
Version 4.0.1.28 TM-V4-001 Revision #: 0 Date: 7/18/2007 Page 14 of 15
This section will show the administrator how to create a new security level for a user specific to that users needs. Visions already has eight predefined levels, but it is possible to configure a level specific to a users needs. The first step is to modify the name. In this example the user is named Bill Wilson who is a senior inspector. Select New:
A dialog box will appear. Fill in the required information:
This will now clone the Sr-Inspect configuration level, but named specifically for Bill Wilson with all access rights and privileges of Sr-Inspect. 3.4.2 Modifying the Configuration Level The administrator can modify the level access rights for the new user. Bill Wilson was given Sr. Inspect access but there may be different permissions the administrator may wish to assign to him. To modify the rights highlight the user. On the bottom left of the screen are all of the rights of the user. Any options checked are the options the user can access or complete in Visions. Uncheck any options that the user should not have. For example, in this case the user should not be able to complete any sampling. Scroll down the list until the sampling check boxes are located. Unselect the four glycol and sodium sampling boxes:
-
Visions Enterprise
Training Manual
Version 4.0.1.28 TM-V4-001 Revision #: 0 Date: 7/18/2007 Page 15 of 15
The user can no longer access this portion of Visions. This tool is very powerful and careful thought needs to be planned out for setting the access for all users. This should be done before Visions is implemented and put into production. As new users are created these rights should be thought out and specified as needed. 4.0 Examples and Exercises