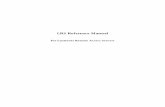TM User Manual - Lantronix · User Manual 2 February 2001 . Lightwave Communications, Inc. 100...
Transcript of TM User Manual - Lantronix · User Manual 2 February 2001 . Lightwave Communications, Inc. 100...

TM
User Manual
2 February 2001

Lightwave Communications, Inc.
100 Washington Street Milford, CT 06460 USA (800) 871-9838 • (203) 878-9838 • Fax: (203) 874-0157
Email: [email protected] • Internet: www.lightwavecom.com
LCI Asia/Pacific Postal address: P.O. Box 19 Glen Iris VIC 3146 Australia
Delivery address: 16 Network Drive Port Melbourne VIC 3207 Australia +61 3 9646 1144 • Fax: +61 3 9645 3377
Email: [email protected] • Internet: www.lightwavecom.com.au
LCI Europe Zaubzerstraâe 11 Munich D-81677 Germany
+49-89-306-3810 • Fax: +49-89-306-3812 Email: [email protected] • Internet: www.lightwave.de
ServerSwitch 8200 User Manual Copyright 2000-2001 Lightwave Communications, Inc.
100 Washington St., Milford, CT, 06460, USA All rights reserved. No part of this copyrighted material may be reproduced in any form or by any means without prior
written permission from Lightwave Communications, Inc.
VDE, VDE/200, ServerSwitch and ServerSwitch 8200 are trademarks of Lightwave Communications, Inc. Sun® is the trademark of Sun Microsystems, Inc.

1.0 Product Description.............................................................................................................1
1.1 Video...............................................................................................................................1 1.2 Keyboard/Mouse.............................................................................................................1 1.3 Features..........................................................................................................................2 1.4 Physical Description .......................................................................................................2
2.0 Installing the ServerSwitch 8200.........................................................................................3 2.1 Location and Operational Safety ....................................................................................3
2.1.1 Power Requirements..............................................................................................3 2.2 System Cable Requirements..........................................................................................3 2.3 Connecting Sun® Servers ..............................................................................................4 2.4 Connecting User Monitors and Keyboard/Mouse Sets ..................................................6 2.5 Connecting Multiple ServerSwitches ..............................................................................8
3.0 Operating the ServerSwitch 8200 .....................................................................................12 3.1 The On-Screen Menu ...................................................................................................12 3.2 The LCD Front Panel Display.......................................................................................12 3.3 Selecting a Server Port.................................................................................................13
3.3.1 Disabling One User ..............................................................................................14 3.3.2 Auto Scan.............................................................................................................15
3.4 System Setup ...............................................................................................................15 3.4.1 Set Default Keyboard Type..................................................................................16 3.4.2 Auto Scan Duration..............................................................................................16 3.4.3 Error Message Duration.......................................................................................17 3.4.4 Ignore Case in Names/Case Sensitive Names....................................................17 3.4.5 Server Name Is Never On/Always On/Temporary...............................................17 3.4.6 Other Options.......................................................................................................17
3.5 Port Setup.....................................................................................................................18 3.5.1 Naming Server Ports............................................................................................18 3.5.2 Toggle Inactive Message on LCD........................................................................19 3.5.3 Toggle Auto Scan.................................................................................................19
3.6 Menu Window Setup.....................................................................................................20 3.7 Server Window Setup ...................................................................................................21
Appendix A Cable Specifications ........................................................................................22 Appendix B Setting Factory Defaults and Flash Update Procedure ...................................24
B.1 Setting Factory Defaults ...............................................................................................24 B.2 Flash Update Procedure...............................................................................................24
Appendix C Identification of Exterior Components..............................................................26 Appendix D System Specifications......................................................................................29
D.1 Physical.........................................................................................................................29 D.2 Environmental ...............................................................................................................29 D.3 Electrical .......................................................................................................................29 D.4 Interface ........................................................................................................................29
D.4.1 Server Ports .........................................................................................................29 D.4.2 User Ports ............................................................................................................29 D.4.3 Cascade Ports......................................................................................................30
D.5 Compliance and Certification........................................................................................30
Edition of 2 February 2001

1
1.0 Product Description The ServerSwitch 8200 is designed to transport keyboard/mouse and high-resolution video from up to eight Sun® or compatible computers to video displays and keyboard/mouse sets for two users. The ServerSwitch 8200 is plug-compatible with Sun® and compatible computer workstations, video displays, and user devices (such as keyboards and mice). The ServerSwitch 8200 can be used to create a variety of networks with no impact on system processing power or performance. Each ServerSwitch transparently connects video and keyboard/mouse signals between users and CPUs, allowing two users to sit at separate locations, each with a single monitor, keyboard, and mouse, and interact with up to 80 CPUs by cascading 10 ServerSwitches. The users may select any of the connected CPUs through an on-screen menu or by using the buttons on the front of the switch. The ServerSwitch 8200 does not lose a CPU port when cascaded; there are special ports dedicated to passing video, keyboard, and mouse signals in a cascade.
1.1 Video All video signals are passively transported in real time without any processing or storage. Additionally, a constant impedance of 75 Ohms is maintained on all video lines throughout the ServerSwitch 8200 so that video signals are not compromised by impedance mismatches, as may be found in other switching systems. The ServerSwitch 8200 also transports monitor sense lines from one user's monitor (user A) to all attached CPUs, allowing the attached CPUs to perform an automatic, unattended reboot, even if the CPU is not selected on the switch. Because only one monitor's sense lines are transmitted to all the attached CPUs, it is recommended that both users' monitors are identical or have compatible operating modes.
1.2 Keyboard/Mouse The ServerSwitch 8200 transports all keyboard and mouse signals required by the user for interaction with any of the attached computers. At any time, a user's keyboard and mouse are routed only to the CPU selected for that user. However, all CPU ports are monitored for CPU activity that would require the presence of a keyboard/mouse set (i.e., a status light change or reboot); the ServerSwitch will send a "keyboard/mouse idle" response when queried. The keyboard status light (CAPS LOCK, NUM LOCK, etc.) configuration for each CPU port is maintained within the ServerSwitch, and is sent to the user's keyboard whenever that CPU port is selected. If the CPU changes the status light configuration while the port is not selected, the change is saved and will be displayed correctly when a user selects the port. The ServerSwitch 8200 will send the language type of the keyboard to attached CPUs for proper function of CPU operating system applications. The user can either specify the keyboard language for each ServerSwitch 8200 unit, or let each unit send the language layout of the keyboard attached to user port A.

2
1.3 Features The ServerSwitch 8200 features: § rack-mountable chassis § control up to eight Sun® or compatible workstations with one ServerSwitch § control up to 80 Sun® or compatible workstations using 10 cascaded
ServerSwitches § two user ports allow simultaneous use of the ServerSwitch from two separate
stations § attached CPUs only require one keyboard, mouse, and monitor per user for control
1.4 Physical Description The ServerSwitch 8200 chassis measures 17.5 inches (44.45 cm) wide by 3.5 inches (8.89 cm) high by 8.0 inches (20.32 cm) deep. The standard rack mount “ears” allow mounting in a 19-inch (48.26 cm) rack; the ServerSwitch 8200 requires a free space of two rack units (2u) for mounting per unit. An LCD display allows users to check on server status from the front panel. Server status (powered or unpowered) is displayed on the LCD display. Users may select server port by using two front panel buttons (in addition to using an on-screen menu). The buttons also allow the display to toggle between the two users on the LCD display.

3
2.0 Installing the ServerSwitch 8200
2.1 Location and Operational Safety The ServerSwitch 8200 may be mounted in a rack, or may be used as a desktop unit. If used as a desktop unit, the rack mount "ears" may be removed, and rubber feet (supplied with the ServerSwitch 8200) should be attached. If mounting the unit in a rack, ensure that there are screws in each of the mounting holes and that the "ears" are firmly seated against the rack once the screws are tightened. Make sure that at least four inches (10 cm) of space exists behind the rear panel of the ServerSwitch 8200 to prevent excessive bending of cables. More space may be required depending on the cables used. The ServerSwitch 8200 is designed to work in temperatures less than 122°F (50°C). The unit is cooled by convection through slots in the enclosure sides. Make sure the slots are not obstructed or clogged. If mounting in a rack, forced ventilation by rack-mounted fans is recommended, especially when mounted with other equipment. The ServerSwitch generates 102.4 BTU/hr heat in normal operation. The cover should not be removed due to potentially hazardous voltages inside the unit. There are no user-serviceable parts inside. Return the unit to Lightwave for repairs to avoid cancellation of the warranty.
2.1.1 Power Requirements Properly and reliably ground all equipment. This is especially important when the unit is not directly connected to power mains (i.e., when a power strip is used). The ServerSwitch 8200 requires 100-240 VAC, 30 Watts, and 50/60 Hz. Power is provided through the AC power cord included with the unit. Before using the ServerSwitch 8200, the power cord must be plugged into the power input jack on the back of the unit and into an AC power outlet.
2.2 System Cable Requirements For most applications, Sun® Servers will have both video and keyboard/mouse cables directly connected to the ServerSwitch 8200. The ServerSwitch 8200 requires 8-pin Mini-DIN cables with two male ends for keyboard/mouse, and 13W3 or HD15 cables with two male ends for video. If the unit will be in a cascade, then a DB9 serial data cable is also required.

4
Male 8 pin mini-DIN Male 13W3 See Appendix A for cable technical specifications and Lightwave Communications part numbers.
2.3 Connecting Sun® Servers If the server has a 13W3 or HD15 video connector, a Sun® compatible video cable with two male ends may be used. See Appendix A for cable specifications and part numbers.
Connectors on a Sun® CPU with 13W3 video output

5
Connectors on a Sun® CPU with HD15 video output
CPU connectors on the ServerSwitch 8200
Connecting Sun® servers to the ServerSwitch 8200 is very simple. First, be sure that power is off to all CPUs that will be connected to the ServerSwitch 8200. A video cable should be connected to the video output of the Sun® server that will be connected to the ServerSwitch. The other end of the cable should then be connected to one of the 13W3 or HD15 female connectors marked “SWITCHED INPUTS” on the rear of the ServerSwitch. An 8 pin mini-DIN cable should then be connected to the keyboard/mouse output of the server, with the other end connected to the “SWITCHED INPUTS” keyboard/mouse input port above the previously connected video port on the ServerSwitch 8200. Repeat this process for each server that is to be attached to the ServerSwitch.

6
CPU connections to the ServerSwitch 8200 using 13W3 and HD15 video cables
Lightwave Communications recommends using cables less than 75 feet in length to connect Sun® servers to the ServerSwitch 8200. Lengths over 75 feet cause significant signal degradation. If the ServerSwitch 8200 and attached server must be more than 75 feet apart, use Lightwave Communications’ VDE/200 to extend the useful range of the video signal.
2.4 Connecting User Monitors and Keyboard/Mouse Sets Monitors and keyboard/mouse sets for both ServerSwitch 8200 users should be identical to prevent incompatibility issues from degrading users' access to the attached servers.

7
User A properly paired User B properly paired
Before starting, be sure that power is off to the ServerSwitch 8200 and the users' monitors. The users' monitors are attached to the two 13W3 connectors marked "USER" on the rear of the ServerSwitch 8200. The keyboard/mouse sets are attached to the two 8 pin mini-DIN connectors marked "USER". Be sure that the monitor and keyboard/mouse set for each user are properly paired to the user output ports (i.e., user A is connected to the 13W3 and 8 pin mini-DIN ports marked "A" and not to one of the ports marked "B"). If the user’s monitor has an HD15 video connector, then a 13W3 to HD15 converter cable must be used. Be sure that the cable transmits all video signals properly.
Cable connections to a ServerSwitch 8200 as a stand-alone unit

8
2.5 Connecting Multiple ServerSwitches In each cascade, there is a master unit, and one or more auxiliary units. The users are directly attached to the master unit, and can control and access all the auxiliary units through that master unit. There may be up to 9 auxiliary units in a cascade along with one master unit, allowing the two users to control 80 CPUs. To connect several ServerSwitches in a cascade, first select the unit that will be the master unit. The monitors and keyboard/mouse sets for the users will be directly attached to this unit. Be sure that the monitors are identical or at least have compatible operating modes, as user B will most likely not be able to use his monitor if the monitors are incompatible. Attach a DB9 serial data cable to the CONTROL OUT port on the back of the master unit. Be sure to secure the cable to the port using the screws on the cable. Attach the serial data cable from the master unit to the CONTROL IN port on the first auxiliary unit in the cascade, and secure the cable to the port. Attach the serial cable from the CONTROL OUT port of the auxiliary unit closest to the master in the cascade (the upstream unit) to the CONTROL IN port of the auxiliary unit further away from the master in the cascade (the downstream unit), and repeat until all units in the cascade are connected. The last unit in the cascade will only have a serial cable attached to the CONTROL IN port.
Cable connections to a cascade master unit

9
Cable connections to a cascade auxiliary unit
Cable connections to the end cascade auxiliary unit

10
Attach two 13W3 video cables to the two user video ports on the back of the last auxiliary unit in the cascade, and secure them to the ports using the screws on the cable connector. Attach the other ends of the cables to the CASCADE IN video ports on the next auxiliary unit closer to the master unit (the next unit upstream). Be sure that the USER A port is attached to the CASCADE IN A port, and the USER B port is attached to the CASCADE IN B port. Repeat this process, connecting the CASCADE IN ports of auxiliary units further away from the master (downstream units) to the USER video ports of those auxiliary units closer to the master (upstream units), until all units in the cascade are connected. The master will have two video cables attached to its CASCADE IN ports, and the users' monitors connected to the USER video ports.
Master unit with cables
Auxiliary unit with cables

11
End auxiliary unit with cables
Note that there are no keyboard/mouse lines connected between cascaded units. Keyboard and mouse signals are transported over the serial cables attached to the CONTROL ports. Once all units are attached in the cascade, turn on power to the users' monitors, and then power up the master unit. Once the master unit has completed its power-on diagnostic, power up the auxiliary units in succession down the cascade. After the auxiliary units have each completed their power-on diagnostics, press ConControltrol and Alt GraphAlt Graph simultaneously on one of the user keyboards to display the ServerSwitch 8200 on-screen menu. Scroll down the port numbers on the menu; ports for auxiliary units are displayed by selecting Next unitNext unit from the bottom of the on-screen menu. All ports for the master and auxiliary units should be present. If all ports after a particular auxiliary unit are missing, check the CONTROL port connections between that unit and the unit immediately downstream. If this fails to restore those downstream ports, then try changing the cascade position of the last unit that works. If this fails also, and no ports downstream from that unit are present, then contact Lightwave Communications for technical support. If all ports are present, turn off power to all ServerSwitch 8200 units and the user monitors. Begin connecting the servers to the units as outlined in section 2.3, Connecting Sun® Servers. Start at SWITCHED INPUT port 1 on the master unit, and proceed sequentially from there (i.e., fill ports 1 through 8 on the master, then 1 through 8 on the first auxiliary, etc.). Once all servers have been connected, the ServerSwitch 8200 cascade is ready for use. Input ports may be named as outlined in section 3.4, Naming CPU Ports. If installing more CPUs to an existing ServerSwitch 8200 cascade, it is not necessary to power down the switch. The server that will be attached should be not be powered until the keyboard/mouse and video cables are connected to the ServerSwitch 8200. If adding another ServerSwitch 8200 to an existing cascade, it is not necessary to power down the cascaded units or any of the servers attached to the existing cascade.

12
3.0 Operating the ServerSwitch 8200 The ServerSwitch 8200 is designed to allow two users to access and control up to 80 Sun® or compatible servers. The users may select the servers either from the front-panel buttons or an on-screen menu. The individual CPU ports may have names associated with them to allow for more intuitive access of the attached CPUs.
3.1 The On-Screen Menu The on-screen menu is accessed by pressing ControlControl and Alt GraphAlt Graph simultaneously. In addition to accessing server ports, the users may assign names to individual ports, configure the appearance of the on-screen menus, update the software stored in flash memory, and view system information. Note: When the on-screen menu is active, the Compose, Num Lock, Caps Lock, and Scroll Lock status lights will flash on and off in unison to indicate the menu is selected. The user may exit from the first on-screen menu at any time by pressing the <ESC><ESC> key. Pressing the <ESC><ESC> key while in any other menu beside the first on-screen menu will back the user out by one level. To select a menu item, the user may use the up and down arrow keys to move the highlight bar to the desired item and press <ENTER><ENTER>, or press the highlighted character for the menu item. Use of the various options and functions of the on-screen menu is covered in the following sections.
3.2 The LCD Front Panel Display The LCD display allows users to view the currently selected server port. The port name defined by the users is shown on the display rather than the port number. Only one user is displayed at a time, with user A shown by default at start-up. To change between user A and user B, press the up arrow and down arrow buttons simultaneously and then release. The bottom two lines of the LCD display contain information about the servers attached to the ServerSwitch 8200. The ServerSwitch automatically scans through all the server ports (the master unit in a cascade will scan through all master and auxiliary ports). As each port is scanned, its assigned name and port number are displayed on the bottom line. The ServerSwitch also checks if power can be detected through the keyboard/mouse cable, and shows whether power is detected for each port on the display line above the port name and number. Additionally, the LCD display will show the system boot code version number and the flash memory check message at power on. The LCD display should change to show the user-selected port within 10 seconds after power on.

13
3.3 Selecting a Server Port The users have two means to select a server port: the front panel buttons and the on-screen menu. The front panel buttons will increment or decrement the server port number for the selected user. If a port has been selected by the other user on the ServerSwitch, then it will not appear as the user scrolls through the server ports using the front panel buttons. One user at one time may select a server port using the front panel buttons; to switch between user A and user B, press both the up arrow and down arrow buttons simultaneously, and then release. Using the front panel buttons to select a server port can be rather slow, especially when many units are cascaded, so most users will probably prefer to use the on-screen menus to select a server port. The on-screen menu provides two methods for users to select a server port. Users may scroll through all the available server ports using the keyboard arrow keys and pressing <ENTER><ENTER> to select a port, or may directly jump to a specific port.
Lightwave Communications Inc. Curr: 1 8200 System setup... no Auto scan Jump to port... Disabled
Port 1 Port 2
Port 3 Port 4 Port 5 Port 6 Port 7
Port 8
Esc exits On-screen Menu for Stand-alone Unit
When the on-screen menu is first brought up, it shows the currently selected server port, a few menu options, and the server ports and associated names for the ServerSwitch 8200. If there are several ServerSwitches arranged in a cascade, then

14
only those server ports available on the master unit are shown on the first screen (other ports are shown by selecting Next unitNext unit at the bottom of the menu). Pressing JJ or selecting Jump to port…Jump to port… from the menu allows a user to directly select a server port. The ServerSwitch will prompt the user for a server port by changing Jump Jump to port…to port… to Enter port:Enter port: on the on-screen menu. At this prompt, the user should enter either the port name (which may or may not be case-sensitive according to other system settings) or the port number and press <ENTER><ENTER>. If a device is selected that is currently in use by the other user, the message Port In Use by Other UserPort In Use by Other User will appear at the bottom of the screen and the port will not be selected; however, the on-screen menu will remain. The user should try to select another port or exit from the menu by pressing the <ESC><ESC> key. Alternately, the user may select a server port by moving the highlight bar over a server port name with the up and down arrow keys and pressing <ENTER><ENTER> to select that port. If a device is selected that is currently in use by the other user, the message Port In Port In Use by Other UserUse by Other User will appear at the bottom of the screen, and the port will not be selected. For a group of cascaded ServerSwitches, the first on-screen menu will only show those server ports available on the master unit; the server ports for the auxiliary units are accessed by selecting Next unitNext unit from the bottom of the on-screen menu, or by pressing the highlighted character (NN). Each menu that follows shows the server ports for one auxiliary unit. The menu item Next unitNext unit will bring the user to the next unit in the cascade, while the menu item Prev unitPrev unit (or pressing the highlighted character, PP) shows the ports for the previous unit in the cascade. The current ServerSwitch selected in the cascade is indicated at the top of the menu as Curr: XCurr: X, where XX is the number of the unit in the cascade. The master unit is unit 11; the next auxiliary unit is 22, and so on. The user may exit from the port selection menus and back to the main menu by pressing the <ESC><ESC> key. Once a server port is selected, the on-screen menu will disappear. With the default settings, a small box with the port name will appear at the top of the screen when the on-screen menu disappears, and then disappear a few seconds later. This box with the server port name may be configured to never appear, to appear for a few seconds, or to always remain on the screen; its position and colors may also be configured. See section 3.7 for more information.
3.3.1 Disabling One User At start-up, server port 1 is selected by user A, and user B is disabled. User B actually has a special port selected: the "parking" port. The parking port allows two users to exist on the system without requiring that a server port always be selected, freeing all server ports for possible selection when a user is not active. The parking port may be selected by choosing the Disabled item just above the first port in the port selection list on the main menu. Both users may select this item simultaneously. It is recommended that a user select this item when not active to prevent a server port from being blocked from the other user.

15
3.3.2 Auto Scan The ServerSwitch can automatically scan through each attached server in auto scan mode. Servers may be individually selected for inclusion in the auto scan; all server ports are selected by default. See section 3.5.3 for more information on selecting server ports for auto scan. A user may begin auto scan by pressing AA at the on-screen menu to change no Auto no Auto scanscan to start Auto scanstart Auto scan. Once the user exits from the on-screen menu by pressing <ESC><ESC>, the auto scan will begin. The ServerSwitch will pause at each server for the duration specified by the Auto scan durationAuto scan duration setting outlined in section 3.4.1. As the ServerSwitch displays each server port, its name and number will appear as set by the user, or may not appear if the port name is set to Never OnNever On (see section 3.4.4). The user may stop the auto scan by pressing any key. Note that only those servers that are powered and do not have their video output disabled (i.e., in suspend or screen saver mode) will display video in auto scan mode. In addition, if the other user has a port selected, then it will not be displayed in the auto scan.
3.4 System Setup
8200 System Setup Version 3.17 Set Default Keyboard Type Auto scan duration: 10 sec Error Message duration: 5 sec ignore Case in names Server Name is Temporary Port setup... menu Window setup... Server window setup...
Esc exits System Setup Menu
The System SetupSystem Setup menu is accessed from the main on-screen menu. The menu allows users to change system options for the ServerSwitch 8200, view the flash software version, and access the flash update and factory defaults menu. The flash

16
software version is listed at the top of the System SetupSystem Setup menu. See Appendix B, Setting Factory Defaults and Flash Upgrade Procedure for more information. Settings in the System SetupSystem Setup menu are automatically saved each time the user exits from the menu.
3.4.1 Set Default Keyboard Type
Set Default Keyboard Type
US default Spanish UNIX Swedish/Finnish French Swiss/French Danish Swiss/German German UK Italian Korean Netherlands Taiwan Norwegian Japan Portuguese Canadian Current: US default Esc exits
Default Keyboard Type Menu Sun© CPUs can support different keyboard languages. Keyboards for different languages have different key layouts; the keyboard layout is determined at the CPU boot time. This option determines the keyboard layout type sent when the CPU requests the data at boot time. By default, the ServerSwitch 8200 will send the language layout of the keyboard attached to user port A last time the ServerSwitch was power cycled.
3.4.2 Auto Scan Duration This option determines the amount of time that each server port is displayed during auto scan. Users may change this value either by pressing the highlighted character (AA) or moving the highlight bar to the option and using the ++ or –– keys to change the value. Pressing the highlighted character will increment the time until it reaches the highest value, and then start again at the lowest value. The default value is 10 seconds.

17
3.4.3 Error Message Duration This option determines the amount of time each error message will appear on the front panel LCD display. Users may change this value either by pressing the highlighted character (MM) or moving the highlight bar to the option and using the ++ or -- keys to change the value. Pressing the highlighted character will increment the time until it reaches the highest value, and then start again at the lowest value. Using the ++ and -- keys allows users to increment or decrement the value. The default value is 5 seconds.
3.4.4 Ignore Case in Names/Case Sensitive Names Users may specify whether or not case is ignored when typing a server port name for the Jump to port…Jump to port… option. If case is not ignored, then the users must type the server port names exactly as they appear within the ServerSwitch 8200 memory. This option is changed either by pressing the highlighted character (CC) while the System SetupSystem Setup menu is on the screen, or by moving the highlight bar to the option and using the ++ and -- keys to change the value.
3.4.5 Server Name Is Never On/Always On/Temporary The server port name may be set to never display, always display, or display for a few seconds and then disappear when the port is selected. If the port names have not been changed by the users, then the default port names will be displayed instead. This option is changed either by pressing the highlighted character (NN) while the System System SetupSetup menu is on the screen, or by moving the highlight bar to the option and using the ++ and -- keys to change the value.
3.4.6 Other Options The System SetupSystem Setup menu also allows users to access three other setup menus. Users may configure individual server port parameters (such as port names) by selecting Port setup…Port setup… from the menu. The position and appearance of the on-screen menu may be configured by selecting menu Window setup…Window setup…, and the position and appearance of the server port name window may be configured by selecting Server Server window setup…window setup… from the System SetupSystem Setup menu.

18
3.5 Port Setup
Port Setup Edit Port Names � +Port 1 � +Port 2 � +Port 3 � +Port 4 � +Port 5 � +Port 6 � +Port 7 � +Port 8
F8 toggles Inactive msg +/- keypad + or – toggles autoscan Enter to edit port name �: Port Autoscan Enabled
Esc exits Port Setup Menu
In addition to changing server port names, users may also configure other parameters from the PorPort Setupt Setup menu. Users may enable or disable auto scan for each port, and may prevent the front panel LCD display from showing error messages for inactive server ports.
3.5.1 Naming Server Ports Users may name server ports to allow a more intuitive use of the ServerSwitch 8200. Server port names replace the simple default port numbers wherever the server port is identified. Server port names are especially useful when using the Jump to port…Jump to port… function from the main menu. However, users should be careful when using server port names with this function, as server port names can be set to be case-sensitive (see section 3.4, System Setup for more information). Users may name server ports by first selecting System setup…System setup… from the main on-screen menu. To access the server port setup, which includes the option to change port names, select Port setup…Port setup… from the menu that appears.

19
The Port SetupPort Setup menu allows users to change several options for each port. To change the server port name, use the up and down arrow keys to move the highlight bar to the desired server port, and press <ENTER><ENTER> to select that server port for change. The user may enter the new server port name once the highlight bar changes to show only the server port name. The new server port name overwrites the old server port name; if the new server port name is shorter than the old name, then the user must erase the remaining characters by pressing delete. Press the <ENTER><ENTER> key after typing the new server port name to change the name, or press <ESC><ESC> to discard the change and exit back to the Port SetupPort Setup menu.
3.5.2 Toggle Inactive Message on LCD If the ServerSwitch detects that there is no power from the attached servers on the keyboard/mouse lines, or if no server is present, then the ServerSwitch will indicate that port as inactive on the front panel LCD. The user may want to prevent this message from appearing on the front panel to reduce possible confusion. In the port setup menu, move the highlight bar to the port and press F8F8 to toggle the inactive message on or off. If the message is on, a ++ will appear next to the port name; if it is off, a –– will appear next to the port name. All ports have the inactive message enabled by default.
3.5.3 Toggle Auto Scan Individual port may be selected or deselected for inclusion in the auto scan. In the port setup menu, move the highlight bar to the port and press + to enable auto scan and – to disable auto scan. A �� symbol next to the port name indicates that the port is enabled for auto scan. All ports are enabled by default.

20
3.6 Menu Window Setup
Menu Window Setup move Up move Down move Left move Right Background color Foreground color Highlight color
Select menu color
Esc exits Menu Window Setup Menu
Users may alter the appearance of the menu windows by selecting this option. The colors and position of the menu can be altered to suit the users' preferences. Each user's preferences are stored separately, so each user may specify a different appearance for their individual menus. When in the Menu Window SetupMenu Window Setup menu (reached from the System SetupSystem Setup menu), users may change the appearance and position of the menu window by moving the highlight bar to the desired parameter with the up and down arrow keys, and pressing the <ENTER><ENTER> key, or by pressing the key for each option's highlighted character. For the position options (move Upmove Up, move Downmove Down, move Leftmove Left, and move Rightmove Right) each time <EN<ENTER>TER> or the highlighted character is pressed, the menu window will move one place in the direction selected. For the color options (Background colorBackground color, Foreground Foreground colorcolor, Highlight colorHighlight color, and Select menu colorSelect menu color), each time <ENTER><ENTER> or the highlighted character is pressed, the color will cycle through one choice for the property selected. Once finished altering the appearance of the menu, the user may exit by pressing the <ESC><ESC> key.

21
3.7 Server Window Setup Users may alter the appearance and position of the window that displays the server port name on-screen when a server port is selected. When Server window setup…Server window setup… is selected from the System setupSystem setup menu, the large menu disappears and a small window that is the same size and shape as the server name window will appear with the move Upmove Up option in it. Only one option at a time will appear in the window. Users may select which option to alter by pressing the up and down arrow keys and pressing <ENTER><ENTER> to change that option once; position will move by one place, and color will cycle through once choice. Users may also press the highlighted character associated with that option to select it, but they must press <ENTER><ENTER> to change it. Position and color parameters are the same for the Server Server window setupwindow setup and menu Windmenu Window setupow setup options, except Server window setupServer window setup is missing Highlight colorHighlight color, since this is not used in the server name window.

22
Appendix A Cable Specifications This appendix outlines the required cable specifications for the ServerSwitch 8200. Additionally, part numbers for cables available from Lightwave Communications are provided. Serial Cables: A serial data cable is provided with each ServerSwitch 8200. This cable may be used either to connect the unit in a cascade or to update the software in flash memory. If another cable must be used, be sure that all wires are present and connect straight through; a cable with crossed lines (e.g. a null modem cable) will not work. Keyboard/Mouse Cables: Cables with two male 8-pin mini-DIN connectors must be used. No other cable type is supported. Video Cables: Video cables must have all pins to ensure proper function (some vendors' video cables do not have all monitor ID lines). Monitors with HD15 connectors may be used with the ServerSwitch 8200 if an LCI adapter cable or adapter (listed below) is used. The following table lists the descriptions and Lightwave Communications part numbers of cables that may be used with the ServerSwitch 8200. Contact Lightwave for current prices.
Description Part Number Sun (PCI) HD15M to 13W3M Video Cable, 2M (6.6') 200.0184 Sun (PCI) HD15M to 13W3M Video Cable, 3M (9.8’) 200.0185 Sun (PCI) HD15M to 13W3M Video Cable, 4M (15’) 200.0186
Sun (PCI) HD15M to 13W3M Video Cable, 7.6M (25’) 200.0187 Sun (PCI) HD15M to 13W3M Video Cable, 10M (32.8’) 200.0190
Sun Ultra 5/10 HD15F to 13W3M Video Adapter 200.1395 Sun Ultra 5/10 HD15M to 13W3F Video Adapter 200.1397
Sun HD15F, VGA to 13W3M (extension), 7.6M (25’) 200.0188 SGI, Sun 13W3 to 13W3, MM, 1M (3.3') 200.1302 SGI, Sun 13W3 to 13W3, MM, 2M (6.6') 200.1304 SGI, Sun 13W3 to 13W3, MM, 3M (9.8') 200.1306 SGI, Sun 13W3 to 13W3, MM, 4M (15') 200.1308
SGI, Sun 13W3 to 13W3, MM, 10M (32.8') 200.1310 SGI, Sun 13W3 to 13W3, MM, 15M (49.2') 200.1312 SGI, Sun 13W3 to 13W3, MM, 18M (59.1') 200.1313 SGI, Sun 13W3 to 13W3, MM, 23M (75.5') 200.1314 SGI, Sun 13W3 to 13W3, MM, 30M (98.4') 200.1316
SGI, Sun 13W3 to 13W3, MF (extension), 1M (3.3') 200.1301 SGI, Sun 13W3 to 13W3, MF (extension), 2M (6.6') 200.1303 SGI, Sun 13W3 to 13W3, MF (extension), 4M (15') 200.1305 SGI, Sun 13W3 to 13W3, MF (extension), 3M (9.8') 200.1307
SGI, Sun 13W3 to 13W3, MF (extension), 10M (32.8') 200.1309 SGI, Sun 13W3 to 13W3, MF (extension), 15M (49.2') 200.1311 SGI, Sun 13W3 to 13W3, MF (extension), 18M (59.1') 200.1315 SGI, Sun 13W3 to 13W3, MF (extension), 23M (75.5') 200.1317 SGI, Sun 13W3 to 13W3, MF (extension), 30M (98.4') 200.1318

23
HD15 Video Cable, MM 2M (6’) 200.1531 HD15 Video Cable, MM 3M (10’) 200.1533
HD15 Video Cable, MM 4.5M (15’) 200.1541 HD15 Video Cable, MM 7.6M (25’) 200.1535 HD15 Video Cable, MM 15M (50’) 200.1570
HD15 Video Cable, MF (extension) 2M (6’) 200.1530 HD15 Video Cable, MF (extension) 3M (10’) 200.1532
HD15 Video Cable, MF (extension) 7.6M (25’) 200.1534 HD15 Video Cable, MF (extension) 15M (50’) 200.1536
HD15 Video Cable, MF (extension) 23.3M (75’) 200.1537 Sun Keyboard Cable, 8 pin Mini-DIN, MM, 2M (6.6') 200.8002 Sun Keyboard Cable, 8 pin Mini-DIN, MM, 3M (9.8') 200.8004 Sun Keyboard Cable, 8 pin Mini-DIN, MM, 4.6M (15') 200.8006 Sun Keyboard Cable, 8 pin Mini-DIN, MM, 8M (26.3') 200.8008 Sun Keyboard Cable, 8 pin Mini-DIN, MM, 10M (32.8') 200.8010 Sun Keyboard Cable, 8 pin Mini-DIN, MM, 15M (49.2') 200.8012 Sun Keyboard Cable, 8 pin Mini-DIN, MM, 23M (75.5') 200.8014 Sun Keyboard Cable, 8 pin Mini-DIN, MM, 30M (98.4') 200.8016 Sun Keyboard Cable, 8 pin Mini-DIN, MM, 18M (59.1') 200.0018
Sun Keyboard Cable, 8 pin Mini-DIN, MF (extension), 2M (6.6') 200.8003 Sun Keyboard Cable, 8 pin Mini-DIN, MF (extension), 3M (9.8') 200.8005 Sun Keyboard Cable, 8 pin Mini-DIN, MF (extension), 4.6M (15') 200.8007 Sun Keyboard Cable, 8 pin Mini-DIN, MF (extension), 8M (26.3') 200.8009 Sun Keyboard Cable, 8 pin Mini-DIN, MF (extension), 10M (32.8') 200.8011 Sun Keyboard Cable, 8 pin Mini-DIN, MF (extension), 15M (49.2') 200.8013 Sun Keyboard Cable, 8 pin Mini-DIN, MF (extension), 23M (75.5') 200.8015 Sun Keyboard Cable, 8 pin Mini-DIN, MF (extension), 30M (98.4') 200.8017 Sun Keyboard Cable, 8 pin Mini-DIN, MF (extension), 18M (59.1') 200.8019

24
Appendix B Setting Factory Defaults and Flash Update Procedure
B.1 Setting Factory Defaults If it becomes necessary to reset the ServerSwitch 8200, the users may do so from the System SetupSystem Setup menu. Once at the System SetuSystem Setupp menu, access the defaults/flash update menu by pressing the <F1><F1> key. Press and hold the <F12><F12> key, and then press the YY key to confirm that the ServerSwitch parameters and server port names should be set to the factory default values. The on-screen menu will temporarily disappear while all parameters are reset, and will reappear at the main on-screen menu once the parameters are reset. The ServerSwitch will not be able to switch to another port or pass keyboard/mouse signals during the reset to factory defaults.
B.2 Flash Update Procedure The flash update feature allows the user to install newer versions of operating software in the ServerSwitch 8200 without removing the unit from its installation. New software revisions will be released from time to time to add features to the ServerSwitch 8200 or make changes for customer requests. Note that the users will not be able to switch server ports during the update. The binary file for the flash update can be downloaded from
ftp://ftp.lightwavecom.com/pub/products/8200/software/ Materials: § Laptop or other computer with RS-232 serial I/O port § Serial cable with DB9 male end and mating connector for the above computer's
serial port § Communications software capable of XMODEM uploads § ServerSwitch 8200 software update file
DB9 cable connected for flash update

25
1. Connect the laptop serial port to the CONTROL IN port of the ServerSwitch 8200. Start the communications software, and configure the communications parameters to 38,400 baud, 8 data bits, no parity, 1 stop bit, and DTE (38.4K 8N1 DTE). Select the correct serial port (i.e., COM1) as the I/O port if not already selected.
2. From a ServerSwitch 8200 user port (either A or B will work), access the main on-screen menu by pressing <CONTROL><CONTROL> and <ALT GRAPH><ALT GRAPH> simultaneously. Select System SetupSystem Setup from the on-screen menu. From the System SetupSystem Setup menu, press the <F1><F1> key to access the defaults/flash update menu. Press the FF key to put the ServerSwitch 8200 in flash update mode.
3. Once the FF key has been pressed, the ServerSwitch 8200 sends a message through the serial port prompting the user to send the binary update file, but there is no confirmation through the user's on-screen menu that the flash update has begun. Begin uploading the flash update binary file from the computer attached to the CONTROL IN port to the ServerSwitch 8200. When the ServerSwitch 8200 has received the entire file, it will prompt the user through the serial port to confirm that the file is correct. Once the file version is confirmed, the system will program the flash and restart.

26
Appendix C Identification of Exterior Components Front:
Rear:
First Chassis Revision

27
Second Chassis Revision
Third Chassis Revision
Key to Rear View: 1. server keyboard/mouse (8 pin mini-DIN) 2. server video in (13W3 or HD15) 2A. server video in (13W3 only) 3. user A keyboard/mouse (8 pin mini-DIN) 4. user A video out (13W3) 4A. user A video out (13W3 or HD15) 5. user B keyboard/mouse (8 pin mini-DIN) 6. user B video out (13W3) 6A. user B video out (13W3 or HD15)

28
7. cascade control in (DB9) 8. cascade video A in (13W3) 9. cascade control out (DB9) 10. cascade video B in (13W3) 11. power switch 12. AC power input jack 13. AC power input fuse

29
Appendix D System Specifications
D.1 Physical Width: 17.5 inches (44.45 cm) Depth: 8.0 inches (20.32 cm) Height: 3.5 inches (8.89 cm) 1 RU Shipping weight: 15 lbs. (6.8 kg)
D.2 Environmental Operating temperature range: 32°F – 122°F (0°C – 50°C) Operating humidity range: 10% – 90% RH, non-condensing Storage temperature range: 14°F – 158°F (-10°C – 70°C) Storage humidity range: 10% – 90% RH, non-condensing Heat generated in normal operation: 102.4 BTU/hr
D.3 Electrical Input voltage: 115/230 VAC AC frequency: 50/60 Hertz Maximum power consumption: 40 W Typical power consumption: 30 W
D.4 Interface
D.4.1 Server Ports Video connector: 13W3 or HD15 female Video signal format: RGB, composite or separate sync Keyboard/Mouse connector: 8-pin mini-DIN female Keyboard/Mouse signal format: Sun keyboard/mouse
D.4.2 User Ports Video connector: 13W3 or HD15 female Video signal format: RGB, composite or separate sync

30
Keyboard/Mouse connector: 8-pin mini-DIN female Keyboard/Mouse signal format: Sun keyboard/mouse
D.4.3 Cascade Ports Cascade In video connector: 13W3 female Control In connector: DB9 female Control Out connector: DB9 male Control signal format: RS-232 serial and Sun keyboard/mouse
signal, proprietary pinout
D.5 Compliance and Certification Entela Electrical Safety Certification (equivalent to UL 1950 and CSA 950)
Entela is a USA OSHA Nationally Recognized Testing Laboratory (NRTL), an accredited Certification Organization by the Standards Council of Canada (SCC), and an IECEE – CB Scheme National Certifications Body (NCB) & Certification Body Testing Laboratory (CBTL).
EN55022A CE Emissions AS/NZS 3548 (C-tick approved) Conforms to FCC part 15, class A Conforms to VCCI standards