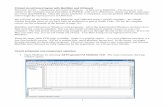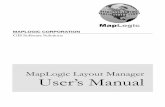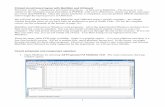TM Professional HYBRID (US Layout/Non-Printed) User’s ... › downloads › hhkb › manual ›...
Transcript of TM Professional HYBRID (US Layout/Non-Printed) User’s ... › downloads › hhkb › manual ›...

P3PC-6641-01EN
Happy Hacking Keyboard Professional HYBRID(US Layout/Non-Printed)User’s Guide
* P 3 P C - 6 6 4 1 - 0 1 E N *
IntroductionThank you for purchasing Happy Hacking Keyboard Professional HYBRID (US Layout/Non-Printed). Please read this User's Guide and use this product safely and correctly. Be sure to read and under-stand "Safety Precautions" (a separate manual) before using the keyboard.
Mac, Mac OS, and macOS are trademarks of Apple Inc.Bluetooth is a registered trademark of Bluetooth SIG, Inc.Android is a registered trademark or trademark of Google Inc.Other company names and product names are the registered trademarks or trademarks of the respec-tive companies.
Ⓒ PFU Limited 2019 October 2019
Checking the Items in the PackageMake sure that all items shown below are included in the package:
□ Keyboard (x1)□ Size AA alkaline dry battery (for checking operation) (x2)
□ Safety Precautions (x1)□ User's Guide (this manual) (x1)
If items other than those shown above are included in the package, keep them as well. Treat the items that are included in the package with care. Retain the box and any packaging material as they would be needed to protect the keyboard should it be necessary to return the item in the event of a warranty claim.If you find that an item is missing or defective, contact the distributor/dealer where you purchased this product.This product does not include a Bluetooth USB adapter or a USB cable.If the device that you use does not support Bluetooth, a commercially available Bluetooth USB adapter or USB cable is required.
Part Names and Functions
Front
Status of the LED Indicator
Status Description
Turned Off The keyboard is in connected mode/OFF mode
Blinking in Blue(twice per second)
The keyboard is in pairing standby mode.
Blinking in Blue(four times per second)
The keyboard is in pairing mode.
Lit in Blue The keyboard is in connect standby mode
Blinking in Or-ange
When the LED indicator blinks in orange once every 30 seconds, the remaining battery power is low.When the LED indicator blinks in orange twice every 15 sec-onds, replace the batteries.
Switching the Setting ModeSwitch the setting mode according to the device that you use. By using the DIP switches on the bot-tom of the keyboard, you can change the keyboard setting mode. The HHK mode is set as the factory default.You can also change some key codes. To change the settings for the DIP switches, use a tool such as a flathead screw driver.
ATTENTIONBe sure to turn off the power before setting any of the DIP switches. If the power is on, the settings you changed are not applied.
1 Remove the DIP switch cover on the bottom of the keyboard in the direction of the arrow. The figure below shows ON/OFF for each DIP switch.
2 Switch the setting mode by referring to the tables below.
DIP Switch Setting Mode
SW1 SW2
OFF OFF HHK mode Windows®/AndroidTM
ON OFF Win mode
OFF ON Mac mode Mac OS/iOS/iPadOS
ON ON
DIP Switch Status Key Function
SW3 (*1) OFF Delete Delete
ON Delete BS (Back Space)
SW4 OFF Left ◇ Left ◇
ON Left ◇ Fn
DIP Switch Cover
ON
OFF(Factory Default)
Back
Power Switch USB Type-C Connector
Battery Box
Part Name Description
Power Switch
To turn on the power, hold down the power switch for 1 second or longer. To turn off the power, hold down the power switch for 2 seconds or longer. Note that when the power does turn off, the LED indicator lights in orange and then turns off.
Battery Box Insert batteries.For details, refer to "When Using Batteries".
USB Type-CConnector
Use a USB Type-C cable to connect the keyboard to the device that you use or to supply power to the keyboard instead of using the batteries.For details, refer to "Connecting the Keyboard (via a USB Connection)" and "When Sup-plying Power via a USB Type-C Cable".This product does not have a charging function for rechargeable batteries.Use an optional USB Type-C cable that is sold separately or a commercially available USB Type-C cable.For details about how to purchase optional items, contact the distributor/dealer where you purchased this product.
Bottom
DIP Switches
Tilt Stands
Part Name Description
DIP Switches Used to switch the setting mode.For details, refer to "Switching the Setting Mode".
Tilt Stands Used to adjust the height of the keyboard.For details, refer to "Adjusting the Height of the Keyboard".
DIP Switch Status Key Function
SW5 OFF Alt Alt
◇ ◇ (*2)
ON Alt ◇ (*2)
◇ Alt
SW6 OFF Power Saving Enabled (*3)
ON Power Saving Disabled (*4)
*1: In Mac mode, SW3 is disabled.
*2: In Win mode, ◇ functions as the [Windows] key. In Mac mode, ◇ functions as the [Command] key.
*3: If the keyboard is left unused for 30 minutes, it automatically enters OFF mode. However, if the keyboard is connected to the device via a USB cable, it does not enter OFF mode. In addition, when Power Saving Enabled is set, the device in use cannot be resumed from the suspended status by pressing a key.
*4: Even if the keyboard is left unused for a long time, it does not automatically enter OFF mode. Because of this, Power Saving Disabled consumes battery power faster than Power Saving Enabled. If the keyboard is disconnected from the device in use, press any key or the power switch to reconnect the keyboard to the disconnected device.
3 Attach the DIP switch cover back. When attaching the cover, make sure you push it until it locks in place.
・ OFF mode (power off)This mode indicates the following statuses:
ー When the power switch was held down (for 2 seconds or longer) in any mode
ー When no keys are pressed for 30 minutes in connected mode (when the SW6 is set to ON or when power is supplied via a USB Type-C cable, refer to the note for SW6 in "Switching the Setting Mode")
ー When no keys are pressed for 10 min-utes in pairing mode
ー When the keyboard is disconnected from the device in use
To resume from OFF mode, hold down the power switch (for 1 second or longer) to connect it to the device again.
・ Pairing standby modeThis mode indicates the status before the keyboard enters paring mode.When you hold down Fn and Control in this order and then press one of the number keys ( 1 to 4 ), the keyboard enters pairing mode. For details, refer to "Switching the Setting Mode of the Keyboard to the Pairing Mode".
・ Pairing modeThe keyboard is ready to be connected to a device.
・ Connect standby modeThis mode indicates that the keyboard is waiting for the de-vice to be connected again. When you hold down Fn and then press Q , the keyboard enters pairing standby mode.
3
4
5
6
7
82
1
LED Indicator
This product has the following operation modes.・ Connected mode
The keyboard is connected to a device. You can use the keyboard for the connected device. When you hold down Fn and then press Q , the keyboard enters pairing standby mode.
SpecificationsItem Specification
Key Specifications Electrostatic capacitive switch/Step sculpture/Key pitch: 19.05 mm
Ambient Tempera-ture
5 to 35°C
Ambient Humidity 20 to 80%RH (non condensing)
Dimension 294 mm (W) x 120 mm (D) x 40 mm (H)
Weight Approx. 540 g (without the batteries)
Connection Method Bluetooth wireless connection methodUSB2.0 (Type-C)
Compatible Stan-dards
Bluetooth Version 4.2 Class 2
Profile Bluetooth HOGP (HID over GATT profile)
Radio Frequency 2.4 GHz band
Radio Frequency Modulation
GFSK modulation
Radio Wave Out-reach
Approx. 10 m (when no magnetic objects are in the vicinity)
Battery Replace-ment Interval
Interval that is estimated when size AA alkaline dry batteries are usedApprox. three months (This is not guaranteed because it is a value that is esti-mated from the test conducted in our environment.)
Required Batteries Two size AA dry batteries(Size AA alkaline dry batteries, size AA manganese dry batteries, and size AA nickel hydride secondary batteries)
Adjusting the Height of the KeyboardThe tilt mechanism is equipped on the bottom of the keyboard, allowing you to adjust the height at two levels. Raise one of the tilt stands that suits you until it locks in place. Use the same tilt stands on the right and left sides.
Low
Middle
High
TroubleshootingFor troubleshooting tips for this product, refer to the following website:www.hhkeyboard.us
Daily CareIf this product gets dirty, wipe it with a dry cloth.
ATTENTIONTo avoid deterioration and discoloration, nev-er use alcohol or any other volatile solutions.
Supplying Power
ATTENTIONWhen batteries are inserted into the keyboard (or power is supplied via a USB Type-C cable), it turns on and enters connect standby mode in order to connect to the device that it was connected to last. However, if the device is not ready to be connected to the keyboard when batteries are used for the power supply, the keyboard turns off.
When Using Batteries
ATTENTION• Use size AA batteries for this product.• Be sure to turn off the power before replacing the batteries.
1 Remove the battery box cover on the bottom of the keyboard by pulling it to-wards you while pushing it to the left.
Battery Box Cover
2 Insert the batteries in the direction shown in the figure.
+-+-
+-+
ATTENTIONCheck the positive + and negative - direction of the 2 batteries, and insert them correctly.
3 Attach the battery box cover back. When attaching the cover, make sure you push it until it locks in place.
When Supplying Power via a USB Type-C CableConnect a USB Type-C cable to the USB Type-C connectorUse an optional USB Type-C cable that is sold separately or a commercially available USB Type-C cable.For details about how to purchase optional items, contact the distributor/dealer where you purchased this product.
USB Type-C Connector
ATTENTIONThe battery power is not consumed (except for natural discharge).Remove the batteries if you do not use them for a long time.
System RequirementsThis product can be used with the following computers or devices.・ Computers with Windows® (Windows® 7/Windows® 8.1/Windows® 10) installed (*1)・ Computers with Mac OS (USB connection: macOS 10.12 or later/Bluetooth connection: macOS
10.14 or later) installed・ Mobile devices with iOS (iOS 11.4 or later) or iPadOS (iPadOS 13.0 or later) installed・ Mobile devices with AndroidTM (AndroidTM 4.4 or later) installed*1: Computers with Windows® 7 installed cannot be connected via Bluetooth. Use a USB cable to
establish a connection.For a connection via Bluetooth, the device that you use needs to support Bluetooth 4.0 or later.

Deleting the Pairing InformationHow to Use the [Fn] KeyTo use the codes that are shown on the front facing side of the keys such as F1 to F12, Pg Up (Page Up), Caps, and arrows (cursor), hold down Fn and press the relevant key. Make sure that available codes vary depending on the keyboard mode. For details, refer to the following table.
Key Symbol on the Side Facing the Front
Meaning Setting Mode
HHKmode
Winmode
Macmode
1 to = F1 to F12 F1 to F12 ○ ○ ○
\ Ins Insert ○ ○ ○
` Del Delete ○ ○ ○
Delete BS Clear Back Space ○ ○ -
Clear (keypad) - - ○
I PSc/SRq Print Screen/System Request ○ ○ ○
O ScrLk Scroll Lock ○ ○ ○
P Pus/Brk Pause/Break ○ ○ ○
K Home Home ○ ○ ○
L PgUp Page Up ○ ○ ○
, End End ○ ○ ○
. PgDn Page Down ○ ○ ○
Tab Caps Caps Lock - ○ (*1) ○
Return Enter Enter (keypad) - - ○
N + + (keypad) - ○ ○
M - - (keypad) - ○ ○
H * * (keypad) - ○ ○
J / / (keypad) - ○ ○
[ ↑ ↑ ○ ○ ○
/ ↓ ↓ ○ ○ ○
; ← ← ○ ○ ○
‘ → → ○ ○ ○
A Vol_Dn Volume Down - - ○
S Vol_Up Volume Up - - ○
D Mute Mute - - ○
Key Symbol on the Side Facing the Front
Meaning Setting Mode
HHKmode
Winmode
Macmode
F Eject Eject - - ○
Esc Power Power - - ○ (*2)
Right◇ Stop Stop ○ - -
○ : Supported - : Not supported
*1: You need to press Shift at the same time depending on the driver and the operating system.
*2: It is not possible to turn the power on.Codes in italics are only for Mac OS.
Key Combinations for Switching Pairing Modes and Operation ModesOperation Key Combination
(Press the keys in the order shown below, starting with the key on the far left.)
LED
Registering pairing infor-mation
Fn + Q Fn + Control + 1 to 4
Blinks in blue (twice per second) Blinks in blue fast (four times per second)
Deleting all of the pairing information
Fn + Q Fn + Z + Delete
Blinks in blue (twice per second) Blinks in orange Turned off (Power off)
Deleting pairing informa-tion individually
Fn + Q Fn + Control + Delete + 1 to 4
Blinks in blue (twice per second) Blinks in orange Turned off (Power off)
Switching the connected device (Bluetooth)
Fn + Control + 1 to 4 Lit in blue Turned off
Switching the connection to a USB connection
Fn + Control + 0Lit in blue Turned off
Canceling the pairing mode Fn + X Lit in blue Turned off
Switching to the Win mode (*1)
Fn + Control + WTurned Off
Switching to the Mac mode Fn + Control + M Turned Off
*1: When the DIP switches are set for the HHK mode, the setting mode is switched to the HHK mode.
9
10
11
12
13
14
15
16
Deleting Pairing Information Individually1 Hold down Fn and press Q to
switch to the pairing standby mode.
2 Hold down Fn , Control , and Delete in this order, and then press
the number key ( 1 to 4 ) that the pairing information that you want to delete is assigned to.
The LED indicator lights in orange while the pairing information is being deleted and enters OFF mode when the deletion is complete.
Deleting Pairing Information All at Once1 Hold down Fn and press Q to
switch to the pairing standby mode.
2 Hold down Fn and Z in this order, and then press Delete .
The LED indicator lights in orange while the pairing information is being deleted and enters OFF mode when the deletion is complete.
Notice・ Copying of the contents of this document in whole or in part is prohibited under the copyright law.・ The contents of this document are subject to change without notice.
Regulatory Model PD-KB800
Assigning the Mac OS KeysThe Mac OS keys such as the [Command] key are assigned to keys on the keyboard as shown below.These assignments are enabled only when the setting mode is Mac mode.
[Command][Option] [Command][Option]
The multimedia keys are assigned as shown below. These keys must be pressed together with Fn .
[Volume Down]
[Volume Up]
[Mute] [Eject]
Editing a KeymapAn editing tool for a keymap is available at the following website: Note that the editing tool for a keymap can be used on a computer with Windows® (Windows®7/Win-dows®8.1/Windows®10) installed.
https://www.hhkeyboard.com/download/
Connecting the Keyboard (via a Bluetooth Connection)Connect this product to the device that you use via a Bluetooth connection.To use a Bluetooth USB adapter, make the Bluetooth function available by referring to the manual of the Bluetooth USB adapter.After connecting this product to a device, installing the driver software starts. It may take several min-utes for this product to be ready for use. Wait for a while.
ATTENTION• Depending on the device that you use, you need to switch the setting mode of this product in ad-
vance. For details, refer to "Switching the Setting Mode".• Depending on the device that you use, this product may not be recognized when the device re-
sumes from a suspended status. In such a case, turn this product off then back on.
1 Switching the Setting Mode of the Keyboard to the Pairing ModeMaking this product and your device able to communicate with each other by registering information on the product with the device and information on the device with the product is called "pairing".You can register the pairing information for up to four devices with this product by assigning the infor-mation of each device to a number key from 1 to 4 .If you register the pairing information for multiple devices, you can switch to the device that you want to use easily.For details about how to switch devices, refer to "Switching to a Device That You Want to Use".
2 Connecting the Keyboard (with the Pairing Operation)Connect this product to the device that you want to use by registering information on the product with the device and information on the device with the product.
Switching to a Device That You Want to UseWhen you turn on this product, it is automatically connected to the device that it was connected to last.
To switch to another device connected via Bluetooth, hold down Fn and Control in this order, and then press the number key ( 1 to 4 ) that the pairing information for the desired device is assigned to.At this time, the LED indicator lights in blue then turns off.
For details about how to register pairing information, refer to "Connecting the Keyboard (via a Bluetooth Connection)".
When a device is connected via a USB cable, you can switch the connection to a connection via a USB cable by holding down Fn and Control in this order, and then pressing 0 .
To check which number key the pairing information has been assigned to for the currently connected device, press the power switch lightly.This leads the LED indicator to blink. The number of blinking times indicates the number key that is assigned. Blinks once: 1 key Blinks twice: 2 key
Blinks three times: 3 key Blinks four times: 4 keyWhen a connection is established via a USB cable, the LED indicator lights up for one second.
Connecting the Keyboard (via a USB Connection)1 Connect a USB cable to the USB Type-C connector on this product and a USB
port on the device that you use.
2 When this product is recognized on the device, follow the instructions dis-played in the window to install the driver software.
⇒ A connection is established. At this time, the LED indicator turns off.
Note that, when a connection is established via Bluetooth or a connection was established via Blue-tooth last time, you can switch the connection to a connection via a USB cable by holding down Fn and Control in this order, and then pressing 0 .
Windows® 10
1 Right-click the [Start] menu, and then click [Settings].
⇒ The [Windows Settings] window is displayed.
2 Click [Devices]. ⇒ The [Bluetooth & other devices] window
appears.
3 Click [Add Bluetooth or other de-vice].
⇒ The [Add a device] window appears.
4 Click [Bluetooth].
5 Click [HHKB-Hybrid_n (*1)], and then click the [Next] button.
*1: n indicates a number key from 1 to 4, which is used to register pairing infor-mation.
⇒ A several digit number for pairing is displayed.
6 On this product, enter the displayed number for pairing, and then press Return .
⇒ A connection is established.At this time, the LED indicator turns off.
Windows® 8.1
1 Click [ ] on the lower left side of the Start screen and select [Control Panel] under [Windows System]. To display [ ], move the mouse cursor.
⇒ The [Control Panel] window appears.
2 Click [Add devices]. ⇒ The [Add a device] window appears.
3 Click [HHKB-Hybrid_n (*1)], and then click the [Next] button.
*1: n indicates a number key from 1 to 4, which is used to register pairing infor-mation.
⇒ A several digit number for pairing is displayed.
4 On this product, enter the displayed number for pairing, and then press Return .
⇒ A connection is established.At this time, the LED indicator turns off.
Mac OSThe menu names and window names vary de-
pending on the operating system version.
1 Click the [Apple] menu and select [System Preferences] g [Keyboard].
⇒ The [Keyboard] window appears.
2 Click [Set Up Bluetooth Keyboard]. ⇒ The [Devices] window appears.
3 Click [HHKB-Hybrid_n (*1)], and then click the [Connect] button.
*1: n indicates a number key from 1 to 4, which is used to register pairing infor-mation.
⇒ A several digit number for pairing is displayed.
4 On this product, enter the displayed number for pairing, and then press Return .
5 Click the [Connect] button. ⇒ When "Connected" is displayed, the
connection is established.At this time, the LED indicator turns off.
6 When the [Keyboard Setup Assis-tant] window appears, click [Contin-ue].
7 Follow the instructions on the win-dow that appears.
8 When [Select the Keyboard Type] is displayed, select [ANSI (United States and others)] and click the [Done] button.
iOS/iPadOSMenu names and screen names vary depending
on the iOS or iPadOS version.
1 Tap [Settings] g [Bluetooth].
2 Turn on [Bluetooth].
3 Tap [HHKB-Hybrid_n (*1)].
*1: n indicates a number key from 1 to 4, which is used to register pairing infor-mation.
⇒ A several digit number for pairing is displayed.
4 On this product, enter the displayed number for pairing, and then press Return .
⇒ When "Connected" is displayed for [HHKB-Hybrid_n], a connection is es-tablished.At this time, the LED indicator turns off.
AndroidTM
Menu names and screen names vary depending
on the device that you use.
1 Tap [Settings] g [Connected devic-es].
2 Tap [Pair new device].
3 Tap [HHKB-Hybrid_n (*1)].
*1: n indicates a number key from 1 to 4, which is used to register pairing infor-mation.
⇒ A several digit number for pairing is displayed.
4 On this product, enter the displayed number for pairing, and then press Return .
⇒ When "HHKB-Hybrid_n" is displayed in [Available devices], the connection is established.At this time, the LED indicator turns off.
Establishing a Connection for the First TimeHold down the power switch of this product (for 1 second or longer).
⇒ The power turns on, and it automatically enters pairing mode.At this time, the LED indicator blinks in blue fast.The pairing information for a device that you want to use is assigned to 1 .
HINTIf you connect a USB cable to supply power when no pairing information is registered, the keyboard is automatically connected to the device via a USB connection. If you want to switch to a Bluetooth connection, refer to "Adding a Device That You Want to Use" and perform step 2 onwards.
Adding a Device That You Want to Use1 Hold down the power switch of this
product (for 1 second or longer). ⇒ The power turns on, and the LED indi-
cator lights in blue then turns off.
2 Hold down Fn and then press Q . ⇒ The keyboard enters pairing standby
mode, and the LED indicator blinks in blue.
3 Hold down Fn and Control in this order, and then press the number key ( 1 to 4 ) that is used to register pairing information.
⇒ The keyboard enters pairing mode, and the LED indicator blinks in blue fast.The pairing information for a device that you want to use is assigned to the number key that you specified.
If you specify the same number key as a number key which has already been used to register pairing information for another device, the device with the pairing information that is registered more recently will be the one that can be used.