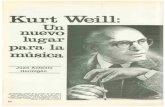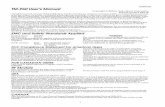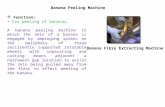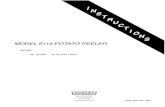TM-P60 with Peeler Technical Reference Guide
Transcript of TM-P60 with Peeler Technical Reference Guide

TM-P60 with Peeler
Technical Reference Guide
EPSON English410383801
Rev. B


i
TM-P60 with Peeler Technical Reference Guide
CAUTIONS❏ This document shall apply only to the product(s) identified herein.
❏ No part of this document may be reproduced, stored in a retrieval system, or transmitted in any form or by any means, electronic, mechanical, photocopying, recording, or otherwise, without the prior written permission of Seiko Epson Corporation.
❏ The contents of this document are subject to change without notice. Please contact us for the latest information.
❏ While every precaution has been taken in the preparation of this document, Seiko Epson Corporation assumes no responsibility for errors or omissions.
❏ Neither is any liability assumed for damages resulting from the use of the information contained herein.
❏ Neither Seiko Epson Corporation nor its affiliates shall be liable to the purchaser of this product or third parties for damages, losses, costs, or expenses incurred by the purchaser or third parties as a result of: accident, misuse, or abuse of this product or unauthorized modifications, repairs, or alterations to this product, or (excluding the U.S.) failure to strictly comply with Seiko Epson Corporation's operating and maintenance instructions.
❏ Seiko Epson Corporation shall not be liable against any damages or problems arising from the use of any options or any consumable products other than those designated as Original EPSON Products or EPSON Approved Products by Seiko Epson Corporation.
TRADEMARKSEPSON® and ESC/POS® are registered trademarks of Seiko Epson Corporation.
Microsoft® Windows® and Windows NT® are registered trademarks of Microsoft Corporation.
General Notice: Other product and company names used herein are for identification purposes only and may be trademarks of their respective companies.
ESC/POS® Proprietary Command SystemEPSON took the initiative by introducing ESC/POS, a proprietary POS printer command system including patented commands and enabling versatile POS system construction with high scalability. Compatible with all types of EPSON POS printers and displays, this proprietary control system also offers the flexibility to easily make future upgrades. Its popularity is worldwide.

ii
The influence on the environment of radio wave radiation
❏ The Radio Frequency module that can be installed in this product radiates the same high frequency energy as some other high frequency devices but the level of the energy radiated from it is suppressed so that it is much lower than the electromagnetic energy radiated from radio equipment like cell phones.
❏ Under some situations and in certain environments, the use of this equipment is sometimes limited by the owner of the building or a representative with responsibility for the group. For example, it may be restricted in the following case:
• Use in an environment where it may cause interference with other devices and services.
❏ If you do not understand the radio device usage policy in a specific group or environment, such as an airport, ask permission before turning on the power of this product.
Note about interference
❏ The Radio Frequency module that can be installed in this product generates, uses, and can radiate radio frequency energy and, if not installed and used in accordance with the instruction manual, may cause harmful interference to radio communications.
❏ If this equipment does cause harmful interference to radio or television reception, which can be determined by turning the equipment off and on, the user is encouraged to try to correct the interference by one or more of the following measures:
• Reorient or relocate the receiving antenna.
• Increase the separation between the equipment and receiver.
• Connect the equipment into an outlet on a circuit different from that to which the receiver is connected.
• Consult your dealer or an experienced radio/TV technician for help.
❏ Never disassemble or modify this product or the installed Radio Frequency module.
❏ Seiko Epson Corporation shall not be liable for interference to radio/TV resulting from changes or modifications to this product or the installed Radio Frequency module not expressly approved by Seiko Epson Corporation.
❏ Other radio equipment sometimes uses the same frequency band that this unit uses. To prevent radio wave interference with other radio equipment, pay attention to the following matters when you use this product:
• The Radio Frequency module that can be installed in this product uses the Industrial Scientific and Medical band (2.4 GHz), DS-SS modulation, and the interference distance is 40 m.
• Other equipment that uses the same frequency band used by the Radio Frequency module that can be installed in this product includes equipment for industry, science and medical treatment, microwave ovens, HomeRF, and radio and other broadcasting equipment (both ones that require a license and ones that do not require a license).

iii
TM-P60 with Peeler Technical Reference Guide
• Confirm that radio and other broadcasting equipment are not used nearby before using this product.
• When trouble occurs, for example, if the Radio Frequency module causes problems such as radio wave interference, consult your dealer.
Note about security
This section describes security concerns when using a wireless LAN by using the Radio Frequency module that can be installed in this product. Please also see “Wireless LAN Security” in Appendix B.
Security is important for the protection of the user’s privacy
A wireless LAN has the advantage that information can be exchanged by using radio waves instead of a cable. However, radio waves are not confined to a cable and can be received in a fairly wide area and through obstacles such as walls, so if security is not used, the following problems may occur.
❏ Communication data can be received by stealth.
A third person can receive private communication data by intercepting the radio waves intentionally. Such a person could receive items such as the following:
• Personal information, such a an ID and password or credit card number
• The contents of e-mail.
• Data which is communicated between the PC and printer.
❏ Illegal access
A third person can access the network and cause damage such as the following:
• Personal information and secret information can be removed.
• Invalid information can be sent as if it were from a legitimate user of the network.
• Intercepted communication contents can be re-written and sent.
• Data and the system can be destroyed by an electronic virus.
This product, the wireless LAN card, and the access point have security mechanisms to counter these problems. If you use the security settings for this product, you can nearly eliminate these problems.
In some cases, the wireless LAN equipment is not set up before it is sold to the user. Therefore, to attempt to prevent security problems, always use all the security settings for the wireless LAN equipment according to the manual.
The security functions, however, cannot guarantee 100% security. Please understand this when you use this product.
When you cannot set the security by yourself, please ask your dealer.

iv
Seiko Epson Corporation suggests that the security setting is set by the judgment and the responsibility of user after understanding the possible problems resulting from using this product without the security settings.
For details, see “Wireless LAN Security” in Appendix B.

v
TM-P60 with Peeler Technical Reference Guide
Revision Information
Revision Page Altered Items and Contents
Rev. A All pages Newly authorized
Rev. B vii “Restriction of Use” added
“Downloading Drivers, Utilities, and Manuals” added
xiv Caution for the manual cutter added
Caution for aerosol sprayers added

vi
About This Manual
Aim of the Manual
This manual was created to provide specific information on the TM-P60 with Peeler printer for anyone who is developing hardware, installations, or programs. See also materials provided for the TM-P60 described in “Restriction of Use” on page vii.
Contents of the Manual
Key to Symbols
The following symbols are used in the documentation for this product. See the specific warnings and cautions at appropriate points throughout this guide.
WARNING:Warnings must be followed carefully to avoid serious bodily injury.
CAUTION:Cautions must be observed to avoid minor injury to yourself or damage to your equipment.
Note:Notes have important information and useful tips on the operation of your printer.
Chapter 1 General Information: General description of features plus specifications.
Chapter 2 Setup: Contains introduction of control methods and each connection form.
Chapter 3 Troubleshooting: Contains troubleshooting and cleaning information
Chapter 4 Application Development Information:
Contains usable development information such matters as wireless communication, battery remaining amount, beeper function.
Appendix A Wireless LAN Setup Detailed Information:
User’s Manual for TM Net Win Config
Appendix B Wireless LAN Security: Describes detailed security information.
Appendix C Character Code Tables: Contains the supported character tables.
Appendix D System Planning: Contains information for system planning.
Appendix E FAQ: Contains frequently asked questions.
Appendix F Consumable Specifications: Contains detailed information on paper.

vii
TM-P60 with Peeler Technical Reference Guide
Restriction of Use
When this product is used for applications requiring high reliability/safety such as transportation devices related to aviation, rail, marine, automotive etc.; disaster prevention devices; various safety devices etc; or functional/precision devices etc, you should use this product only after giving consideration to including fail-safes and redundancies into your design to maintain safety and total system reliability. Because this product was not intended for use in applications requiring extremely high reliability/safety such as aerospace equipment, main communication equipment, nuclear power control equipment, or medical equipment related to direct medical care etc, please make your own judgment on this product’s suitability after a full evaluation.
Related Software and Documents
Downloading Drivers, Utilities, and Manuals
Drivers, utilities, and manuals can be downloaded from one of the following URLs.For customers in North America, go to the following web site:http://www.epsonexpert.com/ and follow the on-screen instructions.For customers in other countries, go to the following web site:http://www.epson-pos.com/
Related software and documents
Software/document name Description
TM-P60 with Peeler User’s Manual This provides basic handling procedures for the end user of the printer.
TM-P60 with Peeler Technical Reference Guide
This guide. This provides information on developing hardware, applications, and installation
ESC/POS Application Programming Guide This provides descriptions in Acrobat format of the commands used by each TM printer, along with sample programs and other information about the printers.
Command Comparison between the TM-T88II/T88III and the TM-P60
This provides detailed command comparison information among the printers.
EPSON OPOS ADK This is a OCX driver
EPSON OPOS ADK Manual This provides information for anyone who is programming using OPOS. This is included in the EPSON OPOS ADK.
EPSON Advanced Printer Driver This is a Windows driver.
EPSON Advanced Printer Driver Manual This provides information for anyone who is programming using the APD (EPSON Advanced Printer Driver).

viii

ix
TM-P60 with Peeler Technical Reference Guide
Safety Precautions
EMC and Safety Standards Applied
Product Name: TM-P60 with Peeler
Model Name: M196C
The following standards are applied only to the printers that are so labeled. (EMC is tested using the EPSON power supplies.)
North America: EMI: FCC/ICES-003 Class BSafety: UL 60950/CSA C22.2
No. 60950Europe: CE Marking
WARNINGThe connection of a non-shielded printer interface cable to this printer will invalidate the EMC standards of this device.
You are cautioned that changes or modifications not expressly approved by Seiko Epson Corporation could void your authority to operate the equipment.
FCC Compliance Statement For American Users
This equipment has been tested and found to comply with the limits for a Class B digital device, pursuant to Part 15 of the FCC Rules. These limits are designed to provide reasonable protection against harmful interference in a residential installation.
This equipment generates, uses, and can radiate radio frequency energy and, if not installed and used in accordance with the instruction manual, may cause harmful interference to radio communications. However, there is no guarantee that interference will not occur in a particular installation. If this equipment does cause harmful interference to radio or television reception, which can be determined by turning the equipment off and on, the user is encouraged to try to correct the interference by one or more of the following measures:
-Reorient or relocate the receiving antenna.
-Increase the separation between the equipment and receiver.
-Connect the equipment into an outlet on a circuit different from that to which the receiver is connected.
-Consult the dealer or an experienced radio/TV technician for help.
FOR CANADIAN USERS
This Class B digital apparatus complies with Canadian ICES-003.
Cet appareil numérique de la classe B est conforme à la norme NMB-003 du Canada.

x
CE Marking
DECLARATION of CONFORMITY According to ISO/IEC Guide 22 and EN 45014Manufacturer: SEIKO EPSON CORPORATIONAddress: 3-5, Owa 3-chome, Suwa-shi,
Nagano-ken 392-8502 JAPANRepresentative: EPSON Engineering Europe S.A.Address: Parc Technologique Europarc 60, Rue Auguste
Perret 94043 Creteil Cedex FranceDeclares that the Product:
Product Name: PrinterModel Name: M196CCommercial Name: TM-P60 with Peeler
Conforms to the following Directives and NormsDirective 1999/5/ECEN 301 481-1EN 301 489-17EN 300 328-2EN 60950-1EN 55022 Class BEN 55024
IEC 61000-4-2 IEC 61000-4-3IEC 61000-4-4IEC 61000-4-5IEC 61000-4-6IEC 61000-4-11
FCC
DECLARATION of CONFORMITYAccording to 47CFR, Part 2 and 15 for Class B Personal Computers and Peripherals; and/or CPU Boards and Power Supplies used with Class B Personal Computers:We: EPSON AMERICA, INC.Located at: MS 3-13
3840 Kilroy Airport WayLong Beach, CA 90806Telephone: 562-290-5254
Declare under sole responsibility that the product identified herein, complies with 47CFR Part 2 and 15 of the FCC rules as a Class B digital device. Each product marketed, is identical to the representative unit tested and found to be compliant with the standards. Records maintained continue to reflect the equipment being produced can be expected to be within the variation accepted, due to quantity production and testing on a statistical basis as required by 47CFR §2.909 Operation is subject to the following two conditions: (1) this device may not cause harmful interference, and (2) this device must accept any interference received, including interference that may cause undesired operation.Trade Name: EPSONType of Product: PrinterModel: M196C

xi
TM-P60 with Peeler Technical Reference Guide
RF Module
This equipment contains the following wireless module.
Manufacturer: TOYOTA INDUSTRIES CORPORATION
Model Name: 6180210
Product Name: WIRELESS LAN CF-CARD
This device complies with Part 15 of the FCC Rules and RSS-210 of the IC Rules. Operation is subject to the following two conditions:
(1) This device may not cause harmful interference, and
(2) This device must accept any interference received, including interference that may cause undesired operation.
USANOTICE
This equipment has been tested and found to comply with the limits for a Class B digital device, pursuant to part 15 of the FCC Rules. These limits are designed to provide reasonable protection against harmful interference in a residential installation. This equipment generates, uses and can radiate radio frequency energy and, if not installed and used in accordance with the instructions, may cause harmful interference to radio communications. However, there is no guarantee that interference will not occur in a particular installation. If this equipment does cause harmful interference to radio or television reception, which can be determined by turning the equipment off and on, the user is encouraged to try to correct the interference by one or more of the following measures:
-Reorient or relocate the receiving antenna.
-Increase the separation between the equipment and receiver.
-Connect the equipment into an outlet on a circuit different from that to which the receiver is connected.
-Consult the dealer or an experienced radio/TV technician for help.
This transmitter must not be co-located or operated in conjunction with any other antenna or transmitter.
FCC WARNING
Changes or modifications not expressly approved by the party responsible for compliance could void the user’s authority to operate the equipment.
CANADAThis device conforms to IC, Low Power License-Exempt Radio Communication Devices (RSS-210). The information such as Certification No., Model Name, and Manufacturer Name are described on the surface of the module.
SARThe available scientific evidence does not show that any health problems are associated with using low power wireless devices. There is no proof, however, that these low power wireless devices are absolutely safe. Low power wireless devices emit low levels of radio frequency energy (RF) in the microwave range while being used. Whereas high levels of RF can produce health effects (by heating tissue), exposure to low-level RF that does not produce heating effects causes no known adverse health effects. Many studies of low-level RF exposures have not found any biological effects. Some studies have suggested that some biological effects might occur, but such findings have not been confirmed by additional research. The TM-P60 with Peeler has been tested and found to comply with FCC radiation exposure limits set forth for an uncontrolled equipment and meets the FCC radio frequency (RF) Exposure Guidelines in Supplement C to OET65. The maximum SAR levels tested for TM-P60 has been shown to be 0.144W/kg at Body.

xii
EUROPE
Hereby, TOYOTA INDUSTRIES CORPORATION, declares that this 6180210 is in compliance with the essential requirements and other relevant provisions of Directive 1999/5/EC and 89/336/EEC.
FranceIn France, using the TM-P60 with Peeler outdoors is prohibited.
ItalyIn Italy, if used outside of the owner’s own premises, general authorization is required.
The TM-P60 with Peeler can be used only in the countries listed below:
Austria, Belgium, Germany, Luxembourg, Netherlands, Switzerland, France, Italy, Greece, Spain, Portugal, Denmark, Finland, Ireland, Sweden, UK, USA, Canada, Czeck Republic, Estonia, Hungary, Lithuania, Latvia, Poland, Slovenia, Slovak Republic, and Norway.

xiii
TM-P60 with Peeler Technical Reference Guide
Safety Precautions
This section presents important information to ensure safe and effective use of this product. Please read this section carefully and store it in an accessible location.
WARNING:❏ Shut down your equipment immediately if it produces smoke, a strange odor, or
unusual noise. Continued use may lead to fire or electric shock. Immediately unplug the equipment and contact your dealer or a Seiko Epson service center for advice.
❏ Never attempt to repair this product yourself. Improper repair work can be dangerous.
❏ Never disassemble or modify this product. Tampering with this product may result in injury, fire, or electric shock.
❏ Be sure to use the specified power source. Connection to an improper power source may cause fire or shock.
❏ Never insert or disconnect the power plug with wet hands. Doing so may result in severe shock.
❏ Do not allow foreign matter to fall into the equipment. Penetration of foreign objects may lead to fire or shock.
❏ If water or other liquid spills into this equipment, unplug the power cord immediately, and then contact your dealer or a Seiko Epson service center for advice.Continued usage may lead to fire or shock.
❏ Do not place multiple loads on the power outlet (wall outlet). Overloading the outlet may lead to fire.
❏ Always supply power directly from a standard domestic power outlet.
❏ Handle the power cord with care. Improper handling may lead to fire or shock.
• Do not modify or attempt to repair the cord.
• Do not place any object on top of the cord.
• Avoid excessive bending, twisting, and pulling.
• Do not place cord near heating equipment.
• Check that the plug is clean before plugging it in.
• Be sure to push the prongs all the way in.
❏ If the cord becomes damaged, obtain a replacement from your dealer or a Seiko Epson service center.

xiv
CAUTION:❏ Do not connect cables other than as described in this manual. Different
connections may cause equipment damage and burning.
❏ Be sure to set this equipment on a firm, stable, horizontal surface.Product may break or cause injury if it falls.
❏ Do not use in locations subject to high humidity or dust levels.Excessive humidity and dust may cause equipment damage, fire, or shock.
❏ Do not place heavy objects on top of this product. Never stand or lean on this product. Equipment may fall or collapse, causing breakage and possible injury.
❏ Take care not to injure your fingers on the manual cutter
• When you remove printed paper
• When you perform other operations such as loading/replacing roll paper
❏ To ensure safety, please unplug this product prior to leaving it unused for an extended period.
❏ Do not touch the thermal print head. Wait for the head to cool. The head can be very hot after printing for a long time. Touching them may cause burns.
❏ Do not use aerosol sprayers containing flammable gas inside or around this product. Doing so may cause fire.

xv
TM-P60 with Peeler Technical Reference Guide
Contents
TM-P60 with Peeler Technical Reference GuideThe influence on the environment of radio wave radiation . . . . . . . . . . . . . . . . . . . . . . . . . . . iiNote about interference . . . . . . . . . . . . . . . . . . . . . . . . . . . . . . . . . . . . . . . . . . . . . . . . . . . . . . . . iiNote about security . . . . . . . . . . . . . . . . . . . . . . . . . . . . . . . . . . . . . . . . . . . . . . . . . . . . . . . . . . . . iii
Revision Information . . . . . . . . . . . . . . . . . . . . . . . . . . . . . . . . . . . . . . . . . . . . . . . . . . . . . . . . . . . . . . . . . . . . . . vAbout This Manual . . . . . . . . . . . . . . . . . . . . . . . . . . . . . . . . . . . . . . . . . . . . . . . . . . . . . . . . . . . . . . . . . vi
Aim of the Manual . . . . . . . . . . . . . . . . . . . . . . . . . . . . . . . . . . . . . . . . . . . . . . . . . . . . . . . . . . . . . viContents of the Manual . . . . . . . . . . . . . . . . . . . . . . . . . . . . . . . . . . . . . . . . . . . . . . . . . . . . . . . . . viKey to Symbols . . . . . . . . . . . . . . . . . . . . . . . . . . . . . . . . . . . . . . . . . . . . . . . . . . . . . . . . . . . . . . . . vi
Restriction of Use . . . . . . . . . . . . . . . . . . . . . . . . . . . . . . . . . . . . . . . . . . . . . . . . . . . . . . . . . . . . . . . . . . viiRelated Software and Documents . . . . . . . . . . . . . . . . . . . . . . . . . . . . . . . . . . . . . . . . . . . . . . . . . . . vii
Downloading Drivers, Utilities, and Manuals . . . . . . . . . . . . . . . . . . . . . . . . . . . . . . . . . . . . . . . . viiSafety Precautions
EMC and Safety Standards Applied . . . . . . . . . . . . . . . . . . . . . . . . . . . . . . . . . . . . . . . . . . . . . . . . . . ixFCC Compliance Statement For American Users . . . . . . . . . . . . . . . . . . . . . . . . . . . . . . . . . . . ixFOR CANADIAN USERS . . . . . . . . . . . . . . . . . . . . . . . . . . . . . . . . . . . . . . . . . . . . . . . . . . . . . . . . . . ixCE Marking . . . . . . . . . . . . . . . . . . . . . . . . . . . . . . . . . . . . . . . . . . . . . . . . . . . . . . . . . . . . . . . . . . . xFCC . . . . . . . . . . . . . . . . . . . . . . . . . . . . . . . . . . . . . . . . . . . . . . . . . . . . . . . . . . . . . . . . . . . . . . . . . . x
RF Module . . . . . . . . . . . . . . . . . . . . . . . . . . . . . . . . . . . . . . . . . . . . . . . . . . . . . . . . . . . . . . . . . . . . . . . . xiUSA . . . . . . . . . . . . . . . . . . . . . . . . . . . . . . . . . . . . . . . . . . . . . . . . . . . . . . . . . . . . . . . . . . . . . . . . . . xiCANADA . . . . . . . . . . . . . . . . . . . . . . . . . . . . . . . . . . . . . . . . . . . . . . . . . . . . . . . . . . . . . . . . . . . . . xiSAR . . . . . . . . . . . . . . . . . . . . . . . . . . . . . . . . . . . . . . . . . . . . . . . . . . . . . . . . . . . . . . . . . . . . . . . . . . xi
EUROPE . . . . . . . . . . . . . . . . . . . . . . . . . . . . . . . . . . . . . . . . . . . . . . . . . . . . . . . . . . . . . . . . . . . . . . . . . . xiiFrance . . . . . . . . . . . . . . . . . . . . . . . . . . . . . . . . . . . . . . . . . . . . . . . . . . . . . . . . . . . . . . . . . . . . . . . xiiItaly . . . . . . . . . . . . . . . . . . . . . . . . . . . . . . . . . . . . . . . . . . . . . . . . . . . . . . . . . . . . . . . . . . . . . . . . . . xii
The TM-P60 with Peeler can be used only in the countries listed below: . . . . . . . . . . . . . . . . . . . . xiiSafety Precautions . . . . . . . . . . . . . . . . . . . . . . . . . . . . . . . . . . . . . . . . . . . . . . . . . . . . . . . . . . . . . . . . . xiii
Contents . . . . . . . . . . . . . . . . . . . . . . . . . . . . . . . . . . . . . . . . . . . . . . . . . . . . . . . . . . . . . . . . . . . . . . . . . xv
Chapter 1 General Information
Features . . . . . . . . . . . . . . . . . . . . . . . . . . . . . . . . . . . . . . . . . . . . . . . . . . . . . . . . . . . . . . . . . . . . . . . . . . 1-1General . . . . . . . . . . . . . . . . . . . . . . . . . . . . . . . . . . . . . . . . . . . . . . . . . . . . . . . . . . . . . . . . . . . . . . 1-1Printer handling . . . . . . . . . . . . . . . . . . . . . . . . . . . . . . . . . . . . . . . . . . . . . . . . . . . . . . . . . . . . . . . . 1-1Printing . . . . . . . . . . . . . . . . . . . . . . . . . . . . . . . . . . . . . . . . . . . . . . . . . . . . . . . . . . . . . . . . . . . . . . . 1-1Software . . . . . . . . . . . . . . . . . . . . . . . . . . . . . . . . . . . . . . . . . . . . . . . . . . . . . . . . . . . . . . . . . . . . . . 1-1
System Construction Image . . . . . . . . . . . . . . . . . . . . . . . . . . . . . . . . . . . . . . . . . . . . . . . . . . . . . . . . . 1-2Product Structure . . . . . . . . . . . . . . . . . . . . . . . . . . . . . . . . . . . . . . . . . . . . . . . . . . . . . . . . . . . . . . . . . . 1-3
Standard Parts Included with the Printer . . . . . . . . . . . . . . . . . . . . . . . . . . . . . . . . . . . . . . . . . . . 1-3Related materials for the TM-P60 with Peeler . . . . . . . . . . . . . . . . . . . . . . . . . . . . . . . . . . . . . . . 1-4
Consumables . . . . . . . . . . . . . . . . . . . . . . . . . . . . . . . . . . . . . . . . . . . . . . . . . . . . . . . . . . . . . . . . . . . . . 1-4Roll paper . . . . . . . . . . . . . . . . . . . . . . . . . . . . . . . . . . . . . . . . . . . . . . . . . . . . . . . . . . . . . . . . . . . . 1-4
Product Specifications Overview . . . . . . . . . . . . . . . . . . . . . . . . . . . . . . . . . . . . . . . . . . . . . . . . . . . . . 1-5
Chapter 2 Setup
Part Name and Basic Operation . . . . . . . . . . . . . . . . . . . . . . . . . . . . . . . . . . . . . . . . . . . . . . . . . . . . . 2-1Part names . . . . . . . . . . . . . . . . . . . . . . . . . . . . . . . . . . . . . . . . . . . . . . . . . . . . . . . . . . . . . . . . . . . 2-1Control Panel . . . . . . . . . . . . . . . . . . . . . . . . . . . . . . . . . . . . . . . . . . . . . . . . . . . . . . . . . . . . . . . . . 2-2Beeper Function . . . . . . . . . . . . . . . . . . . . . . . . . . . . . . . . . . . . . . . . . . . . . . . . . . . . . . . . . . . . . . . 2-4
Setup Flow . . . . . . . . . . . . . . . . . . . . . . . . . . . . . . . . . . . . . . . . . . . . . . . . . . . . . . . . . . . . . . . . . . . . . . . . 2-5Switching Issuing Mode . . . . . . . . . . . . . . . . . . . . . . . . . . . . . . . . . . . . . . . . . . . . . . . . . . . . . . . . . . . . . 2-6

xvi
Installing the Roll Paper . . . . . . . . . . . . . . . . . . . . . . . . . . . . . . . . . . . . . . . . . . . . . . . . . . . . . . . . . . . . . 2-6Install the Battery Pack or Connect the Printer to the AC adapter . . . . . . . . . . . . . . . . . . . . . . . . 2-9
Battery Recharging . . . . . . . . . . . . . . . . . . . . . . . . . . . . . . . . . . . . . . . . . . . . . . . . . . . . . . . . . . . . 2-9Adjusting Various Settings . . . . . . . . . . . . . . . . . . . . . . . . . . . . . . . . . . . . . . . . . . . . . . . . . . . . . . . . . . . 2-10
DIP switches . . . . . . . . . . . . . . . . . . . . . . . . . . . . . . . . . . . . . . . . . . . . . . . . . . . . . . . . . . . . . . . . . . . 2-10Memory Switches . . . . . . . . . . . . . . . . . . . . . . . . . . . . . . . . . . . . . . . . . . . . . . . . . . . . . . . . . . . . . . 2-11Adjusting Roll paper width . . . . . . . . . . . . . . . . . . . . . . . . . . . . . . . . . . . . . . . . . . . . . . . . . . . . . . 2-12
Belt Clip . . . . . . . . . . . . . . . . . . . . . . . . . . . . . . . . . . . . . . . . . . . . . . . . . . . . . . . . . . . . . . . . . . . . . . . . . . 2-13Installing your wireless LAN . . . . . . . . . . . . . . . . . . . . . . . . . . . . . . . . . . . . . . . . . . . . . . . . . . . . . . . . . . 2-14
Preparing a host PC for setting up a printer . . . . . . . . . . . . . . . . . . . . . . . . . . . . . . . . . . . . . . . . 2-15Confirming the current LAN setting of the printer . . . . . . . . . . . . . . . . . . . . . . . . . . . . . . . . . . . 2-15Adjusting the host PC to the printer’s LAN setting . . . . . . . . . . . . . . . . . . . . . . . . . . . . . . . . . . . 2-16Connecting a serial interface cable . . . . . . . . . . . . . . . . . . . . . . . . . . . . . . . . . . . . . . . . . . . . . . 2-16Confirming the connection between the host PC and printer . . . . . . . . . . . . . . . . . . . . . . . . 2-17Adjusting the printer LAN setting for your wireless LAN . . . . . . . . . . . . . . . . . . . . . . . . . . . . . . . 2-20Confirm the connection between your LAN and printer . . . . . . . . . . . . . . . . . . . . . . . . . . . . . 2-24
Install a Printer Driver in the Host PC / POS Terminal . . . . . . . . . . . . . . . . . . . . . . . . . . . . . . . . . . . . . 2-24OPOS . . . . . . . . . . . . . . . . . . . . . . . . . . . . . . . . . . . . . . . . . . . . . . . . . . . . . . . . . . . . . . . . . . . . . . . . 2-24Advanced Printer Driver (APD) . . . . . . . . . . . . . . . . . . . . . . . . . . . . . . . . . . . . . . . . . . . . . . . . . . . 2-28
Chapter 3 Troubleshooting
LED Blinking Pattern . . . . . . . . . . . . . . . . . . . . . . . . . . . . . . . . . . . . . . . . . . . . . . . . . . . . . . . . . . . . . . . . 3-1Error Types . . . . . . . . . . . . . . . . . . . . . . . . . . . . . . . . . . . . . . . . . . . . . . . . . . . . . . . . . . . . . . . . . . . . 3-1
Printer Beeps . . . . . . . . . . . . . . . . . . . . . . . . . . . . . . . . . . . . . . . . . . . . . . . . . . . . . . . . . . . . . . . . . . . . . . 3-2Beeping Types . . . . . . . . . . . . . . . . . . . . . . . . . . . . . . . . . . . . . . . . . . . . . . . . . . . . . . . . . . . . . . . . . 3-2
Printer Beeps When the Power is Turned on . . . . . . . . . . . . . . . . . . . . . . . . . . . . . . . . . . . . . . . . . . . . 3-3Paper Jam . . . . . . . . . . . . . . . . . . . . . . . . . . . . . . . . . . . . . . . . . . . . . . . . . . . . . . . . . . . . . . . . . . . . . . . 3-3To Confirm the Current Setting of the Printer . . . . . . . . . . . . . . . . . . . . . . . . . . . . . . . . . . . . . . . . . . . 3-3
Self test mode . . . . . . . . . . . . . . . . . . . . . . . . . . . . . . . . . . . . . . . . . . . . . . . . . . . . . . . . . . . . . . . . . 3-3Status sheet printing . . . . . . . . . . . . . . . . . . . . . . . . . . . . . . . . . . . . . . . . . . . . . . . . . . . . . . . . . . . . 3-4
Radio Field Intensity Check Mode . . . . . . . . . . . . . . . . . . . . . . . . . . . . . . . . . . . . . . . . . . . . . . . . . . . . 3-5Resetting the printer . . . . . . . . . . . . . . . . . . . . . . . . . . . . . . . . . . . . . . . . . . . . . . . . . . . . . . . . . . . . 3-5
Hexadecimal Dump Mode . . . . . . . . . . . . . . . . . . . . . . . . . . . . . . . . . . . . . . . . . . . . . . . . . . . . . . . . . 3-6Cleaning the Thermal Head . . . . . . . . . . . . . . . . . . . . . . . . . . . . . . . . . . . . . . . . . . . . . . . . . . . . . . . . . 3-7Cleaning the Platen Roller/Roll Paper End Sensor . . . . . . . . . . . . . . . . . . . . . . . . . . . . . . . . . . . . . . . 3-7Cleaning the Peeler Unit . . . . . . . . . . . . . . . . . . . . . . . . . . . . . . . . . . . . . . . . . . . . . . . . . . . . . . . . . . . . 3-8
Chapter 4 Application Development Information
About wireless communication . . . . . . . . . . . . . . . . . . . . . . . . . . . . . . . . . . . . . . . . . . . . . . . . . . . . . . 4-1For Application developing . . . . . . . . . . . . . . . . . . . . . . . . . . . . . . . . . . . . . . . . . . . . . . . . . . . . . 4-1For Radio field intensity . . . . . . . . . . . . . . . . . . . . . . . . . . . . . . . . . . . . . . . . . . . . . . . . . . . . . . . . . 4-1Operation tested Access point products . . . . . . . . . . . . . . . . . . . . . . . . . . . . . . . . . . . . . . . . . . 4-2
About the Battery Remaining Amount . . . . . . . . . . . . . . . . . . . . . . . . . . . . . . . . . . . . . . . . . . . . . . . . 4-2The battery remaining amount . . . . . . . . . . . . . . . . . . . . . . . . . . . . . . . . . . . . . . . . . . . . . . . . . . . 4-2The method to confirm the battery status . . . . . . . . . . . . . . . . . . . . . . . . . . . . . . . . . . . . . . . . . 4-2Power Management function . . . . . . . . . . . . . . . . . . . . . . . . . . . . . . . . . . . . . . . . . . . . . . . . . . . 4-3
Beeper function . . . . . . . . . . . . . . . . . . . . . . . . . . . . . . . . . . . . . . . . . . . . . . . . . . . . . . . . . . . . . . . . . . . 4-3OPOS . . . . . . . . . . . . . . . . . . . . . . . . . . . . . . . . . . . . . . . . . . . . . . . . . . . . . . . . . . . . . . . . . . . . . . . . 4-3Advanced Printer Driver . . . . . . . . . . . . . . . . . . . . . . . . . . . . . . . . . . . . . . . . . . . . . . . . . . . . . . . . 4-3ESC/POS command . . . . . . . . . . . . . . . . . . . . . . . . . . . . . . . . . . . . . . . . . . . . . . . . . . . . . . . . . . . . 4-4
Various Status Categories . . . . . . . . . . . . . . . . . . . . . . . . . . . . . . . . . . . . . . . . . . . . . . . . . . . . . . . . . . . 4-4Printer Status on APD . . . . . . . . . . . . . . . . . . . . . . . . . . . . . . . . . . . . . . . . . . . . . . . . . . . . . . . . . . . 4-5OPOS . . . . . . . . . . . . . . . . . . . . . . . . . . . . . . . . . . . . . . . . . . . . . . . . . . . . . . . . . . . . . . . . . . . . . . . . 4-5
NV memory . . . . . . . . . . . . . . . . . . . . . . . . . . . . . . . . . . . . . . . . . . . . . . . . . . . . . . . . . . . . . . . . . . . . . . 4-7NV Graphics Printing . . . . . . . . . . . . . . . . . . . . . . . . . . . . . . . . . . . . . . . . . . . . . . . . . . . . . . . . . . . . . . . 4-8
Advanced Printer Driver . . . . . . . . . . . . . . . . . . . . . . . . . . . . . . . . . . . . . . . . . . . . . . . . . . . . . . . . 4-8

xvii
TM-P60 with Peeler Technical Reference Guide
OPOS . . . . . . . . . . . . . . . . . . . . . . . . . . . . . . . . . . . . . . . . . . . . . . . . . . . . . . . . . . . . . . . . . . . . . . . . 4-8ESC/POS command . . . . . . . . . . . . . . . . . . . . . . . . . . . . . . . . . . . . . . . . . . . . . . . . . . . . . . . . . . . . 4-10Tips for Visual Basic . . . . . . . . . . . . . . . . . . . . . . . . . . . . . . . . . . . . . . . . . . . . . . . . . . . . . . . . . . . . . 4-10
Appendix A Wireless LAN Setup Detailed Information
Setting the TCP/IP protocol in Your Operating System . . . . . . . . . . . . . . . . . . . . . . . . . . . . . . . . . . . A-1Windows 2000 . . . . . . . . . . . . . . . . . . . . . . . . . . . . . . . . . . . . . . . . . . . . . . . . . . . . . . . . . . . . . . . . . A-1Windows XP . . . . . . . . . . . . . . . . . . . . . . . . . . . . . . . . . . . . . . . . . . . . . . . . . . . . . . . . . . . . . . . . . . . A-2
TMNetWinConfig . . . . . . . . . . . . . . . . . . . . . . . . . . . . . . . . . . . . . . . . . . . . . . . . . . . . . . . . . . . . . . . . . . A-4Install . . . . . . . . . . . . . . . . . . . . . . . . . . . . . . . . . . . . . . . . . . . . . . . . . . . . . . . . . . . . . . . . . . . . . . . . . A-4Operating . . . . . . . . . . . . . . . . . . . . . . . . . . . . . . . . . . . . . . . . . . . . . . . . . . . . . . . . . . . . . . . . . . . . A-9Functions . . . . . . . . . . . . . . . . . . . . . . . . . . . . . . . . . . . . . . . . . . . . . . . . . . . . . . . . . . . . . . . . . . . . . A-14Settings . . . . . . . . . . . . . . . . . . . . . . . . . . . . . . . . . . . . . . . . . . . . . . . . . . . . . . . . . . . . . . . . . . . . . . . A-20
Setting Using a Web Browser . . . . . . . . . . . . . . . . . . . . . . . . . . . . . . . . . . . . . . . . . . . . . . . . . . . . . . . . A-28Operation . . . . . . . . . . . . . . . . . . . . . . . . . . . . . . . . . . . . . . . . . . . . . . . . . . . . . . . . . . . . . . . . . . . . A-28Function . . . . . . . . . . . . . . . . . . . . . . . . . . . . . . . . . . . . . . . . . . . . . . . . . . . . . . . . . . . . . . . . . . . . . . A-30
Appendix B Wireless LAN Network Composition
Network mode . . . . . . . . . . . . . . . . . . . . . . . . . . . . . . . . . . . . . . . . . . . . . . . . . . . . . . . . . . . . . . . . . . . . B-1Infrastructure Mode . . . . . . . . . . . . . . . . . . . . . . . . . . . . . . . . . . . . . . . . . . . . . . . . . . . . . . . . . . . . B-1Ad Hoc Mode . . . . . . . . . . . . . . . . . . . . . . . . . . . . . . . . . . . . . . . . . . . . . . . . . . . . . . . . . . . . . . . . . B-1
Wireless LAN Use . . . . . . . . . . . . . . . . . . . . . . . . . . . . . . . . . . . . . . . . . . . . . . . . . . . . . . . . . . . . . . . . . . . B-1Wireless LAN Security . . . . . . . . . . . . . . . . . . . . . . . . . . . . . . . . . . . . . . . . . . . . . . . . . . . . . . . . . . . . . . . B-2
Security of a wireless LAN . . . . . . . . . . . . . . . . . . . . . . . . . . . . . . . . . . . . . . . . . . . . . . . . . . . . . . . . B-2Security Function Outline . . . . . . . . . . . . . . . . . . . . . . . . . . . . . . . . . . . . . . . . . . . . . . . . . . . . . . . . B-2Outline of Each Security Function . . . . . . . . . . . . . . . . . . . . . . . . . . . . . . . . . . . . . . . . . . . . . . . . . B-2
Appendix C Character Code Tables
Page 0 (PC437: USA, Standard Europe) . . . . . . . . . . . . . . . . . . . . . . . . . . . . . . . . . . . . . . . . . . . . . . . C-1Page 1 (Katakana) . . . . . . . . . . . . . . . . . . . . . . . . . . . . . . . . . . . . . . . . . . . . . . . . . . . . . . . . . . . . . . . . C-2Page 2 (PC850: Multilingual) . . . . . . . . . . . . . . . . . . . . . . . . . . . . . . . . . . . . . . . . . . . . . . . . . . . . . . . . . C-3Page 3 (PC860: Portuguese) . . . . . . . . . . . . . . . . . . . . . . . . . . . . . . . . . . . . . . . . . . . . . . . . . . . . . . . . . C-4Page 4 (PC863: Canadian-French) . . . . . . . . . . . . . . . . . . . . . . . . . . . . . . . . . . . . . . . . . . . . . . . . . . . C-5Page 5 (PC865: Nordic) . . . . . . . . . . . . . . . . . . . . . . . . . . . . . . . . . . . . . . . . . . . . . . . . . . . . . . . . . . . . . C-6Page 16 (WPC1252) . . . . . . . . . . . . . . . . . . . . . . . . . . . . . . . . . . . . . . . . . . . . . . . . . . . . . . . . . . . . . . . . C-7Page 17 (PC866: Cyrillic #2) . . . . . . . . . . . . . . . . . . . . . . . . . . . . . . . . . . . . . . . . . . . . . . . . . . . . . . . . . C-8Page 18 (PC852: Latin2) . . . . . . . . . . . . . . . . . . . . . . . . . . . . . . . . . . . . . . . . . . . . . . . . . . . . . . . . . . . . C-9Page 19 (PC858: Euro) . . . . . . . . . . . . . . . . . . . . . . . . . . . . . . . . . . . . . . . . . . . . . . . . . . . . . . . . . . . . . . C-10Page 255 (Blank page) . . . . . . . . . . . . . . . . . . . . . . . . . . . . . . . . . . . . . . . . . . . . . . . . . . . . . . . . . . . . . C-11International Character Sets . . . . . . . . . . . . . . . . . . . . . . . . . . . . . . . . . . . . . . . . . . . . . . . . . . . . . . . . C-12
Appendix D System Planning
Control Method . . . . . . . . . . . . . . . . . . . . . . . . . . . . . . . . . . . . . . . . . . . . . . . . . . . . . . . . . . . . . . . . . . . D-1Windows Driver (EPSON Advanced Printer Driver) . . . . . . . . . . . . . . . . . . . . . . . . . . . . . . . . . . . D-1EPSON OPOS ADK . . . . . . . . . . . . . . . . . . . . . . . . . . . . . . . . . . . . . . . . . . . . . . . . . . . . . . . . . . . . . . D-3ESC/POS Command . . . . . . . . . . . . . . . . . . . . . . . . . . . . . . . . . . . . . . . . . . . . . . . . . . . . . . . . . . . . D-5Downloading Drivers, Utilities, and Manuals . . . . . . . . . . . . . . . . . . . . . . . . . . . . . . . . . . . . . . . . D-5
Appendix E FAQ
Can I use the TM-P60 with Peeler in the Ad-Hoc mode? . . . . . . . . . . . . . . . . . . . . . . . . . . . . . . E-1Buzzer sounds when the TM-P60 with Peeler is turned on. What should I do? . . . . . . . . . . . . . E-1How to set the buzzer not to sound. . . . . . . . . . . . . . . . . . . . . . . . . . . . . . . . . . . . . . . . . . . . . . . . E-1BATT LED lights or flashes. What should I do? . . . . . . . . . . . . . . . . . . . . . . . . . . . . . . . . . . . . . . . . E-2The Power LED is flashing slowly. What should I do? . . . . . . . . . . . . . . . . . . . . . . . . . . . . . . . . . . E-2

xviii
The TM-P60 with Peeler can’t connect to the Wireless LAN. What should I do? . . . . . . . . . . . E-2Wireless LAN parameters for the TM-P60 with Peeler cannot be set with RS-232 . . . . . . . . . . E-3Searching on the network takes several minutes. . . . . . . . . . . . . . . . . . . . . . . . . . . . . . . . . . . . E-4Network is disconnected several minutes after it is connected. . . . . . . . . . . . . . . . . . . . . . . . E-4TM-P60 with Peeler turns off several minutes after it is turned on. . . . . . . . . . . . . . . . . . . . . . . E-4Printing is not possible. . . . . . . . . . . . . . . . . . . . . . . . . . . . . . . . . . . . . . . . . . . . . . . . . . . . . . . . . . . E-4
Appendix F Consumable Specifications
TM-P60 with Peeler Roll Paper . . . . . . . . . . . . . . . . . . . . . . . . . . . . . . . . . . . . . . . . . . . . . . . . . . . . . . . F-1Printable Area . . . . . . . . . . . . . . . . . . . . . . . . . . . . . . . . . . . . . . . . . . . . . . . . . . . . . . . . . . . . . . . . . F-4

Rev. B General Information 1-1
TM-P60 with Peeler Technical Reference Guide
Chapter 1 General Information
1.1 Features
The TM-P60 with Peeler is a mobile label printer designed to meet the needs of retail, grocery stores, DIYs, and speciality chain stores for in-store printing of items such as shelf labels, discount labels, and product tags.
1.1.1 General
❏ Compact size with rugged design to ensure top reliablility.
❏ Support for 802.11b wireless LAN protocols.
❏ Belt clip for maximum mobility.
❏ The peeler function is installed as the standard. (It is easy to switch between the peeler mode and the label continuous issuing mode.)
❏ Industry-leading 12-hour battery life. (When power management is enabled.)
1.1.2 Printer handling
❏ Drop-in paper loading for easy use.
1.1.3 Printing
❏ Clear, crisp high speed thermal receipt printing.
1.1.4 Software
❏ Command protocol is based on the ESC/POS proprietary command system.
❏ OPOS ADK and Windows printer driver are available.
❏ Automatic status back (ASB) function that automatically transmits changes in printer status.

1-2 General Information Rev. B
1.2 System Construction Image
On-demand printing for shelf labels, product tags, or discount labels using a 802.11b wireless LAN.
Access Point
LAN
Store server
TM-P60 with Peeler

Rev. B General Information 1-3
TM-P60 with Peeler Technical Reference Guide
1.3 Product Structure
1.3.1 Standard Parts Included with the Printer
This printer is packed with the materials listed below.
❏ User’s Manual
❏ Roll paper: 1 roll
❏ Battery pack unit (LIP-2500), and its User’s manual: 1
❏ AC adapter (PS-10) (included only with some models): 1
Note:To charge the battery, you have to use “PS-10” (AC adapter) or “OT-CH60” (Rapid battery charger). Both are options.

1-4 General Information Rev. B
1.3.2 Related materials for the TM-P60 with Peeler
In addition to this guide, the following materials are provided for the TM-P60 with Peeler. See also the following materials.
Please contact your dealer to get these.
1.4 Consumables
1.4.1 Roll paper
Six paper widths from 29.5 mm to 57.5 mm are available by using the roll paper guide. If you remove the roll paper guide, you can also select 59.5 mm. See “ Adjusting Roll paper width” (page 2-12) for setting the roll paper guide.
Category Name Description
Options PS-10 This is an exclusive AC adapter for battery charging. It is able to connect to TM-P60 with Peeler directly.The charging period: 4 hours.
OT-CH60 This is an exclusive battery charger. To use it you must take the battery out of the TM-P60 with Peeler.The charging period: 2.5 hours.
OT-RS60 This is to connect TM-P60 with Peeler and host PC with serial connection.
LIP-2500 This is a spare battery. It is the as same as the included one.
OT-ST60 This is a shoulder strap.
Consumables Roll Paper This is required to print.
Manuals User’s Manual This manual is packed in the carton box.
Technical Reference Guide This manual.
FAQ about ESC/POS command
This Manual is Quick Reference of ESC/POS command with a simple sample program & Tips.
ESC/POS Application Programming Guide
This Manual is a Command Reference Guide of ESC/POS command, including some sample programs & Tips.
Command Comparison between the TM-T88II/T88III and the TM-P60
This provides detailed command comparison information between the printers.
Drivers(WIndows environment)
OPOS ADK This provides the OCX driver which is based upon OPOS. It has manuals, sample programs, and TMFlogo utility.
Advanced Printer Driver This is a Windows Driver. This Driver has a manual, sample programs, and utilities to use the driver.
Utilities(Windows environment)
Memory Switch setting Utility
This is a utility to adjust the setting (Memory Switch) of this printer. See “ Memory Switches” (page 2-11) for details.
TMFlogo This is a utility to store “NV graphics“ into this printer. It helps printing “NV graphics.”
TMNetWinConfig Ver. 2.0 This is a utility to set the wireless LAN property.

Rev. B General Information 1-5
TM-P60 with Peeler Technical Reference Guide
1.5 Product Specifications Overview
Print method Thermal line printing
Print density 203 dpi × 203 dpi [dpi: dots per 25.4 mm (dots per inch)]
Printing width (default) 48.5 mm, 388 dot positions (label width 54 mm, backing paper width 58 mm)
Print font Font Font A: 12 × 24, Font B (default): 10 × 24, Font C: 8 × 16
Characters per line (default)
Font A: 35, Font B: 42, Font C: 52
Character size (W × H)
Font A: 1.50 × 3.0, Font B: 1.25 × 3.0, Font C: 1.0 × 2.0
Character set 95 Alphanumeric, 48 International, 128 × 10 Graphic
Paper Roll paper dimensions (default)
29.5 ± 0.5 mm ~ 57.5 ± 0.5 mm(59.5 ± 0.5 mm by removing the spacer installed)
Paper roll spool diameter
Outside 31.4 mm or more
Receipt paper Original: Kanzaki Specialty Paper (USA):P350 (paper thickness: 62 µm)P310 (paper thickness: 58 µm)P300 (paper thickness: 56 µm)
Label roll paper ETLA058050025ETLA055050051ETLA029050025
Print speed Maximum 80 mm/s (maximum 40 mm/s when using the peeler), when number of dots per dot line is 64 dots or less (printing with a fully charged battery, at 25°C, print density 100%)
Interface IEEE802.11b, RS-232
Receive buffer 128 bytes
Power consumption
Specified battery Lithium-ion battery: Product name: LIP-2500, Trade name: Seiko Epson Corporation
Output: DC 7.4 VCapacity: 2200 mAh
AC adapter (option)
Output voltage: DC 12 VInput voltage: AC 100 V ~ 240 VProduct name: PS-10, Trade name: Seiko Epson Corporation
Life Mechanism When printing labels:500,000 labels issuedWhen printing receipts:10,000,000 lines printed
Print head 100,000,000 dots
Temperature/humidity
Operation (Printing quality guaranteed)
5 ~ 45°C, 10 ~ 90% RH
Storage Abnormal operations not found when the printer is left under the environment of 25°C, 60% RH for 2 hours after it was left in the following conditions:High temperature and humidity: 50°C, 90% RH for 120 hoursHigh temperature: 70°C for 120 hoursLow temperature: -25°C for 120 hours
Overall dimensions (mm) 103 × 159 × 65 (W × D × H)
Mass (approx.) 640 g (including LIP-2500 [battery pack] but not roll paper)

1-6 General Information Rev. B

Rev. B 2-1 Setup
TM-P60 with Peeler Technical Reference Guide
Chapter 2Setup
Part Name and Basic Operation
Part names
battery cover
roll paper cover
open button connector for AC
adapter (option)
belt clip
control panel
label peeler detector
peeler holder
paper detector
thermal head
peeler cover platen roller
peeler roller

2-2 Setup Rev. B
Control Panel
The control panel is shown below.
❏ POWER LED
❏ ERROR LED
❏ BATT. LED
❏ POWER button
❏ FEED button
POWERLED
POWER button
FEED button
ERRORLED
BATT.LED

Rev. B 2-3 Setup
TM-P60 with Peeler Technical Reference Guide
LED
POWER
ERROR
BATT.
Control Panel Buttons
The control panel has a FEED button that you may have to use, although most paper handling functions will be handled by your software.
POWER
Press the button to turn the power on or off. To turn off the power, you need to hold the button for more than 2 seconds.
FEED
Use this button to feed roll paper or to start a roll paper self test, or start printing status sheet. See “Self test mode” on page 2- 3.
Note:The FEED button can be disabled by using an ESC/POS command. Refer to “ESC/POS Application Programming Guide” for details.
POWER LED Meaning
On Power is on.
Off Power is off.
Flashing The printer is in power-off operation or is in an area where wireless communication is not possible.
Printer Condition ERROR LED Meaning
Power On On Printer is offline (paper out, power-on initialization, roll paper cover open, power-off operation, or the remaining battery charge is not enough for printer operation when the battery is used to supply the power.)
Off Printer is online.
Flashing It indicates an error. See “LED Blinking Pattern” on page 1 for troubleshooting
Power Off, battery installed, and AC adapter connected
On Indicates that an abnormality occurred during battery charging. The battery must be replaced with a new one.
Off No problem.
Printer Condition BATT. LED Meaning
Power On without AC adapter On Remaining battery charge is not enough. It must be charged.
Off Remaining battery charge is adequate.
Flashing Remaining battery charge is below half.
Power Off and battery installed On The battery is being charged.
Off The battery is fully charged.

2-4 Setup Rev. B
Beeper Function
This printer has a “beeper“ function. This function causes beeping in specified situations. The situations are the following:
❏ The battery remaining is low (Memory switch can enable/disable this function)
❏ The printer can’t find any Access point (wireless LAN). (Memory switch can enable/disable this function)
❏ Roll paper is out (Memory switch can enable/disable this function)
❏ A error has occurred except “printer temperature error.“ (Memory switch can enable/disable this function)
❏ Start of status sheet printing
❏ The radio field intensity check is started
❏ The radio field intensity check is processing
Note:About memory switch, see “Memory Switches” on page 2- 11.
About status sheet, see “Confirming the current LAN setting of the printer” on page 2- 15.
About radio field intensity check processing, see “Radio Field Intensity Check Mode” on page 2- 5.

Rev. B 2-5 Setup
TM-P60 with Peeler Technical Reference Guide
Setup Flow
You have to set up your printer to use it. And you can adjust some features by customizing them. This section describes the setup.
The setup flow of preparing to use printer is below.
Note:A printer may beep when turned on. It is caused by the Access point’s LAN setting not corresponding to the printer. Ignore the beeping. (see “Beeping Types” on page 2- 2 for the beeping pattern.)
When you use OPOS (OCX driver from EPSON) or the Advanced Printer Driver, you need to install the driver. When you use ESC/POS commands, you don’t have to install drivers.
The following sections describe the setup.
5. Complete setup
2. Adjust various settings (If you need to)
❏ DIP switches ❏ Memory switches ❏ Paper width (Adjust the spacer)
4. Driver setup ❏ OPOS ❏ APD
When you select Direct control method (ESC/POS command,) you don’t need to install any drivers.
1. Printer setup
❏ Switching issuing mode❏ Install Roll Paper❏ Install the battery pack or connect the printer to the AC adapter
3. Install to your wireless LAN by either method. ❏ Using utility (TMNet WinConfig) • with wireless LAN • with serial connection (RS 232C) ❏ Using browser • with wireless LAN

2-6 Setup Rev. B
Switching Issuing Mode
The issuing mode can be switched between the label continuous issuing mode and the label peeler issuing mode by folding the peeler holder under the peeler cover.
Installing the Roll Paper
CAUTION:Be sure to use roll paper that meets the specifications.
Note:Do not use paper rolls that have the paper glued to the core.
1. Press the open button to open the roll paper cover and the peeler holder.
2. When using the label continuous issuing mode:Fold the peeler holder under the peeler cover. This covers the label peeler detector.
When using the label peeler issuing mode:Peel off the first label, and press the peeler change over lever to lift the peeler holder.

Rev. B 2-7 Setup
TM-P60 with Peeler Technical Reference Guide
3. When installing the label paper horizontally:Set the new roll paper on the inside of the roll paper cover and pull the leading edge of the roll paper.
When installing the label paper vertically:Set the new roll paper in the inside of the roll paper cover.Pull the leading edge of the roll paper.Align the left edge of the roll paper with the edge of the cover.
Note:Note the direction the paper comes off the roll.
To use the label in the label peeling issuing mode, peel the first label from the liner, them set the liner to the peeler roller.
4. Close the roll paper cover.
Note:When closing the peeler cover, make sure to close it firmly, pressing both ends.

2-8 Setup Rev. B
5. Close the peeler holder.
Note:Removing the issued label enables the label peeler detector to detect a PAPER END and the printer to issue the next label. If the first label is not removed when using the label peeler issuing mode, the thickness of the label and the backing paper overloads the peeler holder, possibly stopping the paper feed motor.
When the label is completely fed to the peeling position, the printer goes in the label removal waiting state. The user is required to remove the label by him/herself.
When the label peeler detector detects the paper at the power on, the printer goes in the label removal waiting state. In this case, the ERROR LED is turned on. The user is required to remove the label by him/herself.
If the printer’s power is turned off while the label peeler detector detects the paper presence, the printer goes into the label removal waiting state when the power is turned on. Therefore, make sure to remove the label when the power is turned off.

Rev. B 2-9 Setup
TM-P60 with Peeler Technical Reference Guide
Install the Battery Pack or Connect the Printer to the AC adapter
You can supply power through the battery pack packaged with the printer or the AC adapter PS-10 provided as an option.
WARNING:Be sure to use the battery LIP-2500 that came with the printer. Using a battery other than the one specified may cause fire, explosion, leakage, overheating, or other damage.
CAUTION:There is a risk of explosion if the battery is replaced by an incorrect type. Dispose of used batteries according to the instructions.
1. Slide the battery cover to open it.
2. Install or remove the battery and close the cover.
3. If you use the AC adapter, plug in the connector.
Battery Recharging
WARNING:Be sure to charge the battery that came with the printer. Using a battery other than the one specified may cause fire, explosion, leakage, overheating or other damage.
Note:The battery can be charged only when the temperature is 0 ~ 40°C (32 ~ 104°F).
1. Be sure that the printer is turned off and the battery to be charged is installed.
2. Connect the AC adapter to the printer.
3. Recharging will now be started.
Recharging will take approximately 5 hours with the AC adapter, or if you use the fast recharger (option), recharging will take approximately 2.5 hours. For detailed information for the fast recharger (option), see its instructions. The times described above are the times taken to charge a battery pack that is fully discharged.

2-10 Setup Rev. B
Adjusting Various Settings
This printer is able to be adjusted for the items below:
❏ DIP switch (handshake of serial communication conditions)
❏ Memory switch (status notice transmission and buzzer conditions)
❏ Roll paper width
Note:When you adjust these items, we recommend you to confirm the new setting. You can confirm the settings by running a self-test. See “To Confirm the Current Setting of the Printer” on page 2- 3
DIP switches
This printer has DIP switches 1-2, 1-3, and 1-4. These are located as shown in the figure below. The combination of DSW1-2, DSW1-3, and DSW1-4 switches the RS-232 serial interface signal line data.
Note:Make sure the printer is turned off.
DSW 1 is fixed to OFF.Any combinations other than above must not be used.DTR/DSR control is selected as the default.
DIP switchHandshake DSW1-2 DSW1-3 DSW1-4DTR/DSR ON OFF ON
RTS/CTS OFF ON OFF
DIP switches

Rev. B 2-11 Setup
TM-P60 with Peeler Technical Reference Guide
Memory Switches
This printer has a set of software switches called “Memory switches.“ The memory switch set has “Msw 8,” “Customize value,” “Serial communication condition.”
The “Memory switch setting utility” can change the Memory switch set to ON or OFF as shown in the table below:
Note:When you use this printer with RS-232C interface, you should adjust the “serial communication setting“ (see the table “Serial communication” on page 2- 12.)
The Memory switch can be changed by either one of two methods: • Memory switch setting utility • Control by an ESC/POS command
Settings of the memory switch are stored in the NV memory; therefore, even if the printer is turned off, the settings are maintained. Excessive use of this function may destroy the NV memory. As a guideline, do not use this function more than 10 times a day.
When you use OPOS or APD, generally you don’t need to adjust memory switch because OPOS or APD are able to set these items automatically.
* : Default setting
Note:Msw 8-1:When On is selected, this printer transmits power-off notice, power-on notice, and battery status to a host PC. When off is selected, this printer doesn’t transmit these.
Msw 8-2:When On is selected, the printer beeps the buzzer for 10 seconds when the battery status enters “battery level is L“ or “battery level is S.“
Msw 8-3, 8-4, 8-5:When On is selected, the buzzer beeps for 10 seconds for each situation. For information on printer errors (Msw 8-5), see “Error Types” on page 2- 1.
Memory Switch 8SW Function On Off1 Status notice *1 Transmit s* Doesn’t transmit
2 Beeper tone for low battery Beeps * Doesn’t beep
3 Beeper tone for host disconnection Beeps * Doesn’t beep
4 Beeper tone when roll paper is out Beeps * Doesn’t beep
5 Beeper tone when an error occurs Beeps * Doesn’t beep
6 Paper position immediately after a specific state
“Print starting position” Not “Print starting position”
7 ~ 8 Reserved - -

2-12 Setup Rev. B
* “Time for auto power off”: When a printer isn’t received any data from host PC, and isn’t operated anything (ex. opening the roll paper cover, pressing the FEED button) during the specified time, the printer turns off itself automatically.
Note:When this printer connected with serial interface, the data length is always “8 bit.“ The handshake is changed by a DIP switch; see “DIP switches” on page 2- 10 for details.
Adjusting Roll paper width
6 paper widths from 29.5 mm to 57.5 mm are available by using the roll paper guide. If you remove the roll paper guide, you can also select 59.5 mm.
1. Press the button and open the peeler holder and the roll paper cover.
2. Remove the roll paper if there is one.
3. Insert your finger into the hole of the roll paper guide and lift it upward. Undo the top part that is fixed in one of the slots.
4. Move the roll paper guide to the position matching the width of the paper you are using.
5. Insert the top of the roll paper guide and press it down until it clicks.
6. Insert the roll paper.
Note:Do not increase the paper width after you have used a narrower width because if the printer has ever been used with narrow paper, part of the head contacts the platen. Therefore, when a wider setting is used, part of the head or the cutter blade may be worn out, which can cause poor printing and a blunt cutter blade.
Customize valuesFunction Selectable valueTime for auto power off Disable, or 1 ~ 60 minutes (Default: 20 minutes)
Print density 70%, 75%, 80%, 85%, 90%, 95%, 100%, 105%, 110%, 115%, 120%, 125%, 130%, (Default: 100%)
Serial communicationFunction Selectable valueBaud rate 9600 bps
19200 bps (default)
384000 bps
Parity None (default)
Odd
Even

Rev. B 2-13 Setup
TM-P60 with Peeler Technical Reference Guide
Belt Clip
You can hang the printer on your belt using the belt clip attached to the back of the printer. If you want to hang the printer on your neck, you can use the neck strap provided as an option.

2-14 Setup Rev. B
Installing your wireless LAN
This section describes how to install a wireless LAN in this printer. The following shows you the installation procedure.
Note:For detailed information about the utility and web browser for LAN setting, see “Wireless LAN Setup Detailed Information” on page A- 1.
“Preparing a host PC for setting up a printer,” (page 2-15)
“Confirming the connection between the host PC and printer” on page 2- 17
“Confirm the connection between your LAN and printer” on page 2- 24
Installation is complete
“Adjusting the host PC to the printer’s LAN setting,” (page 2-16)
When you set up printer using wireless LAN.
When you set up printer using serial interface.
Adjust the printer LAN setting for your wireless LAN (using web browser)
(“When you use a browser for setup,” on page 2-22)
Adjust the printer LAN setting for your wireless LAN (using utility)
(“When you use the utility (TMNetWinConfig) to set up” on page 2-20)
“Connecting a serial interface cable,” (page 2-16)
“Confirming the current LAN setting of the printer,” (page 2-15)
Con
nect
a tr
ial h
ost P
C to
TM
-P60
wit
h P
eele
rA
djus
t TM
-P60
wit
h P
eele
r fo
r ac
tual
wir
eles
s LA
N

Rev. B 2-15 Setup
TM-P60 with Peeler Technical Reference Guide
Preparing a host PC for setting up a printer
At first, prepare a PC (trial host PC) to set up a printer. The requirements for the trial host PC are the following:
❏ OS: Windows 2000 professional, Windows XP professional
❏ Communication port: 802.11b or serial port equipped
When you use the utility (TM Net Win Config Ver. 2.00 or later), you should install it in the host PC before setting up the TM-P60 with Peeler. See “Install” in Appendix A for the installation procedure.
Note:When you set up the printer by using wireless LAN, the LAN setting of host PC is changed to correspond to the LAN setting of TM-P60 with Peeler temporarily.
There are three way for installing TM-P60 with Peeler to wireless LAN. The following table lists required setting item for trial host PC.
Confirming the current LAN setting of the printer
Confirm the current LAN setting of the printer according following procedure.
1. Turn on the printer’ s power.
2. Open the peeler cover by using the roll paper cover open button.
3. Press the FEED button until the printer beeps (about 2 seconds).
4. Close the peeler cover.
5. The printer prints the current LAN setting (Status sheet).
Note:The printed result (Status sheet) is necessary at the next step.
The printer may beep when turned on. It is caused by the host PC’s LAN setting not corresponding to the printer’s setting. Ignore the beeping.
When you connect serial cable (RS-232C) at turning on printer, this mode is disable.
Using BrowserUsing TM Net Win Config(in wireless LAN)
Using TM Net Win Config(with serial interface (RS-232C))
Re
qu
ired
ite
ms
(wire
less
LA
N it
em
s) Networkmode (communication mode)
Networkmode (communication mode)
“not required to change any network items ”
SSID SSID
WEP key WEP key
IP address IP address (On the utility, you have to select serial I/F communication condition)
Subnet mask Subnet mask

2-16 Setup Rev. B
Adjusting the host PC to the printer’s LAN setting
When you set up the printer with serial interface, omit this section and read from “Connecting a serial interface cable” on page 2- 16.
Adjust the LAN setting of the host PC corresponding to the status sheet. (It is printed at “Confirming the current LAN setting of the printer” on page 2- 15.) The setting items are the following.
❏ Network mode (Ex: Ad-Hoc mode)
❏ SSID (Ex: EPSONNetIBSS)
❏ WEP (Ex: None) (This item isn’t printed on status sheet. This printer isn’t registered any keys at shipped. When your printer isn’t registered any key, you have to set to “disabled” this item.)
❏ IP address (Ex: Auto, or 192.168.192.XXX) (Don’t set the IP address of host PC the same as the printer’s setting.
Ex; when printer’s IP address is 192.168.192.168, set the host PC’s to 192.168.192.2. Don’t set 192.168.192.168)
❏ Subnet mask (Ex:255, 255, 255, 0)
Note:For information about the PC setting method, see your PC’s manual or wireless LAN card’s manual.
The examples are for the default setting. You should use the settings printed on the status sheet.
After the setup, skip the “Connecting a serial interface cable” on page 16, and go to “Confirming the connection between the host PC and printer” on page 2- 17.
Connecting a serial interface cable
When you don’t set up the printer with serial interface, omit this section and read from “Confirming the connection between the host PC and printer” on page 2- 17.
Use the following procedure.
1. Turn off the printer.
2. Open the “RS232C I/F connected cover.”
RS232C I/F connector cover

Rev. B 2-17 Setup
TM-P60 with Peeler Technical Reference Guide
3. Connect the serial interface cable (option) to the printer and the serial port of the host PC.
4. Turn on the printer while pressing the FEED button.
5. The printer prints the self test result, which is necessary for the next step.
Note:If you connect the serial cable to the printer while turning it on, the printer doesn’t support serial communication. Turn off the printer before connecting the cable.
Confirming the connection between the host PC and printer
You can select from these two methods to confirm:
• Using Utility (TMNetWinConfig)
• Using Web browser
The following sections describe each method.
Note:Before you using Utility (TMNetWinConfig), you have to install it into your host PC. About install it, “Install” on page A- 4
When you connect TM-P60 with Peeler to host PC with serial cable, you have to use the utility to confirm the connection. See “When you use the Utility (TMNetWinConfig) to set up the connection” on page 2-17.
When you use the Utility (TMNetWinConfig) to set up the connection
You can confirm the connection this way when you select either connection (wireless LAN, or RS-232C)
1. Run “TMNetWinConfig“ on the host PC.
Note:If the utility hasn’t been installed on the host PC, install now.
2. Turn on your printer.

2-18 Setup Rev. B
3. Confirm the printer is shown in the list view.
Note:If the printer isn’t shown in the list view, check following item. See Appendix A for details of the utility function.
• Turn the printer on.
• Without connecting a serial cable to the TM-P60 with Peeler, confirm that the “Search Method,“ and “Search Option IP“ are correct. You have to set it to correspond to the printer.
“Search Path“; Menu:Tool -> “Search Method.“ (You should check “Search Path selection: select All“)
“Search Option IP“; Menu:Tool -> “Search Option“ -> “IP“ (You should set the IP address and subnet mask to search.
See “Search Options - IP” on page A- 17 for details)
• When you use serial cable, confirm connect a serial cable to the TM-P60 with Peeler and host PC, and turn the printer on again.
• With connecting a serial cable to the TM-P60 with Peeler and host PC, confirm that the “Search Method,“ and “Search Option COM“ are correct. You have to set it to correspond to the printer.
The your printer is shown in here.
Search Method Search Option IP

Rev. B 2-19 Setup
TM-P60 with Peeler Technical Reference Guide
“Search Path“; Menu:Tool -> “Search Method.“ (You should check “Search Path selection: select All“)“Search Option COM“; Menu:Tool -> “Search Option” -> “COM.“
When you use a browser for setup
1. Start your Web browser (Ex. Internet Explorer)
2. Enter the IP address of the printer into the address bar, and press Enter key.
Note:The IP address is printed at “Confirming the current LAN setting of the printer” on page 2- 15.
3. The browser displays a dialog box requesting a user name and password. Click OK without entering any user name or password.
Note:If the dialog box doesn’t appear, confirm the IP address (printer and host PC) and host PC’s subnet mask.
This printer doesn’t have any password at shipped. When you registered a password into the printer, you have to enter it on the dialog box. For setting password, see “Password” on page A- 40.
Search Method Search Option COM

2-20 Setup Rev. B
4. When following screen is shown, the confirmation is complete.
Adjusting the printer LAN setting for your wireless LAN
When you use the utility (TMNetWinConfig) to set up
In this step, change the LAN setting of printer to the setting of the wireless LAN installed in the printer from the trial host PC.
Note:To enter the printer into your wireless LAN, you have to setup the following items at least. If you setup other items, you have to setup also these items.
• Network mode (it is fixed to Infrastructure from utility accesses the printer.)• SSID• Method for specifying the IP address / IP address, subnet mask, default gateway• WEP key
1. Select the printer from the list view.
Note:When you use multiple TM-P60 with Peeler printers, you can distinguish each TM-P60 with Peeler with a MAC address. The MAC address can be confirmed by the status sheet. See “Confirming the current LAN setting of the printer” on page 2- 15 about the status sheet.
Don’t turn off the printer until the step 9. If do so, the printer may be not able to communicate the host PC. In this case, reset the printer to default setting and try again the setting procedure.
2. Click the “configuration“ button.

Rev. B 2-21 Setup
TM-P60 with Peeler Technical Reference Guide
3. Click the “Wireless“ Tab
4. Set following items for the wireless LAN installed the printer.
• Communication mode (Network mode): (Check to “Infrastructure.“ (If you don’t check it, it is checked automatically))
• SSID
• WEP key, and active WEP key
Note:Change the SSID from default and define WEP key to secure your wireless LAN.
We recommend to define WEP key as 128bit, Hexadecimal to secure security.
This printer doesn’t support the blank SSID ““(any). Enter one character into the SSID at least.
Ad-Hoc mode is for default value only.
For detail of setting items, see “Setting Using a Web Browser” on page A- 28.
5. Click the “TCP/IP” tab.

2-22 Setup Rev. B
6. Set the following items for the wireless LAN installed in the printer.
• Method for specifying the IP address
• IP address setting (IP address, Subnet Mask, Default gateway)When you select the method “Auto,“ you can omit the IP address setting.
7. Click the “OK” button. (This utility shows a dialog box, follow the message.)
8. A dialog box is shown as following, click the OK button without entering any password.
Note:This printer doesn’t have any password at shipped. When you registered a password into the printer, you have to enter it on the dialog box. For setting password, see “password” on page A- 27.
9. The changing is enabled after the utility shows you “finished” message.
Note:We recommend to confirm the changed wireless LAN setting by status sheet printing after changing the LAN setting. (see “Confirming the current LAN setting of the printer” on page 2- 15)
When you use a browser for setup
In this step, change the LAN setting of printer to the setting of the wireless LAN installed in the printer from the trial host PC.
Note:To enter the printer into your wireless LAN, you have to setup the following items at least. If you setup other items, you have to setup also these items.
• Network mode (it is fixed to Infrastructure from utility accesses the printer.)• SSID• Method for specifying the IP address / IP address, subnet mask, default gateway• WEP key
Note:Don’t turn off the printer until the step 8. If do so, the printer may be not able to communicate the host PC. In this case, reset the printer to default setting and try again the setting procedure.
1. Open the screen with your web browser. (See “When you use a browser for setup” on page 2- 19 for this procedure).

Rev. B 2-23 Setup
TM-P60 with Peeler Technical Reference Guide
2. Click “Wireless“ from the right side menu.
3. Set the following items for the wireless LAN installed in the printer.
• Network mode (Communication mode): (It is fixed to “Infrastructure“)
• SSID
• WEP key, and active WEP key
Note:Change the SSID from default and define WEP key to secure your wireless LAN.
We recommend define WEP key with 128bit, Hexadecimal to secure security.
This printer doesn’t support the blank SSID ““(any). Enter one characters into SSID at least.
Ad-Hoc mode is for default value only.
4. Click the “submit” button.
5. Click “TCP/IP“ from the right side menu.

2-24 Setup Rev. B
6. Set the following items for the wireless LAN installed the printer.
• Get IP Address
• Set using Automatic Private IP Addressing (APIPA)
• Set using PING
• IP Address setting (IP address, Subnet Mask, Default Gateway)When you select the method “Get IP Address: Auto,“ you can omit the IP address setting.
7. Click the “submit” button.
8. The the printer off and back on; the changes have now been made.
Note:We recommend to confirm the changed wireless LAN setting by status sheet printing after changing the LAN setting. (see “Confirming the current LAN setting of the printer” on page 2- 15)
Confirm the connection between your LAN and printer
Transmit “ping” command to the printer from PC in the LAN to which the printer is connected to confirm the connection. If a reply isn’t returned from the printer, retry these procedures from the first after reset the wireless LANsetting of printer.
Install a Printer Driver in the Host PC / POS Terminal
EPSON provides printer drivers for the TM-P60 with Peeler. The drivers are OPOS and Advanced Printer Driver (APD). They are for the Windows® environment.
OPOS
Installing and setting up
When you install and set up, please refer to the User's Manual, the file is automatically created during the installation of the OPOS ADK.

Rev. B 2-25 Setup
TM-P60 with Peeler Technical Reference Guide
Outline of install and setup procedure is as follows.
START
1. Installation OPOS ADK(Execute the Setup.exe in DISK1, and continue to installation by wizard)
Is installation completed?
2. Setup the OPOS & device setting by using SetupPOS utilityYou can setup the OPOS and device setting by the SetupPOS utility.
2.1 Setup the OPOS & device setting
Completed
ERROR
For detail refer to[ User Manual]
❏ Select the device and I/F setting
❏ Device specified setting
• Paper type & size setting
• Bitmap setting

2-26 Setup Rev. B
2.2. Device communication test by executing the CheckHealth
ResultCode
SUCCESS
ERROR
Confirm the error condition byreferring to the [User's manual]
END
The OPOS and device settings are right.
&The Install and Setup are completed.
(3. Confirmation by sample program)
4. Make a OPOS compliant program

Rev. B 2-27 Setup
TM-P60 with Peeler Technical Reference Guide
1. Installation.
Execute the Setup.exe in DISK. and continue to install by following the wizard instructions.
2. Set up the device and environment.
1. Set the device setting by using SetupPOS utility.
• Select the device and I/F setting.• Device specified setting. (set the specified setting of the device)
2. Execute the CheckHealthDevice communication test.
• If you get "SUCCESS", the setting of the device is right.• If you get ResultCode (error), re-check the device connection setting by following the
User's Manual.
After performing the above procedure, use an OPOS compliant program in your system.
Note:Please refer to the sample program when you make a program.
The OPOS ADK provides a sample program for each device class. The sample programs are intended as programs to serve as references for application developers. The ways to use the principal methods and properties for each device are introduced in the form of Visual Basic and Visual C++ programs. In this manual, it is introduced in the form of Visual Basic.
Package contents of EPSON OPOS ADK
Package contents of EPSON OPOS ADK are same as that of the previous one.
❏ Installer
❏ SetupPOS Utility
❏ OPOS Controls
❏ Manual
• User’s Manual: Installation of the EPSON OPOS ADK, Configurations, and explanations of the attached tools.
• ADG: Detailed information on the each device to support the development.
❏ Sample Program
Sample program for VB and VC (for each device class)
ADG for General: General information on the development.
ADG for Common Information: Common information to all the devices.
ADG for device class: General information on the device class.
ADG for model: Specific explanation on the device.
Sample program: Information on the Sample Programs.

2-28 Setup Rev. B
Advanced Printer Driver (APD)
Installing and Setting Up
When you install and set up the APD, please refer to the “EPSON Advanced Printer Driver Install Manual.“ The Manual is a PDF file, which is provided with other manuals for the APD.
Outline of installation and setup procedure is as follows.
1. Install EPSON Advanced Printer Driver
Execute the installer “ADT###e.exe,“ and select modules which you need. The recommended modules are shown below. Refer to the installation manual for details.
Note:For the Manual, Sample program, and each utility, you have to download separately the ADT###e.exe.
2. Set up the printer port
After installing the APD, you need to adjust the printer port setting for the printer interface model. See the Installation manual and the User’s manual for details.
3. Test print
Execute a test print from the “property” of the printer to confirm the setting. If the test print is not correct, please see the “Notes” on the “User’s Manual” and “Status API Reference Manual” to solve the your problem.
Note:You can use the printer with sample program (written in Microsoft Visual Basic, Visual C++). The sample program is provided separately.
EPSON TM-P60 with Peeler Receipt
This module is required for printing.
Status API: This module is required for monitoring the printer. This module provides API to monitor the printer’s status.
1. Install EPSON Advanced Printer Driver
Select the modules needed to install:TM-P60 with Peeler, Status API
2. Set up the printer port
3. Test print

Rev. B Troubleshooting 3-1
TM-P60 with Peeler Technical Reference Guide
Chapter 3Troubleshooting
This section describes general troubleshooting.
3.1 LED Blinking Pattern
3.1.1 Error Types
The printer stops all printer operations, goes offline, and the ERROR LED blinks when an error is detected.
ERROR Description
ERROR LED Blinking Pattern
Recovery
Printer temperature error (*1)
The internal temperature of the printer is extremely high
Recovers automatically when the printer cools
Paper error (Sa=0)
The basic position on the label cannot be detected
Recovers automaticallywhen the cover is opened
Layout error Paper layout differs from the actual paper
Paper jam occurs
Recovers by error recovery command
Circuit error The circuit board doesn’t work
Impossible to recover
Memory error The printer does not work correctly in R/W checking.
Impossible to recover
Voltage error The power supply voltage is extremely high or low
Impossible to recover
Software error The firmware does not work correctly.
Impossible to recover.
The radio unit error The IEEE802.11b radio interface unit doesn’t work.
Impossible to recover
Overload error Temperature of thermal head is abnormally high.Temperature of IEEE802.11b wireless interface communication unit is abnormally high.
Impossible to recover
Battery charging error Battery voltage does not reach the prescribed voltage.Battery charging is not performed.
Replace the battery
320 ms

3-2 Troubleshooting Rev. B
Note:The ERROR LED is on when the printer is offline (paper out, power-on initialization, roll paper cover open, power-off operation, or the remaining battery charge is not enough for printer operation when the battery is used to supply the power.)
(* 1) Print temperature error is not an abnormality.
When you see an error described as “Impossible to recover“ in the recovery column, turn off the printer as soon as possible and consult your dealer.
When the printer beeps, see also “Beeping Types” (page 3-2).
3.2 Printer Beeps
3.2.1 Beeping Types
The printer beeps in some situations. The beeping patterns are as follows.
Note:For details about the status sheet, see “Status sheet printing” (page 3-4).
Beeping Pattern The beeping indicates meanBeepingtimes
Stop with memory switches
• Battery remaining amount is “L level” or less
• The printer can’t find an Accesspoint.
• Roll paper end• An error has happened.
5 times Possible• Battery remaining
amount [Msw 8-2]• Can’t find Access
point [Msw 8-3]• Roll paper end
[Msw 8-4]• Error has happened [Msw 8-5]
• A status sheet is printed (when you press the FEED button)
• A radio field intensity check is executed.
(when you press the FEED button)
1 time Impossible
• A radio field intensity check sheet is printed (4 seconds have passed
after the FEED button was pressed.)
Until printing is started.
Impossible
1000 ms ON 1000 ms OFF
100 ms ON
100 ms ON
1900 ms OFF

Rev. B Troubleshooting 3-3
TM-P60 with Peeler Technical Reference Guide
3.3 Printer Beeps When the Power is Turned on
When printer can’t find any access points with the current wireless LAN setting, the printer beeps to warn you. [See “Printer Beeps” (page 3-2) for the beeping pattern.] In this case, you should change the LAN setting of this printer or your access point. For details, see “Installing your wireless LAN” (page 2-14).
3.4 Paper Jam
When there is a paper jam, follow the procedure below.
1. Open the roll paper cover and the peeler cover.
2. Remove the jammed paper.
3. Close the covers
4. Transmit the error recovery command.
Note:For error recovery command information, see the manual for each control method (OPOS, Advanced Printer Driver, ESC/POS commmand).
3.5 To Confirm the Current Setting of the Printer
This printer has two functions to confirm the current setting of the printer.
❏ Self test mode
This mode prints all settings of the printer and a character printing test on roll paper. (Ex: serial communication condition, wireless LAN setting, memory switch setting, etc...)
❏ Status sheet printing
This prints wireless LAN settings on roll paper.
3.5.1 Self test mode
The self test lets you know if your printer is operating properly. It checks the control circuits, printer mechanisms, print quality, control software version, and DIP switch settings.
This test is independent of any other equipment or software, so it is a good idea that run it when you first set up the printer and if you have any trouble. If the self test works correctly, the problem is in the other equipment or the software, not the printer.
1. Make sure the printer is turned off and the peeler cover is closed properly.

3-4 Troubleshooting Rev. B
2. While holding down the FEED button, turn on the printer using the switch on the front of the printer. Continue to hold the FEED button until the ERROR LED comes on. The self test prints the printer settings and then prints the following, cuts the paper, and pauses.
If you want to continue SELF-TEST printing, please press FEED button.
3. Press the FEED button to continue printing. The printer prints a pattern using the built-in character set.
Note:If you would like to finish the test printing, turn off the power.
4. The self test automatically ends after printing the following:
*** completed ***
The printer is ready to receive data as soon as it completes the self test.
Note:If you want to pause the self test manually, press the FEED button. Press the FEED button again to continue the self test.
3.5.2 Status sheet printing
The status sheet describes the wireless LAN setting of printer. This sheet is useful to confirm the current wireless LAN status.
To print a status sheet, follow the procedure below.
1. Make sure the printer is turned on. If it is off, turn it on.
2. Open the peeler cover by using the roll paper cover open button.
3. Press the FEED button until the printer beeps 1 time. (about 2 seconds).
4. Close the peeler cover.
5. The printer prints the current LAN status (Status sheet), and then returns to the normal mode.
Note:After printing a status sheet, this printer doesn’t reset itself (keeps all setting values).

Rev. B Troubleshooting 3-5
TM-P60 with Peeler Technical Reference Guide
3.6 Radio Field Intensity Check Mode
This mode prints the current radio field intensity on roll paper. This mode is useful to confirm that the printer can communicate with an access point at the current location by radio.
1. Make sure the printer is turned off and the roll paper cover is closed properly.
2. Open the peeler cover.
3. While holding down the FEED button, turn on the printer using the POWER button.
4. Press the FEED button 2 times.
5. Close the peeler cover.
6. Follow the printed instructions.
7. Turn off the power.
3.6.1 Resetting the printer
Reset the printer’s LAN setting to be certain it is correct.
This mode is useful when you need to set the wireless LAN setting of a TM-P60 with Peeler when the setting cannot by changed by an Access point, serial cable, or TMNetWinconfig. In this case, reset the printer to change the printer to Ad-Hoc mode for communication without any access point.
Note:When you haven’t adjusted the printer’s wireless LAN setting, or you set up the printer with a serial interface, you can omit the resetting. In this case, omit the resetting; then confirm the current setting.
The printer may beep when turned on. It is caused by the access point’s LAN setting not corresponding to the printer’s setting. Ignore the beeping.
1. Open the peeler cover.
2. Turn on the printer's power while pressing down the FEED button.
3. Press the FEED button 6 times.
4. Close the peeler cover.
5. The printer prints the procedure for resetting. Follow the procedure. (Open the peeler cover, press the FEED button one time, close the peeler cover.)
Then, the printer prints "Initialize" and cuts the paper, then starts resetting. Printer is rebooted after the initialization.
Note:This printer completes the initialization a few seconds.

3-6 Troubleshooting Rev. B
3.7 Hexadecimal Dump Mode
This feature allows experienced users to see exactly what data is coming to the printer. This can be useful in finding software problems. When you turn on the hex dump function, the printer prints all commands and other data in hexadecimal format, along with a guide section to help you find specific commands.
To use the hex dump feature, follow these steps:
1. After you make sure the printer is off, open the peeler cover.
2. While you hold down the FEED button, turn on the printer.
3. Close the cover.
4. Run any software program that sends data to the printer. The printer prints “Hexadecimal Dump” and then all the codes it receives in a two-column format. The first column contains the hexadecimal codes and the second column gives the ASCII characters that correspond to the codes. Part of a hexadecimal dump is shown below:
Hexadecimal Dump
To terminate hexadecimal dump,press
FEED button three times.
1B 21 00 1B 26 02 40 40 40 40 . ! . . & . @ @ @ @
1B 25 01 1B 63 34 00 1B 00 1B . % . . c 4 . . . .
41 42 43 44 45 46 47 48 41 42 A B C D E F G H A B
• A period (.) is printed for each code that has no ASCII equivalent.
• In hex dump mode all commands except real time ESC/POS commands are disabled.
5. Pressing the POWER button turns off the hex dump mode and returns the printer to the normal mode. Or, press the FEED button three times to terminate the hexadecimal dump.
Note:The hexadecimal dump mode can’t be used with OPOS or the APD.

Rev. B Troubleshooting 3-7
TM-P60 with Peeler Technical Reference Guide
3.8 Cleaning the Thermal Head
CAUTION:After printing, the thermal head can be very hot. Be careful not to touch it and to let it cool before you clean it. Do not damage the thermal head by touching it with your fingers or any hard object.
Turn off the printer, open the peeler cover and the roll paper cover, and clean the thermal elements of the print head with a cotton swab moistened with an alcohol solvent (ethanol, methanol, or IPA).
EPSON recommends cleaning the thermal head periodically (generally every 6 months) to maintain print quality.
3.9 Cleaning the Platen Roller/Roll Paper End Sensor
When paper dust accumulates on the platen rollers or the roll paper end sensor, follow the steps below to clean them. To maintain good functional capabilities, clean them regularly (every 6 months).
1. Turn off the printer, open the peeler cover, and then the roll paper cover.
2. Clean the platen roller with a cotton swab lightly moistened with water or alcohol.

3-8 Troubleshooting Rev. B
3. Blow the paper dust accumulated around the roll paper end sensor with a blower or a straw.
CAUTION:Do not wipe the roll paper end sensor with water or alcohol. Its functional capabilities may be affected.
4. Close the roll paper cover after the water or alcohol has dried.
3.10 Cleaning the Peeler Unit
After the peeler is used for a prolonged period of time, the glue from the labels accumulates on the rollers of the peeler unit. If you leave the rollers in such a condition, the glue may stick to issued labels, or a paper jam may occur. To prevent malfunctions and maintain good print quality, clean the rollers regularly (every 20, 000 labels).
You can clean them easily if you use a wasted label.
Note:Do not use any alcohol based solvents for cleaning. Such solvents may enter the roller shaft and cause a malfunction of the peeler.
rollers

Rev. B Application Development Information 4-1
TM-P60 with Peeler Technical Reference Guide
Chapter 4Application Development Information
This section contains usable information to develop POS systems that use this printer.
4.1 About wireless communication
4.1.1 For Application developing
The TM-P60 with Peeler uses wireless comunication technology; therefore temporary communication breaks may occur when you move or are in an outside environment. When you develop application software using wireless communication, you should consider this.
We recommend you confirm whether or not the printer printed after every print data transmission unit. Detection of communication errors and recovering from such errors are also important. Data communication without confirmation of printing and detetection of communication errors may cause data loss.
To ensure heighly reliable data communication, we recommend the use of the status confirmation function of our genuine OPOS, or Windows Printer Driver (APD).
4.1.2 For Radio field intensity
Wireless communication is related to radio field intensity. The TM-P60 with Peeler has a function,“Radio Field Intensity Check Mode” (page 3-5), to confirm the current radio field intensity. This mode shows the current radio field intensity to the operator.
The function can’t be executed from any drivers (OPOS, Advanced Printer Driver) or ESC/POS commands.

4-2 Application Development Information Rev. B
4.1.3 Operation tested Access point products
The Access points that have been evaluated with the TM-P60 with Peeler are in the following table..
4.2 About the Battery Remaining Amount
4.2.1 The battery remaining amount
This printer has a battery to supply power. The battery has four statuses:
*When an AC adapter is connected to the printer, the “battery LED condition” is always Off.
4.2.2 The method to confirm the battery status
The battery status can be confirmed by every control method.
4.2.2.1 OPOS
In OPOS, the battery status can be confirmed by Direct I/O method “PTR_DI_GET_BATTERY_STATUS.” This information is described in the manual “Application Developement Guide POS printer (TM Series): (4.3 StatusUpdateEvent regarding Battery Status.)” This manual is installed with OPOS.
Vendor Model A/P firmware RF firmwarePower Managiment funtion with TM-P60
Symbol AP-4121-1150-US 0.252-13 V2.51-08 Impossible
Symbol AP-4131-1050-WW 0.350-33 F3.10-04 Possible
Vender Model Software Ver. Boot ver.Power Managiment funtion with TM-P60
Cisco Air-AP1120B-A-K9 12.2 (13)JA1 12.2(8)JA Impossible
Battery StatusThe batteryLED condition Description
Level H (High) Off The remaining battery charge is between 100% and approximately 50% when the amount of difference between the full battery and level L is 100%.
Level M (Medium)
Flashing The remaining battery charge is between approximately 50% and level L when the amount of difference between the full battery and level L is 100%.
Level L (low) On The battery needs to be replaced or recharged because the remaining battery charge is low.
Level S (Serious) On The printer will not operate because the remaining battery charge is too low.

Rev. B Application Development Information 4-3
TM-P60 with Peeler Technical Reference Guide
4.2.2.2 Advanced Printer Driver
The battery status can be confirmed by the Status API. The API is BiGetBatteryStatus.
Also, the battery status can be transmitted when the status changes. For this setting, use BiSetBatteryStatusBackFunctionEx, BiSetBatteryStatusBackWndEx, BiCancelBatteryStatusBack.
See the “Status API user’s manual“ for details.
4.2.2.3 ESC/POS command
The beeper function can be operated by commands. See the “ESC/POS Application Programming Guide“ for details.
4.2.3 Power Management function
The power management function is to save the battery. This function can be set from TMNetWinconfig [“Power Management Setting” (page A-25)]. However, some Access points don’t’t use this function with the TM-P60 with Peeler. See “Operation tested Access point products” (page 4-2) for details.
4.3 Beeper function
This printer has a beeper function. The beeper beeps automatically when the following conditions occur. The automatic beeping enabled/disabled is switched by a memory switch. See “Memory Switches” (page 2-11) for details.
❏ The remaining battery charge is low
❏ The printer can’t find an Access point (wireless LAN)
❏ Roll paper is out
❏ Printer has an error
Also, the beeper can be beeped by a command from an application. The following sections describe the method for each control method.
4.3.1 OPOS
On OPOS, the beeper function can be beeped by Direct I/O method “PTR_DI_RING_BUZZER.” This information is described in the manual “Application Development Guide POS printer (TM Series.)” This manual is installed with OPOS.
4.3.2 Advanced Printer Driver
In the Advanced Printer Driver, you have to use “Control font A.” The procedure is described below.
NoteSee the user’s manual of the Advanced Printer driver for detail of the utility “EPSON Control font.“

4-4 Application Development Information Rev. B
1. Open the properties of printer.
2. Click the “utility“ tab.
3. Click the “EPSON Control FontA“ button.
4. Click the “operation“ tab.
5. Edit a control font. The following table shows example definitions.
6. When the printer receives data of the defined control font A, the printer beeps as described.
4.3.3 ESC/POS command
The beeper function is able to be operated by commands. See the “ESC/POS Application Programming Guide“ for details.
4.4 Various Status Categories
This printer is able to send various status reports to the host PC. This section describes the kind of statuses and handling.
The statuses are useful for the following situations.
Deined Command data Tone Description
1B284104003031010A 1280Hz 1000ms beeping
1B284104003032010A 4100Hz 1000ms beeping
1B284104003033010A 1280Hz 200ms beeping
1B284104003034010A 4100Hz 200ms beeping
1B284104003035010A 1280Hz 200ms beeping -> 200ms off -> 200ms beeping
1B284104003036010A 4100Hz 200ms beeping -> 200ms off -> 200ms beeping
1B284104003037010A 1280Hz 500ms beeping
1B284104003038010A 4100Hz 500ms beeping
1B284104003039010A 1280Hz 200ms beeping -> 200ms off -> 200ms beeping -> 200ms off -> 200ms beeping
1B284104003039010A 4100Hz 200ms beeping -> 200ms off -> 200ms beeping -> 200ms off -> 200ms beeping
Status Categories Description
Roll Paper cover status Roll paper cover is open or closed
FEED button status Paper feed button is pressed or not
Error status Various error information (Off-line / On-line), (detail of the error; Mechanical error, autocutter error, auto-recovery error, unrecoverable error)

Rev. B Application Development Information 4-5
TM-P60 with Peeler Technical Reference Guide
❏ When an error status is sent to the host PC, the host PC can display an error message or solution message for operator (with beeping).
❏ When “Paper end“ status is sent to the host PC, the host PC can display a message for the operator to replace roll paper (with beeping).
4.4.1 Printer Status on APD
When you use APD to get printer’s status, you have to install “Status API“ and use it. Refer to “Status API User’s Manual“ and the sample program of Status API for details.
4.4.2 OPOS
NoteThis section describes the summary of status handling. Refer to “OPOS ADK Application Development Guide General Functions” for details.
4.4.2.1 Checking the printer state
The state of the printer can be checked through properties supported by the printer. For example, if the user wants to check if the printer cover is open, the CoverOpen property can be used.
This and many other events can also be checked by firing a StatusUpdateEvent.
StatusUpdateEvent can return information on the following items.
STATUS INFORMATIONPTR_SUE_COVER_OPEN Cover is open.
PTR_SUE_COVER_OK Cover is closed.
PTR_SUE_REC_EMPTY Receipt paper is out.
PTR_SUE_REC_PAPEROK Receipt paper is OK.
PTR_SUE_IDLE Printer State is idle.
If OPOSPOSPrinter1.CoverOpen = True ThenMsgBox “Cover is open!”
End If
[Event management]Private Sub OPOSPOSPrinter1_StatusUpdateEvent(ByVal Data As Long)
If Data = PTR_SUE_COVER_OPEN ThenMsgBox “Cover is open!”
End IfEnd Sub

4-6 Application Development Information Rev. B
When the FlagWhenIdle property is set to TRUE, PTR_SUE_IDLE is sent to inform the application that the printer is idle. Other than when data is being sent, the printer is in an idle state, so if FlagWhenIdle is TRUE, an event will be fired when printing is finished. After the event is fired, FlagWhenIdle will be set to FALSE. By using this value, the information below can be found out.
*Finding out when multiple asynchronous print jobs have finished printing. When multiple asynchronous print jobs have been sent to the printer, it is possible to know when they have finished printing. After setting the AsyncMode property to TRUE and running the PrintNormal method, change the FlagWhenIdle property to TRUE. When all data has finished printing, the printer becomes idle and a StatusUpdateEvent is fired to the application with the value of PTR_SUE_IDLE.
4.4.2.2 Printer Errors and Status
A change in printer status when asynchronous data is being sent is made available to the program by the firing of an ErrorEvent and StatusUpdateEvent. When the printer changes status while nothing is happening, the change is told to the program by a StatusUpdateEvent only.
As an example, assume that the printer cover becomes open. Usually, when data is not being sent to the printer and the cover is opened, a StatusUpdateEvent is fired to the application. After the AsyncMode property is set to TRUE and a method is used to print data, if the cover is opened while the data is being sent, the program is notified by an ErrorEvent. ErrorEvents are fired when the error has interrupted the data that is being sent. Only StatusUpdateEvent will fire when the error does not effect the data and the data will continue being sent as normal.
Reasons for the ErrorEvent being fired and the corresponding error names are listed below.
ResultCode/ ResultCodeExtended ReasonOPOS_E_ILLEGAL There is an abnormality with the device. (Includes the
following 1 error)
OPOS_E_EXTENDED Error determined by the device’s SO (Includes the following 4 errors)
OPOS_EPTR_COVER_OPEN Cover is open.
OPOS_EPTR_REC_EMPTY Receipt paper is empty.
OPOS_E_FAILURE Hard error (Includes the following 6 errors).
OPOS_EPTR_UNRECOVERABLE Error that cannot be recovered from.
OPOS_EPTR_CUTTER Error with the auto cutter.
OPOS_EPTR_MECHANICAL Mechanical error.
OPOS_EPTR_OVERHEAT Head overheat error.
OPOS_EX_DEVBUSY Device busy error.
OPOS_EPTR_REC_CARTRIDGE_REMOVED Receipt cartridge is removed.
OPOS_EPTR_REC_CARTRIDGE_EMPTY Receipt cartridge is empty.
OPOS_EPTR_REC_HEAD_CLEANING Receipt head starts cleaning.

Rev. B Application Development Information 4-7
TM-P60 with Peeler Technical Reference Guide
After an error occurs, more detailed information about the error can be obtained from the ErrorLevel, ErrorStation, and ErrorString properties.
4.4.2.3 ESC/POS commands
When you use ESC/POS commands to control the printer, you can get the status by using “status command” including Auto Status Back command (ASB.) Please refer to “ESC/POS APG.”
4.5 NV memory
This printer has NV memory (Non-volatile). The data of NV memory remains after you turn off the power. The NV memory is available in two ways.
1. NV Graphics
Please refer “NV Graphics Printing” (page 4-8) for details of the function.
2. User NV memory
There is free area in the NV memory that the user can use. You can use this free area for notations, to write other character information, or for many other purposes. The data remains after you turn off the power. Use ESC/POS commands to read and write this data. The following are examples of purposes.
• Date of the printer for maintenance
• ID definition for developer or POS system
NoteWhen you use User NV memory area by using OPOS or APD, you have to use “Direct I/O method” or “Control A font.” Please contact EPSON or your dealer for details.
Note the following when writing to and erasing NV memory.
❏ The following restrictions apply when performing NV memory operations (including data writing and erasing).
• The paper FEED button must not be used to feed paper.
• The real-time command must not be executed.
• The ASB status will not be sent, even when the ASB function is set to enabled.
❏ The printer sometimes enters the Busy state while data is written to NV memory. It is important not to send data from the host computer while the printer is in the Busy state, as it will be incapable of processing any received data.
❏ Frequent use of the functions for writing to and erasing data from NV memory can damage the memory. As a rule in using the various commands, avoid writing to NV memory more than 10 times per day.

4-8 Application Development Information Rev. B
4.6 NV Graphics Printing
This printer has an “NV Bit-Graphics“ Function. This function provides printing Graphics (e.g. a shop logo.) This function is available for any control method (APD, OPOS, ESC/POS command.)
EPSON provides a utility, “TMFLogo,” that enables registration of a bitmap image in the NV memory of an EPSON TM series printer. The bitmap image in the NV memory can be printed with the printer by using each control method.
NoteNV graphics data shares the domain used by user NV memory record data; therefore, the entire capacity of the domain to which NV graphics data and user NV memory data are defined is targeted. The TM-P60 with Peeler’s entire capacity is 384 KB.
Example: The NV memory can store 64 items graphics data when the file size of a graphic is 6 KB.
4.6.1 Advanced Printer Driver
4.6.1.1 How to print “NV Graphics“
APD prints a stored “NV Graphics“ by using “Control font.“ See the User’s Manual of the Advanced Printer Driver for details.
4.6.1.2 Printable bitmap format in APD
The printable bitmap formats are formats that meet all the following condition.
❏ When using “NV Graphics“
• Depends on the TM Flogo utility. (.BMP format)
4.6.2 OPOS
EPSON OPOS ADK provides a tool, “TMFLogo” that enables registration of a bitmap image in the NVRAM of an EPSON TM series printer. The tool can be used from the device specific settings of the SetupPOS utility. The bitmap image in the NVRAM can be printed with a printer by using the DirectIO method.
Printable Size Printing method
NV
Gra
phic
s
<width>Paper width, or less than paper width.
<height>1200dot (normal mode)2400dot (double-height mode)
StoreStore NV Graphics to NV memory by TMFLogo utility in device specific settings on the SetupPOS utility. If you store the bitmap in NVRAM, it is not necessary to restore it unless the NV memory is deleted.
PrintDepends on each control method.

Rev. B Application Development Information 4-9
TM-P60 with Peeler Technical Reference Guide
4.6.2.1 Printing method
Print stored bitmap by DirectIO method.
• *Command : PTR_DI_PRINT_FLASH_BITMAP
NoteNV graphics data shares the domain used by user NV memory record data; therefore, the entire capacity of the domain to which NV graphics data and user NV memory data are defined is targeted. The TM-P60 with Peeler’s entire capacity is 384 KB.
4.6.2.2 LetterQuality
It is possible to change the speed and quality of a bitmap by using the XXXLetterQuality property.
RecLetterQuality = TRUE ‘print Receipt’s bitmap in quality mode.RecLetterQuality = FALSE ‘print Receipt’s bitmap in speed mode.
4.6.2.3 Setting of printing position by escape sequence
POS Printers support escape sequences that can be treated as printing data. The following commands are the escape sequence command for setting of printing position.
Note1: manner of ”ESC |cA” and “ESC |rA” Characteristics are reset at the end of each print method or by a “Normal” sequence, so these escape sequences cannot be used in the following manner.
OPOSPOSPrinter1.PrintNormal PTR_S_RECEIPT, Chr(&H1B) + ”|cA” + ”123”OPOSPOSPrinter1.PrintNormal PTR_S_RECEIPT, “456” + Chr(13) + Chr(10)
The “123” characters will be printed in the center, but not under “456”. When using a new method to print characters, it is necessary to add the desired escape sequence again.
Note2 : limitation of ”ESC |cA” and “ESC |rA”*During rotated printing mode (Left90, right90), these escape sequences will not work.*These will not work if they are not the first character of a line.*It is not possible to use these on PrintBitmap method.
Name Data Remarks
Center ESC |cA Aligns following text in the center.
Right justify ESC |rA Aligns following text at the right.
Normal ESC |N Restores printer characteristics to normal condition.

4-10 Application Development Information Rev. B
4.6.2.4 Printable bitmap format in OPOS
The printable bitmap formats are formats that meet all the following conditions.
❏ BMP files
❏ Monochrome, 16-color (4 bit), 256-color (8 bit)
❏ Uncompressed
4.6.3 ESC/POS command
See “ESC/POS Application Programming Guide“ about the method.
4.6.4 Tips for Visual Basic
When programming with Visual Basic, limitations prevent data from 81h through 9Fh and from E0h through FEh from being sent as characters. Therefore, you may be not able to print a part of Page 0 (for example )in Visual Basic.
However, you can use the following procedure to send this data.
Dim Send_ data(0) As ByteSend_data(0) = &h81 ’1 byte of sending dataMSComm1.Output = Send_data

Rev. B Wireless LAN Setup Detailed Information A-1
TM-P60 with Peeler Technical Reference Guide
Appendix A Wireless LAN Setup Detailed Information
This appendix describes setting methods for wireless LAN. There are two methods: using TMNetWinConfig (utility software), and using your web browser. To use either method, you have to install the TCP/IP protocol into your operating system.
For instructions on installing TCP/IP protocol see “Setting the TCP/IP protocol in Your Operating System” on page A-1.
For instructions on the wireless LAN setting of the TM-P60 using TMNetWinConfig (utility), see “TMNetWinConfig” on page A-4.
For instructions on wireless LAN setting of the TM-P60 using your web browser see “Setting Using a Web Browser” on page A-28.
A.1 Setting the TCP/IP protocol in Your Operating System
To set the IP address, you need to install the TCP/IP protocol in your operating system. How to set the TCP/IP protocol is explained for Windows 2000 professional and Windows XP professional.
A.1.1 Windows 2000
1. Double-click the Network and Dial Set Up icon in the Control Panel; then click Local Area Connection Status.

A-2 Wireless LAN Setup Detailed Information Rev. B
2. Click Properties and check whether the Internet Protocol (TCP/IP) check box is checked. If not, click the check box.
Note:After the TCP/IP is installed, restart your computer and move on to the Installing TMNetWinConfig section.
A.1.2 Windows XP
1. Click the Network and Internet Connections icon in the Control Panel; then click Network Connections.

Rev. B Wireless LAN Setup Detailed Information A-3
TM-P60 with Peeler Technical Reference Guide
2. Double-click the Local Area Connection icon. The Local Area Connection Status dialog is displayed.
3. Click Properties and check whether the Internet Protocol (TCP/IP) check box is checked. If not, click the check box.
Note:After the TCP/IP is installed, restart your computer and move on to the Installing TMNetWinConfig section.

A-4 Wireless LAN Setup Detailed Information Rev. B
A.2 TMNetWinConfig
This section describes the details of the TMNetWinConfig, which is a utility for setting up a wireless LAN environment.
A.2.1 Install
Note:After TMNetWinConfig is installed, if you add or remove protocols or services, TMNetWinConfig might not work correctly. In this case, uninstall TMNetWinConfig and reinstall it.
A.2.1.1 Installation Environments
Your computer should meet the following conditions:
❏ The hard disk must have unused memory of 3 MB or more.
❏ The operating system must be one of the following: Windows 2000 professional, Windows XP professional.
❏ The PC must be an IBM PC/AT compatible with one of the operating systems mentioned above.
A.2.1.2 Windows 2000
1. Unzip the file and start Setup.exe.
2. The Choose Setup Language dialog is displayed. Select the language and click OK.
3. The Welcome dialog is displayed. Click Next.

Rev. B Wireless LAN Setup Detailed Information A-5
TM-P60 with Peeler Technical Reference Guide
4. The License Agreement dialog is displayed. After confirming the contents, Click Yes.
5. The Choose Destination Location dialog is displayed. Select the folder for installation and click Next. The default is “C:\Program Files\EpsonNet\EpsonTMNetWinConfig\.”

A-6 Wireless LAN Setup Detailed Information Rev. B
6. The Select Program Folder dialog is displayed. Select the program folder for installation and click Next. The default is “EpsonTMNetWinConfig.”
7. When the installation is finished, click Finish.
A.2.1.3 Windows XP
1. Unzip the file and start Setup.exe.
2. The Choose Setup Language dialog is displayed. Select the language and click OK.

Rev. B Wireless LAN Setup Detailed Information A-7
TM-P60 with Peeler Technical Reference Guide
3. The Welcome dialog is displayed. Click Next.
4. The License Agreement dialog is displayed. After confirming the contents, Click Yes.

A-8 Wireless LAN Setup Detailed Information Rev. B
5. The Choose Destination Location dialog is displayed. Select the folder for installation and click Next. The default is “C:\Program Files\EpsonNet\EpsonTMNetWinConfig\.”
6. The Select Program Folder dialog is displayed. Select the program folder for installation and click Next. The default is “EpsonTMNetWinConfig.”

Rev. B Wireless LAN Setup Detailed Information A-9
TM-P60 with Peeler Technical Reference Guide
7. When the installation is finished, click Finish.
A.2.2 Operating
CAUTION:Be sure not to turn off the printer or send printing data to the printer while setting. Do not use the same IP address as that of any other network device or PC.
A.2.2.1 IP Address Setting
Here, as an example, how to set the IP Address in Windows XP is explained.
1. Make sure Windows is running and a TM-P60 with Peeler is turned on.
2. Click Start, point to All Programs, point to TMNetWinConfig; then click TMNetWinConfig.

A-10 Wireless LAN Setup Detailed Information Rev. B
3. Click the printer for which you want to set the IP address, and then click the Configuration button. (You might have to wait for 10 seconds or more to view the TM-P60 with Peeler over the network on your screen.)
Note:If you have connected more than one printer to the network and do not know for which printer you want to set the IP address, you can check the printer by finding out the MAC address of the TM-P60 with Peeler. The MAC address can be found on the status sheet. For printing the status sheet, refer to “Status sheet printing” on page 3-4.

Rev. B Wireless LAN Setup Detailed Information A-11
TM-P60 with Peeler Technical Reference Guide
4. Click the TCP/IP tab. Under Method for specifying the IP address, select one of the following: Automatic, or Manual.
Note:To use “Method for specifying the IP address: Auto,” a server for DHCP is necessary. If there is no corresponding server, do not use these settings. See your network operating system documentation for the settings.
When “Method for specifying the IP address: Auto” is specified when there is no DHCP server, the TM-P60 with Peeler gets the IP address by APIPA (Automatic Private IP Addressing) method. In this case, the TM-P60 with Peeler requires about 1 minitue to get the IPaddress after the power is turned on.
The default setting is as follows.Method for specifying the IP address: “Manual.“IP Address: 192.168.192.168Subnetmask: 255.255.255.0
5. Assign the IP address, the Subnet mask, and the Default gateway. If you use DHCP to acquire an IP address, you cannot assign these items. Ask your administrator for the IP address and the Default gateway to be set.
Note:If a server or router acts as a gateway, type the gateway address.
When you select the “Automatic method,“ the IP address is disabled to enter, and subnet mask, and default gateway settings are ignored.

A-12 Wireless LAN Setup Detailed Information Rev. B
CAUTION:Be sure that the Set using PING box is turned on if a setting by PING or ARP command is permitted.
6. Click the OK button.
7. Click the OK button again to be sure.
8. Enter the password set in the print server; then click OK. If the password is not set, just click OK without entering a password.
Note:For information on the password function, see “password” on page A-27.
CAUTION:After clicking OK, you must not turn off the printer while the new settings are being sent to the TM-P60.
9. The update is complete when the message “Configuration has been successfully completed” appears; then click OK.

Rev. B Wireless LAN Setup Detailed Information A-13
TM-P60 with Peeler Technical Reference Guide
10. When the message “Transmission is complete” appears, click OK.
Note:To get the information for the TM-P60 with Peeler for the other segments, see the Functions section below.

A-14 Wireless LAN Setup Detailed Information Rev. B
A.2.3 Functions
This section describes the functions, including options, of the TMNetWinConfig. The main dialog box is shown below.
.
Note:The “Launch Browser“ funtion requires Internet Explorer 4.0 or later.
Item Explanation
Tree view The tree structure indicates the printer list.
Item You can change the order by clicking on an item. You can also adjust the viewing size of the item by dragging the dividing line between the items.
List view Indicates the information for the TM-P60.
Launch Browser Select the Model Name and then click this button. Broswser is run and shows you to configure from web brawser.
Configuration Select the Model Name and then click this button. The setting window of TMNetWinConfig appears.
Item
List view
Tree view

Rev. B Wireless LAN Setup Detailed Information A-15
TM-P60 with Peeler Technical Reference Guide
A.2.3.1 Menu Bar
This table shows each item and its function.
(*) When you use this function, Windows printing cannot be done while opening the TMNetWinConfig. You should use this option only if you connect TM-P60 with Peeler with an RS-232C cable to your PC.
Time-out
Use Time-out setting to set the time-out for data transmission and reception. This can be set from 2 to 120 seconds. If the time-out exceeds the value set, a communication error occurs.
Menu Sub Menus Explanation
Device Configuration Start the setting of the TM-P60 selected
Launch Browser Start up the TMNetWebConfig
Quit Close the TMNetWinConfig
View Refresh Find the printers and update the list to show the latest information.
Tool Time-out Set the time-out for data transmission and reception to 2 to 120 seconds.
Search Method (*) Set the search method.
Search Options IP Set the UDP/IP Search Options setting.
IPX Set the IPX Search Options setting.
COM Set the COM Search Options setting.
Firmware Update Update the firmware. (usually you don’t need to use this function)
Help Help Topics TMNetWinConfig help
About TMNetWinConfig Version information and copyright information.

A-16 Wireless LAN Setup Detailed Information Rev. B
Search Method
Set the Search path.
Note:When you use check “Select All“ or “COM,“ Windows printing cannot be done while opening the TMNetWinConfig. You should use this option at only if you connect the TM-P60 with Peeler with an RS-232C cable to your PC.
Item Explanation
Select All All selectable Search methods are set. (*)
Select Individually Selectable Search method is set individually.

Rev. B Wireless LAN Setup Detailed Information A-17
TM-P60 with Peeler Technical Reference Guide
Search Options - IP
This function is to search for print servers in other segments. Set the network address and the subnet mask. Select Refresh from the View menu or restart TMNet WinConfig to activate the settings.
A maximum of 20 network addresses can be registered to the list.
Note:Input the host address as 0. If you don’t enter 0, the following dialog is displayed. When you click OK, the local address is set as 0. See the help of the utility for details.
Note:“0.0.0.0” and “255.255.255.255” cannot be set as the Network address. Also, “255.255.255.255” cannot be set as the Subnet mask.
Item Explanation
Search specified address
When this checkbox is checked, the specified address is searched.
Network Address Set the network address.
Subnet Mask Set the subnet mask.
Add Click Add after entry in Network Address and Subnet Mask; the address is added to the list.
Remove Select the address from the list and click Remove; the address is deleted.

A-18 Wireless LAN Setup Detailed Information Rev. B
Search Options - COM
Specify the Searching COM port to match a TM-P60 with Peeler connected by an RS-232C cable.
Note:The TM-P60 with Peeler supports only the baud rates 9600, 19200, and 384000. When you specify another baud rate with the utility, the utility can’t communicate with the TM-P60 with Peeler.
Item Explanation
Port Set the COM port number.The COM port numbers that can be used are 1 through 256.
Baud Rate (bps)(See note below.)
Set the baudrate.The baud rate that can be set is one of the following: 9600/14400/19200/38400/56000/57600/115200.
Parity Set the parity. Set either No Parity, ODD or EVEN.
Flow Control Set the flow control. Set either NONE, RTS/CTS, or DTR/DSR.

Rev. B Wireless LAN Setup Detailed Information A-19
TM-P60 with Peeler Technical Reference Guide
Firmware Update
When you select this menu, the Firmware Update wizard starts up. Usually you don’t need to use this function.
Help Topics
Help for the TMNetWinConfig is displayed.

A-20 Wireless LAN Setup Detailed Information Rev. B
About TMNetWinConfig
The version information of the TMNetWinConfig is displayed. When clicking the mouse on the left in the dialog or pressing the [Enter] key or [ESC] key, the dialog is closed.
A.2.4 Settings
Start up TMNETWINCONFIG and click the printer you want to set, and then click the Configuration button. The settings dialog is displayed. The TM-P60 with Peeler current setting contents can be confirmed and be changed.
Setting contents of each head are explained below.

Rev. B Wireless LAN Setup Detailed Information A-21
TM-P60 with Peeler Technical Reference Guide
Information
Click the Information tab and dialog below is displayed. You can confirm the current setting of the TM-P60 with Peeler.
❏ Network-Card Information
Information about the Network-Card is displayed.
• Return to Default button
This returns the settings of the TM-P60 with Peeler to the factory settings.
Item Explanation
MAC Address MAC Address is displayed.
Hardware Version Hardware Version is displayed.
Software Version Software Version is displayed.
Model Name Model Name of the TM printer is displayed. (TM-P60 with Peeler)
Location TM-P60 cannot use this.

A-22 Wireless LAN Setup Detailed Information Rev. B
❏ Path Information
Information about Network Card is displayed.
❏ Wireless Information
Information about Wireless communication is displayed.
• Refresh button The Wireless Information is updated with the latest information.
Item Explanation
Search Path The protocol used by the Search and the protocol detected by the Search is displayed.
Item Explanation
Communication Standard
The IEEE communication standard type of the wireless LAN is displayed.
Communication Mode
Communication Mode (Network Mode) (Infrastructure or Ad Hoc) is displayed.
SSID The wireless Service set of the print server is displayed.
Channel The channel of the wireless LAN is displayed.
Transmission Rate The transmission rate of the wireless LAN is displayed.
Signal Condition The signal condition of the printer is displayed an the icon.
Excellent
Good
Poor
No Connection: There is possibility that it cannot communicate.
Unknown :Confirm the setting once again.

Rev. B Wireless LAN Setup Detailed Information A-23
TM-P60 with Peeler Technical Reference Guide
Wireless
Click the Wireless tab and the dialog below is displayed. Set the setting of the Communication Mode, SSID, and WEP.
When you click the OK button, the host PC transmits the specified settings to the TM-P60 with Peeler.
❏ Basic Settings
Set the basic setting of the Wireless communication
Item Explanation
Communication Mode
Set the Communication Mode (Network Mode) of the wireless LAN to either the infrastructure mode or the Ad-Hoc mode.(TM-P60 with Peeler is fixed to Infrastructure mode except for the factory setting.)
SSID Set the wireless Service Set (SSID) belonging to the print server. When clicking the Browse button, the list of SSIDs confirmed at present is displayed. You can select the SSID and set it, too.
Channel If the Network mode is in Ad-hoc mode, sets the channel in the list.

A-24 Wireless LAN Setup Detailed Information Rev. B
❏ Using a WEP key
When using the WEP Key, check the checkbox and set the following item
Note:When clicking the “Use WEP Key” checkbox, WEP comes on and Authentication Method of Advanced Settings is set to “Shared Key” automatically. (See “Advanced Settings” on page A-25.)
When the “Use WEP Key” checkbox is not checked, WEP is off and Authentication Method of Advanced Settings is fixed to “Open System.” (See “Advanced Settings” on page A-25.)
Define WEP key to secure your wireless LAN.
Item Explanation
Use WEP Key CheckWEP key: ON, Authentication Method of Advanced Settings: “Shared Key”.ClearWEP key: OFF, Authentication Method of Advanced Settings: “Open System”.
WEP Key Length Set the length of the WEP key to either 64 bits or 128 bits.
WEP Key Input Method
Set the character of the WEP key to either Hexadecimal or ASCII.
WEP Key 1/2/3/4 Input the WEP key.When setting the WEP key Input Method to ASCII, the optional character string can be input. When setting the WEP key Input Method to Hexadecimal, only the letters of “0”-”9”, “a”-”f”, “A”-”F” can be input.Also, when setting the WEP Key Length to 64 bits, always input 5 letters by the ASCII character, or always input 10 digits by the Hexadecimal. When setting the WEP Key Length to 128 bits, always input 13 letters by the ASCII character, or always input 26 digits by the Hexadecimal.
Active WEP Key Select the WEP key for using from 1-4.

Rev. B Wireless LAN Setup Detailed Information A-25
TM-P60 with Peeler Technical Reference Guide
❏ Advanced Settings button
The Wireless Advanced Settings dialog is displayed; set the following detailed items.
❏ Advanced Settings
❏ Power Management Setting
Note:When using the TM-P60 with Peeler in the Ad-Hoc mode, this function is disabled.
It depends on Access point whether using this function is possible or impossible.
Item Explanation
Transmission Rate Select one of the following: Automatic/1Mbps/2Mabps/5.5Mbps/11Mbps.
Authentication Method
Set either Shared key or Open System.
Item Explanation
Set power management
Select Disable/Enable of Power management.

A-26 Wireless LAN Setup Detailed Information Rev. B
❏ RTS/CTS Threshold Setting
❏ Roaming Setting
❏ Fragment Threshold Setting
TCP/IP
Click the TCP/IP tab; the dialog below is displayed. Set the TCP/IP.
Item Explanation
Set RTS/CTS handshake control
Select RTS/CTS handshake control Disable or Enable.
RTS/CTS Threshold [0-2347]
Set the value, 0-2347.
Item Explanation
Set roaming Select Disable/Enable of the AP Density.
AP Density Select the access point density as Low, Medium, or High.
Item Explanation
Set fragment threshold
Disable or Enable the Fragment threshold.
Fragment Threshold [256-2346]
Set the value between 256-2346.

Rev. B Wireless LAN Setup Detailed Information A-27
TM-P60 with Peeler Technical Reference Guide
❏ Method for specifying the IP address
❏ IP Address Setting
Note:When using “Automatic” method, these items are disabled.
❏ Extended Settings button
This button is disabled. Ignore it.
A.2.4.1 password
TM-P60 has a password function for changing wireless LAN setting. This function prevents anyone except the network administrator from chaning the settings.
When setting the password, click the “change“ button on following screen. The screen is shown when you change any setting.
Note:The password can also be changed from the web browser. This password function is common for these.
Item Explanation
Automatic/ Manual Select either Automatic/Manual for specifying the IP address. (Other items are disabled)
Set using Automatic Private IP Addressing (APIPA)
Select Disable or Enable for the APIPA (Automatic Private IP Addressing) function. When the Method is set to Automatic, this item is set to Enable.
Set Using PING Select Disable/Enable the IP address setting by PING.
Item Explanation
IP Address Set the IP Address.
Subnet Mask Set the Subnet Mask.
Default Gateway Set the Default Gateway.

A-28 Wireless LAN Setup Detailed Information Rev. B
A.3 Setting Using a Web Browser
The TM-P60 with Peeler has a function to change settings from a PC on which TMNetWinConfig isn't installed by using a browser such as Internet Explorer.
Note:Be sure to use Microsoft Internet Explorer 5.0 or later.
A.3.1 Operation
Note:Set your Web browser so that it does not use a proxy server.
1. Start Windows Internet Explorer (or your Web browser).
2. Input the IP address of the TM-P60 with Peeler in the browser address bar and press Enter (Ex. http://192.168.192.168).
Note:You can confirm the IP address by printing a status sheet. See “Status sheet printing” on page 3-4 for details.
3. The browser displays a dialog box requesting a user name and password. Enter your username and password.
Note:If you are using the default settings of the TM-P60 with Peeler, click OK without entering a user name or password. If a password is required, you have to contact the Administrator of your wireless LAN. When you wish to reset the printer to the default setting, see “Resetting the printer” on page 3-5.

Rev. B Wireless LAN Setup Detailed Information A-29
TM-P60 with Peeler Technical Reference Guide
4. You can modify the parameters by following the menus. You must click Submit to send the change to the printer and then click Reset to make the submission effective on each Web page. If you change the IP address, SSID, etc., you have to change the settings of the host PC and AP to match the printer’s setting.

A-30 Wireless LAN Setup Detailed Information Rev. B
A.3.2 Function
A.3.2.1 Information
General
Click General, following screen is displayed. You can confirm the basic settings of the TM-P60 with Peeler.
❏ Interface Card
Information of the Interface Card is displayed.
Item Explanation
Administrator Name Administrator Name is displayed.
Location / Person Location/Person is displayed.
MAC Address MAC Address is displayed.
Hardware Version Hardware Version is displayed.
Software Version Software Version is displayed.

Rev. B Wireless LAN Setup Detailed Information A-31
TM-P60 with Peeler Technical Reference Guide
❏ Wireless Information
Information about the Wireless communication is displayed.
❏ Printer
Information about the printer is displayed.
❏ Refresh button
It updates the information with the latest information.
Item Explanation
Communication Standard
The IEEE communication standard type of the wireless LAN is displayed.
Network Mode The Network Mode of the wireless LAN is displayed.
SSID The wireless Service Set of the print server is displayed.
Channel The channel of the wireless LAN is displayed.
Transmission Rate (Mbits/s)
The transmission rate of the wireless LAN is displayed.
Access Point [MAC Address]
The access point of the wireless LAN is displayed. (It is displayed only when the infrastructure mode is being used.)
Signal Condition The signal condition of the printer is displayed with an icon.
Excellent
Good
Poor
No Connection: There is possibility that it cannot communicate.
Unknown :Confirm the setting once again.
Item Explanation
Printer Model Name Printer Model Name is displayed.
Printer Status Printer status is displayed.

A-32 Wireless LAN Setup Detailed Information Rev. B
TCP/IP
Click TCP/IP; the screen below is displayed. You can confirm the present setting of the TCP/IP.
❏ TCP/IP Information
Item Explanation
Get IP Address The setting condition of the IP Address setting method is displayed.
Set using Automatic Private IP Addressing (APIPA)
The setting condition of the APIPA (Automatic Private IP Addressing) function is displayed.
Set Using PING The IP address setting by PING is displayed.
IP Address The IP Address is displayed.
Subnet Mask The Subnet Mask is displayed.
Default Gateway The Default Gateway is displayed.

Rev. B Wireless LAN Setup Detailed Information A-33
TM-P60 with Peeler Technical Reference Guide
SNMP
Click SNMP; the screen below is displayed. You can confirm the present setting of the SNMP.
❏ Community
A.3.2.2 Configuration
Note:Even if you change each item with the setting screen of the TMNetWebConfig, the setting contents of the TM-P60 with Peeler are not updated immediately. Click the SUBMIT button on the setting screen to send the setting contents to the TM-P60 with Peeler.When changing each item of the Wireless, TCP/IP, and SNMP, first click the SUBMIT button on the setting screen. Then all items (Wireless, TCP/IP, and SNMP) are changed on the screen; then reset the printer or turn the power off and back on again.
Then the setting is effective.
Item Explanation
Read Only The Read Community information is displayed.
Read/Write The Read/Write Community information is displayed.

A-34 Wireless LAN Setup Detailed Information Rev. B
Wireless
Click Wireless; the screen below is displayed. Set the Network Mode, SSID, and WEP.
❏ Wireless Basic Setting
Set the basic setting of the Wireless communication.
Item Explanation
Network Mode Set the network mode of the wireless LAN to either the infrastructure mode or the Ad-Hoc mode.
SSID Set the Wireless Service Set (SSID) of the print server.
Channel Set the channel to use from the list.
Encryption Set the WEP key to either OFF, WEP 64, or WEP 128.
Encryption Key Select the WEP key from 1-4.
Key 1/2/3/4 Input the WEP key.When setting the Encryption to WEP 64, always input 10 Hexadecimal digits. When setting the Encryption to WEP 128, always input 26 Hexadecimal digits.

Rev. B Wireless LAN Setup Detailed Information A-35
TM-P60 with Peeler Technical Reference Guide
❏ Wireless Detail Setting
• SUBMIT button Click this button after changing the setting contents to send the setting contents to the TM-P60 with Peeler.
Item Explanation
Authentication Algorithm
Select from Open System/Shared Key.
AP Density Select the density of the access point from Low/Med/High.
Transmission Rate Set from Auto (1M-11M)/1M/2M/5.5M/11.
RTS Threshold Select a value between 0 and 2347.

A-36 Wireless LAN Setup Detailed Information Rev. B
TCP/IP
Click the TCP/IP, the screen below is displayed. Set the TCP/IP.
❏ TCP/IP Setting
• SUBMIT button Click this button after changing the setting contents to send the setting contents to the TM-P60 with Peeler.
Note:The “Set Using PING“ is changed to “disabled“ automaticaly after the IP address is defined by it.
Item Explanation
Get IP Address Select either Auto /Manual.
Set using Automatic Private IP Addressing (APIPA)
Select the ON/OFF of the APIPA (Automatic Private IP Addressing) function.
Set Using PING Select the ON/OFF of the IP address setting by PING.
IP Address Set the IP Address.
Subnet Mask Set the Subnet Mask.
Default Gateway Set the Default Gateway.

Rev. B Wireless LAN Setup Detailed Information A-37
TM-P60 with Peeler Technical Reference Guide
SNMP Community
Click Community; the screen below is displayed. Set the SNMP Communication.
❏ Community
• SUBMIT button Click this button after changing the setting contents to send the setting contents to the TM-P60 with Peeler.
Item Explanation
Read Only The setting is “public” only.
Read/Write Set the Read/Write Community name. (It is possible to input to a maximum 32 letters but the 16 letters from the head can be input.)

A-38 Wireless LAN Setup Detailed Information Rev. B
IP Trap 1, IP Trap 2
Click IP Trap 1 or IP Trap 2; the screen below is displayed. Set the administrator.
❏ SNMP IP Trap Setting
• SUBMIT button Click this button after changing the setting contents to send the setting contents to the TM-P60 with Peeler.
Note:The Trap items are “printer is turned on,” and all errors.
Item Explanation
Trap Select Disabled/Enabled
Address Set the Address
Community name Enter the name

Rev. B Wireless LAN Setup Detailed Information A-39
TM-P60 with Peeler Technical Reference Guide
Administrator
Click Administrator; the screen below is displayed. Set the administrator.
❏ Administrator Setting
Note:The “IP Address resolution printing function,“ it is for “Get IP address: auto“ function that prints a specified IP address at the TM-P60 with Peeler is assigned IP address.
• SUBMIT button Click this button after changing the setting contents to send the setting contents to the TM-P60 with Peeler.
Item Explanation
Administrator Name Set the Administrator Name.
Location / Person Set the Location / Person.
IP Address resoluition printing
Set the disabled/enabled.

A-40 Wireless LAN Setup Detailed Information Rev. B
Password
Click Password; the screen below is displayed. Set the Password.
❏ Password Setting
• SUBMIT button Click this button after changing the setting contents to send the setting contents to the TM-P60 with Peeler.
Note:The Password is common to the one which is set by TMNetWinConfig (“password” on page A-27.)
Item Explanation
Old Password Input the old password.
New Password Input the new password.
Re-input Password Input the new password again.

Rev. B Wireless LAN Setup Detailed Information A-41
TM-P60 with Peeler Technical Reference Guide
Reset
Click Reset; the screen below is displayed. Reset the setting of the TM-P60 with Peeler to the first condition.
❏ Reset
• Reset button When you click this button, the TM-P60 with Peeler applies the changing and reboots itself.
• FACTORY DEFAULT button When you click this button, the TM-P60 with Peeler is returned to the factory setting. After clicking the button, reboot the printer to return it to the factory setting.

A-42 Wireless LAN Setup Detailed Information Rev. B

Rev. B Wireless LAN Network Composition B-1
TM-P60 with Peeler Technical Reference Guide
Appendix B Wireless LAN Network Composition
B.1 Network mode
B.1.1 Infrastructure Mode
This is a method for connecting to an existing wired network using an access point. If multiple access points are in the same proximity, set their channels at least five channels apart. For setting the access point, see the manual for the access point.
B.1.2 Ad Hoc Mode
A network connection between personal computers and printers that have a wireless LAN function is called an “Ad Hoc Mode.” Each piece of equipment can be connected without using an access point.
This product supports the IBSS AdHoc mode.
To use the Ad Hoc connection, set the network name [SSID], the network key, and the channel of each device to the same setting.
B.2 Wireless LAN Use
The Radio Frequency module that can be installed to this product uses the IEEE 802.11b standard and cannot communicate with equipment using IEEE 802.11a and IEEE 802.11g.
The distance between the communicating wireless LAN equipment must be 25 meters or less, but the distance of possible communication depends on the environment. Also, the communication speed sometimes declines at longer distances.
The wireless LAN can be set to any one of 11 channels, but when another wireless LAN network is using a channel with a similar number, it sometimes interferes. Therefore, set the two networks to channels that are at least 5 channels apart.
Place the access point, the built-in wireless LAN system, and the printer separate from other electronic devices. Specifically, equipment such as microwave ovens that emit high frequency energy can cause interference. If this happens, move the wireless equipment or the interfering equipment so that there is no more interference.
Radio and other broadcasting equipment can also interfere with the wireless communication. If this happens, move the access point and the printer away from the interference.
Because Bluetooth and the wireless LAN use the identical frequency band (2.4GHz), signal interference sometimes occurs when they are used close together. Separate them by more than 10 meters.

Wireless LAN Network Composition B-2 Rev. B
B.3 Wireless LAN Security
B.3.1 Security of a wireless LAN
Why does a wireless LAN need a security function?
A wireless LAN is designed to be constructed easily without the labor of wiring, In the wired LAN environment, because the communication flows through a network cable, the cable must be connected physically to tap or monitor the communication contents and/or tamper with the data. But with wireless, the communication is broadcast and susceptible to interception. Communicating on a wireless network without using security is the same as leaving your house without locking the door. Therefore, we recommend using wireless security options. A wireless LAN needs better security measures than a wired LAN does.
What kind of security functions does the wireless LAN have?
To prevent above-mentioned problem, the wireless LAN of the IEEE802.11 method is provided with the security functions described below, which can be set easily by the developer and the end user.
Not setting security at all with a wireless LAN is the same as going out without locking the door of your house. These security functions attempt to prevent your data from being monitored or tampered with by a third party.
For increased wireless security, you can use such methods as a Radius server and Internet Protocol Security (IPSec).
B.3.2 Security Function Outline
SSID (Service Set Identifier)
This is the ID which specifies an access point of the connection place; only wireless LAN terminals that are set to the same SSID can connect with each other.
WEP (Wired Equivalent Privacy)
This encrypts data between the access point and the wireless LAN terminal with a common encryption key (the WEP key).
MAC (Media Access Control)
This is address filtering. After registering a unique number (the MAC address) of each wireless LAN terminal; this allows only the registered terminals to connect to the wireless LAN.
B.3.3 Outline of Each Security Function
SSID Setting
The SSID must be set to a unique name of the network to distinguish it from the other networks. (It is set to “EpsonNetIBSS” at the factory.) Because a third person can see the SSID easily, the SSID does not have a security function. However, setting SSID to the name of the company using the network may provoke unnecessary interest by third parties.We recommend using an SSID that has no meaning to outside parties.

Rev. B Wireless LAN Network Composition B-3
TM-P60 with Peeler Technical Reference Guide
WEP Setting
WEP is the function to encrypt the wireless data. It is currently the most effective standard security function. Because the factory setting for the WEP encryption key setting is Enabled, you must set it to Disabled to connect it to a wireless network. Once it is connected, you can set the WEP encryption key in the printer to the same as the key in the network. When it is possible to set the WEP key to 128 bits or 64 bits, select 128 bits to make it harder to decipher the key. We also recommend changing the WEP key regularly in case it is ever deciphered.
MAC Address Filtering
This prohibits a connection to an access point by any device that does not have a MAC address registered with the network. This can prevent tampering with your data but it does not prevent unauthorized monitoring of your data. Because there is possibility to be monitored, we recommend using the MAC address together with WEP.
Note:Just as you can protect your house better with two locks instead of one, you can protect your network better by using more than one security feature. We recommend using all three of the above functions.

Wireless LAN Network Composition B-4 Rev. B

Rev. B Character Code Tables C-1
TM-P60 with Peeler Technical Reference Guide
Appendix C Character Code Tables
C.1 Page 0 (PC437: USA, Standard Europe)
(International character set)

C-2 Character Code Tables Rev. B
C.2 Page 1 (Katakana)

Rev. B Character Code Tables C-3
TM-P60 with Peeler Technical Reference Guide
C.3 Page 2 (PC850: Multilingual)

C-4 Character Code Tables Rev. B
C.4 Page 3 (PC860: Portuguese)

Rev. B Character Code Tables C-5
TM-P60 with Peeler Technical Reference Guide
C.5 Page 4 (PC863: Canadian-French)

C-6 Character Code Tables Rev. B
C.6 Page 5 (PC865: Nordic)

Rev. B Character Code Tables C-7
TM-P60 with Peeler Technical Reference Guide
C.7 Page 16 (WPC1252)

C-8 Character Code Tables Rev. B
C.8 Page 17 (PC866: Cyrillic #2)

Rev. B Character Code Tables C-9
TM-P60 with Peeler Technical Reference Guide
C.9 Page 18 (PC852: Latin2)

C-10 Character Code Tables Rev. B
C.10 Page 19 (PC858: Euro)

Rev. B Character Code Tables C-11
TM-P60 with Peeler Technical Reference Guide
C.11 Page 255 (Blank page)

C-12 Character Code Tables Rev. B
C.12 International Character Sets
ASCII code (hexadecimal number)
Germany
Country
U.S.
France
UK
Denmark I
Sweden
Italy
Spain I
Japan
Norway
Denmark II
Spain II
Latin America
Korea

Rev. B System Planning D-1
TM-P60 with Peeler Technical Reference Guide
Appendix DSystem Planning
This section provides you information for system planning.
D.1 Control Method
A TM printer can print and be controlled using any of the following three methods:
1. Windows printer driver (EPSON Advanced Printer Driver)
2. EPSON OPOS ADK
3. ESC/POS commands
Depending on the driver or interface to be used, an IP setting tool for the Ethernet specification and a logo registration utility for printing (TMFlash logo utility) are provided.
See “Downloading Drivers, Utilities, and Manuals” (page D-5) in this Chapter.
D.1.1 Windows Driver (EPSON Advanced Printer Driver)
The EPSON Advanced Printer Driver is a method for controlling the TM printer in the same manner as the Windows standard printer driver.
General Features of the EPSON Advanced Printer Driver
The EPSON Advanced Printer Driver has the following features:
❏ Supplies the Windows printer driver for the TM printer, which enables printing through general Windows applications.
❏ Enables executing unique functions of the POS printer, such as paper cutting and drawer opening.
❏ Font type selection enables printing with the printer’s internal fonts.
❏ Enables obtaining the printer status by StatusAPI with a programming language such as VisualBasic. This makes it possible to have bi-directional communication with the TM printer under the Windows standard printer driver environment.
Note:The statusAPI is the API for controlling the printer, which is supplied exclusively by EPSON. Using this enables obtaining printer status and transmitting ESC/POS commands.

D-2 System Planning Rev. B
EPSON Advanced Printer Driver Components
Installer recognizes PC environment in which the installation will be done and installs DLL files and software components necessary for operating automatically. Drivers, sample programs, or manuals are provided in separate exe files. You can obtain them from our website. See “Downloading Drivers, Utilities, and Manuals” (page D-5).
❏ Driver
You can select a driver depending on the purpose of usage (installation can be done at the same time). Each has functions such as two-color printing, smoothing, continuous printing, and option selection for cutting method.
• Receipt: printing receipt
❏ Sample program
Sample program for using the StatusAPI with Visual Basic and Visual C++ can be installed.
❏ Manual
The following manuals can be installed:
• Driver: User’s Manual
• Status API: Reference Manual
EPSON Advanced Printer Driver Support Environment
❏ Supported interfaces
• Serial, wireless LAN(802.11b)
❏ Supported Operating Systems: Epson has confirmed performance with the following:
• Windows NT Ver 4.0 English Version SP5, SP6
• Windows 2000 English Version
• Windows XP English Version
❏ Supported Development Languages
• Visual Basic
• VisualC++
Note: For detailed information, please contact your dealer or EPSON.

Rev. B System Planning D-3
TM-P60 with Peeler Technical Reference Guide
D.1.2 EPSON OPOS ADK
EPSON OPOS ADK supports the development environment necessary for OLE for Retail POS (OPOS) application development by OPOS Control proposed by the UnifiedPOS Committees and supplies a printer driver (OCX) conforming to OPOS.
When developing an OPOS confirmed application, use the following control methods. EPSON OPOS ADK has the following features.
❏ EPSON OPOS ADK supports not only the OPOS Control (CO + SO) proposed by the UnifiedPOS Committees but also totally supports the OPOS application development environment such as utilities for installation and setup, the contents necessary for development, such as sample programs and manuals, and also the function of Log when debugging, and silent installation, which enables easy installation for a targeted PC.
❏ EPSON OPOS ADK supports DirectIO with parameters for unique functions exclusively for TM printers by EPSON. Also the power notice function, offline buffer clear processing, and device irregular processing that has been taken into account by developers are supported by the driver; these can reduce the number of application steps.
Note:For detailed information for the API functions, refer to “OLE for Retail POS Application Programmer’s Guide (APG)” issued by the UnifiedPOS Committees.
General Features of EPSON OPOS ADK (OPOS Control)
OPOS Control included in EPSON OPOS ADK has the following features:
❏ Offers CO for each device class and SO for EPSON devices.
❏ Can use Direct IO with parameter
• Acquires maintenance counter
• Prints bit image for which NVRAM has already been registered
❏ Power on notice function (recovering automatically to the status before the power is turned off when turning on the power again)
❏ Offline buffer clear processing (deleting contents in print buffer at offline)
❏ Debugging function (trace function)
• Logs between an application and CO (for used API and its return value)
• Logs for device status (acquires causes for offline and errors in devices)

D-4 System Planning Rev. B
EPSON OPOS ADK Contents
Any installer later than EPSON OPOS ADK Ver2.10 supports the silent install function that can install the OPOS environment without a user interface, which offers easier installation. With this installer, OPOS Control for EPSON devices that are compatible with OPOS, manuals, utilities and sample programs described below can be installed.
❏ OPOS Control for EPSON devices
The following can be installed: CO, SO, header file for C++, header file for VB, TLB file for CO, or device information file.
❏ Manuals
• User’s Guide (Environment construction manual: installation/uninstallation/usage of each utility)
• Application Development Guide (for OPOS compatible application developers: editions for common description and for each device)
❏ Utilities
• SetUpPOS Utility: Can select a device to be used, connection port and settings, such as paper width, monochrome/two-color (only for two-color supported devices) and print waiting time.
• TM Flash logo utility: Can register a bit map file to the printer and customer display.
❏ Sample program
• Sample programs in VB and VC++ can be installed.
EPSON OPOS ADK Supported Environment
❏ Supported interfaces
• Serial, wireless LAN(802.11b)
❏ Supported Operating Systems: Epson has confirmed performance with the following:
• Windows 98 English Version Second Edition
• Windows NT Ver 4.0 English Version SP5, SP6
• Windows 2000 English Version
• Windows XP English Version
❏ Supported Development Languages
• Visual Basic
• VisualC++

Rev. B System Planning D-5
TM-P60 with Peeler Technical Reference Guide
D.1.3 ESC/POS Command
Print/control by ESC/POS commands is direct control for TM printers using the ESC/POS commands proposed by EPSON. Sending ESC/POS commands to the printer from an application enables direct control of the printer. For the detailed information regarding the ESC/POS commands, contact the dealer where you purchased the product.
D.1.4 Downloading Drivers, Utilities, and Manuals
Drivers, utilities, and manuals can be downloaded from one of the following URLs:
For customers from North America, go to the following web site: http://www.epsonexpert.com/ and follow the onscreen instructions.
For customers in other countries, go to the following web site: http://www.epson-pos.com/Select the product name from the "Select any product" pulldown menu.

D-6 System Planning Rev. B

Rev. B FAQ E-1
TM-P60 with Peeler Technical Reference Guide
Appendix E FAQ
Q 1. Can I use the TM-P60 with Peeler in the Ad-Hoc mode?
A 1.1 The TM-P60 wi th Peeler supports the Ad-Hoc mode for the first setup only.
The TM-P60 with Peeler changes the network mode to “Infrastructure“ automaticaly when any wireless LAN setting is changed (IP address, SSID, WEP key, etc...)
When you are using the TM-P60 with Peeler in Ad-Hoc mode, there are some products that can’t communicate with the TM-P60 with Peeler. Therefore, please use the TM-P60 with Peeler in the Infrastructure mode.
Q 2. Buzzer sounds when the TM-P60 with Peeler is turned on. What should I do?
A 2.1 Confirm whether the POWER LED is flashing slowly or not
When TM-P60 with Peeler is turned on, it searches for an access point for wireless communication when TM-P60 with Peeler is in infrastructure mode. (In Ad-Hoc mode, TM-P60 with Peeler serches for an host PC which is in Ad-Hoc mode) If the TM-P60 with Peeler is out of wireless communication range, the POWER LED flashes slowly and the buzzer sounds. In this case, try following items.
❏ Confirm the wireless LAN settings of the TM-P60 with Peeler and the access point. (Ex. SSID, IP address, submet mask, WEP key etc..) The TM-P60 with Peeler’s self test shows you the current settings except WEP key. See “Self test mode” (page 3-3) for procedure of self test.
❏ There is no access point or PC in the range where the communication is possible. When there are obstructions between the AP or PC and the TM-P60 with Peeler, move the TM-P60 with Peeler and confirm that the LED does not flash.
A 2.2 Confirm whether the ERROR LED lights or flashes
The TM-P60 with Peeler beeps when error occurs depending on the memory switch setting. Confirm the error cause, and see “Beeping Types” (page 3-2).
Q 3. How to set the buzzer not to sound.
A 3.1 Change Memory switch setting.
The buzzer does not sound if the Memory switch setting is changed. About memory switch, See “Memory Switches” (page 2-11).

E-2 FAQ Rev. B
Q 4. BATT LED lights or flashes. What should I do?
A 4.1 There is no remaining battery charge.
You can confirm the remaining battery charge by the BATT LED condition. (See “About the Battery Remaining Amount” (page 4-2))
About procedure for battery charging, see “Install the Battery Pack or Connect the Printer to the AC adapter” (page 2-9).
Q 5. The Power LED is flashing slowly. What should I do?
A 5.1 Confirm the wireless setting of the TM-P60 with Peeler, AP, or PC.
Print out a status sheet for the TM-P60 with Peeler. Set the settings such as the network mode of AP or PC, SSID, WEP, IP Address, and Channel to match the each other. See “Status sheet printing” (page 3-4) for how to print status sheet.
A 5.2 Confirm whether the TM-P60 with Peeler is out of the wireless communication range.
There may be no access point or PC in the range where the communication is possible. When there are obstructions between the AP or PC and the TM-P60 with Peeler, move the TM-P60 with Peeler and confirm that the LED does not flash. When the AP is where there are obstructions or the AP is not on the same floor, move the AP or the TM-P60 with Peeler and confirm that communication is possible.
Q 6. The TM-P60 with Peeler can’t connect to the Wireless LAN. What should I do?
The network mode for the TM-P60 with Peeler is in the AdHoc mode as the initial setting. Print out a status sheet and set the wireless LAN setting of the PC to match the TM-P60 with Peeler.
A 6.1 Confirm the wireless LAN setting of the TM-P60 with Peeler and AP or host PC.
Confirm the wireless LAN setting of the AP (when you use infrastructure mode) or PC (when you use Ad-Hoc mode) matches the TM-P60 with Peeler. The TM-P60 with Peeler’s wireless LAN setting can be confirmed by self test. (See “Self test mode” (page 3-3))
(wireless LAN setting: SSID, IP address, subnet mask, WEP key, etc...)
A 6.2 Confirm that the IP address of the PC or AP isn’t the same as that of the TM-P60 with Peeler.
On host PC or AP, do not set the same IP address as that of the TM-P60 with Peeler.
A 6.3 There is interference with another network
When there is more than one wireless LAN network on the same floor and the same channel is used, interference occurs. When the channels are close to each other, interference may occur. In this case, one needs to be moved.

Rev. B FAQ E-3
TM-P60 with Peeler Technical Reference Guide
A 6.4 TM-P60 with Peeler is near something that makes noise.
Communication may be difficult near a microwave or motor. Move the AP or TM-P60 with Peeler and confirm that communication is possible away from anything that makes noise.
A 6.5 Confirm TM-P60 with Peeler is turned on.
Turn on the TM-P60 with Peeler.
A 6.6 Reset the TM-P60 with Peeler to the default setting.
Reset the TM-P60 with Peeler to the default setting (see “Resetting the printer” (page 3-5)). Then set up from the first step (see “Installing your wireless LAN” (page 2-14).)
A 6.7 There are problems with the PC.
If you have another PC available for setting, exchange the other PC with your current PC and retry setting.
A 6.8 Confirm the AP (in infrastructure mode)
❏ Confirm that AP is turned on.
❏ Confirm the setting for the wireless LAN function of the AP or PC. Confirm that the wireless LAN function or RF is turned on.
❏ Confirm that the cable between the network and AP is not unplugged or cut.
Q 7. Wireless LAN parameters for the TM-P60 with Peeler cannot be set with RS-232
When setting the TM-P60 with Peeler with RS-232, TMNetWingConfig must be installed on the PC. Also, the serial setting of TMNetConfig must match the TM-P60 with Peeler.
A 7.1 Turn on the TM-P60 with Peeler again.
After confirming the that TM-P60 with Peeler is connected with the serial cable to the PC, turn the TM-P60 with Peeler on again.
A 7.2 The serial cable is not specified by EPSON.
Use a serial cable that EPSON specifies. Communication is not guaranteed with any cable except the specified cable (OT-RS6).
A 7.3 The COM setting for the TM-P60 with Peeler does not match that of the PC.
Select “COM” in the “SearchPass” option of TMNetWinConfig and set the COM setting to meet the setting of the PC. and set the seiral communication conditon with “search option COM“ to match the TM-P60 with Peeler’s condition. The condition of TM-P60 with Peeler can be confirmed by self test; see “Self test mode” (page 3-3).
A 7.4 The TM-P60 with Peeler is turned OFF.
Turn ON the TM-P60 with Peeler.

E-4 FAQ Rev. B
Q 8. Searching on the network takes several minutes.
A 8.1 The IP address is set redundantly.
When the same IP address is set for more than one device connected to the network, searching takes time and communication may be impossible. Confirm the settings for the devices.
Q 9. Network is disconnected several minutes after it is connected.
A 9.1 The power management or suspend function of the PC on the network is operating.
Confirm that the power management and suspend functions are turned off.
Q 10. TM-P60 with Peeler turns off several minutes after it is turned on.
A 10.1 The period of time set for the auto power off of TM-P60 with Peeler is not proper.
When the TM-P60 with Peeler is set “time for auto power off” by memory switch, the TM-P60 with Peeler turns itself off automaticaly when it doesn’t receive any data in the specified period. Confirm the power management function of theTM-P60 with Peeler. (See “Memory Switches” (page 2-11))
Q 11. Printing is not possible.
A 11.1 The TM-P60 with Peeler is turned off.
Turn on the TM-P60 with Peeler.
A 11.2 The power is turned off during printing.
There is no remaining battery. Replace it or recharge it or connect the AC adapter.

Rev. B Consumable Specifications F-1
TM-P60 with Peeler Technical Reference Guide
Appendix FConsumable Specifications
This chapter includes information on receipt roll paper and label roll paper.
F.1 TM-P60 with Peeler Roll Paper
This printer can use receipt roll paper and label roll paper with the following roll paper specifications:
Note:Die-cut label paper is a label paper that has a predefined size of labels with an interval between labels.
When a die-cut label (with black mark) is used, die-cut labels (with black marks) must be set as receipt paper (with black mark), the user must consider the print position, peeler position, or manual cutting position.
❏ Paper type: Thermal paper:
• Receipt paper (without black marks)
• Receipt paper (with black marks)
• Die-cut label paper (without black marks)
• Die-cut label paper (with black marks)
❏ Form:
• Roll paper
❏ Paper width:
• 29.5 mm paper width model: 29.0 ± 0.5 mm
• 36.0 mm paper width model: 35.5 ± 0.5 mm
• 42.0 mm paper width model: 41.5 ± 0.5 mm
• 48.5 mm paper width model: 48.0 ± 0.5 mm
• 55.0 mm paper width model: 54.5 ± 0.5 mm
• 58.0 mm paper width model: 57.5 ± 0.5 mm
• 60.0 mm paper width model: 59.5 ± 0.5 mm

F-2 Consumable Specifications Rev. B
❏ Take-up roll paper width:
• 58 mm paper width: 58 mm + 0/-1.0 mm
• 60 mm paper width: 60 mm +0/-1.0 mm
❏ Roll paper diameter:
• Maximum 51 mm
❏ Roll paper spool outside diameter:
• 31.4 mm or more
Note:Paper must not be pasted to the roll paper spool.
❏ Specified roll paper number:
Note:A specified paper must be used to keep the print quality.
❏ Specified original paper type number: The following original paper can be used for receipts:
TF50KS-E (paper thickness: 65 µm): NIPPON Paper Industries Co.,Ltd.
U.S.A.:P350 (paper thickness: 62 µm): Kanzaki Specialty Paper (USA)P310 (paper thickness: 58 µm): Kanzaki Specialty Paper (USA)P300 (paper thickness: 56 µm): Kanzaki Specialty Paper (USA)
❏ Arrangement of the roll paper end:
• A red line that indicates the paper end (its length is decided by users) is recommended to be preprinted on the end of the roll paper.
Paper type Label length Paper width (width of the liner)
58 mm 55 mm 29.5 mm
Die-cut label 25mm ETLA058050025 ETLA029050025
51mm ETLA055050051

Rev. B Consumable Specifications F-3
TM-P60 with Peeler Technical Reference Guide
❏ Roll paper end treatment:
• For best print quality and reliability, select the proper print density for the paper type used. See the table below. Print density can be set with a memory switch.
❏ Requirement for die-cut label and black mark:
Roll Paper No. Original Paper No.
Density Level
ETLA series - 100%
TF50KS-E 100%
P350 90%
P300, P310 95%
When die-cut labels are usedPaper detection by detecting edge of label

F-4 Consumable Specifications Rev. B
Note:The allowable relation between the reflecting rate in the black mark portion (1) and the non black mark portion (2) must be as shown in the table below:
The reflecting rate means the value which is measured with a Macbeth density meter (PCMII) D filter.
F.1.1 Printable Area
F.1.1.1 Label paper
❏ Printable area for label paper
Example: Liner width: 57.5 mm/Label width: 54 mm
Allowable combination of the reflecting rate [Units: %]
Black mark portion (1) 17 16 15 14 13 or less
Non black mark portion (2) 90 85 80 75 70 or more
57.5 ± 0.5
48.5
1.5Programmable by control command
Printable Area
4.75 4.25
1.75±0.75 1.75±0.75 54 ± 0.5
17dot 404dot
Printable Area[Units: mm] 1.5

Rev. B Consumable Specifications F-5
TM-P60 with Peeler Technical Reference Guide
Example: Liner width: 59.5 mm/Label width: 56 mm
Note:The printable area may be out of alignment by 2.8 mm {0.11"} maximum (left or right), due to the paper position or tolerance of parts. To make the margin for both sides safely, it is recommended to set a margin of 2.8 mm {0.11"} or more. (Numeric values used here are average values for designing.)
❏ Paper Width and Printable Area (Recommended)
(It is assumed that the label is placed on the center of the liner exactly. Numeric values used here are average values for designing.)
Liner width (mm) 59.5 57.5 54.5 48 41.5 35.5 29
Label width (mm) 56 54 51 44.5 38 32 25.5
Printable Area (mm) 50 48.5 45 38 32 26 20
Left margin (mm) 3 3 3 3 3 3 3
Right margin (mm) 3 3 3 3.5 3 3 2.5
Positioning dot number 17~416 17~404 17~376 17~320 17~272 17~272 17~176
59.5 ± 0.5
52
56 ± 0.5
4.754.75
1.5
Printable Area
Programmable by control command
1.75±0.75 1.75±0.75
17dot 416ot
Printable Area1.5
[Units: mm]
50

F-6 Consumable Specifications Rev. B
F.1.1.2 Receipt paper
❏ Printable area for receipt paper
❏ Paper width and printable area
(Numeric values used here are average values for designing. Only the paper width dimension is exact. The values in parentheses are the maximum value for the paper tolerance.)
Paper width (mm) 60 58 55 48.5 42 36 29.5
Printable area (mm) 54 52.5 49 42 36 30 24
Left margin (mm) 2.75 2.75 2.75 2.75 2.75 2.75 2.75
Right margin (mm) 2.75 2.25 2.75 3.25 2.75 2.75 2.25
Positioning dot number 1~432 1~420 1~392 1~336 1~288 1~240 1~192
Total number of dots 432 420 392 336 288 240 192
Font A 36 35 32 28 24 20 16
Font B 43 42 39 33 28 24 19
Font C 54 52 49 42 36 30 24
#420
57.5 ± 0.5 mm
2.75 mm
0.125 mm
52.5 mm (dot#1∼#420) 2.2 mm
[58 mm paper width model]
#432
59.5 ± 0.5 mm
2.75 mm
0.125 mm
54 mm (dot#1∼#432) 2.75 mm
[60 mm paper width model]


EPSONSEIKO EPSON CORPORATION