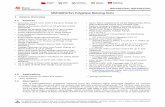TM Copyright 2006 R&W Software. All Rights Reserved. - 1 - SOCS Demo Presentation R & W Software...
-
Upload
angel-sartain -
Category
Documents
-
view
218 -
download
2
Transcript of TM Copyright 2006 R&W Software. All Rights Reserved. - 1 - SOCS Demo Presentation R & W Software...

Copyright 2006 R&W Software. All Rights Reserved.
- 1 -
TM
SOCS Demo PresentationR & W Software
STAIRSThe Securities Tracking &
AutomatedInsider Reporting System

Copyright 2006 R&W Software. All Rights Reserved.
- 2 -
TMThe STAIRS Main Switchboard
The System Navigation Hub
This is the STAIRS Main Switchboard screen. It is the navigation hub for the system. From the Switchboard, we can select any of the SOCS functions as well as switching among the multiple SOCS databases that the system can support.
Let’s click on Maintain Tables to begin the process of adding a Stock Option plan.
click
Throughout this tutorial, you will be seeing these items with the white background. They are “help” tips that will pop up whenever the cursor is parked over a button or over a field. The tip will show the function of the button or the purpose of the field.

Copyright 2006 R&W Software. All Rights Reserved.
- 3 -
TM
SOCS Demonstration Topics
• New Plan and Grants
• Responding to Participant Inquiries
• Using Filters for Selective Reporting

Copyright 2006 R&W Software. All Rights Reserved.
- 4 -
TM New Plan and Grants – Slide 1 Defining a new stock option plan
This is the Table Maintenance screen. From it, we can select any of the tables that are integral to SOCS. We can then add, delete, or modify table entries. This time we’re going to use it to select the Plan table so that we can add a new Stock Option plan to the database.
click

Copyright 2006 R&W Software. All Rights Reserved.
- 5 -
TMNew Plan and Grants – Slide 2
Defining a new stock option plan
First we click on the add a new record command.
We’re adding Plan L1, the 2004 Long Term Incentive Plan. We authorize 1,000,000 shares of Common stock. The plan expires in 120 months. Vesting schedule is 1, 2, 3, and 4 years. After entering above data, click the Save button and then return.
Add a new record Return to Table Maintenance screen
Save
Erase changes

Copyright 2006 R&W Software. All Rights Reserved.
- 6 -
TMNew Plan and Grants – Slide 3
Add a new participant to SOCS
After adding the new plan, return to the Table Maintenance menu, then click Return to get back to the Switchboard screen. Then, on the Switchboard screen, click Database Information.
click

Copyright 2006 R&W Software. All Rights Reserved.
- 7 -
TMNew Plan and Grants – Slide 4
Add a new participant to SOCS
This brings up the participants for this database. To add a new person, click Add.
click

Copyright 2006 R&W Software. All Rights Reserved.
- 8 -
TMNew Plan and Grants – Slide 5
Add a new participant to SOCS
save
We will add David Atwood to the database. The participant’s name is the only required information at this point.
Then click the Save button,
then click Add Grant.

Copyright 2006 R&W Software. All Rights Reserved.
- 9 -
TMNew Plan and Grants – Slide 6
Issue a grant for the new participant
Select Plan L1 from the pull-down menu. Enter 11/8 in Grant Date. Then hit tab & we get the screen shown on the next slide.

Copyright 2006 R&W Software. All Rights Reserved.
- 10 -
TMNew Plan and Grants – Slide 6a
Example of Date Field Flexibility
STAIRS provides a great deal of flexibility when entering dates. Note that the current year is added to the month and day. Entering a C (for calendar) in an empty date field or anywhere in a filled-in date field results in a pop-up calendar. This is illustrated on this slide.
Also entering a + plus sign or – a minus sign anywhere in a date field will increase or decrease respectively the date shown.
There is also extensive Help information regarding other date field capabilities.
Enter C in this date field to see the pop-up calendar

Copyright 2006 R&W Software. All Rights Reserved.
- 11 -
TMNew Plan and Grants – Slide 7
Issue a grant for the new participant
Note that SOCS has automatically set the grant date for the current year and brings up the grant detail entry items. Let’s select NQO from the Type pull-down list, enter 1,000 shares at a price of $30, then Save. Upon saving, SOCS completes the vesting schedule.
Click Save

Copyright 2006 R&W Software. All Rights Reserved.
- 12 -
TMNew Plan and Grants – Slide 8
Issue a grant for an existing participant
We then return to the Database Information screen. Using the mouse, let’s highlight William Avery, then click Select Item. Note that since this screen is keystroke-sensitive, we could have also navigated to Avery’s line by simply typing his name or the first few letters of his name. This method can be a significant convenience in the case of trying to locate an individual within a large database.
click

Copyright 2006 R&W Software. All Rights Reserved.
- 13 -
TMNew Plan and Grants – Slide 9
Issue a grant for an existing participant
Here is William Avery’s data. Let’s now click Add Grant to proceed.
Click

Copyright 2006 R&W Software. All Rights Reserved.
- 14 -
TMNew Plan and Grants – Slide 10
Issue a grant for an existing participant
After selecting L1 from the Plan pull-down list and entering the Grant Date, we get the detail entry items for adding the grant.

Copyright 2006 R&W Software. All Rights Reserved.
- 15 -
TMNew Plan and Grants – Slide 11
Issue a grant for an existing participant
Let’s again select NQO from the Type pull-down list. We’ll grant Mr. Avery 5,000 shares at $25.50, then Save. Upon saving, we see that SOCS again completes the vesting schedule for Mr. Avery’s grant.
click Save

Copyright 2006 R&W Software. All Rights Reserved.
- 16 -
TMNew Plan and Grants – Slide 12
Print out the participants report
click
Next, we’ll generate a participant’s report. We first get back to the Switchboard screen, then click Report Information for Selected Participants.

Copyright 2006 R&W Software. All Rights Reserved.
- 17 -
TMNew Plan and Grants – Slide 13
Print out the participants report
We now have the menu of all of the report categories available in SOCS. We will select Participant.
click

Copyright 2006 R&W Software. All Rights Reserved.
- 18 -
TMNew Plan and Grants – Slide 14
Print out the participants report
We will select a report only for William Avery by entering his key value in the “From” field. As can be seen, there are numerous selection/filter options available. However, by not utilizing any of the selection criteria (such as Plan L1), we are assured of getting all grants for Mr. Avery. We also have checked all of the information boxes for this report.
We then click the Preview Report button.
Click Preview

Copyright 2006 R&W Software. All Rights Reserved.
- 19 -
TMNew Plan and Grants – Slide 15
Print out the participants report
Here is the preview of the report for Mr. Avery. This report can, alternatively, be sent directly to a system or network printer or can be saved as a file or it can be emailed as an attachment. This report is typically provided to the participant to show his status in the various plans.

Copyright 2006 R&W Software. All Rights Reserved.
- 20 -
TM Responding to Participant Inquiries – Slide 1
Participant inquiry regarding grant status
The tree view of the database can be used to quickly respond to inquiries, phone calls, etc. that may be received regarding a participant’s grant and plan status. In this example, we’ve had a phone call from Mary Brown inquiring about the status of her option grants. After highlighting her entry, we click the Expand Tree button to see that she has two grants. Ms. Brown has grants under both the M1 and M2 plans. We also can see the establishment and termination dates of the plans. She has been granted options for 1,000 shares in each plan; at $15/share in the M1 plan and $20/share in the M2 plan. In her M1 plan grant, all 1,000 shares have vested. Only 400 shares have vested in the M2 plan.
Expand Tree
Plan establishment & termination
dates
Shares granted & option price
Shares currently outstanding &
vested
Change font and indent sizes for easier viewing

Copyright 2006 R&W Software. All Rights Reserved.
- 21 -
TM Responding to Participant Inquiries – Slide 2
“What if” inquiry regarding a potential exercise of option
Ms. Brown would like to know the tax implications if she were to exercise her 1,000 vested shares in plan M1.
After highlighting her name on the Database Information screen and clicking on Select Item, we get her Participant screen shown here. We first click the Change Status button.
Then we enter the data in the YTD Withholding box and click Save. Then click Return to the Information screen.
Return to Information Save

Copyright 2006 R&W Software. All Rights Reserved.
- 22 -
TM Responding to Participant Inquiries – Slide 5
“What if” inquiry regarding a potential exercise of option
A necessary step in processing an exercise of options is for SOCS to have available the current price of the stock.
After returning to the Switchboard, select Maintain Tables, then select Stock Prices.

Copyright 2006 R&W Software. All Rights Reserved.
- 23 -
TM Responding to Participant Inquiries – Slide 6
“What if” inquiry regarding a potential exercise of option
This table allows us to enter, on a daily basis, the high, low, and close prices for that day. For Widgets, Inc., we have set the SOCS FMV parameter to calculate the fair market value for that day by averaging the high and the low prices. The FMV parameter setting alternatively allows a company to set FMV as the high for the day or as the close for the day.Today’s
prices
Fair market value

Copyright 2006 R&W Software. All Rights Reserved.
- 24 -
TM Responding to Participant Inquiries – Slide 3
“What if” inquiry regarding a potential exercise of option
We now highlight Ms. Brown’s grant under the M1 plan grant and click Select Item.

Copyright 2006 R&W Software. All Rights Reserved.
- 25 -
TMResponding to Participant Inquiries –
Slide 4“What if” inquiry regarding a potential exercise of
option
Here is the data regarding her grant under the M1 plan. We can see by the vesting schedule that as of 2/1/2001, all 1,000 shares have vested.
Note: By selecting another plan from the pull-down list, we could also view grant status under other company plans.
Now, let’s click Add Activity to proceed with the option exercise “what if” scenario.
Plan pull-down list
Vesting schedule

Copyright 2006 R&W Software. All Rights Reserved.
- 26 -
TM Responding to Participant Inquiries – Slide 7
“What if” inquiry regarding a potential exercise of option
We select Exercise from the Type pull-down list, enter the date, the number of shares to be exercised and the fair market value. Click the Shares button for both the Cost and Taxes options. This indicates that Ms. Brown would like the cost of purchasing the shares and the resulting taxes to be paid for by shares. Next, we click Calculate Taxes.
We now see that SOCS has calculated all the appropriate taxes.
Next, click Save.
Taxes are calculated by
SOCS
Save
Shares buttons for Cost and Taxes
Type pull-down list

Copyright 2006 R&W Software. All Rights Reserved.
- 27 -
TM Responding to Participant Inquiries – Slide 8
“What if” inquiry regarding a potential exercise of option
After having clicked Save, SOCS has calculated the disposition of the 1,000 shares. We see that 273 shares will be applied to the purchase of the stock and that 228 shares will be applied as payment of the taxes. The net to Ms. Brown is thus 499 shares.
These last few slides illustrate how SOCS can be used to respond to “what if” questions from participants. In this case, if it is indeed a “what if”, we can click Delete Activity to undo the exercising we have just done.
However, we will let stand Ms. Brown’s exercise of the 1,000 shares.

Copyright 2006 R&W Software. All Rights Reserved.
- 28 -
TM Responding to Participant Inquiries – Slide 9
Tree view shows status after exercise
There are now no remaining shares to be
exercised under this grant
These are the results: 1,000 shares exercised on 12/28/05 @ $55, net amount is $40,000, tax amount is $12,555.
After returning to the Database Information screen, highlight Ms. Brown’s grant under the M1 plan and click Expand Tree. We now see the updated information showing the status after having exercised her 1,000 shares. If you do not see the new information click on Refresh Tree then expand it again.
Refresh Tree

Copyright 2006 R&W Software. All Rights Reserved.
- 29 -
TM Using Filters for Selective Reporting – Slide 1
Generate a report of exercisable shares about to expire
In this series of slides, we will use the SOCS filtering facility to generate a report. The report will list all participants that have unexercised grants that will expire in the month (12/31/01). Data from the report could be used to alert participants that they had grants that were about to expire.
After getting back to the Switchboard, we will select Select/Find Participants where we will set up the filter/selection criteria.
Select

Copyright 2006 R&W Software. All Rights Reserved.
- 30 -
TM Using Filters for Selective Reporting – Slide 2
Generate a report of exercisable shares about to expire
Assign a name
This is the initial screen for selecting participants. As can be seen, there are many different selection criteria that can be applied. However, since we do not want to exclude any participants from this report, we leave them all blank. We first click on the New button. Then we will give a name to this filter so that it can be used again if desired.
We enter the filter’s name in the Name field. Then click the Grant tab for more selection options.
New button

Copyright 2006 R&W Software. All Rights Reserved.
- 31 -
TM Using Filters for Selective Reporting – Slide 3
Generate a report of exercisable shares about to expire
In the Grant tab, we enter the expiration period that we wish to report on. In order to avoid selecting grants where all the shares may have already been exercised, we select Shares Outstanding >0.
Then we save the changes and apply the filter.
Expiration date range
Save changes Apply the filter
Select grants with
shares outstandin
g

Copyright 2006 R&W Software. All Rights Reserved.
- 32 -
TM Using Filters for Selective Reporting – Slide 4
Generate a report of exercisable shares about to expire
From the Switchboard, we click on Report Information for Selected Participants to get this Reporting – Select Menu. We then select the Participant report. Remember that we have now applied the filter that selects participants with grants expiring during December 2001.
Click
Then click

Copyright 2006 R&W Software. All Rights Reserved.
- 33 -
TMUsing Filters for Selective Reporting –
Slide 5Generate a report of exercisable shares about to
expire
This screen now gives us further choices for selection criteria – both for the records to be selected and for the particular information to be shown from the selected records. We set the Outstanding Shrs >= field to 1. Since we want all participants and grants, we leave the remaining fields on the right side of the screen blank. We have also checked all of the boxes on the left side of the screen. We now click the Print Preview button to see the report. Print
Preview
Set >= to 1
Clear

Copyright 2006 R&W Software. All Rights Reserved.
- 34 -
TM Using Filters for Selective Reporting – Slide 6
Generate a report of exercisable shares about to expire
And here is our report. In our Widgets, Inc. database, only Keith Babin fits the selection criteria for having grants that will expire in December.

Copyright 2006 R&W Software. All Rights Reserved.
- 35 -
TM Using Filters for Selective Reporting – Slide 7
Generate a report of exercisable shares about to expire
By clicking on the File pull-down list, we can see options for directing this report to other areas. The items in the list include:Page SetupPrintExport – where the report can be exported to a file.Mail – where the report can be sent as an email attachment.
The file type options for both Export and Mail include:MS AccessExcelRich Text Format (for Word)HTMLText fileSnapshot