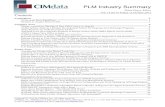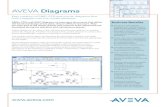TM-3532 AVEVA Plant and AVEVA Marine (12 1) Diagrams PID Designer Rev 1.0
Transcript of TM-3532 AVEVA Plant and AVEVA Marine (12 1) Diagrams PID Designer Rev 1.0
-
7/21/2019 TM-3532 AVEVA Plant and AVEVA Marine (12 1) Diagrams PID Designer Rev 1.0
1/135
TRAIN
INGG
UIDE
www.aveva.com
AVEVA Plant and
AVEVA Marine(12.1)
DiagramsP&ID Designer
TM-3532
-
7/21/2019 TM-3532 AVEVA Plant and AVEVA Marine (12 1) Diagrams PID Designer Rev 1.0
2/135
AVEVA Plant and AVEVA Marine (12.1)Diagrams P&ID Designer TM-3532
Copyright 1974 to current year.AVEVA Solutions Limited and its subsidiaries.All rights reserved.
2
-
7/21/2019 TM-3532 AVEVA Plant and AVEVA Marine (12 1) Diagrams PID Designer Rev 1.0
3/135
AVEVA Plant and AVEVA Marine (12.1)Diagrams P&ID Designer TM-3532
Copyright 1974 to current year.AVEVA Solutions Limited and its subsidiaries.All rights reserved.
3
Revision Log
Date Revision Description of Revision Author Reviewed Approved
27/09/2013 1.0 Issued for Training 12.1.SP4.1 SR KA WR/KB
UpdatesAll headings containing updated or new material will be highlighted.
Suggest io n / Problems
If you have a suggestion about this manual or the system to which it refers please report it to the AVEVATraining and Product Support [email protected]
This manual provides documentation relating to products to which you may not have access or which maynot be licensed to you. For further information on which products are licensed to you please refer to yourlicence conditions.
Visit our website athttp://www.aveva.com
Disclaimer1.1 AVEVA does not warrant that the use of the AVEVA software will be uninterrupted, error-free or freefrom viruses.
1.2 AVEVA shall not be liable for: loss of profits; loss of business; depletion of goodwill and/or similar losses;loss of anticipated savings; loss of goods; loss of contract; loss of use; loss or corruption of data orinformation; any special, indirect, consequential or pure economic loss, costs, damages, charges orexpenses which may be suffered by the user, including any loss suffered by the user resulting from theinaccuracy or invalidity of any data created by the AVEVA software, irrespective of whether such losses aresuffered directly or indirectly, or arise in contract, tort (including negligence) or otherwise.
1.3 AVEVA's total liability in contract, tort (including negligence), or otherwise, arising in connection with the
performance of the AVEVA software shall be limited to 100% of the licence fees paid in the year in which theuser's claim is brought.
1.4 Clauses 1.1 to 1.3 shall apply to the fullest extent permissible at law.
1.5 In the event of any conflict between the above clauses and the analogous clauses in the softwarelicence under which the AVEVA software was purchased, the clauses in the software licence shall takeprecedence.
mailto:[email protected]:[email protected]:[email protected]://www.aveva.com/http://www.aveva.com/http://www.aveva.com/http://www.aveva.com/mailto:[email protected] -
7/21/2019 TM-3532 AVEVA Plant and AVEVA Marine (12 1) Diagrams PID Designer Rev 1.0
4/135
AVEVA Plant and AVEVA Marine (12.1)Diagrams P&ID Designer TM-3532
Copyright 1974 to current year.AVEVA Solutions Limited and its subsidiaries.All rights reserved.
4
Copyright
Copyright and all other intellectual property rights in this manual and the associated software, and every partof it (including source code, object code, any data contained in it, the manual and any other documentationsupplied with it) belongs to, or is validly licensed by, AVEVA Solutions Limited or its subsidiaries.
All rights are reserved to AVEVA Solutions Limited and its subsidiaries. The information contained in thisdocument is commercially sensitive, and shall not be copied, reproduced, stored in a retrieval system, ortransmitted without the prior written permission of AVEVA Solutions Limited. Where such permission isgranted, it expressly requires that this copyright notice, and the above disclaimer, is prominently displayed atthe beginning of every copy that is made.
The manual and associated documentation may not be adapted, reproduced, or copied, in any material orelectronic form, without the prior written permission of AVEVA Solutions Limited. The user may not reverseengineer, decompile, copy, or adapt the software. Neither the whole, nor part of the software described inthis publication may be incorporated into any third-party software, product, machine, or system without theprior written permission of AVEVA Solutions Limited, save as permitted by law. Any such unauthorisedaction is strictly prohibited, and may give rise to civil liabilities and criminal prosecution.
The AVEVA software described in this guide is to be installed and operated strictly in accordance with theterms and conditions of the respective software licences, and in accordance with the relevant UserDocumentation. Unauthorised or unlicensed use of the software is strictly prohibited.
Copyright 1974 to current year. AVEVA Solutions Limited and its subsidiaries. All rights reserved. AVEVAshall not be liable for any breach or infringement of a third party's intellectual property rights where suchbreach results from a user's modification of the AVEVA software or associated documentation.
AVEVA Solutions Limited, High Cross, Madingley Road, Cambridge, CB3 0HB, United Kingdom
Trademark
AVEVA and Tribon are registered trademarks of AVEVA Solutions Limited or its subsidiaries. Unauthoriseduse of the AVEVA or Tribon trademarks is strictly forbidden.
AVEVA product/software names are trademarks or registered trademarks of AVEVA Solutions Limited or itssubsidiaries, registered in the UK, Europe and other countries (worldwide).
The copyright, trademark rights, or other intellectual property rights in any other product or software, itsname or logo belongs to its respective owner.
-
7/21/2019 TM-3532 AVEVA Plant and AVEVA Marine (12 1) Diagrams PID Designer Rev 1.0
5/135
Copyright 1974 to current year.AVEVA Solutions Limited and its subsidiaries.All rights reserved.
Contents
5
1 Introduction .............................................................................................................................................. 91.1 Aim..................................................................................................................................................... 91.2 Objectives ......................................................................................................................................... 91.3
Prerequisites .................................................................................................................................... 9
1.4
Course Structure .............................................................................................................................. 9
1.5 Using This Guide .............................................................................................................................. 92 AVEVA Diagrams ................................................................................................................................... 11
2.1
Overview ......................................................................................................................................... 11
2.2 Main Diagram Operating Principles ............................................................................................. 122.3 Accessing the AVEVA Diagrams Application ............................................................................. 12
2.3.1 Application Mode and Settings ................................................................................................. 132.4 Ribbon Bar ...................................................................................................................................... 142.5 How to Create a Group .................................................................................................................. 152.6
Session Defaults ............................................................................................................................ 16
2.6.1
Default Groups ......................................................................................................................... 16
2.6.2
Default System ......................................................................................................................... 17
2.6.3
Default Attributes ...................................................................................................................... 17
2.7
Schematic Explorer........................................................................................................................ 18
2.8 System Explorer ............................................................................................................................. 192.9 PBS Explorer .................................................................................................................................. 202.10
Message Log .................................................................................................................................. 20
2.11 Creating a New Diagram ................................................................................................................ 212.12 How to Save / Copy a Diagram ..................................................................................................... 222.13 Open an Existing Diagram ............................................................................................................ 242.14
Open an Existing Stencil ............................................................................................................... 24
3 Working with the AVEVA Diagrams Application ................................................................................ 273.1 The Diagram Drafting Canvas ....................................................................................................... 273.2
Shape Data Window ....................................................................................................................... 28
3.3
Create Pipeline (Database Element) ............................................................................................. 28
3.4
Create Pipeline (Placing on the Diagram) ................................................................................... 30
3.5
Adding an Inline Pipe Component (Valve) .................................................................................. 32
3.6 Adding an Inline Pipe Component (Tee) ...................................................................................... 333.6.1 Manual Tee Insertion ............................................................................................................... 333.6.2 Automatic Tee Insertion ........................................................................................................... 34
3.7
Copying a Pipeline ......................................................................................................................... 35
3.8 Adding an Inline Pipe Component (Reducer) ............................................................................. 363.9 Adding Equipment (Vessel) .......................................................................................................... 373.10
Adding a Nozzle to the Equipment ............................................................................................... 38
3.11 Setting Position for the Equipment .............................................................................................. 393.12 Ship Reference Position (Marine only) ........................................................................................ 403.13
Copying Equipment ....................................................................................................................... 41
3.14
Area Shapes ................................................................................................................................... 433.15 Catalogue Search ........................................................................................................................... 45
3.15.1
Catalogue Search Explorer ...................................................................................................... 46
3.15.2
Define Filter .............................................................................................................................. 47
3.15.3 Catalogue Search Customize .................................................................................................. 483.16 Selection Tables ............................................................................................................................. 483.17
Assigning a Catalogue Reference to an Equipment .................................................................. 49
3.18 Naming Elements ........................................................................................................................... 503.18.1 Autoname CE ........................................................................................................................... 503.18.2
Autoname CE and Offspring .................................................................................................... 50
3.18.3
Autoname Offspring Only ......................................................................................................... 50
3.18.4 Auto Rename CE ..................................................................................................................... 503.18.5
Auto Rename CE and Offspring ............................................................................................... 50
3.18.6
Auto Rename Offspring Only ................................................................................................... 503.18.7 Rename Elements .................................................................................................................... 51
3.19
Pipe Destination Elements ............................................................................................................ 52
-
7/21/2019 TM-3532 AVEVA Plant and AVEVA Marine (12 1) Diagrams PID Designer Rev 1.0
6/135
AVEVA Plant and AVEVA Marine (12.1)Diagrams P&ID Designer TM-3532
Copyright 1974 to current year.AVEVA Solutions Limited and its subsidiaries.All rights reserved.
6
4 Diagrams Options .................................................................................................................................. 53 4.1 General Options ............................................................................................................................. 54
4.1.1 System Configuration ............................................................................................................... 544.1.2 Settings Stored in Drawing ....................................................................................................... 544.1.3
Annotation settings ................................................................................................................... 55
4.1.4 Pipe Dimensioning ................................................................................................................... 55
4.1.5
Instrumentation Dimensioning .................................................................................................. 564.1.6
Catalogue Search Settings ...................................................................................................... 56
4.1.7
Auto Formatting Rules Options ................................................................................................ 56
4.1.8 Consistency Rules Options ...................................................................................................... 574.2 Element Options ............................................................................................................................. 57
4.2.1
Attribute Presentation ............................................................................................................... 58
4.2.2 Referenced Attributes .............................................................................................................. 595 Additional Diagrams Functions ............................................................................................................ 61
5.1
Off-Page Connectors ..................................................................................................................... 61
5.2 P&ID Grid ........................................................................................................................................ 635.3 Define / Undefine ............................................................................................................................ 645.4
Instrumentation .............................................................................................................................. 65
5.4.1 Offline Instruments ................................................................................................................... 65
5.4.2
Control Valves and Actuators ................................................................................................... 665.4.3
Instrument Relationship Shapes .............................................................................................. 67
5.4.4
Instruments Lines and Loops ................................................................................................... 67
5.5 Replace Symbol ............................................................................................................................. 695.5.1 Manually Replacing the Symbol ............................................................................................... 695.5.2
Replace Symbol from Catalogue ............................................................................................. 69
5.6 Splitting Pipelines .......................................................................................................................... 705.7 Joining Pipelines ............................................................................................................................ 715.8
Deleting Elements .......................................................................................................................... 71
5.9 Reference List ................................................................................................................................ 725.10 Hierarchy ......................................................................................................................................... 72
5.10.1
Reverse Order .......................................................................................................................... 72
5.10.2 Reorder .................................................................................................................................... 72
5.11
Explorer Settings ........................................................................................................................... 735.12 Changing a Pipe Specification ..................................................................................................... 75
5.13
Annotation and PML1 Expressions.............................................................................................. 76
5.13.1 Attribute Presentation Notation ................................................................................................ 765.13.2 PML1 Expressions ................................................................................................................... 76
5.14
Refit ................................................................................................................................................. 77
5.15 Resize .............................................................................................................................................. 785.16 SpecSearch ..................................................................................................................................... 795.17 Reverse Direction........................................................................................................................... 795.18 Reverse Direction of a Branch ...................................................................................................... 805.19 Insert Cad Drawing ........................................................................................................................ 815.20
Import Background (Marine only) ................................................................................................ 81
5.21 Export as DWG or DGN ................................................................................................................. 83
5.22
Excel Import and Export ................................................................................................................ 845.23 Find in Drawing .............................................................................................................................. 85
6 Diagrams Rules, Diagram Pre-Release Checks and Release Status ............................................... 876.1 Diagrams Rules .............................................................................................................................. 87
6.1.1 Consistency Check................................................................................................................... 876.1.2
Auto Formatting Rules ............................................................................................................. 88
6.2 Highlight Changes ......................................................................................................................... 896.3 Item List .......................................................................................................................................... 926.4
Status Control ................................................................................................................................ 93
6.4.1
Activating the Status Controller ................................................................................................ 94
6.4.2 Status Control Toolbar ............................................................................................................. 956.4.3 Changing the Elements Status................................................................................................ 956.4.4
Removing Status ...................................................................................................................... 96
6.4.5
Status History ........................................................................................................................... 96
6.4.6 Statistical Reports .................................................................................................................... 966.4.7
Graphical Representation Examples........................................................................................ 98
-
7/21/2019 TM-3532 AVEVA Plant and AVEVA Marine (12 1) Diagrams PID Designer Rev 1.0
7/135
AVEVA Plant and AVEVA Marine (12.1)Diagrams P&ID Designer TM-3532
Copyright 1974 to current year.AVEVA Solutions Limited and its subsidiaries.All rights reserved.
7
6.4.8 Additional Graphical Report Features ...................................................................................... 996.4.9
Saving a Status Layout ............................................................................................................ 99
6.5 Releasing Information to 3D (Overview) .................................................................................... 1006.5.1 Setting the Release Status ..................................................................................................... 1016.5.2
Visualize Release and Link Status ......................................................................................... 102
6.6 Compare/Update .......................................................................................................................... 103
6.6.1
Compare/Update with AVEVA Instrumentation or AVEVA Electrical .................................... 1036.6.2
Instrument Tag and Loop Matching ....................................................................................... 103
6.6.3
Display of Comparison Results .............................................................................................. 105
6.6.4 Settings .................................................................................................................................. 1076.6.5 Compare/Update with Design Database & AVEVA Engineering ........................................... 1076.6.6
Viewing Datasheets ............................................................................................................... 110
6.7 Batch Job ...................................................................................................................................... 1116.7.1 Batch Publish to AVEVA NET ................................................................................................ 1126.7.2
Batch Export to DWG / DGN .................................................................................................. 113
6.7.3 Batch Consistency Check ...................................................................................................... 1146.7.4 Batch Print .............................................................................................................................. 114
7 Schematic Model Viewer ..................................................................................................................... 1157.1 Overview ....................................................................................................................................... 115
7.2
Starting the Model Viewer ........................................................................................................... 1157.3
Navigating Around the Pipework Network ................................................................................ 116
7.4 Showing Attributes ...................................................................................................................... 1177.5 Settings ......................................................................................................................................... 118
8 Generating Reports ............................................................................................................................. 1218.1
Report Designer ........................................................................................................................... 121
8.2 Visio Reports ................................................................................................................................ 1228.3 Running a Report from a Saved Template ................................................................................ 1238.4
Quick Reports ............................................................................................................................... 124
9 Appendix A ........................................................................................................................................... 1279.1 Generic Types (Piping Components) ......................................................................................... 127
10 Appendix B - Exercises ................................................................................................................... 12910.1 AVEVA Plant Training Project (Plant Training Project) ............................................................ 129
10.2
AVEVA Marine Training Project (Marine Training Project) ...................................................... 133
-
7/21/2019 TM-3532 AVEVA Plant and AVEVA Marine (12 1) Diagrams PID Designer Rev 1.0
8/135
AVEVA Plant and AVEVA Marine (12.1)Diagrams P&ID Designer TM-3532
Copyright 1974 to current year.AVEVA Solutions Limited and its subsidiaries.All rights reserved.
8
-
7/21/2019 TM-3532 AVEVA Plant and AVEVA Marine (12 1) Diagrams PID Designer Rev 1.0
9/135
Copyright 1974 to current year.AVEVA Solutions Limited and its subsidiaries.All rights reserved.
CHAPTER 1
9
1 Introduction
The AVEVA Diagrams application supports the creation of Piping and Instrumentation Diagrams (P&ID),HVAC and Cablingdrawings for the various disciplines involved. The application is based on the AVEVAPlant Design or AVEVA Marine Outfitting Platform GUI and diagram layouts are created using an embeddedMicrosoft Office Visio drawing control. All relevant data entered through the application is stored into theSchematicDatabase. The training course will be taken by process engineers or draftsmen, and will providethe necessary skills to use the AVEVA Diagrams application. The functions available in the applicationinclude standard MS Visio functions, some standard AVEVA Plant Design or AVEVA Marine Outfittingfunctions, and specific AVEVA Diagrams functions.
1.1 Aim
Over the duration of this training, the participants will learn to use the AVEVA Diagrams application, befamiliar with the creation and modification processes thoroughly, and prepare their design to release.
1.2 Objectives
To have a clear understanding of the AVEVA Diagrams application To be able to use symbols and stencils To be able to use the utilities and functions within the AVEVA Diagrams applicaiton To be able to use OPCs, split pipelines, join pipelines etc. To be able to add catalogue component and selection table information to items. To be able to run pre release checks and produce item lists To be able to create and understand the functions of the schematic model viewer To be able to generate Schematic reports
1.3 Prerequisites
It is necessary to have a good understanding of the rules and conventions in the AVEVA Plant Design orAVEVA Marine Outfitting systems, the participants should have some experience of Microsoft Visio 2007 or2010.
1.4 Course Structure
The training will consist of oral and visual presentations, demonstrations and set exercises. Eachworkstation will have a training project, populated with model objects. This will be used by the trainees topractice their methods, and complete the set exercises.
1.5 Using This Guide
Certain text styles are used to indicate special situations throughout this document, here is a summary;
Menu pull downs and button click actions are indicated bybold turquoise text.Information the user has to key-in wil l be in red bold and i ta lic text .
Annotation for trainees benefit:
Additional information
Refer to other documentation
System prompts should be bold and italic in inverted commas i.e. 'Choose funct ion 'Example files or inputs will be in the courier new font, colours and styles used as before.
-
7/21/2019 TM-3532 AVEVA Plant and AVEVA Marine (12 1) Diagrams PID Designer Rev 1.0
10/135
AVEVA Plant and AVEVA Marine (12.1)Diagrams P&ID Designer TM-3532
Copyright 1974 to current year.AVEVA Solutions Limited and its subsidiaries.All rights reserved.
10
-
7/21/2019 TM-3532 AVEVA Plant and AVEVA Marine (12 1) Diagrams PID Designer Rev 1.0
11/135
Copyright 1974 to current year.AVEVA Solutions Limited and its subsidiaries.All rights reserved.
CHAPTER 2
11
2 AVEVA Diagrams
2.1 Overview
AVEVA Diagrams is an application that supports the creation of Piping & Instrumentation, Cabling andHVAC diagrams. The application is based on the AVEVA Plant Design or AVEVA Marine Outfitting PlatformGeneral User Interface (GUI) and Diagram layouts are created using an embedded Microsoft Office Visiodrawing control. All relevant data entered through the application is stored into a Schematic Database insideDabacon. The functions available through the application menus include standard MS Visio functions,standard AVEVA Plant and AVEVA Marine functions, and specific AVEVA Diagrams functions.
The object data created through the AVEVA Diagrams application will be stored in a Schematic database. Itwill be possible to re-use this data for 3D modelling through the use of the AVEVA Schematic 3D Integrator.
The diagram documents created through the AVEVA Diagrams application can be stored in the file system,or alternatively an external document management system. There will also be index elements in thedatabase for each diagram, stencil and template. Diagrams, templates and stencils are listed and openedthrough the DB index elements.
In addition to the MS Visio Diagram files, the application also creates SVG format files for the purpose ofviewing through AVEVA Schematic 3D Integrator.
SchematicDatabase
3D Model(Design)Database
Dabacon DB
AVEVADiagrams
Application
Diagram ModelOb ect Data
AVEVASchematic 3D
IntegratorApplication
AVEVAPlant
or AVEVAMarine
Design DB
AVEVADiagrams
Application
Index elements:- Diagrams- Templates- Stencils Diagram
elementTemplateelement
Stencilelement
MS VisioDiagramFile
MS VisioTemplateFile
MS VisioStencilFile
File S stem
- Diagrams- Templates- Stencils
-
7/21/2019 TM-3532 AVEVA Plant and AVEVA Marine (12 1) Diagrams PID Designer Rev 1.0
12/135
AVEVA Plant and AVEVA Marine (12.1)Diagrams P&ID Designer TM-3532
Copyright 1974 to current year.AVEVA Solutions Limited and its subsidiaries.All rights reserved.
12
2.2 Main Diagram Operating Principles
When shapes are dragged from a stencil and dropped on to the diagram, a corresponding element will, ifpossible, be automatically created in the database. This process is known as Define. In some cases theDefine operation will not take place until shapes are connected. It is also possible to manually Define andUndefine items.
The application supports the Dabacon session concept with SaveWork / GetWorkfunctions. In theSaveWorkfunction, the diagram document is also saved together with all pending DB changes for thesession. To ensure consistency between diagram documents and the database items, certain procedureshave been introduced, for instance when the user chooses Save Ason a diagram, it is requirement that theSaveWorkfunction has first been executed.
The schematic data is organized in two parallel hierarchies. The main hierarchy is the Group Hierarchy,which works more or less like a folder structure where schematic items can be organized according tocustomer preferences. There is also a System Hierarchy, which represents the design systems within theproject. AVEVA Diagrams contains functions for the user to control in which Schematic Group new items willbe placed. Items will also be organized into the system structure according to the system reference attribute.
The database also maintains references between schematic items and the diagram drawings that they arerepresented on. This for example allows the user to find and open all diagrams where a certain pipeline isdepicted.
2.3 Accessing the AVEVA Diagrams Application
To start AVEVA Diagrams, select All Programs >AVEVA Plant > Engineer > Diagrams 12.1.SP4 >DiagramsorAll Programs >AVEVA Marine> Engineer > Diagrams 12.1.SP4 > Diagrams
The AVEVA Plant or AVEVA Marine Diagrams Login dialog appears with Project, Username, Password, andMDB fields which need to be completed. The Project, Username and MDB can be chosen by using theoption arrows adjacent to each entry, whilst the Password must be entered using the keyboard.
For Plant, select Project Training, Username A.PIPER, key-in Password A , select MDB A-PIPING, andthen click Login. For Marine, select Project Training, Username SCHEM, key-in Password SCHEM, selectMDB SCHEMATICS, and then click Login
-
7/21/2019 TM-3532 AVEVA Plant and AVEVA Marine (12 1) Diagrams PID Designer Rev 1.0
13/135
AVEVA Plant and AVEVA Marine (12.1)Diagrams P&ID Designer TM-3532
Copyright 1974 to current year.AVEVA Solutions Limited and its subsidiaries.All rights reserved.
13
A default screen layout will be displayed comprising the general menu bar for the application and aSchematic Explorer window showing all the objects from the current schematic project database.
Where the functionality is common to AVEVA Plant and AVEVA Marine, a Plant project screenshot willbe shown. Same functionality will be available in AVEVA Marine
2.3.1 Application Mode and Settings
AVEVA Diagrams can operate in three different application modes which are P&IDmode, HVAC mode, and Cable mode.
The Mode can be set by selecting P&ID mode / Cable mode / HVAC mode in Projecttab.
The selected mode will affect some of the commands available in the menus. Forinstance, the Pipe > Create Pipelinecommand will only be available in Home tabwhen using the P&ID mode.
Select the P&ID modefor the purposes of this training.
-
7/21/2019 TM-3532 AVEVA Plant and AVEVA Marine (12 1) Diagrams PID Designer Rev 1.0
14/135
AVEVA Plant and AVEVA Marine (12.1)Diagrams P&ID Designer TM-3532
Copyright 1974 to current year.AVEVA Solutions Limited and its subsidiaries.All rights reserved.
14
2.4 Ribbon Bar
AVEVA Diagrams uses tabs and sections within tabs which is referred here as the Ribbon Bar. The maintabs for the Ribbon bar are as shown below.
Depending on the shape and the application mode, when the user selects certain elements on a diagramcanvas context sensitive tabs will be activated in addition to the Shape tab. A variety of context sensitivetabs are shown below.
-
7/21/2019 TM-3532 AVEVA Plant and AVEVA Marine (12 1) Diagrams PID Designer Rev 1.0
15/135
AVEVA Plant and AVEVA Marine (12.1)Diagrams P&ID Designer TM-3532
Copyright 1974 to current year.AVEVA Solutions Limited and its subsidiaries.All rights reserved.
15
In addition, there will be functional tabs enabled when different utilities are enabled in AVEVA Diagrams, i.e.
Compare/ Update and Change Highlighting as shown below.
2.5 How to Create a Group
In the Schematic Explorer select Schematic WORL* and then right click, and select New > SCGROUP:Schematic groupfrom the right click context menu. The group is created unnamed beneath the SchematicWORL*. Right click on the group and select Rename, the Name form appears; key in the name of the groupand click the Applyand then Dismissbutton. The SCGROU is renamed and is visible in the SchematicExplorer.
Schematic groups (SCGROU) can have groups within groups, if so desired. However the differentelement types are automatically put into their individual groups by the application i.e. Diagrams,Equipment, Pipelines, HVAClines, Stencils, Templates, and Cables
The Group name cannot contain spaces
-
7/21/2019 TM-3532 AVEVA Plant and AVEVA Marine (12 1) Diagrams PID Designer Rev 1.0
16/135
AVEVA Plant and AVEVA Marine (12.1)Diagrams P&ID Designer TM-3532
Copyright 1974 to current year.AVEVA Solutions Limited and its subsidiaries.All rights reserved.
16
2.6 Session Defaults
Session Defaults form is a collection of preferences that can be setfor an AVEVA Diagrams session which includes systems, groupsand attribute values.
The Session Defaults settings are accessed from the bottom rightof the AVEVA Diagrams application. Placing the cursor over thisbutton will display a summary of the current settings.
To access and change these settings click on the Session defaultsand the Session Defaults form will bedisplayed with three tabs; Default groups, Default systems and Default attributes.
If multiple diagrams are open the Session defaults will be applied to all open diagrams
2.6.1 Default Groups
The default groups must be set up prior to creation so that the individual elements know which group theybelong to i.e. if a diagram containing pipelines and equipment etc., then a group for equipment, pipeline, andinstruments would be required to set, if desired to segregate them into individual groups based on elementtype.
Click the Browsebutton next to any cell and the Selectdatabase elementform appears. Navigate to the group that the
elements to belong to and then click the OKbutton. Repeat thisfor all the element types i.e. Pipelines, Equipment etc. andwhen the form is complete click the OK button.
If a specific group is to be set as Default Group, navigatingto this group using Browse button and clicking the Applyto Al lbutton can be used
If an existing diagram already has Pipelines, Equipment etc.that belong to Default groups, the Use the Group of CE whena shape is definedcheckbox can be checked. If this option isused the user should check in the Schematic Explorer that the
correct group (or any element in the group) is selected beforeadding any element to the P&ID.
These default groups may have to be reset if the usercopies an existing project
-
7/21/2019 TM-3532 AVEVA Plant and AVEVA Marine (12 1) Diagrams PID Designer Rev 1.0
17/135
AVEVA Plant and AVEVA Marine (12.1)Diagrams P&ID Designer TM-3532
Copyright 1974 to current year.AVEVA Solutions Limited and its subsidiaries.All rights reserved.
17
2.6.2 Default System
To set the default system, select the Default System tab. Navigate through the database tree and select thesystem required to become the default system and click the OKbutton. Alternatively the Searchtab can beused to find a system and select it.
The user can use the Unsetlink to un-set the DefaultSystem
If a Default system is not set before a Pipeline iscreated, there is the option to set the system whencreating the pipe
The user can select or add systems for elements usingtheir right click context menu command Set SystemReferencelater on during the design
2.6.3 Default Attributes
The Default attributes tab allows default values to beallocated to attributes as soon as an item is defined in thedrawing.
A number of these default values can be set, and thecheckbox in the Enabled column determines whether thecorresponding attribute would inherit the given value or not.
Each attribute can only be used in this list onceregardless of whether the Enabled checkbox is selectedor not
In the drawing when an item is defined the message log willreport any attribute values that have been set using theserules.
It is possible to keep the sessionvariables described above in theregistry. Diagrams Options > Generaloptions > Settings stored in drawingsection can be used for this purpose
-
7/21/2019 TM-3532 AVEVA Plant and AVEVA Marine (12 1) Diagrams PID Designer Rev 1.0
18/135
AVEVA Plant and AVEVA Marine (12.1)Diagrams P&ID Designer TM-3532
Copyright 1974 to current year.AVEVA Solutions Limited and its subsidiaries.All rights reserved.
18
2.7 Schematic Explorer
The Schematic Explorer can be used to navigate in the Schematic World in the database. If the SchematicExplorer is not visible, it can be displayed using the Explorers > Schematic Explorercommand from theView tab.
In this explorer the user can see the primary Schematic Grouphierarchy. Below each schematic group, the items are further sub-grouped by Folders. Folders do not exist in the database, they areonly a way to display items of the same type, together, and provide abetter navigation and overview.
Above the navigation tree is a Filter checkbox as well as a dropdownlist where predefined filters can be selected. If the Filter checkbox ischecked, the selected filter will be applied to the explorer tree. Currently there are tree filters available, onefor each discipline (Piping, HVAC, and Electrical).
The Schematic Explorer also has a right click context menu that provides common commands againstdifferent element types.
The Schematic Explorer shows the entire contents of the database and not only the current drawing.Also, operations done through the explorer such as rename etc., will only affect the database. To seesuch changes in an un-opened drawing, the user may need to use the Refreshcommand
The user can add DB elements selecting an appropriate type from Newcommand in the right clickcontext menu of any element in the Schematic Explorer. Available element types in the Newcommandlist will differ depending on the CE selection and this command will be disabled if it is not possible tocreate any sub-elements at a level
-
7/21/2019 TM-3532 AVEVA Plant and AVEVA Marine (12 1) Diagrams PID Designer Rev 1.0
19/135
AVEVA Plant and AVEVA Marine (12.1)Diagrams P&ID Designer TM-3532
Copyright 1974 to current year.AVEVA Solutions Limited and its subsidiaries.All rights reserved.
19
2.8 System Explorer
The System Explorer can be used to navigate the System Hierarchy in the schematic database. If theSystem Explorer is not visible, it can be displayed by selecting Explorers > System Explorercommandfrom the View tab.
In the System Explorer the user can see the Systems hierarchy. Below each system, the items are sub-grouped by Folders. Folders do not exist in the database, they are only a way to display items of the sametype, together, and provide a better navigation tool.
Main schematic items such as Pipelines, Equipment elements and Instruments are members in the systemhierarchy through their SCSYSF attribute, which contains an array of system references. This means that aschematic element can be a member of more than one system simultaneously, thereby appearing in severalplaces in the System Explorer tree. The first system in the array is considered as the primary system, andothers are considered secondary. By default, all subordinate elements are considered to be members of thesame system as the parent Pipeline or Equipment element. However it is possible for the user to overridethis by setting a different system reference on a subordinate element, i.e. a special valve or a sub-equipmentelement.
In this case that particular element would both appear below the parent element (Pipeline, Equipment) in thesystem explorer, and also by itself under the system set against that element.
Diagrams are shown under all systems to which the elements on the diagram belong. This includes bothprimary and secondary systems.
On the System Explorer form there is a Filter checkbox as well as dropdown listwhere predefined filters can be selected. If the Filter checkbox is checked, theselected filter will be applied to the System Explorer tree. There is currently onefilter available for each discipline (Piping, HVAC, and Electrical).
The System Explorer also features a right click context menu that providescommon commands.
The System Explorer shows the entire contents of the database and notonly the current drawing. Some of the administrative elements such as theSYSCDA (System Catalogue Data Element) and SYSMDA (SystemDataset Element) are however hidden in order not to clutter the tree view
For more information on system creation please see the AVEVA Plant andAVEVA Marine (12.1) Diagrams Administration (TM-3534) Training Guide
-
7/21/2019 TM-3532 AVEVA Plant and AVEVA Marine (12 1) Diagrams PID Designer Rev 1.0
20/135
AVEVA Plant and AVEVA Marine (12.1)Diagrams P&ID Designer TM-3532
Copyright 1974 to current year.AVEVA Solutions Limited and its subsidiaries.All rights reserved.
20
2.9 PBS Explorer
The Project Breakdown Structure (PBS) Explorer can be used to view database elements in a differenthierarchy than the Schematic and System Explorers. The way the database elements are represented willdepend on the way that the PBS Explorer is set up.
For more information on PBS Explorer set-up please see the AVEVA Plant and AVEVA Marine (12.1)Diagrams Administration (TM-3534) Training Guide
From the View tab select Explorers > PBS Explorer command. The PBS Explorer will be displayed with thecurrent set-up applied to the relevant database items.
Depending on the configuration of the PBSexplorer, the user can view different itemsrelated to the database elements in question.
It is possible to view the database elementsdatasheet attached to their Engineeringdatasheets. If an item appears on a diagram, it ispossible to view the item on that diagram usingthe PBS structure as well.
2.10 Message Log
The System Message Log can be shown by selecting the Message Logfrom the View tab, or by clicking onthe Message Log in the Status Bar.
-
7/21/2019 TM-3532 AVEVA Plant and AVEVA Marine (12 1) Diagrams PID Designer Rev 1.0
21/135
AVEVA Plant and AVEVA Marine (12.1)Diagrams P&ID Designer TM-3532
Copyright 1974 to current year.AVEVA Solutions Limited and its subsidiaries.All rights reserved.
21
The Message Log shows messages that occur when the application is being used. Messages can havedifferent severity (Error, Warning or Information) as indicated by the icons. In case a message is related to aparticular shape in the drawing, this is indicated by the shape name in the Shape column and the pagenumber in the Page column. In this case it is also possible to click on the message to select the relatedshape in the drawing. If the shape is not available on the drawing any more (i.e. was deleted or drawing isclosed), the page number disappears after the first click on the line with this shape. When the shape is not
visible in the drawing window, the window will pan / zoom as necessary.
Message The icon displayed indicates the severity of the message (Error, Warning or Information)followed by a brief description of the message.
Shape Name of the Visio shape that the message is related toConnection Connection number of the shape which the message is related to. This is only shown if
the message is related with a certain connection point on the shapeDB Element Name of DB element that the shape is related to. This is only shown if the message is
related to a shape that has a corresponding DB element. This will be displayed as a DBelement reference number if no name has yet been given to the element.
Page Page number in the drawing on which the related shape exists. This is only shown ifthe message is related to a shape
Time The time that the message was generated
The System Message Log can be cleared of all messages by right clickingand selecting Clear Message Log
The System Message Log can be exported as a text or Excel file with all messages by right clicking andselecting Export to
The Status bar panel for the Message Log flashes when the Message Log window is not open.Opening the Message Log reveals the actual error message that caused the flashing
2.11 Creating a New Diagram
From the Project tab select New > New Diagram or using the Home tab select New. The Choose Templateform appears. From the tree select the folder that holds the Templates i.e. Project_Templates, all of theavailable templates under the folder are now visible, select the template required and then click the Openbutton. A new blank diagram is opened complete with the border as a background. If no template is to beused, then click No template to open a new blank drawing.
The new diagram will not exist on the DB until the Save Work function has been actuated
For more information on template creation please see the AVEVA Plant and AVEVA Marine (12.1)Diagrams Administration (TM-3534) Training Guide
-
7/21/2019 TM-3532 AVEVA Plant and AVEVA Marine (12 1) Diagrams PID Designer Rev 1.0
22/135
AVEVA Plant and AVEVA Marine (12.1)Diagrams P&ID Designer TM-3532
Copyright 1974 to current year.AVEVA Solutions Limited and its subsidiaries.All rights reserved.
22
2.12 How to Save / Copy a Diagram
Whenever the user creates a new diagram, it will be automatically asked to be saved in the database.
Clicking the Savebutton will save the diagram to the database with the given name and then open thediagram allowing the changes on the canvas. Key in the name TRA_Diagram and click the Savebutton.
Clicking the Cancelbutton will open this temporary diagram in Read Only mode and will not allow anydatabase interaction until theSave Ascommand executed from the Project tab.
To save the diagram to the database with a different name select Save As from the Project tab, the SaveDiagram As form appears. Browse in the tree to select SCGROU Trainingwhere the diagram is to be savedand then key the name TRA_Diagram_Addit ional_Drawingsand click the Savebutton.
This name will be used and displayed for the offpage connectors (OPC)
The newly saved diagrams now appear in the Schematic Explorer.
It is possible to save a diagram as another with the copy of database elements. TheSave Ascommandincludes an option to copy all the database items with the Visio drawing. This can be used to create a copyof a P&ID where new database items are created and linked with a new diagram that is created orsecondary (referral) shapes only.
Before a diagram can be saved as another, a Save Work mustbe executed to ensure the database elements to be copied areup to date. If this is not done the following message will beseen.
When the Save Ascommand is selected from the Project tab, it will bring up the dialogue previously shown.Please note the Copy DB Itemscheckbox, for the database elements to be replicated, must be checkedotherwise a copy of the drawing is created with every item undefined.
-
7/21/2019 TM-3532 AVEVA Plant and AVEVA Marine (12 1) Diagrams PID Designer Rev 1.0
23/135
AVEVA Plant and AVEVA Marine (12.1)Diagrams P&ID Designer TM-3532
Copyright 1974 to current year.AVEVA Solutions Limited and its subsidiaries.All rights reserved.
23
With the Copy DB Itemscheckbox selected type a new name and click Save
Preferences and settings for how thedatabase elements are copied will bedisplayed in the Copy DB Items form.
The default groups can be set-up to define thelocation for the new data.
The auto name facility can be used to name all the new itemsaccording to the project rules, or disabled if required using theAuto name copied elements checkbox.
There are then series of options which will only be available ifapplicable to the drawing being copied, i.e. if no cables were
included on the drawing the last option would be greyed out.
Create secondary shapes Selecting this will grey out the remaining options and create adiagram copy that refers to the same database items as the original.
Create primary shapes Selecting this will enable all the options below that are applicable and
create a diagram copy that refers to the new database items.
Copy owning equipment not on current diagram This will only be available if a sub-equipment itemexists on the diagram to be copied and the owningequipment for this item exists on a differentdiagram.
Copy sub-equipment not on current diagram This will only be available if the diagram contains
equipment that owns sub-equipment items whichare not represented on the current diagram.
Copy nozzles not on current diagram This will only be available if the diagram contains
equipment that is also represented by a secondaryshape on another diagram and the secondaryequipment has nozzles that are not represented onthe current diagram.
Copy electrical connections not on current diagram This will only be available if the diagram containsequipment that is also represented by a secondaryshape on another diagram and the secondaryequipment has electrical connection items whichare not represented on the current diagram, thisoption should be checked to also copy thoseelectrical connections.
Copy cores with cables This will only be available if the diagram containscables that own cores.
-
7/21/2019 TM-3532 AVEVA Plant and AVEVA Marine (12 1) Diagrams PID Designer Rev 1.0
24/135
AVEVA Plant and AVEVA Marine (12.1)Diagrams P&ID Designer TM-3532
Copyright 1974 to current year.AVEVA Solutions Limited and its subsidiaries.All rights reserved.
24
There is also the option to carry out a Refresh copied drawingcheckbox to process a Refresh command
on the newly created drawing.
When all the options required are selected and the OKbutton is clicked then process will run and themessage log will provide updates on the progress. A save work dialogue will also be displayed oncompletion.
2.13 Open an Existing Diagram
To open an existing diagram select Openfrom the Project tab, the Openform appears. Browse in the treeto where the existing diagram is located, then select the diagram and click the Openbutton.
Alternatively the diagram can be opened by selecting it from theSchematic Explorer and then right click and selecting Open or
only by double clicking
2.14 Open an Existing Stencil
To open an existing stencil select Openfrom the Project tab, the Openform appears. Browse in the tree to
where the existing stencil is located, then select the stencil and click the Openbutton.
-
7/21/2019 TM-3532 AVEVA Plant and AVEVA Marine (12 1) Diagrams PID Designer Rev 1.0
25/135
AVEVA Plant and AVEVA Marine (12.1)Diagrams P&ID Designer TM-3532
Copyright 1974 to current year.AVEVA Solutions Limited and its subsidiaries.All rights reserved.
25
For more information on stencil and symbol creation please see the AVEVA Plant and AVEVA Marine(12.1) Diagrams Administration (TM-3534) Training Guide
Alternatively the stencil can be opened by selecting it from theSchematic Explorer and then double clicking or right clicking andselecting Open. The stencil is docked into the already openShapes form
-
7/21/2019 TM-3532 AVEVA Plant and AVEVA Marine (12 1) Diagrams PID Designer Rev 1.0
26/135
AVEVA Plant and AVEVA Marine (12.1)Diagrams P&ID Designer TM-3532
Copyright 1974 to current year.AVEVA Solutions Limited and its subsidiaries.All rights reserved.
26
-
7/21/2019 TM-3532 AVEVA Plant and AVEVA Marine (12 1) Diagrams PID Designer Rev 1.0
27/135
Copyright 1974 to current year.AVEVA Solutions Limited and its subsidiaries.All rights reserved.
CHAPTER 3
27
3 Working with the AVEVA Diagrams Application
3.1 The Diagram Drafting Canvas
The Microsoft Visio sub-window contains the diagram drafting canvas and provides access to the stencils aswell as the attributes through the Shape Data window. Shape attributes are available through the ShapeData window or the Attributes Utility.
There are right click context menus available for shapes as well as for the drawingbackground providing shortcuts for common functions.
When an item is selected on the drawing, it will automatically be made the CurrentElement, which means that it will be highlighted in the Schematic Explorer and otherwindows that track the Current Element.
However, when an item is selected in the Schematic Explorer, it will notbe selected in the drawing automatically. In case the user wants toselect it, there is a Select in Drawingcommand on the right clickcontext menu in the Schematic explorer.
Navigation such as Scrolling, Panning, and Zooming in the drawing window can be achieved throughstandard Visio functions as Ctrl+Shift+Click on left mouse button zooms in, Ctrl+Shift+Click on right mousebutton zooms out, Ctrl on wheel button or Ctrl+Shift+Click on right mouse button drags to pan.
Visio Options can be used to alter some of these settings, i.e. zoom with the scroll wheel of the mouse.
A number of function keys are available for easy access and commonly used commands. The oneshighlighted in yellow below are standard Visio functions.
-
7/21/2019 TM-3532 AVEVA Plant and AVEVA Marine (12 1) Diagrams PID Designer Rev 1.0
28/135
AVEVA Plant and AVEVA Marine (12.1)Diagrams P&ID Designer TM-3532
Copyright 1974 to current year.AVEVA Solutions Limited and its subsidiaries.All rights reserved.
28
3.2 Shape Data Window
If the Shape Data window is not visible, it can be shown using the Shape Data fromthe View tab.
The attributes presented for each kind of item can be changed using the Attribute Presentation settings inDiagrams Options. When the value of an attribute is changed through Shape Data, it will automatically bechanged in the related database item using the current Dabacon Session as well. To permanently save thechanges to the database, the SaveWorkcommand must be issued.
If more than one shape is selected in the drawing, Shape Data will show the attributes for the firstselected item. If the user then updates an attribute value, it will be applied to all selected shapes
3.3 Create Pipeline (Database Element)
Pipelines can be created using the Pipe > Create Pipelinecommand from the Home tab. When the CreatePipeline dialogue is opened, a number of attributes will have values pre-set. These are just default valuesand can be changed by the user.
If the Pipe command is not available inthe Home tab ensure the mode is setto P&ID Mode, this can be changed
from the Project tab, by selecting therequired mode
To switch between the predefinedinput units, the user can click on the ruler icon on the Create Pipeline form
The Pipeline type comes from the Linetype attribute on the 3D Pipe element. As the pipelines are fedthrough the AVEVA Schematic 3D Integrator, this is used as one of the attributes for naming i.e., theformula in the AVEVA Schematic 3D Integrator configuration file for the rule to name a pipe from anSCPLIN is: Format ('/{0}-{1}-{2:D3}-{3}', source.BORE, source.LNTP, source.NUMBER,Substring(source.PSPE, 1)). If there is more than one SCPLIN with these attributes unset there will bea problem, as it constructs a name that already existed when it comes to build the SCPLIN. By settingdifferent values into these attributes on the SCPLIN, the user can construct a different name and soshould be able to build the pipeline
-
7/21/2019 TM-3532 AVEVA Plant and AVEVA Marine (12 1) Diagrams PID Designer Rev 1.0
29/135
AVEVA Plant and AVEVA Marine (12.1)Diagrams P&ID Designer TM-3532
Copyright 1974 to current year.AVEVA Solutions Limited and its subsidiaries.All rights reserved.
29
Type Shows the User Defined Element Types (UDET) for pipeline types, if no user-defined pipelines have been set-up in the dictionary database the default Pipelinewill be the only available option.
Group Is set from the default group settings available in the Status Bar. This can bechanged using the Browsebutton next to it.
Primary System Is set from the current system setting available in the Status Bar. This can be
changed using the Browsebutton next to it.Secondary System Shows the system(s) that this pipeline should belong to,in addition to the Primary
System. This can be modified using the icons next to it.
On the Specification Tab the Pipe Specification, Insulation Specification, Tracing Specification, and Fluidvalues will be populated from the default value of the Primary system, if they have been set in the system.
The pipeline name can be automatically constructed by using the Autonaming function. In order to providefeedback on the autonaming while the dialogue is open, a pipeline element is actually created as thedialogue is opened. If the user clicks the Cancelbutton, this pipeline element will be removed again. If theuser clicks OK, the pipeline will be created in the selected group (SCGROU) in the main hierarchy of theschematic database.
There are a number of tabs, Description, Specification, Temperature, Pressure and User Defined Attributes.Each of these cells holds attribute information that will be stored against the element in the database. All thisinformation can be changed by the user.
In the Description tab the description field is mandatory by default. This could be changed via theDescr ipt ionsetting in Element options > Pipeline options in Diagrams Options
If the user displays Pipeline properties fora SCBRAN element on the draftingcanvas, Diagram References tab will bedisplayed additionally in the tabs in thePipe Properties form
-
7/21/2019 TM-3532 AVEVA Plant and AVEVA Marine (12 1) Diagrams PID Designer Rev 1.0
30/135
AVEVA Plant and AVEVA Marine (12.1)Diagrams P&ID Designer TM-3532
Copyright 1974 to current year.AVEVA Solutions Limited and its subsidiaries.All rights reserved.
30
The Specification tab has browse buttons for each different specs which allow the user to navigate tochoose a Pipe spec., Insulation spec., Tracing spec, and/or Fluid. For this purpose a standard form is usedfor several tasks where a DB reference is to be set. The dialogue enables the user to navigate the relevantparts of the database hierarchy as well as search for items by a text search. When the OKbutton is clicked,the reference to the selected item will be returned to the user interface component from which the dialoguewas called.
The standard DB browse dialogue also has a searchtab. The search is not case sensitive and the asterisk(*) character can be used as a wildcard denominator.
3.4 Create Pipeline (Placing on the Diagram)
Once the Create Pipeline form has been populated with the required information, click the OKbutton. Nowin the Schematic Explorer there should be a new SCPLIN element under the SCGROU Training created inthe database.
From the SAMPLE_Pipeline_Symbols drag the Branch symbol in to the drafting canvas, the pipelinechanges to the default colour set up in the Diagrams Options forPipeline options.
The defined pipeline is now displayed in the drawing canvas with its complete label which is defined inShape text options. In the Schematic Explorer the SCPLIN element now has a SCBRAN, SCSEG and aSCTUB visible as shown.
-
7/21/2019 TM-3532 AVEVA Plant and AVEVA Marine (12 1) Diagrams PID Designer Rev 1.0
31/135
AVEVA Plant and AVEVA Marine (12.1)Diagrams P&ID Designer TM-3532
Copyright 1974 to current year.AVEVA Solutions Limited and its subsidiaries.All rights reserved.
31
The displayed text for elements can be hidden by right clickingwhile the vertexes are highlighted on the pipe line and un-tickingthe Show Text
Further options for the text behaviour can be defined in theDiagrams OptionsPipeline Options section. i.e. the ability to
only show the Text on the first segment of the pipeline that isdrawn:
If several lines exist in the drawing canvas the user should pay extra attention on the Current Line,before proceeding to create branches and add fittings etc. This is however not done by clicking in thestatus bar, and instead done by selecting a line in the schematic explorer. The Current Line can bechecked from the Status Bar as shown
There is also the possibility to use a Tube symbol. In pipeline construction themain difference between a branch shape and a tube shape is that the branchwill create a branch, segment and tube elements simultaneously as it isplaced in the drawing, the tube will only create the tube element and canthereby be used to extend an existing branch only.
-
7/21/2019 TM-3532 AVEVA Plant and AVEVA Marine (12 1) Diagrams PID Designer Rev 1.0
32/135
AVEVA Plant and AVEVA Marine (12.1)Diagrams P&ID Designer TM-3532
Copyright 1974 to current year.AVEVA Solutions Limited and its subsidiaries.All rights reserved.
32
If process or instrument lines cross on a drawing, but are not connected to one another, Visio will applya default Line jump style of an arc. This can be changed to a gap or the users preferred notation byselecting Option s > Page Setupfrom the Project tab, altering the Line jump style in the Layout andRouting tab
3.5 Adding an Inline Pipe Component (Valve)
From the Sample_Valve_Symbols drag the Gate Valve in to the drafting canvas area and place it into thebranch. A Search Specification form appears for the user to choose an STYP for the selected symbol, selectthe specific type and click OK
The STYP is a specification type question so that the correct type of valvecan be selected from the specification. When the Valve symbol wasoriginally created in Paragon application this could have been added inAttribute presentation to avoid the question to be asked
The valve changes to the default colour set up in the Diagrams Options for Valve options. The defined inlinecomponent is now displayed in the drafting canvas complete with a label. The elements hierarchy will be re-
organised in the Schematic Explorer.
The displayed text for the valve can be changed by using the dot notation in the text field in the Shape Datawindow and changing the dot notation.
The text can move around by draggingthe yellow diamond of the shape
If a valve is not dropped onto a pipe, it will not be defined andthe colour of the valve will be black. When a valve is undefinedthere will be no properties in the Shape Data Window as there
is no database element for the valve. The same goes for otherobjects except equipment
-
7/21/2019 TM-3532 AVEVA Plant and AVEVA Marine (12 1) Diagrams PID Designer Rev 1.0
33/135
AVEVA Plant and AVEVA Marine (12.1)Diagrams P&ID Designer TM-3532
Copyright 1974 to current year.AVEVA Solutions Limited and its subsidiaries.All rights reserved.
33
3.6 Adding an Inline Pipe Component (Tee)
3.6.1 Manual Tee Insertion
From the Sample_Fitting_Symbols drag the Tee Fitting symbol in to the drafting canvas and place it into thebranch, the Tee Fitting is highlighted. The Search Specification form appears asking for the Branching Bore?From the list select 50and click the OKbutton.
The user can use Edit > Copy A tt r ibutesand Edit > Paste Attr ibutesfor identical components
The inline fitting changes to the default colour set up in the Diagrams Options for Fitting options. The definedinline component is now displayed in the drafting canvas complete with a label. The elements hierarchy willbe re-organised in the Schematic Explorer.
The displayed text for an inline element can be hidden by right clicking on it and deselecting the ShowText
In Diagrams Opt ions- Element Options > Fitting Options > Default Options, if the setting Auto createbranch on connect Tee isTrue thiswill automatically add a new branch shape when a Tee is droppedinto a line
-
7/21/2019 TM-3532 AVEVA Plant and AVEVA Marine (12 1) Diagrams PID Designer Rev 1.0
34/135
AVEVA Plant and AVEVA Marine (12.1)Diagrams P&ID Designer TM-3532
Copyright 1974 to current year.AVEVA Solutions Limited and its subsidiaries.All rights reserved.
34
3.6.2 Automatic Tee Insertion
Automatic tee insertion provides the possibility to automatically insert a tee every time two branches are
connected by the user. At the connection point of the branches a predefined tee shape is inserted. If there is
any specification or dimensioning conflicts the appropriate dimensioning and size selection dialogues are
presented to the user.
All related options are located in Fitting options in the Element options section within the Diagrams Options.
In the options dialogue it is also possible to select the shape of the tee to be automatically inserted on
connection of two branches, as well as from which stencil this shape should be taken.
The option for Auto create Tee on connect branch is by default set to False. The Au tomatic Tee Insertion
function can be turned on or off from here.
It is left to the user to make sure that the tees shape name and stencil are existing and valid. If a teewith such shape name is not found or stencil with such name is not found errors will be generated
during the usage of the function
Once auto create Tee on connect branch is set to Trueand valid references are given for the stencil and
symbol, then every time two branches are connected the tee symbol specified in the Diagrams Options is
created. This process involves one branch that is dragged (either an end point or the branch as a whole)
and one that is stationary; the tee symbol will be inserted on the stationary branch with the branch of the tee
connected to the dragged branch.
-
7/21/2019 TM-3532 AVEVA Plant and AVEVA Marine (12 1) Diagrams PID Designer Rev 1.0
35/135
AVEVA Plant and AVEVA Marine (12.1)Diagrams P&ID Designer TM-3532
Copyright 1974 to current year.AVEVA Solutions Limited and its subsidiaries.All rights reserved.
35
If there are any specification conflicts or dimensioning variations that cannot be chosen by the system,a choose size dialogue will be presented to the user
3.7 Copying a Pipeline
It is possible to copy a pipeline or part of it on the drafting canvas. Selecting the desired part of the line andselecting Copyfrom the right click context menu will copy the elements selected with their references.
If the name of the current pipeline already exists in the database, depending on the settings in DiagramsOptions > General options > System configuration, the user will be prompted whether they want to create anew line or create a new branch under the existing line.
Using the existing line to create a branch will look like as shown:
-
7/21/2019 TM-3532 AVEVA Plant and AVEVA Marine (12 1) Diagrams PID Designer Rev 1.0
36/135
AVEVA Plant and AVEVA Marine (12.1)Diagrams P&ID Designer TM-3532
Copyright 1974 to current year.AVEVA Solutions Limited and its subsidiaries.All rights reserved.
36
If the user selects to create a new line then the group of the line needs to be determined using either thegroups from the source elements or the information from the session defaults.
It is also possible to create secondary shapes using copy and paste
3.8 Adding an Inline Pipe Component (Reducer)
From the SAMPLE_Stencils_Fittings drag the Concentric Reducer symbol in to the drafting canvas andplace it into the branch, the Concentric Reducer is highlighted. The Search Specification form appearsasking for the Leave Bore? From the list select 80and click the OKbutton.
The inline fitting changes to the default colour set up in the Diagrams Options for Fitting options. The definedinline component is now displayed in the drafting canvas complete with label. The elements also exist in theSchematic Explorer.
-
7/21/2019 TM-3532 AVEVA Plant and AVEVA Marine (12 1) Diagrams PID Designer Rev 1.0
37/135
AVEVA Plant and AVEVA Marine (12.1)Diagrams P&ID Designer TM-3532
Copyright 1974 to current year.AVEVA Solutions Limited and its subsidiaries.All rights reserved.
37
For the reducer to show only the dimensions, type in the text attribute[sp re.catr.para(1)] x[spre.catr.para(2)],to show the units use [abore.wi thuni t ]or [ lbore.wi thuni t ] in Shape Data window
If a reducer is flipped, the Arrive Bore will be 2 and Leave Bore will be 1
3.9 Adding Equipment (Vessel)
Equipment items can be created by dragging and dropping equipment shapes from the stencil to the draftingcanvas. The application includes support for Primary and Secondary equipment items, meaning that a singleequipment item in the database can be represented by two or more shapes on the same or on differentdrawings.
Sub-equipment items can also be created by dragging and dropping a sub-equipment shape from a stencilonto the drawing. However, for the sub-equipment shape to be defined in the database, it is required theequipment item to which should belong is currently selected when the drop takes place.
Sub-equipment items are not dependent on their parent equipment item being represented on the samediagram. It is allowed to have the main equipment item on one diagram and the sub-equipment item on
another diagram, even if they are hierarchically linked in the database. Likewise, when and if they appear onthe same diagram, there are no layout restrictions in terms of them having to be connected or close to eachother in any way.
From the Sample_Equipment_Symbols drag the Vessel symbol in to the drafting canvas. The equipmentsymbol is added to the drafting canvas. The equipment does not yet have a name and has only a databasereference number i.e. =23996/6178 is shown.
Using the Shape Data window information can be entered as required, i.e. a Name and Description.
In the AVEA Plant Design and AVEVA Marine Outfitting Modules the equipment will use this Nameattribute unless the user has set up a rule for the equipment naming for AVEVA Schematic 3DIntegrator to build. For more information about the AVEVA Schematic 3D Integrator please see theAVEVA PlantAVEVA Schematic 3D Integrator (TM-3561) Training Guide
-
7/21/2019 TM-3532 AVEVA Plant and AVEVA Marine (12 1) Diagrams PID Designer Rev 1.0
38/135
AVEVA Plant and AVEVA Marine (12.1)Diagrams P&ID Designer TM-3532
Copyright 1974 to current year.AVEVA Solutions Limited and its subsidiaries.All rights reserved.
38
The name is now displayed above the vessel symbol in the drafting canvas and also in the SchematicExplorer.
The / can be removed from the name by typing [namn]instead of [name]in the Shape Data Window. The
[ \n]will force the text after this onto another line, and the [desc] will then display the description field.
Remember to Savework so the elements are saved to the dabacon DB If the connection points of elements are not shown on drafting canvas check the Conn. Points
checkbox in View tab
3.10 Adding a Nozzle to the Equipment
Nozzle shapes can be added to equipment items by dragging and dropping onto an equipment item. They
can be attached to a connection point on the equipment item or just to the geometry. Nozzle items will thenbe created under the equipment item in the DB. In case a nozzle shape is not connected to an equipmentitem on drop, it can be connected later, and will not be defined in the database until it is connected to anequipment item.
From the Sample_Equipment_Symbols drag the Nozzle symbol in to the drafting canvas. Move the nozzleover one of the equipment connections until the connection point is highlighted, then release the nozzle. TheNozzle symbol is added to the equipment in the drafting canvas. No name is now displayed on the nozzle asnothing exists in the text field on the Shape Data window. The Nozzle is also shown in the SchematicExplorer.
If user first drops the nozzle onto the drawing and then later drags it to connect it to the equipment itemit may need to be grabbed close to the connection point. Here it also helps to zoom in. If the userdoesnt do that it might be difficult to connect it to the equipment item in the proper way
The nozzle can be set-up to orientate itself to equipment connection points when it is dragged close tothem. This behaviour is set in the Microsoft Visio shape sheet, not accessible from AVEVA Diagrams,for more information on creating symbols please see the AVEVA Plant and AVEVA Marine (12.1)Diagrams Administration (TM-3534) Training Guide
-
7/21/2019 TM-3532 AVEVA Plant and AVEVA Marine (12 1) Diagrams PID Designer Rev 1.0
39/135
AVEVA Plant and AVEVA Marine (12.1)Diagrams P&ID Designer TM-3532
Copyright 1974 to current year.AVEVA Solutions Limited and its subsidiaries.All rights reserved.
39
The nozzle specification can be set by right clicking on the nozzle shape and selecting NozzleSpecificationfrom the context menu. The Nozzle Specification form appears with the available selectionsfrom Nozzle Specification, from the pull down options change the Specification to ANSI-NOZZLES(ANSI-NOZZLES), Generic Type to 300lb Ansi Flangesand Nominal Bore to 100and then click the OKbutton.
Now the pipeline can be connected to the nozzle by dragging the end vertex of the pipeline to the nozzleholding until the Glue to Connection Point prompt appears. When the pipeline is connected to the nozzle theend vertex changes from green to red and will update the CREF attribute of the nozzle.
A nozzle has two connection points the one that attaches to the equipment has an Outwardconnectionand the one that connects to the pipeline has an Inwardconnection point. For more information oncreating symbols please see the AVEVA Plant and AVEVA Marine (12.1) Diagrams Administration (TM-3534) Training Guide
3.11 Setting Position for the Equipment
AVEVA Diagrams supports a 3D Position (POS) attribute for relevant schematic database elements, whichcan be utilised if the information is known. This position is independent of the 3D position of any related 3Delements. This can be handled in different ways using AVEVA Schematic 3D Integrator. It is for instancepossible to copy the initial 3D position given for the schematic element to the corresponding 3D elementduring the build process.
The position attribute can be changed in the Shape Data window as shown.
It is also possible to set the 3D position using AVEVA 3DSchematic Integrator after the equipment is built. For moreinformation about AVEVA 3D Schematic Integrator please seethe AVEVA PlantAVEVA Schematic 3D Integrator (TM-3561) Training Guide or AVEVA MarineAVEVA Schematic3D Integrator (TM-3562) Training Guide
-
7/21/2019 TM-3532 AVEVA Plant and AVEVA Marine (12 1) Diagrams PID Designer Rev 1.0
40/135
AVEVA Plant and AVEVA Marine (12.1)Diagrams P&ID Designer TM-3532
Copyright 1974 to current year.AVEVA Solutions Limited and its subsidiaries.All rights reserved.
40
3.12 Ship Reference Position (Marine only)
AVEVA Diagrams supports a 3D Position (POS) attribute for relevantschematic database elements. This position is independent of the 3Dposition of any related 3D elements. This can be handled in differentways using the Schematic 3D Integrator. It is for instance possible to
copy the initial 3D position given for the schematic element to thecorresponding 3D element during the build process.
The initial 3D position can also be set as XYZ coordinates by directly updating the POS attribute. Incase the position should be presented to the user using the ship coordinate system format, the SHIPX,SHIPY and SHIPZ pseudo attributes can be used
The position attribute can be changed Initial 3D Position form, to activate the form select View > Initial 3DPosition. The PositionShip Reference form appears, key in the new position Frame 4, Lg (Horz) 2and Lg(Vert) 26 Offset 700and then press the Applybutton.
The Refresh operation is still required to be performed to show the changes in the Shape Data window.
The Init ial 3D Posit io ncommand is only enabled when a database containing a ship coordinatesystem is available in the current MDB
The user must remember that navigating between elements will update the Position of Elementinformation. If there is any change on the form the user must click the Applybutton to set the 3D
positionIt is also possible to set the 3D position using Integrator after the equipment is built. For more
information about Schematic 3D Integrator please see the AVEVA Marine Schematic 3D Integrator(TM-3562) Training Guide
-
7/21/2019 TM-3532 AVEVA Plant and AVEVA Marine (12 1) Diagrams PID Designer Rev 1.0
41/135
AVEVA Plant and AVEVA Marine (12.1)Diagrams P&ID Designer TM-3532
Copyright 1974 to current year.AVEVA Solutions Limited and its subsidiaries.All rights reserved.
41
3.13 Copying Equipment
To duplicate equipment in AVEVA Diagrams, the user needs to copy the intended shape using the Copyand Pastecommands from the right click context menu or by dragging the shape whilst holding down theCtrl key.
If the equipment has a sub-equipment shape and it iscopied using the Ctrl+drag method, new equipment will becreated and the user will be only prompted to create a newsub-equipment item or create a secondary shape for itusing the group information from the session defaults.
If the same equipment shape is copied using Copyand Pastecommands from the right click context menu,new equipment will be created and the user will be prompted to create a new sub-equipment item or createa secondary shape for it. The difference is that the user is prompted to use the source groups (as inCtrl+drag method) or use the pre-defined session defaults to create the copied equipment item in.
When copying shapes that reside under equipment items in the database, draw a fence to select allinstances to be copied on the drawing canvas.
Ctrl+dragging two shapes referring to the same equipment item in the database will prompt a question
for creating a secondary symbol for each existing sub-equipment shape. If desired, Copyand Pastecommands from the right click context menu could be used to be able to create secondary sub-equipment shape(s) belonging to the newly copied sub-equipment item(s)
-
7/21/2019 TM-3532 AVEVA Plant and AVEVA Marine (12 1) Diagrams PID Designer Rev 1.0
42/135
AVEVA Plant and AVEVA Marine (12.1)Diagrams P&ID Designer TM-3532
Copyright 1974 to current year.AVEVA Solutions Limited and its subsidiaries.All rights reserved.
42
Where there are two equipment shapes each with individual sub-equipment items, as shown below, themethod used to copy and paste can result in different outcomes as the shapes are defined in the database.
Using the Ctrl+drag method when the owner of another sub-equipment is not selected to be copied willresult in addition of this sub-equipment to the copied main equipment element.
Using Copy/ Pastecommands from the right click context when the owner of another sub-equipment is notselected to be copied will result in remaining this sub-equipment undefined.
When copying equipment items using source groups, it is possible to re-create the hierarchy (with number ofSCGROU elements with respect to Schematic World) if a new database item is to be created. To be able todo this, Use existing groups setting in Diagrams Options > General options > System configuration >Intelligent copy should be set to Never.
If this is set to Askthe system will prompt a question for each time the equipment item requires ahierarchical group creation.
-
7/21/2019 TM-3532 AVEVA Plant and AVEVA Marine (12 1) Diagrams PID Designer Rev 1.0
43/135
AVEVA Plant and AVEVA Marine (12.1)Diagrams P&ID Designer TM-3532
Copyright 1974 to current year.AVEVA Solutions Limited and its subsidiaries.All rights reserved.
43
The newly copied equipment item will appear in the Schematic Explorer as the same hierarchical depth asthe source item.
It is possible to click Use existingbutton at any level to create the newly copied equipment item and anySCGROU item if required.
3.14 Area Shapes
An Area Shape provides the possibility to define an area on the d