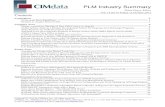TM-1830 AVEVA Everything3D™ (1.1) Draw Rev 1.0
-
Upload
anastasiya -
Category
Documents
-
view
2.699 -
download
640
Transcript of TM-1830 AVEVA Everything3D™ (1.1) Draw Rev 1.0
-
8/17/2019 TM-1830 AVEVA Everything3D™ (1.1) Draw Rev 1.0
1/346
TM-1830
AVEVA Everything3D™ (1.1)Draw
TrainingGuide
-
8/17/2019 TM-1830 AVEVA Everything3D™ (1.1) Draw Rev 1.0
2/346
AVEVA Everything3D™(1.1)Draw TM-1830
2 www.aveva.com© Copyright 2012 to current year. AVEVA Solutions Limited and its subsidiaries. All rights reserved.
-
8/17/2019 TM-1830 AVEVA Everything3D™ (1.1) Draw Rev 1.0
3/346
AVEVA Everything3D™(1.1)Draw TM-1830
3 www.aveva.com© Copyright 2012 to current year. AVEVA Solutions Limited and its subsidiaries. All rights reserved.
Revision Log
Date Revision Description Author Reviewed Approved
14.03.2013 0.1 Issued for Review AVEVA E3D™ (1.1) SB & JP - -
22.03.2013 0.2 Reviewed SB & JP KB -
09.04.2013 1.0 Issued for Training AVEVA E3D™ (1.1) SB & JP KB SH
Updates
Change highlighting will be employed for all revisions. Where new or changed information is presentedsection headings will be highlighted in Yellow.
Suggestion / Problems
If you have a suggestion about this manual or the system to which it refers please report it to AVEVATraining & Product Support at [email protected]
This manual provides documentation relating to products to which you may not have access or which maynot be licensed to you. For further information on which products are licensed to you please refer to yourlicence conditions.
Visit our website at http://www.aveva.com
Disclaimer
1.1 AVEVA does not warrant that the use of the AVEVA software will be uninterrupted, error-free or freefrom viruses.
1.2 AVEVA shall not be liable for: loss of profits; loss of business; depletion of goodwill and/or similarlosses; loss of anticipated savings; loss of goods; loss of contract; loss of use; loss or corruption ofdata or information; any special, indirect, consequential or pure economic loss, costs, damages,charges or expenses which may be suffered by the user, including any loss suffered by the userresulting from the inaccuracy or invalidity of any data created by the AVEVA software, irrespective of
whether such losses are suffered directly or indirectly, or arise in contract, tort (including negligence)or otherwise.
1.3 AVEVA's total liability in contract, tort (including negligence), or otherwise, arising in connection withthe performance of the AVEVA software shall be limited to 100% of the licence fees paid in the yearin which the user's claim is brought.
1.4 Clauses 1.1 to 1.3 shall apply to the fullest extent permissible at law.
1.5 In the event of any conflict between the above clauses and the analogous clauses in the softwarelicence under which the AVEVA software was purchased, the clauses in the software licence shalltake precedence.
mailto:[email protected]:[email protected]:[email protected]://www.aveva.com/http://www.aveva.com/http://www.aveva.com/http://www.aveva.com/mailto:[email protected]
-
8/17/2019 TM-1830 AVEVA Everything3D™ (1.1) Draw Rev 1.0
4/346
AVEVA Everything3D™(1.1)Draw TM-1830
4 www.aveva.com© Copyright 2012 to current year. AVEVA Solutions Limited and its subsidiaries. All rights reserved.
Copyright
All intellectual property rights, including but not limited to, copyright in this manual and the associatedsoftware, (including source code, object code, and any data) belongs to or is validly licensed by AVEVASolutions Limited or its subsidiaries.
All rights are reserved to AVEVA Solutions Limited and its subsidiaries. The information contained in thisdocument is commercially sensitive, and shall not be copied, reproduced, stored in a retrieval system, ortransmitted without the prior written permission of AVEVA Solutions Limited. Where such permission isgranted, it expressly requires that this Disclaimer and Copyright notice is prominently displayed at thebeginning of every copy that is made.
The manual and associated documentation may not be adapted, reproduced, or copied, in any material orelectronic form, without the prior written permission of AVEVA Solutions Limited. The user may also notreverse engineer, decompile, copy, or adapt the associated software. Neither the whole, nor part of theproduct described in this publication may be incorporated into any third-party software, product, machine, orsystem without the prior written permission of AVEVA Solutions Limited, save as permitted by law. Any suchunauthorised action is strictly prohibited, and may give rise to civil liabilities and criminal prosecution.
The AVEVA products described in this guide are to be installed and operated strictly in accordance with theterms and conditions of the respective licence agreements, and in accordance with the relevant UserDocumentation. Unauthorised or unlicensed use of the product is strictly prohibited.
Copyright 2012 to current year. AVEVA Solutions Limited and its subsidiaries. All rights reserved. AVEVAshall not be liable for any breach or infringement of a third party's intellectual property rights where suchbreach results from a user's modification of the AVEVA software or associated documentation.
The AVEVA Everything3D™ user interface is based on the Microsoft® Office Fluent™ user interface.
Trademark
AVEVA™, AVEVA Everything3D™, and AVEVA E3D™ are registered trademarks of AVEVA Group plc orits subsidiaries. AVEVA product names are trademarks or registered trademarks of AVEVA SolutionsLimited or its subsidiaries. Unauthorised use of trademarks belonging to AVEVA Group plc or its subsidiariesis strictly forbidden.
Fluent is a trademark of Microsoft Corporation and the Fluent user interface is licensed from MicrosoftCorporation.
The Microsoft Office User Interface is subject to protection under U.S. and international intellectual propertylaws and is used by AVEVA Solutions Limited under license from Microsoft.
AVEVA product/software names are trademarks or registered trademarks of AVEVA Solutions Limited or itssubsidiaries, registered in the UK, Europe and other countries (worldwide).
The copyright, trademark rights, or other intellectual property rights in any other product or software, itsname or logo belongs to its respective owner.
AVEVA Solutions Limited, High Cross, Madingley Road, Cambridge, CB3 0HB, United Kingdom.
-
8/17/2019 TM-1830 AVEVA Everything3D™ (1.1) Draw Rev 1.0
5/346
5
Contents Page
© Copyright 2012 to current year. AVEVA Solutions Limited and its subsidiaries. All rights reserved.
www.aveva.com
1 Introduction .......................................................................................................................... 11 Aim ............................................................................................................................................. 11 1.1
Objectives .................................................................................................................................. 11 1.2 Prerequisites .............................................................................................................................. 11 1.3 Course Structure ....................................................................................................................... 11 1.4
Using this Guide ........................................................................................................................ 12
1.5 Entering a Draw Session ........................................................................................................... 12 1.6 Setting up the Training Course ................................................................................................. 14 1.7
2 Draw Overview & Workflow ................................................................................................. 15 Overview .................................................................................................................................... 15 2.1
Draw Workflow........................................................................................................................... 16 2.2
3 Draw User Interface .............................................................................................................. 21 Draw Hierarchy .......................................................................................................................... 21 3.1
User Interface Overview ............................................................................................................ 21 3.2 Project Menu & Tabs ................................................................................................................. 22 3.3
Project Menu ........................................................................................................................ 23 3.3.1
Home Tab............................................................................................................................. 28
3.3.2 Draw Tab .............................................................................................................................. 28 3.3.3 Annotate Tab ........................................................................................................................ 28 3.3.4 Update Tab........................................................................................................................... 29 3.3.5 Manage Tab ......................................................................................................................... 29 3.3.6 Tools Tab ............................................................................................................................. 29 3.3.7 Auto Tab ............................................................................................................................... 30 3.3.8 Area Tab .............................................................................................................................. 30 3.3.9
Admin Tab ............................................................................................................................ 31 3.3.10 View: Format 2D Tab ............................................................................................................ 31 3.3.11 View: Format 3D Tab ............................................................................................................ 31 3.3.12 Label Tools: Format Tab ....................................................................................................... 32 3.3.13
Status Bar .................................................................................................................................. 32 3.4
Messages Window................................................................................................................ 35
3.4.1 Active Properties ....................................................................................................................... 36 3.5
Current Owner ...................................................................................................................... 36 3.5.1 Visual Layers ........................................................................................................................ 37 3.5.2 Format Painter ...................................................................................................................... 41 3.5.3
Properties Grid .......................................................................................................................... 42 3.6 The Draw Canvas ....................................................................................................................... 45 3.7
Mouse & Keyboard Controls ................................................................................................. 45 3.7.1 Draw Canvas Tools .............................................................................................................. 45 3.7.2 Draw Contextual Editor ......................................................................................................... 46 3.7.3 Grips & Object Snapping ...................................................................................................... 47 3.7.4 Draw Power Wheel ............................................................................................................... 49 3.7.5
Exercise 1 Draw User Interface.............................................................................................. 51
4 User Defaults ........................................................................................................................ 53 AVEVA System Departments .................................................................................................... 53 4.1
Setting User Defaults................................................................................................................. 54 4.2 User Defaults & Draw Interface ............................................................................................. 55 4.2.1
Current Session Units ............................................................................................................... 55 4.3
Exercise 2 User Defaults ........................................................................................................ 56
5 Draw Hierarchy & Sheet Creation ....................................................................................... 57 Draw Hierarchy .......................................................................................................................... 57 5.1
Hierarchy & Sheet Creation Methods ....................................................................................... 58 5.2 Explicit Hierarchy & Drawing Creation – A Worked Example .................................................. 59 5.3
Create a Department ............................................................................................................ 59 5.3.1
Create a Registry .................................................................................................................. 60
5.3.2 Create a Drawing .................................................................................................................. 60 5.3.3
-
8/17/2019 TM-1830 AVEVA Everything3D™ (1.1) Draw Rev 1.0
6/346
AVEVA Everything3D™(1.1)Draw TM-1830
6 www.aveva.com© Copyright 2012 to current year. AVEVA Solutions Limited and its subsidiaries. All rights reserved.
Draw Hierarchy & Sheet Creation from Template .................................................................... 63 5.4 New Drawing Type ............................................................................................................... 63 5.4.1 Template Selection ............................................................................................................... 63 5.4.2 Drawing Creation .................................................................................................................. 64 5.4.3 Properties ............................................................................................................................. 67 5.4.4
Drawing & Sheet Creation from Template – A Worked Example ............................................. 68 5.5
Sheet Creation ........................................................................................................................... 71
5.6 From Template ..................................................................................................................... 71 5.6.1 From Browser ....................................................................................................................... 72 5.6.2 Quick Sheet .......................................................................................................................... 73 5.6.3
Exercise 3 Hierarchy & Sheet Creation ................................................................................. 74
6 Views ..................................................................................................................................... 75 View Element ............................................................................................................................. 75 6.1
Properties Grid .......................................................................................................................... 76 6.2 View Visual Style ....................................................................................................................... 76 6.3 View Manipulation - Grips ......................................................................................................... 77 6.4 View Interaction - Draw Power Wheel ....................................................................................... 79 6.5 View Creation Methods ............................................................................................................. 80 6.6
Exercise 4
View Element ........................................................................................................ 82
7 View Creation: Quick View & 3D Format ............................................................................ 83 Quick View Creation .................................................................................................................. 83 7.1 Quick View Creation – A Worked Example ............................................................................ 83 7.1.1
The 3D View ............................................................................................................................... 86 7.2 Accessing the 3D View - View Creation................................................................................. 86 7.2.1 Accessing the 3D View - View Modification ........................................................................... 87 7.2.2 3D View Representation ....................................................................................................... 88 7.2.3 3D View Manipulation ........................................................................................................... 90 7.2.4
View: Format 3D Tab ................................................................................................................. 91 7.3 Manage Group...................................................................................................................... 91 7.3.1 Navigate ............................................................................................................................... 92 7.3.2
Scale .................................................................................................................................... 93
7.3.3 Direction ............................................................................................................................... 93 7.3.4 Define Limits ......................................................................................................................... 94 7.3.5 Remember............................................................................................................................ 96 7.3.6 Display ................................................................................................................................. 97 7.3.7 Complete .............................................................................................................................. 98 7.3.8
View Creation from Model – A Worked Example ...................................................................... 99 7.4 View Manipulation – A Worked Example ................................................................................ 103 7.5
Exercise 5 View Creation from Model ................................................................................. 105
8 View Creation: Basic View & 2D Format ........................................................................... 107 Basic View Creation ................................................................................................................ 107 8.1
Basic View – A Worked Example ........................................................................................ 107
8.1.1 View: Format 2D Tab ............................................................................................................... 109 8.2
View ................................................................................................................................... 109 8.2.1 Modify ................................................................................................................................ 109 8.2.2 Scale & Direction ................................................................................................................ 113 8.2.3 Representation Styles ......................................................................................................... 114 8.2.4 Local Rules......................................................................................................................... 115 8.2.5 Drawlist .............................................................................................................................. 116 8.2.6 Update................................................................................................................................ 118 8.2.7
Creating a User-Defined View – A Worked Example .............................................................. 119 8.3 Populating the Drawlist ....................................................................................................... 119 8.3.1 Set the View Direction & Scale ............................................................................................ 120 8.3.2 Set the View Representation ............................................................................................... 120 8.3.3
Exercise 6
Basic View & User-Defined Population............................................................. 121
9 View Creation: Projection & Detail Views ......................................................................... 123 Projection View ........................................................................................................................ 123 9.1
-
8/17/2019 TM-1830 AVEVA Everything3D™ (1.1) Draw Rev 1.0
7/346
AVEVA Everything3D™(1.1)Draw TM-1830
7 www.aveva.com© Copyright 2012 to current year. AVEVA Solutions Limited and its subsidiaries. All rights reserved.
Quick Projection View ......................................................................................................... 126 9.1.1 Projection View – A Worked Example ................................................................................. 126 9.1.2
Detail View ............................................................................................................................... 129 9.2 Polygon Detail View ............................................................................................................ 132 9.2.1 Detail View – A Worked Example ........................................................................................ 133 9.2.2
Exercise 7
Detail View Creation ........................................................................................... 136
10 Sections Planes .............................................................................................................. 137 Overview ............................................................................................................................... 137 10.1
Section View ......................................................................................................................... 137 10.2 Section View – A Worked Example ..................................................................................... 140 10.2.1
Limits-Defined Section View ................................................................................................ 143 10.3 Limits-Defined Section View – A Worked Example .............................................................. 144 10.3.1
Explicit Section Creation ..................................................................................................... 149 10.4 Stepped Section ................................................................................................................. 149 10.4.1 Perpendicular Plane ........................................................................................................... 150 10.4.2 Flat Plane ........................................................................................................................... 151 10.4.3 From View .......................................................................................................................... 152 10.4.4 Stepped Section – A Worked Example ................................................................................ 153 10.4.5
Section Planes Form ............................................................................................................ 157
10.5 Graphical Modification ........................................................................................................ 161 10.5.1
Modifying a Flat Plane – A Worked Example ...................................................................... 164 10.6
Exercise 8 Section Planes.................................................................................................... 168
11 Dimension Annotation .................................................................................................... 169 Dimension Element .............................................................................................................. 169 11.1 Dimension Hierarchy .......................................................................................................... 169 11.1.1 Dimension Properties.......................................................................................................... 170 11.1.2 Draw Power Wheel ............................................................................................................. 171 11.1.3 Properties Grid ................................................................................................................... 172 11.1.4 Vertex Editor ....................................................................................................................... 173 11.1.5 Dimension Visual Style ....................................................................................................... 174 11.1.6
Dimension Grips ................................................................................................................. 175
11.1.7 Dimension Tools ................................................................................................................. 177 11.1.8
Linear Dimensions ............................................................................................................... 181 11.2 Creating Linear Dimensions ................................................................................................ 182 11.2.1 Linear Dimension Modification ............................................................................................ 186 11.2.2 Linear Dimension – A Worked Example .............................................................................. 187 11.2.3
Angular Dimensions ............................................................................................................ 194 11.3 Creating Angular Dimensions.............................................................................................. 195 11.3.1 Angular Dimension Modification .......................................................................................... 199 11.3.2 Angular Dimension – A Worked Example ............................................................................ 200 11.3.3
Radial Dimensions ............................................................................................................... 207 11.4 Creating a Radial Dimension............................................................................................... 208 11.4.1
Pitch Circle Dimensions ...................................................................................................... 210 11.5
Creating a Pitch Circle Dimension ....................................................................................... 211
11.5.1 Dimension Reference Check – A Worked Example ............................................................ 213 11.6
Exercise 9 Creating Linear Dimensions .............................................................................. 216
Exercise 10 Creating Radial & Angular Dimensions ....................................................... 218
12 Label Annotation ............................................................................................................. 219 Label Element ....................................................................................................................... 219 12.1 Label Hierarchy .................................................................................................................. 219 12.1.1 Label Properties ................................................................................................................. 220 12.1.2 Label Visual Style ............................................................................................................... 220 12.1.3
Label Creation ...................................................................................................................... 221 12.2 Label Tools: Format tab ....................................................................................................... 225 12.3
Visual Style......................................................................................................................... 225
12.3.1 Text .................................................................................................................................... 225 12.3.2 Leader ................................................................................................................................ 225 12.3.3
-
8/17/2019 TM-1830 AVEVA Everything3D™ (1.1) Draw Rev 1.0
8/346
AVEVA Everything3D™(1.1)Draw TM-1830
8 www.aveva.com© Copyright 2012 to current year. AVEVA Solutions Limited and its subsidiaries. All rights reserved.
Frame ................................................................................................................................. 225 12.3.4 Gaps .................................................................................................................................. 226 12.3.5
Label Modification ................................................................................................................ 226 12.4 Properties Grid & Labels ..................................................................................................... 226 12.4.1 Label Grips ......................................................................................................................... 227 12.4.2
General Template Labels – A Worked Example .................................................................. 229 12.5
(Symbolic) Template Labels – A Worked Example ............................................................. 232
12.6 Automatic Tagging ............................................................................................................... 236 12.7
Labels & Hierarchy ............................................................................................................. 236 12.7.1 Autotagging (Local Tagging) – A Worked Example.............................................................. 241 12.7.3
Label Placement ................................................................................................................... 244 12.8 Label Placement – A Worked Example ............................................................................... 246 12.8.3
Label Reference Check – A Worked Example ..................................................................... 248 12.9
Exercise 11 Label Annotation ............................................................................................. 249
Exercise 12 Automatic Tagging Annotation ...................................................................... 250
13 Drawing Representation ................................................................................................. 251 View Representation Style ................................................................................................... 251 13.1
Local Representation Rules ................................................................................................ 251
13.2
Local Rules form – A Worked Example ............................................................................... 252
13.2.1 Quick Representation Rules – A Worked Example .............................................................. 254 13.2.2
Hatching Representation Style ............................................................................................ 256 13.3 Fill Styles ............................................................................................................................ 257 13.3.1 Adding Hatching to a View – A Worked Example ................................................................ 257 13.3.2
Local Hatching Rules ........................................................................................................... 259 13.4 Local Rules Form – A Worked Example .............................................................................. 259 13.4.1 Quick Hatching Rules – A Worked Example ........................................................................ 263 13.4.2
Exercise 13 Drawing Representation ................................................................................. 266
14 Regions & 2D Drawing .................................................................................................... 267 Region Element .................................................................................................................... 267 14.1
Region Creation .................................................................................................................. 267
14.1.1 Properties Grid & Visual Style ............................................................................................. 268 14.1.2 Region Manipulation - Grips ................................................................................................ 269 14.1.3 Region Interaction - Draw Power Wheel .............................................................................. 270 14.1.4
Draw tab................................................................................................................................ 270 14.2 Measure ............................................................................................................................. 270 14.2.1 Draw ................................................................................................................................... 271 14.2.2 Construct ............................................................................................................................ 271 14.2.3 Modify ................................................................................................................................ 272 14.2.4
Regions & 2D Drawing – A Worked Example ...................................................................... 273 14.3
Exercise 14 Regions & 2D Drawing .................................................................................... 287
15 Revision Management .................................................................................................... 289 Revision Control .................................................................................................................. 289
15.1 Revision Compare & Highlighting ....................................................................................... 290 15.2 Revision Management – A Worked Example ...................................................................... 292 15.3
16 Finishing the Drawing ..................................................................................................... 297 Text ....................................................................................................................................... 297 16.1 Text Visual Style ................................................................................................................. 297 16.1.1 Text – A Worked Example .................................................................................................. 298 16.1.2
Images .................................................................................................................................. 299 16.2 Images – A Worked Example .............................................................................................. 299 16.2.1
Symbols ................................................................................................................................ 301 16.3 Table & Excel Import ............................................................................................................ 302 16.4
Excel Import – A Worked Example ...................................................................................... 302 16.4.1
Overlays................................................................................................................................ 303
16.5 Overlays – A Worked Example ........................................................................................... 304 16.5.1
Exercise 15 Finishing the Training Drawings .................................................................... 306
-
8/17/2019 TM-1830 AVEVA Everything3D™ (1.1) Draw Rev 1.0
9/346
AVEVA Everything3D™(1.1)Draw TM-1830
9 www.aveva.com© Copyright 2012 to current year. AVEVA Solutions Limited and its subsidiaries. All rights reserved.
17 Drawing Export ............................................................................................................... 309 Project Menu ........................................................................................................................ 309 17.1 Export to PDF ..................................................................................................................... 310 17.1.1
Export to DXF or DWG ......................................................................................................... 312 17.2 Export to Plot File................................................................................................................. 314 17.3 Export to SVG/AVEVA.NET .................................................................................................. 314 17.4
Exercise 16
Export .............................................................................................................. 316
18 Printing & Plot Styles ...................................................................................................... 317 Project Menu ........................................................................................................................ 317 18.1 Printer ................................................................................................................................ 318 18.1.1 Settings .............................................................................................................................. 318 18.1.2
Plot Styles ............................................................................................................................ 320 18.2 Addition & Definition of Plot Styles ...................................................................................... 321 18.2.1 Import & Export Plot Styles ................................................................................................. 321 18.2.2
Exercise 17 Print & Plot Styles ........................................................................................... 322
Appendix A – Draw Options ..................................................................................................... 323 A.1 Display Settings ....................................................................................................................... 324 A.2
View Settings ........................................................................................................................... 325
A.3 Drafting Settings ...................................................................................................................... 326 A.4 System Settings ....................................................................................................................... 327
Appendix B – Draw Keyboard Commands.............................................................................. 329
Appendix C – Draw Canvas Commands ................................................................................. 331 C.1 Direct Canvas Commands ....................................................................................................... 331
Appendix D – Intelligent Text & Alternative Characters ......................................................... 335
Appendix E – 2D Drawing Techniques .................................................................................... 339
Appendix F – Training Drawings ............................................................................................. 347
-
8/17/2019 TM-1830 AVEVA Everything3D™ (1.1) Draw Rev 1.0
10/346
AVEVA Everything3D™(1.1)Draw TM-1830
10 www.aveva.com© Copyright 2012 to current year. AVEVA Solutions Limited and its subsidiaries. All rights reserved.
-
8/17/2019 TM-1830 AVEVA Everything3D™ (1.1) Draw Rev 1.0
11/346
11
CHAPTER 1
© Copyright 2012 to current year. AVEVA Solutions Limited and its subsidiaries. All rights reserved.
www.aveva.com
1 Introduction
AVEVA Everything3D™ (AVEVA E3D™) allows designers to utilise an array of applications contained withinthe program modules. This training guide provides discipline specific training for the Draw module.
Draw is the AVEVA Everything3D drawing production module where drawings are populated withinformation taken directly from the Design or Drawing Databases. The associated intelligence with theDesign database ensures the drawing accurately reflects the intended design and updates automatically toreflect any changes to the model.
Aim1.1
The aim of the training guide is to provide designers with the knowledge and skills necessary to create,dimension and annotate detailed engineering drawings from existing Model data using AVEVA E3D Drawfunctions and tools.
Objectives1.2
In general terms, the course objectives are to provide participants with the following:
Familiarisation of the AVEVA E3D Draw User Interface.
An understanding of the Draw hierarchy and defaults to allow the creation of new DrawingSheets.
The ability to create and define Views within a Drawing Sheet using both 2D and 3D methods;and to further understand how a View may be manipulated and modified.
The ability to modify Views using Section Planes including Flat, Perpendicular and Stepped.
The knowledge to be able to create and modify drawing annotation such as Labels,Dimensions and 2D Draw elements.
The knowledge to employ Auto-tagging within a Drawing.
An understanding to create and use Representation Rules.
The ability to manage a drawing through the use of Revision Control.
An understanding as to how a Drawing may be exported and printed.
Chapter 2 Draw Overview & Wo rkflow provides a detailed training outline, together with the outputsexpected of participants.
Prerequisites1.3
It is expected that trainees will have completed the TM-1801 AVEVA Everything3D™ Foundations trainingcourse.
Trainees who can demonstrate a suitable understanding of other AVEVA E3D applications and techniquesmay also be permitted to undertake the training.
Course Structure1.4
Training will consist of oral and visual presentations, demonstrations, worked examples and set exercises.
-
8/17/2019 TM-1830 AVEVA Everything3D™ (1.1) Draw Rev 1.0
12/346
AVEVA Everything3D™(1.1)Draw TM-1830
12 www.aveva.com© Copyright 2012 to current year. AVEVA Solutions Limited and its subsidiaries. All rights reserved.
Each workstation will have a training project populated with model objects. This will be used by the traineesto practice their methods and complete the set exercises.
Using this Guide1.5
Certain text styles are used to indicate special situations throughout this document.
Button clicks are indicated by bold turquoise text.
Information the user has to enter will be bold red text.
Additional information notes and references to other documentation will be indicated in the styles below.
Additional information
Refer to other documentation
System prompts will be bold, italic and in inverted commas i.e. 'Choo se funct ion' .
Example files or inputs will be in the courier new font.
Entering a Draw Session1.6
To open AVEVA Everything3D and login to the Draw module, the trainee must select the following shortcutor as directed by the Trainer.
or AVEVA Plant > Design > Everything3D 1.1.0 from the Windows Start Menu.
The Login form is displayed.
-
8/17/2019 TM-1830 AVEVA Everything3D™ (1.1) Draw Rev 1.0
13/346
AVEVA Everything3D™(1.1)Draw TM-1830
13 www.aveva.com© Copyright 2012 to current year. AVEVA Solutions Limited and its subsidiaries. All rights reserved.
From the Login form select the Training Project (TRA) by selecting the Project tile TRA Training.
Enter the following login credentials.
User: A.DRAWMAN
Password: A
MDB: A-EQUIPMENT
The details above are indicative of typical entry to AVEVA E3D projects. Alternative login details maybe supplied by the Trainer.
Click the Draw module tile.
On loading AVEVA E3D Draw, the following default screen layout is displayed.
-
8/17/2019 TM-1830 AVEVA Everything3D™ (1.1) Draw Rev 1.0
14/346
AVEVA Everything3D™(1.1)Draw TM-1830
14 www.aveva.com© Copyright 2012 to current year. AVEVA Solutions Limited and its subsidiaries. All rights reserved.
Setting up the Training Course1.7
In order to complete the exercises and worked examples in the training guide it is necessary to configure thetraining environment.
Navigate to the Tools tab and click the Setup button located in the Training group. TheTraining Setup form will be displayed.
Navigate to the Draw tab and select the Setup TrainingCourse checkbox followed by the Apply button.
Close the Training Setup form by clicking the Close button.
-
8/17/2019 TM-1830 AVEVA Everything3D™ (1.1) Draw Rev 1.0
15/346
15
CHAPTER 2
© Copyright 2012 to current year. AVEVA Solutions Limited and its subsidiaries. All rights reserved.
www.aveva.com
2 Draw Overview & Workflow
The following chapter describes the Draw workflow in general terms, together with expected training outputsi.e. an annotated and dimensioned drawing.
Beginning with an introduction to the Draw interface and basic manipulation of the components, theproceeding chapters will follow the workflow introduced here and allow the trainee to gain an understandingof the application to produce a drawing output.
Overview2.1
Draw has been designed to allow the user to generate and retrieve industry standard engineering drawingsefficiently. This has been achieved through an intuitive user interface and the following features.
The drawing can be formed by multiple views of differing orientation and scope with content directlyderived from the 3D model. In addition, the representation of the drawing graphics may be controlledby representation rules that are pre-defined by the project administrator.
View clarity is aided by various levels of view types and through the use of view sections.
The scale of the drawing can be selected from a set of Metric, Architectural and Engineering values.
A label can be attached to any model element and used to display information from the identifiedelement. In turn, the format, content and appearance of the labels are controlled by the designer or
through a predefined Visual Style. Direct reference to the design data, combined with a simpleupdate operation, ensures that the annotation always reflects the current state of the 3D model.
The ability to employ Autotagging is an efficient solution for automatically generating labels to adefined tagging rule. The rule determines labelled design items and label representation.
A dimension is calculated directly from the 3D model. As with label annotation, format, content andappearance are controlled by the designer or through a predefined Visual Style. Direct reference tothe design data, combined with a simple update operation, ensures that the annotation alwaysreflects the current state of the 3D model.
2D drawing and defined, scaled drawing Regions allow the designer to generate accurate 2Dannotation and drawings within the Sheet.
Drawing management is achieved through revision and status control, and is further aided by toolssuch as annotation reference checking.
-
8/17/2019 TM-1830 AVEVA Everything3D™ (1.1) Draw Rev 1.0
16/346
AVEVA Everything3D™(1.1)Draw TM-1830
16 www.aveva.com© Copyright 2012 to current year. AVEVA Solutions Limited and its subsidiaries. All rights reserved.
Draw Workflow2.2
E3D Draw User Interface & Database Hierarchy
As found with other areas of AVEVA E3D, Draw has an underpinning hierarchy – thisis shown by the hierarchical tree below.
Through the concept of Current Owner (CO) AVEVA E3DDraw has the intelligence to interpret the user action in theDraw Canvas and automatically place the element within theDraw database hierarchy. This avoids the need for the userto open or continually refer to the Draw Explorer .
Refer to Chapter 3 for detailed information on the Draw User Interface.
Sheet Creation
The user is able to create a drawing Sheet using an Explicit or From Templatemethod.
From Template - Using standard pre-defined templates and hierarchy, andwith the onus being on the resultant Sheet rather than the forming of theadministrative elements, the From Template process is envisaged to bethe preferred method for Sheet creation by a Draw user .
Explicit - In conjunction with the Draw Explorer , the explicit creation routeallows the explicit forming of the administrative Draw hierarchy and thedefinition of element attributes at each stage of creation using bespokeAttributes forms.
A created sheet:
Refer to Chapter 5 for detailed information on Hierarchy and Sheet creation.
WORLD
DEPARTMENT
REGISTRY
DRAWING
SHEET
AVEVAE3DDRAW
W
orkflow
-
8/17/2019 TM-1830 AVEVA Everything3D™ (1.1) Draw Rev 1.0
17/346
AVEVA Everything3D™(1.1)Draw TM-1830
17 www.aveva.com© Copyright 2012 to current year. AVEVA Solutions Limited and its subsidiaries. All rights reserved.
Define and Populate a View
A View determines the model elements to be illustrated within the Sheet and isbroadly formed through the definition of the following:
Viewing parameters, for example View direction and scale.
Size, position and orientation of the View on the Sheet.
Contents of the View – defined by a Drawlist.
The contents of the View can be defined through the method of creation e.g. a Viewmay be created and populated via the 3D View or created from an existing View asfound with Detail and Projection Views.
Refer to Chapters 6 to 8 for detailed information on View creation and population.
Apply a Section Plane
Draw provides the capability to construct sections through specified design items, theresults of which can be displayed at View level. Sections aid the clarity of the drawingand can be created during View creation (Section View) or explicitly at any point.
There are three types of sectionplanes.
Flat Plane
Perpendicular Plane
Stepped Plane
Refer to Chapters 9 for detailed information on the creation of section planes.
AVEVAE3DDRAW
Wo
rkflow
-
8/17/2019 TM-1830 AVEVA Everything3D™ (1.1) Draw Rev 1.0
18/346
AVEVA Everything3D™(1.1)Draw TM-1830
18 www.aveva.com© Copyright 2012 to current year. AVEVA Solutions Limited and its subsidiaries. All rights reserved.
Dimension & Label the Drawing
The user is able to create Linear/Angular Dimensions and Labels through graphicalinteraction with the View.
Intelligent Text, where notation is automatically derived from the database, can beused.
This is highlighted by the annotated dimension Projection Lines below; centre linenotation and equipment names have been applied via a reference to the modelelement.
Refer to Chapter 11 for detailed information on Dimension annotation.
Refer to Chapter 12 for detailed information on Label annotation.
Drawing Representation
The Draw interface allows the control of the View representation in the Draw Canvas through the definition of the View Type, Representation Style and Hatching Style.
Representation and Hatching rules are used to control the representation of Modelelement types and indicate any sections that may be applied.
Refer to Chapter 13 for detailed information on drawing representation.
AVEVAE3DDRAW
Wo
rkflow
-
8/17/2019 TM-1830 AVEVA Everything3D™ (1.1) Draw Rev 1.0
19/346
AVEVA Everything3D™(1.1)Draw TM-1830
19 www.aveva.com© Copyright 2012 to current year. AVEVA Solutions Limited and its subsidiaries. All rights reserved.
Region & 2D Drawing
Through the use of a scaled area of the drawing (Region) and 2D drawing tools, Drawfacilitates the incorporation of a bespoke drawing into the sheet.
Refer to Chapter 14 for detailed information on Regions and 2D drawing.
Revision Control & Change Highlighting
Draw facilitates the management of drawing versions by a Revision Control utility.The utility allows the user to define Revisions and highlight any changes in thedrawing by a comparing two versions.
Refer to Chapters 15 for detailed information on drawing representation.
AVEVAE3DDRAW
Wo
rkflow
-
8/17/2019 TM-1830 AVEVA Everything3D™ (1.1) Draw Rev 1.0
20/346
AVEVA Everything3D™(1.1)Draw TM-1830
20 www.aveva.com© Copyright 2012 to current year. AVEVA Solutions Limited and its subsidiaries. All rights reserved.
Produced Drawings
The Training will produce two drawings:
EQUIPMENT DRAWING - C1101
BUILDING B02 - HANDRAIL & LADDER DETAIL
Refer to Chapter 16 for information on the finished drawings.
Print & Export
Draw can be utilised to print and export to various formats.
Refer to Chapters 17 & 18 for information on the export and printing of Drawings.
DRAWI N G O UT P
UT
P RI
NT & E X P ORT
O UT P UT
DRAWI N G O UT P UT
-
8/17/2019 TM-1830 AVEVA Everything3D™ (1.1) Draw Rev 1.0
21/346
21
CHAPTER 3
© Copyright 2012 to current year. AVEVA Solutions Limited and its subsidiaries. All rights reserved.
www.aveva.com
3 Draw User Interface
The Draw module allows a designer to generate fully annotated engineering drawings directly from designdata formed in the Model module. There are a number of facilities in the Draw application that may be usedto create and modify drawings; aided by a user interface and concepts unique to Draw.
The sections that follow consider the Draw User Interface and key concepts in greater detail.
Draw Hierarchy3.1
The Draw User Interface and drawing production workflows are underpinned by a database hierarchy. Whilethe user has little requirement to refer to the hierarchy during drawing creation, it is important to considerthat the hierarchical organisation of data allows the logical creation and storage of drawings and sheets.
The hierarchy has been simplified to give clarity to the basic arrangement.
As with all AVEVA E3D databases, the uppermost element in the Draw hierarchy is the World; representedsymbolically as /*.
Before physical drawing elements can be created (Sheets (SHEE), Views (VIEW) and Regions (REGN)) anumber of administrative data hierarchy elements must exist. The administrative elements Department(DEPT), Registry (REGI) and Drawing (DRWG) divide the project into structured areas for drawing creation.Libraries (LIBY) are flexible in their hierarchical position and are used for the storage of project or companyspecific defaults and Draw elements.
Refer to Chapter 5 Draw Hierarchy & Sheet Creation for further information on the creation and useof the Draw hierarchy.
User Interface Overview3.2
The Draw application is formed by the following interface components.
Microsoft® Office Fluent™-based User Interface
The interface presents Draw functions and utilities via a series of general and context specific tabs.
Draw Canvas
The principal window in the application, this area is used to view, create and modify Drawing Sheets.The canvas may be tabbed to aid the navigation of multiple drawings.
-
8/17/2019 TM-1830 AVEVA Everything3D™ (1.1) Draw Rev 1.0
22/346
AVEVA Everything3D™(1.1)Draw TM-1830
22 www.aveva.com© Copyright 2012 to current year. AVEVA Solutions Limited and its subsidiaries. All rights reserved.
Status Bar
At the base of the application window, this area displays the current position and scale in the DrawCanvas with respect to the current owner and is used for the toggling of Draw Canvas settings suchas Object Snap and Grid visibility.
Active Properties & Properties Grid
Represent two grids used to set, view and modify the common properties of Draw elements.
Project Menu & Tabs3.3
Draw utilises a Microsoft® Office Fluent™-based user interface with a series of tabs displayed at the topof the application window. When the module is opened, the Home tab is initially displayed.
General tabs group similar tasks such as annotation and update functions together for intuitive selection bythe user. Context tabs are specific to the function being used, such as labelling or view modification, andare presented on instigating the command then dismissed on completion of the task.
Tab contents may be hidden by clicking the tab title or by selecting the Minimize the Ribbon optionfrom the prompted right-click menu in the tab.
Within the presented tabs, key functions are held in Groups.
-
8/17/2019 TM-1830 AVEVA Everything3D™ (1.1) Draw Rev 1.0
23/346
AVEVA Everything3D™(1.1)Draw TM-1830
23 www.aveva.com© Copyright 2012 to current year. AVEVA Solutions Limited and its subsidiaries. All rights reserved.
Specific functions are summoned by clicking the appropriate button in each group.
Some buttons are segmented, allowing a number of functions toreside under one button. Where this is the case, clicking theupper section of the button will select the default command associated with the button. Clicking the lower section of thebutton will reveal an options list.
Once the options list is open the user can select the appropriatebutton within the list to prompt the required function or form.
Specific functions relating to the Draw application tabs are explained throughout this training guide.Where trainees are directed to select specific functions the instruction will usually follow the format
Tab > Group > Button > Secondary Bu tton (if required).
Shortcut keys may also be used for application and module commands, for example Save Work (Ctrl+S),Get Work (Ctrl+G), Print (Ctrl+P) and Help (F1).
Refer to App endix B Draw Keyboard Commands for a complete table highlighting common keyboardcommands that be may be utilised to invoke Draw functions.
Project Menu3.3.1
The Project menu or ‘backstage area’ provides access to a number of keycommands and facilities including the common AVEVA E3D commands SaveWork, Get Work, Help, Modules and Exit.
With the exception of Modules, the Project menu commands may be selected via buttons in the QuickAccess Toolbar / Tab menu bar .
Users may add functions to the Quick Access Toolbar byright clicking on a button and selecting the Add to QuickAccess Toolbar menu option. The added button persistsbetween sessions.
Draw specific Project menu options are described in the following sections.
-
8/17/2019 TM-1830 AVEVA Everything3D™ (1.1) Draw Rev 1.0
24/346
AVEVA Everything3D™(1.1)Draw TM-1830
24 www.aveva.com© Copyright 2012 to current year. AVEVA Solutions Limited and its subsidiaries. All rights reserved.
3.3.1.1 New
The New menu option is used to initiate a workflow to create a new Drawing Type from a Template, forexample a Drawing or a Sheet.
Refer to Chapters 5 Draw Hierarchy & Sheet Creation for further information on the creation ofDrawings and Sheets using the Project > New area.
The New area of the Project menu may also be accessed by clicking the New button within the Project group of the Home tab.
3.3.1.2 Open
The Open menu button allows the opening of Draw elements and Sheets throughnavigation of the Draw Hierarchy using a prompted Open browser window.
-
8/17/2019 TM-1830 AVEVA Everything3D™ (1.1) Draw Rev 1.0
25/346
AVEVA Everything3D™(1.1)Draw TM-1830
25 www.aveva.com© Copyright 2012 to current year. AVEVA Solutions Limited and its subsidiaries. All rights reserved.
The Open browser window allows the navigation of the Draw Project hierarchy and Recent (or Favourite)Draw elements that have been worked upon.
Observing the Explorer area of the Open browser, the expansion ofthe Project folder reveals the Draw hierarchy. Selecting the requiredDepartment (DEPT), the hierarchy can be expanded using the ►
symbol to show owned Registries (REGI) and expanded thereafter todisplay owned Drawings (DRWG) and Sheets (SHEE).
At each stage of hierarchy expansion, owned elements are displayed in the adjacent display area of theOpen browser
The Open browser display area may also be populated by searchingfor Draw elements using the Search field.
Items in the display area can be toggled to be displayed as thumbnails,listed or detailed as required by the use of the display button andoptions list below the search field.
Thumbnail images of Draw elements are displayed only on the claiming and saving of the identifiedelement or where the thumbnails have been generated by an Administrator. Where this is not true, anicon is substituted for the thumbnail.
Opened Sheets are visible as a tabbed window in the Draw Canvas (tabbed view is controlled by Home >Display > Tabbed View).
The Open browser window is also accessed by clicking the Open button withinthe Project group of the Home tab.
Alternatively, a Draw element may be opened via the DrawExplorer ; displayed by clicking the Draw Explorer buttonfrom the Explorers group of the Tools tab.
Navigating to a Sheet with write access in the Draw Explorer , the Sheet may be displayed clicking the rightmouse button and selecting Open from the displayed menu.
-
8/17/2019 TM-1830 AVEVA Everything3D™ (1.1) Draw Rev 1.0
26/346
AVEVA Everything3D™(1.1)Draw TM-1830
26 www.aveva.com© Copyright 2012 to current year. AVEVA Solutions Limited and its subsidiaries. All rights reserved.
3.3.1.3 Close All Drawings
The Close All Drawings menu option is used to close all currently open Sheets.
Alternatively, all and individual Sheets can be closed by clicking thesegmented Close button from the Project group of the Home tab andselecting the required button from the options list.
In addition, an individual Sheet may be closed via a right-click Close option for the Sheet tab or by clicking the Close tab icon to the bottomright corner of the Draw Canvas.
3.3.1.4 Print
Selecting the Print menu option updates theProject area to display a Print options area andPreview window.
This area allows the user to set various print
preferences and settings.
Refer to Chapter 18 Printing & Plot Styles for further information on the printing of Drawings.
-
8/17/2019 TM-1830 AVEVA Everything3D™ (1.1) Draw Rev 1.0
27/346
AVEVA Everything3D™(1.1)Draw TM-1830
27 www.aveva.com© Copyright 2012 to current year. AVEVA Solutions Limited and its subsidiaries. All rights reserved.
3.3.1.5 Export
The Export menu option updates the Project areato display an Export options area and Preview window.
The Settings area allows the user to setpreferences and settings for export to various fileformats.
Refer to Chapter 17 Drawing Export for further information on the export of Draw elements.
3.3.1.6 Options
The Options menu option updatesthe Project area to display anOptions area.
This area may be utilised to tailorthe Draw application to the user’spreference by specifying generalDisplay, View, Drafting andSystem options.
Refer to Appendix A Draw Options for a complete table highlighting Draw options that may be utilised.
-
8/17/2019 TM-1830 AVEVA Everything3D™ (1.1) Draw Rev 1.0
28/346
AVEVA Everything3D™(1.1)Draw TM-1830
28 www.aveva.com© Copyright 2012 to current year. AVEVA Solutions Limited and its subsidiaries. All rights reserved.
Home Tab3.3.2
In addition to the Project menu options of creating, opening and closing Drawings, the Home tab allows theuser to utilise a selection of functionality via accelerator groups to quickly create Views, annotation and drawelements.
Drawing creation is aided by the Home tab allowing the following actions:
Creation of a new Drawing Type, View or Region.
Opening and Closing of Drawing Sheets.
Undertaking of common editing, drawing and annotation actions.
Prompting and management of Properties Grids, Plot Styles, and Representation & Hatch
Rules.
Update the Current Owner.
Draw Tab3.3.3
The Draw tab contains functionality pertaining to the creation, measurement and modification of 2D drawingelements.
Drawing creation is aided by the Draw tab allowing the following actions:
Measurement of Draw elements.
Drawing of various 2D primitives and construction lines.
Modification of a 2D drawing by selection of Draw tools.
Refer to Chapter 14 Regio ns & 2D Drawing for further information on the use of the Draw tab.
Annotate Tab3.3.4
The Annotate tab contains functionality pertaining to the creation, specification, modification and checkingof Sheet annotation.
Drawing creation is aided by the Annotate tab allowing the following actions:
Insertion of objects such as Images and Symbols.
Input of Text annotation to a specified Visual Style.
Label annotation of Draw elements to a specified Visual Style.
-
8/17/2019 TM-1830 AVEVA Everything3D™ (1.1) Draw Rev 1.0
29/346
AVEVA Everything3D™(1.1)Draw TM-1830
29 www.aveva.com© Copyright 2012 to current year. AVEVA Solutions Limited and its subsidiaries. All rights reserved.
Dimensioning of Draw elements to a specified Visual Style.
Model Reference Check of created annotation.
Refer to Chapter 12 Label Anno tat ion & Chapter 11 Dimension Anno tat ion for further informationon the use of the Annotate tab.
Update Tab3.3.5
The Update tab contains groups that allow the explicit update of Draw elements such as the Sheet orBacking Sheet.
Drawing creation is aided by the Update tab allowing the following actions:
Update of general Draw elements such as Backing Sheet and Names.
Update of drawing elements such as design graphics and Annotation.
Update of tagging annotation.
Manage Tab3.3.6
The Manage tab contains functionality for the management of the Draw project and drawing.
Drawing creation is aided by the Manage tab allowing the following actions:
Control and management of Database elements including Extracts, Listings, Claimlists, andaccess.
Status Control management.
Draw hierarchy organisation.
Revision management and change highlighting.
Refer to Chapter 15 Revision Management for further information on the use of the Revision group.
Tools Tab3.3.7
The Tools tab contains various utilities that aid Drawing creation and management.
Drawing creation is aided by the Tools tab allowing the following actions:
Display of secondary Draw windows and Explorers.
Creation of Draw hierarchy elements.
-
8/17/2019 TM-1830 AVEVA Everything3D™ (1.1) Draw Rev 1.0
30/346
AVEVA Everything3D™(1.1)Draw TM-1830
30 www.aveva.com© Copyright 2012 to current year. AVEVA Solutions Limited and its subsidiaries. All rights reserved.
Searching of Draw elements and formation of collections.
Import of Excel and CAD Drawing files.
Creation of Reports.
Control of Draw Defaults, for example User Default location, Units and 3D View representation.
Refer to Chapter 5 Draw Hierarchy & Sheet Creation for information on the use of the Tools tab.
Refer to TM-1803 AVEVA Everything 3D ™ Report ing for further information on the use of the Report group.
Refer to TM-1801 AVEVA Everythin g3D ™ Foundat ions for further information on the use of theSearch and Collect ions group.
Auto Tab3.3.8
The Auto tab contains functionality related to the Automatic Drawing Production (ADP) utilities. As thetitle of the application infers, this aspect of Draw enables the Designer to produce annotated drawingsautomatically. A set of rules determine how the annotation is generated. The drawings can be edited, ifnecessary, using the normal editing options in Draw.
There are a number of ADP applications for different actions:
General ADP.
Pipe Sketches.
HVAC Sketches.
Isometric ADP (HVAC & Cableways).
Refer to TM-1831 AVEVA Everything3D ™ Draw Automatic Drawing Product ion for furtherinformation on the navigation and use of the Auto tab.
Area Tab3.3.9
The Area tab contains functionality related to Area-Based Automatic Drawing Production utilities. Thisaspect of Draw enables standard production drawings, complete with annotation, to be automaticallygenerated based on engineering disciplines and plant areas.
A variation of Area-Based ADP is utilised for the production of automated Multi-Discipline Support drawings.Functionality for this area of the utility is presented within the Supports group of the tab.
Refer to TM-1832 AVEVA Everything 3D ™ Area Based Au tomatic Drawing Product ion for furtherinformation on the navigation and use of the Area tab.
Refer to TM-1818 AVEVA Everythin g3D ™ Mult i -Disc ipl ine Supports for further information on thenavigation and use of the Supports group.
-
8/17/2019 TM-1830 AVEVA Everything3D™ (1.1) Draw Rev 1.0
31/346
AVEVA Everything3D™(1.1)Draw TM-1830
31 www.aveva.com© Copyright 2012 to current year. AVEVA Solutions Limited and its subsidiaries. All rights reserved.
Admin Tab3.3.10
The Admin tab enables the Project Administrator to specify and customise the Draw environment. Thisincludes setting application defaults and the definition of backing sheets, symbols, representations andlabels.
The Admin tab is displayed if the user is a member of the DRAWADMIN, MASTER or a project specificadministration team.
Refer to TM-1870 AVEVA Plant Everythin g3D ™ Draw Adminis trat ion for further information on thenavigation and use of the Admin tab.
In addition, context tabs are presented for use with certain view and element specific tasks. The contextspecific tabs are as follows.
View: Format 2D Tab3.3.11
The View: Format 2D tab is a context specific tab prompted on selection of a View in the Draw Canvas.The tab is utilised for the population and modification of the View.
Drawing creation is aided by the View: Format 2D tab allowing the following actions:
Creation of supplementary Views to the selected View, for example Projections and Detail
Views.
Management and definition of the View contents.
Specification and modification of the View direction, scale and representation.
Refer to Chapter 8 View Creation: B asic View & 2D Format for further information on the use of theView: Format 2D tab.
View: Format 3D Tab3.3.12
The View: Format 3D tab is a context specific tab prompted on selection of the Edit in 3D button from theModify group of the View: Format 2D tab, or on creating a View in the Draw Canvas using a 3D View.
Drawing creation is aided by the View: Format 3D tab allowing the following actions:
Management and definition of View contents through use of the 3D View and Model Explorer.
Specification and modification of the View scale, direction and limits.
Specification and management of View Section planes.
Refer to Chapter 7 View Creation: Qui ck View & 3D Format for further information on the use of theView: Format 3D tab.
-
8/17/2019 TM-1830 AVEVA Everything3D™ (1.1) Draw Rev 1.0
32/346
AVEVA Everything3D™(1.1)Draw TM-1830
32 www.aveva.com© Copyright 2012 to current year. AVEVA Solutions Limited and its subsidiaries. All rights reserved.
Label Tools: Format Tab3.3.13
The Label Tools: Format tab is a context specific tab prompted on the creation or selection of a Labelannotation.
Label annotation is aided by the Label Tools: Format tab allowing the following actions:
Definition of the label Visual Style.
Modification of the Label text representation.
Modification of the Label Leader Line and Frame representation.
Application of annotation tools such as Blanking and Gap insertion.
Refer to Chapter 12 Label Ann otation for further information on the use of the Label Tools: Formattab.
Status Bar3.4
The Draw Status bar displays the scale and co-ordinate position at the mouse cursor in the Draw Canvas with respect to the current owner. In addition, the Status bar allows the toggle and selection of Draw Canvas graphical aids and representations such as Object Snap and Grid visibility.
The application of Status bar graphical aids is indicated by the button being highlighted.
Scale & Position Messages & Status Bar Options
-
8/17/2019 TM-1830 AVEVA Everything3D™ (1.1) Draw Rev 1.0
33/346
AVEVA Everything3D™(1.1)Draw TM-1830
33 www.aveva.com© Copyright 2012 to current year. AVEVA Solutions Limited and its subsidiaries. All rights reserved.
The Status bar comprises the following:
Scale Displays the scale of the View or Region when defined as theCurrent Owner.
Position Displays the current co-ordinates of the cursor with regards tothe Current Owner. At Sheet level 2D sheet co-ordinates willbe presented whereas specific co-ordinates will be displayedfor a View or Region, including 3D co-ordinates whereappropriate.
Grid Snap Used to position drawing elements at grid points through snapping i.e. the cursor‘locks’ to the grid points.
Grid Display Displays a grid and rulers within and bordering the Draw Canvas. Used tographically indicate position in the Draw Canvas and allow organisation of Sheetgraphic and annotation layout.
OrthogonalMode
Used to restrict annotation and element placement to an orthogonal direction inthe Draw Canvas.
Polar Mode Displays a polar orientation indicator in the Draw Canvas and provides a polaralignment to the cursor for Draw tasks such as 2D drawing.
Object Snap Used to snap drawing elements such as annotation and primitives to existingelements in the Draw Canvas.
-
8/17/2019 TM-1830 AVEVA Everything3D™ (1.1) Draw Rev 1.0
34/346
AVEVA Everything3D™(1.1)Draw TM-1830
34 www.aveva.com© Copyright 2012 to current year. AVEVA Solutions Limited and its subsidiaries. All rights reserved.
Object Snap &Grid Options
Selection from the Status bar prompts the Advanced Drafting Settings form.Through the relevant tab, the form allows Grid/Snap Spacing to be altered andthe definition of default object snap modes.
See Section 3.7.4 Grips & Object Snapp ing for further information in theuse of the Object Snap options form.
Lineweight Used to turn the display of line weights on and off in the Draw Canvas.
AutomaticUpdate Design
Enables changes to the drawing content to be automatically applied on setting. Ifnot set, changes must be applied explicitly using buttons on the Home, Updateor View: Format 2D tabs.
Dynamic Hints Displays feedback in the Draw Canvas to aid the Draw user in performing thetask at hand, for example the drawing of a Straight element presents length andangle feedback.
Greyout Mode Used to highlight the Current Owner in the Draw Canvas.
See Section 3.5.1 Current Owner for further information on the use ofGreyout mode.
Draw CanvasGradient
An aesthetic option used to turn the Draw Canvas background gradient on andoff.
http://wwhclickedpopup%28%27sdugp%27%2C%20%27sdugp3.04.04.html/#1102582',%20'');http://wwhclickedpopup%28%27sdugp%27%2C%20%27sdugp3.04.04.html/#1102582',%20'');http://wwhclickedpopup%28%27sdugp%27%2C%20%27sdugp3.04.04.html/#1102582',%20'');
-
8/17/2019 TM-1830 AVEVA Everything3D™ (1.1) Draw Rev 1.0
35/346
AVEVA Everything3D™(1.1)Draw TM-1830
35 www.aveva.com© Copyright 2012 to current year. AVEVA Solutions Limited and its subsidiaries. All rights reserved.
Messages Window3.4.1
During the course of creating a Draw output, a number of command, warning, error and alert messagesmay be encountered related to the user action. The Messages window provides a means of storing andrecalling recent messages within the User tab. In addition, the Messages window has a System tab forthe independent display of system related messages. The Messages window allows, through a right-click
menu, the sorting, searching and export of the contents.
User Messages (and right-click context menu)
System Messages
The Messages Window only stores messages for the current session.
By default, a minimised Messages window will be displayed withinthe Status Bar . When minimised, a truncated version of the lastmessage received will be displayed alongside the Messages button.
Clicking the Messages button from the Status Bar will display the Messages window. This window can bemoved around the user interface and docked to suit drawing requirements or user preference.
The Messages window can be dismissed by clicking the cross in the top right corner of the window orclicking the Messages button from the Status Bar .
The Messages window may also be displayed and dismissed by clicking the Message Log button from the Windows group of the Tools tab.
-
8/17/2019 TM-1830 AVEVA Everything3D™ (1.1) Draw Rev 1.0
36/346
AVEVA Everything3D™(1.1)Draw TM-1830
36 www.aveva.com© Copyright 2012 to current year. AVEVA Solutions Limited and its subsidiaries. All rights reserved.
Active Properties3.5
The Active Properties form is used to view and change the default properties that will be applied to newobjects when they are created, and to subsequently apply these properties to selected objects if required.
The form is displayed by clicking the Active Properties button inthe Display group of the Home tab.
By default, the prompted Active Properties form is docked tothe left of the Draw Canvas.
The form allows the setting of the following:
Current Owner
Current Layer Also known as the Visual Layer .
Current Line Type
Current Colour
Current Owner3.5.1
Through the concept of Current Owner (CO) AVEVA E3D™ Draw has the inherent intelligence to interpretthe user action in the Draw Canvas and automatically place the element within the Draw databasehierarchy. This avoids the need for the user to open or continually refer to the Draw Explorer .
A Draw Sheet, View and Region are all classified as being a Current Owners and thereby control wherenew objects are placed in the Draw hierarchy. In addition, the Current Owner controls how positions anddistances are interpreted through graphical feedback and the status bar.
By default all new entities are created below the first suitable owner in the Drawhierarchy based upon the Current Owner; for example the drawing of a line withina View is automatically placed beneath a LAYE element and View Note. On theoccasion an appropriate owner does not exist, the owning element isautomatically created.
The required Current Owner may be selected via theCurrent Owner options list from the Active Properties form or intelligently through modification of selection in theDraw Canvas – achieved by a double-left click within therequired View, Region or Sheet.
The Current Owner can also be altered via keyboard shortcut (Ctrl+0 for Sheet and Ctrl+1 through toCtrl+9 for Views/Regions).
An alternative method to define the Current Owner via the Draw Canvas and Draw Power Wheel isdescribed in Section 7.5 View Manipul ation – A Wo rked Example .
May be defined explicitly or as defined by the Current / Visual Layer .
-
8/17/2019 TM-1830 AVEVA Everything3D™ (1.1) Draw Rev 1.0
37/346
AVEVA Everything3D™(1.1)Draw TM-1830
37 www.aveva.com© Copyright 2012 to current year. AVEVA Solutions Limited and its subsidiaries. All rights reserved.
In addition to being referenced in the Active Properties form, the Current Owner is indicated by the DrawCanvas highlight of the View or Region frame.
For example, the Sheet shown contains four Views and View 1 is highlighted as the Current Owner . Anyelement created at this point will be owned by View 1 with the appropriate hierarchy elements createdautomatically.
The highlighting of the Current Owner may be amplified byselecting Greyout mode from the Status bar.
The colour of the Current Owner border highlight may be modified via the Project Menu > Options >Display area and selection of Colours: Curren t Owner bord er (active).
Visual Layers3.5.2
Draw utilises a system of Visual Layers to group objects inthe Sheet to aid the management and editing of a drawing.
The Active Properties form reflects the current Visual Layer via the Current Layer , Current Line Type and Current Colour fields.
-
8/17/2019 TM-1830 AVEVA Everything3D™ (1.1) Draw Rev 1.0
38/346
AVEVA Everything3D™(1.1)Draw TM-1830
38 www.aveva.com© Copyright 2012 to current year. AVEVA Solutions Limited and its subsidiaries. All rights reserved.
Acting as a series of overlays to the Drawing content, each Visual Layer may be employed in anorganisational capacity to group drawing elements by purpose or type i.e. construction lines or annotation.In addition, with each Visual Layer having an associated Colour and Line Type, a Visual Layer may be usedto define the collective properties of a series of elements.
For example, the following drawing is formed by a base Visual Layer containing the View contents (Visual
Layer 0) and two annotation Visual Layers.
Visual Layers form
Visual Layers are not applied todesign graphics.
Visual Layer: Primitives & Notes
Visual Layer: Dimensions & Labels
Visual Layer 0: Sheet Views
In regards to the Draw Hierarchy, a Sheet (SHEE) owns a Visual Layer Set (VLYSET) which containsthe individual Visual Layers (VLAYER).
Visual Layers should not be confused with LAYE elements. From the perspective of a Draw User, theLAYE element is owned by a Sheet in the Draw hierarchy and is an administrative element for thestorage of Draw annotation. A series of LAYE elements, through naming and setting of purpose, areintegral to the Automatic Drawing Production process and the population of the Drawing Sheet.
-
8/17/2019 TM-1830 AVEVA Everything3D™ (1.1) Draw Rev 1.0
39/346
AVEVA Everything3D™(1.1)Draw TM-1830
39 www.aveva.com© Copyright 2012 to current year. AVEVA Solutions Limited and its sub