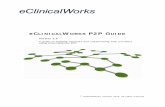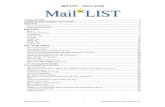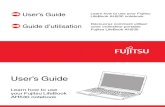TKL Users Guide
-
Upload
ruben-campos -
Category
Documents
-
view
73 -
download
5
Transcript of TKL Users Guide

©2011 Cisco Systems, Inc.
Technical Knowledge Library
End-user Guide
Version 3.0
Knowledge Services Practice
TM

©2011 Cisco Systems, Inc. Cisco Technical Knowledge Library End-user Guide
2
Table of Contents Introduction ................................................................................................................................................... 3
Registering for TKL .................................................................................................................................. 3
Making ARALOC Work in Your Environment ....................................................................................... 4
Online Viewer ........................................................................................................................................ 4
Offline Viewer ....................................................................................................................................... 4
Launching the ARALOC Online (Web) Viewer ....................................................................................... 4
Installing the ARALOC Offline Viewer ................................................................................................... 7
Viewing Content with the ARALOC Offline Viewer ............................................................................. 11
Requesting Support ................................................................................................................................. 11
Requesting Content ................................................................................................................................. 11
Submitting Feedback .............................................................................................................................. 11

©2011 Cisco Systems, Inc. Cisco Technical Knowledge Library End-user Guide
3
Introduction Technical Knowledge Library has undergone many changes including the way in which content is uploaded, managed, and displayed. This guide focuses on the key tasks that you would perform as a user. Information can be read sequentially, but headings and links have been added for easy use of this document as a quick-reference. This guide assumes the following:
• You already have a valid CCO ID which can be used to register for TKL • Before browsing and accessing content, you have access to the ARALOC™ “Online or Offline
viewer” (see Making ARALOC work in your environment).
Note: If you are already a registered TKL user, there is no need to register again in order to access TKL. Current users will receive an email from [email protected] with instructions on how to download and register for our new digital rights management (DRM) solution.
Registering for TKL To initiate the registration, complete the following steps:
1. From a browser, enter the unique registration URL provided to you.
2. Enter your CCO ID credentials in the login pane (Note: You must already have a CCO ID. If you don’t have one, click the Register Now button in the New Users panel to create one).
3. After logging in, you will be presented with a user agreement which you should accept.
After you accept the user agreement, you will receive an email (sent to the email address associated with you r CCO ID) with instructions on how to download and use ARALOC, TKL’s Digital Rights Management (DRM) solution. Note: You will need to wait up to 24 hours before you can access TKL. Your information will be bound to the valid contract, and a welcome email will be sent once this binding is complete.
To complete the process, do the following:
1. Log in to the email account associated with your CCO ID and check for receipt of the Araloc email which will contain detailed instructions from ARALOC. The email you receive from ARALOC will contain the user credentials, password change URL, and the link to the TKL End-user Guide.
2. Change your password immediately by clicking and going to the password change URL sent in the email.
To view DRM-encrypted documents with either the ARALOC Online or Offline viewer, you must always submit your DRM credentials.
3. Download the TKL End-user Guide.

©2011 Cisco Systems, Inc. Cisco Technical Knowledge Library End-user Guide
4
Making ARALOC Work in Your Environment TKL uses ARALOC—a DRM solution—to protect Cisco intellectual property. ARALOC is an enterprise-class, cloud-based digital content distribution system that provides rights management, “content at rest” security, piracy protection, and view tracking capability to clients in the Publishing industry methodologies. There are two ARALOC viewers; an Online viewer and an Offline viewer.
Online Viewer The Online viewer allows you to view protected content without the need to install an executable file on your systems. This viewer runs in a Java runtime environment and will allow you to download and view secure content without administrative rights. Once the content has been downloaded to your system, you do not need to be logged in to TKL in order to view previously downloaded documents— all that is needed is an Internet connection.
Offline Viewer If you want to view TKL content while you are not connected to the Internet, you will need to install the Offline viewer. The Offline viewer allows access to previously downloaded content anytime. If you do not have administrative rights to your system to install the Offline viewer, the TKL team will be happy to work with your IT department to get this application approved.
Whether using the Online or Offline viewer, the ARALOC Secure Package Viewer works on Windows or Mac and enables you to view ARALOC content package files which have the extension “.araloc” on your local machine. With the ARALOC DRM solution, you are authenticated by the DRM Server using a DRM user ID and password. This eliminates the need for a license file to be stored on your machine and enables your access on multiple machines, if needed. Furthermore, you do not need to manually register with the DRM server.
Launching the ARALOC Online (Web) Viewer Does not Require any Installation
The first time you access the Online Viewer (from within the TKL application or as a direct URL in the browser), you will need to perform the following steps:
1. Click the link for the ARALOC Online (Web) Viewer.
Download Online Viewer:
Use the URL to start the Java Viewer download: http://protected.araloc.com/viewer.jnlp
(Used mostly in IE environments)
If there is an error message, like “program doesn’t start”, it could be due to security issue.
Then Please use https link : https://protected.araloc.com/viewer.jnlp
(Used mostly in Firefox)

©2011 Cisco Systems, Inc. Cisco Technical Knowledge Library End-user Guide
5
o First Time Access: Java Web Start downloads viewer.jnlp and opens a viewer navigation window. Refer to Figure 1 and Figure 2.
o Subsequent Clicks: Java Web verifies and starts the viewer navigation window directly. Note: If you log out from TKL, you are still able to view content with the ARALOC online viewer provided you have an Internet connection. The Internet connection is required to gain permission to view the TKL content file (the .araloc file).
Figure 1

©2011 Cisco Systems, Inc. Cisco Technical Knowledge Library End-user Guide
6
Figure 2

©2011 Cisco Systems, Inc. Cisco Technical Knowledge Library End-user Guide
7
An ARALOC viewer pop-up comes up and the viewer brings up the directory browse/navigation folder.
2. Select the file to view by clicking on the content.
You will be prompted for your ARALOC credentials since this is the first time you are invoking the viewer. 3. For quicker access to subsequent documents that you view, save your credentials by
clicking the “Remember Me” box in the DRM credentials pop-up.
For subsequent content viewing, the Java client verifies that the machine environment is enabled to launch the online viewer and the viewer appears with the navigation window prompting you to select the ARALOC file to be viewed. The rest of the steps are the same.
No credentials will need to be submitted for content that you have already seen (activated) during your online viewer session. The grace period will last a few hours (4 to 8 hours).
Note: You are allowed to have multiple viewer windows simultaneously open as well.
Installing the ARALOC Offline Viewer The pre-requisites to use the ARALOC Offline viewer are as follows:
• Adequate disk-space (Approximately 15MB) • Java Run-time Environment (JRE), version 1.6 or later • Administrative rights to install software applications • A reliable Internet connection to download the ARALOC offline viewer from the ARALOC
website.
Select the URL that is appropriate for your machine to download the installable viewer software:
http://www.araloc.com/downloads/Araloc_Viewer_Setup.exe http://www.araloc.com/downloads/Araloc_Viewer_Setup_Mac.pkg
Steps to download and install the ARALOC Offline viewer:
Step 1: Go to the appropriate link for downloading the ARALOC viewer and run (or save) the installation executable. Refer to Figure 3. You may need specific rights to install the viewer on your machine; in this case, save the file and check with your IT department.

©2011 Cisco Systems, Inc. Cisco Technical Knowledge Library End-user Guide
8
Figure 3
Step 2: After you have the permissions and rights to install the ARALOC viewer on your machine, the ARALOC viewer executable that you downloaded can be clicked to bring up the Run/Don’t Run dialog box. Based on your approved status, you can click Run. Refer to Figure 4.
Figure 4
Step 3: A Security Agent alert might pop-up on your machine based on your organization’s security policies. Provide the appropriate responses and click “Apply” after you verify the details entered. Refer to Figure 5.

©2011 Cisco Systems, Inc. Cisco Technical Knowledge Library End-user Guide
9
Figure 5
Step 4: In the ARALOC “I Agree/Cancel” dialog box, accept the terms and conditions of ARALOC viewer usage. If you have the proper intent and permission to install the viewer, you can click the “I Agree” button to proceed further. If not, you can cancel the installation. Refer to Figure 6.
Figure 6

©2011 Cisco Systems, Inc. Cisco Technical Knowledge Library End-user Guide
10
Step 5: The ARALOC installer will ask you to choose the components. By default, there is only one component displayed and you can select it (if not already highlighted) and then click Next button to proceed. Refer to Figure 7.
Figure 7
Step 6: After the ARALOC installer completes the installation of the viewer, it pops up the “Finish” status. Click the “Finish” button to close the installation set up program. Refer to Figure 8.
Figure 8

©2011 Cisco Systems, Inc. Cisco Technical Knowledge Library End-user Guide
11
Viewing Content with the ARALOC Offline Viewer When logged in to TKL, you can navigate and browse the TKL folders and double-click the content file you wish to view. The TKL application will download the content file and you can open the file using the options presented (varies by browser). In Microsoft IE, you can select the Open option in the download pop-up of the browser, or save it to the disk for later viewing. If you select the Open option, the ARALOC Offline viewer will pop up a credentials window. After you provide your DRM credentials, and they are authenticated for the content access, the content will be displayed. The viewer launches the content in a separate window. If you saved the file on your local machine, and would like to view the content offline (without logging in to TKL or being connected to the Internet), you can simply double-click the content file. If you have are launching the ARALOC Offline viewer for the first time, the ARALOC viewer will pop up a credentials window. After you provide your DRM credentials and are authenticated to access the content, the content will be displayed in the ARALOC viewer running in a separate window.
Requesting Support Requests for support are made through the TKL application itself. A support ticket will be made, and a member of the TKL team will be in contact with you as needed to resolve the issue. To request support, do the following: 1. While logged-in to the TKL application, locate and click the Support link in the upper-right corner. 2. Fill out the form as required and click Submit.
Requesting Content Requests for content are made through the TKL application itself. A support ticket will be made, and a member of the TKL team will be in contact as needed. To request content, do the following: 1. While logged-in the TKL application, locate and click the Support link in the upper-right corner. 2. Fill out the form as required, selecting the Document Request radio button and click Submit.
DISCLAIMER: Content requests are subject to availability. There is no guarantee that all content requests can be accommodated. The TKL content team will make every effort to fulfill each request if suitable content exists and is identified, and the proper approvals are obtained for customer consumption. You will receive notification by email when content relevant to your request is available.
Submitting Feedback The TKL team is always looking to satisfy our customers and respond to their feedback. Please feel free to let us know what you like, dislike. We cannot guarantee that we will be able to respond to all feedback, but encourage users to let us know what they think about TKL. To submit feedback, do the following:

©2011 Cisco Systems, Inc. Cisco Technical Knowledge Library End-user Guide
12
1. While logged-in the TKL application, locate and click the Feedback link in the upper-right corner. 2. You will be asked to click a link to take a short survey as well as add comments about TKL. _____________________________________________________________________________________
Note: All contents copyright © 2009 Cisco Systems Inc. All rights reserved. No portion of this material may be reproduced in any form, or by any means, without prior written permission from Cisco Systems, Inc.
_____________________________________________________________________________________