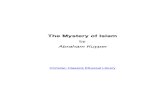TKActions V6 · 2018-03-15 · The TKActions V6 panel is copyrighted material (©Tony Kuyper). You...
Transcript of TKActions V6 · 2018-03-15 · The TKActions V6 panel is copyrighted material (©Tony Kuyper). You...

- 1 -
TKActions V6 ©2018 Tony Kuyper
TKActions V6 ©2018 Tony Kuyper

- 2 -
TKActions V6 ©2018 Tony Kuyper
Table of Contents
Legal Notice / Acknowledgement 3 Overview 3 New Features 4 Very Important Information 6 Installation 6 Active Selection Indicator 7 Combo/Cx Modules 8 Web-Sharpen section 11 The TK► button−ACTIONS menu 16 The TK► button−COLOR menu 19 The TK► button−BLEND menu 23 The User► button 24 RapidMask2 Module 25
1. SOURCE 25 2. MASK 26 3. MODIFY 28 4. OUTPUT 29 Layer Mask Mode 32 User-Created Color Masks 33 Converting Color Images to Black and White 35 Other Features 37
Saturation/Vibrance 37 Saturation Painting 40
Batch Module 41 Workflow Considerations 42 Troubleshooting 44
NOTE: Button names are underlined in the sections that follow.

- 3 -
TKActions V6 ©2018 Tony Kuyper
LEGAL NOTICE The TKActions V6 panel is copyrighted material (©Tony Kuyper). You may use the panel for your personal work and enjoyment but transfer or sale is prohibited. If someone is interested in using the panel, please have them visit my website www.Goodlight.us to obtain it. The terms TKActions, Rapid Mask, RapidMask2, and Luminosity Lock were coined by Tony Kuyper and are trademarks of his products− TKActionsTM, Rapid MaskTM, RapidMask2TM, Luminosity LockTM. Thank you for respecting the time and effort it takes to develop these techniques and for showing the appropriate consideration for the intellectual property of others. As always, please feel free to contact me if you have questions, comments, or suggestions. ACKNOWLEDGEMENT The TKActions V6 panel owes much to the many photographers who have contributed suggestions and feedback. Thank you. Sean Bagshaw, André Distel, Luca Libralato, David Vercruysse, Antonio Prado, and Roy Yuan were the alpha-testers and have provided valuable recommendations. The panel has also drawn on the work of Alex Nail and Chris Tarantino. In addition, numerous many websites and videos have continued to influence and inspire my own workflow and panel-coding. I have include their names in the pertinent sections when I remember them. OVERVIEW Since the publication of the original tutorial in 2006, luminosity masks have become widespread and widely-accepted in the digital photographic community. From initially intersecting selections, to 16-bit calculations, to the Infinity Mask and Zone-Picker, and finally Luminosity Lock/Rapid Mask, TKActions panels have continued to evolve and improve. While luminosity masks are the primary masks used by most photographers, the spectrums of masks are no longer limited to just luminosity. Component channels, color, saturation, and vibrance can now be accessed in a similar manner. The TKActions V6 panel once again advances masking capability. The Rapid Mask engine continues to be the core process for creating 16-bit masks mask, but the computer code has new logic that unlocks many new features. The RapidMask2 module now makes adding and subtracting masks as easy a clicking the plus and minus keys on a calculator. There's even an advanced mask calculator that allows complete control for adding, subtracting, and intersecting custom-made masks. User-created color masks made using adjustment layers and are also now available and incredibly flexible. They feed into the Rapid Mask engine and offer the same spectrum, modification, and output options as other masks generated by the panel.

- 4 -
TKActions V6 ©2018 Tony Kuyper
In addition to adding new masking functions, the V6 RapidMask2 module is also meant to provide a more intuitive user experience. The process of making and using masks is clearly laid out in numbered steps on the module (1, 2, 3, 4). The "Layer Mask" function (formerly known as "Auto-Apply") is more visually defined. The module even tracks mouse clicks so the user always knows which mask they last created. There are also new output options to make deploying masks easier than ever. The layout of the module is meant to insure the user can work fast and smart whether learning to use luminosity masks for the first time or applying the module's advanced masking features. The V6 panel continues the modular concept pioneered in the V5. The V5 Control and Actions modules have now been combined into one compact module. It's called the Combo module, and there are two versions: Combo and Cx. The Combo module is the same width as the RapidMask2 module in order to provide convenient stacking of the two modules in a dedicated dock in Photoshop. The Cx module has all the same features as the Combo module but is housed a new "toolbar" configuration. The tall, skinny Cx module layout is similar to Photoshop's standard Tools panel. It's meant to be placed on the side of the workspace for easy access to all its features while maximizing the area to work on the image. There are also several new actions in the Combo/Cx modules like Smart Orton, Neutralize Cast 2, Stack, Align, and Focus Blend. Combo/Cx also creates space for more user-specific actions that can be controlled directly from the panel. The last module is the Batch module. It provides batch web-sharpening for entire folders of images for those who require this high-volume feature. Overall, the V6 panel not only makes luminosity masks a easy technique to add to the workflow, but it also makes Photoshop more powerful and easier to use. NEW FEATURES Calculator keys. Plus(+) and Minus(-) buttons in the MODIFY section of the RapidMask2 module make adding and subtracting masks fast and easy. Simply make a Rapid Mask using the SOURCE or MASK buttons, click Plus(+) or Minus(-), and then click another SOURCE or MASK button. The second mask is added or subtracted from the first mask depending on the operation chosen. This feature is especially useful for making off-center midtone masks (like Lights-1 minus Lights-4) as a way of protecting the brightest highlights or darkest shadows in and image. Color, channel, and user-created color masks can also be added and subtracted with in this manner. There is also an advanced mask calculator that can be turned on to add, subtract, and intersect any mask, including custom masks generated using the panel.

- 5 -
TKActions V6 ©2018 Tony Kuyper
User-created color masks. Masks based on Color Range and component color channels have long been a feature of TKActions panels. The V6 now adds user-created color masks to the mix. This is accomplished by allowing the user to create a mask preview using a Black & White and other adjustment layers. When the user is satisfied with preview black and white image, it is converted to a Rapid Mask so that it can be "spectrum-ized", modified, and output like any other Rapid Mask. Specific and highly-targeted color masks can be made by this process.
Layer mask mode. The "Auto-Apply" feature of the V5 panel has been significantly improved in the RapidMask2 module. For starters, a colored border makes it more obvious when it's turned on. It also has a 2-UP split-screen option so users can see the layer mask and the image at the same time to better evaluate how changes to the mask affect the image. Accent color interface. A sleeker interface was designed for the V6 RapidMask2 module. While it retains all the features of the V5 RapidMask module and adds several new ones, it's more organized and less colorful. The only color in the panel is an accent color, and users are able to change this to whatever they prefer. Click-tracking. The accent color tracks button clicks. The last button or option clicked retains an accent-colored shadow. While there are lots of mask options on the module, click-tracking insures the
user always knows where they're at and what they last did. More output options. Rapid masks are quick to generate and evaluate with the module, but actually being able to use them in the image is what counts. A new "Layer" button offers a quick way to output Rapid Masks as adjustment layers, pixel layers for burning and dodging, or creative uses like the Orton effect and painting in color. RapidMask2 puts more mask-deployment options into the output buttons. Using the masks that are created is now quicker and easier than before. Additional masks. Lights-6, Darks-6, and a stand-alone Vibrance mask have been added to the spectrum of available masks. They can be created as their own Rapid Masks or added and subtracted from other masks. New actions. There are several new actions in the Combo/Cx module. Smart Orton allows the user to customize the Orton Effect by changing the brightness of the shadows and highlight layers, the Gaussian blur, and overall sharpness, and image contrast. It's a great way to experiment with the Orton Effect to decide what works best for the image. Neutralize Cast 2 is a more refined way to manage the

- 6 -
TKActions V6 ©2018 Tony Kuyper
color cast in image allowing users to adjust the saturation and brightness of the neutralizing color. There are also new actions for working with images involving multiple exposures. Stack, Align, and Focus Blend help to quickly set up the image in Photoshop for things like exposure-blending and focus-stacking. VERY IMPORTANT INFORMATION 1. The V6 modules only works in Photoshop CC. The advanced features cannot be programmed into panels that work in Photoshop CS6. 2. Properly set up the working color space. There is a PDF called "Setting Up the Color Working Space" in the download folder. It explains how to properly set the color and gray working spaces in Photoshop. Be sure to read it and implement its recommendations to get the best results when using luminosity masks. 3. The actions in the panel are meant to be used in RGB and Lab color modes. While some actions will work in Grayscale and CYMK, the buttons have only been tested in RGB and Lab. Not all buttons will work in Lab because Photoshop doesn't allow that particular function. For example, it's not possible to create a Black and White adjustment layer in Lab. As such, the "Layer" menu item to create a masked Black and White adjustment layer only works in RGB color mode. 4. Rapid Mask speeds will vary. The Rapid Mask engine significantly speeds up the process of generating pixel-based masks, but speeds will vary depending on factors such as computer speed, image size, and available memory. SOURCE masks take longer to generate than spectrum masks in the MASK section. Once a SOURCE has been selected, though, spectrum masks are generated up to 90% faster than previous methods. 6. Give the actions time to complete their steps. While the panel increases speed and efficiency of many functions, it's important to keep in mind that Photoshop is still executing numerous steps in the background each time a button is clicked. Some of the multistep actions called by the panel are memory-intensive and still take considerable time to execute. At other times, buttons will not work because there is a condition, like an open dialog window, that precludes any Photoshop function from running, including actions in the panel. While the panel itself is nearly impossible to break, it is possible to push buttons too rapidly or at the wrong time and end up creating error states in Photoshop. It should be infrequent, but it's not impossible. If you do notice a predictable and repetitive error, please contact me so I can fix it. INSTALLATION The user needs to manually install the V6 modules. The process is the same as with previous panels. It's not hard. There are step-by-step directions and illustrations for installing in the download

- 7 -
TKActions V6 ©2018 Tony Kuyper
ACTIVE SELECTION INDICATOR Each module has a built-in active selection indicator. This indicator turns on whenever there is an active selection. Its purpose is to remind the user that an active selection is present even if the marching ants have been purposely turned off or if the degree of selection is not sufficient to display marching ants, such as the Midtones-1 selection.
The settings window for each module, accessed by clicking the rollover Help window, includes three options for displaying the active selection indicator: Fixed, Animated, and Off. "Fixed" is the default settings (image at left). In this mode, the active selection indicator displays as a series of red dashes across the top of the module when there is an active selection. The "Fixed" setting is a good choice to start. It generally does not require additional CPU resouces when it displays on a module. The "Animated" option (right) displays as a scrolling series of small black and white dashes similar to the
marching ants that surround selections in Photoshop. The continuous movement associated with this option makes it a more obvious reminder that there is an active selection. However, the Adobe architecture for extension panels requires more CPU resources to display the moving gif image of the "Animated" option. While one animated gif on one module won't make a noticeable difference in computer performance, multiple gif images on multiple open modules might. The basic strategy for choosing the indicator is to have the "Animated" selection indicator display on only one open module at a time. For example, if two modules are normally kept open in Photoshop, set one to show the "Animated" indicator to take advantage of its stronger visual appearance, and set the other to "Fixed" or "Off." Nearly all computers will have no problem displaying a single "Animated" selection indicator since this is the same configuration that existed with the previous V4 panel, which also used an animated indicator.

- 8 -
TKActions V6 ©2018 Tony Kuyper
COMBO/CX MODULES The Combo and Cx modules perform identical functions. They just have different layouts so the user can choose what works best for them. The Combo module (left) is the same width as the RapidMask2 module. This makes for aligned stacking in a dedicated panel dock in Photoshop The Cx module (right), on the other hand, is tall and skinny and is meant to be used in a different fashion. This "toolbar" layout is similar to the Photoshop Tools panel. It can be conveniently tucked to the side of the workspace so that it's functions are always available but with a minumum horizonital footprint to allow maximum space for working on the image. While it's still best to put the Cx module in a dedicated dock in
insure proper interaction with the image workspace, it will take up less than half the width of the stacked Combo/RapidMask2 module. When using the Cx module, stacking it in the same dock as the RapidMask2 module is usually not recommended. They are different widths and will not align properly resulting in wasted space. Instead, when using the Cx module, it's usually best to dock the RapidMask2 module ABOVE Photoshop's Layers panel. Since it's not needed all the time, RapidMask2 can be minimized to just it's tab by double-clicking on the tab. Whenever RapidMask2 is need, single-clicking its tabe will instantly maximize it. This makes Cx available all the time will having RapidMask2 quickly available when it's needed. The Combo/Cx modules have buttons for menu commands, keyboard shorcuts, and pop-up/drop-down menus from various other standard Photoshop panels. In addition to running many common Photoshop functions, the modules have menus for several creative actions. The purpose of the Combo/Cx modules is to provide one-click access to these different functions. The Combo/Cx modules use a variety of icon buttons for different commands. The image on the next page provides details for what each icon means.

- 9 -
TKActions V6 ©2018 Tony Kuyper
The color of the border shadow for each button helps group buttons with similar function together. It can be dimmed or brightened using the slider in the module's settngs. Many of the buttons are self-explanatory, but rolling the mouse over any button displays its function in the Help window at the bottom of the module. This Help window is especially useful when first starting to use this module in order to

- 10 -
TKActions V6 ©2018 Tony Kuyper
learn the functions of the new icon buttons. Their purpose and function is clearly displayed in this window. When there is an active selection, an active selecton indicator displays at the top of the module. There is information on each button below (the color refers to the button's border shadow color). Images of the Cx module are shown here, but there are corresponding buttons and menus on the Combo module. Cyan buttons make documents available. Open−Opens the dialog for opening an existing image. New document−Opens a dialog for creating a new document. White buttons At the top: Undo−Steps back sequentially through the Photoshop history Redo−Steps forward through the Photoshop history. In the center: +/- Layer Mask−Removes a layer mask if one is present on the active layer and adds a layer mask if there is none. If there is an active selection when a layer mask is created, the selection is incorporated into the layer mask. Half of this button has a translucent black overlay. If this part of the button is clicked, a black mask is added to the current active layer. +/- Clip−Turns the previous layerr into a clipping mask for the active layer. Clicking the button a second time releases the clip. Delete Hidden Layers−Removes all layers from the Layers panel whose visibility (the eyeball) has been turned off. Yellow buttons determine how the image is displayed by Photoshop. Fit−Fits the image in the existing image window space. 100%−Displays the image at actual pixels. Plus sign (+)−Zooms-in Minus sign(-)− Zooms out BRUSH ICON BUTTONS: Black brush/white brush buttons−These buttons select the Brush tool and set the foreground to that button's color−black or white. The background is set to the opposite color. There is a lot of mask-painting that happens with either black or white paint when developing an image in Photoshop. These buttons provide a quick way to choose the desired paint color without clicking back and forth using the "D" and "X" keys. Color brush−This button selects the Brush tool and opens the Photoshop Color Picker so the user can select their desired color, usually by clicking somewhere on the image. The foreground and background colors are set to the selected color. The Color brush can be used to paint color on different layers.

- 11 -
TKActions V6 ©2018 Tony Kuyper
Gray brush−This button selects the Brush tool and sets the foreground and background colors to 50% gray. The gray brush is a precision eraser for pixel layers set to Soft Light, Hard Light, or Overlay blending modes. For layers with these blending modes, 50% gray is transparent. So painting this "color" on such a layer essentially creates transparency and reveals the contents of the layers below. The Gray brush can be used to undo or refine layer painting procedures, like burning and dodging. Blue buttons change the blending mode of the active layer. The button name determines the blending mode. If more than one layer is selected, only the blending mode of the topmost layer is changed. In order to save space, these buttons collapse to an abbreviated name on the module. Rolling the mouse pointer over one of these buttons instantly expands it to a more complete name. The expansion and contraction of these buttons can make them jump around a bit. It's best to roll over these buttons either approaching from above or below. Sliding the mouse along the row sometimes means they can jump in and out from under the mouse pointer. Approaching and rolling over from above or below the rows of buttons expands the correct button so it can be appropriately clicked. Orange buttons affect the dimensions or resolution of the image. These are useful in preparing an image for printing. Dup Img−Creates a duplicate of the current image. Size−Opens the Image Size dialog so the image can be resized to the desired output size and resolution. Flatten−Flattens the layers of the active image, often to facilitate resizing
and sharpening. Canvas−Opens the Canvas Size dialog window. The one magenta buttons opens a pop-up menu of adjustment layer buttons. The icons on the buttons match Photoshop's adjustment layer icons. If there is an active selection (like a luminosity selection) when one of these buttons is clicked, that selection is incorporated into the layer mask for the adjustment layer created. Only adjustment layers permitted by Photoshop in the current color mode of the image can be created. For example, an image in Lab color mode cannot have a Selective Color adjustment layer created for it because Photoshop does not allow this. Once an adjustment layer is created, the Properties panel automatically opens so the user can make the desired adjustment.
Green buttons are generally associated with operations performed on layers in the Layers panel. These are all icons, so it may take a bit to learn all their functions. Use the rollover Help window at the bottom of the module to quickly see what each button does New Layer−Creates a new, empty pixel layer at the top of the layer stack. Merge Visible−Merges the current active layers into a new pixel layer. It's often a good idea to use the New Layer button first to make a blank pixel layer at the top

- 12 -
TKActions V6 ©2018 Tony Kuyper
of the layer stack to insure that the Merge Visible button creates the merged layer in a position where it will not be affected by any adjustment layers above it. Invert−Inverts the contents of the layer. On adjustment layers and group layers, the contents of the layer mask are inverted. On pixel layers without a layer mask, the pixels are inverted. On pixel layers with a layer mask, the element contained within the layer's framing brackets is inverted. Dup Layer−Duplicates the active layer. Smart Object−Turns a pixel layer into a smart object. If the button is clicked when a non-pixel layer is active, such as an adjustment layer or type layer, a pixel layer is automatically created and the contents of the currently active layers are merged into this layer (merge visible). Then the new layer is made into a smart object. Group−Puts the selected layer or layers into a group. More than one layer can be selected to be included in the group. If there is an active selection, it is turned into a mask for the group. If there is no active selection, then the group is given a white (reveal-all) layer mask. The left half of this button has a black overlay. Clicking this part of the button creates the group layer with a black (hide-all) layer mask. The Group button is particularly useful for the mask-the-mask technique described in Sean Bagshaw's videos. Delete Layer−Deletes the active layer. This is a particularly useful button for experimentation. If an experiment doesn't work, click the Delete Layer button and try something else. If multiple layers are selected they are all deleted. Burn−Creates a "Burn" pixel layer set to Soft Light blending mode for painting black to darken image contents below the layer. Once the layer is created this action also selects the Brush tool and changes the foreground color to black in preparation for burning. A transparent layer is created by default. This makes it easy to Ctrl+click (Mac: command+click) on the layer thumbnail to create a selection of its contents, which can be useful for additional adjustments and masks. The left half of this button has a gray overlay. Clicking the gray half of the button fills the layer created with 50% gray. This can be useful for turning off the other layers to see what has been painted on the Burn layer. While the user can choose between a transparent and 50% gray Burn layer, the actual results of painting on this layer will be the same. Dodge−Creates a "Dodge" pixel layer set to Overlay blending mode for painting white to lighten the contents below the layer. Once the layer is created this action also selects the Brush tool and changes the foreground color to white in anticipation of dodging. A transparent layer is created by default. This makes it easy to Ctrl+click (Mac: command+click) on the layer thumbnail to create a selection of its contents, which can be useful for additional adjustments and masks. The left half of this button has a gray overlay. Clicking the gray half of the button fills the layer created with 50% gray. This can be useful for turning off the other layers to see what has been painted on the Dodge layer. While the user can choose between a transparent and 50% gray Dodge layer, the actual results of painting on this layer will be the same.

- 13 -
TKActions V6 ©2018 Tony Kuyper
Purple buttons are some miscellaneous functions. These actions need to be allowed by Photoshop in order for the buttons to work. If nothing happens when a button is clicked it means that Photoshop cannot perform the action. Example: A Gaussian Blur is not possible on an adjusment layer without a layer mask. Blur−Opens the Gaussian blur dialog window. Fill−Opens the Fill dialog window. Stroke−If there is an active selection, opens the Stroke dialog window. ACR−Opens the dialog for the Camera Raw filter. This filter only works on a pixel layer. If the button is clicked when a non-pixel layer is the active layer, a pixel layer is automatically created at the top of the layer stack and the contents of the other layers are merged into the new layer (merge visible) so that the filter can be opened. Red buttons are associated with selections, masks, and the Channels panel. Inverse−Inverts the current selection. +/- Select−This button toggles between Photoshop's Deselect and Reselect commands. S&M (Select & Mask)−In Photoshop CC 2015.5 and later, this button opens the "Select and Mask" dialog. In Photoshop CC 2015 and earlier, this button opens the Refine Edge dialog box if there is an active selection or opens the Refine Mask dialog if there is a layer mask on the active layer. Save−Opens the Save Selection dialog window so the active selection can be saved as a channel mask on the Channels panel. +/- selection borders−A toggle button to turn the selection borders (marching ants) off and on. Clear channels (trashcan icon)−Removes non-color channel masks (alpha channels) from the Channels panel. Web-Sharpen section The Web-Sharpen section of the Combo/Cx modules is a quick way to prepare any full-size image for presentation in a web browser. It uses an algorithm that has its origin in this post by Alex Nail: http://www.alexnail.com/blog/tutorials/resize-and-sharpen-for-web/. The panel contains several modifications that appear to be beneficial for most images and that allow the user to further customize how their images are sharpened for the web. In the Web-Sharpen section, the user enters a couple of values. The sharpening action then duplicates the current image and sharpens it according to the user's parameters. The image on the next page shows the Layers panel for the sharpened image. The module remembers what the user enters as parameter values and these become the default the next time that web-sharpening is used.

- 14 -
TKActions V6 ©2018 Tony Kuyper
The Size parameter in the web-sharpen section is a final dimension of the web-sharpened image. It is stated in pixels, and the user decides if it is a vertical or horizontal dimension. The Opacity parameter is the opacity, in percent (1 to 100), of the "TK Web-Sharpening" group. A higher value causes the final web-sharpened image to be sharper. This value can vary depending on the image. An Opacity setting of 50% is a good starting point. Images with lots of detail can often handle a higher Opacity setting. Images that are grainy or with soft, smooth features might benefit from a lower value. The user's workflow can also affect the Opacity setting. If significant sharpening has already been added during RAW file conversion, for example, then a lower Opacity setting might work better.
The Extra Sharp parameter provides a checkbox that, when checked, disables the layer mask on the Sharpen #2 layer. This mask has the effect of confining sharpening to darker values in the image in order to prevent light halos from appearing in the sharpened image. For highly detailed images, though, these halos might not be a problem, and disabling the mask by checking Extra Sharp might look OK. However, disabling this mask can cause the web-sharpened image to look a bit crispy sometimes. The mask can always be re-enabled with a Shift-click on the mask itself in the sharpened version, or the layer or group opacity can be adjusted to fine-tune the final appearance. The sRGB parameter is also a checkbox. Checking it means the web-sharpened image is converted to the sRGB color profile as part of the action. The sRGB profile is often preferred for images posted on the internet. The Action checkbox makes it possible to automatically play an action after the image has been sharpened and resized. Checking this box causes the "Post-Sharpening Action" in the "TK-V6-Actions" action set on Photoshop's regular Actions panel to be played at the end of the sharpening process. The "TK-V6-Actions" action set installs automatically when the Combo/Cx modules are first opened in Photoshop CC. The "Post-Sharpening Action" is blank when the action set installs. It is up to the user to record their own steps into the action. Whatever is recorded will be played after the image is resized and sharpened if the Action checkbox is checked. As an example, adding a watermark to the image is a common task that works when recorded as the "Post-Sharpening Action." Sean Bagshaw demonstrates how to create a watermark in this YouTube video: https://www.youtube.com/watch?v=-GLKpfnW8Q4. He also shows how to assign a

- 15 -
TKActions V6 ©2018 Tony Kuyper
user created action to one of the personal actions in the TK-V6-Actions" action set in this video: https://www.youtube.com/watch?v=_XIWCOefqXk. Once the parameters are set, the user clicks the Vertical, Horizontal or Fit button to run the web-sharpen action. If Vertical is clicked, the Size value becomes the final vertical dimension of the web-sharpened image. With the Horizontal button, the Size value becomes the horizontal dimension of the web-sharpened image. The Fit button downsizes and sharpens the full-size image so that the longest final dimension equals the Size value. For images in "landscape" orientation, the Fit button causes the final horizontal dimension to equal the Size value. Images with a "portrait" orientation end up with their vertical dimension equal to the Size value when the Fit button is clicked. For perfectly square images, both vertical and horizontal dimensions of the web-sharpened image equal the Size value. Regardless of which button is clicked, the dimensions of the final image are proportional to those in the original image. The Size parameter only applies to one dimension in the image. The other dimension is automatically resized proportionally. After the web-sharpen action completes, the user can adjust layer opacity or add a layer mask to restrict the sharpening to specific areas if desired. The Combo/Cx modules can also be used to add adjustment layers if there is need to adjust things like brightness, contrast, color, or saturation. Once satisfied with the web-sharpened image, clicking the Save button opens Photoshop's (now legacy) Save for Web dialog window in order to save the image on the computer's hard drive. NOTE: Web-sharpening is not intended for print output. Web-sharpening and print-sharpening are two very different processes. Web-sharpening, because it involves significant down-sizing of most images and display on a single medium (computer monitor), can be programmed as a series of steps that work for all images. Print-sharpening, on the other hand, may involve enlarging or down-sizing the image with output on a variety of different media each requiring a different sharpening algorithm. While everyone seems to have their own preferred print-sharpening method, my personal recommendation is Nik Sharpener Pro. It provides a nice variety of sharpening options, and once the user finds what works for them on their preferred paper, the same settings can be used repeatedly with good results. Nik Sharpener Pro is now free: https://www.google.com/nikcollection/

- 16 -
TKActions V6 ©2018 Tony Kuyper
The TK► button The TK► button opens a menu of actions useful in working with or enhancing images. It usually will not need to be accessed as frequently as the some of the other buttons on the Combo/Cx modules, but in the right situation, the actions accessed here can create some nice effects in the image or can speed up processing. It is divided into three submenus−Actions, Color, and Blend. The TK► button−ACTIONS menu
Vignette−This action creates an oval/circular vignette for the image. The action stops to allow the user to choose the blur radius for the vignette to facilitate the best blending of the vignette into the image. The resulting vignette will likely be a bit stronger than what is desired. Lowering the Vignette layer opacity or painting black on the white part of the mask will dial back the vignette to what works best for the image. Clarity−This option uses Photoshop's High Pass filter to increase edge contrast in the image. However, it does so in a way that does not change color saturation. The Clarity action stops to allow the user to select a radius value. Choose a lower radius value (5 to 15 pixels) if the effect is going to target light tones in the image or to enhance fine detail. Choose a higher radius value (30 to 60 pixels) if the effect is going to be constrained to darker tones or for a more artistic effect. As always, some experimentation is useful in deciding how much clarity to add and which mask works best. It is often helpful to constrain clarity so specific tonal ranges in the image−Lights, Midtones, or Darks. The Layer Mask Mode of the RapidMask2 module makes it easy to experiment with different masks as layer masks on the Clarity layer. Clarity via smart object−This option does the same thing as Clarity except that the High Pass filter is applied on a smart object layer. This makes it possible to further customize the effect later by double-clicking "High Pass" under the "Smart Filters." This will reopen the "High Pass" dialog where a new radius can be chosen.

- 17 -
TKActions V6 ©2018 Tony Kuyper
+/- Dust−This option helps find sensor dust in smooth areas of the image. This menu item is actually a toggle that does two different things. Clicking the menu option the first time creates several layers at the top of the Layers panel. The image is changed to black and white via the "Desaturate For Dust" layer. This monochrome view has its contrast enhanced via the "Amplify Dust" Levels adjustment layer above it. Below these two layers is a blank pixel layer called "Heal/Clone" where the actual dust removal occurs. The action activates the Spot Healing Brush and it's only necessary to click on the sensor dust spots on the image to remove them. (NOTE: "Sample All Layers" should be checked in the Spot Healing Brush's options.)
Each image is different and it may be necessary to adjust the sliders in the Properties panel of the "Amplify Dust" layer to better see sensor dust. Once the dust has been removed, click the +/- Dust menu option again to remove the "Amplify Dust" and "Desaturate For Dust" layers since they are no longer needed. This will also close the TK ► button menu. The "Heal/Clone" layer can also be used for cloning instead of healing. To do this, just change the tool to the Clone Stamp and make sure the tool's "Samples:" option is set to "Current & Below."
Frequency Separation−This is an interesting option most often associated with portrait photography to even out skin tone and texture. But it can also produce useful and artistic effects with landscape and other types of photography. This video shows how it's created and used with portraits: https://phlearn.com/amazing-power-frequency-separation-retouching-photoshop The Frequency Separation option creates a "Frequency Separation" group on the Layers panel containing two layers. The bottom layer, called "Color/Blur," contains a Gaussian blurred version of the image. The action stops to allow the user to enter a blur radius. Choose a radius that blurs away some distracting tonal difference in the
image, such as a too-bright highlight, color transition, or even a distracting element. After clicking OK in the Gaussian Blur dialog, the action continues and updates the "Texture" layer so that it perfectly counteracts the blur resulting in no noticeable change to the image when the action finishes.

- 18 -
TKActions V6 ©2018 Tony Kuyper
But this is where the fun begins. Frequency separation effectively separates color and texture so they can be managed independently. Guassian Blur and the Clone Stamp tool are most common methods for doing this. Below are a few suggestions, but there are no doubt many more practical and artistic applications for Frequency Separation. 1) To create more even color transitions, make the "Color/Blur" layer active and using the Lasso tool with a generous feathering radius select areas with uneven color. Then Guassian Blur these areas to create the degree of color evenness desired. The "Texture" layer above maintains texture in these areas; only the image's color changes. 2) Use the same technique, but use the Lasso to draw around areas of the image where a bit of Orton-like glow would look good. Again, Gaussian Blur the selected area, being sure to select the same blur radius that was used when the Frequency Separation group was created. This creates a subtle color-glow in the selected area with the original texture being maintained. 3) To make a more dramatic color change, use the Clone Stamp tool. On the "Color/Blur" layer, Alt-click (Mac: option-click) on the area whose color is to be sampled. Then use the Clone Stamp tool to paint this color on the area where the color change is desired. The color changes to the sampled color (and can be aligned to the sampled area via the options bar), but the texture remains the same because it's controlled by the "Texture" layer. Using the Clone Stamp tool at lower opacity allows the color change to be built up gradually using multiple mouse clicks (or click-and-drags). This technique can be used to help manage lens flare. 4) To change the texture of an area, use the Clone Stamp tool on the "Texture" layer with the "Sample:" option set to "Current Layer." This is a particularly effective technique if the blur radius selected when creating the Frequency Separation group is sufficiently large to blur away a particularly distracting element in the image. Then, cloning in new texture similar to the texture surrounding that item on the "Texture" layer effectively eliminates the element from the image. The blurred color from the "Color/Blur" layer comes through, and the texture, if sampled correctly from an adjacent area, matches the surrounding texture. Lights TP/Darks TP−The Triple Play (TP) is a technique that uses luminosity masks on adjustment layers to simultaneously affect brightness, contrast, and detail in an image. It uses multiple layers, and the user controls the effect by choosing which layers to make visible. The Triple Play was originally released in 2011 in Version 1 of the TKActions panel. It survived in the panel through Version 3 as a series of 36 buttons so that the different variables (Lights/Darks, Curves/Levels, and pixel blur) could be controlled by the user. The Version 4 panel did not include the Triple Play technique. I was personally using it less as I learned new ways to use luminosity masks.

- 19 -
TKActions V6 ©2018 Tony Kuyper
Additionally, coding those 36 buttons into the V4 panel would have been a Herculean task. However, the absence of the TP in the V4 panel prompted emails of dismay from several users who had developed their own way of using this technique in their workflow. I said I would try to bring it back and am glad to say it's present again in the V6 panel. It's been reduced to just two menu options, Lights TP and Darks TP. The user is prompted for their preferred blur radius at the start, and then the masked layers are generated as Curves adjustment layers. There is a 39-page PDF that fully explains how to use the Triple Play included in the tutorials associated with the panel. Personally, I see the Triple Play as a historically useful technique but one that is no longer part of my way for using luminosity masks. For those who found additional uses for this technique and those who wish to pursue learning about and experimenting with it, it's still available in these menu options. The TK► button−COLOR menu The options in this sub-menu are a collection of actions that can alter, enhance, and correct image color. Orton Effect−The Orton Effect was originally an in-camera technique developed by Michael Orton using transparency film to make photographs look more like paintings: http://www.michaelortonphotography.com/ortoneffect.html. Photoshop makes it easy to create a similar effect during post-processing, and the Orton Effect option offers a starting point. It creates a degree of blur and color intensification for the image that provides a nice glow in many situations. The action stops at the blur step so the user can enter a Guassian Blur radius that best suits their image. Photoshop-produced Orton
Effects are generally too strong unless starting with an unusually dull image. So lowering the Orton Effect group opacity can help moderate the effect produced by the action. However, a better alternative is to add a Lights- or Midtones-series luminosity mask to the Orton Effect group layer. The Orton Effect can over-saturate dark colors sometimes, so targeting the effect to lighter tones or midtones is often beneficial. The Layer Mask Mode in the RapidMask2 module makes it easy to try different luminosity masks on this final group layer to see what works best. By using a luminosity mask, layer opacity needs to be adjusted less and the tone-targeted effect will have greater impact.

- 20 -
TKActions V6 ©2018 Tony Kuyper
Smart Orton−This is a new action in the V6 panel that attempts to give photographers more control over the different aspects of the Orton Effect. It's loosely based on a soft glow technique that Sean Bagshaw shared with me. Shadow darkening, highlight lightening, blur radius, un-blurring, and contrast can all be addressed in the layers created in the Smart Orton group that this action creates. Shadows and Highlights can be adjusted by changing the opacity of the correspondingly named layers. Gaussian Blur can be changed by double-clicking "Gaussian Blur" in the "Smart Filters" of the "Shadows/Blur" layer. The "Un-Blur" layer offers a unique method to moderate or completely remove the spatial pixel blur introduced as part of creating the Orton Effect while leaving the color blur intact. The image's original sharpness and contrast are maintained even as the Orton Effect's color enhancement via blur is added. Setting this layer's opacity
to 0% provides the standard Orton Effect. As the layer's opacity is increased, the blurriness of the Orton Effect is decreased but the color blur is still visible. Opacity of 40% is the default setting for this layer. At this setting the image generally still has some Orton Effect spatial blur and plenty of color blur. But every image is different, so it's worth experimenting with this layer's opacity to see what works best. The "Adjust Contrast" layer is simply a Curve adjustment layer to allow a contrast adjustment as part of this action. As with many of the actions in these menus, adding a luminosity mask to the "Smart Orton" group layer is a good way to confine the effect to specific tones.
Color Lum−This is an action for adjusting brightness of different colors and is based on a tip in this YouTube video by Jesús Ramirez: https://www.youtube.com/watch?v=PyPMM3HFSzg. Clicking this option creates a Black and White adjustment layer set to Luminosity blending mode. The color sliders in the layer's Properties are initially set so that there is no change to the image. When the action completes, the Properties panel is opened so the user can move the sliders to adjust the brightness of the various color ranges lighter or darker. Even better, the targeted-adjustment tool can be used to click and drag on the image itself to change the brightness of the chosen colors. While a Black and White adjustment layer is used for this action, the image is NOT converted to black and white. The Luminosity blending mode makes it so that only color luminosity is affected. NOTE: Color Lum only works in RGB Color mode; it does not work in Lab.

- 21 -
TKActions V6 ©2018 Tony Kuyper
Correct CA−Chromatic aberration (CA) is most often seen along high contrast edges in the image and is usually best removed by the RAW convertor initially. Light Room and Adobe Camera RAW generally do a good job of eliminating it. The Correct CA option could be useful in situations where obvious chromatic aberration remains despite attempts to optimize its removal during conversion of the RAW file. The Correct CA option works simply by creating a Gaussian Blur that blurs away the unwanted colored edges.
The action creates a new layer in Color blending mode and stops so the user can zoom in and choose the optimum pixel radius to create a CA-removing blur. The blur necessary to remove chromatic aberration almost always produces undesirable color changes in the rest of the image. So the action finishes by creating a black Hide All mask on the new layer and selecting the Paintbrush tool set to white. When the action is finished, the user zooms in to the areas with chromatic aberration and paints white on the mask to selectively reveal the blurred layer without the chromatic aberration. Neutralize Cast 1−This menu option uses the "Neutralize" option in Photoshop's Match Color dialog window to create a best guess at the correct color balance for the image. Since this is a one-click action, the results won't automatically be good or even expected. Often, however, there is something useful in the outcome, so lowering layer opacity or applying a luminosity mask using the Layer Mask Mode in the RapidMask2 module can provide a degree of control as to how this action ultimately affects the image. NOTE: Neutralize Cast 1 only works in RGB Color mode; it does not work in Lab.
Neutralize Cast 2−This action provides another method to counterbalance a color cast in the image with more control than the previous option. It's a variation on a technique described by Blake Rudis. Neutralize Cast 2 creates a Solid Color adjustment layer whose color is a negative of the Blur Average for all pixels in the image. It is set to Soft Light blend mode and provides a neutralization effect of the images image's "average" color. Beyond that, though, a Hue/Saturation adjustment layer is clipped to the Solid Color layer. This allows additional control over the neutralizing

- 22 -
TKActions V6 ©2018 Tony Kuyper
color. The Saturation and Lightness sliders are particularly useful. The Saturation slider increase or decreases the strength of the neutralizing color depending on the direction it is moved. The Lightness slider increases or decreases the brightness of the neutralizing color. These two adjustments allow such fine control of the images color cast that it's worth experimenting with this action at least once on most images since it can help impart a very natural look when done right. In addition, a luminosity mask can be added to the Solid Color adjustment layer or the layer mask can be painted appropriately to confine the effect to specific parts of the image. Add Color−This action is a technique I learned from a Ryan Dyar video. It's like burning and dodging except instead of using black and white paint, color is brushed onto the image. The action creates a blank pixel layer set to Soft Light blending mode. The Color Picker opens so the user can pick a color
from the image or the Color Picker spectrum. The Brush tool is activated and the user paints the chosen color onto the pixel layer. Because the layer is set to Soft Light blending mode, if the chosen color is darker than 50% gray, the painted pixels are darkened. If it's lighter than 50% gray, the pixels are lightened. But the color is the really nice feature here. In addition to the brightness change, the color of the painted pixels also changes, but in a pleasant way that preserves the image's underlying textures. It's sort of like adding a Photo Filter to the image but with the added precision of the Brush tool. Try painting with a brush opacity of around 20% to start so that multiple strokes can be used to build up the effect. Also consider painting through an active luminosity selection to confine the effect to specific tones.
Color Clone−This action creates a pixel layer set to "Color" blending mode. It is used for changing color in the image while maintaining the underlying texture. This is described in detail in the Cloning Color, Retaining Texture tutorial. The basic technique is to first make the necessary layer by clicking the Color Clone menu item. Then select an appropriately sized and feathered brush to match the area to be painted. Next, Alt-click (Mac: option-click) on a color to paint with from another part of the image. This selects the desired color that will be cloned into the mis-colored area. Painting the new color on the "Color Clone" layer changes the area's color, but not the underlying texture. It's usually best to start with a low-opacity brush and slowly build up the effect using multiple brush strokes and multiple color samples.

- 23 -
TKActions V6 ©2018 Tony Kuyper
Make-It-Glow—This action imparts a glowing quality to the image. It is like a mild Orton Effect where only the color is blurred but the underlying texture is not. It is described in the Make-It-Glow tutorial included in the tutorials that can be downloaded using the TK button in the settings window for the Combo/Cx modules. The action stops to allow the user to input a pixel radius for the Gaussian Blur step. A good starting point is the megapixel count of the image's original capture, i.e. a 24-pixel radius Gaussian Blur for an image from a camera with a 24-megapixel sensor. The TK► button−BLEND menu Stack−This action stacks all images open in Photshop into one document with each image becoming a layer in the document. The layers are given names that match the name of the original image and each is given a layer mask. The original images are closed as part of the stacking process. The Stack action is useful for images that will be composited from multiple exposures. Exposure-blending and focus-blending are examples of situations where the Stack action might be useful if there are separate images open in Photoshop that need to be stacked into one document. Align−The action executes Photoshop's Edit > Auto-Align Layers… menu command. It is intended to be used after the Stack action to insure that the image layers stacked in the Layers panel are properly aligned with each other in case the camera shifted between exposures or if resizing occurred as a result of focus shift. Focus Blend−This action excecutes Photoshop's Edit > Auto-Blend Layers… menu command with the "Stack Images" and "Seamless Tones and Colors" options turned on. This action is the final step in what is frequently referred to as "focus stacking." It should be use AFTER the Stack and Align actions. Photoshop does a pretty good job focus-blending multiple images, but it's always a good idea to examine the output at high magnification and paint black or white appropriately on the layer masks in case Photoshop didn't quite get it right.

- 24 -
TKActions V6 ©2018 Tony Kuyper
The User► button The User ► button opens a menu that provides access to user-controlled actions. The actual actions executed from these menu items are located in the "TK-V6-Actions" action set on Photoshop's regular Actions panel (accessed via the Window > Actions menu command). This action set is automatically installed when the Combo/Cx modules are first opened. If there are steps in the workflow that need to be executed repeatedly, it's advantageous to record the steps as an action into one of these menu items. Then, simply clicking the corresponding item from the USER ACTIONS menu will play the keystrokes and/or menu commands to complete that maneuver. Initially, the #1, #2, #3, etc menu items gives a pop-up message that describes the reprogramming process needed to record an action in the "TK-V6-Actions" action set. This video by Sean Bagshaw shows one way to program these buttons: https://www.youtube.com/watch?v=_XIWCOefqXk. The names for user-controlled actions in this menu can be changed to be more descriptive of the action that is matched with it. It's not always easy to remember the action associated with #1, #2, #3, etc. To customize the action name, CTRL-click (Mac: command-click) on the menu item number. This opens a dialog window that prompts the user to "Enter a new name for this action." Clicking OK in this dialog saves what was entered as the action name. This process allows complete customization of the action names to make it easier to remember what is recorded in each action.

- 25 -
TKActions V6 ©2018 Tony Kuyper
RAPIDMASK2 MODULE The RapidMask2 module integrates three modules from the TKActions V5 panel−Intro, RapidMask, and LayerMask−into one. The three V5 modules shared some functions and layout features, but were intended for slightly diffirenet purposes and needs. RapidMask2 uses a new interface and advanced coding to combine everything into one module. The updated interface is central to the function of the RapidMask2 module. Instead of using color to define function, like in the V5 panel, RapidMask 2 is partitioned into sections where the function of the section is stated at the top−SOURCE, MASK, MODIFY, and OUTPUT. In addition, the sections are numbered. The normal process for creating and using a mask, especially for people new to luminosity masks, is from top-to-bottom. The 1-2-3-4 process is meant to help beginners learn to use these techniques. More experienced users will be able to jump around the panel a bit to access different features based on what the image needs, but they will still be moving generally from top-to-bottom as they create the right mask for their image. 1. SOURCE The SOURCE section of the module refers the data source for masks. TKActions panels started out making just luminosity masks, which are based on the luminance values for each pixel. However, there are many pixel based-values that can accessed in Photoshop and turned into self-feathering masks. The SOURCE section provides access to several of these different datasets. The Composite button reads the luminance value for each pixel and is the starting point for making classic luminosity masks. Clicking this button stores the luminance data for the entire image in a newly created "Lum Lock" channel on the Channels panel. It also creates a "Rapid Mask" channel equivalent to the Lights-1 mask of that data. The "Rapid Mask" channel is displayed on-screen. So clicking the Composite button creates an updated storage channel for image luminance and calculates a Lights-1 mask from this data that is shown to the user. The Channel menu offers a method for accessing component channel data in the same way that the Composite button accesses pixel luminance values. Red, Green, and Blue are the component channels in RGB Color mode. Clicking one of these choices from the Channel menu stores the image's pixel values for that channel in the "Lum Lock" channel and creates a Lights-1 equivalent Rapid Mask of that data, which is displayed on-screen. In Lab Color mode, the Channel menu choices gather

- 26 -
TKActions V6 ©2018 Tony Kuyper
and use the L, a, and b channel data to make the "Lum Lock" and "Rapid Mask" channels. The Color menu uses Color Range data. Clicking one of the colors stores the Color Range data for that choice in the "Lum Lock" channel and displays a Light-1 equivalent mask of the that data on-screen. Users can also use the Choose option to open Photoshop's Color Range dialog window to choose their own colors and feathering. The Create option in the Color menu provides the option to create a custom color mask. This is discussed in more detail in a later section in this guide. SAT is the final choice in the SOURCE section. "SAT" stands for "saturation," and the pixel-level dataset accessed in this menu can be used to make Saturation and Vibrance masks. For Saturation masks (SAT), the more saturated a pixel's color the brighter its value in the mask. The opposite is true in Vibrance masks (VIB) where the least saturated colors have the brightest values. The SAT menu choices work like the other SOURCE options. The saturation or vibrance pixel data is stored in the "Lum Lock" channel. A Lights-1 Rapid Mask is calculated using this data and shown to the user for evaluation. (The Paint button in the SAT menu provides access to saturation painting features, which are discussed later in this guide.) While Composite is probably the most common SOURCE choice since it makes classic luminosity masks, the other SOURCE options provide additional opportunities to experiment with different pixel-level datasets to see what works best. 2. MASK The MASK section is the next stop in creating a mask. While the SOURCE section locks pixel data into the "Lum Lock" channel, it's the MASK section that uses it most. The MASK section calculates all sorts of different luminosity masks starting with the data saved in the "Lum Lock" channel. Lights, Darks, Midtones, and Zone masks can all be quickly generated. This section is also where the power of the Rapid Mask engine is on full display. Luminosity-locking pixel data in the "Lum Lock" channel significantly reduces the time needed to calculate a new mask. As a result, the different masks in this section are updated and displayed at near real-time speeds. The "Rapid Mask" channel updates each time a MASK button is clicked, but this all happens in the background. The user just sees new masks on their screen so they can quickly find and choose the one they want to use in their image. The Pick button in the MASK section is one of the smartest buttons in the panel. It chooses a Zone mask that matches where the user clicks in the image. The corresponding Zone button then shows the accent-colored shadow on the module

- 27 -
TKActions V6 ©2018 Tony Kuyper
so the user knows which Zone was picked. The Pick button also keeps track of the SOURCE the user has chosen. So, for example, if "Blue channel" data has been saved in the "Lum Lock" channel, then a Zone mask matching the "Blue channel" value at the point chosen in the mage is generated. The "Pick" mask is always making its choice specific to the saved pixel dataset as long as Photoshop's Color Picker can access it. And this points out again how the RapidMask2 module moves beyond standard luminosity masks. The spectrum of buttons in the MASK section−Lights, Darks, Midtones, and Zone−were originally descriptive of image brightness and meant to apply to only classic luminosity masks. However, RapidMask2 is not confined to using only pixel luminance for its calculations. A Zone 9 Saturation mask is just as easy calculation-wise for the RapidMask2 module as a Zone 9 luminosity mask. So while the spectrum of masks available in the MASK section have their origins in luminosity masks, RapidMask2 makes the same spectrum of masks available for color, channel, saturation, and vibrance data. There are few important things to keep in minding when using the MASK section.
1. If a SOURCE has not been chosen prior to clicking one of the MASK buttons, the button assumes the user wants a standard luminosity mask and will save pixel luminance data in the "Lum Lock" channel and proceed to make masks from there.
2. The "Lum Lock" channel saves pixel data as it appears when the SOURCE button is first clicked. But pixel values change as the image develops, and so the saved "Lum Lock" data will quickly outdate. It's a good idea to refresh the "Lum Lock" channel by clicking an appropriate SOURCE button each time a new mask is needed at a new stage in the development process.
3. The Pick button reads data from Photoshop's Color Picker in order to determine which Zone mask to make. There is no readily available "color" value generated by the Color Picker, so the Pick button doesn't work if one of the options in the SOURCE Color menu has been luminosity locked. However, "color" zone masks can still be generated directly using the Zone mask buttons in the MASK section.
There are a few other buttons in the MASK section. The I and M buttons stand for "Image" and "Mask." They allow the user to switch back and forth between viewing the Rapid Mask and viewing the image. The +/- buttons at the top corners of the MASK section toggle the creation and removal of the respective Darks-series or Lights-series of masks on the Channels panel. Some photographers still like to see the entire series of masks on the Channels panel and work from there. However, this really isn't necessary with the RapidMask2 module since the individual masks can be viewed just about as quickly using the regular MASK buttons. In addition, the Rapid Mask created when using the MASK buttons offers a lot more options in terms of modification and output possibilities.

- 28 -
TKActions V6 ©2018 Tony Kuyper
3. MODIFY While the MASK section can make a large variety of masks, there are times when the user will want even more control over which pixels are selected. The MODIFY section offers a variety of different ways to adjust the current Rapid Mask to better match the intended use in the image. Minus(-) and Plus(+) buttons. These buttons essentially turn the RapidMask2 module into a mask calculator. Clicking one of these buttons turns on that operation for the next MASK or SOURCE button clicked. All the SOURCE and all the MASK buttons are like the digit keys on a calculator, and the Minus(-) and Plus(+) buttons can be used combine them in whatever way is appropriate to generate the needed mask. So it's very easy to do mask calculations like: 1) "Lights-1 > Minus(-) > Lights-5" using MASK buttons, or 2) "Red > Plus(+) > Blue" using Color SOURCE buttons, or 3) "Zone 2 > Plus(+) > Zone 3" using Zone mask buttons, or even 4) "Darks-1 > Minus(-) > Darks-6 > Minus(-) > Darks-5" using MASK buttons Being able to add and subtract masks like this opens up many new opportunities for creating uniquely useful masks. For example, "Lights-1 > Minus(1) > Lights-3" is a great way to make a "Lights" mask that protects the lightest tones in the image from over-adjustment. Clicking the calculator or the calculator checkbox turns on the Advanced Mask Calculator (AMC). This works similar to the Minus(-) and Plus(+) buttons except that there are additional options. For one, there is an Intersect(X) button. So in addition to adding and subtracting masks, the AMC allows different masks to be intersected, which is indeed a multiplication calculation in Photoshop. The AMC also slows down the process of adding, subtracting, and intersecting masks. The calculation isn't completed until the Equal(=) button is clicked. This slower calculation process means that the user can not only combine masks through calculations, but they also can modify any mask before completing the calculation. The AMC lets user combine any of the mask generated by the module in different ways and it also lets them modify the mask during the process. Levels, A, and Curves buttons. These MODIFY buttons use Photoshop Levels and Curves adjustments to modify the mask. The Levels and Curves buttons open a dialog of the corresponding adjustment so the user can manually adjust the mask to their liking. The A button runs an "Auto" Levels adjustment on the current mask.

- 29 -
TKActions V6 ©2018 Tony Kuyper
This usually normalizes the mask so that it has a full spectrum of gray values from black to white. This can be helpful for masks that have a lot of dark gray tones, like Midtone and Zone masks. Contract and Expand buttons. These buttons do what they say. Contract shrinks the pixel area selected by the mask by intersecting the mask with itself. The mask gets darker. Contraction is helpful if the mask is selecting too much. Expand increases the selected areas in the mask by adding the mask to itself. Expansion is useful if the mask is selecting too little, like with some of the Color masks do. Expanding Color mask can often make them more useful. Focus button. One of the most useful features of the RapidMask2 pixel-based masks is that they are always self-feathering. This comes from using pixel level data to create the masks. Unfortunately, sometimes this feathering is too good, and adjustments through the masks can bleed excessively into parts of the image where less adjustment is needed. The Focus feature reduces excessive feathering by increasing mask contrast. Focus reduces gray in the mask, and gray areas are responsible for feathering. So less gray translates into decreased feathering. However, some feathering is always desirable with pixel-based masks to insure smooth blending, so use the Focus button sparingly. One or two clicks is usually sufficient to pull back on excessive feathering if it does exist. Blur button. This button simply opens Photoshop Gaussian blur dialog so the Rapid Mask being viewed can be blurred. Invert button. The Invert button inverts the current mask, essentially creating a negative of it. This is sometimes useful for inverting a narrower mask, like Darks-3, to create a very broad Lights mask. 4. OUTPUT Once the user has created the Rapid Mask that looks right to them, the OUTPUT section offers a variety of options for actually using the mask. There is no "right" output choice. It all depends on the development goal the user has in mind for the mask. The OUTPUT section makes different alternatives easily available. It's worth noting that the OUTPUT section is the best way to maintain the bit-depth of masks. The RapidMask2 module always makes masks whose bit-depth matches the image. 16-bit images will always have 16-bit masks because all the masks are made with calculations. Older methods for making masks involved successively intersecting selections. But selections are always 8-bit by default, so using them

- 30 -
TKActions V6 ©2018 Tony Kuyper
permanently introduces an 8-bit quality to the output mask, which can accumulate and is generally undesirable. With the exception of the Selection output option, the OUTPUT section of the RapidMask2 module maintains the 16-bit character of the Rapid Mask straight through to its ultimate deployment destination. Layer button The Layer button offers a lot of different choices. It opens a menu where the user is presented many options for deploying the Rapid Mask on the Layers panel. The top section is adjustment layers. Clicking one of these creates the corresponding adjustment layer on the Layers panel with the Rapid Mask as the layer mask. The user still needs to use the Properties panel to actually make an adjustment to the new layer, so the Properties panel is automatically open as part of the action that creates the adjustment layer. The mask will be in place to control how this adjustment affects the image. Below the adjustment layers options are some pixel layer choices. These make pixel layers on the Layers panel, again with the Rapid Mask deployed as the layer mask for the new layer. Burn and Dodge create transparent layers for burning and dodging. The blend mode for the layers is set appropriately and the proper brush color chosen as part of the action completed when these options are clicked. The user just needs to choose their brush opacity and then paint on the layer to burn or dodge. The layer mask confines the painting to the parts of the image it reveals. Clarity creates a layer that adds edge contrast to the image with the Rapid Mask as the layer mask. This action uses Photoshop's High Pass filter and stops to allow the user to select a radius value. Use small numbers to enhance fine, local detail. Large numbers have a more global impact and can create some interesting effects depending on the image. The Rapid Mask as the layer mask controls which tones are affected by the Clarity action. Add Color creates a transparent pixel layer set to Soft Light blend mode with the Rapid Mask as the layer mask. The Color Picker then opens and the user can choose a color for painting. As the color is painted on the new layer, the layer mask confines it to the pixelsrevealed by the mask. Soft Light blend mode makes the effect subtle and transparent. The color and its brightness or darkness come through, but the background details are also preserved. Add Color is a great way to enhance the warm hues of sunset by painting them into various parts of the image. Orton Effect creates the Orton effect on the image. The Rapid Mask is again added as a layer mask to control in which tones in the image reveal the effect.

- 31 -
TKActions V6 ©2018 Tony Kuyper
The Mask To Pixels option is the last Layer button option. It creates a pixel layer that matches the Rapid Mask. In previous versions of the panel, this was useful for those times that the mask being created could be used as an actual black and white image. There may be situations where this still applies, but the Color > Create menu option in the SOURCE section now offers new methods for making black and white images from masks. This is discussed in the "User-Created Color Mask" section of this PDF. Selection button The Selection button turns the Rapid Mask into an active selection. As mentioned above, the Selection button is the only instance where the 16-bit masks calculated by the RapidMask2 panel become 8-bit. Selections are always 8-bit by default in Photoshop, even on 16-bit images. Since RapidMask2 strictly avoids selections when creating Rapid Masks, the selections produced by the Selection button are "first-generation" 8-bit selections. There has been no cumulative degradation as a result of using selections elsewhere in the mask-generation process. A first-generation selection is essentially indistinguishable from what is selected by the 16-bit mask. This means that the quality of the selections produced by RapidMask2 are as high as possible . . . and there are times where selections definitely have a role in developing the image. Luminosity painting and mask painting are the two most important situations where painting through selections definitely has advantages over using a masked layer. These techniques are discussed in other tutorials on my website: http://goodlight.us/writing/tutorials.html Channel button The Channel button in the OUTPUT section creates a new channel on the Channels panel of the current Rapid Mask. The "Rapid Mask" channel updates frequently. Every time a SOURCE, MASK, or MODIFY button is clicked, the old "Rapid Mask" channel is deleted and a new one created. The Channel button provides a method to save a Rapid Mask that has been particularly useful in case it is needed again at some point in the future. The Channel button simply duplicates the current "Rapid Mask" channel and then provides the user the opportunity to give that channel a new name. Apply button The Apply button applies the current Rapid Mask as a layer mask to the active layer on the Layers panel. This is similar to what many of the options do with the Layer button menu except that no new layer is created with the Apply button. This button simply applies the Rapid Mask to whichever layer is currently active.

- 32 -
TKActions V6 ©2018 Tony Kuyper
Important OUTPUT note: It is not necessary to actually be viewing the Rapid Mask on-screen to use the buttons in the OUTPUT section. As long as there is a "Rapid Mask" channel on the Channels panel, the OUTPUT option will find it and use it to complete the chosen OUTPUT operation. This means that the same Rapid Mask can be used for multiple OUTPUT actions. For example, a Layer option could be used to create an adjustment layer with the Rapid Mask as the layer mask, and then the Selection option could be used to create a selection of the same Rapid Mask in order to do some mask-painting on the layer mask. The Channels panel is always saving the current Rapid Mask in the "Rapid Mask" channel, and it is this channel that is used anytime an OUTPUT action is called. Layer Mask Mode In addition to creating a large variety of masks that the user can actually see up front in real time, the RapidMask2 module also has "Layer Mask mode." It is turned on by checking the "Layer Mask" box in the upper left of the module. Doing so changes the interface slightly and places a accent-colored border around the buttons. Layer Mask mode in the RapidMask2 module is analogous to "Auto-Apply" in the V5 panel with some upgrades. In Layer Mask mode, the SOURCE, MASK, and MODIFY buttons work very much like in "Rapid Mask mode," but instead of the user actually seeing the mask, it is automatically applied as a layer mask on the active layer. The user continues to look at the image when in Layer Mask mode. Instead of deciding which mask to use by looking at the different masks on-screen, they instead decide which mask works best by looking at how the image changes as different layer masks are automatically applied. Layer Mask mode should be used on layers that have been set to actually produce some change to the image. The different masks that are applied then help fine-tune this layer's contribution to the image. The user determines when the mask is right by when the image looks right. The Rapid Mask engine is still running in the background in Layer Mask mode. The "Lum Lock" and "Rapid Masks" channels are still updating as appropriate. The user, though, will be less aware of this since they won't actually being seeing different Rapid Masks with each button click or mask modification. However, the actual image will be changing at near real-time speeds as the updated masks are automatically applied as layer masks. In this way, Layer Mask mode provides an image-based method for choosing the best mask for a particular situation.

- 33 -
TKActions V6 ©2018 Tony Kuyper
Incorporated into Layer Mask mode and new to the RapidMask2 module is an optional "2-UP" view which shows the layer mask and the image at the same time but in separate windows. It is turned on by clicking the "2-UP (optional)" checkbox. The Vertical and Horizontal buttons that appear then allow a choice of the preferred 2-UP orientation. Once the 2-UP view has been established, the user can use the SOURCE, MASK, and MODIFY buttons of Layer Mask mode. As they do, they will see both the mask and image updated in the two different windows. 2-UP view is particularly useful in those cases where the user wants to paint on the mask directly instead of using the module buttons for to change the mask. The user can see what they paint and how it affects the image at the same time. The double-square button (□ □) is for those situations where one of the 2-UP windows has been zoomed-in. Clicking the □ □ button synchronizes the two different views so they are both zoomed to the same part of the image. Important note: 2-UP view cannot be closed using the RapidMask2 module. Un-checking "2-UP" in the module turns off the function, but the user also needs to manually close one of the windows when they are through using it. Also, 2-UP view is programmed to work when only one image is open in Photoshop since multiple open images can make 2-UP viewing somewhat confusing. User-Created Color Masks
The Rapid Mask engine uses calculations to generate and modify all the masks in the RapidMask2 module with one exception, and that is the user-created color masks. This option is new to RapidMask2 and is accessed in the SOURCE section using the Color > Create menu item. It is available in both Rapid Mask mode and Layer Mask mode. Clicking this option creates a temporary state with new adjustment layers added to the Layers panel in a "Create Color

- 34 -
TKActions V6 ©2018 Tony Kuyper
Mask" group. A Black & White adjustment layer is part of the temporary group and its presence makes it possible to use the group to produce a monochrome image that can eventually be turned into a matching mask. In other words, by converting the actual image to black and white with adjustment layers, the image itself becomes a mask preview. Before getting turned into a mask, though, the adjustment layers can be used to fine-tune the preview to make a custom mask for the image. The Properties panel for the B&W adjustment layer automatically opens when generating a user-created color mask. The color sliders in the Properties panel are used for customizing the mask preview based on image color. There are six different sliders and they can be used to make the corresponding image colors either lighter or darker in the preview depending what needs to be emphasized in the final mask. The presets in the drop-down menu can also be used as can panel's targeted-adjustment tool. The goal is to make specific colors in the image that will be targeted by the mask lighter and to make colors that should not be targeted by the mask darker. The Black & White adjustment provides a unique opportunity to work with specific colors in real time to generate the ideal mask. Beyond the Black & White adjustment layer, it's also possible to use the other adjustment layers in the temporary "Create Color Mask" group to modify the mask preview. There's even a blank pixel layer that can be painted black, white, or gray depending on what is needed in the mask.
As the temporary "Create Color Mask" group is generated on the Layers panel, some temporary buttons also appear on the RapidMask2 module. Once the mask preview has been adjusted to the user's satisfaction, clicking the Rapid Mask button in the new buttons on the RapidMask2 module moves it into the normal Rapid Mask process. That is to say, it is luminosity-locked on the Channels panel in the "Lum Lock" channel and a Lights-1 "Rapid Mask" channel is generated and displayed on-screen. The temporary adjustment layers are deleted in the process. So by clicking the Rapid Mask button, the mask preview converts to an actual Rapid Mask. The on-screen image goes from being a mask preview generated by the temporary adjustment layers to being an actual mask that is stored in the "Rapid Mask" channel. The user

- 35 -
TKActions V6 ©2018 Tony Kuyper
actually sees no change in the on-screen image, but a lot of things have happened in the background to convert the mask preview to a Rapid Mask. Once the mask preview has been luminosity-locked on the Channels panel, all the MASK, MODIFY, and OUTPUT buttons can be used with it. The user-created color mask in now fully accessible within the Rapid Mask engine. The calculations that can be performed on other masks generated by the RapidMask2 module can now be carried out on the user-created color mask as well. The user-crated color mask in Layer Mask mode works the same as in Rapid Mask mode except it uses an Apply button instead of a Rapid Mask button. In Layer Mask mode, the mask preview is automatically applied to the active layer on the Layers panel. It is also fed into the Rapid Mask engine, so it is fully compatible with the MASK and MODIFY buttons of Layer Mask mode. Because they become part of the Rapid Mask engine, user-created color masks can be added and subtracted using the Plus(+) and Minus(-) buttons on the RapidMask2 module. Important note: User-created color masks are only available for images in RGB Color mode since the Black & White adjustment layer necessary for generating the mask preview requires this mode.
Converting Color Images to Black and White As I was developing the user-created color mask, it quickly became obvious that the temporary group of layers used to create the mask preview were also ideal for converting color images to black and white. As such, an option was added to the buttons that appear when the temporary adjustment layers are created. The B&W button preserves the temporary group of layers by renaming the group "Convert to B&W." In this case, the mask preview is NOT converted to a Rapid Mask. The temporary group becomes permanent and the user can further modify the adjustment layers in the group if necessary. Below is a color image that was easily converted to monochrome using this process.

- 36 -
TKActions V6 ©2018 Tony Kuyper

- 37 -
TKActions V6 ©2018 Tony Kuyper
Other Features There is an X button in the upper right corner of the SOURCE section. Its purpose is to clean the Channels panel of any masks created by the RapidMask2 module. User-crated masks are not removed. Only the various masks calculated by the module ("Lum Lock," "Rapid Mask," etc.) are deleted. The bottom section of the panel servers two purposes. The first is to provide instant help for any button. Simply roll the mouse over a button and a help message for that button appears in the bottom section. These messages
provide a quick method to learn about the panel until the user becomes familiar with the different functions. Clicking the instant help section opens the Settings dialog window for the module. Accent color, the type of selection indicator, and the language can be chose in this section.
SATURATION/VIBRANCE The V6 RapidMask2 module treats saturation and vibrance like any other pixel-level dataset it can access. Photoshop can read the saturation of any pixel and display it as a corresponding grayscale value in a mask. This means it can be luminosity-locked into the "Lum Lock" channel and from there spectrum-ized using the MASK buttons. The resulting Rapid Masks can be further modified using the MODIFY buttons. While saturation is very different than luminosity, it's also similar in that there are positive and negative masks associated with both properties. For luminosity, positive masks are the Lights-series and negative masks are the Darks-series. For saturation, the positive mask is the Saturation mask. This is a mask where the more saturated the color, the lighter the grayscale tone in the mask. The negative of saturation is vibrance. So in the same way that a Darks-1 mask is a negative of a Lights-1 mask, a Vibrance-1 mask is the negative of a Satuartion-1 mask. In a Vibrance mask, the less saturated the color in the image, the lighter the gray value in the mask. And the more saturated the pixel color, the darker the grayscale tone

- 38 -
TKActions V6 ©2018 Tony Kuyper
in the mask. So luminosity has Lights and Darks masks, and saturation has Saturation and Vibrance masks (see images below).
(NOTE: RapidMask2 does NOT use Photoshop's HSB/HSL filter to create Saturation and Vibrance masks. The HSB/HSL filter assigns a value of 100% Saturation to any pixel that has a Brightness value less than 100%. This means that many colors which aren't at all dark are treated as being 100% saturated in Saturation masks generated using the HSB/HSL filter. Adobe surely has a reason for doing this, but it makes it impossible to separate out saturation in many slightly dark colors where saturation differences can still be important. RapidMask2 uses a different calculation that creates symmetrical saturation masks in both light and dark colors. By doing this, dark colors still have a range of Saturation values regardless of the pixel's Brightness value. In other words, the calculation does NOT assign a blanket Saturation value of 100% to pixels with Brightness less than 100% the way the HSB/HSL filter does, and more useful masks, especially for darker colors, are the result.) There are two main ways to use the saturation features in the RapidMask2 module to adjust image saturation. The first is through Hue/Saturation adjustment layers. Click the SAT option (SAT > SAT in the SOURCE section) to luminosity-lock the image's saturation into the "Lum Lock" channel. This also creates the initial "Lights-1" saturation mask. Once saturation has been luminosity-locked, any of the MASK or MODIFY buttons can be used to update the Rapid Mask the user is viewing. Saturation masks can be used to control over-saturated colors in the image. To do this, find a Rapid Mask using the Lights buttons that shows white or light gray in the over-saturated colors that need to be desaturated. Usually one of the Lights-series buttons is adequate to make an appropriate saturation mask. However, saturation values in most images are generally less than expected, so saturation masks tend to be quite dark. It might be necessary to use the Expand, Levels, or A buttons in the MODIFY selection to create a mask with

- 39 -
TKActions V6 ©2018 Tony Kuyper
the needed light gray values. Once a Rapid Mask targeting the image's over-saturated colors is available, use the Layer output button to generate a Hue/Saturation adjustment layer with that mask applied as a layer mask. Then go to the Properties panel for this Hue/Sat layer and move the Saturation slider to the left to decrease saturation in either the Master channel or in one of the color channels in the drop-down menu. The image's over-saturated colors, now targeted by the layer mask, will have their saturation decreased as a result, and, because the layer mask is pixel-based, the adjustment will blend perfectly into the rest of the image. Vibrance can be addressed in a similar manner. Start by making a "Lights-1" Vibrance mask using the SAT > VIB option in the SOURCE section. Most photographic images have a lot of low-saturation colors, so the Lights-1 mask for vibrance usually has a lot of light gray and white tones and is not generally useful for accurately targeting perceptually unsaturated colors. However, it's easy to try different Lights-series masks to further restrict the Vibrance mask to progressively less-saturated colors thereby producing a more functional mask. Lights-3, -4, or -5 are usually more appropriate. Once found, use the Layer output button to generate a Hue/Saturation adjustment layer with the Rapid Mask as the layer mask. Then use the Properties panel to make the necessary adjustment. For vibrance, the goal is almost always to boost the saturation of the low-saturated colors, so drag the Saturation slider to the right to add saturation. The Vibrance layer mask will insure that the adjustment targets unsaturated colors and that the adjustment blends well into the image. It's often surprising how far the Saturation slider can be pushed to the right when a vibrance mask is filtering the effect. By using Saturation and Vibrance masks on separate Hue/Saturation adjustment layers, it's usually possible to bring a better saturation balance to the image and often to creatively improve it. NOTE: Using Hue/Saturation layers with saturation and vibrance masks has two advantages over using Photoshop's Vibrance adjustment, which also has sliders for Saturation and Vibrance. The first is that Photoshop's Vibrance adjustment layer does not treat all colors equally. It tries to prevent oversaturation of flesh tones, which means reds are treated differently than greens. For some images (portraits) that's ideal, but for others (fall foliage) it might not be. Not only does a Hue/Saturation adjustment layer NOT make this distinction for red colors, it actually lets the user select the color channel they want to adjust. And this is the second important difference. There are no color channel options with Photoshop's Vibrance adjustment layer. Saturation and vibrance of different colors, like blue and magenta, can only be addressed independently using a Hue/Saturation adjustment layer.

- 40 -
TKActions V6 ©2018 Tony Kuyper
Saturation Painting A second method to add or remove color saturation is with saturation painting. This is very similar to luminosity painting. However, instead of painting with black and white through a luminosity selection to affect image brightness in specific tones, saturation painting paints with a saturated or unsaturated color through a Saturation or Vibrance selection to affect saturation in specific colors. To start saturation painting, first create the "Saturation Painting" layer by clicking the Paint button (SAT > Paint in the SOURCE section of the RapidMask2 module). This creates a blank pixel layer set to Saturation blend mode. It also resets the default foreground and background colors to gray and red. Gray painted onto the "Saturation Painting" layer removes color saturation. Red increases it. Brush opacity is varied to control the effect. Saturation and Vibrance masks are used to precisely target where the paint is applied. A Saturation mask only allows the selected paint color to be brushed onto the saturated colors in the image and the Vibrance mask only allows application to the under-saturated colors. Generally, the goal of saturation painting is to better balance saturation in the image. This is done by removing excess saturation from over-saturated colors (painting with gray onto the "Saturation Painting" layer) or adding saturation to under-saturated colors (painting red on the "Saturation Painting" layer). Once the Saturation Painting layer is in place, the next step is to generate an appropriate Saturation or Vibrance selection to paint through. Luminosity-lock the image's saturation or vibrance using the corresponding button in the SAT menu. Then choose and appropriate mask from the MASK section (Lights 1 through 6). The masks created by these MASK buttons can be further modified using the MODIFY buttons. Finally, load the mask as a selection using the Selection button in the OUTPUT section. Paint through the selection with the appropriate brush color to affect the desired saturation change. The +/- selection edges button in the Combo/Cx modules can be used to turn off the marching-ant selection borders to better see the effect as paint is applied. (+/- selection edges turns off the marching ants, but the selection is still active.) Because saturation painting can have dramatic effects when brush opacity is high, it's best to start with low opacity (less than 10%) and slowly build up the desired saturation change with multiple brushstrokes. In practice, saturation painting often works best to reduce over-saturation which is often a local problem confined to specific areas. Saturation painting through a saturation mask selection allows the gray paint to be brushed on precisely to where

- 41 -
TKActions V6 ©2018 Tony Kuyper
it's needed to pull back on the over-saturated colors. To adjust vibrance, on the other hand, a Hue/Saturation adjustment layers with a Vibrance mask often works better. Most images can handle a global increase in saturation in the under-saturated colors. These global saturation increases through a Vibrance mask often look completely natural since additional saturation of saturated colors is prevented by the Vibrance mask, which appropriately restricts the saturation change to unsaturated colors. In summary, proper saturation balance can usually be achieved using a combination of (a) saturation painting through Saturation selections to decrease oversaturation and (b) Hue/Saturation adjustments with Vibrance layer masks to increase saturation in under-saturated colors. This combination often allows more saturation to be incorporated into the image without the image looking over-saturated. The key is to use Saturation and Vibrance masks in a way that insures that both global and local saturation are properly addressed. NOTE: In case users need to come back to the Saturation Painting layer to touch-up saturation as the image progresses, they can ALT/option-click on the Paint button to reset the brush colors for saturation painting only (without creating a new Saturation Painting layer) BATCH MODULE The Batch module allows the user to resize and sharpen an entire folder of images and then save these images to a different folder. The user can select similar parameters as those found in the WEB-SHARPEN section of the Combo/Cx modules. Batch web-sharpening can also resize one image to multiple sizes in one pass. Simply enter multiple dimension values in the Size input field separating each with a semicolon (example: 800;1028;2048). The Vertical, Horizontal, and Fit buttons once again initiate the action to sharpen and resize the selected images.

- 42 -
TKActions V6 ©2018 Tony Kuyper
WORKFLOW CONSIDERATIONS There are many ways to develop images in Photoshop. I prefer a "free-form" approach where the image determines the next step instead of some predetermined process that uses the same steps each time. This requires the photographer to engage with the image and ask, "OK, what does this image need most right now?" and then figure out a way to meet that need. Contrast, color, saturation, and brightness are the four big items to think about. Getting these four elements balanced across the entire frame usually results in an image where the viewer doesn’t even realize there has been manipulation. When everything looks natural, the viewer can accept that it is. The V6 panel is meant to be a tool to help photographers achieve their desired balance in the image. Contrast, brightness, saturation, and color are easily targeted using the masks that can be generated by the panel. Making adjustments through these masks to target specific pixel-level properties in the image is one way achieve proper balance. The adjustments are confined to tones defined by the mask but the masks also blend the adjustment seamlessly into the image. These self-feathering masks make it possible to achieve the right balance in the image in a proportional way where pixels that need the adjustment get adjusted most and those that don't need it get adjusted least. It takes some practice to get a feel for how these masks work. Masking for brightness usually makes a lot of sense. This is the fundamental idea behind using luminosity masks for exposure blending. But color channel masks, saturation masks, and Color Range masks are new territory for many photographers. The only way to really understand these alternatives to standard luminosity masks is to try them. The RapidMask2 module quickly makes entire spectrums of these alternate masks that the user can see on-screen and try out. The visual, mask-based nature of the V6 panel helps the user know up front if they're on the right track for finding a mask that meets their image-development goals. By using perfectly feathered masks and selections of specific tones, imbalances that could easily draw the eye of the viewer and look unnatural are instead easily removed with an adjustment layer or a paint brush. Saturation, contrast, color, and brightness can be addressed individually or in combination; locally or globally. It's just necessary to discover what needs to be done and find a way to do it. The question "What does the image need right now?" might have answers like: "More overall contrast." "More saturation in the light tones." "Better mid-tone contrast." "The sky (blue/cyan) is a little too red." "The image is too dark." "That corner is too light." "The shadows feel heavy and lack detail." "The light tones lack detail."

- 43 -
TKActions V6 ©2018 Tony Kuyper
"The colors feel weak." These are things the viewer will see too . . . and quickly pick up on as looking out of place. It's the photographer's job to spot these things first and correct them before presenting the image to the viewer. When image development is approached in this way, there is actually a four-step workflow that can be implemented:
1. Evaluate the image. 2. Identify what it needs. 3. Find a way to fix it. 4. Repeat.
While the panel can help correct many problems identified by the photographer, it's still up to the photographer to decide what's needed, and this comes with practice and experience. Initially there will be some trial-and-error out of necessity, but very soon deciding on which mask to use becomes more intuitive. In fact, knowing that there is a good way to target brightness, contrast, saturation, vibrance, and color often makes it easier to start thinking about these important properties in the image and how they can be improved. Beyond helping to bring proper balance to the image, the V6 panel should also be seen as a creative tool. It's great to end up with a perfectly developed image, but is that enough? Digital development opens all kinds of possibilities. What happens when we push beyond a well-balanced image to one that also speaks of our creative interaction with the light? What else can our images show if we don't restrict ourselves to a literal interpretation of what the camera captured? The answer to these questions is that we'll never know if we don't at least try. The TKActions panel makes it easy to add enhancements like glow, Orton effect, clarity, and vignettes. Can these improve the image further? Maybe. Click a button and find out. If it doesn't work, delete the layer and try something else. If something looks like it has potential but is too strong, add a luminosity mask to the layer and see if that helps. Proportionally revealing many effects through pixel-based masks frequently looks much better than the full-on effect without a mask. Layer Mask Mode in the RapidMask2 module allows different masks to be inserted as layer masks quickly and easily. While getting the fundamentals of the image correct is important, creativity is also a necessary part of photography and frequently involves pushing the light in new ways. This is a much less obvious pathway than evaluating and correcting noticeable imbalances in the image. But most photographers will want to explore this territory eventually, and TKActions will hopefully help start this process and provide new ideas for creative exploration.

- 44 -
TKActions V6 ©2018 Tony Kuyper
TROUBLESHOOTING The panel has been tested on Mac and Windows. There are occasionally unexpected problems when using the panel. A few of the most common problems and possible solutions are listed on the following pages. If you have other problems, please contact me and I'll try to help. 1. Error message: "The <module name> extension could not be loaded because it was not properly signed." This error means that the contents of the module's installation folder have been altered. The panel has indeed been properly signed, but the signature chain, which guarantees unaltered code, is broken. This can happen if the user accidentally or on purpose opens the installation folder, but it also appears to happen spontaneously sometimes during routine installation or periodic application updates by Adobe. The solution is to use the download link to get a NEW download folder and then to replace the installation folder in the "extensions" folder with the fresh copy from the download. 2. The panel has been installed but it does not show up in Photoshop. There are a few possibilities to consider here. a) Make sure to look under the menu command Window >Extensions to open the various modules in Photoshop. Installation is not enough to actually open modules in Photoshop. The menu command is needed. Once a module is open it will stay open and can be docked to a panel dock or to the options bar at the top. b) There is a preference setting that needs to be checked in order for extension panels to be loaded. The check box "Load Extensions Panel" under the "Plug-Ins" preferences needs to be checked (red box, image below).
(Continued on next page.)

- 45 -
TKActions V6 ©2018 Tony Kuyper
3. The masks generated by the panel are inverted (the "Lights" masks are negatives and the "Dark" masks are positives). This is NOT a problem caused by the panel. If you create a selection using one of the Photoshop's other selection tools and then save the selection as a mask, it will also be inverted. So this is a Photoshop problem. There are two possible solutions. a) Double-click the Edit in Quick Mask Mode button (rectangle with a circle inside) near the bottom of the Tools panel. From the pop-up window, make sure the radio button for "Masked Areas" is selected. If the "Selected Areas" radio button is selected, masks will be inverted. b) If the first solution doesn't work, it's possible the Photoshop "Preferences" file is corrupted and needs to be reset. An online video to help do this can be found here.

- 46 -
TKActions V6 ©2018 Tony Kuyper
4. The Wacom tablet doesn't work properly when tapping some menu items. Starting with Photoshop CC 2018, there have been reports of the Wacom tablet stylus not being able to click on items in drop-down menus on Windows computers. This is likely an Adobe bug as previous versions of Photoshop are unaffected. However, it's easy to fix. a) Open the "Wacom Tablet Properties" using the Windows button or Control Panel. b) Go to the "Mapping" tab. c) Uncheck the "Use Windows Ink" checkbox (see image below). Then: a) Open a text editor such as Notepad. Type (or copy) the following two lines: # Use WinTab UseSystemStylus 0 b) Save the file as a plain text file named: PSUserConfig.txt c) Save or copy the file into the following Photoshop settings folder: C:\Users\<Your User Name>\AppData\Roaming\Adobe\Adobe Photoshop CC 2018\Adobe Photoshop CC 2018 Settings\ d) Restart Photoshop and check the pen pressure and overall performance. I've reported this issue to Adobe, but do not know if it will be fixed.

- 47 -
TKActions V6 ©2018 Tony Kuyper
5. A recommendation to properly manage adjustment layers and layer masks. As mentioned earlier in this PDF, it's generally a good idea to make sure Photoshop is adding a layer mask automatically when it creates a new adjustment layer. To check for this, first open the Adjustments panel (Window > Adjustments). Then open the fly-out menu (four bars in upper right corner) and make sure the "Add Mask by Default" is checked. If not, click on it to toggle the check mark on. Also make sure that "Clip to Layer" is NOT checked. If it is checked, click it to turn off the check mark.
I hope the panel is useful to you and that it helps you achieve your artistic goals in Photoshop. Please feel free to contact me if you have any questions, problems, or suggestions.