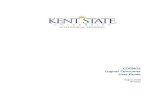Tivoli Common Reporting V2.1 - IBM...Introduction Purpose of this article is to demonstrate how to...
Transcript of Tivoli Common Reporting V2.1 - IBM...Introduction Purpose of this article is to demonstrate how to...
Tivoli Common Reporting V2.1.1
Cognos report in a Tivoli Integrated Portal dashboard
Preethi C Mohan
IBM India Ltd. India Software Labs, Bangalore
+91 80 40255077 [email protected]
© Copyright IBM Corporation 2013
This document is the sole property of IBM India Ltd. No part of this document may be reproduced in any form or by any means - electronic, mechanical, photocopying,
recording or otherwise without the prior written permission of IBM India Ltd.
Document Control Revision Date Author Summary of Changes v01r01 Feb 27, 2013 Preethi C Mohan First version v01r02 Mar 01, 2013 Preethi C Mohan Incorporated Dan’s and Suma’s
comments. v01r03 Mar 05, 2013 Preethi C Mohan Added Chapter 3 and 4 on
session management v01r04 Mar 12, 2013 Preethi C Mohan Added a note on the TIP and
report URL Reviewers Name Title Dan Krissell Tivoli Common Reporting Architect Suma Narasimhaswamy Information Developer
Table of Content Introduction ..................................................................................... 4 Chapter 1: Enable auto refresh in a Cognos report ........................... 5 Chapter 2: Load the Cognos report into Tivoli Integrated Portal dashboard ...................................................................................... 11 Chapter 3: Set the report session to not expire/timeout ................ 18 Chapter 4: Set the dashboard session to not expire / timeout........ 21
Introduction Purpose of this article is to demonstrate how to enable auto refresh in a Cognos report and then load the report into a dashboard in Tivoli Integrated Portal. Use case: A dashboard displays the output of a Cognos report in one of its widgets. The content in the widget must auto refresh periodically. Based on the use case, Cognos report can be used either as a dashboard directly or load the report into the dashboard. Assumption: Reader of this article has prior knowledge on Cognos reports and Tivoli Integrated Portal. In this document, Common Reporting report package provided by default in TCR is used. However, the behavior can be tested with any of the packages in the setup that enables you to modify the data in the database and verify if the modified data gets reflected in the dashboard.
Chapter 1: Enable auto refresh in a Cognos report 1] Open Report Studio and choose Common Reporting as the package. Create a New Blank report. 2] In the main page of the report, drag and drop three blocks from the toolbox
3] Drag-and-drop the data you want to display in the report in block two.
In the Properties -Query window, set the Use Local Cache to No. This ensures that the query fetches the latest data each time the report is loaded or refreshed. This is an important step to assure that the latest data is displayed in the report.
5] Drag-and-drop an HTML Item control from the toolbox to the top of the report.
Double click the HTML Item and add the following in it. <meta http-equiv="refresh" content="5"> Note: Content gets refreshed every 5 seconds. Alternatively, you can use java script / AJAX to get a more seamless refresh.
Click OK. 6] The report layout appears as displayed in the following image.
7] Save the report, say, I name it as “With auto refresh”. 8] The auto refresh does not work if you run it from Cognos Connection page as the web browser is using server URL. You need to run the report using the report’s URL Now, let me load the report in a separate browser window. For this I will fetch its URL from the properties of the report
In the properties page, click View the search path, ID and URL
A dialog appears, copy the URL provided.
Click Close. 9] The URL appears as shown below: https://preemoha.in.ibm.com:16311/tarf/servlet/component?b_action=cognosViewer&ui.action=run&ui.object=%2fcontent%2fpackage%5b%40name%3d%27Common%20Reporting%27%5d%2freport%5b%40name%3d%27With%20Auto%20Refresh%27%5d&ui.name=With%20Auto%20Refresh&run.outputFormat=&run.prompt=true Now if you open this URL in a web browser, it prompts for username and password. You can bypass this prompt by using dispatch instead of component and provide the username and password in the URL. Also, hide the report header and toolbar icons by setting &cv.toolbar=false&cv.header=false in the URL. https://preemoha.in.ibm.com:16311/tarf/servlet/dispatch?b_action=cognosViewer&ui.action=run&ui.object=%2fcontent%2fpackage%5b%40name%3d%27Common%20Reporting%27%5d%2freport%5b%40name%3d%27With%20Auto%20Refresh%27%5d&ui.name=With%20Auto%20Refresh&run.outputFormat=&run.prompt=true&cv.toolbar=false&cv.header=false&CAMUsername=tipadmin&CAMPassword=tipadmin Invoke the report with this URL in a web browser. 10] You notice that the report gets refreshed every 5 seconds. At this point, this report loaded in a browser behaves like a dashboard refreshing every 5 seconds and fetches the latest data. To ensure the report session does not expire, refer to Chapter 3 in this document. If you want to load this report into a widget (available in Tivoli Integrated Portal), refer to Chapter 2 below.
Chapter 2: Load the Cognos report into Tivoli Integrated Portal dashboard 1] Login to Tivoli Integrated Portal with hostname or IP address or localhost, whichever is used in the report URL. This enables the single sign to work. 2] Create a dashboard page. Click on Settings-> Pages in the navigation section. And then click New Page.
2] Provide a name for the page that appears in the navigation bar. If the folder name is console/, the page appears in the navigation tree at the top level. Click OK.
3] The dashboard page appears with the list of widgets that can be added to the page. Click the last page in the widgets list.
A web widget appears.
4]Drag-and-drop the web widget into the space below the widget list. Enter the URL of the report in the web widget URL field. Note: Username and password need not be passed in the URL as the login to TIP will be used by the report. If the report URL contains hostname (and not IP address or localhost), then ensure that you logged into TIP with the hostname as well. https://preemoha.in.ibm.com:16311/tarf/servlet/dispatch?b_action=cognosViewer&ui.action=run&ui.object=%2fcontent%2fpackage%5b%40name%3d%27Common%20Reporting%27%5d%2freport%5b%40name%3d%27With%20Auto%20Refresh%27%5d&ui.name=With%20Auto%20Refresh&run.outputFormat=&run.prompt=true&cv.toolbar=false&cv.header=false Click Go.
The report is loaded in the widget. Expand the widget to fill the space.
Note: Some browsers may prevent popup and throw a message on top of the browser. Ensure to allow the content to be displayed by right clicking on that message and click Display Blocked Content.
5] To save these settings, click the drop-down arrow. From the list of displayed menu items, click Edit Shared Settings.
Fill the fields
Widget title – Title that appears on the widget in the dashboard. Home Page - Set the report URL of the report created in the previous section. Help page – Blank HTML iFrame name: iFrame1 Uncheck ‘Show a browser control toolbar’
Click Save to save the widget settings. The widget reflects the new title.
6] To save the page, click Save at the top of the page.
7] The saved page appears in the navigation tree.
Observe the browser refresh signal that indicates the contents of the widget getting refreshed every five seconds. Note: If there are many reports, refresh signal is visible. If there are less number of reports,
refresh is too fast and refresh signal may not be visible unless you have some change in the data shown in the report.
To view the changes to the contents in this widget, you can create a new report and check if the report gets listed in this table on the Report Dashboard. You may want to set the refresh time to 1 minute or more so that you could watch the auto refresh when you switch between Report Studio and dashboard page.
You can also try adding another web widget which loads a report which does not contain the refresh setting. You will notice that the data will not get refreshed in that widget. Only the widget which has the report with refresh in it, loads the latest data. So, the refresh is applied only for that report/widget.
Firefox responds better than IE browser in some environments. So, choose the
browser with most consistent behavior in your environment. Ensure to keep the query as simple as possible and the table that is queried should
contain only what is needed to be displayed, for better performance.
Chapter 3: Set the report session to not expire/timeout To set the report without timeout session, complete the following settings: 1] Click Launch Websphere administrative console to login to Websphere administrative console.
2] In the Websphere Administrative Console window, click Servers->Server Types->Websphere application servers 3] Click the server that is hosting Tivoli Integrated Portal / Tivoli Common Reporting. 4] In the Configuration tab, under Container Settings, click Session Management.
Click Save. Note:
The above settings keep the Cognos report not to timeout when loaded directly into a web browser (without Tivoli Integrated Portal dashboard).
To keep the Tivoli Integrated Portal dashboard alive, complete the additional settings as described in Chapter 4.
6] Restart the Tivoli Integrated Portal server. Note: If you plan to execute the settings provided in Chapter 4 below, then the server can be restarted after you complete those changes.
Chapter 4: Set the dashboard session to not expire / timeout To keep the logged in user to continue for a long time and not time out, complete the following steps: 1] Login to Websphere Administrative Console 2] Click Security->Global Security. Under Authentication, click LTPA.
3] Under LTPA timeout, set it to 30000 minutes. Note: A value between 5 and 153722844572964 is allowed for this field. If a value of 30000+ minutes does not allow you to login to Tivoli Integrated Portal, refer to WAS / TIP related tech notes.