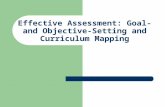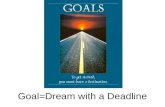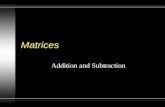Effective Assessment: Goal- and Objective-Setting and Curriculum Mapping.
Title_Page_PG · Web view2021. 2. 20. · Plans must be approved by ... if you rename Goal to...
Transcript of Title_Page_PG · Web view2021. 2. 20. · Plans must be approved by ... if you rename Goal to...

Talent/Performance Preferences February 2021

Talent/Performance Preferences: Talent/Performance Preferences Overview
Table of ContentsTalent/Performance Preferences Overview.........................................................................................................1
Career Center Preferences.............................................................................................................................. 2
Development Plan Preferences....................................................................................................................... 8
Development Plan Preferences - Development Plan Activity Types..........................................................16
Development Plan Preferences - Development Plan Custom Fields.........................................................18
Development Plan Preferences - Development Plan Default Target/Due Date..........................................20
Development Plan Preferences - Manager Allowances.............................................................................21
Development Plan Preferences - Development Plan Objective Categories...............................................23
Development Plan Preferences - Development Plan Categories...............................................................25
Development Plan Preferences - User Allowances....................................................................................27
Goal Preferences By Division - Overview......................................................................................................29
Goal Preferences - General.......................................................................................................................30
Goal Preferences - Tasks and Targets.......................................................................................................34
Goal Preferences - Visibility and Alignment...............................................................................................37
Goal Preferences - Time Periods...............................................................................................................40
Goals Configuration Overview....................................................................................................................... 42
Goals Configuration - Fields Administration...............................................................................................44
Goals Configuration - Status Administration...............................................................................................48
Goals Configuration - Success Descriptors................................................................................................51
Goals Configuration - Goal Creation Administration...................................................................................53
My Team/Talent Profile Preferences.............................................................................................................54
My Team Preferences - User Fields...........................................................................................................56
My Team Preferences - Tabs and Sublinks...............................................................................................58
My Team Preferences - Succession..........................................................................................................59
My Team Preferences - Successors..........................................................................................................60
My Team Preferences - Successor Information.........................................................................................61
My Team Preferences - Color Code...........................................................................................................62
Set Printable View......................................................................................................................................... 63
i

Talent/Performance Preferences: Talent/Performance Preferences Overview
Talent/Performance Preferences Overview
1

Talent/Performance Preferences: Talent/Performance Preferences Overview
Career Center PreferencesCareer Center Preferences allow administrators to configure certain options for the Career Center by OU.
To access the Career Center Preferences, go to ADMIN > TOOLS > PERFORMANCE MANAGEMENT > CAREER CENTER.
Preferences
PERMISSION NAME
PERMISSION DESCRIPTION CATEGORY
Career Center Preferences - Manage
Grants access to set preferences for Career Center. This is an administrator permission.
Talent/Succession - Administration
Competency Assessment Model Admin - Edit
Grants ability to edit competency models. This permission cannot be constrained. This is an administrator permission.
Performance - Administration
Competency Assessment Model Admin - Manage
Grants ability to create, edit, delete, and view competency models. This permission cannot be constrained. This is an administrator permission.
Performance - Administration
Competency Assessment Model Admin - View
Grants ability to view competency models. This permission cannot be constrained. This is an administrator permission.
Performance - Administration
2

Talent/Performance Preferences: Talent/Performance Preferences Overview
TabsUse the Tabs section to customize the tab names within the Career Center or Universal Profile - Bio page.
o Tab Name - Set the tab names as necessary. The character limit for this field is 25.o Active - Make the tab active and available. If the tab is inactive, it does not appear to
users. At least one tab must be active.o Translate - Localize the tab name into other available languages.
Applications Tab
3

Talent/Performance Preferences: Talent/Performance Preferences Overview
For portals with the Recruiting module enabled, an Applications tab is available for Career Center. When the Applications tab is active in Career Center Preferences, the tab displays in Career Center, enabling internal applicants to manage tasks associated with their applications and view the status of their applications.
The tab can be renamed in the Tab column, up to 25 characters. The Active box can be checked or unchecked to activate or inactivate the tab. For portals with multiple languages enabled, click the Translate icon to translate the tab name into other available languages.
Resume
Use the Resume section to determine which sections on the Resume will be active for users in the OU. Each section defined in Resume Administration appears in the list of sections, including custom sections. See Resume for additional information.
o Active - Make the Resume section active. If this section is inactive, it does not appear on the Resume page.
o Read Only - Make the section read-only. Read only sections cannot be modified by the user. By default, the Current Position and Internal Positions sections are read-only. If the administrator enabled the Allow users to enter their own position description option for the Current Position Section, then this section will not default to read-only. The read-only setting for the Internal Positions section cannot be modified.
o Admin Read Only - If this option is selected, the corresponding Resume section cannot be modified. Because these preferences are set at the OU level, the Admin Read Only option applies to administrators within the corresponding OU.
o Order - To reorder the sections within the Resume page, drag and drop the sections into the desired order.
4

Talent/Performance Preferences: Talent/Performance Preferences Overview
Based on the Admin Read Only and Read Only option selections, the following scenarios are possible:
READ ONLY?
ADMIN READ ONLY?
RESULT
Yes Yes No user can update the corresponding resume section.
No Yes Only the end user can update the corresponding resume section.
Yes No Only the administrator can update the corresponding resume section.
No No The end user and administrator can update the corresponding resume section.
Competency Model
The Competency Model lets you attach a competency model to the Competencies section of the Resume for the OU. Users then have the option to add competencies from the selected model to their Resume. You can add a different competency model to each OU. If the Competencies section is active for the Resume, then a competency model is required to save the preferences.
To add a competency model:
1. Click Search icon to select competency model, and then enter the appropriate search criteria. When selecting a competency model, you can only view and select a competency model if it is within the Admin Visibility settings for the competency model and if you have permission to view, edit, or manage competency models.
2. Click the Add icon to add the competency model. If a behavior competency model is selected for the OU, then the option Display selected behaviors appears and will be checked by default. If checked, the selected behavior will appear on the user view of the resume when a behavior competency is added.
5

Talent/Performance Preferences: Talent/Performance Preferences Overview
Career Preferences
All available questions, including custom questions appear. Newly added custom questions will not be set to active by default.
o Active - Select this option to determine which questions are active and appear on the Career Center for users in this OU. If a question is set to inactive, then that question does not appear to the end user on the Career Center under Career Preferences. If any one of the standard relocation questions is checked, then the other standard relocation questions are checked automatically. If any one of the standard relocation questions is unchecked, then the other standard relocation questions are unchecked automatically.
o Reorder the questions within the Career Preferences page - Drag and drop the question titles into the desired order.
Job Interest Categories
Th e Job Interest Categories section displays all of the available job interest categories created on the Job Interest Categories page. In order for The category must be selected as Active on the Career Center Preferences page to be active and available for users. Categories that are active on this page are available for selection by users.
6

Talent/Performance Preferences: Talent/Performance Preferences Overview
Job Interest Categories are activated at the OU level, so only users within the affected OUs have access to the selected job interest categories.
Career Center Search Fields
The Career Center Search Fields section determines which additional fields are available as search criteria when searching for jobs within the Career Center.
To make a field available as a search criterion when searching for jobs within the Career Center, select the Active checkbox for the field.
This section is only available to organizations using the Recruiting module.
Overwrite SettingsSelect this option to overwrite custom settings for child division OUs. If you overwrite custom settings for child division OUs, the selected settings are applied to both new and existing child OUs. Any previously customized child OUs are updated with the selected settings.
o If this option is unselected, then only the child OUs that do not have customized settings are updated, as well as any OUs that are added in the future.
o A child OU that has not been customized always inherits from the parent, regardless of whether this option is selected.
o An OU is considered customized if its preferences or settings have been changed.
Submit/Cancelo Click SUBMIT so save the changes.o Click CANCEL to discard any unsaved changes.
7

Talent/Performance Preferences: Talent/Performance Preferences Overview
Development Plan Preferences Development Plan Preferences enable administrators to configure the way a development plan looks and what options are available for managers and end users.
To manage Development Plan Preferences, go to ADMIN > TOOLS > PERFORMANCE MANAGEMENT > DEVELOPMENT PLAN PREFERENCES. These preferences are managed by division.
Permissions
PERMISSION NAME
PERMISSION DESCRIPTION CATEGORY
Development Plan Preferences - Manage
Grants the ability to manage Development Plan Preferences, where various Development Plan features can be enabled or disabled according to the needs of the organization. This is an administrator permission.
Performance - Administration
Emails
EMAIL NAME EMAIL DESCRIPTION ACTION TYPE
Development Plan Approval Requested
This email is triggered when a development plan that requires approval has been submitted. The user in the approver role receives the email stating that a new development plan now exists in their list of development plans to approve. If the "Plans must be approved by" preference is not selected, this email is not triggered.
Performance Management
8

Talent/Performance Preferences: Talent/Performance Preferences Overview
9

Talent/Performance Preferences: Talent/Performance Preferences Overview
Page instructions for creating development plansEnter the instructions you want users to see when creating a development plan. The character limit for this field is 10,000 characters. This field does not accept HTML code, so any HTML code is automatically removed when the preferences are saved. This field is required.If multiple languages are enabled for your portal, select the Translate icon to translate the field into other available languages. A Localization flyout opens in which you can provide localized content for all available languages.Manager AllowancesThe Manager Allowances section of the Development Plan Preferences page lets you define how managers can manage development plans for their subordinates.
Select one or more of the following options:
o Allow managers to create and assign development plans for their subordinates - Select this option to enable the Assignment Selection Criteria option on the Create Development Plan page, enabling managers to create and assign development plans to their subordinates.
o Allow managers to edit their development plans for their subordinates - Select this option to allow managers to edit development plans from the Approve Development Plan page. Deselect this option to prevent managers from modifying their subordinate's plans.
o Allow managers to approve/deny multiple development plans at once - Select this option to allow managers with the appropriate permission to approve or deny more than one development plan at a time via the Bulk Approval page. Selecting this option also enables the Check All/Uncheck All option on the Approve Development Plans page. If this option is not selected, managers must approve or deny development plans one at a time.
o Allow managers to cancel development plans for their subordinates - Select this option to allow managers to cancel development plans for their subordinates when necessary. This option is unchecked by default. If this option is selected, Managers will see a "View Development Plan" option when managing a user's development plan.
o Plans must be approved by - Select this option if approval is required for new development plans, edits to existing plans, or to cancel plans. Select the role that is responsible for approving these development plan actions. This person receives an email alert (if the corresponding email is active) when one of these events occurs and an item appears in their Actions > Requests page. This can be set to the user's Manager, Approver, or a custom relationship. If manager or approver is selected, this is the manager or approver that is specified in the user's user record. If no one is assigned to this role, these actions are automatically approved. See Create Role and Permissions for additional information. If this option is not selected, then development plans do not need approval and no emails are triggered and sent to the approver role.o If this setting is changed, then this immediately impacts existing plans when the
changes are saved. For example, if this setting is changed from requiring approval to not requiring approval, then a plan that was previously awaiting completion approval would become Completed.
10

Talent/Performance Preferences: Talent/Performance Preferences Overview
o If the selected approver role changed (e.g., from manager to a custom relationship) and there are existing plans pending approval, the new approver is responsible for approving the plan. If there is no user in the new approver role, then the plan is automatically approved.
o If the user gets a new manager or if a new person moves into the approver role, the new approver receives an email for any plans still pending approval. The old approver no longer has the ability to approve or deny the plans.
User AllowancesThe User Allowances section allows you to define what actions users can perform when they are working with development plans.
Select one or more of the following options:
o Allow users to select a Development Plan Template - Select this option to enable the Use a template link when creating a development plan. This link appears on the Manage Development Plan page. Development plan templates can be created by administrators from the Development Plan Templates page.
o Allow users to participate in a threaded discussion about the development plan - Deselect this option to disable the ability to participate in a threaded discussion within a development plan. This option applies to all development plans of any users within the selected OU. When this option is deselected, all development plans within the selected OU appear without the comment control.
o Allow users to participate in threaded discussions about development objectives within the development plan - Select this option to enable the ability to participate in a threaded discussion about development plan objectives. This option applies to all development plans of any users within the selected OU. When this option is deselected, all development plans within the selected OU appear without the comment control.
o Allow users to edit and attach files to completed development plans - Select this option to allow all users in the OU to attach and edit files to completed development plans.
o Allow file attachments on development plans - Select this option to make it possible for users to add files to development plans.
Snapshot Creation Primary ButtonThe Snapshot Creation Primary Button section lets you define the options that appear when users need to create a new development plan on the Development Plan Snapshot page.
Note: This option is only available if Allow users to select a development plan Template is selected in the User Allowances section.
Select one of the following options:
o Create New Plan - When this option is selected, the Create New Plan option is available on the Snapshot page.
11

Talent/Performance Preferences: Talent/Performance Preferences Overview
o Create Plan From Template - When this option is selected, the Create Plan From Template option is available on the Snapshot page. This option allows users to create a new development plan by selecting a pre-defined template.
Include Recommended Trainings FromThe Include Recommended Trainings From section lets you select the sources that you'd like to include in the recommended training section or a user's development plan.
Select one or more of the following options:
o Competency Models - When this option is selected, users who are creating a development plan have the option to view development recommendations based on a specific competency model. Users can select a competency model that is available to them, and the system displays recommended training items and development actions based on that competency model. End-user's will see an option to toggle the display to show recommendation carousels informed by the competency defined in the model. When this option is unchecked, the course recommendations will be summarized in one carousel.
o Machine Learning - When this option is selected, users who are creating or editing their own development plan have the option to view training recommendations based on machine learning, such as training based on the user's position, training the user has saved for later, or recommendations based on the user's learning history. These carousels mirror the functionality that is available in Learner Home. See Learner Home - Training and Banner Carousels.
o Continue Learning - When this option is selected, users will see a separate Continue Learning carousel that contains trainings that were started but not completed.
o Competency Assessment - When this option is selected, users who are creating a development plan have the option to view training recommendations based on the results of the user's five most recently completed competency assessments that contain recommendations.
If no recommendation sources are enabled, then the Add Recommended option is not available on the Create Development Plan and Create Development Plan Template page and the Browse Recommended option is not available on the Add Development Objective page.
Default Target/Due DateThe Default Target/Due Date section lets you select a default target due date for action steps or learning objects within an objective.
o The due dates for the individual action steps and training will determine the overall due date for each plan objective.
o The due dates for an objective are defined as the latest due date of any action step or learning objective within that objective.
o The due date for the entire plan is the latest due date for any objective in the plan.
12

Talent/Performance Preferences: Talent/Performance Preferences Overview
You can select a date relative to the development plan creation date (e.g., 3 months after development plan creation date), the end of the calendar or fiscal year (your system's end of year), or select a specific date (e.g., 06/15/2011).
In the Auto-populate target date with box, select one of the following options:
o Date - Select this option to select a due date that is relative to the development plan creation date (e.g., 3 months after development plan creation date). If you select this option, select one of the following options from the second box:o 3 monthso 6 monthso 9 monthso 1 year
o End of the year - Select this option to set the due date to the end of the calendar year. If you select this option, the second box is not available.
o The following date - Select this option to select a specific date (e.g., 06/15/2018). If you select this option, a calendar appears in the second box.
Note: Due dates for objectives are defined as the latest due date for any action step or learning object within that objective. Due dates for development plans are defined as the latest due date for any objective within that development plan.
Custom FieldsThe Custom Fields section lets you add pre-defined custom fields to development plans. The selected custom fields are included in development plans that are created by clicking the CREATE NEW PLAN button on the Development Plans Snapshot page. Note: This does not apply to development plans created from a template.
o To add a custom field, select the ADD CUSTOM FIELD button within the Custom Fields section. The Add Custom Field flyout opens. Select the desired custom fields, and then select the SAVE button. Note: When adding development plan custom fields to development plans, the custom fields are displayed in the order in which they are created in Custom Field Administration.
o To remove a custom field, select the Remove icon next to the field. If a custom field is removed that exists in a user's development plan, that custom field remains in that development plan.
o Select the Required option next to a custom field to require users to enter information for that field to submit the development plan. If the Required option is not selected, the custom field is optional and users do not have to complete the field.
Note: An administrator creates these pre-defined fields on Development Plan Custom Fields page.
See Custom Field Admin - Development Plans.
Objective CategoriesThe Objective Categories section lets you add pre-defined categories to the list users use to select their objectives. You can also delete and set a default category.
13

Talent/Performance Preferences: Talent/Performance Preferences Overview
o To add an objective category, select the ADD OBJECTIVE CATEGORY button. The Add Objective Category flyout opens. Select the desired categories, and select the SELECT button.
o To remove an objective category, select the Remove icon next to the category. If an objective category is removed that is used in a user's development plan, that category remains in that development plan.
o The Default category is the category that is automatically selected for new development plan objectives. Users can change the category, as needed. To change the Default category, select the Make Default link next to the appropriate category. This change is applied to new objectives that are added after the change is saved. If the default category is removed, the first category in the table is automatically selected as the new default.
Note: An administrator pre-defines these categories on the Objective Categories administration page. See Development Plan Objective Categories.
Activity TypeThe Activity Type section lets you add pre-defined activity types that will be available for users to select for their development plan activities.
o To add an activity type, select the ADD ACTIVITY TYPE button within the Activity Type section. The Add Activity Type flyout opens. Select the desired activity types, and select the SELECT button.
o To remove an activity type, select the Remove icon next to the activity type. If an activity type is removed that is used in a user's development plan, that activity type remains in that development plan.
o The Default activity type is the activity type that is automatically selected for new development plan activities. Users can change the type, as needed. To change the Default activity type, select the Make Default link next to the appropriate activity type. This change is applied to new activities that are added after the change is saved.If the default activity type is removed, the first activity type in the table is automatically selected as the new default.
Note: An administrator pre-defines these activity types on the Activities Types administration page. See Development Plan Activity Types.
Development Plan CategoriesThe Development Plan Categories section lets you add pre-defined development plan categories that will be available for users to select from for their development plan.
o To add a development plan category, select the ADD DEVELOPMENT PLAN CATEGORY button within the Development Plan Categories section. The Add Development Plan Category flyout opens. Select the desired categories, and select the SELECT button.
o To remove a category, select the Remove icon next to the category. If a category is removed that is used in a user's development plan, that category remains associated with that development plan. I
14

Talent/Performance Preferences: Talent/Performance Preferences Overview
o The Default category is the category that is automatically selected for new development plans. Users can change the category, as needed.To change the Default category, select the Make Default link next to the appropriate category. This change is applied to new development plans that are created after the change is saved.f the default category is removed, the first category in the table is automatically selected as the new default.
Note: An administrator pre-defines these plan categories on the the Development Plan Categories administration page. See Development Plan Categories.
Overwrite SettingsSelect this option to overwrite custom settings for child division OUs. If you overwrite custom settings for child division OUs, the selected settings are applied to both new and existing child OUs. Any previously customized child OUs are updated with the selected settings.
o If this option is unselected, then only the child OUs that do not have customized settings are updated, as well as any OUs that are added in the future.
o A child OU that has not been customized always inherits from the parent, regardless of whether this option is selected.
o An OU is considered customized if its preferences or settings have been changed.
Save/CancelSelect the SAVE button to save all changes to the page. Or, select the CANCEL button to discard any unsaved changes.
15

Talent/Performance Preferences: Talent/Performance Preferences Overview
Development Plan Preferences - Development Plan Activity TypesThe Activity Types section of the Development Plan Preferences page allows you to manage the administrator-created activity types for development plans.
Note: You cannot create new activity types on this page. See Development Plan Activity Types (Redesign) if you need to create new activity types.
To manage activity types, go to ADMIN > TOOLS > PERFORMANCE MANAGEMENT > DEVELOPMENT PLAN PREFERENCES and go to the Activity Types section.
Permissions
PERMISSION NAME
PERMISSION DESCRIPTION CATEGORY
Development Plan Preferences - Manage
Grants the ability to manage Development Plan Preferences, where various Development Plan features can be enabled or disabled according to the needs of the organization. This is an administrator permission.
Performance - Administration
Add Activity TypeClick ADD ACTIVITY TYPE to add an activity type from the list of administrator-created activity types.
Activity Types Tableo Title - The name of the activity type.o Options - Select one of the following options:
o Make Default/Default - Click Make Default to set which item is the default type when creating action steps for development plans. "Default" indicates the current default.
16

Talent/Performance Preferences: Talent/Performance Preferences Overview
o Delete - Click the Trash Can icon to remove item from the list. If an item is removed that is used in a user's development plan, the removed type remains in that development plan. If the default type is removed, the first type in the table is selected as the default.
17

Talent/Performance Preferences: Talent/Performance Preferences Overview
Development Plan Preferences - Development Plan Custom FieldsThe Custom Fields section of the Development Plan Preference page allows you to add custom fields to development plans. The selected custom fields are included in development plans that are created by clicking the CREATE button from the Development Plan Management screen. Note: This does not apply to development plans created from a template. The fields must be created first from the Custom Fields area of the system.
To modify development plan preferences, go to ADMIN > TOOLS > PERFORMANCE MANAGEMENT > DEVELOPMENT PLAN PREFERENCES.
Permissions
PERMISSION NAME
PERMISSION DESCRIPTION CATEGORY
Development Plan Preferences - Manage
Grants the ability to manage Development Plan Preferences, where various Development Plan features can be enabled or disabled according to the needs of the organization. This is an administrator permission.
Performance - Administration
Add Custom Field1. Click ADD CUSTOM FIELD to add a custom field to the development plan.2. On the flyout, select the custom fields that you want to add to the development plan. 3. Click SAVE. The selected custom fields are visible in the Custom fields section of the
Development Plans Preference page.
Note: When adding development plan custom fields to development plans, the custom fields are displayed in the order in which they are created in Custom Field Administration.
Custom Fields TableTitle - The name of the selected custom field.
Type - The type of custom field.
18

Talent/Performance Preferences: Talent/Performance Preferences Overview
Required - Select the Required option next to a custom field to require users to enter information for that field in order to submit the development plan. If the Required option is not selected, the custom field is optional and users do not have to complete the field.
Remove - For each custom field, you can click the remove icon next to the field to remove it from the list. If a custom field is removed that exists in a user's development plan, that custom field remains in that development plan.
19

Talent/Performance Preferences: Talent/Performance Preferences Overview
Development Plan Preferences - Development Plan Default Target/Due DateThe Default Target/Due Date section of the Development Plan Preferences page sets a default target due date for action steps or learning objects within an objective.
To modify development plan preferences, go to ADMIN > TOOLS > PERFORMANCE MANAGEMENT > DEVELOPMENT PLAN PREFERENCES and go to the Default Target/Due Date section.
Permissions
PERMISSION NAME
PERMISSION DESCRIPTION CATEGORY
Development Plan Preferences - Manage
Grants the ability to manage Development Plan Preferences, where various Development Plan features can be enabled or disabled according to the needs of the organization. This is an administrator permission.
Performance - Administration
Auto-populate target date withSelect a default due date. The due dates for the individual action steps and training will determine the overall due date for each plan objective. The due dates for an objective are defined as the latest due date of any action step or learning objective within that objective. The due date for the entire plan is the latest due date for any objective in the plan.
You can select a date relative to the development plan creation date (e.g., 3 months after development plan creation date), the end of the calendar or fiscal year (your system's end of year), or select a specific date (e.g., 06/15/2011).
Note: Due dates for objectives are defined as the latest due date for any action step or learning object within that objective. Due dates for development plans are defined as the latest due date for any objective within that development plan.
20

Talent/Performance Preferences: Talent/Performance Preferences Overview
Development Plan Preferences - Manager AllowancesThe Manager Allowances section of the Development Plan Preferences page allows administrators to define how managers can administer development plans for their subordinates.
To access development plan preferences, go to ADMIN > TOOLS > PERFORMANCE MANAGEMENT > DEVELOPMENT PLAN PREFERENCES and go to the Manager Allowances section.
Permissions
PERMISSION NAME
PERMISSION DESCRIPTION CATEGORY
Development Plan Preferences - Manage
Grants the ability to manage Development Plan Preferences, where various Development Plan features can be enabled or disabled according to the needs of the organization. This is an administrator permission.
Performance - Administration
Select one or more of the following options:
o Allow managers to create and assign Development Plans for their subordinates - Select this option to enable the Assignment Selection Criteria option on the Create Development Plan page, enabling managers to create and assign development plans to their subordinates.
o Allow managers to edit their Development Plans for their subordinates - Select this option to allow managers to edit development plans from the Approve Development Plan page. Deselect this option to prevent managers from modifying their subordinate's plans.
o Allow managers to approve/deny multiple development plans at once - Select this option to allow managers to approve or deny more than one development plan at a time. Selecting this option also enables the Check All/Uncheck All option on the Approve Development Plans page. If this option is not selected, managers must approve or deny development plans one at a time.
o Allow managers to cancel development plans for their subordinates - Select this option to allow managers to cancel development plans for their subordinates when
21

Talent/Performance Preferences: Talent/Performance Preferences Overview
necessary. This option is unchecked by default. If this option is selected, Managers will see a "View Development Plan" option when managing a user's development plan.
o Plans must be approved by - Select this option if approval is required for new development plans, edits to existing plans, or to cancel plans. Select the role that is responsible for approving these development plan actions. This person receives an email alert (if the corresponding email is active) when one of these events occurs and an item appears in their Approve Development Plan page. This can be set to the user's Manager, Approver, or a custom role. If manager or approver is selected, this is the manager or approver that is specified in the user's user record. If no one is assigned to this role, these actions are automatically approved. See Create Role and Permissions for additional information. If this option is not selected, then development plans do not need approval and no emails are triggered and sent to the approver role.o If this setting is changed (e.g., from manager to a custom role) and there are
existing plans pending approval, the old approver is still responsible for approving the plan. The new approver has no knowledge of existing plans pending approval.
o If the user gets a new manager or if a new person moves into the approver role, the new approver receives an email for any plans still pending approval. The old approver no longer has the ability to approve or deny the plans.
22

Talent/Performance Preferences: Talent/Performance Preferences Overview
Development Plan Preferences - Development Plan Objective CategoriesThe Objective Categories section of the Development Plan Preferences page allows administrators to add pre-defined categories to the list users use to select their objectives. Administrators can also delete and set a default category.
To modify development plan preferences, go to ADMIN > TOOLS > PERFORMANCE MANAGEMENT > DEVELOPMENT PLAN PREFERENCES and go to the Objective Categories section.
Permissions
PERMISSION NAME
PERMISSION DESCRIPTION CATEGORY
Development Plan Preferences - Manage
Grants the ability to manage Development Plan Preferences, where various Development Plan features can be enabled or disabled according to the needs of the organization. This is an administrator permission.
Performance - Administration
Add an Objective Category1. Click Add Objective Category. 2. On the flyout, select one or more objective categories. 3. Click Save. The selected objective categories appear in the Objective Categories
section.
Objective Categories Tableo Title - The name of the objective category.
23

Talent/Performance Preferences: Talent/Performance Preferences Overview
o Options - Select one of the following options: o Make Default/Default - Click Make Default to set which item is the default type
when creating objective categories for development plans. Default indicates the current default.
o Remove - For each objective category, you can click the Delete icon next to the category to remove it from the list. If an objective category is removed that is used in a user's development plan, that category remains in that development plan. If the default category is deleted, the first category in the table is selected as the default.
24

Talent/Performance Preferences: Talent/Performance Preferences Overview
Development Plan Preferences - Development Plan CategoriesThe Development Plan Categories page of the allows you to manage the administrator-created development plan categories for development plans.
Note: You cannot create new categories on this page. See Development Plan Objective Categories (Redesign).if you need to create new development plan categories.
To modify development plan preferences, go to ADMIN > TOOLS > PERFORMANCE MANAGEMENT > DEVELOPMENT PLAN PREFERENCES and go to the Development Plan Categories section.
Permissions
PERMISSION NAME
PERMISSION DESCRIPTION CATEGORY
Development Plan Preferences - Manage
Grants the ability to manage Development Plan Preferences, where various Development Plan features can be enabled or disabled according to the needs of the organization. This is an administrator permission.
Performance - Administration
Add Development Plan CategoryClick ADD DEVELOPMENT PLAN CATEGORY to add categories from the list of administrator-created development plan category types.
TitleThe name of the development plan category.
Optionso Make Default/Default - Click Make Default to set which category is the default type.
"Default" indicates the current default.
25

Talent/Performance Preferences: Talent/Performance Preferences Overview
o Delete - Click the Trash Can icon to remove an item from the list. If an item is removed that is used in a user's development plan, the removed type remains in that development plan. If the default type is removed, the first type in the table is selected as the default.
26

Talent/Performance Preferences: Talent/Performance Preferences Overview
Development Plan Preferences - User AllowancesThe User Allowances section of the Development Plan Preferences page allows administrators to define what actions users can perform when they are working with development plans.
To access development plan preferences, go to ADMIN > TOOLS > PERFORMANCE MANAGEMENT > DEVELOPMENT PLAN PREFERENCES and go to the User Allowances section.
Permissions
PERMISSION NAME
PERMISSION DESCRIPTION CATEGORY
Development Plan Preferences - Manage
Grants the ability to manage Development Plan Preferences, where various Development Plan features can be enabled or disabled according to the needs of the organization. This is an administrator permission.
Performance - Administration
The following options are available in the User Allowances section:
o Allow users to select a Development Plan Template - Select this option to enable the Use a template link when creating a development plan. This link appears on the Manage Development Plan page. Development plan templates can be created by administrators from the Development Plan Templates page.
o Allow users to participate in a threaded discussion about the development plan - Deselect this option to disable the ability to participate in a threaded discussion within a development plan. This option applies to all development plans of any users within the selected OU. When this option is deselected, all development plans within the selected OU appear without the comment control.o If a development plan is assigned, the ability to comment within that development
plan is determined by the assignee's OU settings, not those of the assigning user.
27

Talent/Performance Preferences: Talent/Performance Preferences Overview
o Note: Existing development plans are affected by the enhancement. If this option is selected for an OU, commenting is disabled for all existing development plans that are created by or assigned to users within the selected OUs.
o Allow users to participate in threaded discussions about development objectives within the development plan - Deselect this option to disable the ability to participate in a threaded discussion about development plan objectives. This option applies to all development plans of any users within the selected OU. When this option is deselected, all development plans within the selected OU appear without the comment control.
o Allow users to edit and attach files to completed development plans - Select this option to allow all users in the OU to attach and edit files to completed development plans.
o Allow file attachments on development plans - Select this option to make it possible for users to add files to development plans.
28

Talent/Performance Preferences: Talent/Performance Preferences Overview
Goal Preferences By Division - OverviewUse the Goal Preferences page to manage goal settings to match your organization's needs.
To manage Goal Preferences, go to ADMIN > TOOLS > PERFORMANCE MANAGEMENT > GOAL PREFERENCES.
Permissions
PERMISSION NAME
PERMISSION DESCRIPTION CATEGORY
Goal Preferences - Manage
Grants ability to manage Goal Preferences, where various goal features can be enabled or disabled according to the needs of the organization. This permission can be constrained by OU and User's OU. This is an administrator permission.
Performance - Administration
You can perform the following tasks:
o General - Manage the way users vies and use goals. See Goal Preferences - General on page 30 for additional information.
o Tasks and Targets - Manage how users see and use goal tasks and targets. See Goal Preferences - Tasks and Targets on page 34 for additional information.
o Visibility and Alignment - Manage the way users view and align their goals. See Goal Preferences - Visibility and Alignment on page 37 for additional information.
o Time Periods - Manage default dates for goals.See Goal Preferences - Time Periods on page 40 for additional information.
29

Talent/Performance Preferences: Talent/Performance Preferences Overview
Goal Preferences - GeneralUse the General section to manage the way that users see and use goals.
To manage Goal Preferences, go to ADMIN > TOOLS > PERFORMANCE MANAGEMENT > GOAL PREFERENCES.
Permissions
PERMISSION NAME
PERMISSION DESCRIPTION CATEGORY
Goal Preferences - Manage
Grants ability to manage Goal Preferences, where various goal features can be enabled or disabled according to the needs of the organization. This permission can be constrained by OU and User's OU. This is an administrator permission.
Performance - Administration
Allow users to create shared goalsSelect this option to allow a user to create shared goals. Shared goals are goals that are assigned and visible to multiple users, a group, a division, or the entire company, indicating a shared responsibility, but shared goals can only be edited and managed by the designated goal owner. Shared goals are dynamically assigned to new users who meet the assignment criteria after the initial creation of the goal and are dynamically removed from users who no longer meet the criteria. Shared Company goals and Division goals are visible to users, but they do not appear in performance reviews. A potential use for allowing shared goals is to assign a shared goal to a group of users working as a team on a project. In this type of situation, the team leader might be designated as the goal owner and is responsible for updating the goal progress and making necessary edits to the goal. The other team members can see the shared goal and view goal progress, but cannot make changes to the goal.
30

Talent/Performance Preferences: Talent/Performance Preferences Overview
Allow goals to be edited after creationDeselect this option to prevent goals from being edited after they have been created. If this option is deselected, goals can still be managed and new goals can still be added. A potential use for deselecting this option is to temporarily prevent goals from being edited during a performance review task. This option is selected by default.
Allow managers/approvers to edit an employee's goalDeselect this option to prevent managers or approvers from modifying their subordinate's goals. When this option is selected, managers can edit all aspects of an employee's goal, including tasks, targets, and goal progress. For example, if a user submits a goal for approval, their manager or approver can modify the goal before approving it. This option is selected by default.
Goal creation and cancellation approval is required fromSelect this option if approval is required for new goals, edits to existing goals, or to cancel goals. Select the role that will be responsible for approving a goal creation or goal cancellation, as well as any modifications made to an approved goal. This person will receive an email alert (if the corresponding email is active) when one of these events occurs, and an item will appear in their Pending Goals list. This can be set to the user's Manager, Approver, or a custom role. If no one is assigned to this role, these actions will be automatically approved. See Create Role and Permissions for additional information.
If this setting is changed (e.g., from manager to a custom role) and there are existing goals pending approval, the old approver is still responsible for approving the goal. The new approver will have no knowledge of existing goals pending approval.
If the user gets a new manager or if a new person moves into the approver role, the new approver will receive an email for any goals still pending approval. The old approver will no longer have the ability to approve or deny the goals.
Allow goal progress to exceed 100%While selected, overall goal progress can exceed 100%, which means that the following is also true:
o Overall progress can exceed 100%o Manual progress can be set higher than 100%o Target progress can exceed 100%, but cannot exceed the Stretch valueo Tasks cannot exceed 100%
Deselect this option to prevent goal progress from exceeding 100%, regardless of target progress. Allowing goal progress to exceed 100% allows users to record progress above and beyond their target progress. This may encourage employees to continue working on a goal even after the target is reached. This option is selected by default.
Allow users to import goals from the goal library
31

Talent/Performance Preferences: Talent/Performance Preferences Overview
Select this option to enable the Goals Library when creating goals. The Goals Library can be populated with goal templates that can assist users when creating goals. When enabled, the Library button appears on the Create Goal - Set page. See Using the Goals Library for additional information.
If this functionality is disabled, be sure to remove references to it in your goal creation instructions, which can be changed in the Set field in the Goal Creation Administration section of the Goals Configuration page.
Allow users to create a goal using the SMART WizardSelect this option to enable the SMART Wizard when creating goals. When enabled, the Wizard button appears on the Create Goal - Set page. See Using the SMART Wizard for additional information.
If not all features in the SMART Wizard are enabled (e.g., tasks, targets, weights, perspectives), some sections of the SMART Wizard will appear blank with no action to complete. If this is the case, you may wish to disable the SMART Wizard.
The SMART Wizard can be turned on or off, but its labels and instructions cannot be configured.
If this functionality is disabled, be sure to remove references to it in your goal creation instructions, which can be changed in the Set field in the Goal Creation Administration section of the Goals Configuration page.
Allow users to edit Success Descriptors after goal is approvedSelect this option to allow users to edit Success Descriptors for a goal after the goal is approved. See Goals Overview for additional information. Success Descriptors enable employees to define how they deem success in their own words in relation to a goal. Success Descriptors can be edited during goal creation, but once the goals are approved, the Success Descriptors can only be edited if the "Allow users to edit Success Descriptors after goal is approved" preference is selected. If goal approval is required for a goal and a user edits the success descriptors for their goal, the goal must be approved again, as with any other goal change.
If this option is enabled or disabled after a goal is created, the goal maintains the settings that were in place when the goal was created.
If a manager is able to edit a user's goal, they can always edit a goal's success descriptors. This is controlled by the "Allow managers/approvers to edit an employee's goal" preference.
Allow users to see Progress, Comments and Attachments of manager goals and alignable goalsSelect this option to allow users to view Progress, Comments, and Attachments for any of the user's manager's goals and all goals with which the user can align. For example, an organization may choose to prevent users from viewing this information in order to preserve privacy in some higher-level objectives as well as any private status comments that may be added to a goal.
32

Talent/Performance Preferences: Talent/Performance Preferences Overview
When this option is not selected, users are not able to view goal progress and any comments or attachments that are added to their manager's goals and any available goal with which the user is able to align.
33

Talent/Performance Preferences: Talent/Performance Preferences Overview
Goal Preferences - Tasks and TargetsUse the Tasks and Targets section to manage how users see and use goal tasks and targets.
To manage Goal Preferences, go to ADMIN > TOOLS > PERFORMANCE MANAGEMENT > GOAL PREFERENCES.
Permissions
PERMISSION NAME
PERMISSION DESCRIPTION CATEGORY
Goal Preferences - Manage
Grants ability to manage Goal Preferences, where various goal features can be enabled or disabled according to the needs of the organization. This permission can be constrained by OU and User's OU. This is an administrator permission.
Performance - Administration
For targets, allow users to includeSelect this option to allow users to include Threshold, Target, and Stretch values when creating goals. If Targets are enabled in Goal Configuration, this option is selected, allowing you to also select the sub options. Targets allow users to create specific numeric measures of goal achievement, such as "Increase sales by $500,000" or "Reduce employee turnover by 10%."
If the Threshold option is selected, thresholds are enabled and a threshold value must be entered for each target added in a user's goal. A threshold value is used to indicate a target is on track, but not yet complete. For example, if the threshold is set at 50%, when a user accomplishes 50% of their target, their target status will indicate they have reached the threshold. It is important to note that target progress is not updated until the target threshold
34

Talent/Performance Preferences: Talent/Performance Preferences Overview
is reached. For example, if your target is to open 10 accounts and the threshold is set to 5, if you open four accounts, your target progress is still 0%. It will not update until you open five accounts (and then it reflects 50% since you have opened five accounts and your target is 10). Keep this in mind as you implement a threshold percentage.
If targets are enabled, a Target value must be entered for each target added in a user's goal. A target progress for achievement percentage is entered here to indicate how much progress credit the user receives for achieving the goal target. Usually, this is set at 100%, meaning that if a target is set to increase sales by $100,000, the user receives 100% target progress credit when the target progress reaches $100,000. Alternatively, if this percentage is set to 80%, the user receives only 80% target progress upon reaching the target of $100,000.
Select Stretch to allow users to include a Stretch value when creating goals. The Stretch value allows users to exceed 100% completion for a target and is the maximum percentage that can be tracked. This functionality will not be utilized if Allow goal progress to exceed 100% is not also selected.
You can also set default percentages for these milestones, which can be manually adjusted when a target is created.
When setting target values, depending on the backend setting, the percentage fields may accept up to two decimal places.
Allow tasks and targets to be individually weighted inside of a goalDeselect this option to prevent tasks and targets from being individually weighted inside a goal. Weighting allows you to place a greater value towards goal completion on certain tasks or targets. For example, if I have four targets within a goal and they are valued equally, I can assign them each a weight of 25%. Instead, if one target is more important than the others, I can give that target a weight of 40% and assign the other three a weight of 20%. The heavier weighted target will count more towards my goal completion than the other three.
When enabled, the Weight field appears when creating Tasks and Targets.
When disabled, the Weight field does not appear. If progress is calculated by both tasks and targets, all are weighted equally. If progress is calculated by only tasks, tasks will carry equal weight and targets will carry zero weight. If progress is calculated by only targets, the opposite applies. This option is selected by default.
Automatically inherit tasks when aligning with a goalWhen this option is selected and a goal is aligned, all tasks are copied from the parent goal to the child goal. For example, when a user aligns with their manager's goal, all of the tasks from their manager's goal will now exist within their goal. The tasks can then be modified once they are copied. This serves as a starting point when aligning with a goal. When the user completes this task, it may affect the status of tasks from aligned goals. Even if this option is selected, goals that are aligned after creation (from the Related Goal section of the Edit Goal screen) will not inherit tasks when aligned. This option is selected by default.
35

Talent/Performance Preferences: Talent/Performance Preferences Overview
Automatically inherit targets when aligning with a goalWhen this option is selected and a goal is aligned, all targets are copied from the parent goal to the child goal. For example, when a user aligns with their manager's goal, all of the targets from their manager's goal will now exist within their goal. All aspects of the targets can then be modified except for the target type once they are copied. This serves as a starting point when aligning with a goal. Even if this option is selected, goals that are aligned after creation (from the Related Goal section of the Edit Goal screen, rather than the Create Goal - Align screen) will not inherit targets when aligned.
Select Allow progress of targets to roll up into aligned goals to allow progress made towards targets in child goals to count towards the progress of the parent goal. For example, if a manager has a goal with a target to sell 100 widgets, a user can align to that goal and set their target to sell 50 widgets. If the user then sells 25 widgets, his progress will be 50% since he has sold half of his target. Also, since the user's progress counts towards the manager's progress, the manager's progress will be 25% since 25 out of the 100 have been sold. If this option was not selected, the user's progress would not count towards the manager's progress, and the manager would still be at 0%.
Set rounding preferences for targets (numbers: 0.1, percents 10%)
This allows you to set the number of decimal places that will display when displaying numbers and percents associated with targets. For example, if a target is two thirds complete, you can select whether the target will display as 66.67%, 66.7%, or 67%. This option is selected by default.
36

Talent/Performance Preferences: Talent/Performance Preferences Overview
Goal Preferences - Visibility and AlignmentUse the Visibility and Alignment section to manage the way users view and align their goals.
Permissions
PERMISSION NAME
PERMISSION DESCRIPTION CATEGORY
Company Goals - Create
Grants access to create goals that appear to all users as "company goals." This permission cannot be constrained. This is an administrator permission.
Performance - Administration
Create Employee Goals - Align
When creating a goal for users other than self or subordinates, this permission allows users to search for goals by user when aligning the goal with another user's goal. Users with this permission can only search for and align their goals with users who are within their permission constraints. If a user does not have this permission, then the Search field is not available within the Alignment pop-up. This permission works in conjunction with the Create Employee Goals permission. This permission can be constrained by OU, User's OU, and User. This is an administrator permission.
Performance - Administration
OU Goals - Create Grants ability to create and assign goals to all users within a selected organizational unit or group. This is an administrator permission.
The constraints on this permission overwrite the constraints on the Goals - Create permission. That is, if a user has both permissions, then the constraints on the OU Goals - Create permission are applied.
Performance - Administration
The permission to align goals when creating employee goals can be constrained to determine with which employees a user can align their goals.
37

Talent/Performance Preferences: Talent/Performance Preferences Overview
Allow users to view and align their goals with the goals of other employeeso When this option is selected, users can search for other employees beyond those
mentioned above in order to align with their goals. If you would like to disable alignment, this option should be disabled.
o If this option is enabled at the division level, users can search for other users in their division. If this option is enabled at the company level, users can search for all users in the company.
o When enabled, the Align button appears on the Create Goal page. This option is selected by default.
Important Note: Changing this setting does not retroactively affect the visibility of existing goals.
By default, a user can align their goal with:
o Another goal they have createdo All subordinate goalso A goal created by their direct manager, provided the manager has a goal that they have
made visible and allowed for alignment
Force users to align their goals (this excludes Company Goals and Division Goals) Select this option to force users to align each goal they create with another goal. When enabled, users do not have the option of creating an independent goal on the Create Goal page. Users with permission to create company goals or create OU goals can create Company or Divisional goals that are not aligned with another goal.
o This option is deselected by default. Select this option to force users to align each goal they create with another goal. When enabled, users do not have the option of creating an independent goal on the Create Goal page. Users with permission to create company goals or create OU goals can create Company or Divisional goals that are not aligned with another goal. Changing this setting will not retroactively affect the visibility existing goals.
38

Talent/Performance Preferences: Talent/Performance Preferences Overview
o If this option is selected, make sure that Company and Division goals are available before individual planning begins. If no Company and Division goals exist, users will have no goals with which to align and will not be able to create a goal. This option is deselected by default.
Allow users to view the goal hierarchy pageo When this option is selected, users can view the overall hierarchy of their aligned goal.o When enabled, the Hierarchy button appears on the Goals page and within the Goal
Details page.
If you have Alignment enabled, it is recommended that users can view the Goal Hierarchy page. This allows users to see how their actions and efforts contribute to the overall company success. This option is selected by default.
39

Talent/Performance Preferences: Talent/Performance Preferences Overview
Goal Preferences - Time PeriodsUse the Time Periods section to manage default dates for goals.
To manage Goal Preferences, go to ADMIN > TOOLS > PERFORMANCE MANAGEMENT > GOAL PREFERENCES.
Permissions
PERMISSION NAME
PERMISSION DESCRIPTION CATEGORY
Goal Preferences - Manage
Grants ability to manage Goal Preferences, where various goal features can be enabled or disabled according to the needs of the organization. This permission can be constrained by OU and User's OU. This is an administrator permission.
Performance - Administration
Default current goal period on Goals pageSelect the default goal period that will display on the Goals page. This setting also applies to the Hierarchy page and the Goals Reports page. When a user opens the Goals, Hierarchy, or Goals Reports page, only goals with a start date or end date in the default goal period will display. This can then be manually modified by the user on that page. Also, this setting may be used when setting the default start date and end date for new goals.
o Annual - This is selected by default. o Quarterly - This option uses the following dates: 1/1-3/31, 4/1-6/30, 7/1-9/30, 10/1-12/31o Monthly - This option uses the calendar months.
40

Talent/Performance Preferences: Talent/Performance Preferences Overview
o Other - This option allows you to create a custom goal period. This option may be useful when basing goal periods on fiscal year, a planning period not aligned with the calendar year, or a multi-year planning cycle.
Total weight of goals in current period cannot exceed 100% - This option is unchecked by default. When this option is selected, users cannot set goal weights so that the total weight of all goals for the current period cannot be more than 100%. By limiting total goal weight for the current period, administrators can ensure goal weights are aligned with employee review processes where stretch goals are not common.
The maximum number of goals assigned to an individual in the current period may not exceed <number> - When this option is selected, administrators can establish the maximum number of new goals that can be created by users. This option is unchecked by default.
Note: Administrators and managers can still create goals for others, even if the new goal causes them to violate this policy.
Default start date of new goalsSelect the default start date for a new goal. When a user creates a goal, this date will automatically be populated as the Start Date and can then be modified by the user.
If you select Beginning of current goal period, the start date of the goal period defined in the Default current goal period on Goals page preference will be used.
Default target date of new goalsSelect the default end date for a new goal. When a user creates a goal, this date will automatically be populated as the Due Date and can then be modified by the user.
If you select End of current goal period, the end date of the goal period defined in the Default current goal period preference will be used.
If you select XX day after start date of goal, you must also enter the number of day. With this option, when a goal is created and the user select a start date, the end date is automatically populated based on the number of days specified in this preference. However, the due date can still be manually changed.
41

Talent/Performance Preferences: Talent/Performance Preferences Overview
Goals Configuration OverviewUse the Goals Configuration page to customize the way goals appear in your portal as well as goal statuses. This page also allows you to customize the instructions users receive as they create their goals.
To modify Goals Configuration, go to ADMIN > TOOLS > PERFORMANCE MANAGEMENT > GOALS CONFIGURATION.
Permissions
PERMISSION NAME
PERMISSION DESCRIPTION CATEGORY
Goal Configuration Grants ability to manage Goal Configuration, which enables configuration of goal fields as well as goal statuses. This permission can be constrained by OU and User's OU. This is an administrator permission.
Performance - Administration
Field AdministrationSelect which fields are included in the goal process and which fields are required. You can set fields as read-only if necessary. You can also customize and localize the names of each
42

Talent/Performance Preferences: Talent/Performance Preferences Overview
field to suit your company's needs. For example, if you rename Goal to Objective, the word Objective will appear in place of Goal everywhere in the Goals module. See Goals Configuration - Fields Administration on page 44 for additional information.
Status AdministrationCustomize four different goal statuses that will be used throughout goals. You can set the status name and color that will appear as well as the criteria that determines the status of a goal. See Goals Configuration - Status Administration on page 48 for additional information.
Success DescriptorsDefine success in relation to a goal. See Goals Configuration - Success Descriptors on page 51 for additional information.
Goal Creation AdministrationSet the instructions that will appear to users for each of the three sections of the goal creation process. See Goals Configuration - Goal Creation Administration on page 53 for additional information.
43

Talent/Performance Preferences: Talent/Performance Preferences Overview
Goals Configuration - Fields AdministrationUse the Fields Administration section, to select which fields are configurable when users create goals. See Goal - Create/Edit.
Administrators can configure required and read-only fields, and configure field names tthroughout goals. These configurations can be different between OUs, so the goal page can have varying views based on assigned OU.
Note: The sample image on this page displays which each field corresponds to a goal. This image does not change as you change the various options on this screen.
To modify Goals Configuration, go to ADMIN > TOOLS > PERFORMANCE MANAGEMENT > GOALS CONFIGURATION.
Permissions
PERMISSION NAME
PERMISSION DESCRIPTION CATEGORY
Goal Configuration Grants ability to manage Goal Configuration, which enables configuration of goal fields as well as goal statuses. This permission can be constrained by OU and User's OU. This is an administrator permission.
Performance - Administration
44

Talent/Performance Preferences: Talent/Performance Preferences Overview
Planning Before you start making fields included or required, consider which information you would like to be available for users to set in each goal and which information you would like to be a part of every goal. This will help you determine which fields should be included and also which fields should be required.
The available fields for customization are:
o Goals - This is always included and required.o General - This is always included and required.o Title - This is always included and required.o Descriptiono Progress - If this is set to Read-Only for a goal, users cannot update the progress of
their goal via the Manage Goals screen. This includes the tasks, targets, and overall progress of the goal.
o Start Date - If Start Date is turned off, the Start Date of a goal will default to the day it is created. If this is set to Read-Only for a goal, the goal cannot be advanced. The Advance option is not available for the goal.
45

Talent/Performance Preferences: Talent/Performance Preferences Overview
o Due Date - This is always included and required. If this is set to Read-Only for a goal, the goal cannot be advanced. The Advance option is not available for the goal.
o Statuso Perspective - Perspective is used to specify to which aspect of the company the goal
relates. If Perspective is included, by default it is also required. This cannot be changed.o Categories - This is a similar to Perspective, in that it is a way to distinguish a type of
goal. Users may select more than one Category. By default, Categories are not included or required.
o Weight - If Weight is included, by default it is also required. This cannot be changed. This field name cannot be changed.
o Visibility (to others) - When this option is included, it can be selected to allow other users to see the goal and align their goals with it. o When included, this option is generally used by managers to allow their direct
reports to view manager goals and align their individual goals with them, but other users can use this function if the system administrator allows all users to align with each other. If alignment is disabled, this option is not available even if it is included.
o Alignment - This field controls the Alignment widget on the Create Goal page. If this is set to Read-Only for a goal, the goal's Alignment is read-only when configuring a goal.
o Tasks - If this is set to Read-Only for a goal, tasks cannot be edited or added to the goal. However, the progress of existing tasks can be updated via the Manage Goals screen as long as the Progress field is not read-only.
o Targets - If this is set to Read-Only for a goal, targets cannot be edited or added to the goal. However, the progress of existing targets can be updated via the Manage Goals screen as long as the Progress field is not read-only.
o Success Descriptors - Success Descriptors enable employees to define how they deem success in relation to a goal.
o Attachmentso Commentso History
IncludeSelect this option if you want this field to appear to users during goal creation and throughout goals. Any field not selected does not display to users in the corresponding OU. This includes Progress and Status, so be sure to select fields you intend to utilize.
RequiredSelect this option to make if mandatory for users to enter or select information for this field. For example, if Targets is required, a user must enter at least one target for each goal.
Read OnlySelect this option if you want this field to be read-only for the user. Selecting this option automatically selects the Include option for the field. The read-only settings apply to all
46

Talent/Performance Preferences: Talent/Performance Preferences Overview
types of goals in the system (e.g., individual goals, team goals, company goals, subordinate's goals) as long as they are uploaded, Goals Library, or assigned goals. The read-only attribute applies when creating and editing a goal, when copying a goal that contains read-only attributes, and when advancing a goal that contains read-only attributes. Applies as follows:
o Read-Only (Uploaded Goals) - Goals that are uploaded to the system via a data feed.o Read-Only (Goals Library) - Goals that are imported from the Goals Library. Note:
Some fields cannot be set as read-only for goals imported from the Goals Library, because these fields are not set when creating a goal template for the Goals Library.
o Read-Only (Assigned Goals) - Non-shared goals that are assigned to a user. Read-only settings for Assigned goals are applied to non-shared assigned goals only. If a goal is both imported from the Goals Library and assigned, the read-only settings for assigned goals are applied.
Field NameRename a field to something more appropriate for your company. This changes the field name everywhere it exists throughout goals. The image on this screen always displays the default name of each field. This may be helpful if you decide to change it again in the future. These fields have a 50 character limit.
If multi-language is enabled, a globe appears next to each field name. Click the globe to localize the field name or turn the field on or off for different languages.
Overwrite SettingsSelect this option to overwrite custom settings for child division OUs. If you overwrite custom settings for child division OUs, the selected settings are applied to both new and existing child OUs. Any previously customized child OUs are updated with the selected settings.
o If this option is unselected, then only the child OUs that do not have customized settings are updated, as well as any OUs that are added in the future.
o A child OU that has not been customized always inherits from the parent, regardless of whether this option is selected.
o An OU is considered customized if its preferences or settings have been changed.
47

Talent/Performance Preferences: Talent/Performance Preferences Overview
Goals Configuration - Status AdministrationUse the Status Administration section to define the names assigned to the progress of a goal. Statuses are determined by a set of criteria and can be displayed as a color or a name. You can customize the color and name associated with the status, as well as the conditions that determine each status throughout the OU.
You can define up to four types of status and define a color and condition for each one. The default status for all goals is the first status in this list. Based on your organization's needs, you can define two additional interim statuses. The final status in the list indicates the goal, task, or target is completed. This is measured in different ways, but is used to indicate that the criteria for goal completion is satisfied.
To modify Goals Configuration, go to ADMIN > TOOLS > PERFORMANCE MANAGEMENT > GOALS CONFIGURATION.
Permissions
PERMISSION NAME
PERMISSION DESCRIPTION CATEGORY
Goal Configuration Grants ability to manage Goal Configuration, which enables configuration of goal fields as well as goal statuses. This permission can be constrained by OU and User's OU. This is an administrator permission.
Performance - Administration
ColorSelect a color to define the progress of a goal, if necessary. For example, green may be used to convey that a goal is either on track for completion or has been completed, and red may be used to convey that a goal is either behind in progress or at risk for failure. These colors are displayed in progress bars and in the hierarchy status column. You can change the color associated with each status by clicking the color square next to the Status Name. This opens a screen where you can either select a color, enter the Hex Value, or not use a color at all.
48

Talent/Performance Preferences: Talent/Performance Preferences Overview
Status NameEnter a name for each status. This name may also indicate the progress of the goal. For example, if the goal is finished, name it Completed; if the goal is at or above where it should be, name it On Track; if the goal is below where it should be, name it At Risk. You can change all status names. This field is limited to 25 characters.
If multiple languages are enabled for your portal, select the Translate icon to translate the field into other available languages. The following rules apply to the statuses in the order listed:
o Status 1 - There are no conditions for this goal, so if a goal does not fit in the other statuses you establish, it automatically defaults to this status.
o Status 2 and 3 - Indicates interim levels of goal progress. o Status 4 - Indicates goal completion.
ConditionsSelect a conditions to define the rules for the status.
When determining which status a goal is in, the goal will be set to the first status that matches the conditions starting at the bottom status and moving up. The Completed status is always checked first. For example, in the image above, that would be Completed, At Risk, Behind, On Track. You can add more than one condition for each of these statuses and if any of the conditions are met, that status is selected. You can also edit or delete conditions individually.
To manage status conditions:
o Status 1 - You cannot edit the condition for Status 1.o Status 2 and 3:
o To add a new condition, click the plus symbol next to the status. Conditions may be goal-based, task-based conditions, and target-based. If tasks or targets are turned off, those conditions will not appear.
o To edit a condition, click the Edit icon next to the condition in the Options column.o To remove a condition, click the Delete icon next to the condition in the Options
column.When creating a goal-based, task-based, and target-based status conditions, depending on the backend setting, the percentage fields may accept up to two decimal places. Note: The days fields do not support decimal places.
o Status 4 - Click the Edit icon in the Options column. You may select only one of the following conditions for goal completion status:o All goal targets are complete.o All goal tasks are complete.
Overall goal progress is 100%.
49

Talent/Performance Preferences: Talent/Performance Preferences Overview
If progress is disabled and a goal has no tasks or targets, users must manually update the goal's status by selecting it from a drop-down list.
Optionso Edit - Click the edit icon to edit goal status conditions. You can only edit status
conditions for status 2. 3. and 4. o Delete - Select the delete icon to delete a goal status. You cannot delete the first
(default) status or the completed status. If you delete status 2 and 3 on the list, they still appear in the list, but are not visible to users.
Overwrite SettingsSelect this option to overwrite custom settings for child division OUs. If you overwrite custom settings for child division OUs, the selected settings are applied to both new and existing child OUs. Any previously customized child OUs are updated with the selected settings.
o If this option is unselected, then only the child OUs that do not have customized settings are updated, as well as any OUs that are added in the future.
o A child OU that has not been customized always inherits from the parent, regardless of whether this option is selected.
o An OU is considered customized if its preferences or settings have been changed.
50

Talent/Performance Preferences: Talent/Performance Preferences Overview
Goals Configuration - Success DescriptorsUse the Success Descriptors section to enable employees to define how they perceive success in relation to a goal. After an administrator defines the number of levels of success (at the OU level) as well as the labels for those success levels, users can describe what those levels mean in their own words. Administrators can also pre-configure the descriptions of those success levels to help guide the employee, who can later edit the descriptions in order to make them more personal or relevant to the goal.
Within performance reviews, employees may be rated on their ability to achieve goals. Over the review period for the goal, perceptions of success for the employee can change for both the organization and the employee.
To modify Goals Configuration, go to ADMIN > TOOLS > PERFORMANCE MANAGEMENT > GOALS CONFIGURATION.
Permissions
PERMISSION NAME
PERMISSION DESCRIPTION CATEGORY
Goal Configuration Grants ability to manage Goal Configuration, which enables configuration of goal fields as well as goal statuses. This permission can be constrained by OU and User's OU. This is an administrator permission.
Performance - Administration
DescriptorsDefine the number of descriptors you will provide for this goal. You can increase or decrease descriptors at any time.
To set descriptors:
1. In the Descriptors field, enter the number of descriptors available for users. This value must be between 1 and 15. The number you enter here defines the descriptors you
51

Talent/Performance Preferences: Talent/Performance Preferences Overview
want for this goal. If you enter 10 in this box, 10 Title and Description rows appear below.
2. Click the Update button. This updates the display with the appropriate number of descriptor fields. If the number is increased, additional descriptors appear, and if the number is decreased, the descriptors at the bottom of the list are removed.
Descriptor TableEnter names and descriptions for the success descriptors.
o In the Title field for each Descriptor, enter a meaningful title. This should give the user a general understanding of the descriptor. This is required for each descriptor and the character limit for this field is 50.
o In the Description field, enter a detailed description for the descriptor. This should give the user a complete understanding of what the descriptor represents. This is optional and the character limit is 1000.
o If multi-language is enabled, a globe appear next to these fields. Click the globe to localize the description for different languages.
You can reorder the descriptors by dragging and dropping them into the desired order.
Overwrite SettingsSelect this option to overwrite custom settings for child division OUs. If you overwrite custom settings for child division OUs, the selected settings are applied to both new and existing child OUs. Any previously customized child OUs are updated with the selected settings.
o If this option is unselected, then only the child OUs that do not have customized settings are updated, as well as any OUs that are added in the future.
o A child OU that has not been customized always inherits from the parent, regardless of whether this option is selected.
o An OU is considered customized if its preferences or settings have been changed.
52

Talent/Performance Preferences: Talent/Performance Preferences Overview
Goals Configuration - Goal Creation AdministrationUse the Goal Creation Administration section to configure the instructions that appear on the user's Alignment, Create and Edit, and Assignment screens during the goal creation process.
To modify Goals Configuration, go to ADMIN > TOOLS > PERFORMANCE MANAGEMENT > GOALS CONFIGURATION.
Permissions
PERMISSION NAME
PERMISSION DESCRIPTION CATEGORY
Goal Configuration Grants ability to manage Goal Configuration, which enables configuration of goal fields as well as goal statuses. This permission can be constrained by OU and User's OU. This is an administrator permission.
Performance - Administration
o To enter instructions, type the appropriate information in the appropriate box. o If multi-language is enabled, a globe appear next to these fields. Click the globe to
localize the description for different languages.
Overwrite SettingsSelect this option to overwrite custom settings for child division OUs. If you overwrite custom settings for child division OUs, the selected settings are applied to both new and existing child OUs. Any previously customized child OUs are updated with the selected settings.
o If this option is unselected, then only the child OUs that do not have customized settings are updated, as well as any OUs that are added in the future.
o A child OU that has not been customized always inherits from the parent, regardless of whether this option is selected.
o An OU is considered customized if its preferences or settings have been changed.
53

Talent/Performance Preferences: Talent/Performance Preferences Overview
My Team/Talent Profile PreferencesUse My Team/Talent Profile Preferences (by Division) to set display preferences for the My Team and Talent Profile pages.
To access My Team/Talent Profile Preferences (by Division), go to ADMIN > CONFIGURATION TOOLS > PREFERENCES. THEN, UNDER TALENT/PERFORMANCE PREFERENCES, SELECT MYTEAM/TALENT PROFILE PREFERENCE (BY DIVISION).
Permissions
PERMISSION NAME
PERMISSION DESCRIPTION CATEGORY
My Team/Talent Profile Preferences
Grants ability to set display preferences for the My Team and Talent Profile screens. This permission cannot be constrained. This is an administrator permission.
Core Administration
You can set the preferences for the following sections:
54

Talent/Performance Preferences: Talent/Performance Preferences Overview
o User Fields - See My Team Preferences - User Fields on page 56 for additional information.
o Tabs and Sublinks - See My Team Preferences - Tabs and Sublinks on page 58 for additional information.
o Succession - See My Team Preferences - Succession on page 59 for additional information.
o Successors - See My Team Preferences - Successors on page 60 for additional information.
o Successor Information - See My Team Preferences - Successor Information on page 61 for additional information.
o Color Code - See My Team Preferences - Color Code on page 62 for additional information.
Overwrite SettingsSelect this option to overwrite custom settings for child division OUs. If you overwrite custom settings for child division OUs, the selected settings are applied to both new and existing child OUs. Any previously customized child OUs are updated with the selected settings.
o If this option is unselected, then only the child OUs that do not have customized settings are updated, as well as any OUs that are added in the future.
o A child OU that has not been customized always inherits from the parent, regardless of whether this option is selected.
o An OU is considered customized if its preferences or settings have been changed.
After selecting the appropriate preferences, click SUBMIT.
55

Talent/Performance Preferences: Talent/Performance Preferences Overview
My Team Preferences - User FieldsThe User Fields section enables you to define the fields that display on the Profile sublink in My Team and the Profile tab on a user's Talent Profile.
1. Display user's address fields on MyTeam and Talent Profile - When selected, the user's address fields are displayed on their My Team Profile. If this option is selected, the user's address fields are also displayed on the My Team PDF.
The User Fields section includes three sections:
o Profile Data - This section contains the main user data fields that appear at the top of the My Team Profile panel. This section is limited to five user fields.
o Additional Information - This section is organized into two columns to which fields can be added.
o Additional Information - This section spans across the Profile page and one field is displayed per row.
For the Additional Information sections, up to 150 fields can be added between the sections. Also, the section names can be edited using the text field and can be localized by clicking the Translate icon to the right of the field.
To add a field to any of the sections, click the Add User Field link at the top of the section. If the administrator adds more fields to the Profile Data section than the section can handle, the excess fields that cannot be added to the Profile Data section are added to the first Additional Information section, provided that the Additional Information sections are not at capacity (150 combined). Once the maximum number of fields is reached for a section, the Add User Field is not available.
As a best practice, longer fields, such as Scrolling Text Box fields, are recommended for the Additional Information section that spans the width of the panel.
Fields can be moved and organized by dragging and dropping the field into the desired location. Fields can be moved between sections, provided that the destination section has not yet reached its capacity. The order in which they appear on this page is the order in which they appear on the My Team Profile page.
Delete fields by clicking the Delete icon .
56

Talent/Performance Preferences: Talent/Performance Preferences Overview
57

Talent/Performance Preferences: Talent/Performance Preferences Overview
My Team Preferences - Tabs and SublinksThe Tabs and Sublinks section enables you to edit the title of and reorder tabs and sublinks that display in My Team. If multiple languages are enabled for the portal, you can translate the title of tabs and sublinks. The section is collapsed by default; click the down arrow to expand it.
To rename/translate tabs and sublinks:
1. Place the cursor in the tab or sublink title box.2. Enter the changes. The character limit for tabs is 12 and the character limit for sublinks
is 15.3. Click the Translate icon and enter the translation for the appropriate language.
To reorder tabs:
1. Hover over the tab row. The cursor changes to a compass view.2. Click and drag the tab to the desired position. When a tab is dragged to different
position, all sublinks within the tab also move.
Note: Tabs and sublinks cannot be moved when hovering over the Translate icon. Sublinks cannot be placed into a different tab. If attempted, no change is applied to the display order of the tab to which the sublink belongs.
To reorder sublinks:
1. Hover over the sublink row. The cursor changes to a compass view.2. Click and drag the sublink to the desired position.
58

Talent/Performance Preferences: Talent/Performance Preferences Overview
My Team Preferences - SuccessionTo add an SMP metric field to the Succession display, click the plus icon to the right of the Succession heading. A list of available SMP metrics is displayed. All of the newly added metrics are added to Column 1, unless that column already has the maximum number of fields.
The administrator can reorganize the fields by dragging and dropping the fields into the desired column or position within the column.
An Editable option is available for each field. When this option is selected, manager, indirect managers, and custom relationships can update these fields in My Team. If a field is selected as editable and the field is moved to a different column, the Editable option remains selected for the field. Note: Metric Grid Fields cannot be edited in My Team, so N/A appears in the Editable column for these fields.
o Within the Succession section, selected Rating Scale Metrics may be editable in My Team. Selected Metric Grids will appear in the grid drop-down for the Helicopter View, and selected Rating Scale Metrics are used as filters and color codes in Helicopter View.
If a grid metric field is selected, the administrator has the option to use the original data from the metric or the calibrated data. This selection affects the data that is displayed to the manager. The SMP metric grid displays the name of the box in which the user is saved.
To delete a field, click the Remove icon to the left of the field name.
Include a link to view the succession plan for the selected user - This link points to the current succession management plan completed by that employee.
59

Talent/Performance Preferences: Talent/Performance Preferences Overview
My Team Preferences - SuccessorsThe Successors subsection contains the following options:
o List potential successors for the selected user - Select this option to display a selected employee's potential successors in My Team.
o Maximum Successors - Enter the maximum number of successors a user can select for an employee. The default value is three.
o Recommended Successors - Select this option to allow a user to search for recommended successors from My Team.
o Talent Search for Successors - Select this option to allow a user to conduct a talent search for potential successors from My Team. Note: When utilizing competency ratings in Career Profile or Talent Search, competency ratings from competency assessment tasks and Competency Assessment performance review sections are available because they both use the rating scale from the competency model. However, competency ratings from Competency Rating performance review sections are not available because they use the performance review section rating scale.
o External Successors - Select this option to allow a user to add external successors to an employee from My Team.
o Rate External Successors - Select this option to allow a user to rate external successors on metrics included in the Succession Information subsection.
o User Search for Successors - When this option is selected, an option to add a successor using the User Search functionality is available on the My Team > Succession page.
60

Talent/Performance Preferences: Talent/Performance Preferences Overview
My Team Preferences - Successor InformationThe Successor Information subsection enables administrators to select which User fields and SMP Metric fields display for each selected successor.
To add User or SMP Metric fields, click the plus icon to the right of the Successor Information section heading.
In the Display Name field, enter the field name that will be displayed in My Team. If multiple languages are enabled for your portal, select the Translate icon to translate the field into other available languages.
In the Response field, the response type is displayed. For metric fields, the administrator can select one of the following response options for the field:
o Read Only - The field is read-only and the user cannot enter a response for the field.o Response Optional - The user has the option to update a successor's metric rating, but
the user is not required to provide a rating.o Response Required - The user is required to provide a rating for the metric field.
Fields can be reordered by dragging and dropping the fields into the desired order. Fields can be deleted from the section by clicking the Delete icon in the Remove column.
61

Talent/Performance Preferences: Talent/Performance Preferences Overview
My Team Preferences - Color CodeThe Color Code subsection enables administrators to define which rating scale metric is used to color code potential successors in My Team. Potential successors are colored based upon the rating scale metric rating.
From the Successors drop-down list, select the rating scale metric that should be used to color code potential successors. When a rating scale metric is selected, administrators can click the Preview icon to the right of the drop-down list to view a preview of the corresponding color code.
62

Talent/Performance Preferences: Talent/Performance Preferences Overview
Set Printable ViewUse the Printable View Settings page to configure the layout and appearance of the printable view of a performance review. The left side of the page displays all of the settings and options for the printable view, while the right side of the page displays a sample image based on those settings.
To access the Performance Review Printable View page, go to ADMIN > TOOLS > PERFORMANCE MANAGEMENT. Then, select Set Printable View in the Performance Reviews section.
Permissions
PERMISSION NAME
PERMISSION DESCRIPTION CATEGORY
Performance Review Print Preferences New UI – Manage
Grants ability to configure formatting preferences for the PDF version of redesigned performance reviews. This is an administrator permission. This permission can be constrained by OU and User's OU.
Performance - Administration
63

Talent/Performance Preferences: Talent/Performance Preferences Overview
64

Talent/Performance Preferences: Talent/Performance Preferences Overview
Printable Review SampleThe Printable Review Sample section displays a preview of a sample printable performance review based on the settings and options that are currently selected on the left. The sample is dynamically updated as settings and options are modified on the left. The sample review contains generic data.
Printable View OptionsThe following options are available in the Printable View Options section:
Large LogoThe large logo is used for the performance review cover page. The large logo also appears as the header for the first page of the report body if selected in the Initial Body Header Option field.
To select an existing logo, select the appropriate image from the Please select a large logo drop-down menu.
To upload a new logo, click the UPLOAD button. This opens the Upload Logo pop-up, where you can browse for and select the appropriate image. The selected logo is displayed in the drop-down menu. The recommended image height is 120 pixels, and the recommended image width is 650 pixels. The supported file types are .jpg, .gif, and .png.
Standard LogoThe standard logo always appears as the header image for all pages of the performance review except for the first page of the report body. The standard logo appears as the header for first page of the report body if selected in the Initial Body Header Option field.
To select an existing logo, select the appropriate image from the Please select a standard logo drop-down menu.
To upload a new logo, click the UPLOAD button. This opens the Upload Logo pop-up, where you can browse for and select the appropriate image. The selected logo is displayed in the drop-down menu. The recommended image height is 55 pixels, and the recommended image width is 650 pixels. The supported file types are .jpg, .gif, and .png.
Logo AlignmentSelect whether logos are left, center, or right aligned. This applies to all logos in the performance review printable view.
Initial Body Header OptionThis option determines whether the large logo or standard logo is used as the header image for the first page of the report body.
o Large - If this option is selected, then the large logo is used as the header image for the first page of the report body. All subsequent pages use the standard logo as the header image.
65

Talent/Performance Preferences: Talent/Performance Preferences Overview
o Standard - If this option is selected, then the standard logo is used as the header image for all pages of the report body.
FontThis option determines the font that is used for all text in the performance review printable view.
Header ColorThis option determines the background color for all headers throughout the report. This includes the performance review title header and all section headers. From the drop-down menu, select the appropriate header background color. The default selection is dark gray.
o Standard Color - To select a standard color, select the color from the drop-down menu. When a color is selected, the corresponding hex value is displayed in the field to the right of the drop-down menu. The hex value is read-only and cannot be modified.
o Custom Color - To specify a custom color, select Other from the drop-down menu and enter the custom color's hex value in the field to the right of the drop-down menu.
Header Text ColorThis option determines the text color for all headers text throughout the report. This includes the performance review title header and all section headers. From the drop-down menu, select the appropriate header text color. The default selection is white.
o Standard Color - To select a standard color, select the color from the drop-down menu. When a color is selected, the corresponding hex value is displayed in the field to the right of the drop-down menu. The hex value is read-only and cannot be modified.
o Custom Color - To specify a custom color, select Other from the drop-down menu and enter the custom color's hex value in the field to the right of the drop-down menu.
Cover Page Review Title and Date StyleSelect the Apply header color settings option to apply the Header Color and Header Text Color settings to the performance review task title and review date on the cover page. When this option is not selected, the performance review task title and review date text is black and the background color is white.
Additional OptionsThe following additional options are also available for the printable version, which allow you to further customize the printable version:
o Insert a page break between each sectiono When this option is selected, each section begins on a new page within the
printable view.o When this option is not selected, each section begins immediately after the
previous section.
66

Talent/Performance Preferences: Talent/Performance Preferences Overview
o Display task instructionso When this option is selected, the performance review task instructions are
displayed on the first page of the report body.o When this option is not selected, the task instructions are not displayed.
o Display Off-Cycle Summaryo When this option is selected, the user's Off-cycle Summary is displayed in the
printable view. The Off-cycle Summary is a summary of the employee's off-cycle performance reviews that have been completed throughout the year. This enables organizations to remind reviewers of the results of any off-cycle reviews that had occurred during the review period.
o When this option is not selected, the Off-cycle Summary is not displayed.o Display the directions for each section
o When this option is selected, the directions for each section are displayed at the top of the corresponding section.
o When this option is not selected, the section directions are not displayed.o Display rating scales
o When this option is selected, the rating scale for the section is displayed within the corresponding section. The rating scale is only displayed if the corresponding section has an associated rating scale.
o When this option is not selected, the section rating scale is not displayed.o Display Custom Fields
o When this option is selected, custom fields are displayed for each section within the report that has associated custom fields. Custom fields only display if the corresponding section has associated custom fields.
o When this option is not selected, section custom fields are not displayed.o Display previous responses
o When this option is selected, previous responses for each section are displayed within the corresponding section. Previous responses must also be enabled in the performance review task.
o When this option is not selected, previous responses do not display.o Display Goal Details
o When this option is selected, the goal details (e.g., Perspective, Category, Tasks, Targets) are displayed for each goal within the Goal Rating and Goal Planning sections. Only goal fields that are enabled in Goal Configuration are displayed.
o When this option is not selected, goal details are not displayed.o Display Competency Assessment Details
o When this option is selected, item based competencies display item level scores within the printable view. Competency assessment details are only included in the printable view if a competency assessment was included in the performance review.
o When this option is not selected, only the overall competency rating is displayed.
67

Talent/Performance Preferences: Talent/Performance Preferences Overview
Overwrite SettingsSelect this option to overwrite custom settings for child division OUs. If you overwrite custom settings for child division OUs, the selected settings are applied to both new and existing child OUs. Any previously customized child OUs are updated with the selected settings.
o If this option is unselected, then only the child OUs that do not have customized settings are updated, as well as any OUs that are added in the future.
o A child OU that has not been customized always inherits from the parent, regardless of whether this option is selected.
o An OU is considered customized if its preferences or settings have been changed.
Submit/Cancelo Click SUBMIT to save any unsaved changes. o Click CANCEL to discard any unsaved changes.
68