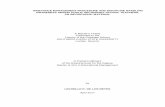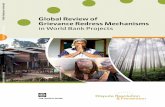Title: Business Intelligence Grievance Detail Agency ... · Title: Business Intelligence Grievance...
Transcript of Title: Business Intelligence Grievance Detail Agency ... · Title: Business Intelligence Grievance...
Title: Business Intelligence Grievance Detail Agency Report via Portal
1 of 11
Business Intelligence Grievance Detail Agency Report via Portal Purpose Use report to easily obtain detailed grievance data based on selection criteria.
Provides more detail than Grievance Details Report in that it shows all detail for each grievance (e.g. all five possible Articles not just primary). Report breaks by agency (business area) when run statewide. A grievance may appear in multiple rows in order to show all detail information, but only the most current step in the process is reported. Due to size, consider exporting the report to Excel to better organize data as desired.
Trigger Unique requests for data on grievance counts or activity, the need to audit data entries, GMAP preparations.
Prerequisites You have grievance data entered into HCM and within six months of receiving system access you have successfully participated in Grievance Tracking training.
End User Roles In order to perform this transaction you must be assigned the following role with reporting access: Decentralized Grievance Administrator Decentralized Grievance Inquirer
Change History
Date Change Description
July 24, 2012 Created.
February 5, 2013 Corrected the link in the menu path
Menu Path https://wahrms.wa.gov/irj/ BI Reports Grievance Reporting Grievance
Detail Agency Report
Transaction Code NA
Helpful Hints Further instructions on BI Report features are available under BI Training materials, including the “BW/BI Grievance InfoCube” Self-Paced Learning Materials.
Title: Business Intelligence Grievance Detail Agency Report via Portal
2 of 11
Procedure
1. Go to the Portal using your normal Production link: https://wahrms.wa.gov/irj/portal . Sign onto “BI Reports” by entering your “User ID” (your complete state agency e-mail address) and your “Password” (your state agency network password). Press the “Enter” key or click on the “Log On” button.
2. The screen you see next will vary depending on your security access. You should see a Tab that
says, “BI Reports” with other Tabs under it. If you have more Tabs at the “BI Reports” level, make sure that you have the “BI Reports” Tab selected.
If you have more Tabs at the “BI Reports” level than “BI Reports”, click on “BI Reports” before
continuing.
Title: Business Intelligence Grievance Detail Agency Report via Portal
3 of 11
3. Under “BI Reports”, click on “Grievance Reporting”. Your screen should look similar to the one below. It will default to the top report selection in the “Detailed Navigation” window on the left. In this case, it is “Grievance Detail Agency Report”.
4. To run “Grievance Detail Agency Report”, click on it, if it isn’t already in bold. You will see the
selection screen below.
5. Of the fields that appear on the Selection Screen, only the “Report Date Range” field requires an
entry. Enter a valid date range to restrict the report results to a specific time period. To do this, click on the small square on the right side of the “Current Selection” box for “Report Date Range”. A popup menu will appear allowing the entry of a date range (see below).
1
2
Click on “Grievance Reporting” to find the Grievance Reports Section.
Once you are in “Grievance Reporting” click on the desired Grievance Report in the “Detailed Navigation” Section.
Title: Business Intelligence Grievance Detail Agency Report via Portal
4 of 11
6. Click on the square on the right side of the “From” box to get to the “Calendar” menu (see
below).
7. In this example, we are going to use the “Report Date Range” of June 1, 2007 to June 15, 2007.
To enter the “From” date of June 1, 2007, click twice (waiting for the screen to refresh after each click) on the double left arrow to change the year to 2007 (see below).
Click the square here to bring up the menu for entering the Date Range.
Date Range menu (all date menus may reference the “Close Date” in various spots – please ignore this, it is a software glitch; the description should be for
the menu you selected.)
1
2
Click the square here to bring up the Calendar selection menu for entering the “From” or “Start” Date.
Calendar selection menu appears. Note references to “Close Date” again. Please ignore these and assume that it is referring to Report Date Range “From” date.
Title: Business Intelligence Grievance Detail Agency Report via Portal
5 of 11
8. Since the month of June is already showing as one of the four months on the menu, you can just
click on “June 1st” then click the “OK” button. Otherwise you could click the down arrow for month at the top, select “June” and click on the “1st”.
9. You should see the “From” box filled in with 06/01/2007 (your settings may be formated for DD/MM/YYYY, so you may see 01/06/2007).
Click twice here to change the year to 2007.
Look for year to change to 2007 here.
1 2
Click on “1” in the month of “June”
then click the “OK” button.
If the correct month is not showing below, click on the down arrow and select “June”. When the correct month appears, click on “1” then click the “OK” button.
1
2
3
Title: Business Intelligence Grievance Detail Agency Report via Portal
6 of 11
10. You have the option of repeating the same instructions for the “To” date (June 15, 2007), or you
can type the date in directly following the same format as the “From” date. You should see the screen below. When it is filled out correctly, click the “OK” button.
11. The screen will return to the original selection screen with the “Report Date Range” filled in. At
this point, you may make additional selections using the other fields on the selection screen to further narrow the selected data returned. Once the report is run, you will also be able to apply “filters” on these fields and others to refine the data even more.
12. When you are finished selecting any other criteria, click on the “OK” button to see your report.
Click on “OK” to run report after selections are complete.
Click on “OK” to accept selections.
Title: Business Intelligence Grievance Detail Agency Report via Portal
7 of 11
13. The “Grievance Detail Agency Report” should appear on your screen, similar in appearance to the screen below. Because you are seeing one line of detail for each grievance record, this type of report is called a “detail” type report. Before you can use the report, however, you must add the “Closed Date” filter.
14. You can get more room for report viewing by clicking on the left-pointing arrow just above the
“Detailed Navigation” title to collapse the window.
15. Your screen should now appear without the “Detailed Navigation” window. You may bring back
the “Detailed Navigation” window at any time by clicking on the right-pointing arrow on the left edge of the screen, between the two “Grievance Detail Agency Report” titles (see below).
Click on the left-pointing arrow above the “Detailed Navigation” title to collapse this window and have more room for report viewing.
Title: Business Intelligence Grievance Detail Agency Report via Portal
8 of 11
16. Right-click on “Closed Date” in the “Rows” area on the left side of the screen. In the popup menu, move the mouse pointer over “Filter” and click on “Select Filter Value” from the sub menu (see below).
17. The “Closed Date” Filter menu should appear on the screen. This is the beginning of the “Close
Date” filter process. You will have to apply two “Close Date” filters every time you run a
Grievance report in BI to get accurate results.
18. Click on the “Show tool” dropdown menu and select “Value Ranges” (see below)
Select “Value Ranges” from the “Show tool”
dropdown menu.
Right-click on “Close Date”
Move the mouse over “Filter” & click on
“Select Filter Value”. 1
2 3
Title: Business Intelligence Grievance Detail Agency Report via Portal
9 of 11
19. The screen should change to the one seen below. Click on the dropdown menu for “Operator” and select “Greater or equal”.
20. In the “From” field, type the date you used in the “Report Date Range” “From” field (i.e. the
“Start” date of your selection range (see item 9 of these instructions)). The date may also be entered by clicking on the square at the right end of the field and selecting from the calendar menu (see item 6 of these instructions). For the example shown in these instructions, the “From” date is June 1, 2007.
From the “Operator” dropdown menu select “Greater or equal”.
Enter “From” date entered for “Report Date Range”
on report selection screen.
If using Calendar menu for date entry, click here.
Title: Business Intelligence Grievance Detail Agency Report via Portal
10 of 11
21. Now that you have selected the “Operator” and the “From” date, the filter needs to be migrated to the “Selections” window on the right side. To move the filter across to the “Selections” window, click on the right-pointing “Add” arrow. Once it has migrated to the “Selections” window, the date will appear in the “Description” column and the “Operator” will appear in the “Type” column. In the screen below, the migration has already occurred.
22. Using the same screen, it is time to add the second filter. This filter will always be the same for
the “Closed Date”. Its purpose is to ensure that all records without a “Closed Date” are included (i.e. all records with an Open, Pending, or Bypass status).
23. Click on the dropdown menu for “Operator” and select “Equal” and instead of typing in a date in the “From” field this time, type a “#” (uppercase “3” on the keyboard), without the quote signs, into the “From” field (see below).
The “Add” arrow was clicked to migrate the date and operator.
Date, Operator, & Sign migrate to the “Selections” window.
Type “#” (without the
quote signs) into the “From” field
Select “Equal” from the “Operator” dropdown menu.
1
2
Title: Business Intelligence Grievance Detail Agency Report via Portal
11 of 11
24. To move the filter across to the “Selections” window, click on the right-pointing “Add” arrow. Once it has migrated to the “Selections” window, the “#” will appear in the “Description” column and the “Operator” will appear in the “Type” column. The screen below shows the “Operator” and “#” after migration. To accept both filters you have created, click on the “OK” button.
Results
The Grievance Detail Agency Report should refresh on your screen with less data than before. Scroll all the way to the right of the report. You will now be able to see that the “Closed Date” filters you just applied are working correctly (see below).
Click on “Add” arrow
to move “#”.
To accept both of these filters, click on the “OK” button.
1
3
2
“#”, Operator, & Sign
migrate to the
“Selections” window.