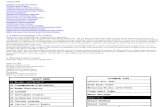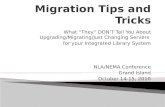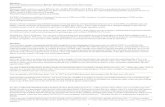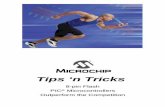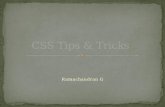Tips&Tricks
-
Upload
joao-paulo-azevedo -
Category
Documents
-
view
7 -
download
1
Transcript of Tips&Tricks

Kyocera Classic Universal Printer Driver
Tips, hints, and issues
Before you start using the Kyocera Classic Universal Driver you should study this document to learn some specific issues of this driver.
Properties
Tab: Extended SettingsAfter installing the driver you have the choice to set
Page 1 - 8
Kyocera Classic Universal Printer Driver
Before you start using the Kyocera Classic Universal Driver you should study this document to learn
After installing the driver you have the choice to set-up the finisher of the print driver.
You can set-up the print driver with the finisher options you like to use or the user should use only.
In addition you have the possibility to setfinisher options of the print driver using the ‘Auto Configuration Feature’. To do so click the button ‘Set-up’. You will see a new Window. For more information see below.
After auto configuration of the print driver you have the possibility to deselect finisher options which are not needed.
‘Watermark’ is an additional selectable feature.
‘Auto Configuration’ asks you for the IP address / Host name, SNMP community name, and the SNMP time-out. If all values are correct click ‘OK’. The print driver will query the printer if possible and setup the settings of the finisher tab only.
Before you start using the Kyocera Classic Universal Driver you should study this document to learn
up the finisher of the print driver.
up the print driver with the finisher options you like to use or the user should use only.
In addition you have the possibility to set-up the finisher options of the print driver using the ‘Auto Configuration Feature’. To do so click the button
up’. You will see a new Window. For more
print driver you have the possibility to deselect finisher options which are
‘Watermark’ is an additional selectable feature.
‘Auto Configuration’ asks you for the IP address / Host name, SNMP community name, and the SNMP
values are correct click ‘OK’. The print driver will query the printer if possible and set-up the settings of the finisher tab only.

Properties
Tab: Device Settings
Collate: (PCL driver only)For collating copies of a multiple page print job there are two possibilities.
AttentionIf you use ‘Separation’ or ‘Staple’ feature ‘Collate -> Programme’ sends all copies in one whole print job. In this case the printer each copy. Also the printer will staple the whole print job ‘Collate -> Printer’ sends a copy collate command for the print job. In this case the printer knows where to separate and/or staple each copy.
Page 2 - 8
‘Paper Feeder:’ and ‘Duplex Unit (..):set-up at installation time (Vista and newer). If not please make the correct settings here.
‘Printer Memory:’ please do the choice that fits best to your printer.
For collating copies of a multiple page print Printer (im Drucker (RAM-Disk / HDD)Using the collate feature you must enable the RAM disk of the printer or install a HD/MD drive to your printer. This feature will decrease the size of the printjob.
Programme (vom Programm)Some printers do not allow RAM disa HD/MD disk. In this case you can use the extended print functions of Windows. Several programmes support this software collate feature. This feature will increase the size of the print-job.
le’ feature there is a limitation using setting ‘Programme’.> Programme’ sends all copies in one whole print job. In this case the printer
each copy. Also the printer will staple the whole print job not each copy.Printer’ sends a copy collate command for the print job. In this case the printer knows
where to separate and/or staple each copy.
Duplex Unit (..):’ should be ista and newer). If not
please make the correct settings here.
the choice that fits best
Disk / HDD))Using the collate feature you must enable the RAM disk of the printer or install a HD/MD drive to your printer. This feature will decrease the size of the print-
Some printers do not allow RAM disk or the usage of a HD/MD disk. In this case you can use the extended print functions of Windows. Several programmes support this software collate feature. This feature will
there is a limitation using setting ‘Programme’.> Programme’ sends all copies in one whole print job. In this case the printer cannot separate
Printer’ sends a copy collate command for the print job. In this case the printer knows

Job Account:You can decide whether the user can/must use ‘Job Accounting’ or not.
Job Retention:Similar to ‘Job Account’ the admin can lock the entries of ‘Job Retention’.
Attention‘Job Retention’ is only available if a RAMor HD/MD-disk is installed/enabled.
Halftone Matrix
Page 3 - 8
You can decide whether the user can/must OFFThe user can not use Job Accounting.
OnThe user can use Job Accounting without any limitations.
LockFirst the administrator set-up a specific Job Accounting Number in ‘Printing Preferences…’ using the user account; (‘Job Account: On’).After setting-up the ‘Job Accounting Numadmin can look this entry; (‘Job Account: user can not change this number without having admin rights.
Similar to ‘Job Account’ the admin can lock
available if a RAM-
UnlockThe user can use Job Retention without any limitations.
LockFirst the administrator set-up Job Retention in ‘Printing Preferences…’ using the user account; (‘Job Retention: Unlock’).After setting-up the ‘Job Retention’ for the user the admin can look the ‘Job Retention’ tab; (‘Job Retention: Lock’). The user can not change these settings without having admin rights.
If the shape of grayscale is too darkthe halftone matrix of the rendering module.This feature is valid only for the ‘HP
Accounting.
The user can use Job Accounting without any
up a specific Job Accounting Number in ‘Printing Preferences…’ using the user account; (‘Job Account: On’).
up the ‘Job Accounting Number’ the admin can look this entry; (‘Job Account: Lock’). The user can not change this number without having
The user can use Job Retention without any
up Job Retention in ‘Printing Preferences…’ using the user account; (‘Job
up the ‘Job Retention’ for the user the admin can look the ‘Job Retention’ tab; (‘Job Retention: Lock’). The user can not change these settings without having admin rights.
too dark you can change of the rendering module.
This feature is valid only for the ‘HP-GL/2’ mode.

Printing Preferences
Tab: Paper/Quality (Colour printers only)
Window: Advanced…
Page 4 - 8
Paper/Quality (Colour printers only)
Paper/QualityIf you switch the print driver from Monochrome to Colour, there is a chance that the printer still prints b/w instead of colour.In this case click the button ‘Advanced…’ and do the settings shown below.
Move to ‘Color Printing Mode:’ (Farbdruckmodus:) and switch the setting to ‘True Color (24
To confirm the setting click ‘OK’.
Graphics Mode: (PCL 5 driver only)If you have problems getting a correct printspecific document try to use another setting of ‘Graphics Mode:’ (Grafikmodus:). There are two choices, ‘HP-GL/2’ or ‘Raster’. In most cases switching the graphic
If you switch the print driver from Monochrome to that the printer still prints
In this case click the button ‘Advanced…’ and do the
Move to ‘Color Printing Mode:’ (Farbdruckmodus:) and switch the setting to ‘True Color (24bpp)’.
driver only)If you have problems getting a correct print-out of a specific document try to use another setting of
ode:’ (Grafikmodus:). There are two
most cases switching the graphics mode will help.

Duplex Options (PCL driver only)
EcoPrint:
Half Speed mode:
Halftone matrix: (PCL driver only)
Job Setting: (KPDL driver only)
Scale to Page Size: (KPDL driver only)
Page 5 - 8
With this feature you can control the page order if you use duplex (Vista and newer)Off Page order for 4 pages print job is as follows:
Sheet 1 -> pages 4 / 3 -> pagesReverse page
Page order for 4 pages print job is as follows:Sheet 1 -> pages 3 / 4 -> pages 1 /2
No blank pageIn some cases an additional blank page will be printed-out. This setting avoids to print the additional page, if possible.
Both Both settings, ‘Reverse page’ and ‘No blank page’, will be active
This setting reduces the toner consumption but also the print quality. This setting is good for draft printouts.
Some printers support this feature. This feature reduces the print speed and the print noise and increase the print quality.
If the shape of grayscale is not smooth you can change the halftone matrix of the printer.This feature is valid for new models only.
With this feature you can force ‘copy collate’ if the programme does not support ‘copy collate’.The printer needs to have a RAM-/HDPrinter Default Printer settings will be used.Collate Copy collate will be used.None Standard copy will be used.
(KPDL driver only) With this feature you can scale your master to another size for print-out; Letter, A4, and A5.
With this feature you can control the page order if you
Page order for 4 pages print job is as follows:> pages 2 /1
Page order for 4 pages print job is as follows:> pages 1 /2
In some cases an additional blank page will be out. This setting avoids to print the
additional page, if possible.settings, ‘Reverse page’ and ‘No blank
This setting reduces the toner consumption but also the print quality. This setting is good for draft print-
Some printers support this feature. This feature reduces the print speed and the print noise and
If the shape of grayscale is not smooth you can change
This feature is valid for new models only.
With this feature you can force ‘copy collate’ if the programme does not support ‘copy collate’.
/HD-disk.Printer settings will be used.Copy collate will be used.Standard copy will be used.
With this feature you can scale your master to another out; Letter, A4, and A5.

KyoControl
The Kyocera Classic Universal Driver (PCL) is designed to use will be send within the print-job like user name, job name, etc. There are some points you must take care.
User NameThe user name will be taken from the login name of Windows. To get the valid name you must open ‘Printing Preferences…’ (Druckeinstellungen…) and exit with ‘OK’ once. Otherwise the user name will not be send. There is a script available to do this at loginlogin script.
Job Retention (Auftragsbearbeitung)You should not use KyoControl and Job Retention together because the print jobs will be stored centrally on the KyoControl server and should not be stored locally in the printer.
If you have problems using copy collate try following Tab: PropertiesExtended Settings -> RAM disk Mode 1 or 2Device Settings -> Collate: Device Settings -> Job Retention:
LimitationsUser Name and Job Name are limited to 30 characters.
AttentionThere is an issue in Server / Client environment; if you install and configure the driver on a printserver for sharing, maybe the login-name of the serverTo avoid this you must activate ‘JobRetention’change anything afterwards, click OK immediately after deleting the user name. This problem only occurs if you change
AttentionIf you use this driver in a multi manufactory printer environment this driver uses Kyocera specific commands which will be printed out by our competitors.These are the selection of some envelopes sizes like C4, Executive, etc.And also the selection of some exotic paper sizes like And the feature of the finishers ‘Jog’.
Page 6 - 8
The Kyocera Classic Universal Driver (PCL) is designed to use with KyoControl. Several informationjob like user name, job name, etc. There are some points you must take
The user name will be taken from the login name of Windows. To get the valid name you must open nting Preferences…’ (Druckeinstellungen…) and exit with ‘OK’ once. Otherwise the user name
There is a script available to do this at login-time. Please ask your dealer for the ‘Kyocera MultiDriver’
(Auftragsbearbeitung)You should not use KyoControl and Job Retention together because the print jobs will be stored centrally on the KyoControl server and should not be stored locally in the printer.
If you have problems using copy collate try following settings:
> RAM disk Mode 1 or 2Printer
> Job Retention: Lock
User Name and Job Name are limited to 30 characters.
lient environment; if you install and configure the driver on a printname of the server-administrator will be pushed to the clients.
To avoid this you must activate ‘JobRetention’-tab and delete the user name from the change anything afterwards, click OK immediately after deleting the user name.
occurs if you changed any ‘Printing Properties’ on server side.
If you use this driver in a multi manufactory printer environment please be aware that some features of this driver uses Kyocera specific commands which will be printed out by our competitors.These are the selection of some envelopes sizes like C4, Executive, etc.And also the selection of some exotic paper sizes like Oficio, 8K, 16K, etc., and custom paper size.
‘Jog’.
with KyoControl. Several informationsjob like user name, job name, etc. There are some points you must take
The user name will be taken from the login name of Windows. To get the valid name you must open nting Preferences…’ (Druckeinstellungen…) and exit with ‘OK’ once. Otherwise the user name
time. Please ask your dealer for the ‘Kyocera MultiDriver’
You should not use KyoControl and Job Retention together because the print jobs will be stored
lient environment; if you install and configure the driver on a print-administrator will be pushed to the clients.
tab and delete the user name from the edit-box. Do not
please be aware that some features of this driver uses Kyocera specific commands which will be printed out by our competitors.
Oficio, 8K, 16K, etc., and custom paper size.

Overview Extended Settings
Page 7 - 8
Extended Settings
Extended Settings
The Finisher options are divided in Extended Settings, Punch Unit Type, and Staple Unit.
In this section the administrator can decide which options of the Finisher should be available for the user by the print driver.
You can add the Punch Unit and/or Staple Unit if the unit is available.
Also you can decide not to select a Unit, even if the Unit is available, to avoid the user to use the features available by the specific Unit.
Job Separator or Internal Finisher
You can add a Job Separator or an Internal Finisher.
The Internal Finisher also supports stapling. You can decide if the user can use the Staple Unit or not.
1000 Sheet Finisher
You can add a 1000 Sheet Finisher and in addition a Job Separator, if your model supports this combination.
This Finisher supports stapling. You can decide if the user can use the Staple Unit or not.
3000 / 4000 Sheet Finisher
You can add a 3000 / 4000 Sheet Finisher and in addition a Job Separator, if your model supports this combination.
Also you can add a Mailbox Unit, a BookletUnit, a Punch Unit and a Staple Unit, if they are available and the user should be able to use them. If you add a Punch Unit you must select how much holes the Punch Unit supports; 2 holes, 2/3 holes (America), or 2/4 holes (Europe).
The Finisher options are divided in Extended Settings,
administrator can decide which options of the Finisher should be available for the user
You can add the Punch Unit and/or Staple Unit if the
Also you can decide not to select a Unit, even if the to avoid the user to use the features
Job Separator or Internal Finisher
You can add a Job Separator or an Internal Finisher.
The Internal Finisher also supports stapling. You can Staple Unit or not.
You can add a 1000 Sheet Finisher and in addition a Job Separator, if your model supports this combination.
This Finisher supports stapling. You can decide if the user can use the Staple Unit or not.
Sheet Finisher and in addition a Job Separator, if your model supports this
Also you can add a Mailbox Unit, a Booklet / FoldingUnit, a Punch Unit and a Staple Unit, if they are
e and the user should be able to use them. If you add a Punch Unit you must select how much holes the Punch Unit supports; 2 holes, 2/3 holes (America),

Job Storage
B/W or Colour Printer(Colour models only)
Watermark
Page 8 - 8
RAM Disk / Hard Disk
RAM Disk Mode 1 models support (e.g.):FS-1800 / 1900, FS-3800,FS-C5016 / C5020 / C5025 / C5030KM-3035 / 4035 / 5035RAM Disk Mode 2 models support (e.g.):FS-2020D / 3920DNFS-C5100DN / C5200DN
HD models support (e.g.):FS-4020DNFS-C5300DN
VMB models support (e.g.):FS-1800 / 1900 / 3800, FS-C5016 / C5020 / C5025 / C5030KM-2540 / 3040, KM-3035 / 4035 / 5035, KMKM-C2520 / C3225 / C3232, KM-C2525E / C3225E / C3232E / C4035EUserBox models supported (e.g.):KM-3050 / 4050 / 5050KM-2560 / 3060TASKalfa 250ci / 300ci / 400ci / 500ci
In this section you can select B/W or Colour printing to allow the user to print documents in colour or not.
If you select Colour Printer you have three choices:
No Colour Mode selected This setting is good for old colour models.
Colour Mode 1 This setting is valid for following printer series: FS-C50xx and KM-C2520 / C3225 / C3232
Colour Mode 2 This setting is valid for following printer series: FS-C5x00, KM-C2525E / C3225E / C3232E / C4035E, TASKalfa 250ci / 300ci / 400ci / 500ci.
In this section you can select whether the user can use the Watermark feature or not. This feature is printer independent.
models support (e.g.):
models support (e.g.):
C5016 / C5020 / C5025 / C50303035 / 4035 / 5035, KM-6030 / 8030
C2525E / C3225E / C3232E
In this section you can select B/W or Colour printing to allow the user to print documents in colour or not.
three choices:
This setting is good for old colour
This setting is valid for following C2520 / C3225 / C3232
This setting is valid for following C2525E / C3225E / C3232E /
C4035E, TASKalfa 250ci / 300ci / 400ci / 500ci.
In this section you can select whether the user can use the Watermark feature or not. This feature is printer model