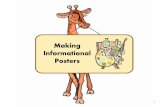Tips for Making Posters in Illustratorvision.ucsf.edu › graphicimagingmodule › poster_guides ›...
Transcript of Tips for Making Posters in Illustratorvision.ucsf.edu › graphicimagingmodule › poster_guides ›...

Tips for Making Posters in IllustratorDocument Setup:
If you have the wrong document setup you will have to resize and reposition all poster elements.
Color & Resolution:
Import Images into Illustrator: Any imagein one folder, & keep the images folder in the same place as the Illustrator document. This will save time if there is a problem when you are ready to print. To import an image, go to File > Place. To embed your images uncheck the Link button. If you forget this step, Select the image > open the Links Window > Click the top right arrow > Scroll to select Embed File.
Grayscale Bitmaps: If you have used any grayscale bitmaps in your poster you will need to convert them to RGB in Photoshop and re-import them to Illustrator.
Version / Platforms: Your poster will be printed from a Mac. If you can, I recommend you design your poster on a Macintosh, if not please follow the instructions on the second page. Illustrator 10 and CS are installed on the Mac, if you have a different version please follow the instructions on page 2.
When ready to print: Check it through for spelling, alignment, and clarity. Make sure you save your changes. Please bring
make it easier for me to see when something is not right.
Use Create Outlines in Illustrator
document on a computer which does not have either that language or font installed. This problem can be easily resolved by saving the text as an image --Create Outlines rather than text. This technique will work in all versions of Illustrator, if you cannot be certain that you will not need to edit the text again save a copy that retains the text. To Create Outlines:
1. Make sure that there are no spelling mistakes, or typos’ in the area of text that contains an unusual font or a language. You need to be 100% certain that there are no mistakes, and also that you do not need to edit the text anymore. It will still look like text, but will not be editable as text.
2. Select the area of text using the black arrow - Selection Tool.
3. Go to Type on the Menu Bar, scroll down to Create Outlines.
4.
Before starting, make sure your document mode is set to RGB rather than CMYK. CMYK black doesn’t always translate into pure black in the �nal print. All images should be roughly 300dpi at the �nal print size for best image print quality. A little less will still be ok but shouldn’t be lower than 200 dpi. If you start with low dpi images and scale them up, you will see a lot of pixelation in the �nal print. If possible, use vector art so you can scale the image bigger and smaller without losing image quality.
11/14/14

Fonts: If you are designing your poster on a Windows machine please use one of these fonts - Arial, Verdana, Helvetica, Times, or Times New Roman. This should eliminate font printing errors. Or Create Outlines with your text. See page 1.
Guidelines for Windows users ONLY:
Save 2 Versions of your File to Give Me for Printing
Version 1 : Original Poster Layout in PDF format 1. Go to File > Save As 3. Make sure the Preset is set to High Quality Print 5. Click Save PDF.
Version 2: Flattened Poster Layout in PDF format
2. Select All.
3. Select Object: Flatten Transparency. Be sure to check “Convert All Text to Outlines” and
4. Go to File > Save As
6. Make sure the Preset is set to High Quality Print >
ORIGINAL LAYOUT.
2