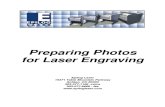Tips for Engraving Photos · Certain images work better than others for laser engraving. Look for...
Transcript of Tips for Engraving Photos · Certain images work better than others for laser engraving. Look for...

�
Tips for Engraving Photos
Introduction
Engraving photographs onto marble, plastics, metals and other substrates is one of the most interesting and profitable things you can do with your laser system. However, creating a satisfactory technique can be a time-consuming, “trial and error” process. Fortunately, it is possible to produce consistently good engravings given some basic knowledge of the process and access to imaging software such as PhotoGraV and Adobe® Photoshop. We have assembled the following tips and tricks to help you learn how to process and engrave an image quickly, easily and with confidence that the finished product will be of excellent quality and lasting beauty.
Note: Universal Laser Systems has developed a set of PhotoGraV engraving parameters that provide excellent results on a wide variety of materials. These parameters have been optimized specifically for ULS laser systems. Please feel free to email us to get a recommended PhotoGraV parameter for the material you plan to engrave.
© 2005 UNIVERSAL LASER SYSTEMS, INC

�
Tips for Engraving Photos
I . Acquiring the Image
Certain images work better than others for laser engraving. Look for photos that exhibit good resolution, brightness, contrast, focus, detail and definition. Learning to identify a good image is the first step toward producing effective engravings.
Sample image that is good for engraving
This photo exhibits high contrast, is well lit and has good definition between elements in the image.
Sample image not suitable for engraving
This photo exhibits poor lighting, poor contrast between the dark hair and dark clothing, and the details in the faces are in deep shadow which makes them difficult to see.
Tip: Convert a color image to black and white to judge its suitability for engraving. The quality of people’s faces is the most important element in any image.
Tip: The resolution of a digital image is defined as the number of pixels it contains. You should always begin with high resolution images (�50 dpi or greater).
Tip: You should not enlarge digital photos beyond their original size because they will get blurry and pixilated.
I I . Preparing the Image
The imaging capabilities of your laser system are largely dependent on the graphic design software you use. Image processing software like Photoshop and PhotoGraV can be used to improve marginal images and provide “virtual” test engravings which allow you to preview the final engraving.
Photoshop Elements allows you to perform many advanced image processing techniques, such as modifying an image by resizing, changing resolution, sharp-ening edges, adjusting brightness, contrast and sharpness levels, making shadow and highlight corrections, adding lighting and texture effects, dropping out back-grounds and more. Cost is about $100 U.S.
^
_

�
PhotoGraV is an image processing program that prepares images for laser engraving. It is very easy to use: simply scan or import the image as grayscale, open the image, choose the material type you will be engraving and select the auto processing button to see a simulation of the engraved image on the chosen material. You can then save the image, open it in CorelDRAW and print to your laser system. Cost is about $400 U.S.
Tip: PhotoGraV images must be saved at �50 dpi/8 bit grayscale at the exact size you are going to engrave.
Tip: Photoshop provides two tools that are especially useful for laser engraving: the Dodge and Burn tools. The Dodge tool selectively lightens the shadows, midtones and highlights of an image; the Burn tool darkens the same parts of an image.
Tip: If you have an expansive background of light color behind your subject (such as light blue sky), crop it out using Photoshop or other image editing software because it will engrave as a dark area.
Step 1: Acquire the image to be engraved
III . Processing the Image
Scan or import a sharp, detailed, well lighted, high- contrast, high resolution image with good definition between the elements in the pictureIf the image is color, convert it to grayscale to get a better idea of its suitability for engraving
•
•
Step 2: Enhance the image as necessary
Using photo editing software such as Adobe Photoshop, enhance the image as neededIn this particular instance, we brightened the grill of the car in the foreground and brightened the undercarriage and driver’s side of car in the background using PhotoshopSave the image in the exact size you intend to engrave it (@ 250 dpi / 8 bit grayscale)
•
•
•

�
Step 3: Process the image with PhotoGraV
Open your image in PhotoGraV, select “Load Params” then select the parameter ULS supplied to you; finally, select “Auto Process” to run ULS’s recommended PhotoGraV parameter PhotoGraV’s preview function can simulate more than 20 engraving materials including wood, acrylic, brass and anodized aluminum to give you an idea of what the final image will look likeSave the “engraved” image; remember, PhotoGraV needs 250 dpi to process correctly; do not resize the image once it has been processed
•
•
•
Step 4: Import the PhotoGraV image into CorelDRAW
Import the image into CorelDRAW to send the image to the engraver (remember, you cannot print directly from PhotoGraV)
•
Step 5: Engrave the image
To engrave the image to marble with a 25 to 30-watt laser system* use the following settings:
•
Tip: PhotoGraV processed images should be engraved using the highest resolution lens (smallest spot size) that you have available. If you own High Power Density Focusing Optics (HPDFO), always use it when making engravings.
Tip: Invert an image when engraving it on marble; marble turns white when engraved instead of getting darker like many other materials. PhotoGraV automatically inverts the image for you.
Tip: After engraving marble, you can rub white oil-based paint into the engraving to brighten up the image. You must use pure oil-based paint, which is permanent; acrylic paints will not work.
* Note: Power settings for ULS’s PhotoGraV parameters are based on 25 to 30-watt laser. If you are using a higher or lower power laser, simply calculate the difference and adjust your system accordingly. For example, if you are using a 50 to 60-watt laser you would set power at 15-25 percent in Step 5. Your speed, PPI and image density setting will always remain the same.
Finished sample engraved on 3x5 inch marble
30-50 percent power50-70 percent speed250 PPI (pulses per inch) image density 3 with 1.5 lens250 PPI (pulses per inch) image density 5 for HPDFO
•••
•