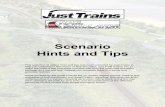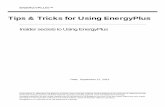Tips and tricks_for_ipad
description
Transcript of Tips and tricks_for_ipad

Tips and Tricks for Using the Ipad
Susan M. RossINTC 2610

First Look - front

First Look - back

Screen Orientation
Hold the device to the orientation you want.Swipe up from the bottom of your screen to see a row of icons at the bottom of the screen.Look for the Orientation icon and tap the icon to lock it.To unlock it, tap the Orientation icon again.

Volume
Use buttons on the side.Swipe up from the bottom of your screen to access icons at bottom of screen.Volume is slider on the bottom left.

Swipe up from bottom of screen to access icons at bottom of screen.Brightness is slider on the bottom right.
Brightness

Drag your finger downward from the center of your screen.A search bar will pop up with a keyboard. Type in the name of the App you want. Select the App to open it.
Search for Apps

Press and hold down the Sleep/Wake button at the top right corner of your iPad, and click the Home button.Open the app Photos, and you can see your screenshot already saved in the Camera Roll album.
Screen Shot

Double-click your iPad's Home button to reveal the open apps.Swipe left and right to see all the Apps that are open.Tap the App you want to open.
Switching Between Apps

Click your iPad's Home button to minimize the app if it's running.Double-click your iPad's Home button to reveal the open apps. Swipe left and right to see all the Apps that are open.Touch the App and flick to top of screen to close the App.Double-click the Home button again to hide open Apps.
Closing a Running App

Cut, Copy and Paste
Double-tap to select a word, or tap once with two figures to select a paragraph.Drag the handles to adjust the area if needed, then select Cut or Copy.Tap an insert point then tap the cursor, or more directly, touch and hold an insert point.Select Paste.

Touch and hold your finger in the right area and the magnifying glass appears.Fine tune your insertion point.
The Magnifying Glass

After deleting some text, hold your iPad firmly with your both hands and give it a quick shake, and the Undo button slides in for you to undo.To redo, shake it again, but don't drop your iPad.
Undo and Redo by Shaking

Touch and hold the "Keyboard" key, choose an option to split or undock a keyboard, and do the same to merge or dock it.Or use two fingers to unpinch the keyboard to split it, and pinch to merge it.
Split, Merge, Dock and Undock a Keyboard

Enable Safari Bookmarks Bar
Open the app Settings.Select "Safari" on the left panel.Turn on "Always Show Bookmarks Bar" on the right panel.You will then see the Bookmarks Bar shown right below the Address bar in Safari.

On the page you like to bookmark, tap the Action button and select "Add Bookmark".Change the bookmark title if needed.Tick a bookmark folder, for example "Bookmarks Bar" if needed, and tap "Save".
Add a Bookmark in Safari

Tap the Bookmark button, and select "Bookmarks Bar" if you wish to add a folder under it.Tap "Edit", then "New Folder" and give a title.Re-order items, if any, by dragging the Sort button and tap "Done" to finish.
Add a Bookmark Folder in Safari

Tap the Bookmark button, and browse to a folder when needed.Tap the Edit button, then tap the minus sign on the item to remove.Press "Delete" to confirm and tap "Done" to finish.
Remove a Bookmark in Safari

On the page you often visit, tap the Action button in Safari.Select "Add to Home Screen" and a web clip icon appears.Edit the page title if necessary, then tap the "Add" button.
Add a Web Clip Icon to Home Screen

Tap the title bar once. WOOOOSSHHH. You're right back on top of the page.
Super Fast Webpage Scrolling