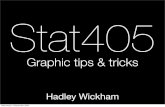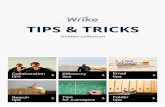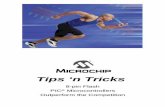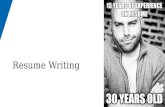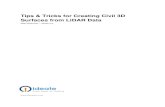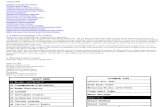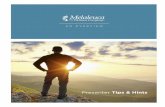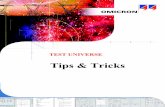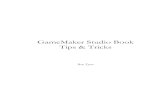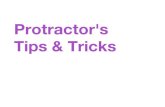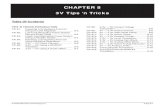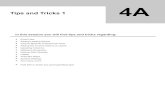Tips and Tricks to indesign
-
Upload
tosin-adelowo -
Category
Documents
-
view
215 -
download
0
Transcript of Tips and Tricks to indesign
-
7/31/2019 Tips and Tricks to indesign
1/6
dobe InDesign 2.0 Tips and Tricks
Overview
InDesign software contains features which many users may not be familiar with. This doc-
ument explains many of these features. It is not an exhaustive list, but includes tips and
hortcuts which can enhance productivity and efciency when working with InDesign.
oo
ng mu t p e ocuments to a oo
u tip e ocuments can be a e at t e same time to an InDesign boo . To a mu tip e
documents to a book, select Add document... from the yout menu on the Book palette,and use the shift key for continuous selection, or Alt (Windows) / Cmd (Mac OS), to
elect and deselect individual documents.
dding documents to a book from other windows
Users can drag and drop individual or multiple documents onto the Book palette from an
xplorer (Windows) or Finder (Mac OS) window. Users can also drag a document from
one book to another. Hold down Alt (Windows) or Option (Mac OS) to copy the docu-
ment.
Selecting documents for preight, package, PDF export, print, or synchronizationndividual, multiple, or all documents in a book can be selected for preight, package,
PDF export, print, or synchronization. To apply any of these options to the entire book,
select or deselect all documents in the book. To apply any of these options to individual
or multiple documents, use the shift key for continuous selection, or Control (Windows) /
Cm Mac OS , to se ect an ese ect in ivi ua ocuments.
PDF export s ortcut
The PDF Export dialog can be opened directly from the Book palette by holding down
Alt (Windows) or Option (Mac OS) while selecting the Print icon on the Book palette.
ote: you wi nee to se ect or ese ect ocuments t at you require to e exporte asescri e in Se ecting ocuments or preig t, pac age, PDF export, print, or sync roniza-
tion ).
-
7/31/2019 Tips and Tricks to indesign
2/6
isp ay Per ormance
Changing the display performance for individual page items
he display performance for different page items can be changed by selecting the required
frame and changing the Display Performance setting in the contextual menu, or by select-
ing a setting from the Display Performance in the Object menu.
yedropper
Eyedropper options
sers can enab e or isab e an extensive ist o settings or c oosing w ic stro e, ,
c aracter, paragrap , or transparency attributes s ou be app ie w en using t e eye-
ropper too . T ese options can be accesse by oub e-c ic ing on t e eye ropper icon in
t e too box.
ote: If an attribute is not listed in the Eyedropper Options dialog box, it cannot be copied
using the eyedropper tool. The only exception are corner effects for strokes, which are copied
even though they are not listed in the Eyedropper Options dialog box.
On y app y ng co or attr utes
sers can overri e t e eye ropper options an on y oa or app y co or between objects.
I you oa attributes o an object wit t e eye ropper too w i e o ing own S i t, t e
eye ropper wi on y oa t e co or o t e object. I you oa attributes o an object wit
the eyedropper tool and hold down Shift while applying the attributes to another object,only the color will be applied to the object.
rames
Selecting frames in a stack
o select frames that are arranged below another frame or stack of frames, select the selec-
tion tool and hold down Alt (Windows) or Command (Mac OS), then click on the frame
tack until the required frame is selected
Menu Bar
Sorting menus alphabetically
o sort menus in the menu bar in alphabetical order, select the required menu while hold-
ing Control+Shift+Alt (Windows) or Shift+Option+Command (Mac OS). This shortcut
-
7/31/2019 Tips and Tricks to indesign
3/6
orts the menu and sub-menus in alphabetical order (this shortcut is useful for sorting
fonts in Type > Font).
rint
Proxy views
he page proxy view in the print dialog (in the lower left-hand corner) can be changed by
clicking on the proxy. By default, the proxy displays a normal view; this shows the docu-
ment page size an printab e area. C ic ing on t e proxy wi c ange it to a page in orma-
tion view, w ic isp ays genera imension an sca ing settings. C ic ing on t e proxy a
econ time wi isp ay a cut s eet preview, t is view can be use w en using PPD s t at
upport custom paper sizes (typically for roll-fed media output devices); this view shows
the page offset, gap, imaging direction, and other cut-sheet information.
Panel navigation shortcut
sers can navigate through the panels in the print dialog by holding down Alt (Windows)or Option (Mac OS) and using the up and down arrow keys.
ote: this shortcut will only work if a eld is not selected. By default, the Copies value is
selected when opening the print dialogyou will need to de-select the eld to use this key-
board shortcut.
Editing the default print style
e e au t printer sty e can be e ite ; t is a ows users to e ne t e e au t mar s an
b ee settings, output options, etc., or t e print ia og. To c ange t e e au t printer sty e,e ect t e require settings in t e various pane s, se ect Save Sty e... an se ect De au t
rom t e rop- own menu you wi nee to rep ace t e existing De au t sty e w en
prompted).
Custom paper size
If a custom paper size is selected in the Setup panel in the print dialog, and a user chang-
es the page settings (e.g. add marks and bleeds), then the page size will automatically
increase or decrease to accommodate for these new settings. This can be previewed in the
proxy view.
ote: t is is on y avai a e or PPDs t at support custom paper sizes, i t e Custom se ection
is graye out in t e paper size menu, t en t e active PPD oes not support custom paper sizes.
Custom slug
sers can add a custom slug to a single page document by adding a frame (or frames) to
the pasteboard in the area where they need the custom slug to appear. To print a docu-
ment containing a custom slug, ensure that the Print non-printing objects option is
-
7/31/2019 Tips and Tricks to indesign
4/6
elected in the General panel of the print dialog before printing the document.
o a a custom s ug to mu tip e page ocuments, p ace t e s ug on t e Master page or
aster pages , an ensure t at t e rame o t e s ug s ig t y over aps t e si e o t e Mas-
ter page. T is wi a ow t e s ug to appear on every page w ic as a Master page app ie .
Swatches
pplying swatches to frames and tables
A swatc can be app ie to any rame or stro e by ragging a swatc rom t e swatc es
pa ette an ropping it in a rame or on a stro e. T is can a so be use or tab es; a swatc
can be app ie to any tab e ce or ce bor er using t is rag an rop eature.
Changing color modes
he color mode for a swatch can be changed in the New Color Swatch dialog (for newwatches) or in the Swatch Options dialog (for existing swatches) by holding down Shift
while clicking in the color proxy.
Creat ng new swatc es
e new swatc icon on t e swatc es pa ette enab es users to up icate se ecte swatc es.
o open t e New Co or Swatc ia og using t is icon, old down Alt (Windows) orOption (Mac OS) while clicking the new swatch icon. To create a spot color of an select-
ed swatch, select the swatch and hold down Control (Windows) or Command (Mac OS)
while clicking the new swatch icon.
Importing colors, tints, and gradients from other les
Co ors, tints, an gra ients can be importe rom ot er InDesign ocuments, InDesign
temp ates, an I ustrator 8.x EPS es. To import co ors, tints, an gra ients rom t ese
e types, choose New Color Swatch.. from the yout menu on the Swatches palette,then choose Other Library..., from the Color Mode list, and select the required docu-
ment or le.
ote: i you p ace an I ustrator ocument into an InDesign ocument, a co ors, tints, an
gra ients in t e I ustrator ocument wi e importe into t e InDesign ocument.
Creating duotones
wo different swatches to placed grayscale images to create a duotone effect of an image.
o create a duotone effect, place a grayscale image on a page, select the image frame with
the selection tool and select a swatch; this will set the color for the highlight areas of the
image. Next, select the direct selection tool and click on the frame (not the frame edge)
an se ect a secon swatc ; t is wi set t e co or or t e s a ow areas o t e image.
-
7/31/2019 Tips and Tricks to indesign
5/6
Ta es
pplying gradients
Gradients can be applied to a table cell, a selection of cells, or cell borders. To apply gradi-
ents to a cell or cell border, select the table cell (or cells), select ll or stroke (in the ll and
troke proxy in the toolbox or color palette) and apply a gradient. Separate gradients andgradient directions can be applied to any cell or cell border.
Se ect ng an ese ect ng or ers
S ortcuts can be use to se ect an ese ect tab e bor ers; se ect a tab e ce or ce s, an
open t e Stro e pa ette. Sing e c ic ing on a bor er in t e stro e proxy win ow se ects or
ese ects t e in ivi ua bor er, oub e-c ic ing on a bor er se ects t e bor er an any
adjoining borders, and triple-clicking selects or deselects all borders.
Text
C ang ng t e start ng paragrap or p ace o er text
e e au t starting paragrap or t e p ace o er text can be c ange by o ing own
Alt (Windows) or Option (Mac OS) and selecting Fill with Placeholder Text from the
ype menu.
Creating custom placeholder text
he default placeholder text can be changed by creating a text le with custom text and
naming the le placeholder.txt, then placing this le in the InDesign 2.0 application
o er.
Trap Styles
mage trapp ng
Images placed on a page can be trapped internally. This option is de-selected by default,
but may be selected by checking the Trap Images Internally option in the Style Options
ia og accessib e rom t e yout menu on t e Trap Sty es pa ette . Once t is option as
been se ecte , co ors in eac in ivi ua bitmap image on t e page wi be trappe inter-
na y, an not just w ere t ey touc ot er page items. T is option is use u or trappingimple high-contrast images, such as screen shots or logos.
ote: Placed Illustator documents, DCS, EPS or PDF les cannot be trapped by the InDesign
trapping engine.
-
7/31/2019 Tips and Tricks to indesign
6/6
Misce aneous
Document History
InDesign includes a Component Information dialog which can be accessed by holding
Control (Windows) / Cmd (Mac OS) while accessing the About InDesign dialog. This
dialog includes a document history window which lists all information related to the cre-
ation, conversion, sync ronization, an Save istory o t e open InDesign ocument.
Spee scro ng cre t ro
e scro ing cre it ro spee in t e About InDesign ia og can be increase up by o -
ing Alt (Windows) or Option (Mac OS) during credit scrolling.
Copyrig t 2002 A o e Systems Incorporate . A rig ts reserve .
A o e, I ustrator, an InDesign are eit er registere tra emar s or tra emar s of A o e Systems Incorporate in t eUnite States an /or ot er countries. Mac an Macintos are tra emar s of App e Computer, Inc., registere in t e
Unite States an ot er countries. Win ows is eit er a registere tra emar or tra emar of Microsoft Corporation int e Unite States an /or ot er countries. A ot er tra emar s are property of t eir respective owners.
2/26/2002