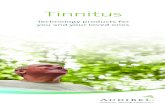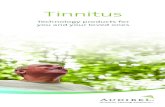TinnMasker™ Tinnitus Relief Application User Guide€¦ · If you experience ringing or noise in...
Transcript of TinnMasker™ Tinnitus Relief Application User Guide€¦ · If you experience ringing or noise in...

1
TinnMasker™ Tinnitus Relief Application
User Guide
by Alango - Wear & Hear

2
Dear User,
Thank you for your interest in our application.
Please follow the steps documented in this user guide to install
and use the application.
TinnMasker is an experimental application that will serve as a
prototype for future development. We hope you like the idea
and will help us make it better.
We will be awaiting your feedback.
Alango Technologies

3
Contents Introduction ........................................................................................................................ 4
Installation .......................................................................................................................... 5
2.1 Equipment Requirements ........................................................................................... 5
2.2 Step-by-Step Installation ............................................................................................. 5
Operation ........................................................................................................................... 7
3.1 Control Panel ............................................................................................................... 7
Step-by-Step Tuning Guide ................................................................................................. 8
4.1 Connect and Check Your Device.................................................................................. 8
4.2 Launch the Application ................................................................................................ 8
4.3 Tuning Left and Right Ears Simultaneously ................................................................. 8
4.4 Matching TinnMasker Sound to Your Tinnitus Sound ................................................ 9
4.5 Using the Grid .............................................................................................................. 9
4.6 Masker Volume ......................................................................................................... 10
4.7 Tuning One-Sided Tinnitus (or Masker Tuning for Each Ear Separately) .................. 10
4.8 Finalizing the Tuning ................................................................................................. 10
4.9 Your Feedback ........................................................................................................... 10
Additional Information ..................................................................................................... 11
5.1 Keyboard Shortcuts ................................................................................................... 11
5.2 Settings ...................................................................................................................... 12
Feedback and Updates ........................................................ Error! Bookmark not defined.
Contact Us ........................................................................................................................ 14
7.1 e-Mail ........................................................................................................................ 14
7.2 Phone Numbers ......................................................................................................... 14
7.3 Web Sites ................................................................................................................... 14
7.4 Postal Address ........................................................................................................... 14

4
Introduction
If you experience ringing or noise in your ears, you have “tinnitus”.
There are two types of tinnitus, objective and subjective. Objective tinnitus is real acoustic noise that
is generated in your head by a turbulence of congested blood flow, “loose” bones, or other physical
phenomena that, in many cases, may be fixed. Of course, you would need to consult a doctor to
achieve this. Objective tinnitus is rare and it is much more likely that you have subjective tinnitus.
Subjective tinnitus in not a real acoustic sound; it is a phantom sound that is generated in your auditory
system, which includes the brain.
There are some working approaches that can reduce the problem, or even inhibit it for some time.
Tinnitus masking is probably the most common one. Tinnitus masking consists of hearing an external
sound that perceptually resembles the internal, phantom sound, but has a slightly louder volume so
that the internal sound is not heard or, as we say, “it is masked by external stimuli”. Our brain knows
how to ignore continuous external sounds and after getting used to them, the brain will ignore them
– together with the actual tinnitus. This artificial external sound is called the “Tinnitus Masker” or,
simply, “the Masker”. For some people, after hearing the Masker for certain amount of time and then
switching it off, the tinnitus may be temporarily attenuated (weakened), or completely disappear. This
phenomenon is called “residual inhibition” and it is experienced by 8 out of 10 people. The tinnitus
will eventually come back, but the process of using the Masker may be repeated.
The key to successful tinnitus masking and inhibition is the ability to define and play the real sound
that matches, as closely as possible, the phantom sound of the tinnitus in pitch (frequency), sharpness,
and volume. The length of time you will need to listen to the matched “real world” sound to alleviate
your tinnitus, as well as the length of time your tinnitus is attenuated or completely absent between
applications of the Masker, is unique to each person.
The TinnMasker application was developed to make the process of matching your personal tinnitus as
simple and intuitive as possible. At this stage it is available as a Windows PC application. Once we have
enough feedback to improve and perfect it, we will integrate TinnMasker into our Wear & Hear line
of personalized Bluetooth hearing amplifiers. In the meantime, you can already benefit from it. Simply
connect your computer to a speaker, wired headphones, or a Bluetooth headset (if you want wireless
mobility near your computer). In general, Bluetooth is limited to about 10 meters (~30 feet), but you
can approximately triple this range with the HearLink PLUS long-range transmitter paired with one of
the BeHear personalized hearing amplifiers.
TinnMasker is an experimental application that serves as a prototype for future development. We
hope you will find it beneficial and join the effort to make it better. We eagerly await your feedback.

5
Installation
2.1 Equipment Requirements
The TinnMasker application requires:
• A personal computer with Windows 10 Operating System
• At least 25MB free disk space
• Screen resolution of 1920x1080 or higher
• Headphones, desktop speakers, or a Bluetooth headset
2.2 Step-by-Step Installation
1. Open the installation file named “Alango_TinnMasker_setup.exe”.
2. Allow the application to make changes: click “Yes”.
3. Next, the license agreement will appear automatically. Please read it carefully. The license
terms are an agreement between Alango Technologies LTD and you.
BY USING THE APPLICATION, YOU ACCEPT THE LICENSE TERMS. IF YOU DO NOT ACCEPT THE
TERMS, YOU CANNOT USE THE APPLICATION.
4. To install the application in default location, click “Next”. To change the location click
“Browse”:
5. Now, create a desktop shortcut :

6
6. To start the installation process press “Install”:
7. If the checkbox is marked the application will launch immediately:

7
Operation
3.1 Control Panel
1. F3, F4, F5, F6, F7: keyboard shortcuts for the main control panel (see detailed explanation for
each).
2. Grid field: Tunes the Masker sound.
Gray = no tuning; Red = right ear only; Blue field = left ear only; Green = both ears
3. Numeric value representing sharpness of masking sound
4. Numeric value representing center of frequency for masking sound
5. Volume slider for left ear
6. Volume slider for right ear
7. Link check box
8. Sharpness slider (corresponding numerical value is shown in #3)
9. Frequency slider (corresponding numerical value is shown in #4)
10. Numeric value of the Masker sound (VL = left ear volume, VR = right ear volume)
11. Masker modulation panel
12. Automatically opens feedback form on the Alango – Wear & Hear Web site

8
Step-by-Step Tuning Guide
You can control the TinnMasker application with a mouse or by using the keyboard shortcuts shown
in red in the application interface.
4.1 Connect and Check Your Device
TinnMasker can be used with wired or wireless headphones or speakers.
TinnMasker will use the default playback device defined by Windows on your computer.
4.2 Launch the Application
If it is not already running, launch the TinnMasker application by clicking the icon on your
desktop. There are colored “Start Left ear” and “Start Right ear” control buttons located at the top of
the application. You can switch the buttons ON/OFF independently. Before the devices are
operational, all other controls are grayed out and non-operational.
Note: In this document, for simplicity’s sake, we assume that your tinnitus sound is similar for both
ears. If it is not, you can manipulate the masking sound for each ear, individually, using the colored
buttons at the top of the application. For more info about setting the masking sound individually for
each ear, refer to the “Tuning One-Sided Tinnitus (or Masker Tuning for Each Ear Separately)” section
of this document.
4.3 Tuning Left and Right Ears Simultaneously
Switch the “Start Left ear” control button ON. The color intensity of the button will change, and the
left volume control slider (located beneath the tuning grid) will turn green. Now the “Tuning left ear”
button is available for use, as is the left ear volume slider.
Now repeat the process for the right ear.
Activated
button
Available, not
activated
button
Activated left
ear volume
slider
Available, not
activated button
Grayed out,
unavailable
buttons
Available Masker
modulation panel

9
After activating the buttons you should hear the TinnMasker sound in both ears. If not, try to increase
the volume using either the left (VL) or right (VR) volume slider. By default, they are linked together.
If you still do not hear any sound check your device, as well as the computer’s volume.
4.4 Matching TinnMasker Sound to Your Tinnitus Sound
The goal of this procedure is to modify the “real world” acoustic sound that you hear to match your
individual “phantom” tinnitus sound.
1. Masker volume sliders: Move the sliders to the right to set the Masker volume to the level that is
about twice as loud as your tinnitus.
2. Masker sharpness grid: Activate tuning in both ears simultaneously by pressing the green “Tuning
Both” button. The two-dimensional grid turns green and the “F” and “Q” sliders turn blue to
indicate that they are now active.
3. “Q” slider (sharpness): Move the dot on the slider up and down to find the degree of sharpness
(clarity) that best matches the sharpness of your tinnitus.
4. “F” slider (frequency or pitch): Move the dot on the slider to the left (decreasing the pitch) and
to the right (increasing the pitch) in an attempt to match the Masker’s frequency to that of your
tinnitus.
Note: To move the sliders gradually, use the “- “and “+” buttons located on either side of each slider.
4.5 Using the Grid
You may change both the “F” and “Q” values simultaneously by clicking anywhere on the grid. Try to
identify the cell where the Masker pitch and sharpness best match your tinnitus. When you are close
to the target, use the “-” and “+” buttons of the corresponding slider to adjust the Masker pitch (F)
and sharpness (Q).
Activated
grid
Activated
sharpness
slider
Activated
Frequency
slider
Activated
“Tuning
Both”
button

10
4.6 Masker Volume
During the tuning process you can always adjust the Masker volume so that it is only slightly louder
than the tinnitus sound. After your brain adapts, you can continue changing the Masker volume
occasionally to provide the best masking experience. You can make the Masker volume fluctuate by
pressing one of the buttons in the Masker Modulation section. Choose the most pleasant modulation
speed.
4.7 Tuning One-Sided Tinnitus (or Masker Tuning for Each Ear Separately)
Enable the ear where you hear the tinnitus (F3 or F4), and then enable its tuning (F5 or F7). The
procedure for tuning a single ear is the same as described above for two ears. After finishing with one
ear, you can tune the other. You can have different Maskers for the left and right ears. You can also
set different volumes for each ear. In that case, you need to uncheck the Link check box:
If you want to switch to simultaneous tuning again this message may appear:
If this window appears it is because the application has detected a difference in the Masker values
defined for the left and right ears. Click “Yes” to create identical Maskers for each ear by averaging
the parameters; click “No” to preserve the unique values for each ear.
4.8 Finalizing the Tuning
After you have located the Masker sound which best matches your tinnitus, disable the tuning process
by clicking F5 and/or F7. If you want to pause the Masker sound, switch off the left and/or right ears
(F3 and/or F4). The Masker settings are saved automatically when you exit the TinnMasker
application. Now you are in full control of your tinnitus Masker.
4.9 Your Feedback
Please let us know what you think of this application! Share your experience with us and submit your
recommendations for improvements. This can be done easily by pressing the “My Feedback” button
located at the bottom of the TinnMasker window. The special TinnMasker feedback page on our Web
site will be launched in your Internet browser.
Alternatively, send us an e-mail at [email protected].

11
Additional Information
5.1 Keyboard Shortcuts
Keyboard Shortcut Function
F1 Opens this User Guide from the application
F3 Turns the sound transmitted to the left ear ON/OFF
F4 Turns the sound transmitted to the right ear ON/OFF
F5 Turns the tuning sound parameters transmitted to the left ear ON/OFF
F6 Turns the tuning sound parameters transmitted to both ears ON/OFF
F7 Turns the tuning sound parameters transmitted to the right ear ON/OFF
Up arrow Increases the sharpness of the masking noise
Down arrow Decreases the sharpness of the masking noise
Left arrow Decreases the center frequency of the masking noise
Right arrow Increases the center frequency of the masking noise
End Decreases the masking noise volume for the left ear
Home Increases the masking noise volume for the left ear
Page Down (PgDn) Decreases the masking noise volume for the right ear
Page Up (PgUp) Increases the masking noise volume for the right ear

12
5.2 Settings
2
3
1
4
11
10
9
8
7
5
6
12
13
14

13
1. Minimal Q factor — the minimum “sharpness” value (corresponds to the lowest position of
the Q slider, whose range is between 0 and 50).
2. Maximal Q factor – the maximum “sharpness” value (corresponds to the highest position of
the Q slider, whose range is between the Minimal Q factor and 50).
3. Minimal center frequency – the value that corresponds to the left-most position of the F
“frequency” slider (must be positive and less than the maximum center frequency; measured
in Hz).
4. Maximal center frequency – the value that corresponds to the right-most position of the F
“frequency” slider (a positive integer between the Minimal center frequency value and
24000).
5. Number of steps – the number of increments in the slider. The larger the number, the more
precise the slider value.
6. Number of grid rows – the number of rows in the grid (an integer between 0 and 31).
7. Number of grid columns – the number of columns in the grid (an integer between 0 and 17).
8. Open Input wav file – the file of the prototype Masker sound.
9. Maximal Volume – the maximum value that corresponds to the right-most position of the
volume slider (an integer between the Minimal Volume value and 0).
10. Minimal Volume – the minimum value that corresponds to the left-most position of the
volume slider (an integer between -90 and Maximal Volume).
11. Filtering stages – the number of filtering iterations applied to the Masker signal (represented
by an integer between 1 and 3). The larger the number, the more refined the masking noise
will be with the same Q (sharpness).
12. Start from the previous state – indicates the mode in which the application will start. If
checked, it will start playing the Masker sound immediately upon application launch. If left
unchecked, TinnMasker will always start with sound switched OFF.
13. Restore defaults – returns TinnMasker settings to their factory defaults.
Debug – the mode for finding and resolving issues within the application. Using this mode
displays two additional options on the main screen:
“Save audio file” saves the Masker noise based on the most recently defined parameters
“Bypass” plays the original Masker sound
Feedback and Updates
We would be happy to hear from you. Please leave your feedback on our Web site:
https://www.wearandhear.com/tinnitus/feedback01/
The latest application update can be downloaded from the link below:
https://www.wearandhear.com/tinnitus/

14
Contact Us
7.1 e-Mail
General inquiries: [email protected]
Technical support: support@ WearAndHear.com
7.2 Phone Numbers
Tel: +972 4 8580 743
Fax: +972 4 8580 621
7.3 Web Sites
www.alango.com
www.wearandhear.com
7.4 Postal Address
2 Etgar St., PO Box 62
Tirat Carmel 3903213
Israel