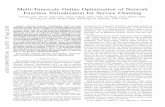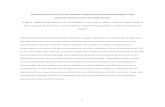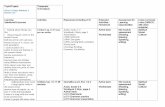TIMESCALE USER MANUAL
Transcript of TIMESCALE USER MANUAL

TIMESCALE USER MANUAL For Timescale , Select ‘Order Generation’→Timescale Initiate
Please check the list from ‘Order Generation→Timescale→Timescale
Mapping Report’ and check your designation in report. If there is discrepancy
in data or designation not shown, then please contact us.
Q1: Who is responsible for initiate the timescale case?
Ans: Case is initiated by checker where service book of the employee
is maintained.
Q2: Who is responsible for upload acr?
Ans: ACR uploaded by the checker where acr is maintained of the
employee.
Q3: Who is responsible for acp/timescale order generation?
Ans : Order Generation will be done by CCA or where acp/timescale
level is maintained for the particular designation.
Timescale Initiate
Step 1
In Step 1, Select Designation. After select designation select Timescale which is
given to the employee. After selecting timescale no the total sanction strength,
working sanction strength and vacant strength shown. If you want to see all the
employee list according to seniority, then please click on the link on the right
side ‘View Total Employee List Seniority View.’ Now click on Search button
for fetch the records.
After click on search button employees are coming according to search criteria.

Information like Unique Code, Name, Father Name, Designation, Retirement
Date, Present Pay Scale are shown in the First column of the grid. Date of
eligibility is coming in RED Colour from which date your Next Timescale is
given. Select ‘Proposed Timescale Pay Scale’, ‘Corresponding PC Timescale
Pay scale’. If Proposed Timescale PayScale is 6th pay scale, then enter Basic
Pay in textbox if you want and if Timescale Pay Scale is 7th pay scale then
select Basic Pay from Drop Down if you know Basic Pay otherwise Basic Pay
is not mandatory if you want to save the record without basic pay then you can
save it. By Default, Timescale Date is coming if you want to change the
Timescale Date then you can change it. After filling this information Upload
‘Signed Summary Sheet of the Employee’. Click on ‘VIEW’ button for see the
summary sheet of the employee. You must upload summary sheet which is
coming from the system. Download it and signed and scan then please upload it.
At last enter remarks then click on ‘SAVE’ button left side the grid. After click
on SAVE Button record is saved and then the case is automatically goes to
‘ACP Forward’ tab.

Step 2
For TimeScale Forward , Select ‘Order Generation’→ACP→ ACP Forward
In Step 2, You have to check ‘Type of action’. After Selecting
‘Forward/Backward’ a dropdown list is visible in ‘ACTION’ tab. Select
‘ACR/ACP’ type user id and enter Remarks. In this dropdown list there are all
types of user who is responsible for upload service book, ACR and process ACP
case. If you want to forward the case for ACR then select ACR User and
forward the case. If there is any discrepancy in service book, then you can
backward to the user who entered service book of the employee.
In Attachment option there are two uploaders. One is responsible for Attachment
if user wants to upload any attachment for further use then upload it. Second
uploader is for uploading Summary Sheet if user has uploaded wrong summary
sheet in first step.
When the ACR User logged in who is responsible for uploading ACR then a file
upload control automatically visible in ‘Signed ACR Summary Sheet of the
employee’.
There is link on the Right-Hand side of the Grid ‘View ACR Summary Sheet’
click on it and take the printout and sign it and upload in ‘Signed ACR
Summary Sheet of the employee’ file upload. After filling all desired
information click on ‘SAVE’ button for save the record.

If you want to delete record, then it is only deleted by the user id which userid
initiate the ACP Case. If the record is forward then it is unable to delete. If user
wants to see the Summary Sheet, then click on ‘View Signed Summary Sheet’.
If user wants to see the movement of the case then click on ‘Movement History’
a new window is opened as below.
View Attachment: If user want to view uploaded attachment then click on View
Attachment Button. When the user upload ACR then it will be gone for ACP
Order Generation.

Step 3
For ACP Order Generation, Select ‘ACP→Order Generation’→ ACP Order
Generate
In Step 1, First we select Type of Record whether it is Previous Record / New
Record. If we select Previous record then Select Reference No which is
Generated automatically. If we select New Record then Reference No id
disabled and that cases that are not initiated yet are coming in New record.
Search Button : After select fields click on Search button for fetch the records.
After click on Search Button grid is opened. In this grid the employees are
coming according to Search criteria. Then check the checkbox for select the
employee. If you want to see Detail for Movement of ACP Case then click on
“Movement History” button. If you want to see summary sheet then click on
“View Summary Sheet” button. If checkbox is disabled then please update ACP
permission from Login with your level admin and go to user permission and
give permission of acp to designation for which you want to give permission.
Save & Next : After select record click on save button for save the record.
After saving process it goes automatically to next step.

STEP 2 Noting Details
In the above screen all the noting detail is entered. The employees are coming in
the grid. Noting is generated for all employees which are coming in the Grid.
STATUS : Select the Status(Proposed, Denied, Deferred) from Status in Grid
view. After select status enter ACP Detail.

ACP DETAIL : It is selected by default.
ACP REMARKS : After select Pay scale enter remarks. Remarks are
mandatory in Denied or Deferred Status.
Please select the details from Noting 1 Detail. If you want to edit then edit it
according to your condition.
Please select the details from Noting 2 Detail. If you want to edit then edit it
according to your condition.
Please select the details from Noting By Detail. If you want to edit then edit it
according to your condition.
There are three buttons (Save as Draft, Print Noting, Generate Noting)
Save as Draft : When click on this button then record is inserted.
Print Noting : After clicking this button record is inserted and a report is
generated. The format of report is mentioned below.
Generate Noting : When click on generate noting button then previous tab are
disabled. Once Noting generated you will not edit the data. Further steps enabled
only after Generate Noting.


Step 3 : Sanction
In this screen if you want to edit Status, ACP pay scale, ACP Date, ACP
Remarks then you can change it from here.
The employee are sanctioned after filling the sanction remarks, sanction no,
sanction date, sanction by. Upload Sanction File from upload control. After
upload file you can download the attachment.
Save : After filling all mandatory details click on save button for save the
records.

Step 4 : Order Details
In this screen all the order details are filling.

Enter OrderNo , Order Date, Sanction Date, Place for Further processing.
Select Order1, Order 2, Order By, CC To, Order By 2, To Others, Internal
Distribution from right side Grid. If you want to edit the details then you can
edit.
Save as Draft : After filling mandatory detail click this button for save the
record
Save and Preview : It is used for saving the record and report is generated .
Generate Order Button : After clicking this button order is generated and the
next screen is enabled after generating order.

.
Step 5 : Order upload
After filling order Details. Order upload is only for uploading order file.
Save : After uploading click on save button for save the record. You can
download attachment from ‘Download attachment’ Button.
After upload order you have to done Pay Fixation through
DDO Transaction → Pay Fixation.