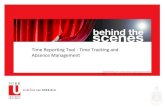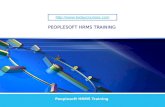Time Management in PeopleSoft Approving Payable Time Adjusting Reported Time.
-
Upload
hilary-fitzgerald -
Category
Documents
-
view
220 -
download
2
Transcript of Time Management in PeopleSoft Approving Payable Time Adjusting Reported Time.

Time Managementin PeopleSoft
Approving Payable Time
Adjusting Reported Time

2
Welcome – Today’s AgendaWelcome – Today’s Agenda
• Introduction
• Basic Navigation in PeopleSoft
• Approving Time in PeopleSoft
• Adjusting Reported Time in PeopleSoft
• Entering Time on Behalf of Others

3
Type catalyst.uvm.edu in the address field of any browser to access PeopleSoft’s portal.
Enter your UVM Net ID and Password under the HR Login, then click on Sign In.

4
From the main menu, click the Manager Self Service link.

5
From the Time Management menu, click on the Approve Time and Exceptions link.

6
Process by which Reported Time becomes Payable Time:
1. Time is submitted by the employee (Reported time = hours worked).
2. The Time Administration process is run nightly or at pay period end (central).
3. Reported time becomes Payable time.
4. Supervisor approves time (with or without adjustments).
5. Payable time becomes Approved time and will be processed by payroll.
Click on the Payable Time link.

7
You can search for a specific employee by Last Name (case sensitive—first letter must be in CAPS for this field only), or by EmplID.
1. Enter your Supervisor ID.
2. Clear the Date parameters.
3. Click Get Employees.
If you enter specific dates, you will see all employees with unapproved time within those dates.
After the time administration process runs, you will see all your employees with unapproved time:

8
Click on the first employee’s Name link, then review the information which was submitted.
Approve Payable Time

9
2. When complete, click the Next Employee link and review their time, then proceed to the next employee, etc.
3. If necessary, adjust reported time by clicking the Adjust Reported Time link on the timesheet.
1. Review the information submitted for the first employee.

10
Example: Adjust the reported 4 hours to 8 hours. When adjusting time, always make corrections to the actual date and time worked.

11
Corrected time = 8 hours.
If you question the hours submitted and cannot resolve the issue immediately, you must delete the reported time, resolve the issue, then re-enter the time.

12
Submit this adjusted time.
You may also wish to notify the employee of changes by making a note in the comment field.

13
Click OK.

14
Click “OK”.
Click Return to Approval Details link.

15
To Approve Time for an Individual Employee:
1. Click the Select All button.
2. Click the Approve button.

16
To Approve Time for all your employees after reviewing their reported time:
1. Click Select All.
2. Click Approve.

17
Click OK to approve the selected time.

18
Click OK to acknowledge that the “save” was successful.
Note: The payable time is now considered approved time and will be processed by payroll.

19
Viewing the Status of Payable Time (Reported, Pending or Approved)
Navigation: Manager Self Service > Time Management > View Time > Payable Time Detail
1. Status is displayed.
2. Click Next Employee to continue reviewing.

20
Time Managementin PeopleSoft
Entering Time on Behalf of Your Employees

21
From the main menu, click the Manager Self Service link.

22
From the Time Management menu, click on the Report Time link.

23
Click on the Timesheet link.

24
Enter the last name of the employee. Remember to capitalize the first letter of their last name.
You may use any of the search fields to select employees.

25
1. Enter the hours worked for the employee.
2. Choose the correct Time Reporting Code.
3. Select the correct Combo Code. (See next slide).
Verify employee’s name and time period for reporting hours.

26
Select the correct Combo Code.
If temporary employees were employed prior to June 23, 2006, use the following link to find the correct combo code and enter that number:
http://www.uvm.edu/catalyst/frstocombocode.html
OR – Look up the Combo Code as follows: Click on the Search icon. From the drop-down box, choose Search by “Department” and enter your Department Number. Limit the search results by adding other criteria. Choose the correct combo code from among the search results.

27
Enter or choose the correct combo code.
Click on Submit.

28
Click OK.

29
To Approve Time for an Individual Employee:
1. Click the Select All button.
2. Click the Approve button.
TIME ADMINISTRATION PROCESS RUNS.

30
Click OK to approve the selected time.

31
Click OK to acknowledge the “save” was successful.
Note: The payable time is now considered approved time and will be processed by payroll.

32
Questions?