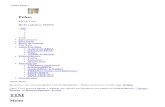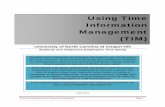PATIENT INFORMATION LEAFLET Follistim® (Fol´-lis-tim) AQ ...
Time Information Management (TIM) User Guide · 1 Volume Time Information Management (TIM) User...
Transcript of Time Information Management (TIM) User Guide · 1 Volume Time Information Management (TIM) User...
-
Volume
1 Time
Information
Management (TIM)
User Guide
University of North Carolina Time Information Management (TIM)
Managers
TIM Administrators
The purpose of this manual is to prepare the Managers and TIM Administrators to review, maintain and approve Time and Attendance information for each of their employees. This manual will provide an overview of procedures for scheduling employees, managing and reconciling timecards, and Approving and Signing Off each timecard at the end of the pay
period.
January 2016
-
How to Use This Manual
The “icon key” indicates the type of item you are reviewing:
� Valuable Information Items outline general system functionality.
� Test your Knowledge sections contain questions that will be done as a class exercise.
� TIM Definition is a term specific to the Time Information Management system
� The information contained in the shaded box, preceded by the notepad, is an explanation or a clarification of a concept.
� Best Practice suggestion
Time Information Management User Guide 2
-
Table of Contents – Part 1
HOW TO USE THIS MANUAL 2
INTRODUCTION TO TIME INFORMATION MANAGEMENT (TIM) 3
INSTALLING TIM ERROR! BOOKM
LOGGING ON TO TIM 5
TO LOG OFF CORRECTLY 6
NAVIGATING TIM 8
EXPLORING TIM’S INITIAL WINDOW 8
Using the tools in the header 9
USING ONLINE HELP 10
Accessing Online Help 10
USING THE QUICKFIND GENIE 13
IDENTIFYING AND USING ELEMENTS OF THE TIM TIMEKEEPER SYSTEM 15
Using TIM 16
TIM Access Choices 16
Device Types for Capture 16
Accessing the TIM Timecard Window 17
THE TIME CARD LAYOUT 19
UNDERSTANDING TIME CARD TOTALS 20
TRANSFERS 22
ACCRUALS 22
AUDITS 23
MAINTAIN ACCRUAL BALANCES
VERIFYING LEAVE BALANCES USING THE NEW ACCRUAL REPORTING
PERIOD GENIE 72
UNDERSTANDING THE ACCRUAL REPORTING PERIOD GENIE 73
TO EXPORT THE ACCRUAL REPORTING PERIOD GENIE TO EXCEL: 74
IDENTIFY PAY CODES 26
CHECKING ACCRUAL BALANCES IN THE TIME CARD 37
ENTERING, EDITING AND REVIEWING LEAVE TIME 39
Entering Vacation Leave 39
ENTERING MULTIPLE TYPES OF LEAVE 46
ENTERING LEAVE IN AN SPA EXEMPT TIMECARD 41
Checking Year End Projected Accrual Balance 42
ENTERING SICK LEAVE 45
46
ENTERING ADVERSE WEATHER LEAVE - TIM ADMINISTRATORS & MANAGERS ERROR! BOOKMA
ENTERING BONUS LEAVE
Adverse Weather Accrual Code Definitions Error! Bookmark
RECORDING ADVERSE WEATHER COND I-II OPEN 50
ADDING A COMMENT AND NOTE ERROR! BOOKM
REPAYING ADVERSE WEATHER TAKEN (TIM ADMINISTRATORS) ERROR! BOOKM
MOVING REGULAR HOURS ERROR! BOOKMA
HRF Accruals Balances
-
PAYING BACK ADVERSE WEATHER BY USING LEAVE BALANCE HOURS
(TIM ADMINISTRATORS) 49
PAYING BACK ADVERSE WEATHER BY USING LEAVE BALANCE HOURS
(TIM ADMINISTRATORS) 49
ENTERING SHARED LEAVE (TIM ADMINISTRATORS ONLY) 47
DONATING SHARED LEAVE HOURS (TIM ADMINISTRATORS ONLY) 57
Adding the Hours Donated (Tim Administrators Only) 58
RECORDING THE NUMBER OF VOLUNTARY SHARED HOURS TAKEN
(MANAGERS AND TIM ADMINISTRATORS) 59
RETURNING UNUSED VOLUNTARY SHARE LEAVE BALANCES 60
EMPTYING THE VOLUNTARY SHARED LEAVE BANK 60
RETAINING UNUSED DONATED LEAVE 61
RETURNING SHARED LEAVE TO ORIGINAL DONOR 62
Editing a Leave entry during the Current Pay Period 62
HISTORICAL EDITS -TIM ADMINISTRATOR ONLY 63
Accrual Adjustments - Using the Add Historical Amount 63
USING THE MOVE HISTORICAL AMOUNT 66
DELETING AN HISTORICAL EDIT 67
PAY ADJUSTMENT - USING THE ADD HISTORICAL AMOUNT 68
Checking the Check Box 70
GENERATE AND PRINT REPORTS 71
EXPLORING LEAVE REPORTS 76
Time Information Management User Guide 2
-
Chapter
1 Introduction to Time Information Management (TIM)
Objectives
At the end of Chapter 1 you will be able to:
• Log On and Off of TIM
• Navigate the TIM System
• Access and Use Online Help
• Use QuickFind
• Identify and Use Elements of the TIM Timekeeper Window
Time Information Management User Guide 3
-
���� Installing TIM
Go to https://shareware.unc.edu/software.html#t you can either copy and paste this URL into your Internet Browser address line or use Ctrl+Click on the link in Blue.
1. Select the Operating System which best fit your computer from the Select OS drop-down menu.
2. Click the Download button. 3. Type your ONYEN and ONYEN password in the window prompt to
proceed. 4. Choose SAVE from the File Download window, make sure your
default is to save to your Desktop, then click Save
You should now see this Icon on your desktop. Double Click to start TIM
Time Information Management User Guide 4
https://shareware.unc.edu/software.html#t
-
Logging on to TIM
On the Workforce Central website, the User Name field should now have a flashing line. You may want to bookmark this address before logging in, to avoid having to type it in each time you use TIM.
Type your ONYEN in the User Name field. Type your ONYEN password in the Password field Click
1. Please contact your Manager or TIM Administrator if you have questions about using TIM. 2. Please call 962-HELP if you need technical assistance.
Time Information Management User Guide 5
-
To Log Off Correctly
To log off securely, always click on the Log Off in the Navigation Bar.
1. Click Log Off.
Once you have clicked Log Off, you will see a text message stating you have logged
off the system. Once you have logged off TIM you can use the to close the Browser window.
Logging out incorrectly can create issues with connection. Do not close the window without clicking Log Off first to prevent issues.
� TIM is set to automatically log off after 30 minutes of inactivity.
Time Information Management User Guide 6
-
The new Menu Layo display the timecard in a fulthe entire timecard on the
NEW Menu Layout
The Menu has been moved from the Left side of the screen to the Menu Bar at the Top.
ut allows you to l screen view so scrolling is no longer needed to see screen.
Time Information Management User Guide 7
-
Area Description
Navigating TIM���� Exploring TIM’s Initial Window
After you log on to TIM, the initial window view appears. This window is customized to reflect the different roles at UNC-Chapel Hill. This page is your initial window into TIM.
Navigation Menu
Workspace
Header
� The following table lists the three main areas of the initial TIM Window
Area Description
Navigation Bar Located at the top of the page, the Navigation Bar contains Menus to all TIM features you are authorized to access. Some of these links are called Genies. Genies are screen displays that have been configured to assist you in completing your audits and assignments.
Header Located at the top of the page. The header identifies the employees and time period you are currently viewing. This area also includes a menu of additional timekeeper tasks and launch icons for quick access to other TIM functions.
Workspace Located in the middle of the page, the workspace contains detailed information about the employees and time period you are currently viewing.
-
Using the tools in the header
The header contains useful tools to help you access and filter data quickly and easily.
Time Period
Name or ID
Area Description
� The following table defines the header tools for Quickfind:
Area Description
Name or ID This field allows you to select all employees or a selected group of employees.
Time Period This field contains a list of time intervals that you can select to populate the workspace with information for a specific date, range of dates, pay period, or schedule period.
Time Information Management User Guide Page 9
-
����Using Online Help TIM contains a context-sensitive online Help system to assist you in performing timekeeping tasks. This Help system contains a site map, index, and search capabilities to aid in location information about TIM components, concepts, and procedures.
Accessing Online Help
Help is located in the upper right hand corner.
When you access the online Help system a Help topic, specific to the information in the workspace, will be displayed.
The following table lists the three tabs on the help page, which can help you locate information.
Time Information Management User Guide Page 10
-
Help tab Description
� The following table defines the Help tab selections:
Help tab Description
Contents Collection of topics for all TIM components in your department.
Index Alphabetical directory of all Help topics in the system.
Search Tool for entering a specific word or phrase; topics appear with percent rankings that identify their relevance.
2. Click . Scroll and then click the topic you need help on.
Time Information Management User Guide Page 11
-
3. Click . Click the letter that corresponds to the category of topics for your search and locate the topic.
4. Click . Type a word or phase in the Search box and click Go. View the list and select the topic.
Time Information Management User Guide Page 12
-
WildcardCharacter
Description Example
����Using the QuickFind Genie The QuickFind Genie is a search tool specifically designed to help you locate an employee. Using this Genie, you enter an employee’s name or ID, and information appears based on your search criteria. If you are unsure of the spelling of an employee’s name or know only specific digits in an employee’s PID number, you can use any of the following wildcard characters to enhance your search capabilities.
Once you have located employee records, using QuickFind, you can highlight the row of that person’s record and use one of the Launch Icons to access functions such as Timecard, Schedule, People or Reports. You can also highlight several records by click and dragging your mouse over the person row as well as holding the Control key and clicking on various rows.
� The following table defines the QuickFind choices:
Wildcard Character
Description Example
?
_
A question mark or underline character indicates a single character occupies a position in the search string.
07?? Finds all employees whose ID contains 4-digit numbers starting with 07.
Sm_th finds all employees whose last name starts with “Sm” and ends with “th” and has one letter in the center.
* An asterisk character or a percent symbol indicates multiple characters can occupy a position in the search string.
An “*” all by itself will find all employees. An “H*” will find all employees whose last name begins with the letter H.
%1 finds all employees whose % PID number ends with the
number 1.
Time Information Management User Guide Page 13
-
1. Select QuickFind from the Navigation tab.
2. Click . All of your employees will appear in the QuickFind window. The asterisk (*) in the Name or ID text field indicates all employees.
QuickFind only locates employees assigned to their primary managers. To see employees working secondary positions, use the Timekeeping Genie Displays: - Reconcile Timecard displays transferred employees in the current pay period. - Pay Period Close displays them in the Previous Pay Period.
Time Information Management User Guide Page 14
-
����Identifying and Using Elements of the TIM Timekeeper System
TIM provides three timecard views for the different types of employees at UNC-Chapel Hill.
The daily view timecard is used by SPA non-exempt and temporary employees. Approval and Signoff will be required at the end of the pay period.
The bi-weekly view timecard is used by SPA Exempt employees. Approval and Signoff will be required at the end of the pay period.
Time Information Management User Guide Page 15
-
The monthly view timecard is used by EPA employees. The employee should approve their timecard once all their leave has been entered for the month. The TIM Administrator will sign off the EPA employee’s time card on the 26th of the following month.
Using TIM
There are several ways to enter time in TIM. Manual Entry or Time Capture was selected by each department for Permanent SPA employees. Student and Temporary employees are required in all areas to Capture Time. The type of device used to capture time in TIM is also chosen by each department.
TIM Access Choices
• Manual Entry � SPA Non-exempt � SPA Exempt exception reporting
• Time Stamp (uses atomic clock time) � SPA Non-exempt (certain departments) � Students � Temps
• No Time Entry � SPA Exempt – assumed 40 hour week � EPA – no recorded hours
Device Types for Capture
• Computer Web Entry • Badge Terminals • Teletime
Time Information Management User Guide Page 16
-
Accessing the TIM Timecard Window
1. Double click the name of an employee.
Employee Name / PID Time Period
Delete Row Insert Row
� Notice the minimized Navigation Bar. � Also notice the word Timecard in the top left corner. You will always be able to
know what window is open because it will indicate that in the top left corner.
Time Information Management User Guide Page 17
-
Timecard Area DescriptionTimecard Area Description
Header Located at the top of the page beneath the Web browser menus and icons, the header displays the following information:
• Name of the window that is open. • Employee’s name. If more than one employee has
been selected, the employee name field will provide a drop down arrow to view the list
and arrows,
, to use to cycle through the list. • Employee’s PID number. • Time Period text field with a drop down list that will allow
you to view pre-set time periods or a selected date range.
• Launch icons for access to other TIM Timekeeper functions.
Delete Row Icon - Used to remove all data in the row. Insert Row Icon - Used to add an additional row.
Schedule The Scheduled Hours display based on Permanent Schedule Patterns or Special one-time entries in the Schedule Planner
Timecard Tabs Located at the bottom of the page, the timecard tabs display additional information about how TIM tracks employee hours. The following tabs always appear in the Timecard Tab section:
• Totals & Schedule • Accruals • Audits
The following additional tabs might appear if they apply to that employee’s time data:
• Comments • Moved Amounts • Sign-offs & Approvals
Time Information Management User Guide Page 18
-
The Time Card Layout
Header
Time Card Grid
Scheduled Hours
Time Card Tabs
Time Card Totals
Time Information Management User Guide Page 19
-
Understanding Time Card Totals
There are 7 levels of classifications in TIM known as Labor Levels. UNC Labor Levels have been set to include the following: LL1/ LL2/ LL3/ LL4/ LL5/ LL6/ LL7 00000001/004201/707936208/000/0000000/000000/1075180
LL1 Entity (UNC Chapel Hill) LL2 Department Number (6 digits) LL3 Reports to Manager PID LL4 Shop (used in Facilities, Public Safety and Energy Services) LL5 Project or Work Order Number (for planned expansion) LL6 Funding Source Account Number LL7 Position Number
Every Employee is assigned a Primary Entity, Department, Manager (or TA) and Position Number in TIM. When they enter or record their time into TIM it defaults to the Primary Labor Level Assignment.
The following illustration shows a partial view of a sample timecard with the Totals and Schedule view that provide detail data about the employee’s transactions. The Totals and Schedule Tab displays a summary of the employee’s worked hours, categorized by accounts, pay codes and amounts. You can sort the information displayed by clicking on any column header.
1. Click the Totals and Schedule tab.
2. Click a time period you would like to view.
Dept/Approver/Position
Dept/Approver/Position
Since this employee has 2 positions there are 2 totals for Regular; 1 total for each position.
Time Information Management User Guide Page 20
-
Notice the hours on Wednesday7/8 that have no Transfer are assigned to the Default Primary Labor Levels.
And the hours that have been transferred are assigned to the Labors Levels for the secondary position in the Totals and Schedules section at the bottom.
View the daily totals for the date selected in the time card to see the total for each job worked on the same day.
Time Information Management User Guide Page 21
-
Transfers
Transfers are used to correctly assign hours in Payroll to the correct position when the employee works more than one UNC-CH job.
Each Row in the Totals and Schedule Tab must have a Valid Labor Level in order to be assigned properly in Payroll.
Hours shown with zeros in the Labor Levels are caused by late HRIS entry. If employee records times in TIM prior to their position start date the hours are allocated to Labor Level: 0000000/000000/000000000/000/000000/000000/0000000
The hours will not load correctly to payroll. If you find the hours showing with an incorrect Labor Level assignment the hours should be moved to the correct Labor Level using the Move option.
Accruals
This tab displays the employee’s current or projected accrued time, such as vacation or sick time. The Balance Projected Through column indicates the through date displayed in the Timecard Grid. The balance shown in the Balance on Selected Date column reflects the date selected in the timecard grid.
Sort Indicator, this is sorted by amount in descending order.
Expand by using the double arrow to drag a column.
� To expand any column, place the cursor on the line between the columns Accrual Code and Balance on Selected Date. Wait for the double arrow. Click and drag to the right.
� To sort any column, click the header field. The column will sort alphabetically. If you click again, it will sort in a reverse alphabetical order. The up and down arrows indicate the order in which the column is sorted.
Time Information Management User Guide Page 22
-
Audits
This tab lists all punch and pay code edits performed on the timecard. Information on this tab includes the user name of the person who made the edits, and the date and time of the edit.
Time Information Management User Guide Page 23
-
Time Information Management User Guide Page 24
-
Chapter
Maintain Accrual Balances
Objectives:
At the end of Chapter 2 you will be able to:
• Observe your list of employees
• Determine Accrual Balances
• Identify Pay Codes
• Enter, edit and review Leave Time
• Make an Historical Edit
2
-
����Identify Pay Codes � The following tables define UNC-Chapel Hill’s Human Resource Policies. Some of these codes also require an expiration date. Most
of these will be automatically generated by TIM. Others, however, will need to be manually entered or edited by the TIM Administrator.
Pay Code Definition Mgr TA
Administrative Absence In the event of an emergency such as fire or water damage Administrative Absence may be available to provide paid time to employees.
X
Adverse Weather Cond II Owed If allowed, an employee may be granted leave hours during an Adverse Weather Condition II. Those hours must be paid back within 90 days. Adds amount to Adverse Weather Cond II Owed balance.
X X
Adverse Weather Cond II Paybk Regular hours are moved to this pay code in the timecard in TIM. Adds hours into the Adverse Weather Repaid accrual and one day later, those hours move into Adverse Weather Expired accrual in TIM.
X
Adverse Weather Paybk-AW ETO Used to payback Adverse Weather amount owed. Deducts amount from Adverse Weather ETO balance
X
Adverse Weather Paybk-Award PTO
Used to payback Adverse Weather amount owed. Deducts amount from Awarded PTO balance
X
Time Information Management User Guide Page 26
-
Pay Code Definition Mgr TA
Adverse Weather Paybk-Bonus Used to payback Adverse Weather amount owed. Deducts amount from Bonus balance
X
Adverse Weather Paybk-Comp Time
Used to payback Adverse Weather amount owed. Deducts amount from Compensatory Time balance
X
Adverse Weather Paybk-HOL ETO
Used to payback Adverse Weather amount owed. Deducts amount from Holiday ETO balance
X
Adverse Weather Paybk-OCTO Used to payback Adverse Weather amount owed. Deducts amount from On Call Time Off balance
X
Adverse Weather Paybk-Travel ETO
Used to payback Adverse Weather amount owed. Deducts amount from Travel Time ETO balance
X
Adverse Weather Paybk-Vacation Used to payback Adverse Weather amount owed. Deducts amount from Vacation balance
X
Adverse Weather ETO Taken Paid time off on an hour-for-hour basis for all hours worked by SPA Non-Exempt severe weather essential employees during Adverse Weather Condition II or III. Deducts hours from the Adverse Weather ETO balance.
X X
Adverse Weather III ETO ER Emp SPA Non-Exempt severe weather essential employees required to work during Adverse Weather Condition II or III receive Adverse Weather ETO on an hour-for-hour basis for those hours worked. Adds hours to Adverse Weather ETO balance.
X X
Adverse Weather Cond III Closed Employees who do not work during Adverse Weather Condition III must be paid at their regular rate.
X
Time Information Management User Guide Page 27
-
Pay Code Definition Mgr TA
Alternate Holiday Management may allow an employee to work on Spring Holiday (Good Friday) or Winter Holidays (Christmas) for another recognized religious holiday as long as both occur within the same calendar year.
X X
Applied Terminated Bonus Used to zero out the Bonus Leave balance in TIM when an employee terminates
X
Applied Terminated Travel ETO Used to zero out the Travel ETO balance in TIM when an employee terminates
X
Applied Termination Comp Time Used to zero out the Comp Time balance in TIM when an employee terminates
X
Applied Termination Holiday ETO Used to zero out the Holiday ETO balance in TIM when an employee terminates
X
Applied Termination OCTO Used to zero out the On Call Time Off balance in TIM when an employee terminates
X
Applied Termination Sick Used to zero out the Sick balance in TIM when an employee terminates
X
Applied Termination Vacation Used to zero out the Vacation balance in TIM when an employee terminates
X
Time Information Management User Guide Page 28
-
Pay Code Definition Mgr TA
Awarded PTO Given An SPA employee may receive an award of paid time off. Adds amount to Awarded PTO balance
X
Awarded PTO Taken Paid Leave Awards must be used within 12 months of receipt of the award, or the leave is forfeited. Deducts amount from the Awarded PTO balance
X X
Bonus Leave Taken Bonus leave may be used for any purpose for which regular vacation leave is used. Deducts amount from the Bonus Leave balance in TIM
X X
Call Back Employees required to return to work shall receive a minimum of two hours paid time for callback at the employee's hourly rate. If the time on callback exceeds two hours, the employee shall be compensated for all hours worked on callback.
X
Callback OT Eligible employees who work more than 40 hours in a work week and are required to return to work shall receive a minimum of two hours paid time for callback at the employee's hourly rate. If the time on callback exceeds two hours, the employee shall be compensated for all hours worked on callback.
X
Civil Leave Civil Leave is a form of paid leave at the employee's normal hourly rate to compensate employees for absences required due to jury duty or to subpoenas for court appearances.
X X
Community Serv- Disaster Recovery
Up to 120 hours of paid leave may be used for participation in designated disaster relief actions. Deducts amount from Community Service Disaster Recovery Balance
X X
Time Information Management User Guide Page 29
-
Pay Code Definition Mgr TA
Community Service Leave Opt A This Option provides 24 hours of paid leave for participation in the educational process of children through the high school level and/or to support community service organizations. Deducts amount from Community Service Option A Balance
X X
Community Service Leave Opt B An alternative to Option A, this Option provides 36 hours of paid leave for tutoring/mentoring a student in an eligible school. Deducts amount from Community Service Option B Balance
X X
Community Service-Blood Donation
Paid leave for Blood-Related and Bone Marrow Donation donations. There is no defined maximum amount of hours for this leave. Deducts amount from Community Service Blood Donation Balance
X X
Community Service-Organ Donation
Up to 180 hours of paid leave may be used for organ donor ship. X X
Comp Time Earned Compensatory time is paid time off equal to one-and-one-half times the amount of time worked in excess of 40 hours in a work week.
X X
Comp Time Taken Compensatory time may be used for any purpose. Amount is deducted from the Comp Time balance in TIM.
X X
CT to Paid OT Used in conjunction with the CT Used as Pay Out pay code to pay the employee the correct amount of Overtime when changing Comp Time hours to Overtime hours
X X
CT Used as Pay Out Used in conjunction with the CT to Paid OT pay code to remove the amount of Comp Time earned from the Comp Time Current
X X
Time Information Management User Guide Page 30
-
Pay Code Definition Mgr TA
bank when changing Comp Time hours to Overtime hours
Educational Leave If approved, an employee may receive paid leave for certain educational courses.
X X
Exposure Leave An employee will receive paid administrative leave if advised not to report to work for a specified time due to exposure to a communicable disease.
X
FACULTY Disability Faculty member’s hours of paid leave for serious illness or major disability
X
FACULTY-Parental Leave Faculty member’s hours of paid leave for parental leave X
Family Illness LWOP Family Illness Leave is provided for an employee to care for the employee's child, parent or spouse where that child, spouse or parent has a serious health condition
X
FMLA PD – Bonus Employees may use Bonus Leave for FMLA absences from work. Deducts amount from Bonus Leave balance
X
FMLA PD - Shared Leave Employees may use Donated Voluntary Shared Leave for FMLA absences from work. Deducts amount from Shared Leave balance
X
FMLA PD – Sick Employees may use Sick Leave for FMLA absences from work. Deducts amount from Sick Leave balance
X
Time Information Management User Guide Page 31
-
Pay Code Definition Mgr TA
FMLA PD – Vacation Employees may use Vacation Leave for FMLA absences from work. Deducts amount from Vacation Leave balance
X
FMLA-LWOP Employees may use leave without pay for FMLA absences from work
X
Holiday Paid time off, up to 8 hours (pro-rated for part-time employees) for hours not worked on a University holiday as established on the University Holiday Schedule.
X X
Holiday ETO Taken Paid time off, up to 8 hours (pro-rated for part-time employees) for hours required to be worked on a University holiday. Deducts amount from the Holiday ETO balance
X X
Holiday Pending Approval An employee who works on a University holiday but is not required to work receives only straight pay for the number of hours worked on the holiday.
X
Holiday Prem SD An employee who is required to work a Shift Differential qualifying shift on a University holiday receives straight pay, shift differential pay, and holiday premium pay for each hour worked. Permanent employees also receive paid time off up to 8 hours (pro-rated for part-time employees) for each hour worked.
X
Holiday Premium An employee who is required to work on a University holiday receives straight pay and holiday premium pay for each hour worked. Permanent employees also receive paid time off up to 8 hours (pro-rated for part-time employees) for each hour worked.
X
Time Information Management User Guide Page 32
-
Pay Code Definition Mgr TA
LWOP Identifies time not worked by the employee when scheduled and indicates that the employee is not going to use earned leave in order to receive pay
X
Military – LWOP Uniformed service duty that is not covered by paid military leave policies
X X
Military Leave PD - Active Duty Paid military leave shall be granted to members of the uniformed services when serving on active duty
X X
Military PD Civil Air-State Def Paid military leave shall be granted to members of the uniformed services when serving on active duty
X X
Military PD-Annual Training Paid military leave shall be granted to members of the uniformed services when receiving annual training
X X
Military PD-Req Physical Exams Paid military leave shall be granted to members of the uniformed services when going for required physical exams
X X
On-Call Time Off Banked On-call time may be compensated with paid time off calculated at one hour for every eight hours of on-call time. Amount will be added to the On Call Time Off balance
X
On-Call Time Off Taken Paid time off for On Call hours converted to On Call Time Off. Deducts amount from the On Call Time Off balance
X X
Time Information Management User Guide Page 33
-
Pay Code Definition Mgr TA
OT ADJ Used to pay an employee an amount of Overtime which was earned in a previous pay period but was not paid to the employee
X
OT SD ADJ Used to pay an employee an amount of Overtime which was worked during a Shift Differential qualifying shift in a previous pay period but was not paid to the employee
X
Overtime Amount over 40 hours in a work week that was worked by a FLSA Non-Exempt employee
X X
Overtime SD Amount over 40 hours in a work week that was worked by a FLSA Non-Exempt employee in a Shift Differential qualifying shift
X X
REG ADJ Used to pay an employee an amount of Regular pay which was earned in a previous pay period but was not paid to the employee
X
REG SD ADJ Used to pay an employee an amount of Regular pay which was worked during a Shift Differential qualifying shift in a previous pay period but was not paid to the employee
X
Regular Hours worked by an employee X
Regular SD Hours worked by an employee during a Shift Differential qualifying shift
X
Sick Paid time off, deducts amount from Sick balance X X
Time Information Management User Guide Page 34
-
Pay Code Definition Mgr TA
SPA EX Approved Comp Time Time off earned by a qualifying SPA Exempt employee on an hour-for-hour basis the amount of time worked in excess of 40 hours. Adds amount to the employee’s Comp Time balance
X X
SPA EX Call Back - Comp Time Time off earned by a qualifying SPA Exempt employee on an hour-for-hour basis for the amount of Call Back time worked. Adds amount to the employee’s Comp Time balance
X X
SPA EX On Call Pay 3 Used to pay a qualified SPA Exempt employee $3 an hour for every hour spent On Call
X X
SPA EX Shift Differential hours Used to pay a SPA Exempt employee Shift Differential for hours worked in a qualifying shift
X X
Travel Time ETO Paid time off earned on a hour-for-hour basis for travel X X
Travel Time Taken Paid time off, deducts amount from Travel Time ETO balance X X
Vacation Paid time off, deducts amount from Vacation balance X X
Vol Shared Leave Donated-BON Deducts amount from the shared leave donor’s Bonus Leave balance
X
Vol Shared Leave Donated-SCK Deducts amount from the shared leave donor’s Sick Leave balance. Non-family members cannot donate sick leave.
X
Vol Shared Leave Donated-VAC Deducts amount from the shared leave donor’s Vacation Leave balance
X
Time Information Management User Guide Page 35
-
Pay Code Definition Mgr TA
Voluntary Shared Leave Received Adds amount into the shared leave recipient’s Voluntary Shared Leave balance
X
Voluntary Shared Leave Taken Deducts amount used from the shared leave recipient’s Voluntary Shared Leave balance
X X
Workers Comp LWOP Identifies amount not worked by the employee due to Workers Compensation
x X
Time Information Management User Guide Page 36
-
Checking Accrual Balances in the Time Card���� 1. Select employee from Genie or Quick Find
2. Select Time Card from Navigation Menu
3. Click on the cell in the date that corresponds to the date you want to check the accrual balance.
Time Information Management User Guide Page 37
-
4. Click on the Accrual Tab
5. The balances in the column Balance on Selected date shows the balance as of the date you selected in the Time Card.
Time Information Management User Guide Page 38
-
����Entering, Editing and Reviewing Leave Time Most employees will be responsible for entering their own leave time. EPA employees can continue to use the current method of reporting their leave to the TIM Administrator. As a manager, you will often have to adjust an employee’s timecard
to reflect unworked hours.
� The hours earned, based on the employee’s years of service for vacation and sick time each month, will be automatically updated in TIM on the last day of each month.
Entering Vacation Leave
Vacation leave used is entered on the date it is taken.
� Click to select the date in the timecard before the requested vacation date, to make sure you have enough hours accrued.
� Click to select the date in the timecard after the vacation date to be sure the accrual bank shows the new balance.
1. Select an employee name by double clicking on their name in one of the Genies or use Quick Find to locate a specific employee.
2. Check the Accruals tab to see if there is enough vacation time. (See checking Accrual Balances in Time Card above)
3. Click the cell in the Pay Code column that corresponds with the Vacation date taken.
4. Scroll down and choose Vacation or type the letter V.
� EPA vacation time must be entered in increments of 30 minutes or .5 (tenths).
Time Information Management User Guide Page 39
-
5. Type the number of Vacation hours taken in the corresponding day/date cell.
You may enter your time as hours and minutes separated by a colon (6:30 for 6 hours and 30 minutes) the system will convert the entry to tenths of hours, or you can enter in hours and tenths (6.5 six and a half hours).
6. Click .
� Full Schedule and Half Schedule means that the employee will receive the appropriate number of hours based on the schedule assignment for that day.
� If the employee takes a lunch, or does not have a schedule, the actual number of vacation hours taken should be entered.
Time Information Management User Guide Page 40
-
Entering Leave in an SPA Exempt Timecard
All SPA Exempt timecards should have a pre-assigned schedule for full time employees 2 rows with 4 hours per day will appear in purple on the timecard.
� Never edit any hours that appear in purple.
1. Open an SPA Exempt timecard.
3. Click to add a new line.
4. Select Vacation from the Pay Code drop down list. 5. Type the number of vacation hours taken in the corresponding day/date cell.
.6. Click 7. The system will add rows in Black Text for you to edit the hours that were
scheduled.
Time Information Management User Guide Page 41
-
8. Now edit the new Hours Worked Rows and Save the changes
9. Click .
The hours are shown as Vacation 8, Hours Worked 0
� IMPORTANT: SPA Exempt employee Hours Worked are not sent to payroll. The only hours sent to payroll are SPA Exempt special pays. (See Pay Code definitions)
Checking Year End Projected Accrual Balance
If the employee requests more Sick, Vacation or Bonus Leave than he has accrued, you can advance them the time they will have accrued by the end of the calendar year. To check the December 31st projected accrual amount:
1. Open the employee’s time card.
Time Information Management User Guide Page 42
-
2. Click the down arrow in the Time Period text box.
3. Click on Specific Date.
Time Information Management User Guide Page 43
-
4. Click the down arrow in the Date field.
5. Scroll to change the month to December. 6. Click to select the 31st of the month.
7. Click
8. Click
The balances shown are as of the Specific Date of 12/31/2009
You can also use the Accrual Reporting Period Genie.
.
tab.
Time Information Management User Guide Page 44
-
Entering Sick Leave
Sick leave used is entered on the date it is taken. Check the Sick Leave balance before and after each entry by selecting the correct date and clicking on the Accruals Tab. (See Note on checking Accruals)
1. Double click employee name to go to the Time Card. 2. Check the Accruals tab to see if they have enough sick time.
3. Click on the line that corresponds with the date the sick time was taken. This will insert a new line.
� You CAN NOT enter a Pay Code edit on the same line as a timecard punch.
4. Click the cell in the Pay Code column, of the inserted line, that corresponds with the sick date taken.
5. Scroll down and choose Sick or type the letter S. 6. In the amount column type the number of sick hours taken.
When you have made a change to a time card but not yet saved the change the TIMECARD Screen Identifier is Highlighted
Once Saved the Time is recorded and the Text Returns to Blue.
7. Click Save. 8. Review the Accruals tab. 9. Repeat until all approved sick hours have been entered. 10. Click QuickFind to return to the employee list.
Time Information Management User Guide Page 45
-
Entering Bonus Leave
Bonus leave used is entered on the date it is taken. Check the Leave balance before and after each entry by selecting the correct date and clicking on the Accruals Tab. (See Note on checking Accruals)
1. Double click an employee name. 2. Check the Accruals tab to see if there is enough Bonus Vacation time. 3. Click the cell in the Pay Code column that corresponds with the Bonus Vacation
date taken. 4. Scroll down and choose Bonus or type the letter B. 5. In the amount column type the number of Bonus Vacation hours taken. 6. Click Save. 7. Review the Accruals tab. 8. Repeat until all approved Bonus Vacation hours have been entered. 9. Click QuickFind to return to the employee list.
Entering Multiple types of Leave
9. Use the Insert Row Icon to add an additional row to the time card. 10.Select the Pay Code from the List of Values on the second row you just inserted. 11.Enter the number of hours on the corresponding date.
12.Save the entry.
� You may add as many rows as needed to complete the entry.
Time Information Management User Guide Page 46
-
TIM Adverse Weather Changes Effective January 1, 2016
• Condition I- No Adverse Weather pay codes will be used in TIM to account for
hours not worked during Adverse Weather Condition I. Employees will use their
own leave when not reporting to work during Condition I.
Accounting for hours during Condition I-
• If hours were worked during Condition I, record those hours in TIM. Do not add any Adverse Weather pay codes.
• If approved by the supervisor, the employee may work additional hours that week to make up for the hours missed
• Record leave taken hours in TIM.
• Otherwise, the employee will need to take a Dock in Pay- for SPA Non-Exempt employees, they will not enter anything in TIM for the hours missed and will not be paid for those hours. For SPA Exempt employees, a Dock in Pay action in ConnectCarolina via the Lump Sum ePAR must be processed. Please contact ConnectCarolina for assistance.
• Condition II- Non-mandatory employees must not report during Condition II and
must use leave if they do not work. The updated policy allows for the option to
charge Adverse Weather owed hours (also called ‘make-up’ time) for work missed
during Adverse Weather Condition II only. Therefore, the ‘Adverse Weather Cond
II Owed’ pay code has been added to TIM. Units and departments are responsible
for determining whether time not worked during Condition II may be coded as owed
hours. Owed hours must be paid back within 90 calendar days.
Accounting for missed work during Condition II-
• Employees who are already out on approved leave will record the approved leave taken hours in TIM
• If approved by the supervisor, the employee may work additional hours that week to make up for the hours missed
• Compensatory time, if available, must be recorded first.
Time Information Management User Guide Page 47
-
• Then, record leave taken hours or if approved, select the ‘Adverse Weather Cond II Owed’ pay code and enter the hours in the employee’s timecard in TIM. The employee will be paid for those hours and the hours will appear as a negative amount in Adverse Weather Cond II Owed in the Accruals tab of the timecard. Managers temporarily have access to this pay code in TIM.
• Otherwise, the employee will need to take a Dock in Pay- for SPA Non-Exempt employees, they will not enter anything in TIM for the hours missed and will not be paid for those hours. For SPA Exempt employees, a Dock in Pay action in ConnectCarolina via the Lump Sum ePAR must be processed. Please contact ConnectCarolina for assistance.
• Condition II & III- SPA Non-Exempt Severe Weather Essential employees required
to work during either Condition II or III will receive Adverse Weather ETO hours for
each hour worked. The ‘Adverse Weather III ETO ER Emp’ pay code should be
used in TIM during Condition II or Condition III for this purpose.
• Hours worked by a designated SPA Non-Exempt severe weather essential employee during the Adverse Weather Condition II or III timeframe should be recorded normally.
• Then, select the ‘Adverse Weather III ETO ER Emp’ pay code and enter the amount of hours worked during the Condition II or III timeframes only in the timecard in TIM. This will ensure the severe weather essential employee is granted Adverse Weather ETO hours in the accruals tab in TIM. This pay code will NOT pay the employee for hours worked. Managers temporarily have access to this pay code in TIM.
• ‘Severe Weather Essential’ must be indicated on the SPA Non-Exempt employee’s record in ConnectCarolina in order to receive Adverse Weather ETO hours in TIM.
• SPA Exempt severe weather essential employees are no longer eligible for Adverse Weather ETO according to the updated policy.
• Refer to the Adverse Weather policy on the HR website, http://hr.unc.edu/policies-procedures-systems/spa-employee-policies/leave-and-holidays/
• Contact the HR department directly with any policy-related questions.
Time Information Management User Guide Page 48
-
Adverse Weather Pay Codes in TIM
Adverse Weather Cond II Owed- If allowed, an employee may be granted leave hours during an Adverse Weather Condition II. The hours must be paid back within 90 days. Adds amount to Adverse Weather Cond II Owed accrual balance. Managers temporarily have access to this pay code in TIM.
Adverse Weather Cond II Paybk- Regular hours are moved to this pay code in the timecard in TIM. Adds hours into the Adverse Weather Repaid accrual and one day later, the hours move into Adverse Weather Expired accrual in TIM.
Adverse Weather Paybk-AW ETO- Used to payback Adverse Weather amount owed. Deducts amount from Adverse Weather ETO balance Adverse Weather Paybk-Award PTO- Used to payback Adverse Weather amount owed. Deducts amount from Awarded PTO balance Adverse Weather Paybk-Bonus- Used to payback Adverse Weather amount owed. Deducts amount from Bonus balance Adverse Weather Paybk-Comp Time- Used to payback Adverse Weather amount owed. Deducts amount from Compensatory Time balance Adverse Weather Paybk-HOL ETO- Used to payback Adverse Weather amount owed. Deducts amount from Holiday ETO balance Adverse Weather Paybk-OCTO- Used to payback Adverse Weather amount owed. Deducts amount from On Call Time Off balance Adverse Weather Paybk-Travel ETO- Used to payback Adverse Weather amount owed. Deducts amount from Travel Time ETO balance Adverse Weather Paybk-Vacation- Used to payback Adverse Weather amount owed. Deducts amount from Vacation balance
Adverse Weather III ETO ER Emp- SPA Non-Exempt severe weather essential employees required to work during Adverse Weather Condition II or III receive Adverse Weather ETO on an hour-for-hour basis for those hours worked. Adds hours to Adverse Weather ETO accrual balance. Managers temporarily have access to this pay code in TIM.
Adverse Weather ETO Taken- Paid time off on an hour-for-hour basis for all hours worked by SPA Non-Exempt severe weather essential employees during Adverse Weather Condition II or III. Deducts hours from the Adverse Weather ETO accrual balance.
Time Information Management User Guide Page 49
-
Adverse Weather Condition II Owed, Repaid, and Expired Accruals
Adverse Weather Cond II Owed Accrual
Negative owed amounts appear in the Adverse Weather Owed accrual on the date they are owed and move into the Adverse Weather Expired accrual 90 days after the amount was owed.
• Therefore, the owed balance reflects all hours owed within the past 90 days.
Adverse Weather Cond II Repaid Accrual
Paid back hours will move into the Adverse Weather Repaid accrual on the date they are paid back and will move into the Adverse Weather Expired accrual 1 day later.
Adverse Weather Cond II Expired Accrual
The goal is to have a positive amount in the Adverse Weather Expired accrual that is equal to the negative amount in the Adverse Weather Owed accrual.
So when the negative Adverse Weather Owed hours move into Expired after 90 days, the Expired balance will then have 0.00 hours.
• When all Adverse Weather hours Owed to date have not been repaid, the Expired balance will be a negative amount. These hours must be paid back immediately.
• When some hours have been repaid but 90 days have not yet passed since the hours were Owed and so those hours have not yet moved to expired, the Expired balance will be a positive amount.
• Before any hours are repaid or After all hours Owed to date have moved to Expired and all of those hours have been repaid, the Expired balance will have 0.00 hours.
Time Information Management User Guide Page 50
-
Recording Adverse Weather Cond II Owed in TIM
1. Open employee’s timecard. 2. Click the cell in the Pay Code column that corresponds with the date Adverse
Weather Owed was taken. Widen the column, if needed. 3. Scroll down and choose Adverse Weather Cond II Owed.
4. In the amount column, type the number of Adverse Weather hours taken due to adverse weather.
5. Click Save.
Time Information Management User Guide Page 51
-
Paying Back Adverse Weather Owed - Using Leave Hours (TIM Administrators)
Pay codes used to pay back Adverse Weather from a leave balance are:
Adverse Weather Paybk AW ETO Adverse Weather Paybk-Award PTO Adverse Weather Paybk-Bonus Adverse Weather Paybk-Comp Time Adverse Weather Paybk-HOL ETO Adverse Weather Paybk-OCTO Adverse Weather Paybk-Travel ETO Adverse Weather Paybk-Vacation
Do NOT move hours between accruals in TIM. The payback pay code and hours must be entered in the timecard.
1. Select Adverse Weather Paybk-‘accrual’, like Vacation, from the Pay Code drop down list.
2. Enter the Amount of hours to pay back.
Amount must be positive.
3. Click Save. 4. Review the Accruals tab on the effective date to view the amount repaid.
Time Information Management User Guide Page 52
-
8.0
0.0
Using Adverse Weather Paybk-Vacation reduces Vacation bank and increases Adverse Weather Repaid.
-
5. Now review the Accruals tab one day after the effective date. The repaid hours appear in the Expired accrual one day after the effective date.
The balances are now:
Adverse Weather Expired = -8 Adverse Weather Repaid = 8 Net sum = 0 hours owed
Time Information Management User Guide Page 53
-
Paying Back Adverse Weather Owed- Moving Regular Hours
Refer to the HR Adverse Weather policy for information about when to move regular hours to pay back Adverse Weather Owed. Please contact the HR department directly with any policy-related questions.
Review the hours worked in the Totals and Schedules Tab.
36.7 Regular Hours plus the 8 hours Vacation is a total of 44.7 hours. The employee can use 4.7 hours worked to repay Adverse Weather Owed.
1. Right click on the Regular hours in the Totals & Schedule tab.
.2. Click . 3. Select Adverse Weather Cond II Paybk pay code
Time Information Management User Guide Page 54
-
8.0
4. Enter the Amount of additional hours worked or the amount of hours to be docked. (Must be positive number)
5. Select Effective Date from pull down calendar. This should be the last day of the week in which the employee worked the extra hours or that the hours should be docked.
Amount must be positive.
6. Add a comment and detailed note (Optional) 7. Click Save. 8. Review the Moved Amounts tab to see a record of the move.
9. Review the Accruals tab on the effective date to view the amount repaid.
-
10.Now review the Accruals tab one day after the effective date. The repaid hours do not appear in the Expired accrual until one day after the effective date.
Time Information Management User Guide Page 55
-
3.3-
� The employee owed 8 hours and repaid 4.7. The new expired balance is -3.3. The employee must pay back 3.3 hours by March 31, 2015.
Time Information Management User Guide Page 56
-
Entering Shared Leave (Tim Administrators Only)
Voluntary shared leave allows one employee to help another employee in the case of a prolonged medical condition that uses up the employee's available leave. Without the offer of shared leave to an employee with a long-term illness, that person would be placed in leave without pay status, resulting in a loss of income and benefits. Once approval has been given for one employee to offer sick bonus or vacation time to another, the following actions must be taken in TIM.
This Leave Type requires three separate actions. They are:
1. Choosing the appropriate Voluntary Shared Leave accrual balance of the employee who is donating the hour(s).
2. Adding the number of hours donated to the Voluntary Shared Leave accrual balance of the person who is receiving the hours.
3. Recording the number of Voluntary Shared Hours Taken by the employee who is using the shared leave.
Donating Shared Leave Hours (TIM Administrators Only)
1. Log on to TIM.
2. Click OR Type the name in the Name or ID field and then go to their Time Card.
This will be the name of the employee who is donating the hours.
3. Check the Accruals Tab to be certain the employee has enough hours to donate. 4. Click the cell in the Pay Code column that corresponds with date of donation.
5. Scroll down and choose Vol Shared Leave Donated- VAC.
Time Information Management User Guide Page 57
-
� Note the other two choices available: BON for bonus and SCK for sick.
6. Enter the number of hours to be donated in the Amount field. 7. Click Save. 8. Review the bank, in the Accruals tab, that the person is donating from, i.e.
Vacation, Sick or Bonus.
Adding the Hours Donated (Tim Administrators Only)
If the employee, who is receiving the time, is in your department, follow these next procedures. If the employee, who is receiving the hours, is not in your department, notify their TIM Administrator so they can perform this function.
1. Click OR Type the name in the Name* or ID field and then go to their Time Card. *This will be the name of the employee who is receiving the donated hours.
2. Click the cell in the Pay Code column that corresponds with date of donation. 3. Scroll down and choose Voluntary Shared Leave Received.
4. Enter the number of hours that were donated in the Amount field. 5. Click Save. 6. Review the Voluntary Shared bank in the Accruals tab.
Time Information Management User Guide Page 58
-
Recording the Number of Voluntary Shared Hours Taken (Managers and TIM Administrators)
The TIM Administrator or Manager of the employee who is on leave must edit the employee’s timecard to record any of the Voluntary Share Hours taken.
1. Open the employee’s timecard in the usual manner. 2. Click the down arrow in the pay code column of the date the leave was taken.
3. Select Voluntary Shared Leave Taken.
� Use the Pay Code “FMLA PD – Shared Leave” when the employee is using Family and Medical Leave Act benefits.
4. Enter the hours taken in the corresponding Amount field. (Notice the gold bar at the top of the header)
5. Click Save. 6. Check the Accruals tab.
Time Information Management User Guide Page 59
-
Returning Unused Voluntary Share Leave Balances
An employee may retain up to 40 hours (pro-rated for part-time employees) of unused donated leave. These hours should be moved from the employee's shared leave record and placed in the employee's sick leave record. Any additional unused donated leave should be returned to the donors on a pro-rata basis and placed in the leave accounts from which they had been taken originally. (Fractions of one hour will not be returned to donors.) Donations from anyone who is no longer a permanent State employee will be forfeited.
Emptying the Voluntary Shared Leave Bank
1. Open the employee’s timecard in the usual manner. 2. Select the Amount Menu then Add Historical.
3. Complete the Historical Adjustment selecting Voluntary Shared Leave Taken.
Historical Date is the last day in the Signed Off Pay Period.
Amount is the amount that you want to remove from the Voluntary Shared Leave Bank
Effective Date is the date the balance will be adjusted.
Impact Accruals adjusts the Leave Banks.
4. Add a comment (Optional) 5. Click OK and Save the time card.
Time Information Management User Guide Page 60
-
Retaining Unused Donated Leave
1. From the Time Card select Amount then Add Historical. 2. Use the historical date of the last signed off pay period end. 3. Select the pay code Sick. 4. Enter the amount of Voluntary Shared balance. In order to increase the balance
you must enter a negative number. 5. Check Impact Accruals to adjust the sick bank 6. Enter the Effective date of the adjustment.
7. Choose Comments 8. Select the Voluntary Shared Leave Returned comment and enter a note.
9. OK and the Time Card.
Time Information Management User Guide Page 61
-
Returning Shared Leave to Original Donor
Follow the instructions listed above for: Retaining Unused Donated Leave.
Editing a Leave entry during the Current Pay Period
Leave entries may be edited by the Manager or TIM Administrator during the current pay period before approvals and sign off. To edit leave balances in any other past time period, see Historical Edit.
1. Double Click the name of the person who has requested the Vacation leave. 2. Click the cell in the Pay Code column that corresponds with the Vacation date you
wish to edit. 3. Press the Delete key. 4. Repeat 2 and 3 in the corresponding Amount column and delete.
5. Click Save on the Time Card. 6. Review the Accruals tab. 7. Click QuickFind to return to the employee list.
For Leave entries that have been submitted on a Time Off Notification and approved by the manager or TIM Administrator, you can only delete in the Schedule Planner.
Time Information Management User Guide Page 62
-
����Historical Edits -Tim Administrator Only Historical pay code edits are adjustments that are made to data that has been signed off by the TIM Administrator. These edits are made to adjust amounts of leave time or payroll adjustment. Historical edits allow the original data to remain unchanged while ensuring an accurate accrual history.
In a signed off time period an employee’s timecard will have a Sign-Offs and Approvals Tab. The timecard will also be gray and unavailable for edits. Review the data to validate that the information needs adjustment.
Accrual Adjustments - Using the Add Historical Amount
1. Logon to TIM. 2. Click Find. 3. Double click to open the employee’s timecard 4. Select Add Historical… from the Amount menu.
Time Information Management User Guide Page 63
-
Field Name How to Use
• The following table describes how to complete the fields in the Add Historical Amount Dialog box.
Field Name How to Use
Historical Date Specify the date in the past to which you want to add the hours. This date must be in a signed off pay period.
Pay Code Select the pay code from the drop-down list to which you want to adjust the hours.
Amount Enter the amount that you want to add to the hours in the selected pay code. Negative amounts are permitted only if you have the correct access privileges.
Transfer If the amount should be charged to a different account, then specify the appropriate account.
Effective Date Specify a date in the current pay period on which you want the edit to be effective. Use a date, in the current pay period, that is close to the last sign off date.
Include in totals for effective date
Select this checkbox only when making payroll adjustments. The following pay codes should be used for payable adjustments: REG ADJ, REG SD ADJ, OT ADJ, OT SD ADJ.
Impact Accruals Select this check box to adjust the employee’s accrual balances as of the Effective Date based on the selections made in this dialog box.
Comments Select a comment to attach to the edit.
Time Information Management User Guide Page 64
-
5. Fill in appropriate text boxes and check boxes.
The 8 hours of vacation will impact the accrual balance on the Effective Date entered, not on the Historical Date. Effective Date must be in a pay period that has not been signed off.
This is the date the leave occurred
.6. Click
TIM adds an Historical Amounts tab.
� The Amount field shows 8.0 (paid) (impacts accruals). This is because only the box “Impact Accruals” was checked.
� “Include in totals for effective date” should only be checked when sending hours to payroll system to be paid or docked.
Time Information Management User Guide Page 65
-
Using the Move Historical Amount
The following graphic shows a sample Move Historical Amount dialog box. It is accessed the same way as the Add Historical Amount dialog box. Use this procedure to indicate to which pay code or position the original amount should be transferred.
1. Fill in appropriate text boxes and check boxes.
2. Click .
Time Information Management User Guide Page 66
-
Deleting an Historical Edit
Occasionally you might need to delete an historical edit that was made to an employee’s timecard.
1. Double click to open the employee’s timecard. 2. Select the time period that contains the effective date of the original historical edit. 3. Click the Historical Amounts Tab.
4. Click right mouse button on row you wish to delete.
5. Click 6. Click Save.
.
� You cannot delete an Historical Edit in a signed off period. You will have to do a new Historical Edit to correct the edit you wish to delete.
Time Information Management User Guide Page 67
-
Pay Adjustment - Using the Add Historical Amount
Historical pay code edits may also be made to adjust past payroll data that has been signed off by the TIM Administrator. The system does allow TIM Administrators to use historical pay code edits to add or delete amounts of time for signed off timecard data, which will increase or decrease an employee’s next pay check.
1. Logon to TIM. 2. Click Find. 3. Double click to open the employee’s timecard 4. Select Add Historical… from the Amount menu.
The following pay codes must be used only for historical edits affecting a person’s pay:
Pay Code Definition REG ADJ Regular Adjustment - used for
recording regular hours worked, that were not recorded previously paid to the employee.
REG SD ADJ Regular Shift Differential Adjustment -used for hours worked, that were not previously paid for majority of shift hours worked after 4 pm and before 8 a.m.
OT ADJ Overtime Adjustment – used for overtime hours worked, that were not previously paid to the employee.
OT SD ADJ Overtime Shift Differential Adjustment – used for overtime shift differential hours for majority of shift hours worked after 4 pm and before 8 am that were not previously paid to the employee.
Time Information Management User Guide Page 68
-
5. Fill in appropriate text boxes and check boxes.
Note checkbox. This indicator will send the 23.2 hours to Payroll. The REG ADJ code will not affect any overtime if applicable.
6. Click
.7. Click
8. TIM adds an Historical Amounts tab.
� Note the checked “Included in totals for effective date”. This sends the hours to the payroll system to be paid or docked. (A negative number will cause the person’s check to be docked.)
� Do not send negative hours that exceed the hours in the current pay cycle. Docking of hours will have to extend over several pay cycles if there are not enough hours in the current pay cycle to cover over-payment.
� If the person has been overpaid and is terminated, and there are no hours to dock, an exception sheet must be sent to the Payroll office.
Time Information Management User Guide Page 69
-
Checking the Check Box
Once you have performed an Historical edit, it is difficult to know whether you selected the correct check box. Here’s how to check your check box selection
Choosing Impact Accruals
Choosing Include in totals for effective date
Choosing Impact Accruals and Include in totals
Time Information Management User Guide Page 70
-
Chapter
Generate and Print Reports
Objectives:
At the end of Chapter 3 you will be able to:
• Explore the Leave Report Window
• Create Leave Reports
• View Reports
• Print and Email Leave Reports
3
Time Information Management User Guide Page 71
-
Using the Accrual Reporting Period Genie���� 1. From the Navigation Menu select the ‘Timekeeping’ tab
2. Click on ‘Accrual Reporting Period.’
• ‘Show’ will default to the ‘Accrual Reporting Hyperfind’
• The ‘Time Period’ will default to ‘Today.’ Do not change the Time Period. The
Accrual Reporting Period Genie Time Period must be set to ‘Today.’
3. Click on the Type column header to sort the list by accrual type.
Time Information Management User Guide Page 72
-
Understanding the Accrual Reporting Period Genie
• Opening Balance is the balance as of the first date of this calendar year.
• Earned To Date shows the total amount of grants earned between first date of this
calendar year and today’s date.
• Taken to Date shows the total amount of hours of leave taken between the first date
of this calendar year and today’s date.
• Available Balance shows the hours available to use as of today’s date.
• Planned Takings shows future leave taken hours saved in the timecard from today’s
date through the end of this calendar year.
• Pending Grants shows future accrual grants expected to be earned from today’s
date through the end of this calendar year.
• Ending Balance displays the projected balance as of the last date of this calendar
year.
� Review the ‘Ending Balance’ column to identify employees with
negative Vacation or Sick balances that need to be paid back by the
end of this calendar year.
OR
� Review the ‘Opening Balance’ column if it is after the start of the year
to find negative Vacation or Sick balances as of January 1st .
Time Information Management User Guide Page 73
-
To Export the Accrual Reporting Period Genie to Excel:
1. To export all of the records in the Accrual Reporting Period Genie, click on
‘Actions’ and ‘Export to Excel’ or ‘Export to CSV’. This will create a new file.
2. After a few moments of processing, a window will appear to indicate that the file is
ready for viewing. You can open the file now or save it and view it later.
1. To export some of the records in the Accrual Reporting Period Genie, hold down
the Control ‘Ctrl’ or ‘Shift’ key and select the records you want to export with the
mouse.
2. Hold down the Control ‘Ctrl’ key and click on the ‘C’ key (copy).
3. Open Excel and Hold down Control ‘Ctrl’ key and click on the ‘V’ key (paste).
Time Information Management User Guide Page 74
-
• To use Excel Functions, use File, Save As and save the file as an Excel Workbook.
Time Information Management User Guide Page 75
-
����Exploring Leave Reports All information about employee work hours, scheduling and accrual information is stored in the TIM database. You can generate different types of reports to view key information.
There are two ways to access the Reports window:
1. Click Reports from the General Menu on the Navigation Bar to run a report for the entire department. OR From the individuals Time Card Click the Reports Icon to run a report on one or several selected employees.
Time Information Management User Guide Page 76
-
When going to Reports directly from an Employee’s Time Card the Show List is preset to “Previously Selected Employee(s).” The report you select will be run for the one specific employee.
When access Reports from the General Menu the default Show list is All Home. The report will be processed for all employees in your assigned departments.
Time Information Management User Guide Page 77
-
Report Window Description
• The following table identifies the sections of the report window:
Report Window Description
Select Report Tab
All reports you can access appear in one or more of the Report categories. Click on the to expand the category and view all the available topics in that category.
Set Options Tab Some reports contain additional options to further refine your reporting criteria. Options vary by report. You set report options by selecting specific entries in a list.
Check Run Status
The status column identifies the current phase of the report generation process.
View Report You can view the report on your PC screen.
Refresh Status This will update the status of the report you are currently running.
Delete This allows you to delete a selected report.
Print Screen Select this to preview and print the report on a local printer.
Time Information Management User Guide Page 78
-
Category Description
• The following table identifies the report categories available in TIM and provides an example of a report in each category:
Category Description
All Alphabetical listing of standard reports and any custom reports to which you have access.
Accruals Information about accrual activity, balances, and projections.
Configuration Descriptions of components configured in TIM, such as payroll rules.
Data Collection Information about timekeeping devices, such as groupings and allocations.
Detail Genie Employee-specific information, available when you click the Reports launch icon from a detail Genie.
Import Information about the import process and administration, available from the Import Administration workspace.
Roll-up Genie Summarized information by labor account or schedule group, available when you click the Reports launch icon from a roll-up Genie.
Scheduler Detailed schedule information, available when you click the Reports launch icon from the Schedule Editor.
Timecard Time and attendance, accrual and schedule information, available when you click the Reports launch icon from an employee’s timecard.
Time Information Management User Guide Page 79
-
2. Expand the Accrual category to view an alphabetical listing of all reports to which you have access.
3. Click a report name and view its description in the Reports workspace.
4. Click Run Report to generate a report.
Report Status Screen
5. Click Refresh Status to update the status. The status will eventually indicate Complete.
6. Double click the Report to view OR Select the report and Click View Report.
Time Information Management User Guide Page 80
-
7. Select Print from the File menu to print the report OR Select Send, then Page by E-mail to email the report.
8. Click to close the Report window.
o What do I do when I have questions about TIM?
• Students ask their manager
• Managers ask the TIM Administrator
• TIM Administrators send an email to [email protected] or log a Remedy ticket
Time Information Management User Guide Page 81
Structure BookmarksManagers The purpose of this manual is to prepare the Managers and TIM Administrators to review, maintain and approve Time and Attendance information for each of their employees. This manual will provide an overview of procedures for scheduling employees, managing and reconciling timecards, and Approving and Signing Off each timecard at the end of the pay period. January 2016 The “icon key” indicates the type of item you are reviewing: . Valuable Information Items outline general system functionality. . Test your Knowledge sections contain questions that will be done as a class exercise. . TIM Definition is a term specific to the Time Information Management system . The information contained in the shaded box, preceded by the notepad, is an explanation or a clarification of a concept. . Best Practice suggestion HOW TO USE THIS MANUAL 2 INTRODUCTION TO TIME INFORMATION MANAGEMENT (TIM) 3 INSTALLING TIM ERROR! BOOKM LOGGING ON TO TIM 5 TO LOG OFF CORRECTLY 6 NAVIGATING TIM 8 EXPLORING TIM’S INITIAL WINDOW 8 Adverse Weather Accrual Code Definitions Error! Bookmark RECORDING ADVERSE WEATHER COND I-II OPEN 50 ADDING A COMMENT AND NOTE ERROR! BOOKM REPAYING ADVERSE WEATHER TAKEN (TIM ADMINISTRATORS) ERROR! BOOKM MOVING REGULAR HOURS ERROR! BOOKMA HRF Accruals Balances PAYING BACK ADVERSE WEATHER BY USING LEAVE BALANCE HOURS (TIM ADMINISTRATORS) 49 PAYING BACK ADVERSE WEATHER BY USING LEAVE BALANCE HOURS (TIM ADMINISTRATORS) 49 ENTERING SHARED LEAVE (TIM ADMINISTRATORS ONLY) 47 DONATING SHARED LEAVE HOURS (TIM ADMINISTRATORS ONLY) 57 Adding the Hours Donated (Tim Administrators Only) 58 RECORDING THE NUMBER OF VOLUNTARY SHARED HOURS TAKEN (MANAGERS AND TIM ADMINISTRATORS) 59 EMPTYING THE VOLUNTARY SHARED LEAVE BANK 60 RETAINING UNUSED DONATED LEAVE 61 RETURNING SHARED LEAVE TO ORIGINAL DONOR 62 Editing a Leave entry during the Current Pay Period 62 Accrual Adjustments -Using the Add Historical Amount 63 USING THE MOVE HISTORICAL AMOUNT 66 DELETING AN HISTORICAL EDIT 67 Checking the Check Box 70 Introduction to Time Information Management (TIM) At the end of Chapter 1 you will be able to: Go to you can either copy and paste this URL into your Internet Browser address line or use Ctrl+Click on the link in Blue. You should now see this Icon on your desktop. Double Click to start TIM On the Workforce Central website, the User Name field should now have a flashing line. You may want to bookmark this address before logging in, to avoid having to type it in each time you use TIM. Type your ONYEN in the User Name field. Type your ONYEN password in the Password field Click To log off securely, always click on the Log Off in the Navigation Bar. 1. Click Log Off. Once you have clicked Log Off, you will see a text message stating you have logged off the system. Once you have logged off TIM you can use the to close the Browser window. Logging out incorrectly can create issues with connection. Do not close the window without clicking Log Off first to prevent issues. . TIM is set to automatically log off after 30 minutes of inactivity. 6 ut allows you to l screen view so scrolling is no longer needed to see screen. After you log on to TIM, the initial window view appears. This window is customized to reflect the different roles at UNC-Chapel Hill. This page is your initial window into TIM. Navigation Menu . The following table lists the three main areas of the initial TIM Window The header contains useful tools to help you access and filter data quickly and easily. . The following table defines the header tools for Quickfind: Time Information Management User Guide Page 9 TIM contains a context-sensitive online Help system to assist you in performing timekeeping tasks. This Help system contains a site map, index, and search capabilities to aid in location information about TIM components, concepts, and procedures. Help is located in the upper right hand corner. When you access the online Help system a Help topic, specific to the information in the workspace, will be displayed. The following table lists the three tabs on the help page, which can help you locate information. Time Information Management User Guide Page 10 . The following table defines the Help tab selections: 2. Click . Scroll and then click the topic you need help on. Time Information Management User Guide Page 11 3. Click . Click the letter that corresponds to the category of topics for your search and locate the topic. 4. Click . Type a word or phase in the Search box and click Go. View the list and select the topic. Time Information Management User Guide Page 12 The QuickFind Genie is a search tool specifically designed to help you locate an employee. Using this Genie, you enter an employee’s name or ID, and information appears based on your search criteria. If you are unsure of the spelling of an employee’s name or know only specific digits in an employee’s PID number, you can use any of the following wildcard characters to enhance your search capabilities. Once you have located employee records, using QuickFind, you can highlight the row of that person’s record and use one of the Launch Icons to access functions such as Timecard, Schedule, People or Reports. You can also highlight several records by click and dragging your mouse over the person row as well as holding the Control key and clicking on various rows. . The following table defines the QuickFind choices: Time Information Management User Guide Page 13 1. Select QuickFind from the Navigation tab. 2. Click . All of your employees will appear in the QuickFind window. The asterisk (*) in the Name or ID text field indicates all employees. Time Information Management User Guide Page 14 TIM provides three timecard views for the different types of employees at UNC-Chapel Hill. The daily view timecard is used by SPA non-exempt and temporary employees. Approval and Signoff will be required at the end of the pay period. The bi-weekly view timecard is used by SPA Exempt employees. Approval and Signoff will be required at the end of the pay period. Time Information Management User Guide Page 15 The monthly view timecard is used by EPA employees. The employee should approve their timecard once all their leave has been entered for the month. The TIM Administrator will sign off the EPA employee’s time card on the 26of the following month. There are several ways to enter time in TIM. Manual Entry or Time Capture was selected by each department for Permanent SPA employees. Student and Temporary employees are required in all areas to Capture Time. The type of device used to capture time in TIM is also chosen by each department. Time Information Management User Guide Page 16 1. Double click the name of an employee. Delete Row Insert Row Time Information Management User Guide Page 17 The Time Card Layout Time Information Management User Guide Page 19 There are 7 levels of classifications in TIM known as Labor Levels. UNC Labor Levels have been set to include the following: LL1/ LL2/ LL3/ LL4/ LL5/ LL6/ LL7 00000001/004201/707936208/000/0000000/000000/1075180 Every Employee is assigned a Primary Entity, Department, Manager (or TA) and Position Number in TIM. When they enter or record their time into TIM it defaults to the Primary Labor Level Assignment. The following illustration shows a partial view of a sample timecard with the Totals and Schedule view that provide detail data about the employee’s transactions. The Totals and Schedule Tab displays a summary of the employee’s worked hours, categorized by accounts, pay codes and amounts. You can sort the information displayed by clicking on any column header. Since this employee has 2 positions there are 2 totals for Regular; 1 total for each position. Time Information Management User Guide Page 20 Time Information Management User Guide Page 21 Transfers Transfers are used to correctly assign hours in Payroll to the correct position when the employee works more than one UNC-CH job. Each Row in the Totals and Schedule Tab must have a Valid Labor Level in order to be assigned properly in Payroll. Hours shown with zeros in the Labor Levels are caused by late HRIS entry. If employee records times in TIM prior to their position start date the hours are allocated to Labor Level: 0000000/000000/000000000/000/000000/000000/0000000 The hours will not load correctly to payroll. If you find the hours showing with an incorrect Labor Level assignment the hours should be moved to the correct Labor Level using the Move option. Accruals This tab displays the employee’s current or projected accrued time, such as vacation or sick time. The Balance Projected Through column indicates the through date displayed in the Timecard Grid. The balance shown in the Balance on Selected Date column reflects the date selected in the timecard grid. Sort Indicator, this is sorted by amount in descending order. Expand by using the double arrow to drag a column. Time Information Management User Guide Page 22 Audits This tab lists all punch and pay code edits performed on the timecard. Information on this tab includes the user name of the person who made the edits, and the date and time of the edit. Time Information Management User Guide Page 23 Chapter Maintain Accrual Balances Objectives: At the end of Chapter 2 you will be able to: Identify Pay Codes . The following tables define UNC-Chapel Hill’s Human Resource Policies. Some of these codes also require an expiration date. Most of these will be automatically generated by TIM. Others, however, will need to be manually entered or edited by the TIM Administrator. Time Information Management User Guide Page 26 Checking Accrual Balances in the Time CardEntering, Editing and Reviewing Leave Time Most employees will be responsible for entering their own leave time. EPA employees can continue to use the current method of reporting their leave to the TIM Administrator. As a manager, you will often have to adjust an employee’s timecard to reflect unworked hours. Entering Vacation Leave Vacation leave used is entered on the date it is taken. . EPA vacation time must be entered in increments of 30 minutes or .5 (tenths). 5. Type the number of Vacation hours taken in the corresponding day/date cell. You may enter your time as hours and minutes separated by a colon (6:30 for 6 hours and 30 minutes) the system will convert the entry to tenths of hours, or you can enter in hours and tenths (6.5 six and a half hours). 6. Click Entering Leave in an SPA Exempt Timecard All SPA Exempt timecards should have a pre-assigned schedule for full time employees 2 rows with 4 hours per day will appear in purple on the timecard. . Never edit any hours that appear in purple. 1. Open an SPA Exempt timecard. 8. Now edit the new Hours Worked Rows and Save the changes 9. Click The hours are shown as Vacation 8, Hours Worked 0 Checking Year End Projected Accrual Balance If the employee requests more Sick, Vacation or Bonus Leave than he has accrued, you can advance them the time they will have accrued by the end of the calendar year. To check the December 31projected accrual amount: 1. Open the employee’s time card. 2. Click the down arrow in the Time Period text box. 3. Click on Specific Date. 4. Click the down arrow in the Date field. The balances shown are as of the Specific Date of 12/31/2009 You can also use the Accrual Reporting Period Genie. Entering Sick Leave Sick leave used is entered on the date it is taken. Check the Sick Leave balance before and after each entry by selecting the correct date and clicking on the Accruals Tab. (See Note on checking Accruals) When you have made a change to a time card but not yet saved the change the TIMECARD Screen Identifier is Highlighted Once Saved the Time is recorded and the Text Returns to Blue. 7. Click Save. Entering Bonus Leave Bonus leave used is entered on the date it is taken. Check the Leave balance before and after each entry by selecting the correct date and clicking on the Accruals Tab. (See Note on checking Accruals) Entering Multiple types of Leave 9. Use the Insert Row Icon to add an additional row to the time card. 10.Select the Pay Code from the List of Values on the second row you just inserted. 11.Enter the number of hours on the corresponding date. 12.Save the entry. . You may add as many rows as needed to complete the entry. TIM Adverse Weather Changes Effective January 1, 2016 • Condition I-Adverse Weather pay codes will be used in TIM to account for hours not worked during Adverse Weather Condition I. Employees will use their own leave when not reporting to work during Condition I. Accounting for hours during Condition I• Condition II-Non-mandatory employees must not report during Condition II and must use leave if they do not work. The updated policy allows for the option to charge Adverse Weather owed hours (also called ‘make-up’ time) for work missed during Adverse Weather Condition II only. Therefore, the ‘Adverse Weather Cond II Owed’ pay code has been added to TIM. Units and departments are responsible for determining whether time not worked during Condition II may be coded as owed hours. Owed hours must be paid backAccounting for missed work during Condition II• Condition II & III-SPA Non-Exempt Severe Weather Essential employees required to work during either Condition II or III will receive Adverse Weather ETO hours for each hour worked. The ‘Adverse Weather III ETO ER Emp’ pay code should be used in TIM during Condition II or Condition III for this purpose. Adverse Weather Pay Codes in TIM Adverse Weather Cond II Owed-If allowed, an employee may be granted leave hours during an Adverse Weather Condition II. The hours must be paid back within 90 days. Adds amount to Adverse Weather Cond II Owed accrual balance. Managers temporarily have access to this pay code in TIM. Adverse Weather Cond II Paybk-Regular hours are moved to this pay code in the timecard in TIM. Adds hours into the Adverse Weather Repaid accrual and one day later, the hours move into Adverse Weather Expired accrual in TIM. Adverse Weather Paybk-AW ETO-Used to payback Adverse Weather amount owed. Deducts amount from Adverse Weather ETO balance Adverse Weather Paybk-Award PTO-Used to payback Adverse Weather amount owed. Deducts amount from Awarded PTO balance Adverse Weather Paybk-Bonus-Used to payback Adverse Weather amount owed. Deducts amount from Bonus balance Adverse Weather Paybk-Comp Time-Used to payback Adverse Weather amount owed. Deducts amount from Compensatory Time balance Adverse Weather Paybk-HOL ETO-Used to paybaAdverse Weather III ETO ER Emp-SPA Non-Exempt severe weather essential employees required to work during Adverse Weather Condition II or III receive Adverse Weather ETO on an hour-for-hour basis for those hours worked. Adds hours to Adverse Weather ETO accrual balance. Managers temporarily have access to this pay code in TIM. Adverse Weather ETO Taken-Paid time off on an hour-for-hour basis for all hours worked by SPA Non-Exempt severe weather essential employees during Adverse Weather Condition II or III. Deducts hours from the Adverse Weather ETO accrual balance. Adverse Weather Condition II Owed, Repaid, and Expired Accruals Adverse Weather Cond II Accrual Negative owed amounts appear in the Adverse Weather Owed accrual on the date they are owed and move into the Adverse Weather Expired accrual 90 days after the amount was owed. • Therefore, the owed balance reflects all hours owed within the past 90 days. Adverse Weather Cond II Accrual Paid back hours will move into the Adverse Weather Repaid accrual on the date they are paid back and will move into the Adverse Weather Expired accrual 1 day later. Adverse Weather Cond II Accrual The goal is to have a amount in the accrual that is to the amount in the accrual. So when the negative Adverse Weather Owed hours move