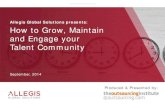Time and Expense Support User's Guide - Aerotek...Overview Time & Expense is an automated time and...
Transcript of Time and Expense Support User's Guide - Aerotek...Overview Time & Expense is an automated time and...

Time & ExpenseSupport User’s Guide

Important NoticeThe information contained herein constitutes confidential and proprietary
information and/or a trade secret of Allegis Group, Inc. such information shall beused solely for the benefit of and in furtherance of the business of Allegis Group,
Inc. and its affiliates. Any other use, disclosure, reproduction, modification,transfer, or transmittal of this information for any other purpose, in any other form
or by any other means is strictly prohibited without the prior written consent ofAllegis Group, Inc.
Copyright © 2009 by Allegis Group, Inc All rights reserved, including the right to reproduce thisdocument or any part of it.
Allegis Group is a servicemark of Allegis Group, Inc.
All other product and company names are trademarks of their respective owners.
General Information
June 2009
For user support questions, contact the Consolidated Service Desk at 1-866-483-5411

Table of ContentsOverview 1
Understand Buttons, Icons, and Links 3
View Messages 7
System Options 8
Log into Time & Expense 9
Log Out of Time & Expense 12
System Features 13
Field Support Section 14
Use the Home Link (Field Support Only) 15
Use the Status Summary Dashboard 19
Use the Status Summary Page 24
View the Missing Time Cards Page 29
Represent a User 31
Access and Update a Time Card 34
User Not Working In California 35
User Working In California 37
Perform Additional Time Card Function 42
Access and Update an Expense Report 43
View Transaction History 47
Add and View Comments 49
Print a Time Card 51
Print an Expense Report 53
Print the Expenses Receipt Page 55
Submit Time Cards 57

Adjust Timecard 59
Submit Expense Reports 62
View All Time Cards 64
View a Time Card 67
View All Expense Reports 70
View an Expense Report 73
View Expense Receipts 76
View Expense Details 77
View Your Reports 79
View a Training Simulation 81
OSG Section 82
Use the Home Link (OSG only) 83
View All Time Cards 86
View a Time Card 89
View All Expense Reports 92
View An Expense Report 95
View Expense Details 98
View Training Simulation 100
Auditor Section 101
Use the Home Link (Auditor Only) 102
Build Your Worklist 105
View Expense Details 107
Approve an Expense 109
Adjust an Expense 111
Reject an Expense Item 114
e-Process Expense Reports 117

View All Expense Reports 120
View an Expense Report 121
View Your Reports 124
View a Training Simulation 126

Overview
Time & Expense is an automated time and expense collection system. Allegis Group Users who use Time & Expense enter their hours and expenses into the system on a weekly basis. Approvers and Expense Auditors (expenses only) must approve the hours and expense users submit before they can receive compensation and reimbursement. The hours and expenses approved in Time & Expense load into OASIS. If any one of these roles reject the hours or expenses then the user must update and re-submit his or her time card or expense report to receive compensation or reimbursement.
The information that displays when you log into Time & Expense depends on your job role. Users, Approvers, Support (Customer Support Associates (CSA), Operations Support Group (OSG), and Expense Auditors)access the system for different reasons. Time & Expense uses your user identification to log you into the system to access the functionality that you need to enter or validate hours and expenses to receive or pay the appropriate compensation or reimbursement.
The following table identifies the information that displays when you log into Time & Expense depending on your job role:
Job Role DescriptionUser The Time Card page displays depending when you access the system one of the following
weekending dates displays:
• If you log into the system Sunday, Monday, or Tuesday then the time card for the previousweek-ending date displays.
• If you log into the system Wednesday, Thursday, Friday, or Saturday then the time card for the current weekending date displays.
Refer to Access and Update a Time Card for further details.
Final Approver
The Pending Approval Time Cards and Pending Approval Expense Reports page displays.You must approve or reject the time cards and expense reports listed to pay and reimburseUsers appropriately.
Depending on the customer for whom the User works either one level or two levels ofApprover approval is required. Once the Primary Approver approves the time card or expense report Time & Expense routes the time card or expense report to the Final Approver. The Final Approver must approve the time card or expense report to compensate or reimburse the User.
1

Job Role DescriptionPrimary Approver (optional)
The Pending Approval Time Cards and Pending Approval Expense Reports page displays. You must approve the time cards and expense reports listed to route the time card and expense reports to the Final Approver for his or her approval. The Final Approver must approve the time cards and expense reports to pay and reimburse Users appropriately.
The Primary Approver level is optional depending on the customer for whom the User works either one level or two levels of Approver approval is required. Once the Primary Approver approves the time card or expense report, Time & Expense routes the time card or expense report to the Final Approver. The Final Approver must approve the time card or expense report to compensate or reimburse the User.
Field Support (CSA)
The Time Cards and Expense Reports page displays for your primary office. You can update the office and company information that displays. This page displays an overview of the time cards and expenses that have been submitted for the office and company you selected.
Operations Support Group (OSG)
The Time Cards and Expense Reports lists the time cards and expense reports that were approved and submitted into OASIS within the last seven days for your primary office. You can update the office and company information that displays. You can view the details for any of the time cards or expense reports that display.
Expense Auditor
The Pending Expense Reports page displays. This page displays a list of the expense reports that need your verification. You can reject, partially reject, update the expense amount submitted, or approve the expense reports that display.
2

Understand Buttons, Icons, and Links
When you access Time & Expense there are various buttons, icons, and links that you can click to perform different functions throughout the system. Review the table below to better understand these features in Time & Expense.
Button DescriptionTo view one of the following:
A timecard or expense report Additional details for an expense item
To select a date To print the list of timecards or expense reports to the printer that you specify.To display the list of timecards or expense reports in an Excel spreadsheet. Use this feature to update and save the information as necessary.To display the Status Summary (Dashboard) pageField Support and System Administrators only To display the Status Summary page Field Support and System Administrators onlyTo log into Time & ExpenseTo save the e-mail settings that you prefer. Approvers and Users OnlyTo save the information you inserted. Users and Field Support onlyTo save the updates you inserted to a timecard.Users OnlyTo save the expense information you inserted.Users and Field Support onlyTo insert the hours worked and the user-defined fields, if applicable, on your timecard.To change the information you inserted.Users, Approvers, and Field Support onlyTo update the User-Defined Field (UDF) values that display. Approvers only
Button Description
3

Button DescriptionTo copy the information you inserted. You can use this button on your timecard to copy information from one date and insert the same information for another date within the same weekTo remove the information that displays.To edit the information you inserted. Users and Field Support only.To continue performing the action.To cancel or stop performing the action.To submit the change you indicated.To close the window.To delete the information you inserted.Users and Field Support only.To display a printer friendly version of a timecard or expense report. The print friendly version of a time card includes spaces for User or the Field Support Representative who represents the User and the Approver to validate the hours entered. Print a timecard or expense report for your records.To display a print friendly version of the expenses receipt page where you can tape your receipts for reimbursement purposes.To submit your time card or expense report to your manager for approval. A verification page displays before you officially submit your hours.User and Field Support only.To verify and submit your time card or expense report.Users and Field Support onlyTo receive a new password from Time & Expense. Users and Approvers onlyTo display the Comment page. Use this page to insert your comments. Your comments display in the History section of the timecard and expense report.Users and Field Support only
4

Button DescriptionTo view the History page that displays the timecards or expense reports activity history, including comments.To search for the information you specified.Field Support, Expense Auditors, Operations Support Group (OSG) onlyTo search for the information you specified.Field Support, Expense Auditors, Operations Support Group (OSG) onlyTo search for the User you need to represent in Time & Expense.Field Support and System Administrators onlyTo access Time & Expense as a User. If a User cannot access the system, you must represent the User to enter his or her hours worked or expenses incurred. Field Support and System Administrators onlyTo change the office and company information you are viewing.Field Support and Operations Support Group (OSG) onlyTo change your Time & Expense password.Users and Approvers onlyTo Un-Submit a timecard or expense report that was submitted previously. Once an Approver approves or rejects a time card or expense report that item cannot be un-submitted.Users and Field Support onlyTo approve a timecard, expense report, or individual expense items.Users and Expense Auditors onlyTo reject a timecard, expense report or individual expense items.Approvers, Field Support and Expense Auditors onlyTo approve all of the items listed.Approvers and Expense Auditors onlyTo reject all of the items listed.Approvers and Expense Auditors onlyTo close the View Expense Item window.To cancel the rejection.Users and Field Support only
5

Button DescriptionTo send the expense report to the expense auditor for verification.Field Support only
I forgot my password and I want another one sent to me To receive a new password sent to the accounts email address.
Click the Yes button to accept the Terms and Conditions. Only after you accept the Terms and Conditions can you use Time and Expense.Click the No button to not accept the Terms and Conditions. If you do not accept the Terms and Conditions you will not use Time and Expense.To display the previous time card or expense report listed.The Previous or Prev link is not active if no additional timecards or expense reports exist.To display the next time card or expense report. The Next link is not active if no additional timecards or expense reports exist.To select all of the timecards that display on the Home page you are viewing.Approvers only
Select All ExpensesTo select all of the expense reports that display on the Home page you are viewing. Approvers only
Approve All ExpensesTo approve all of the expense reports that you selected on the Home page you are viewing.Approvers onlyTo browse for the location of the document you wish to attach.
To view the attached receipt.
To delete the attached receipt.
6

View MessagesWhen using Time & Expense, you may receive messages while using the system. Read the information that displays to understand the situation and react as necessary.
Message page
7

System Options
As you use Time & Expense, you must understand how to access the system to enter your time and expenses (Users only) and review the time cards and expense reports saved in the system. Time & Expense is a secure site. Before you can access any of these features, you must understand how to log into and log out of the system appropriately. If you are a User, Approver, or Authorized Viewer, you must also agree to the terms and conditions, setup your account, and e-mail preferences (Users and Approvers only) before you can use Time & Expense. You can redefine your e-mail preferences (Users and Approvers only) and password at anytime while using the system.
Use this chapter to understand how to:
• Log into Time & Expense
• Log out of Time & Expense
• View Terms and Conditions (Users and Approvers only)
• Setup your account (Users and Approvers only)
• Change your password (Users and Approvers only)
8

Log into Time & Expense
You must log into Time & Expense to enter, view, and approve hours and expenses in the system. When Users, Approvers, and authorized viewers are setup in Time & Expense, Time & Expense sends you yourusername and password. If you did not receive your username and password, contact the Consolidated Services Desk (CSD)
Time & Expense Login Rules:
• Authorized Viewers—can no longer access the system after 180 consecutive days of non-use.
• Users—can continue to access the system for 28 days after their requisition ends.
• Expense Auditor—can always log into Time & Expense.
• Support—can always log into Time & Expense.
• Approvers—can continue to access the system as long as they are active in PeopleSoft.
• Operations Support Group (OSG)—can always log into Time & Expense.
If you are a User, Approver, or authorized viewer, your username and password are not dependent on the customer or requisition with which you work. Use the same username and password that you used previously to access the system. If you do not remember your password, you can request a new password Refer to Request a New Password for Time & Expense for further details.
1. Using the IE (Internet Explorer, version 4+) browser, in the Address field, type the web site address. Do not type, www before the web site address.
2. Press Enter to display the Login page.
9

Login page
3 Do one of the following:
If ThenYou are a User, Approver, or Authorized Viewer logging into the system initially
1. In the Username field, type the username that was supplied to you in the Time & Expense notification email For example, C99999999 or M99999999
2. 2 In the Password field, type the password that was supplied to you in the Time & Expense notification email
You are a User, Approver, or Authorized Viewer who logged into the system previously
1. In the Username field, type the email address you specified previously Your email address is your username
2. 2 In the Password field, type the password you specified previously
If you do not remember your password, you can request a new password Refer to Request a New Password for Time & Expense for further details
You are Support (for example, CSA or OSG) or Expense Auditor
1. In the Username field, type your Windows username2. In the Password field, type your Windows password
This is the password you use to log into your computer
4 Click the Login button to log into Time & Expense If you are a User, Approver, or Authorized Viewer and this is your initial login you must setup.
10

Log Out of Time & Expense
Log out of Time & Expense when you finish working in the system.
From the left menu, click the Logout link to display the Login page. When the Login page displays, you are logged out of Time & Expense successfully.
Login page
12

System Features
Once you access the system, Time & Expense offers you a variety of features to help you enter time and expenses and keep track of your time cards and expense reports. The information that displays when you log into Time & Expense depends on your job role. When you access the system, the following information displays for the following roles:
• Authorized Viewers—Displays a list of the most current time cards and expense reports that have been approved for the previous seven days.
• Users—Displays your the current time card to ensure that you log your hours so you can receive compensation.
• Operations Support Group (OSG)—Displays a list of the most current time cards and expense reports that have been approved and therefore submitted into OASIS for the previous seven days.
• Approvers, Support, and Expense Auditors—Displays a list of the time cards and expense reports you must approve to pay or reimburse your Users appropriately.
Once you log into the system, you can click any of the links in the left menu to access additional information. As you use the system, Time & Expense stores a history of your actions and offers resources to help you use the system. Use the information in this chapter to understand how to use Time & Expense.
13

Field Support Section
14

Use the Home Link (Field Support Only)
Use the Home link to see a summary of your time cards and expense reports.
1 From the left menu, click the Home link to display a list of the time cards that you need to approve and the expenses you need to verify. The Home page displays a list of the most recent time cards and expense reports that your Users submitted and the status of those time cards and expense reports.
Home page
2 When you log into the Home page, your information sorts by week-ending date in descending order and customer name and employee name in ascending order. Click any of the column heading links to sort the information by the column you selected. An arrow displays to indicate that the column is sorted by ascending or descending order
15

3 If necessary, use any of the following search features to display information you need to view:
You do not need to complete each field to perform a searchOption Description
Option DescriptionTo change the office information that displays
Do the following:
1. In the Office field, select the office for the Users whose time cards or expense reports you need to view. Your login determines the office that displays.
2. If necessary, you can also specify the company for the information you need to display in the Company field.
3. Click the button to display a Message page verifying the information you selected In the left menu, click any of the links to display the information for the office you specified.
To change the company information that displays
Do the following:
1. In the Company field, select the company for the Users whose time cards or expense reports you need to view. Your login determines the company that displays.
2. If necessary, you can also specify the office for the information you need to display in the Office field.
3. Click the button to display a Message page verifying the information you selected. In the left menu, click any of the links to display the information for the company you specified.

16Option DescriptionTo display information for specific employee
Do the following:
1. In the Name (Last,First) field, do one of the following: To find a specific User—Type the last name and the fist name
of a User with a comma in between and no space For example, Smith,John
To find multiple Users—Type the first letter or letters of the Users first or last name to display a list of Users who match your search criteria.
2. If necessary, you can also specify a weekending date in the Week Ending field.
3. Click the button to display the information you specified.
To display information for a specific weekending date
Do the following:1. In the Week Ending field, select a specific weekending date for
the information you need to view This field defaults to All.
2. If necessary, you can also specify an employee in the Name (Last,First) field.
3. Click the button to display the information you specified.
4 View the information that displays:
Option DescriptionTracking Number (expense reports only)
The number associated with the expense report
Date The weekending date for the week when the User worked his or her hours or incurred the expense
Employee Name The name of the User The name displays as last name, first name For example: Smith,John
Employee ID The PeopleSoft employee identification assigned to the User.Job Req Number The job requisition number for the requisition that the User worked or
incurred the expenseCustomer Name The name of the customer for whom the User worked or incurred the
expense
17

Option DescriptionStatus The status of the time card or expense report For a list of status types, refer
to Use the Status Summary PageTotal Billable (Time Cards only)
The number of hours that the User worked
Total Amount (Expense Reports only)
The total amount of the expenses that the User incurred for which we are expensing the customer
Details The displays Click the to display the time card or expense report
5 To view additional information do one of the following:
Option DescriptionTo see additional time cards
In the Time Cards section, click the appropriate (page number) link to display another page of time cards
To see additional expense reports
In the Expense Reports section, click the appropriate (page number) link to display another page of expense reports
18

Use the Status Summary Dashboard
Use Time & Expense to help you keep track of your time cards and expense reports. When you access the Status Summary (Dashboard) page, the summary of your time cards and expense reports for the previous week-ending date display. You can view a summary of your information at any time.
1 From the left menu, click the Status Summary link to display the Status Summary (Dashboard) page
Status Summary (Dashboard) page
2 View the information that displays
Click the numeral links to display the corresponding Search Time Cards or Search Expense Reports page.Status DescriptionStatus DescriptionWorking Draft
The User saved, but has not submitted his or her time card or expense report
Submitted The User submitted a time card or an expense report for approval. Click the Submittedlink to view the Search Time Cards or Search Expense Reports page
Unsubmitted The User unsubmitted his or her time card or expense report
19

Description
Primary Manager Approved
The User’s Primary Manager approved the time card. This manager level is optional. Depending on the customer for which the user works either one level or two levels of manager approval is required. Once the Primary Manager approves the time card the Final Manager must approve the time card to compensate the user. Time cards only
Primary Manager Rejected
The User’s Primary Manager rejected the time card. The User can resubmit his or her time card to receive compensation. Time cards only
This manager level is optional. Depending on the customer for which the User works either one level or two levels of manager approval is required. Once the Primary Manager approves the time card the Final Manager must approve the time card to compensate the User
Final Manager Approved
The User’s Final Manager approved the time card. This Final Manager level must approve a User’s time card for the User to receive compensation. Time cards only
Click the Final Manager Approved link to view the Search Expense Reports pageFinal Manager Rejected
The User’s Final Manager rejected the time card. This Final Manager level must approve a User’s time card for the User to receive compensation. The User can resubmit his or her time card. Time Cards only
CSA / Workflow Rejected
The Customer Support Associate (CSA or field support representative) or Workflow application rejected the time card. The Workflow application validates that your time card passes all the business rules. The User must resubmit the time card for compensation. Time Cards only

20Status DescriptionPrimary Manager Approved in Entirety
The User’s Primary Approver approved the entire expense report. This Approver level is optional Depending on the customer for whom the User works either one level or two levels of approver approval is required. Once the Primary Approver approves the expense report the Final Approver must approve the expense report to reimburse the User. Expense reports only
Primary Approver Rejected inEntirety
The User’s Primary Approver rejected the entire expense report. This Approver level is optional. Depending on the customer for whom the User works either one level or two levels of Approver approval is required. Once the Primary Approver approves the expense report the Final Approver must approve the expense report to reimburse the User. A User can resubmit a rejected expense report. Expense reports only
Primary Approver Partial Approval
The Primary Approver approved a portion of the expense report. This Approver level is optional. Depending on the customer for whom the User works either one level or two levels of approver approval is required. Once the Primary Approver reviews the expense report the Final Approver must review the expense report to reimburse the User. Both Approver levels must approve the same portion of an expense report for the User to receive any reimbursement. A User can resubmit the rejected portion of an expense report. Expense reports only
Pending Primary ApproverApproval
The Primary Approver needs to validate the expense report. This Approver level is optional. Depending on the customer for whom the User works either one level or two levels of approver approval is required. Once the Primary Approver reviews the expense report the Final Approver must review the expense report to reimburse the User. Both approver levels must approve the same portion of an expense report for the User to receive any reimbursement. A User can resubmit the rejected portion of an expense report. Expense reports only
Status Description
21

Status DescriptionFinal Approver Approved inEntirety
The User’s Final Approver approved the entire expense report. This Final Approverlevel must approve a User’s expense reports for the User to receive reimbursement.Expense reports only Click the Final Approver Approved in Entirety link to view the Search Time Cards page.
Final Approver Rejected in Entirety
The User’s Final Approver rejected the entire expense report. This Final Approver level must approve a User’s expense reports for the User to receive reimbursement. The User can resubmit the expense report. Expense reports only
Final Approver Partial Approval
The Final Approver approved a portion of the expense report. This Final Approver level must approve a User’s expense reports for the User to receive reimbursement. If a FinalApprover gives partial approval then the User only receives partial reimbursement. The User can resubmit the rejected expenses to receive reimbursement. Expense reports only
Pending Final Approver Approval
The Approver needs to validate the expense report. This Approver level must approve aUser’s expense reports for the User to receive reimbursement. Expense reports only
Receipts Verified
The receipts for the expense report have been verified. Expense reports only. Click the Receipts Verified link to view the Search Expense Reports page.
Auditor Approved in Entirety
The expense auditor approved the entire expense report. Expense reports only
Auditor Rejected in Entirety
The expense auditor rejected the entire expense report. The User will not receive reimbursement. The User can resubmit his or her expense report to receivereimbursement. Expense reports only
Auditor Partial Approval
The expense auditor approved a portion of the expense report to receive partialReimbursement. A User can resubmit the rejected portion of the expense report toreceive full reimbursement. Expense reports only
Status Description
22

Status DescriptionAuditor Adjusted and PartialApproval
The expense auditor approved a portion of the expense report and reduced the amount of an expense submitted by the User. A User can resubmit the rejected portion of an expense report. Expense reports only
Submitted for Payment
OASIS processed the expense report successfully. Expense reports only
Pending Auditor Approval
The expense auditor needs to validate the expense report. The expense auditor must approve a User’s expense reports for the User to receive reimbursement. Expense Reports only
3 Click to display a the Status Summary page Refer to Use the Status SummaryPage for further details.Status Description
23

Use the Status Summary Page
Use Time & Expense to help you keep track of your time cards and expense reports. When you access theStatus Summary page, the summary of your time cards and expense reports for the previous week-ending date display. You can view a summary of your information at any time.
1. Click the Status Summary link to display the Status Summary (Dashboard) page.
Status Summary (Dashboard) page
2. Click to display the Status Summary page.
Status Summary page
24

3. View the Status information that displays
Status DescriptionWorking Draft The User saved, but has not submitted his or her time card or expense reportSubmitted The User submitted a time card or an expense report for approvalUnsubmitted The User unsubmitted his or her time card or expense reportPrimary Approver Approved
The User’s Primary Approver approved the time card. This approver level is optional. Depending on the customer for which the User works either one level or two levels of approver approval is required. Once the Primary Approver approves the time card the Final Approver must approve the time card to compensate the User.Time cards only
Primary Approver Rejected
The User’s Primary Approver rejected the time card. The User can resubmit his or her time card to receive compensation. Time cards onlyThis Approver level is optional. Depending on the customer for whom the User works either one level or two levels of approver approval is required. Once the Primary Approver approves the time card the Final Approver must approve the time card to compensate the User
Final Approver Approved
The User’s Final Approver approved the time card .This Final Approver level mustapprove a User’s time card for the User to receive compensation. Time cards only
Final Approver Rejected
The User’s Final Approver rejected the time card. This Final Approver level mustapprove a User’s time card for the User to receive compensation. The User can resubmit his or her time card. Time cards only
CSA\Workflow Rejected
The Customer Support Associate (CSA or Field Support representative) or Workflow application rejected the time card. The Workflow application validates that your time card passes all of the business rules. The User must resubmit the time card for compensation. Time cards only
Status Description
25

Status DescriptionPrimary Approver Approved inEntirety
The User’s Primary Approver approved the entire expense report. This Approver level is optional .Depending on the customer for whom the User works either one level or two levels of approval is required. Once the Primary Approver approves the expense report the Final Approver must approve the expense report to reimburse the User.Expense reports only
Primary Approver Rejected inEntirety
The User’s Primary Approver rejected the entire expense report. This approver level is optional. Depending on the customer for whom the User works either one level or two levels of approval is required. Once the Primary Approver approves the expense report the Final Approver must approve the expense report to reimburse the User. A User can resubmit a rejected expense report. Expense reports only
Primary Approver Partial Approval
The Primary Approver approved a portion of the expense report. This Approver level is optional. Depending on the customer for whom the User works either one level or two levels of approval is required. Once the Primary Approver reviews the expense report the Final Approver must review the expense report to reimburse the User. Both Approver levels must approve the same portion of an expense report for the User to receive any reimbursement. A User can resubmit the rejected portion of an expense report. Expense reports only
Pending Primary ApproverApproval
The Primary Approver needs to validate the expense report. This Approver level is optional. Depending on the customer for whom the User works either one level or two levels of approval is required. Once the Primary Approver reviews the expense report the Final Approver must review the expense report to reimburse the User. Bothapprover levels must approve the same portion of an expense report for the User to receive any reimbursement. A User can resubmit the rejected portion of an expense report. Expense reports only
26

Status DescriptionFinal Approver Approved inEntirety
The User’s Final Approver approved the entire expense report. This Final Approverlevel must approve a User’s expense reports for the User to receive reimbursement. Expense reports only
Final Approver Rejected in Entirety
The User’s Final Approver rejected the entire expense report. This Final Approver level must approve a User’s expense reports for the User to receive reimbursement. The User can resubmit the expense report. Expense reports only
Final Approver Partial Approval
The Final Approver approved a portion of the expense report. This Final Approver level must approve a User’s expense reports for the User to receive reimbursement. If a FinalApprover gives partial approval then the User only receives partial reimbursement. The User can resubmit the rejected expenses to receive reimbursement. Expense reports only.
Pending Final Approver Approval
The Approver needs to validate the expense report. This Approver level must approve aUser’s expense reports for the User to receive reimbursement.Expense reports only
Receipts Verified
The receipts for the expense report have been verified. Expense reports only
Auditor Approved in Entirety
The expense auditor approved the entire expense report. Expense reports only
Auditor Rejected in Entirety
The Expense Auditor rejected the entire expense report. The User will not receive reimbursement. The User can resubmit his or her expense report to receivereimbursement. Expense reports only
Auditor Partial Approval
The Expense Auditor approved a portion of the expense report to receive partialReimbursement. A User can resubmit the rejected portion of the expense report toreceive full reimbursement. Expense reports only
Auditor Adjusted and PartialApproval
The expense auditor approved a portion of the expense report and reduced the amount of an expense submitted by the User. A User can resubmit the rejected portion of an expense report. Expense reports only
Status Description
27

Status DescriptionSubmitted for Payment
OASIS processed the expense report successfully. Expense reports only.
Pending Auditor Approval
The expense auditor needs to validate the expense report .The Expense Auditor must approve a User’s expense reports for the User to receive reimbursement. Expense Reports only
4 In the Week Ending column, view the number of time cards or expense reports that were calculated for the previous week-ending date. Click the numeral links to display the Search Time Cards or Search Expense Reports page.
5 Click the Missing Time Card(s) link to display the Missing Time Card page Refer to View the CSA Missing Time Cards Page for further details
6 Click the Status Summary link to display the dashboard information Refer to Use the Summary Status Dashboard for further details
You can click and to view the Status Summary and Status Summary (Dashboard) information
28

View the Missing Time Cards Page
Use the Missing Time Cards page to see a list of time cards that have not been submitted by the Approvers for any timecard between the Users’ start date and the current weekending date.
1 From the left menu, click the Status Summary link to display the Status Summary(Dashboard) page
Status Summary (Dashboard) page
3. Click to display the Status Summary page
Status Summary page
3 Click the Missing Time Card(s) link to display the Missing Time Cards page29

Missing Time Cards page
4 View the information that displaysField DescriptionField DescriptionUser The name of the User whose time card is missing. The name displays as last name,first
name with a comma in-between and no space. For example, Smith,JohnCustomer The name of the customer for the missing time card.Job Requisition
The job requisition number for the User’s missing time card.
Week Ending Date
The week-ending date for the missing time card.
30

Represent a User
If a user cannot access Time & Expense, use the Represent a User page to represent the user. When these situations occur, you can represent any user from any location to view and possibly update the necessary information.
1 From the left menu, click the Represent User link to display the Represent User page.
Represent User page
2 In the Search for User field, type the last name and first name of the user .You must type the user’s name as you would in PeopleSoft with the last name followed by the first name with a comma in-between and no space .For example, Smith,John
3 Click one of the following buttons:OOption DescriptionSearch Users To proxy as a User to enter his or her hours worked or expenses incurredSearch Primary Mgrs (Admin only)
To proxy as a Primary Approver to view, reject or approve the appropriate time cards and expense reports. When you proxy as a Primary Approvers you cannot approve or reject timecards or expense reports
Search CustViewers (Admin only)
To proxy as a Customer Viewer to display the information you need to verify
Search Final Mgrs (Admin only)
To proxy as a Final Manger to view the appropriate time cards and expense reports. When you proxy as a Final Approvers you cannot approve or reject timecards or expense reports
Search Auditors (Admin only)
To proxy as an auditor to verify the appropriate information for submittedExpenses
31

Represent User page
4 View the search results that display
5 From the list of matches that displays, click the appropriate button to represent the user. Additional menu options display depending on the user you need to represent.
Represent User page
6 In the additional menu options section that displays, click the appropriate link to display the page you need to view.
If you access the system as a User on a Sunday, Monday, or Tuesday then the User’s time card displays for the previous week-ending date. If you access the system as a User on a Wednesday, Thursday, Friday, or Saturday then the User’s time card displays for the current week-ending date.
7 Once you access the appropriate page, click the Help button that displays to view the help information for the page. Use the help information to understand the page and update the information as necessary.
32

8 Once you view or update the information, click the Stop Representing User button to stop representing the employee and no longer display the additional menu options.
33

Access and Update a Time Card
Each week that a User works, he or she must access the Time Card page to enter his or her hours worked.A User must enter his or her hours worked in the correct week. If a User submits the incorrect hoursworked, hours under the wrong job requisition number or week-ending date, the manger must reject the time that the User submitted. The User must re-submit his or her time card with the correct information to receive compensation.
1 Do one of the following:
If ThenYou are a User From the left menu, click the Time Cards link to display one of the following
depending when you access the system
• If you log into the system Sunday, Monday, or Tuesday then the time card for the previous week-ending date displays
• If you log into the system Wednesday, Thursday, Friday, or Saturday then the time card for the current weekending date displays
Use the search field to display a time card for another week-ending dateYou are a Supportrepresentative (for example, aCSA)
1 From the left menu, click the Represent User link. You must first represent the User before you can enter his or her hours Refer to Represent a User for detailed instructions
2 Once you successfully represent the User, in the User Pages section of the left menu, click the Enter Time Cards link to display the User’s time card. Depending when you access the system, one of the following displays:
• If you log into the system Sunday, Monday, or Tuesday then the User’s time card for the previous week-ending date display
• If you log into the system Wednesday, Thursday, Friday, or Saturday then the User’s time card for the current weekending date display
Use the search field to display a time card for another week-ending date
If a User works more than one requisition, multiple time cards display. The User must enter his or her hours worked for the correct job requisition to get paid.If Then
34

2 Do one of the following:
If ThenYou need to un-submit a submitted time card
1 Click the UnSubmit button. You can only un-submit time cards that have not been approved or rejected
2 Continue with steps 3You need to enter hours and submit a time card
Continue with step 3
3 In the time card, verify the correct job requisition number and worksite location display. You must submit the hours worked for the correct requisition If you submit the hours worked for the wrong requisition, the Approver will reject the time card.
Users Not Working In California
1 In the Week Ending Date field, verify that you accessed the appropriate time card page. If necessary, update the Week Ending Date field with the appropriate date to display the time card you need.
Time Cards page
2 In the Date field, select the date for the hours worked. The date displays.
3 In the Earnings Code field, select the appropriate earnings code for the hours worked. For example, Regular Pay.
4 In the Hours field, type the number of hours worked for the day you selected.
5 In the Minutes field, type the minutes worked for the day you selected.35

6 If editable User-Defined Fields display, update the fields as necessary to display the appropriate information for the hours worked Editable User-Defined Fields display as
follows: Repeat this step for each editable User-Defined Field that displays. You can have a maximum of 9 User-Defined Fields.
Some User-Defined Fields may display as read-only. These User-Defined Fields display as follows: You cannot update these fields For example:
Option DescriptionVerify the correct UDF that displays. This type of UDF is read-only. You cannot update this type of UDFSelect the appropriate UDF value that should display
7 Once you enter your hours worked for the day you specified, click the Add This Entry button to add the information to your time card.
8 If you need to update, copy, or remove the information that displays on the time card, click one of the following buttons:
You cannot update time card information if you submitted the time card for approval Refer to Submit Time Cards for further details
Option DescriptionChange To update the information for the date you selected. The time card information displays in the
editable section of the time card Repeat steps 2-8 to update the time as necessaryCopy To copy the information that you entered for a date on the time card and insert the copy of the
information for a different date on the time card. The time card information displays in the editable section of the time card. Repeat steps 2-8 to update the time as necessary
Remove To remove the information from the time card. If necessary, repeat steps 2-8 to update the time card appropriately.
9 Repeat steps 2-8 for each day worked.
10 Verify that the Totals section displays the total number of hours and minutes worked at the appropriate earnings codes.
11 Click the Save button to save the time card .You can save the hours worked without submitting the information. When you re-access the Time Card page the saved information displays.Option DescriptionOption Description
36

If you do not select a UDF value in a UDF label field when you try to save or submit your time card then a warning displays. You can select the Continue button to continue the submittal or the Cancel button to cancel the submittal and update your time card appropriately.
12 If you need to submit the time card for approval, click the Submit For Approval button. When you click this button, the time card saves automatically Refer to Submit Time Cards for further details.
13 Refer to Perform Additional Time Card Functions in this document to perform additional functions for the time card.
Users Working In California
1 In the Week Ending Date field, verify that you accessed the appropriate time card page. If necessary, update the Week Ending Date field with the appropriate date to display the time card you need.
Time Cards page
2 In the Date field, select the date for the day worked.
3 In the Earnings Code Type field, select the appropriate earnings code for the hours worked. For example, Regular Pay.
4 In the Start Time field, type the time when you started to work. You must enter time as HH:MM (two digits for the hour and two digits for the minutes) and include AM or PM For example, 9:30 AM
37

5 In the End Time field, type the time when you stopped working. You must enter time as HH:MM (two digits for the hour and two digits for the minutes) and include AM or PM For example, 1:00 PM
6 When entering meal breaks the following rules apply: - Greater than 6 hours a 30 minute meal break is required- 10 – 12 hours 2nd meal break required unless 2nd meal break waiver is signed- 12-15 hours a 30 minute meal break is required – waiver is not optional. - 15 + hours 3rd meal break is required.
7 If editable User-Defined Fields display, update the fields as necessary to display the appropriate information for the hours worked.
8 Once you enter the hours worked for the day you specified, select the drop down arrow to select the appropriate information for User-Defined Fields.
9 Click the Remove button to delete a line item in the time card.
10 Click the “Add New” button to insert a line item below the day/date hours were worked.
Time Cards page
38

11 Verify that the Totals section displays the total number of hours and minutes worked at the appropriate earnings codes.
12 Click the Save button to save the time card. You can save the hours worked without submitting the information. When you re-access the Time Card page the saved information displays.
If you do not select a UDF value in a UDF label field when you try to save or submit your timecard then a warning displays. You can select the Continue button to continue the submittal or the Cancel button to cancel the submittal and update your time card appropriately.
39

California 2nd Meal Break Waiver
If you do not have a 2nd meal break and you have worked more than 10 hours or less than or equal to 12 hours you will be prompted to complete a 2nd meal break waiver. The waiver is applicable if you and your manager agree to waive the 2nd meal break. You will see a message “Have you and your manager agreed to waive the 2nd meal break”
If you choose yes, the California 2nd meal break waiver form will present for electronic acknowledgement. You will select the day(s) that you would like to waive and click the waive button to acknowledge.
40

If you choose No, or do not select to waive the California 2nd meal break waiver, Time & Expense will not allow you to submit your timecard unless a 2nd meal break is entered.
13 If you need to submit the time card for approval, click the Submit For Approval button. When you click this button, the time card saves automatically Refer to Submit Time Cards for further details.
14 Refer to Perform Additional Time Card Functions in this document to perform additional functions for the time card.
41

Perform Additional Time Card FunctionsOption DescriptionOnce you save the time card information, you can do any of the following:OOption DescriptionAdd a Comment
To add a comment to the time card Refer to Add and View Comments for complete instructions.
Transaction History
To view the history of a time card
Printable Version
To view and print a print friendly version of the time card
Save To save the time card. You must save the time card again if you update any informationSubmit For Approval
To submit the time card for approval. When you submit the time card you also save the information. Time & Expense displays the hours you are submitting for approval Refer to Submit Time Cards for further details. The Approver must approve the hours worked for the User to receive compensation. If there is an error with the time card, for example UDF value is not selected, then T&E will display a warning. You can select to continue or cancel your submittal. If you submit a time card and realize that the information is not correct, you can click the Un-Submit button to un-submit the time card and correct the information. You cannot un-sumbit a time card that has already been approved or rejected by a approver
42

Access and Update an Expense Report
Each week that a User incurs an expense for work purposes, he or she must access the Enter Expenses page to enter his or her expenses incurred. A User must enter his or her expenses in the correct week. If a User submits the incorrect expense information, expense information under the wrong job requisition number or week-ending date, the manger must reject the expense information that the User submitted.The User must re-submit his or her expense with the correct information to receive reimbursement.
Users must enter billable, non-billable, and prepaid expenses on their expense reports
1 Do one of the following:
If ThenYou are a User From the left menu, click the Enter Expenses link to display the expenses page.You are a Supportrepresentative (for example, aCSA)
1 From the left menu, click the Represent User link. You must first represent the User before you can enter his or her expenses Refer to Represent a User for detailed instructions.
2 Once you successfully represent the User, in the User Pages sectionof the left menu, click the Enter Expenses link to display the User’s expenses page.
If an expense report was saved, but not submitted, the saved expense report displaysIf Then
Enter Expenses page
43

2 Do one of the following:
If ThenYou need to un-submit a submittedexpense report
1 Click the UnSubmit button You can only un-submit expense reports that have not been approved or rejected.
2 Continue with steps 3-8You need to enter anexpense andsubmit an expense report
Continue with step 3
3 In the Date Incurred field, click to select the date when you incurred the expense. This is a required field.
You must select a date that falls between the start date and the end date of the requisition.
4 If User-Defined Fields (UDFs) are tied to the customer order, the UDFs display If editable UDFs display, you must update each UDF field to display the appropriate information Editable User-Defined Fields display as follows:
Repeat this step for each editable UDF that displays. You can have a maximum of 9 User-Define Fields (UDFs).
Some User-Define Fields (UDFs) may display as read-only. These UDFs display as follows: You cannot update these fieldsIf ThenFor example:
Option DescriptionVerify the correct UDF that displays This type of UDF is read-only. You cannot update this type of UDF.Click to select the appropriate UDF value that should display. If you are a CSA, you can type the appropriate value in the field if necessary.
5 In the Requisition field, select the requisition for which you incurred the expense. If you are only on one requisition then the requisition number displays. Verify the correct requisition number displays. Once you select the appropriate job requisition number, the customer name, and hiring approver names for the job requisition number displays. This is a required field.
If you do not know your job requisition number, contact your Field Support representative (for example, your CSA)
6 In the Expense Code field, select the expense code for the expense incurred. The expense code and the description for the expense code displays. This is a required field. If the appropriate expense code does not display in the drop-down list contact your Field Support representative (for example, your CSA).
44

7 In the Amount field, type the amount of the expense. The amount displays in currency or units depending on the expense code selected previously This is a required field.
8 In the Description field, type a description for the expense.This is not a required field
9 Click the Save Expense button to save the expense information You can save the expenses incurred without submitting the information When you re-access the Enter Expenses page the saved information displays.
10 Repeat steps 3-9 for each expense that you need to submit for reimbursement.
11 Verify your expense information that displays at the bottom of the page. The correct job requisition number must display for the expenses you incurred. If you submit your expenses for the wrong requisition or week-ending date, the approver will reject the expense report.
If your expense report contains multiple expenses, it is possible for you to gain partial reimbursement. You must submit a new expense report to receive reimbursement for rejected expenses.Your new expense report displays a new tracking number.
12 If necessary, do one of the following:
Option DescriptionChange the expense informationthat displays
Click the Change button for the expense that you need to update. The expense displays in the input fields Repeat steps 3-8 for each expense that you need to update.
Remove the expense informationthat displays
Click the Remove button for the expense information that you need to remove from your expense report.
A warning message displays. Click Yes to remove the expense entry from your expense report.
45

13 Once you save the expense information, you can do any of the following:OpOption DescriptionAdd A Comment
To add a comment to the expense report or view comments attached to the expense report previously Refer to Add and View Comments for complete instructions.
Transaction History
To view the history of an expense report Refer to View Transaction History for further details.
Printable Version
To view and print a print friendly version of the expense report Refer to Print Your Expense Report for complete instructions.
Print Expenses Receipt Page
To display the Print Expenses Receipt Page. Tape your receipts to the Print Expenses.Receipt Page and send them to the Field Support Representative (for example, the CSA) for verification.
Submit For Approval
To submit the expense report for approval. When you submit the expense report you also save the information. Time & Expense displays the expenses you are submitting for approval Refer to Submit Expense Reports for further details. The Approver, Field Support representative (for example, the CSA), and expense auditor must approve the expenses incurred for reimbursement purposes. If your expense report contains multiple expenses, it is possible for you to gain partial reimbursement. An expense auditor can lower the amount of reimbursement for an expense. If the reimbursement amount is not correct, you can submit a new expense report for the remaining amount.
434314 If you submit an expense report and realize that the information is not correct, you can click the UnSubmit button to un-submit the expense report and correct the information .You cannot un-sumbit an expense report that a approver approved or rejected.
15 If you need to update the expense report, repeat steps 2-12 to re-submit the expense reportOption Description
46

View Transaction History
Use the History page to view a time card’s or expense report’s history
1 Access the appropriate time card or expense report Refer to Access and Update a Time Card or Access and Update an Expense Report for complete instructions
Time Cards page
2 Click the Transaction History button to display the Transaction History page .The Transaction History page displays a list of the actions taken on the time card or expense report.
Transaction History page
47

3 View the information that displays:
Column DescriptionAction Taken The action that was performed to the time card or expense report.Taken by The name of the person who performed the action on the time card or expense report.Date The date and time when the action was taken on the time card or expense report.Comment The comments submitted with the time card or expense report.
4 Click the Back button in your browser to return to the Time Card page or Enter Expenses pageColumn Description
48

Add and View Comments
A User can add comments to a time card or expense report. Time cards and expense reports contain an Add Comment button that allows you to enter comments up to 4,000 characters.
Users cannot enter comments if:
• An Approver approved the time card or expense report.
• A manger rejected an expense report.
The User must submit a new expense report to add a comment.
Time cards that have been rejected must be resubmitted. You can add comments when resubmitting a time card
1 Access the appropriate time card or expenses page Refer to Access and Update a Time Card or Access and Update an Expense Report for complete instructions
Time Cards page
49

2 Click the Add Comment button to display the Comment page for the time card or expense report
Comment page
3 Do any of the following:
Option DescriptionComment field
To enter a comment to attach to the time card or expense report. You can add multiple comments to a time card or expense report. If you have not submitted your time card or expense report, you can edit the comment that displays. Do not remove the comment that displays in the Comment field unless you no longer need it.
History section
To view comments previously attached to the time card or expense report.
4 Do one of the following:
Option DescriptionCancel To cancel your comment and return to the Time Card page or Enter Expense page. If you
entered a comment, it does not save.Save To save your comment. When you attach a comment to your time card or expense report, you
can update your comment until your approver approves your time card or expense report. If your approver rejects your time card or expense report you can add an additional comment, but you cannot change your previous comment.
5 Click the Back button in your browser to return to the Time Card page or Enter Expense pageOption Description
50

Print a Time Card
You can print a time card to keep a hard copy of the time card for your records. You can only print a copy of a time card after the time card has been saved. The print friendly version of the time card includes a space for the approver to validate the hours entered. Users can use the print feature to print their timecards for their records or if the client requires a physical copy of the time cards for billing.
If a Field Support Representative (for example, a CSA) submits a User’s time card then the Field Support representative’s name displays on the time card Support representatives must print a copy of their Users’ time cards and keep them on file for three years.
1 To access the appropriate time card page, refer to Access and Update a Time Card for completeinstructions
Time Cards page
51

2 Click the Printable Version button to display the Printable Time Card page
Printable Time Card
3 Click File > Print to display the Print window
4 Select the printer where you want to print the time card
5 Select Landscape to print the entire time card image
6 Do one of the following:
Option DescriptionPrint To print the time cardCancel To close the Print window and cancel your option to print
7 Click the Back button in your browser to return to the Time Card pageOption Description
52

Print an Expense Report
You can print an expense report to keep a hard copy of the expense report for your records. You can only print a copy of an expense report after the expense report has been saved. The print friendly version of the expense report includes a space for the User, client Approver, and Allegis Group corporate approver to validate the hours entered. Users can use the print feature to print their expense reports for your records or if the client requires a physical copy of the expenses submitted.
If a Support representative (for example, the CSA) submits a User’s expense report then the Support representative’s name displays on the expense report. Field Support Representatives must print a copy of their Users’ expense reports and keep them on file for three years.
1 Access the appropriate expenses page Refer to Access and Update an Expense Report for complete instructions
Enter Expenses page
53

2 Click the Printable Version button to display the Printable Expense Report page
Printable Expense Report page
3 Click File > Print to display the Print window
4 Select the printer where you want to print the expense report
5 Select Landscape to print the entire expense report image
6 Do one of the following:
Option DescriptionPrint To print the expense reportCancel To close the Print window and cancel your option to print
7 Click the Back button in your browser to return to the Enter Expenses page
Option Description
54

Print the Expenses Receipt Page
Access and print the Print Expenses Receipt Page when you need to submit your expense receipts for reimbursement. Tape the receipts to the page Users must submit the page of receipts to his or her Field Support representative (for example, the CSA) to receive reimbursement.
1 Access the appropriate expenses page Refer to Access and Update an Expense Report for complete instructions. You must access the appropriate expense report to display the corresponding information on the Print Expenses Receipt Page
Enter Expenses page
2 Click the Print Expenses Receipt Page button to display the Expenses Receipt Page
Expenses Receipt Page55

3 Click File > Print to display the Print window
4 Select the printer where you want to print the time card
5 Select Landscape to print the receipts page in landscape orientation
6 Do one of the following:
Option DescriptionPrint To print the Expenses Receipt PageCancel To close the Print window and cancel your option to print
7 Click the Back button in your browser to return to the Enter Expenses pageOption Description
56

Submit Time Cards
When you submit a time card, Time & Expense sends the time card to the Approver. The Approver must approve the hours submitted before the User can receive compensation.
1 To access the appropriate time card page, refer to Access and Update a Time Card for complete instructions
Time Card page
2 Verify the information that displays. Update the necessary information.
3 If you updated any information, click Save to save your updates
4 Click the Submit For Approval button to save your time card and display the Confirm Time Card Submission page
57

Confirm Time Card Submission page
5 Verify your time card information
6 Click one of the following:
Option DescriptionSubmit To submit the time card. Time & Expense informs you that it submitted the time card for
approval.
If there is an error with your timecard, for example UDF value is not selected, then T&E will display a warning. You can select to Continue or Cancel your submittal.
Change To return to the time card page Update the time card as necessary. Repeat steps 2–6 to submit the time card.
7 In the left menu, click one of the following:OpIf ThenYou are a User Click the Time Cards link to return to the Time Card page.You are a Supportrepresentative (for example, aCSA) acting as a User
Click the Enter Time Cards link to return to the Time Card page.
58

Adjust Timecard in Time & Expense
In order to adjust timecard click Adjust Timecard link
CSA selects office and company if adjusting outside of their assigned office
59

Timecards that have made their way through Time Central and are in PeopleSoft Oasis are eligible for adjustment. Expanding the + in T&E will show the PeopleSoft Time Entry statuses Ok pay, Ok bill, Pay Post, or Bill Post.
Selecting the details on the adjust timecard screen will allow the CSA to adjust the timecard. CSA can adjust timecard and submit to the approver(s) for processing. *Note the Remove All button will return the timecard to the original status. Use the remove all button only when time is entered on an incorrect timecard (i.e. wrong req), or if No Hours were worked.
60

An email will be sent to the manager and the consultant when a timecard has been submitted for re-approval.
CSA adjusting a California timecard, which increases the hours, therefore requiring a second meal break, will see a message stating “Did your consultant inform you of a meal break? If so please enter the meal break. If not contact your System Administrator for override.”
61

Submit Expense Reports
When you submit an expense report, Time & Expense sends the expense report to the Approver, SupportRepresentative (for example, the CSA), and expense Auditor. The Approver, Support Representative, and Expense Auditor must approve the expenses submitted before the User can receive reimbursement.
1 From the Home page, click to access the appropriate expense report
Enter Expenses page
2 Verify the information that displays Update the necessary information Refer to Access and Update an Expense Report for further details.
3 If you updated any information, click Save to save your updates.
4 Click the Submit For Approval button to save your expense report and display the Confirm Expense Report Submission page.
62

Confirm Expense Report Submission page
5 Verify your expense report information.
6 Click one of the following:
Option DescriptionSubmit To submit the expense report Time & Expense informs you that it submitted the expense report
for approval.Change To return to the expense report page Update the expense report as necessary Repeat steps 2–6 to
submit the expense.
7 In the left menu, click the Enter Expenses link to return to the Enter Expenses pageOption Description
63

View All Time Cards
Use the Time Cards page to list all of the time cards you received
1 From the left menu, click the All Time Cards link to display the Search Time Cards page.
Search Time Cards page
2 Use any of the following search features to display information you need:
You do not need to complete each field to perform a searchFielField DescriptionName (Last,First) In the Name (Last,First) field, do one of the following:
• To find a specific User—Type the last name and the first name of a Userwith a comma in-between and no space. For example, Smith,John
• To find multiple Users—Type the first letter or letters of the Users first orlast name to display a list of Users who match your search criteria.
Customer ID Type the customer identification for the customer where the User works.Status Select the status for the time card.Product ID Type the identification of the product who hired the User For example, 3 for
Communications or 11 for Accounting and Financial.Job Req # Type the job requisition number for which the User worked.Week Ending Select the week-ending date of the week when the User submitted his or her
hours worked.
3 Click the Search button to display your search results. Your search results sort by week- ending date in descending order and customer name and employee name in ascending order. Click any of the column heading links to sort the information by the column you selected. An arrow displays to indicate that the column is sorted by ascending or descending order.
64

Search Time Cards page
4 View the information that displays:Option DescriptionOption DescriptionDate The week-ending date for the week when the User submitted his or her time card for
the hours workedEmployee Name The name of the User .The name displays as last name, first name For example:
Smith, JohnEmployee Id The PeopleSoft employee identification assigned to the UserJob Req Number The job requisition number for the requisition that the User workedCustomer ID The identification of the customer for whom the User workedCustomer Name The name of the customer for whom the User workedProduct ID The identification for the product who hired the User For example, 3 for
Communications or 11 for Accounting and FinancialStatus The status of the time card For a list of status types, refer to Use the Status Summary
PageRegular Hours The number of hours worked at the regular earnings codeOverTime Hours The number of hours worked at the overtime earnings codeOther Hours The number of hours worked at an earnings code that is not listedTotal Billable Hours
The total number of billable hours that the User worked
Details The displays Click the to display the time card
5 To view additional information, click the appropriate [page number] link to display another page of time cards
65

6 To print or format the list of time cards that displays, click one of the following:OptiOption Description
To display a print friendly version of the Time Card Report print the list of time cards to the printer you specify.To display the list of time cards in an Excel spreadsheet. Use this feature to format and save the information as necessary.
.Option Description
66

View a Time Card
You can view a time card to review the information that the User submitted.
1 From the left menu, click the All Time Cards link to display the Search Time Cards page
Time Cards page
2 If you are a Field Support Representative (for example, a CSA), use any of the following search features to display information you need:
You do not need to complete each field to perform a searchField Description
Field DescriptionName (Last,First)
In the Name (Last,First) field, do one of the following:
• To find a specific User—Type the last name and the first name of a User with a comma in-between and no space. For example, Smith,John
• To find several Users—Type the first letter or letters of the Users first or last name to display a list of Users who match your search criteria
Customer ID Type the customer identification for the customer where the User works.Status Select the status for the time card.Product ID Type the identification of the product who hired the User For example, 3 for
Communications or 11 for Accounting and Financial.Job Req # Type the job requisition number for which the User worked.Week Ending Select the week-ending date of the week when the User submitted his or her hours
worked.
67

3 If you are an Authorized Viewer or Approver, use any of the following search features to display the information you need:
You do not need to complete each field to perform a searchOption DescriptionStatus Select the status for the list of time cards you want to viewName In the Name (Last,First) field, do one of the following:
• To find a specific User—Type the last name and the first name of a Userwith a comma in-between and no space. For example, Smith,John
• To find several Users—Type the first letter or letters of the Users first or lastname to display a list of Users who match your search criteria.
Week Ending Select the week-ending date for the list of time cards you want to view.
4 Do one of the following:
If ThenYou are a Supportrepresentative (for example, aCSA)
Click the Search button to display the information you need. When you access the Time Cards page, your information sorts by week-ending date in descending order and employee name in ascending order.
You are an Approver
Click the Find button to display the information you need. When you access the Time Cards page, your information sorts by week-ending date in descending order and employee name in ascending order.
Time Cards page68

5 Click any of the column heading links to sort the information by the column you selected. An arrow displays to indicate that the column is sorted by ascending or descending order.
6 If you need to display another page of time cards, click the appropriate [page number] link to display another page of time cards.
7 Click the to display the time cardIf Then
Time Card page
8 View the time card and history information that displays.
9 Click any of the following:Option DescriptionOption DescriptionThe Previous link To display the previous time card in your list of time cards.
The Previous link is not active if no additional time cards exist.
The Next link To display the next time card in your list of time cards.The Next link is not active if no additional time cards exist.
The All Time Cards link from the left menu
To return to the Search Time Cards page.
69

View All Expense Reports
Use the Expense Reports page to list all of the expense reports you received
1 From the left menu, click the All Expense Reports link to display the Search Expense Reports page
Search Expense Reports page
2 Use any of the following search features to display information you need:
You do not need to complete each field to perform a searchField DescriptionField DescriptionName (Last,First) In the Name (Last,First) field, do one of the following:
• To find a specific User—Type the last name and the first name of a Userwith a comma in-between and no space. For example, Smith,John
• To find multiple Users—Type the first letter or letters of the Users first orlast name to display a list of Users who match your search criteria
Customer ID Type the customer identification for the customer where the User worksStatus Select the status for the expense reportProduct ID Type the identification of the product who hired the User For example, 3 for
Communications or 11 for Accounting and FinancialJob Req # Type the job requisition number for which the User incurred the expenseWeek Ending Select the week-ending date of the week when the User submitted his or her
expense report
70

3 Click the Search button to display your search results. Your search results sort by week-ending date in descending order and customer name and employee name in ascending order. Click any of the column heading links to sort the information by the column you selected. An arrow displays to indicate that the column is sorted by ascending or descending order.
Search Expense Reports page
4 View the information that displays:OptiOption DescriptionDate The week-ending date for the week when the User incurred the expense.Employee Name
The name of the User. The name displays as last name, first name Forexample: Smith, John
Employee Id The PeopleSoft employee identification assigned to the UserJob Req Number
The job requisition number for the requisition that the User incurred the expense
Customer ID The identification of the customer for whom the User incurred the expenseCustomer Name
The name of the customer for whom the User incurred the expense
Product ID The identification for the product who hired the User. For example, 3 forCommunications or 11 for Accounting and Financial
Status The status of the expense report For a list of status types, refer to Use the Status Summary Page
Total Expenses
The total amount that we are expensing the customer
Details The displays Click the to display the expense report
71

5 To view additional information, click the appropriate [page number] link to display another page of expense reports.
6 To print or format the list of expense reports that displays, click one of the following:Option DescriptionOption Description
To display a print friendly version of the Expense Report print the list of expense reports to the printer you specifyTo display the list of expense reports in an Excel spreadsheet Use this feature to format and save the information as necessary
Option Description
72

View an Expense Report
You can always view expense reports in Time & Expense to view the expense information submitted for reimbursement.
1 From the left menu, click the All Expense Reports link to display the Expense Reports page that lists all of the expense reports that you received from your Users.
Expense Reports page
2 If you are a Support Representative (for example, a CSA) or an Expense Auditor, use any of the following search features to display information you need:
You do not need to complete each field to perform a searchField DescriptionField DescriptionName (Last,First)
In the Name (Last,First) field, do one of the following:
• To find a specific User—Type the last name and the first name of a User with a comma in-between and no space. For example, Smith,John
• To find several Users—Type the first letter or letters of the Users first or last name to display a list of Users who match your search criteria
Customer ID Type the customer identification for the customer where the User worksStatus Select the status for the expense reportProduct ID Type the identification of the product who hired the User For example, 3 for
Communications or 11 for Accounting and FinancialJob Req # Type the job requisition number for which the User incurred the expenseWeek Ending Select the week-ending date of the week when the User submitted his or her
expense report
73

3 If you are an Authorized Viewer or Approver, use any of the following search features to display information you need:
You do not need to complete each field to perform a searchOpOption DescriptionStatus Select the status for the list of expense reports you want to viewName In the Name (Last,First) field, do one of the following:
• To find a specific User—Type the last name and the first name of a Userwith a comma in-between and no space.For example, Smith,John
• To find multiple Users—Type the first letter or letters of the Users first orlast name to display a list of Users who match your search criteria
Week Ending Select the week-ending date for the list of expense reports you want to view
4 Do one of the following:
If ThenYou are a Supportrepresentative (for example, aCSA)
Click the Search button to display the information you need. When you access the Expense Reports page, your information sorts by week-ending date in descending order and employee name in ascending order
You are an Approver
Click the Find button to display the information you need. When you access the Expense Reports page, your information sorts by week-ending date in descending order and employee name in ascending order
Expense Reports page
74

5 Click any of the column heading links to sort the information by the column you selected. An arrow displays to indicate that the column is sorted by ascending or descending order.
6 If you need to display another page of expense reports, click the appropriate [page number] link to display another page of expense reports.
7 Click to view the expense reportIf Then
View Expense Report page
8 View the information that displays
9 Click any of the following:OptOption Description
To view the expense item details you must click to view User-Defined Fields (UDFs) associated with the expense item Refer to View Expense Details for further details
The Previous link To display the previous expense report in your list of expenses. The Previous link is not active if no additional expense reports exist
The Next link To display the next expense report in your list of expenses. The Next link is not active if no additional expense reports exist
The All Expense Reports link inthe left menu
To return to the Search Expense Reports page
ion Description
75

View Expense Receipts
You can access the expense receipts page to indicate if receipts are needed to reimburse a User and if the office has the receipts necessary to reimburse the User for the expenses he or she incurred for work purposes.
1 From the Home page, click to access the appropriate expense report
Check Expense Receipts page
2 Verify the information that displays
Column DescriptionExpense Code
The description of the expense code submitted
Amount The amount of the expenseDate The date the User incurred the expenseStatus The status of the expenseDescription A description of the expenseHave Receipt?
A drop-down selection indicating if the Field Support Representative (for example, the CSA) has the receipt, does not have a receipt, or if the Field Support Representative does not need a receipt. A value must be selected for each expense listed
3 Click the Receipts Checked button if all of the necessary receipts are present. The Auditor reviews the expense report and reimburses the User as necessary.Column Description
76

View Expense Details
You can view expense items to see more details about the expense.
1 From the Home page, click to access the appropriate expense report.
Expense Report page
2 Click the to view a detail relating to the expense. The View Expense Item window displays.
View Expense Item window77
3 View the information that displays.

4 If you need to update a UDF value associated with the expense item, do the following:
If ThenYou are a User, primaryApprover, or final Approver
Click to select the appropriate UDF value from the selection window. You cannot update UDF values that are read only. If the appropriate value does not display, contact the Support representative (for example, the CSA)
You are an auditor or Supportrepresentative (for example, aCSA)
Do one of the following:
• Editable UDF—Click to select the UDF value from the selection window. If the appropriate UDF value does not display in the selection window, in the UDF field, type the UDF value you need to display
• Read-only UDF—In the appropriate UDF field, type the UDF value you need to display
5 Click one of the following buttons:If TButton DescriptionClose Window To close the window and return to the expense reportSubmit Change To close the window and update the expense report appropriately
78

View Your Reports
Use the Reports section to view the report information for the week-ending date you specify.
1 From the left menu, click the Reports link to display the Reports page.
Reports page
2 In the Week Ending Dates field, select the date for the information you need to view.
3 Understand the list of reports that display:
• Orphaned Expenses—A list of the offices and customers that are not assigned to an Expense Auditor. Access provided to Support representatives, expense auditors, and system administrators only
• Users Status—A list of the Users, Approvers, and their respective account statutes in Time & Expense. Access provided to Support Representatives, Expense Auditors, and System Administrators only.
• Active Customers—A list of the customers for whom Time & Expense Users work. Access provided to Support Representatives, Expense Auditors, and System Administrators only.
79

• Invoice Tracking—A list of the billable hours reported and approved by a Approver in Time & Expense. Access provided to Approvers, Support Representatives, System Administrators, Corporate Associates, and Expense Auditors.
• Workflow Audit—A list of the Workflow information for the Users in Time & Expense. Access provided to Support Representatives, Expense Auditors, and System Administrators only.
• Missing and Duplicates—A list of the Users who are setup to use Time & Expense, but whose hours are missing in the Time Entry page in OASIS for the current week. This report also lists duplicate records for the Users whose hours exist in Workflow but cannot transfer to Time Entry because the hours were entered manually. Access provided to Support Representatives, ExpenseAuditors, and System Administrators.
• Expense Report Auditors—A list of the expense reports currently pending approval by the Expense Auditor. Access provided to Support Representatives, Expense Auditors, and System Administrators only.
•Meal Break Waiver Report—A list of the users that electronically signed a 2nd meal break waiver. HTML format will provide an actual print out of waiver. Access provided to Support Representatives and System Administrators only.
4 For the report you need to view, click one of the following:OpOption DescriptionEXCEL To view the report in Microsoft Excel
Use this option to:• Reformat the information that displays to better meet your needs• Save the report
HTML To view the report online
80

View a Training Simulation
Access the Training Simulations page to view a training simulation that helps you understand Time & Expense.
1 Log into Time & Expense .The Home page displays.
Home page
2 From the left menu, click the Training Simulations link to display a list of the training simulations you can view.
Simulations page
3 Click the link of the training simulation you want to view. A separate window displays with the training simulation.
81

OSG Section
82

Use the Home Link
Use the Home link to view a summary of your time cards and expense reports that were approved and submitted into OASIS within the last seven days. You can view the details for any of the time cards or expense reports that display. You cannot update any information.
1 From the left menu, click the Home link to display a list of the time cards and expense reports that you need to view. The Home page displays a list of the time cards and expense reports from your primary office and company that were approved and submitted into OASIS within the last seven days.
Home page
2 When you log into the Home page, your information sorts by week-ending date in descending order and customer name and employee name in ascending order. Click any of the column heading links to sort the information by the column you selected. An arrow displays to indicate that the column is sorted byascending or descending order.
3 If necessary, use any of the following search features to display information you need to view:
You do not need to complete each field to perform a search.
83

Option DescriptionTo change the office informationthat displays
Do the following:
1 In the Office field, select the office for the Users whose time cards or expensereports you need to view. Your login determines the office that displays.
2 If necessary, you can also specify the company for the information you need todisplay in the Company field.
3 Click the button to display a Message page verifying theinformation you selected. In the left menu, click any of the links to display theinformation for the office you specified.
To change the companyinformation that displays
Do the following:
1 In the Company field, select the company for the Users whose time cards or expense reports you need to view. Your login determines the company that displays.
2 If necessary, you can also specify the office for the information you need to display in the Office field.
3 Click the button to display a Message page verifying the information you selected. In the left menu, click any of the links to display the information for the company you specified.
To select the customer for theinformation you want to view
Do the following:
1 In the Customer Name field, type the name of the customer for the information you need to view
2 Click the button to display the list of time cards and expense reports
4 View the information that displays:
Option DescriptionTracking Number (expense reportsonly)
The number associated with the expense report.
Date The week-ending date for the week when the User worked his or her hours or incurred the expense.
Description
84

Option DescriptionEmployee Name The name of the User. The name displays as last name, first name. For
example: Smith,JohnEmployee Id The PeopleSoft employee identification assigned to the UserJob Req Number The job requisition number for the requisition that the User worked or
incurred the expenseCustomer Name The name of the customer for whom the User worked or incurred the
expenseStatus The status of the time card or expense reportRegular Hours The number of hours worked at the regular earnings codeOverTime Hours The number of hours worked at the overtime earnings codeOther Hours The number of hours worked at an earnings code that is not listedTotal Billable Hours (Time Cardsonly)
The total number of billable hours that the User worked
Total Expenses (Expense Reportsonly)
The total amount of the expenses that the User incurred for which we are expensing the customer
Details The displays Click the to display the time card or expense report
5 To view additional information do one of the following:
Option DescriptionTo see additional time cards
In the Time Cards section, click the appropriate [page number] link to display another page of time cards
To see additional expense reports
In the Expense Reports section, click the appropriate [page number] link to display another page of expense reports
Option Description6 To print or format the list of time cards or expense reports that displays, click one of the following:OOption Description
To display a print friendly version of the Time Card Report or Expense Report. Print the list of time cards or expense reports to the printer you specifyTo display the list of the time cards or expense reports in an Excel spreadsheet use this feature to format and save the information as necessary
85

View All Time Cards
Use the Time Cards page to list all of the time cards you received.
1 From the left menu, click the All Time Cards link to display the Search Time Cards page.
Search Time Cards page
2 Use any of the following search features to display information you need:
You do not need to complete each field to perform a searchField DescriptionField DescriptionName (Last,First) In the Name (Last,First) field, do one of the following:
• To find a specific User—Type the last name and the first name of a Userwith a comma in-between and no space. For example, Smith,John
• To find multiple Users—Type the first letter or letters of the Users first orlast name to display a list of Users who match your search criteria
Customer ID Type the customer identification for the customer where the User worksStatus Select the status for the time cardProduct ID Type the identification of the product who hired the User For example, 3 for
Communications or 11 for Accounting and FinancialJob Req # Type the job requisition number for which the User workedWeek Ending Select the week-ending date of the week when the User submitted his or her
hours worked
86

3 Click the Search button to display your search results. Your search results sort by week-ending date in descending order and customer name and employee name in ascending order. Click any of the column heading links to sort the information by the column you selected. An arrow displays to indicate that the column is sorted by ascending or descending order.
Search Time Cards page
4 View the information that displays:OOption DescriptionDate The week-ending date for the week when the User submitted his or her time card for
the hours workedEmployee Name The name of the User The name displays as last name, first name For example:
Smith, JohnEmployee Id The PeopleSoft employee identification assigned to the UserJob Req Number The job requisition number for the requisition that the User workedCustomer ID The identification of the customer for whom the User workedCustomer Name The name of the customer for whom the User workedProduct ID The identification for the product who hired the User. For example, 3 for
Communications or 11 for Accounting and FinancialStatus The status of the time card For a list of status types, refer to Use the Status Summary
PageRegular Hours The number of hours worked at the regular earnings codeOvertime Hours The number of hours worked at the overtime earnings codeOther Hours The number of hours worked at an earnings code that is not listedTotal Billable Hours
The total number of billable hours that the User worked
Details The displays Click the to display the time card87

5 To view additional information, click the appropriate [page number] link to display another page of time cards.
6 To print or format the list of time cards that displays, click one of the following:Option DescriptionOption Description
To display a print friendly version of the Time Card Report. Print the list of time cards to the printer you specifyTo display the list of time cards in an Excel spreadsheet Use this feature to format andsave the information as necessary
Option Description
88

View a Time Card
You can view a time card to review the information that the User submitted.
1 From the left menu, click the All Time Cards link to display the Search Time Cards page.
Time Cards page
2 If you are a field support representative (for example, a CSA), use any of the following search features to display information you need:
You do not need to complete each field to perform a search.Field DescriptionField DescriptionName (Last,First)
In the Name (Last,First) field, do one of the following:
• To find a specific User—Type the last name and the first name of a User with a comma in-between and no space. For example, Smith,John
• To find several Users—Type the first letter or letters of the Users first or last name to display a list of Users who match your search criteria
Customer ID Type the customer identification for the customer where the User worksStatus Select the status for the time card Product ID Type the identification of the product who hired the User. For example, 3 for
Communications or 11 for Accounting and FinancialJob Req # Type the job requisition number for which the User workedWeek Ending Select the week-ending date of the week when the User submitted his or her hours
worked
89

3 If you are an authorized viewer or approver, use any of the following search features to display the information you need:
You do not need to complete each field to perform a search.
Option DescriptionStatus Select the status for the list of time cards you want to viewName In the Name (Last,First) field, do one of the following:
• To find a specific User—Type the last name and the first name of a User with a comma in-between and no space. For example, Smith,John
• To find several Users—Type the first letter or letters of the Users first or last name to display a list of Users who match your search criteria
Week Ending
Select the week-ending date for the list of time cards you want to view
4 Do one of the following:Option DescriptionIf If ThenYou are a field supportrepresentative (for example, aCSA)
Click the Search button to display the information you need. When you access the Time Cards page, your information sorts by week-ending date in descending order and employee name in ascending order
You are an Approver
Click the Find button to display the information you need. When you access the Time Cards page, your information sorts by week-ending date in descending order and employee name in ascending order
ThenField Description
Time Cards page90

5 Click any of the column heading links to sort the information by the column you selected. An arrow displays to indicate that the column is sorted by ascending or descending order.
6 If you need to display another page of time cards, click the appropriate [page number] link to display another page of time cards.
7 Click the to display the time card.
Time Card page
8 View the time card and history information that displays.
9 Click any of the following:
Option DescriptionThe Previous link To display the previous time card in your list of time cards.
The Previous link is not active if no additional time cards exist
The Next link To display the next time card in your list of time cards.The Next link is not active if no additional time cards exist
The All Time Cards link from the left menu
To return to the Search Time Cards page
91

View All Expense Reports
Use the Expense Reports page to list all of the expense reports you received.
1 From the left menu, click the All Expense Reports link to display the Search Expense Reports page.
Search Expense Reports page
2 Use any of the following search features to display information you need:
You do not need to complete each field to perform a search.FielField DescriptionName (Last,First)
In the Name (Last,First) field, do one of the following:
• To find a specific User—Type the last name and the first name of a User with a comma in-between and no space. For example, Smith,John
• To find multiple Users—Type the first letter or letters of the Users first or last name to display a list of Users who match your search criteria
Customer ID Type the customer identification for the customer where the User worksStatus Select the status for the expense report Product ID Type the identification of the product who hired the User. For example, 3 for
Communications or 11 for Accounting and FinancialJob Req # Type the job requisition number for which the User incurred the expenseWeek Ending Select the week-ending date of the week when the User submitted his or her
expense report
3 Click the Search button to display your search results. Your search results sort by week-ending date in descending order and customer name and employee name in ascending order. Click any of the column heading links to sort the information by the column you selected An arrow displays to indicate that the column is sorted by ascending or descending order.
92

Search Expense Reports page
4 View the information that displays:
Option DescriptionDate The week-ending date for the week when the User incurred the expenseEmployee Name
The name of the User The name displays as last name, first name. Forexample: Smith, John
Employee Id The PeopleSoft employee identification assigned to the UserJob Req Number
The job requisition number for the requisition that the User incurred the expense
Customer ID The identification of the customer for whom the User incurred the expenseCustomer Name
The name of the customer for whom the User incurred the expense
Product ID The identification for the product who hired the User. For example, 3 for Communications or 11 for Accounting and Financial
Status The status of the expense report For a list of status types, refer to Use the Status Summary Page
Total Expenses
The total amount that we are expensing the customer
Details The displays Click the to display the expense report
5 To view additional information, click the appropriate [page number] link to display another page of expense reports.
93

6 To print or format the list of expense reports that displays, click one of the following:OOption Description
To display a print friendly version of the Time Card Report. Print the list of time cards to the printer you specifyTo display the list of time cards in an Excel spreadsheet. Use this feature to format andsave the information as necessary
94

View an Expense Report
You can always view expense reports in Time & Expense to view the expense information submitted for reimbursement.
1 From the left menu, click the All Expense Reports link to display the Expense Reports page that lists all of the expense reports that you received from your users.
Expense Reports page
2 If you are a field support representative (for example, a CSA) or an expense auditor, use any of the following search features to display information you need:
You do not need to complete each field to perform a searchField DescriptionField DescriptionName (Last,First)
In the Name (Last,First) field, do one of the following:
• To find a specific User—Type the last name and the first name of a User with a comma in-between and no space. For example, Smith,John
• To find multiple Users—Type the first letter or letters of the Users first or last name to display a list of Users who match your search criteria
Customer ID Type the customer identification for the customer where the User worksStatus Select the status for the expense report Product ID Type the identification of the product who hired the User. For example, 3 for
Communications or 11 for Accounting and FinancialJob Req # Type the job requisition number for which the User incurred the expenseWeek Ending Select the week-ending date of the week when the User submitted his or her
expense report
3 If you are an authorized viewer or manager, use any of the following search features to display information you need:
You do not need to complete each field to perform a search
95

Option DescriptionStatus Select the status for the list of expense reports you want to viewName In the Name (Last,First) field, do one of the following:
• To find a specific User—Type the last name and the first name of a Userwith a comma in-between and no space. For example, Smith,John
• To find several Users—Type the first letter or letters of the Users first or lastname to display a list of Users who match your search criteria
Week Ending Select the week-ending date for the list of expense reports you want to view
4 Do one of the following:Opion DescriptionIf If ThenYou are a field supportrepresentative (for example, aCSA)
Click the Search button to display the information you need. When you access the Time Cards page, your information sorts by week-ending date in descending order and employee name in ascending order.
You are an Approver
Click the Find button to display the information you need. When you access the Time Cards page, your information sorts by week-ending date in descending order and employee name in ascending order.
Expense Reports page
5 Click any of the column heading links to sort the information by the column you selected. An arrow displays to indicate that the column is sorted by ascending or descending order.
6 If you need to display another page of expense reports, click the appropriate [page number] link to display another page of expense reports.
96

7 Click to view the expense report.
View Expense Report page
8 View the information that displays.
9 Click any of the following:
Option DescriptionTo view the expense item details. You must click to view User-Defined Fields (UDFs) associated with the expense item Refer to View Expense Details for further details
The Previous link To display the previous expense report in your list of expenses.The Previous link is not active if no additional expense reports exist
The Next link To display the next expense report in your list of expenses.The Next link is not active if no additional expense reports exist
The All Expense Reports link inthe left menu
To return to the Search Expense Reports page
on Description
97

View Expense Details
You can view expense items to see more details about the expense.
1 From the Home page, click to access the appropriate expense report.
Expense Report page
2 Click the to view a detail relating to the expense. The View Expense Item window displays.
View Expense Item window98

3 View the information that displays.
4 If you need to update a UDF value associated with the expense item, do the following:
If ThenYou are a User, primarymanager, or final manager
Click to select the appropriate UDF value from the selection window. You cannot update UDF values that are read only. If the appropriate value does not display, contact the field support representative (for example, the CSA)
You are an auditor or field supportrepresentative (for example, aCSA)
Do one of the following:
• Editable UDF—Click to select the UDF value from the selection window. If the appropriate UDF value does not display in the selection window, in the UDF field, type the UDF value you need to display
• Read-only UDF—In the appropriate UDF field, type the UDF value you need to display
5 Click one of the following buttons:If ThenButton DescriptionClose Window To close the window and return to the expense reportSubmit Change To close the window and update the expense report appropriately
Button Description
99

View a Training Simulation
Access the Training Simulations page to view a training simulation that helps you understand Time & Expense.
1 Log into Time & Expense. The Home page displays.
Home page
2 From the left menu, click the Training Simulations link to display a list of the training simulations you can view.
Simulations page
3 Click the link of the training simulation you want to view. A separate window displays with the training simulation.
100

Auditor Section
101

Use the Home Link
Use the Home link to see a summary of the expense reports you need to approve.
1 From the left menu, click the Home link to display a list of the pending expense reports that you need to approve.
Home page
2 When you log into the Home page, your information sorts by week-ending date in descending order and customer name and employee name in ascending order. Click any of the column heading links to sort the information by the column you selected. An arrow displays to indicate that the column is sorted by ascending or descending order.
3 If necessary, use any of the following search features to display information you need to view.
You do not need to complete each field to perform a search.
102

Optio95Option DescriptionTo display expense reports for aspecific employee
Do the following:
1 In the Name (Last,First) field, do one of the following:
• To find a specific User—Type the last name and the first name of a User with a comma in-between and no space. For example, Smith,John
• To find multiple Users—Type the first letter or letters of the Users firstor last name to display a list of Users who match your search criteria
2 If necessary, you can also specify a weekending date in the Week Ending field
3 Click the button to display the information you specifiedTo display expense reports for aspecific week-ending date
Do the following:
1 In the Week Ending field, select a specific week-ending date for the information you need to view. This field defaults to All
2 If necessary, you can also specify an employee in the Name (Last,First) field
3 Click the button to display the information you specifiedTo display an expense reportpertaining to a tracking number
Do the following:
1 In the Tracking No field, type the tracking number used to track an expense report
2 Click the button to display the information you specifiedTo display a list of additionalexpense reports
Click the appropriate page number link to display another page of pending expense reports
n Description
103

4 View the information that displays:
Option DescriptionTracking Number (expense reportsonly)
The number associated with the expense report
Date The week-ending date for the week when the consultant incurred the expenses
Employee Name The name of the consultant. The name displays as last name, first name.For example: Smith,John
Employee Id The PeopleSoft employee identification assigned to the consultantJob Req Number The job requisition number for which the consultant incurred the expenseCustomer Name The name of the customer for whom the consultant incurred the expenseStatus The status of the expense reportTotal Amount The amount of the expense report that the consultant submitted USD onlyDetails The displays Click the to display the expense report
5 To view additional information, click the appropriate [page number] link to display another page of expense reports.Option Description
104

Build Your Worklist
As an expense auditor, you are responsible for auditing Users’ expense reports for specific offices and customers. To view the appropriate information, you must build your worklist to include the customers and offices.
1 From the left menu, click the Build Worklist link to display the build worklist search fields.
Build Worklist page
2 Verify the list of offices and customers that display at the top of the page.
3 If you no longer need to audit the office or customer that displays, click the Remove button to remove the office or customer information from your worklist.
4 To add new worklist information, do any of the following:
105

5 Use either of the following search fields to display the information you need:
You do not need to complete both fields to perform a search.
Field DescriptionOffice Number
1 In the Office Number field, type the office number.
2 Click the Save Office button to save the office in your worklist.
If you do not know the office number, do the following:
1 Clic.k the Search for Offices button to search for the office by office number or office name
2 In the Find Office by Number or Name field, type the name or the number for the office.
3 Click the Search button to display your search results The search results include the office number and name.
4 Click the appropriate link to add the office to the list of offices and customers that youaudit.
Customer Id 1 In the Customer Id field, type the customer identification.
2 Click the Save Customer button to save the customer in your worklist.
If you do not know the customer number, do the following:
1 Click the Search for Customers button to search for the customer by customer number or customer name.
2 In the Find Customer by Number or Name field, type the name or the number for the customer.
3 Click the Search button to display your search results. The search results include the customer number and customer name.
4 Click the appropriate link to add the customer to the list of offices and customers that you audit.
106Field Description

View Expense Details
You can view expense items to see more details about the expense.
1 From the Home page, click to access the appropriate expense report.
Expense Report page
2 Click the to view a detail relating to the expense. The View Expense Item window displays.
View Expense Item window107
3 View the information that displays.

4 If you need to update a UDF value associated with the expense item, do the following:
If ThenYou are a consultant, primarymanager, or final manager
Click to select the appropriate UDF value from the selection window
You cannot update UDF values that are read only
If the appropriate value does not display, contact the field support representative (for example, the CSA)
You are an auditor or field supportrepresentative (for example, aCSA)
Do one of the following:
• Editable UDF—Click to select the UDF value from the selection window If the appropriate UDF value does not display in the selection window, in the UDF field, type the UDF value you need to display
• Read-only UDF—In the appropriate UDF field, type the UDF value you need to display
5 Click one of the following buttons:If ThenBButton DescriptionClose Window To close the window and return to the expense reportSubmit Change To close the window and update the expense report appropriatelyutton Description
108

Approve an Expense
As an auditor, you must review and approve expenses to reimburse Users for the expenses they incurred for work purposes.
1 From the left menu, click the Home link to display the Expenses page. The Expenses page lists the expense reports that a field support representative verified.
Pending Approval Expense Reports page
2 Click to view the appropriate expense report
Expense Report page109
3 Verify the header information that displays:

Field DescriptionTracking # (expense reports only)
The tracking number used to track the expense
Job Requisition # The job requisition number and the name of the customer for whom the consultant incurred the expense
Status The status of the expense report
4 View the information that displays
Column DescriptionExpense Code
The description of the expense code submitted
Amount The amount of the expenseUnit/Rate The quantity or rate of the expense itemSubtotal The amount for the expense item USD only
(Amount x Unit/Rate = Subtotal)Date The date the consultant incurred the expenseStatus The status of the expenseReceipt The status of the receiptDescription A description of the expense
You must click to view the User-Defined Fields (UDFs) associated with the expense item Refer to View Expense Details for further information
5 Click one of the following buttons:FieldOption DescriptionApprove To approve the expense item
Repeat steps 3–4 for each expense that you need to approveApprove All To approve all of the expenses that display in the expense reportDescription
Option Description
110

Adjust an Expense
As an auditor, you can adjust expense amounts to reimburse Users appropriately for the expenses they incurred. If you need to change the reimbursement amount, you can only reduce the expense amount submitted. You cannot reimburse a consultant for a larger amount than he or she submitted.
If an error occurs, Users can submit a new expense report for the remainder amount.
1 From the left menu, click the Home link to display the Expenses page. The Expenses page lists the expense reports that a field support representative verified.
Pending Approval Expense Reports page
2 Click to view the appropriate expense report.
Expense Report page111
3 Verify the header information that displays:

Field DescriptionTracking # (expense reports only)
The tracking number used to track the expense
Job Requisition # The job requisition number and the name of the customer for whom the consultant incurred the expense
Status The status of the expense report
4 View the information that displays:
Column DescriptionExpense Code
The description of the expense code submitted
Amount The amount of the expenseUnit/Rate The quantity or rate of the expense itemSubtotal The amount for the expense item USD only
(Amount x Unit/Rate = Subtotal)Date The date the consultant incurred the expenseStatus The status of the expenseReceipt The status of the receiptDescription A description of the expense
You must click to view the User-Defined Fields (UDFs) associated with the expense item Refer to View Expense Details for further information
5 Click the Adjust button for the expense item you need to adjust. The expense adjustment page displays.Field Description
Adjustment page112

6 In the Reduced by field, type the amount that you need to reduce the expense reimbursement. You cannot reimburse a consultant for a larger amount than he or she submitted.
7 In the Description field, type the reason for the reduction.
8 In the Expense Item being adjusted section, verify the expense information that displays. Verify the adjusted expense information.
Field DescriptionTracking # (expense reports only)
The tracking number associated with the expense report to track the expense report
Requisition The requisition number and the customer name for which the consultant incurred the expense
Date The date when the consultant incurred the expenseExpense Code A description of the expenseAmount The amount of the expenseUnit/Rate The quantity or rate of the expense itemSubtotal The amount for the expense item USD only
(Amount x Unit/Rate = Subtotal)Description The consultant’s additional description or comments for the expense
9 Click the Save button to save the adjustment.Field Description
113

Reject an Expense Item
You must reject an expense item when incorrect information displays.
1 From the left menu, click the Home link to display the Expenses page. The Expenses page lists the expense reports that a field support representative verified.
2 Click to view the appropriate expense report.
Expense Report page
3 Verify the header information that displays:
Field DescriptionTracking # (expense reports only)
The tracking number used to track the expense
Job Requisition # The job requisition number and the name of the customer for whom the consultant incurred the expense
Status The status of the expense report
114

4 View the expense information that displaysFiColumn DescriptionExpense Code
The description of the expense code submitted
Amount The amount of the expenseUnit/Rate The quantity or rate of the expense itemSubtotal The amount for the expense item USD only
(Amount x Unit/Rate = Subtotal)Date The date the consultant incurred the expenseStatus The status of the expenseReceipt The status of the receiptDescription A description of the expense
You must click to view the User-Defined Fields (UDFs) associated with the expense item Refer to View Expense Details for further information
Description5 Click one of the following:
Option DescriptionReject To reject an item in the expense report Continue with step 6Reject All
To reject all of the expenses that display
1 In the Rejection Reason Code field, select the reason code that indicates why you rejected the expense. This is a required field
2 In the Reason Detail field, type the reason why you rejected the expense. This is a required field
3 Click the Reject All button to reject all of the expense items that display
Reject Expense Item page115

6 Verify the information that displays.
7 In the Rejection Reason Code field, select the reason code that indicates why you rejected the expense.This is a required field.
8 In the Reason Detail field, type the reason why you rejected the expense. This is a required field.Option Description9 Do one of the following:OpOption DescriptionCancel To cancel your rejection and return to the expense pageReject To reject the expense item
116

Re-Process Expense Reports
Use the Pending Reprocess Expense Reports page to re-process expense reports that PeopleSoft rejected.Before you can re-process expense reports, you must correct the information in PeopleSoft.
1 From the left menu, click the Reprocess Expense Reports link to display the PendingReprocess Expense Reports page.
Pending Reprocess Expense Reports page
2 When you log into the Pending Reprocess Expense Reports page, your information sorts by week-ending date in descending order and customer name and employee name in ascending order. Click any of the column heading links to sort the information by the column you selected. An arrow displays to indicate that the column is sorted by ascending or descending order.
3 If necessary, use any of the following search features to display information you need to view:
You do not need to complete each field to perform a search.
117

Option DescriptionTo display expense reports for aspecific employee
Do the following:
1 In the Name (Last,First) field, enter the last name and the first name of a consultant with a comma in-between and no space. For example, Smith,John Use this field to display expense reports for a specific consultant
2 If necessary, you can also specify a weekending date in the Week Ending field
3 Click the button to display the information you specifiedTo display expense reports for aspecific week-ending date
Do the following:
1 In the Week Ending field, select a specific week-ending date for the information you need to view. This field defaults to All
2 If necessary, you can also specify an employee in the Name (Last,First) field
3 Click the button to display the information you specifiedTo display an expense reportpertaining to a tracking number
Do the following:
1 In the Tracking No field, type the tracking number used to track an expense report
2 Click the button to display the information you specifiedTo display a list of additionalexpense reports
Click the appropriate page number link to display another page of pending expensereports
4 Click to view an expense report
Expense Report page118
You must return to the Pending Reprocess Expense Report page to re-process pending expense reports.

5 When viewing an expense report, click any of the following:
Option DescriptionThe Previous link To display the previous pending expense report in your list of pending expense
reports. The Previous link is not active if no additional expense reports existThe Next link To display the next pending expense report in your list of pending expense
reports. The Next link is not active if no additional expense reports existThe Reprocess Expense Reportslink from the left menu
To return to the Pending Reprocess Expense Report page
Option Description6 To re-process expense reports, do one of the following:OpOption DescriptionReprocess one expense report
1 From the Pending Reprocess Expense Report page, click the Reprocess checkbox for the expense report that you need to reprocess
2 Click the Reprocess link to re-process the expense Time & Expense sends the expense report back to PeopleSoft for processing
Reprocess all expense reports
1 From the Pending Reprocess Expense Report page, click the Select All link to select all of the Reprocess checkboxes simultaneously. You can deselect checkboxes if necessary
2 Click the Reprocess link to reprocess all of the expense reports you selected Time & Expense sends the expense report back to PeopleSoft for processing
119

View All Expense Reports
The Expense Reports page lists all of your Users’ expense reports. Use the search fields to list the expense reports you need to view.
1 From the left menu, click the All Expense Reports link to display the Search Expense Reports page.
Search Expense Reports page
2 Use any of the following search features to display information you need:
You do not need to complete each field to perform a searchFOption DescriptionName (Last,First)
In the Name (Last,First) field, do one of the following:
• To find a specific User—Type the last name and the first name of a User with a comma in-between and no space. For example, Smith,John
• To find multiple Users—Type the first letter or letters of the Users first or last name to display a list of Users who match your search criteria
Customer ID Type the customer identification for the customer where the User worksStatus Select the status for the expense reportProduct ID Type the identification of the product who hired the consultant. For example, 3 for
Communications or 11 for Accounting and FinancialJob Req # Type the job requisition number for which the User incurred the expenseWeek Ending Select the week-ending date of the week when the User submitted his or her expense
reportTracking Number
Type the tracking number Time & Expense associated with the expense report
120

3 Click the Search button to display your search results. Your search results sort by week-ending date indescending order. Click any of the column heading links to sort the information by the column you selected. An arrow displays to indicate that the column is sorted by ascending or descending order.
Search Expense Reports page
4 View the information that displays:OptOption DescriptionTracking Number
The number associated with the expense report
Date The week-ending date for the week when the User incurred his or her expensesEmployee Name
The name of the User The name displays as last name, first name. For example: Smith,John
Employee Id The PeopleSoft employee identification assigned to the UserJob Req Number
The job requisition number for which the User incurred the expense
Customer ID The customer identification for the customer where the User worksCustomer Name
The name of the customer for whom the User works
Product ID The product identification for the product whom placed the User For example, 3 for Communications or 11 for Accounting and Financial
Status The status of the expense reportTotal Expenses
The total expense amount
Details The displays Click the to display the expense reportion Description5 Click a [page number] link to view additional expense reports.
121

View an Expense Report
You can always view expense reports in Time & Expense to view the expense information submitted for reimbursement.
1 From the left menu, click the All Expense Reports link to display the Expense Reports page that lists all of the expense reports that you received from your Users.
Expense Reports page
2 If you are a Field Support Representative (for example, a CSA) or an Expense Auditor, use any of the following search features to display information you need:
You do not need to complete each field to perform a searchFielOption DescriptionName (Last,First)
In the Name (Last,First) field, do one of the following:
• To find a specific User—Type the last name and the first name of a User with a comma in-between and no space. For example, Smith,John
• To find multiple Users—Type the first letter or letters of the Users first or last name to display a list of Users who match your search criteria
Customer ID Type the customer identification for the customer where the User worksStatus Select the status for the expense reportProduct ID Type the identification of the product who hired the User For example, 3 for
Communications or 11 for Accounting and FinancialJob Req # Type the job requisition number for which the User incurred the expenseWeek Ending Select the week-ending date of the week when the User submitted his or her expense
report
121

3 If you are an Authorized Viewer or Manager, use any of the following search features to display information you need:
You do not need to complete each field to perform a searchOption DescriptionStatus Select the status for the list of expense reports you want to viewName In the Name (Last,First) field, do one of the following:
• To find a specific consultant—Type the last name and the first name of a User with a comma in-between and no space. For example, Smith,John
• To find multiple Users—Type the first letter or letters of the Users first or last name to display a list of Users who match your search criteria
Week Ending
Select the week-ending date for the list of expense reports you want to view
4 Do one of the following:Option DescriptionIf ThenYou are a field supportrepresentative (for example, aCSA)
Click the Search button to display the information you need. When you access the Expense Reports page, your information sorts by week-ending date in descending order and employee name in ascending order
You are a manager Click the Find button to display the information you need.When you access the Expense Reports page, your information sorts by week-ending date in descending order and employee name in ascending order
If Then
Expense Reports page122

5 Click any of the column heading links to sort the information by the column you selected. An arrow displays to indicate that the column is sorted by ascending or descending order.
6 If you need to display another page of expense reports, click the appropriate [page number] link to display another page of expense reports.
7 Click to view the expense report
View Expense Report page
8 View the information that displays.
9 Click any of the following:OOption Description
To view the expense item details. You must click to view User-Defined Fields (UDFs) associated with the expense item Refer to View Expense Details for further details
The Previous link To display the previous expense report in your list of expenses. The Previous link is not active if no additional expense reports exist
The Next link To display the next expense report in your list of expenses. The Next link is not active if no additional expense reports exist
The All Expense Reports link inthe left menu
To return to the Search Expense Reports page
123

View Your Reports
Use the Reports section to view the report information for the week-ending date you specify.
1 From the left menu, click the Reports link to display the Reports page.
Reports page
2 In the Week Ending Dates field, select the date for the information you need to view.
3 Understand the list of reports that display:
• Orphaned Expenses—A list of the offices and customers that are not assigned to an expense auditor Access provided to Field Support Representatives, Expense Auditors, and System Administrators only.
• Users Status—A list of the Users, Approvers, and their respective account statutes in Time & Expense Access provided to Field Support Representatives, Expense Auditors, and System Administrators only.
• Active Customers—A list of the customers for whom Time & Expense Users work Access provided to Field Support Representatives, Expense Auditors, and System Administrators only..
124

• Invoice Tracking—A list of the billable hours reported and approved by a manager in Time & Expense Access provided to Approvers, Field Support Representatives, Expense Auditors, and System Administrators only.
• Workflow Audit—A list of the Workflow information for the Users in Time & Expense Access provided to Field Support Representatives, Expense Auditors, and System Administrators only.
• Missing and Duplicates—A list of the Users who are setup to use Time & Expense, but whose hours are missing in the Time Entry page in OASIS for the current week. This report also lists duplicate records for the Users whose hours exist in Workflow but cannot transfer to Time Entry because the hours were entered manually. Access provided to Field Support Representatives, Expense Auditors, and System Administrators only.
• Expense Report Auditors—A list of the expense reports currently pending approval by the expense auditor Access provided to Field Support Representatives, Expense Auditors, and System Administrators only.
4 For the report you need to view, click one of the following:
Option DescriptionEXCEL To view the report in Microsoft Excel. Use this option to:
• Reformat the information that displays to better meet your needs• Save the report
HTML To view the report online
125

View a Training Simulation
Access the Training Simulations page to view a training simulation that helps you understand Time & Expense.
1 Log into Time & Expense. The Home page displays.
Home page
2 From the left menu, click the Training Simulations link to display a list of the training simulations you can view.
Simulations page
3 Click the link of the training simulation you want to view. A separate window displays with the training simulation.
126