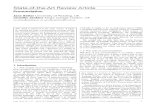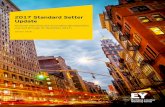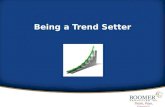Tile Setter Pro Tutorial - Basics
-
Upload
mathewjones -
Category
Documents
-
view
93 -
download
2
Transcript of Tile Setter Pro Tutorial - Basics

1
This tutorial will demonstrate the basic preparation of our model, application of edge objects and under mount sink ring and manipulation of the Tile Setter textures. Tile Setter objects and shaders use an “onionskin” approach to objects and transparency maps with the shaders to allow independent manipulation of tile and grout shaders. All Tile Setter objects are “Double Density” objects, one slightly smaller object inside the other. The outer skin provides the surface for the tile shader with transparency mapping for the grout lines. The inner object is the grout itself. To prepare our model will need to duplicate any existing surfaces that we wish to apply Tile Setter shaders to. We will start with the floor already done and the countertop and backsplash ready for preparation.

2
Go to the object inspector and select create new object. Create new objects from your countertop and backsplash. Now, in the 2-D window alt-click the anchor point of each new object to create duplicates. You will now have two countertops and two backsplashes occupying the same space.

3
Select one of the new countertop objects and raise its “Z” value by 1/64”. This will be the tile skin, the other countertop object will be the grout. If you do not plan to use tile setter edge objects then reduce each dimension by 1/32” to create your own double density object. You may need to tweak the dimensions and/or position of the object depending on it shape.

4
Now we’ll select one of the backsplash objects and manipulate it in the 2-D window.

5
Zoom way in and move one splash behind the other. In this case, our backsplash object is L-shaped, so we have moved it diagonally to separate both faces. The two anchor points in the image are separated by 1/64”.

6
Now we have two countertops and two backsplashes ready to receive separate tile and grout shaders. Go to the shader inspector and click on the countertop in the 3-D preview. In the shader list rename the highlighted shader “tile”. The other counter shader will be the grout. Use the same procedure to rename the splash shaders.

7
Choose your tile pattern and grout width from the catalog and drop them onto the appropriate surface, as usual. The grout is easier to apply by dropping directly onto the text in the shader list. We'll discuss shader manipulation in more detail after we have applied our edge objects.

8
Choose the desired edging style from the catalog. “V-cap” and “Bullnose 2” vertical” will complete an edge with a single object per segment. Flat “Bullnose” 2”, 4” and “Quarter Round” will require an additional border object per segment to form the skirt. For this tutorial will be using the Bullnose 2” vertical for the countertop edging and flat Bullnose 2” for the splash edging. Do not attempt to position the objects precisely at this time; simply drop them somewhere on top of the surface (and not on top of each other) to receive the edging. This will ensure that the objects are placed at the correct elevation. For the splash edging, be sure to “drop” the objects on the vertical face of the splash.

9
Once you have dropped all your objects in the 3-D preview, switch over to the 2-D window for precise positioning.

10
Tile Setter object anchor points are set to the center for corner pieces and the right hand side for straight runs. It is easiest to start working from the corner furthest on your right and begin to position pieces adjacent to the first corner and work to your left. If you need to place a straight run to the right hand side of another piece it will be easiest to flip the anchor point by inserting a negative value in the “X” dimension of the object. Rotate in place a couple objects, then check the 3-D preview to be sure the elevation and placement are as desired. Continue locating your objects, adjusting the “X” value of straight runs to fit between corners and corners to walls. Because Artlantis stretches the shader when an object size is adjusted, Tile Setter provides multiple lengths of straight runs, so that you can choose the best fit to a particular location and adjust the length to fit with a minimum of distortion to the shader.

11
Don't forget to take advantage of the built-in constraints provided by Artlantis. Hold the shift key when moving an object to constrain movements to 45° increments. Unfortunately, Artlantis does not have any built-in snap functions; you can however, zoom in the 2-D window to truly microscopic levels. If the blue anchor dot of an object begins to lose its round shape when zooming then your entire screen is showing an area smaller than a human hair! At these zoom levels your alignment may look miles off on screen, but would never be discernible in the 3-D preview or a render.

12
Here we have all our objects in place and are ready to begin work on the shaders.

13
The bullnose 2 inch is the most complicated set of objects and shakers, because these objects serve both horizontal and vertical applications and require different shaders for vertical counter edging and horizontal counter or vertical backsplash trim. These edge shaders are identified with an “e” in the filename. These shaders differ from the others simply because they do not represent the grout on the bottom edge of the tile. The only other shaders designed for edge use are the “V-cap” shaders. These shaders have no identifying “e” because the entire series is the same and only used for the “V-cap” objects.

14
In this image you can see that our corner pieces default to the standard shader. We'll go ahead and change these to the appropriate edge shader.

15
When applying shaders to Tile Setter objects, it is important to drop the shader on the same planar surface as the anchor point of the object.

16
Here I eliminated shader smoothing to clarify the objects facets. For the new shader to map correctly, we will need to drop it somewhere inside the highlighted area. Although Artlantis will always set the shaders origin at the objects anchor point, it will also take into account the angle of the surface the shader is dropped on.

17
Here are some possible results if you miss the “drop zone”.

18
When you are satisfied with your shader selection, right-click to bring up the options menu and click “Apply to All Instances” to change other, identical parts.

19
The easiest way to change grout colors is to drag-and-drop the desired shader on to the text description in the shader list. All tile setter objects clearly define their respective tile and shader surfaces.

20
The default tile and grout colors provided are pure white. Any custom color can be created by using the color mixer.

21
As before, use the “Apply to All Instances” option to speed up the process.

22
Here's our model vanity with all white tile and Grout_020.

23
Now let’s change things up a bit. All tile patterns and object shaders come in five preset grout widths. Choose your tile pattern and grout width. The tile surface can be modified simply with the color mixer or by adding a custom texture map as described below.

24
Here we have our default tile in pure white, with a subtle texture generated from the bump map. The transparency and normal map provide our grout and tile shape. The specular and shininess maps are there primarily to prevent the grout from acquiring the shine and reflection attributed to the tile. To create a custom tile texture, right-click the shader in the preview and select “Create Shader From…” change the defuse and bump maps with any tilable texture of your choosing and save with a new name.

25
Only one texture map is needed to change any tile setter shader to a custom textured shader.

26
So here we have the look we want and we’re ready to find out how to use the under mount sink ring.

27
Here I have dropped the sink object below the surface and placed the “Builders Square” object on the counter to better determine the “X” and “Y” dimensions I will need to set for my round sink ring to fit neatly to my oval sink.

28
Again, we want to initially place the object somewhere on the counter surface to start off at the correct elevation.

29
Here we have our completed sink ring. The final step was to tweak the elevation of our sink object to align with the bottom of the under mount tile ring.

30
Here's our completed demonstration vanity, as seen in the Artlantis interface.

31
And finally, an un-retouched test render.