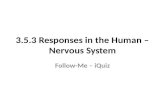Tiger Bridge 3.7 Administration Guide · the Tiger Bridge Configuration. 56 3.5.3 16 Jul. 2019...
Transcript of Tiger Bridge 3.7 Administration Guide · the Tiger Bridge Configuration. 56 3.5.3 16 Jul. 2019...

January 29, 2020
Tiger Bridge 3.7 Administration Guide

© Copyright 2020 Tiger Technology. All rights reserved.
This publication, or parts thereof, may not be reproduced in any form, by any method, for any purpose.
TIGER TECHNOLOGY MAKES NO WARRANTY, EITHER EXPRESSED OR IMPLIED, INCLUDING BUT NOT LIMITED TO ANY IMPLIED WARRANTIES, OF MERCHANTABILITY OR FITNESS FOR A PARTICULAR PURPOSE, REGARDING THESE MATERIALS AND MAKES SUCH MATERIALS AVAILABLE SOLELY ON AN “AS-IS” BASIS.
IN NO EVENT SHALL TIGER TECHNOLOGY BE LIABLE TO ANYONE FOR SPECIAL, COLLATERAL, INCIDENTAL, OR CONSEQUENTIAL DAMAGES IN CONNECTION WITH OR ARISING OUT OF PURCHASE OR USE OF THESE MATERIALS. THE SOLE AND EXCLUSIVE LIABILITY TO TIGER TECHNOLOGY, REGARDLESS OF THE FORM OF ACTION, SHALL NOT EXCEED THE PURCHASE PRICE OF THE MATERIALS DESCRIBED HEREIN.
Tiger Technology reserves the right to revise and improve its products as it sees fit. This publication describes the state of this product at the time of its publication, and may not reflect the product at all times in the future.
THIRD-PARTY TRADEMARKS
All other brand names, product names, or trademarks belong to their respective holders.
Manual Revision and Control
Title: Tiger Bridge Administration Guide Software version: 3.7Date: January 29, 2020
Revision RecordDate Description Page Version
20 Jan. 2018 Initial Draft
03 Dec. 2018 Target requirements updated with requirement for setting up tape libraries to operate in random mode.
19 3.1.8
03 Dec. 2018 Synchronizing Tiger Bridge with the target's own archiving policy topic added.
67 3.1.8
30 Jan. 2019 Added support for archiving on S3 Glacier. 3.1.8
30 Jan. 2019 Removed steps for managing the Tiger Bridge logs output directory. 3.1.8

06 Mar. 2019 Removed limitation for tape libraries with up to two tape drives. 3.5
06 Mar. 2019 Added steps for pairing a source with Wasabi cloud storage target. 47 3.5
06 Mar. 2019 Added option to synchronize the contents of source and target recursively.
117 3.5
15 Mar. 2019 Added support for Microsoft Windows Server 2019. 16 3.5
15 Mar. 2019 Tape library requirements updated with verified tape library software and tape drive drivers.
19 3.5
04 Apr. 2019 Tapes used as a target must be formatted using a proprietary LTFS format.
19 3.5.1
08 May 2019 No restart is required when installing or uninstalling Tiger Bridge or any of its add-ons.
3.5.2
09 May 2019 Dropped support for DDN WOS target. 3.5.2
16 Jul. 2019 Added support for Amazon S3 acceleration-enabled buckets. 38 3.5.3
16 Jul. 2019 Added support for Amazon S3 access key rotation. 38 3.5.3
16 Jul. 2019 Refining the list of automatically managed locations on a source in the Tiger Bridge Configuration.
56 3.5.3
16 Jul. 2019 Specify proxy server settings steps added. 100 3.5.3
10 Sept. 2019 Added prerequisites for retrieving nearline files from a tape target. 52 3.5.3
06 Nov. 2019 Retrieving offline files manually. 11 3.6
06 Nov. 2019 Data Protection section added. 12 3.6
06 Nov. 2019 Tiger Bridge Licensing section added. 15 3.6
06 Nov. 2019 Microsoft Windows® 7/Server 2008 R2 computers must run at least Service Pack 1 and have the KB976932 and the KB3033929 security updates installed.
16 3.6
06 Nov. 2019 Tiger Bridge system requirements updated with requirements for TCP ports, which must not be blocked by the firewall.
17 3.6
06 Nov. 2019 Added support for Amazon S3 storage classes and archive retrieval options.
36 3.6
06 Nov. 2019 Offline folder is a folder containing at least one offline file. 114 3.6
28 Nov. 2019 Source storage requirements updated with requirement for Full Control of the System account.
17 3.7
28 Nov. 2019 Appendix: Tiger Bridge Logs added to the Administration Guide. 3.7
Revision RecordDate Description Page Version

25 Jan. 2020 Monitor Data Management Statistics topic added. 76 3.7
Revision RecordDate Description Page Version

5
Table of Contents
1 Introduction to Tiger Bridge 9How It Works . . . . . . . . . . . . . . . . . . . . . . . . . . . . . . . . . . . . . . 10
Data Protection . . . . . . . . . . . . . . . . . . . . . . . . . . . . . . . . . 12Tiger Bridge Interfaces . . . . . . . . . . . . . . . . . . . . . . . . . . . . . . . 13
Tiger Bridge Configuration . . . . . . . . . . . . . . . . . . . . . . . . . . 13Command-line Interface . . . . . . . . . . . . . . . . . . . . . . . . . . . 13Tiger Bridge Shell Extension . . . . . . . . . . . . . . . . . . . . . . . . 14
Tiger Bridge Licensing . . . . . . . . . . . . . . . . . . . . . . . . . . . . . . . . 15System Requirements . . . . . . . . . . . . . . . . . . . . . . . . . . . . . . . . 16
High Availability Requirements . . . . . . . . . . . . . . . . . . . . . . . 17Storage Requirements . . . . . . . . . . . . . . . . . . . . . . . . . . . . . . . . 17
2 Tiger Bridge Installation 21Install Tiger Bridge . . . . . . . . . . . . . . . . . . . . . . . . . . . . . . . . . . 22Uninstall Tiger Bridge . . . . . . . . . . . . . . . . . . . . . . . . . . . . . . . . 23
3 Get Started with Tiger Bridge Using the Configuration 25Activate Tiger Bridge . . . . . . . . . . . . . . . . . . . . . . . . . . . . . . . . . 27Add a Source . . . . . . . . . . . . . . . . . . . . . . . . . . . . . . . . . . . . . . 32Pair Source with a Target. . . . . . . . . . . . . . . . . . . . . . . . . . . . . . 33
Pair a Source with Microsoft Azure Blob Storage Target . . . . . 34Pair a Source with Amazon S3 Target . . . . . . . . . . . . . . . . . . 36Pair a Source with S3-compatible Object Storage Target . . . . . 39Pair a Source with BlackPearl Object Storage Target . . . . . . . . 41Pair a Source with IBM Cloud Object Storage Target . . . . . . . . 43Pair a Source with Backblaze Target . . . . . . . . . . . . . . . . . . . 45Pair a Source with Wasabi Target . . . . . . . . . . . . . . . . . . . . . 47Pair a Source with a Network Share Target . . . . . . . . . . . . . . 49Pair a Source with a Local Volume Target . . . . . . . . . . . . . . . 50Pair Source Volumes with Tape Library Target . . . . . . . . . . . . 52

Table of Contents
6
Specify Data Format on the Cloud. . . . . . . . . . . . . . . . . . . . . . . . 54Configure Automatic Data Replication . . . . . . . . . . . . . . . . . . . . . 55
Refine the List of Automatically Managed Locations . . . . . . . . 56Configure Space Reclaiming . . . . . . . . . . . . . . . . . . . . . . . . . . . . 60Configure Automatic Archiving . . . . . . . . . . . . . . . . . . . . . . . . . . 64Configure Active Sync . . . . . . . . . . . . . . . . . . . . . . . . . . . . . . . . 69Configure Operation Mode . . . . . . . . . . . . . . . . . . . . . . . . . . . . . 73Pause/Resume Automatic Tiger Bridge Operations . . . . . . . . . . . . 75Monitor Data Management Statistics . . . . . . . . . . . . . . . . . . . . . . 75
4 Get Started with Tiger Bridge Using Command-line Interface 77Activate Tiger Bridge . . . . . . . . . . . . . . . . . . . . . . . . . . . . . . . . . 78Pair Source with a Target. . . . . . . . . . . . . . . . . . . . . . . . . . . . . . 79
Pair a Source with Microsoft Azure Blob Storage Target . . . . . 79Pair a Source with Amazon S3 Target . . . . . . . . . . . . . . . . . . 80Pair a Source with S3-compatible Object Storage Target . . . . . 81Pair a Source with BlackPearl Object Storage Target . . . . . . . . 83Pair a Source with IBM Cloud Object Storage Target . . . . . . . . 84Pair a Source with Backblaze Target . . . . . . . . . . . . . . . . . . . 85Pair a Source with a Network Share Target . . . . . . . . . . . . . . 86Pair a Source with a Local Volume Target . . . . . . . . . . . . . . . 87Pair Source Volumes with Tape Library Target . . . . . . . . . . . . 88
Refine the List of Automatically Managed Locations. . . . . . . . . . . . 89Specify Data Format on the Cloud. . . . . . . . . . . . . . . . . . . . . . . . 90Automatic Data Replication . . . . . . . . . . . . . . . . . . . . . . . . . . . . 91Space Reclaiming . . . . . . . . . . . . . . . . . . . . . . . . . . . . . . . . . . . 91Automatic Archiving . . . . . . . . . . . . . . . . . . . . . . . . . . . . . . . . . 93Active Sync . . . . . . . . . . . . . . . . . . . . . . . . . . . . . . . . . . . . . . . 94Operation Mode Parameters . . . . . . . . . . . . . . . . . . . . . . . . . . . . 96Monitor Data Management Statistics . . . . . . . . . . . . . . . . . . . . . . 97Disable Tiger Bridge . . . . . . . . . . . . . . . . . . . . . . . . . . . . . . . . . 98
5 Manage Advanced Settings 99Specify Proxy Server Settings. . . . . . . . . . . . . . . . . . . . . . . . . . . 100Minimum File Size for Replication . . . . . . . . . . . . . . . . . . . . . . . . 101Retrieving Nearline Files Behaviour . . . . . . . . . . . . . . . . . . . . . . . 101Partial File Retrieve Behaviour . . . . . . . . . . . . . . . . . . . . . . . . . . 102Enable/Disable Write-through on File Retrieve . . . . . . . . . . . . . . . 103Set File Retrieve Timeout . . . . . . . . . . . . . . . . . . . . . . . . . . . . . . 103Set Stub File Allocation Size Display Option . . . . . . . . . . . . . . . . . 104

Table of Contents
7
Set Nearline File Head and Tail Sizes . . . . . . . . . . . . . . . . . . . . . . 105Set Startup Scan Wait Time . . . . . . . . . . . . . . . . . . . . . . . . . . . . 106Set Number of Parallel Threads during Data Replication. . . . . . . . . 107Manage Tiger Bridge Logs . . . . . . . . . . . . . . . . . . . . . . . . . . . . . 107
Manage Tiger Bridge Logs in the Configuration . . . . . . . . . . . . 107Manage Tiger Bridge Logs in the Registry . . . . . . . . . . . . . . . 108
6 Manually Manage Data 111Manage Data Through the Shell Extension . . . . . . . . . . . . . . . . . . 112Manage Data Through the Command-line Interface. . . . . . . . . . . . 115Synchronize Data on the Source and the Target . . . . . . . . . . . . . . 117
7 Appendix: Tiger Bridge Logs 119Information Logs. . . . . . . . . . . . . . . . . . . . . . . . . . . . . . . . . . . . 120Success Logs . . . . . . . . . . . . . . . . . . . . . . . . . . . . . . . . . . . . . . 120Warning Logs . . . . . . . . . . . . . . . . . . . . . . . . . . . . . . . . . . . . . . 122Error Logs . . . . . . . . . . . . . . . . . . . . . . . . . . . . . . . . . . . . . . . . 124

Table of Contents
8

Introduction to Tiger Bridge
How It Works . . . . . . . . . . . . . . . . . . . . . . . . . . . . . 10
Tiger Bridge Interfaces . . . . . . . . . . . . . . . . . . . . . . 13
Tiger Bridge Licensing . . . . . . . . . . . . . . . . . . . . . . . 15
System Requirements . . . . . . . . . . . . . . . . . . . . . . . 16
Storage Requirements . . . . . . . . . . . . . . . . . . . . . . . 17

Introduction to Tiger Bridge
10
Congratulations on your purchase of Tiger Bridge, Tiger Technology’s data lifecycle manager across heterogeneous storage tiers. It lets you pair a source (locally mounted NTFS volume or just a folder on it) with a target of your choice (cloud object storage, tape library, another local volume or a network share) into a seamless unity. Tiger Bridge takes care to automate the assignment of data to the source or the target tier, based on user-defined policies thus addressing various workflow challenges - from alignment of data with storage costs, transparent data migration and synchronization between storage devices or geographically dispersed places, to extending your primary storage on the cloud and gateway to object storage.
How It WorksAs soon as you install and activate Tiger Bridge on the computer, you can create as many pairs consisting of a source and a target storage systems (see “Storage Requirements” on page 17 for a list of supported source and target storage systems). While users and applications work directly on the source location (the local storage tier), the virtual storage unity displays the contents of both the source and the target, as if it is stored locally. By applying one or more of the following data lifecycle management mechanisms, Tiger Bridge distributes data among the two layers of the virtual unity:
data replication — Tiger Bridge copies a file from the source to the target. Automatic replication is performed based on user defined criteria. You can also manually replicate a file or a whole folder from the source to the target, using Tiger Bridge’s command-line interface or the shell

How It Works
11
extension. While data replication is indispensable for all other data lifecycle management mechanisms, it can also be used standalone for addressing the simplest scenarios, like data backup and disaster recovery, for example. To learn more, refer to “Configure Automatic Data Replication” on page 55.
space reclaiming — Tiger Bridge frees space on the source by replacing a replicated file with a nearline file. A nearline file is a stub file, which looks exactly like the actual file it replaces, but does not contain any data and does not take up space on your source. A nearline file points to the actual file on the target, which allows its retrieval back on the source. The retrieval from the target is automatic, should a user, an application or a process attempt to access the nearline file, or manual, through Tiger Bridge. Automatic space reclaiming is performed based on user defined criteria. You can also perform manual space reclaiming, using Tiger Bridge’s command-line interface or the shell extension. The most common scenario with space reclaiming is alignment of data with storage costs. To learn more, refer to “Configure Space Reclaiming” on page 60.
data archiving — Tiger Bridge moves a replicated file from the hot/cool tier of the target to the archive tier and replaces the replicated/nearline file with an offline file. An offline file is a stub file, which looks exactly like the actual file it replaces, but does not contain any data and does not take up space on your source. An offline file points to the actual file on the archive tier of the target, but unlike nearline files it cannot be retrieved on the source automatically (when a user or application attempts to open it) until you make it nearline by rehydrating it to an intermediate tier of the target. You can retrieve an offline file only manually, using the shell extension or the command-line interface. When you retrieve an offline file or folder, it is first rehydrated to an intermediate tier of your target (the cool tier of Azure or the temporary storage of S3 Glacier, for example) and from there is automatically retrieved on the source. Automatic archiving is performed based on user defined criteria. You can also manually archive, rehydrate or retrieve a file, using Tiger Bridge’s command-line interface or the shell extension. To learn more, refer to “Configure Automatic Archiving” on page 64.
Note: On targets, which provide archive tier, but do not support third-party policy for moving data from the hot tier to the archive tier, Tiger Bridge can only verify when a file is moved to the archive tier in accordance with the target’s own archiving policy and update the status of such files on the source to offline. On such targets you cannot manually move data to the archive.
active sync — automatically synchronize the contents of multiple sources, each on a different computer running Tiger Bridge, through a common target. Designed to facilitate geo replication scenarios, this mechanism allows you to select whether to synchronize the contents across all sources paired with the same target or set some sources to update their contents with updates from other sources. To learn more, refer to “Configure Active Sync” on page 69.
data synchronization — Tiger Bridge allows you to manually synchronize the contents of a target with its source. In case Tiger Bridge detects that a file on the target is not available on the

Introduction to Tiger Bridge
12
source, the synchronization mechanism automatically creates a nearline counterpart for the missing file. Manual data synchronization facilitates scenarios involving data migration from one source to another and disaster recovery of data. For more information, refer to “Synchronize Data on the Source and the Target” on page 117.
In combination with additional configuration parameters Tiger Bridge can be deployed for any of the following purposes:
• data backup and disaster recovery
• alignment of data with storage costs
• extending local storage or a file server’s storage capacity on another storage system
• lowering costs for block storage in the cloud
• interfacing object storage
• geo replication
Data ProtectionWhile Tiger Bridge gains programmatic access to your data at the source location and the target location, it takes care to prevent unauthorized access to it both when at rest and in transit:
• To gain access to any Tiger Bridge functions you need to authenticate yourself as the administrator of the computer on which Tiger Bridge runs. For more information, refer to “Tiger Bridge Interfaces” on page 13.
• The Tiger Bridge workflow supports applying any Windows techniques for controlling access to and protecting data at rest at source level.
• Tiger Bridge does not require maximum privileges of the credentials used for access to the target and adopts the target provider’s own mechanisms for ensuring credentials protection is not compromised, like support for AWS access key rotation, for example.
• The credentials for access to the target are stored in the registry of the computer running Tiger Bridge and are encrypted using Advanced Encryption Standard, using Tiger Technology’s own 256- bit key.
• Data in transit to cloud targets is protected allowing users to benefit from secure transfer (SSL/TLS) and also relying on the target provider's own mechanism for protecting data in transit, like AWS libraries, for example.
Note: Tiger Technology encourages you to use any applicable best practices for data protection specified by Microsoft Windows and by your target provider.

Tiger Bridge Interfaces
13
Tiger Bridge Interfaces
Tiger Bridge ConfigurationUse the Tiger Bridge Configuration to create pairs of source and target and to configure the automatic data lifecycle management mechanisms valid for all pairs or just a specific pair.
Note: You need to run the Tiger Bridge Configuration as an administrator in order to apply changes to the product settings.
To access the Tiger Bridge Configuration:
Note: To access the Tiger Bridge Configuration, you need to run it as administrator.
Do one of the following:
• Double-click the Tiger Bridge Configuration shortcut on the desktop.
• Navigate to the installation folder of the Tiger Bridge Configuration and double-click TigerBridgeConfiguration.exe
Command-line Interface The command-line interface lets you activate and configure the product and perform manual data lifecycle operations. The main advantage of using the command-line interface is that you can automate specific tasks by including the commands in a script.

Introduction to Tiger Bridge
14
To access the command-line interface of Tiger Bridge:
Note: To access the Tiger Bridge command-line interface, you need to run it as administrator.
1. In command prompt, execute the following: tiercli
Tiger Bridge lists the available commands.
2. To view the command syntax with examples, simply execute a command without providing additional parameters. For example, to view the available commands for specifying data replication policy, execute the following: tiercli config policy replicate
Tiger Bridge Shell ExtensionThe shell extension of Tiger Bridge is integrated with Windows Explorer and displays the status of files and folders on your source - replicated, nearline or archive. The shell extension also allows you to perform manual data lifecycle management operations, using the Tiger Bridge menu in the Windows Explorer context menu. For more information, refer to “Manage Data Through the Shell Extension” on page 112.
Note: Use NTFS permissions to control the users who can manage data at source level through the Tiger Bridge shell extension.
The shell extension can be installed during Tiger Bridge installation or later, following the same steps.

Tiger Bridge Licensing
15
To access the Tiger Bridge shell extension context menu:1. In Windows Explorer, navigate to a source paired with a target.
2. Right-click the file/folder you want to manage and in the context menu select the respective command under Tiger Bridge.
Tiger Bridge LicensingYou can activate your Tiger Bridge license using a software activation key, a software protection dongle (HASP) or as a software as a service (SaaS). For more information, refer to “Activate Tiger Bridge” on page 27.
Note: When provided for evaluation purposes, a license may be valid only for a specific amount of time.
Regardless of the activation method, Tiger Bridge utilizes capacity-based licensing. With perpetual licenses (software or dongle) the license holds information about the maximum amount of data, which Tiger Bridge manages on all your sources. Once you reach your license’s capacity limit, Tiger Bridge stops performing automatic data lifecycle operations. Thus, until you expand the capacity of your license or delete unneeded data from your source, you will be able to manage data on your source only manually. With a SaaS license there is no limit to the amount of data Tiger Bridge manages automatically, but capacity is calculated in order to utilize a consumption-based pricing model.
In both cases capacity is calculated as the sum of all file sizes in each source managed by Tiger Bridge, with the exception of excluded locations (subfolders of your source, which you have specified that Tiger Bridge should not manage automatically). Thus, if you add a source containing

Introduction to Tiger Bridge
16
2TB of data, even if only 1TB of its files are currently replicated or replaced by stub files, the overall capacity of this source will be calculated as 2TB.
You can keep track of your current capacity usage in the Tiger Bridge Configuration, by clicking Tiger Bridge in the left pane and then checking the used capacity field in the right pane.
Note: To see how to keep track of capacity usage per source, refer to “Monitor Data Management Statistics” on page 75.
System RequirementsYou can install Tiger Bridge on a computer that meets these minimum system requirements:
• PC with 64-bit (x64) processor.
Note: Tiger Bridge actively uses the APIs provided by the target provider. These APIs may take significant amount of CPU depending on connection and the amount of data moved. Please, refer to the minimum CPU requirements of your target provider.
• 64-bit Microsoft Windows® 7/Server 2008 R2/Windows® 8/Server 2012/Server 2012 R2/Windows® 10/Server 2016/Server 2019.
Important: Microsoft Windows® 7/Server 2008 R2 computers must run at least Service Pack 1 and have the KB976932 and the KB3033929 security updates installed.
• 4 GB of physical RAM at least.

Storage Requirements
17
• 30 MB of available hard-disk space for installation.
Note: Tiger Bridge keeps track of the files it manages in a database, stored in the product installation folder. The size of the database grows proportionally to the number of files managed. For example, if Tiger Bridge manages 1 000 000 files, the size of the database is approximately 100MB. Unless there’s enough free space for the database, Tiger Bridge is unable to operate.
• The following TCP ports must not be blocked by the firewall on the Tiger Bridge computer or the computer managing the inbound and outbound traffic on your network:
• (for communication with object storage target over http connection) 80 - outbound rule only
• (for SaaS activation and/or communication with object storage target over https) 443 - outbound rule only
• (for communication with SMB network share target) 445 - outbound rule only
• 8536 - inbound and outbound rules
• 8537 - inbound and outbound rules
High Availability RequirementsIn order to use Tiger Bridge with high availability, your setup must meet the following requirements:
• Tiger Bridge must be installed on two server nodes, both running Tiger Store also set up for high availability (for more information, refer to the latest Tiger Store Administration Guide).
• All your source locations must be on Tiger Store-managed volumes, accessible with Read & Write permissions by both server nodes.
• Both server nodes must have identical access to all targets.
• The Tiger Bridge configuration must be identical on both server nodes.
Storage RequirementsSource Storage RequirementsTiger Bridge supports any already existing NTFS volume, mounted on the computer running Tiger Bridge as a local volume with Read & Write permissions and on which the System account is granted Full Control.
You can use as a source the whole volume or just a folder on it. You cannot use as a source a folder whose parent folder is already paired with a target i.e. is set as a source itself. You cannot pair one and the same source with two or more different targets.

Introduction to Tiger Bridge
18
All sources can contain data prior to pairing them with their respective target.
Target Storage RequirementsCurrently, Tiger Bridge provides support for the following targets:
• Microsoft Azure Blob Storage
• S3 object storage (with support for all available storage classes):
• a separate bucket for each source configured on the same computer
• IAM user credentials to be used by Tiger Bridge
Important: Never provide your AWS account root user credentials. For best practices on securing your AWS resources, refer to the following recommendations for the AWS Identity and Access Management (IAM) service: https://docs.aws.amazon.com/IAM/latest/UserGuide/best-practices.html
• The access of the IAM user can be limited to just the S3 bucket, which will be used as a target, but the policy must grant the user full permissions over objects in the bucket, except to delete the bucket itself.
Note: The IAM user does not need to list and have access to other buckets, which will not be used with Tiger Bridge.
Tip: You can find instructions about creating buckets and managing the permissions in the Amazon S3 Console User Guide: https://docs.aws.amazon.com/AmazonS3/latest/user-guide/what-is-s3.html The following bucket policy can be used as a sample for granting the minimum required permissions for a bucket "bucket-name" to user “bridge_user”: { "Version": "2012-10-17", "Id": "Policy1576080704087", "Statement": [ { "Sid": "Stmt1576080702687", "Effect": "Allow", "Principal": { "AWS": "arn:aws:iam::123157284745:user/bridge-user" }, "Action": "s3:*", "Resource": "arn:aws:s3:::bucket-name/*" } ] }
• S3-compatible object storage (using protocol signature version 2)
• Spectra BlackPearl Deep Storage Gateway
• IBM Cloud Object Storage
• Backblaze B2 Cloud Storage

Storage Requirements
19
• Wasabi Hot Cloud Storage
• SMB/CIFS network share
• another volume, mounted on the computer as a local volume with Read & Write permissions
• tape library compatible with the Microsoft Windows API, set up to operate in random mode (it does not automatically load tapes into the tape drives) or to automatically switch from sequential to random mode upon receiving SCSI commands for access from a media changer aware application.
• Tiger Bridge is currently verified to provide full functionality with the following tape library software: Quantum Scalar i3 Qualstar Q24 Qualstar Q80
• Tiger Bridge is currently verified to provide full functionality with the following tape drives: IBM Ultrium 6 IBM Ultrium 7 IBM Ultrium 8
• the tapes must be formatted using a proprietary Tiger Bridge LTFS format.
Note: You can format the tapes in your tape library to the proprietary LTFS format using the Tape Management application. Alternatively, contact Tiger Technology support for assistance.
Important: Currently, Tiger Bridge does not provide support for more than one tape library on the same network.

Introduction to Tiger Bridge
20

Tiger Bridge Installation
Install Tiger Bridge . . . . . . . . . . . . . . . . . . . . . 22
Uninstall Tiger Bridge . . . . . . . . . . . . . . . . . . . 23

Tiger Bridge Installation
22
Install Tiger BridgeDuring Tiger Bridge installation, you can select to install the following components:
• Tiger Bridge - installs the product, the graphic and command-line interfaces for configuring the product.
• Shell Extension - provides integration with Windows Explorer, allowing you to view the status of files and folders on your source (replicated, nearline or offline), and to perform manual data lifecycle management operations through the Windows Explorer context menu.
• Tiger Bridge Tape Management application - add-on allowing you to monitor and manage tape libraries and data on them.
To install Tiger Bridge and additional components:1. Double-click the Tiger Bridge installation file.
Note: If the setup wizard detects that prerequisites needed to run Tiger Bridge are not installed on the computer, click next to install them.
2. Select the folder where to install Tiger Bridge, accept the terms of the software license agreement and click Next.

Uninstall Tiger Bridge
23
3. Make sure the check boxes of the Tiger Bridge components you want to install are selected and then click Install.
Note: If you clear the check box of a component, you can install it later, following the same installation steps.
4. When the installation is complete, click Finish.
Uninstall Tiger BridgeYou can uninstall Tiger Bridge and/or any of the additional components at any time. After you uninstall Tiger Bridge, you will not be able to retrieve any replicated file, which has a copy only on the target, except by manually accessing the target. Tiger Bridge preserves the link between files on the source and the target, and should you decide to install it again, you will be able to retrieve all your files from the target.

Tiger Bridge Installation
24
To uninstall Tiger Bridge:1. In Control Panel, go to Programs and Features.
2. Right-click Tiger Bridge and select Uninstall.
3. When prompted to confirm that you want to remove Tiger Bridge from the computer, click Yes.

Get Started with Tiger Bridge Using the Configuration
Activate Tiger Bridge . . . . . . . . . . . . . . . . . . . . 27
Add a Source . . . . . . . . . . . . . . . . . . . . . . . . . 32
Pair Source with a Target . . . . . . . . . . . . . . . . 33
Specify Data Format on the Cloud . . . . . . . . . . 54
Configure Automatic Data Replication . . . . . . . . 55
Configure Space Reclaiming . . . . . . . . . . . . . . . 60
Configure Automatic Archiving . . . . . . . . . . . . . 64
Configure Active Sync . . . . . . . . . . . . . . . . . . . 69
Configure Operation Mode . . . . . . . . . . . . . . . . 73
Pause/Resume Automatic Tiger Bridge Operations 75
Monitor Data Management Statistics . . . . . . . . . 75

Get Started with Tiger Bridge Using the Configuration
26
To get started with Tiger Bridge using the Configuration, you need to:
• Activate Tiger Bridge. For more details, refer to “Activate Tiger Bridge” on page 27.
• Pair a source with a target. For more details, refer to “Pair Source with a Target” on page 33.
• Specify data format on the cloud - select whether to display files uploaded to the cloud with their full path and file name instead of object IDs in the cloud browser. For more details, refer to “Specify Data Format on the Cloud” on page 54.
• Configure automatic data replication - specify what files are automatically replicated to the target. As data replication is indispensable for any Tiger Bridge workflow, a global replication policy governing all pairs of source and target is configured by default. The global replication cannot be deleted and you can only change its settings. You can overwrite the global replication policy for any pair of source and target. For more details about managing replication policies, refer to “Configure Automatic Data Replication” on page 55.
• Configure space reclaiming - specify which replicated files to be replaced with nearline files on the source. You can configure global space reclaiming policy, valid for all pairs of sources and targets. You can also overwrite the global space reclaiming policy for any pair of source and target. For more details about managing space reclaiming policies, refer to “Configure Space Reclaiming” on page 60.
• Configure automatic data archiving - on targets like Microsoft Azure and Amazon S3 Glacier, the policy defines which files on the source should be moved to the archival tier on the target and replaced by an offline file on your local storage. On targets like IBM Cloud Object Storage Archive and some S3-compatible object storage providers, which have their own policy for moving files from the hot or cool tier to the archival tier, you can specify at what interval Tiger Bridge should check for file moved to the archival tier and change their status on the source accordingly. As the data archiving policies differ from target to target, you cannot configure a global archiving policy, valid for all pairs of source and target. You can only specify archiving policy for a specific pair of source and target. For more details about managing archiving policies, refer to “Configure Automatic Archiving” on page 64.
• Configure active sync (geo replication) - specify when a source on one computer sends a notification to sources on other computers that new data is replicated on the same target and also when a source updates its contents with files replicated on the same target from other sources. You can configure global active sync policy, valid for all sources. You can also overwrite the global active sync policy for any source. For more details about configuring active sync policies, refer to “Configure Active Sync” on page 69.
• Configure operation mode - whether Tiger Bridge should keep the copy on the target, when a nearline file is retrieved back on the source and also whether to keep the replicated file on the target, when its version on the source is deleted. For more details, see “Configure Operation Mode” on page 73.

Activate Tiger Bridge
27
• Pause/resume all automatic Tiger Bridge operations. For more details, see “Pause/Resume Automatic Tiger Bridge Operations” on page 75.
Activate Tiger BridgeYou can activate Tiger Bridge using one of the following:
• software activation key;
• software protection dongle, if such is detected;
• Software as a service (SaaS) license;
Note: To see how to activate Tiger Bridge using the command-line interface, refer to “Activate Tiger Bridge” on page 78.
To view the activation status of Tiger Bridge on your computer:Click Tiger Bridge in the left pane and check the Tiger Bridge service information displayed in the right pane.

Get Started with Tiger Bridge Using the Configuration
28
To activate Tiger Bridge with a software activation key:1. Click Tiger Bridge in the left pane and click License in the right pane.
2. In the Tiger Bridge License dialog, select Soft and then copy the product serial key, by clicking the Copy button .
3. In a web browser go to https://license.tiger-technology.com
Tip: You can click the link in the Tiger Bridge License dialog.

Activate Tiger Bridge
29
4. In the home page of the licensing server, enter your order name and password in the corresponding fields, and click Log in.
Important: The order name and the password are case sensitive.
5. In the Licensing Server menu, click Activate License.
6. Paste the serial number and click Generate Activation Key.
7. Copy the activation key generated for your license.
8. In the Tiger Bridge License dialog, paste the activation key and click OK.

Get Started with Tiger Bridge Using the Configuration
30
To activate a Tiger Bridge SaaS license:1. In the Tiger Bridge Configuration, click Tiger Bridge in the left pane and then click License in
the right pane.
2. In theTiger Bridge License dialog, select SaaS, enter the username and password for your software subscription and then click OK.

Activate Tiger Bridge
31
To activate Tiger Bridge using a software protection dongle:1. In a web browser go to
https://license.tiger-technology.com.
2. In the home page of the licensing server, enter your order name and password in the corresponding fields, and click Log in.
Important: The order name and the password are case sensitive.
3. Next to the dongle name in the list, click “Download lic file”.
Note: The dongle name is its number, printed on the dongle itself.
4. In the Tiger Bridge Configuration, click Tiger Bridge in the left pane and then click License in the right pane.

Get Started with Tiger Bridge Using the Configuration
32
5. In the Tiger Bridge License dialog, select HASP and then click Browse.
6. Browse to and double-click the downloaded license file, and then click OK.
Add a SourceYou can use as a source a whole NTFS volume, which is locally mounted on the computer, or just a folder on it. Specifying a folder as source allows you to pair folders on one and the same volume with different targets, and thus define different criteria for data replication, space reclaiming, data archiving, etc. You cannot use as a source a folder whose parent folder is already paired with a target i.e. is set as a source itself.
You can add as many sources as you wish.

Pair Source with a Target
33
To add a source:1. In the Tiger Bridge Configuration, select Tiger Bridge in the left pane and click Add Source.
2. In the right pane, do one of the following:
• To add a whole volume as a source, select the root of the volume and click OK.
• To add an existing folder as a source, browse to and select the folder and click OK.
• To create a new folder as a source, browse to the location where you want to create it, click New Folder, enter a name of the new folder and then click OK.
Pair Source with a TargetOnce you have added a source, you can pair it with any of the following targets:
• Microsoft Azure Blob storage
• Amazon S3 object storage
• S3-compatible object storage (using protocol signature version 2)
• Spectra BlackPearl Deep Storage Gateway
• IBM cloud object storage
• Backblaze B2 Cloud Storage

Get Started with Tiger Bridge Using the Configuration
34
• Wasabi cloud storage
• SMB/CIFS network share
• another volume, mounted on the computer as a local volume with Read & Write permissions
• tape library
Each source must be paired with a container (a folder on a network share or NTFS volume, a bucket on an S3 storage system, etc.) on the selected target. The container prerequisites are outlined before the steps for pairing the source with each specific target.
Important: You cannot pair one and the same source with two or more different targets.
Pair a Source with Microsoft Azure Blob Storage TargetNote: To see how to pair a source with Microsoft Azure using the command-line interface of Tiger Bridge, refer to “Pair a Source with Microsoft Azure Blob Storage Target” on page 79.
To use Microsoft Azure Blob storage as a target, you should:
• provide the account name and key for access to the Azure Blob storage.
• create a separate container for each source on the same computer, from which you will replicate data to the same target.
Note: You can use the same container for two or more sources, each on a different computer running Tiger Bridge, to deploy the product for geo replication. See “Configure Active Sync” on page 69.
Important: Do not change the name of the container as this may prevent Tiger Bridge replication from operating.

Pair Source with a Target
35
To pair a source with Microsoft Azure target:1. In the left pane select the source and click Add Target.
2. In the Tiger Bridge Target dialog, select Azure and click OK.
3. In the right pane of the Configuration, do the following:
• Enter a name for the target.
Tip: Specifying a unique name of the target lets you re-use its parameters, when you pair another source with the same target. The target and its parameters will appear in the Targets drop-down box.

Get Started with Tiger Bridge Using the Configuration
36
• Enter the account name and key, and the Blob endpoint in the respective fields.
• Choose whether to access the target using secure transfer (SSL/TLS) by selecting or clearing the check box.
• Click List containers to display the list of containers available for the account you have specified.
Note: If the account you have specified for access to the target cannot list all containers, you must enter the name of the container manually.
• Select the container on the target, which to be paired with the selected source and click Apply.
Important: Do not use the same container for two or more sources on the same computer. You must use the same container for multiple sources each on a different computer, when you intend to deploy Tiger Bridge for geo replication (for more information, see “Configure Active Sync” on page 69).
Until you specify data lifecycle management parameters, Tiger Bridge uses the default global data replication policy for all pairs of source and target. You can change the settings of the global data replication policy or configure a policy valid for just a specific pair of source and target, following the steps in “Configure Automatic Data Replication” on page 55.
Note: By default, all automatic Tiger Bridge operations are initially paused. To resume them, follow the steps in “Pause/Resume Automatic Tiger Bridge Operations” on page 75.
Pair a Source with Amazon S3 TargetNote: To see how to pair a source with S3 target using the command-line interface of Tiger Bridge, refer to “Pair a Source with Amazon S3 Target” on page 80.
To use Tiger Bridge with S3 object storage as a target, you should:
• create a separate bucket for each source paired with the S3 object storage;
Note: You can use the same bucket for two or more sources, each on a different computer running Tiger Bridge, to deploy the product for geo replication. See “Configure Active Sync” on page 69.
• provide access key ID and secret access key of an IAM user, with access to all buckets designated as containers for each source;
Important: Do not change the name of the bucket on the S3 object storage as this may prevent Tiger Bridge replication from operating.
When you pair a source with an S3 target, you can also select the Amazon storage class, to which Tiger Bridge to replicate data directly, omitting any intermediate tiers, in case you do not want to use the default storage class (S3 Standard-IA). You can also specify Amazon archive retrieval option, in case you do not want to use the default archive retrieval option (Standard). For more information about Amazon storage classes and archive retrieval options, refer to the Amazon S3 documentation.

Pair Source with a Target
37
To pair a source with S3 object storage target:1. In the left pane select the source and click Add Target.
2. In the Tiger Bridge Target dialog, select S3 and click OK.
3. In the right pane of the Configuration, do the following:
• Enter a name for the target.
Tip: Specifying a unique name of the target lets you re-use its parameters, when you pair another source with the same target. The target and its parameters will appear in the Targets drop-down box.

Get Started with Tiger Bridge Using the Configuration
38
• Enter the server URL, access and secret keys of the S3 target.
Important: To use Tiger Bridge with an acceleration-enabled buckets, include “accelerate” in the server URL as described in the Amazon documentation.
• Choose whether to access the target using secure transfer (SSL/TLS) by selecting or clearing the check box.
• To benefit from Amazon’s access key rotation, select the “Rotate access key” check box to let Tiger Bridge update the access key of the IAM user once a week.
Note: Before enabling access key rotation in Tiger Bridge, make sure you have created an Amazon S3 policy that allows IAM users to rotate their own access keys, signing certificates, service specific credentials, and passwords.
Important: If you deploy Tiger Bridge for geo replication, to allow successful access key rotation on each computer running Tiger Bridge you must specify a different IAM account for access to the same bucket(s).
• In Default storage class, select the storage class to which Tiger Bridge to replicate data directly, omitting any intermediate tiers.
Note: If you do not select a specific storage class, Tiger Bridge uses S3 Standard-IA.
• In Archive retrieval option, select the method for retrieving data from the archival tier of your S3 object storage.
Note: If you do not select a specific archive retrieval option, Tiger Bridge uses Standard as default.
Important: If at the time of data retrieval there is insufficient capacity to process an Expedited request, Tiger Bridge automatically switches to Standard. Expedited retrieval option is not available for S3 Glacier Deep Archive storage class. Make sure you are acquainted with the Amazon pricing model, before changing your archive retrieval option, in order to avoid incurred costs.
• Click List buckets, to display the list of buckets available for the account you have specified, select the bucket on the target, which to be paired with the selected source and click Apply.
Note: If the account you have specified for access to the target cannot list all buckets, you must enter the name of the bucket manually.
Important: Do not use the same bucket for two or more sources on the same computer. You must use the same container for multiple sources each on a different computer, when you intend to deploy Tiger Bridge for geo replication (for more information, see “Configure Active Sync” on page 69).
Until you specify data lifecycle management parameters, Tiger Bridge uses the default global data replication policy for all pairs of source and target. You can change the settings of the global data replication policy or configure a policy valid for just a specific pair of source and target, following the steps in “Configure Automatic Data Replication” on page 55.
Note: By default, all automatic Tiger Bridge operations are initially paused. To resume them, follow the steps in “Pause/Resume Automatic Tiger Bridge Operations” on page 75.

Pair Source with a Target
39
Pair a Source with S3-compatible Object Storage TargetNote: To see how to pair a source with S3-compatible target using the command-line interface of Tiger Bridge, refer to “Pair a Source with S3-compatible Object Storage Target” on page 81.
To use Tiger Bridge with S3-compatible object storage (using protocol signature version 2) as a target, you should:
• create a separate bucket for each source volume paired with the S3-compatible object storage.
Note: You can use the same bucket for two or more sources, each on a different computer running Tiger Bridge, to deploy the product for geo replication. See “Configure Active Sync” on page 69.
• provide access key ID and secret access key for access to all buckets designated as containers for each source volume;
Important: Do not change the name of the bucket on the S3-compatible object storage as this may prevent Tiger Bridge replication from operating.
To pair a source volume with S3-compatible object storage target:1. In the left pane select the source and click Add Target.
2. In the Tiger Bridge Target dialog, select S3 Compatible and click OK.

Get Started with Tiger Bridge Using the Configuration
40
3. In the right pane of the Configuration, do the following:
• Enter a name for the target.
Tip: Specifying a unique name of the target lets you re-use its parameters, when you pair another source with the same target. The target and its parameters will appear in the Targets drop-down box.
• Enter the server URL, access and secret keys of the S3-compatible object storage target.
• Choose whether to access the target using secure transfer (SSL/TLS) by selecting or clearing the check box.
• Click List buckets, to display the list of buckets available for the account you have specified.
Note: If the account you have specified for access to the target cannot list all buckets, you must enter the name of the bucket manually.
• Select the bucket on the target, which to be paired with the selected source and click Apply.
Important: Do not use the same bucket for two or more sources on the same computer. You must use the same container for multiple sources each on a different computer, when you intend to deploy Tiger Bridge for geo replication (for more information, see “Configure Active Sync” on page 69).
Until you specify data lifecycle management parameters, Tiger Bridge uses the default global data replication policy for all pairs of source and target. You can change the settings of the global data replication policy or configure a policy valid for just a specific pair of source and target, following the steps in “Configure Automatic Data Replication” on page 55.

Pair Source with a Target
41
Note: By default, all automatic Tiger Bridge operations are initially paused. To resume them, follow the steps in “Pause/Resume Automatic Tiger Bridge Operations” on page 75.
Pair a Source with BlackPearl Object Storage TargetNote: To see how to pair a source with BlackPearl target using the command-line interface of Tiger Bridge, refer to “Pair a Source with BlackPearl Object Storage Target” on page 83.
To use Tiger Bridge with Spectra BlackPearl Deep Storage Gateway as a target, you should:
• create a separate bucket for each source paired with the BlackPearl object storage.
Note: You can use the same bucket for two or more sources, each on a different computer running Tiger Bridge, to deploy the product for geo replication. See “Configure Active Sync” on page 69.
• provide access key ID and secret access key for access to all buckets designated as containers for each source volume;
Important: Do not change the name of the bucket on the BlackPearl object storage as this may prevent Tiger Bridge replication from operating.
To pair a source with BlackPearl object storage target:1. In the left pane select the source and click Add Target.
2. In the Tiger Bridge Target dialog, select BlackPearl and click OK.

Get Started with Tiger Bridge Using the Configuration
42
3. In the right pane of the Configuration, do the following:
• Enter a name for the target.
Tip: Specifying a unique name of the target lets you re-use its parameters, when you pair another source with the same target. The target and its parameters will appear in the Targets drop-down box.
• Enter the server URL, access and secret keys of the BlackPearl target.
• Choose whether to access the target using secure transfer (SSL/TLS) by selecting or clearing the check box.
• Click List buckets, to display the list of buckets available for the account you have specified.
Note: If the account you have specified for access to the target cannot list all buckets, you must enter the name of the bucket manually.
• Select the bucket on the target, which to be paired with the selected source and click Apply.
Important: Do not use the same bucket for two or more sources on the same computer. You must use the same container for multiple sources each on a different computer, when you intend to deploy Tiger Bridge for geo replication (for more information, see “Configure Active Sync” on page 69).
Until you specify data lifecycle management parameters, Tiger Bridge uses the default global data replication policy for all pairs of source and target. You can change the settings of the global data replication policy or configure a policy valid for just a specific pair of source and target, following the steps in “Configure Automatic Data Replication” on page 55.

Pair Source with a Target
43
Note: By default, all automatic Tiger Bridge operations are initially paused. To resume them, follow the steps in “Pause/Resume Automatic Tiger Bridge Operations” on page 75.
Pair a Source with IBM Cloud Object Storage TargetNote: To see how to pair a source with IBM cloud object storage target using the command-line interface of Tiger Bridge, refer to “Pair a Source with IBM Cloud Object Storage Target” on page 84.
To use Tiger Bridge with IBM cloud object storage as a target, you should:
• create a separate bucket for each source paired with the IBM cloud object storage.
Note: You can use the same bucket for two or more sources, each on a different computer running Tiger Bridge, to deploy the product for geo replication. See “Configure Active Sync” on page 69.
• provide access key ID and secret access key for access to all buckets designated as containers for each source;
Important: Do not change the name of the bucket on the IBM cloud object storage as this may prevent Tiger Bridge replication from operating.
To pair a source with IBM cloud object storage target:1. In the left pane select the source and click Add Target.
2. In the Tiger Bridge Target dialog, select IBM ICOS and click OK.

Get Started with Tiger Bridge Using the Configuration
44
3. In the right pane of the Configuration, do the following:
• Enter a name for the target.
Tip: Specifying a unique name of the target lets you re-use its parameters, when you pair another source with the same target. The target and its parameters will appear in the Targets drop-down box.
• Enter the IP address of the main IBM cloud object storage server, the access ID and secret access key of the IBM cloud object storage.
Tip: You can specify alternative IP address through which you can access the server providing access to your account for the IBM cloud object storage. For the purpose in the Accessories field click the “+” button, keeping in mind that the main IP address for access to it must be specified first.
• Choose whether to access the target using secure transfer (SSL/TLS) by selecting or clearing the check box.
• Click List buckets, to display the list of buckets available for the account you have specified.
Note: If the account you have specified for access to the target cannot list all buckets, you must enter the name of the bucket manually.
• Select the bucket on the target, which to be paired with the selected source and click Apply.
Important: Do not use the same bucket for two or more sources on the same computer. You must use the same container for multiple sources each on a different computer, when you

Pair Source with a Target
45
intend to deploy Tiger Bridge for geo replication (for more information, see “Configure Active Sync” on page 69).
Until you specify data lifecycle management parameters, Tiger Bridge uses the default global data replication policy for all pairs of source and target. You can change the settings of the global data replication policy or configure a policy valid for just a specific pair of source and target, following the steps in “Configure Automatic Data Replication” on page 55.
Note: By default, all automatic Tiger Bridge operations are initially paused. To resume them, follow the steps in “Pause/Resume Automatic Tiger Bridge Operations” on page 75.
Pair a Source with Backblaze TargetNote: To see how to pair a source with Backblaze target using the command-line interface of Tiger Bridge, refer to “Pair a Source with Backblaze Target” on page 85.
To use Tiger Bridge with Backblaze B2 cloud storage as a target, you should:
• create a separate bucket for each source paired with the Backblaze cloud storage;
Note: You can use the same bucket for two or more sources, each on a different computer running Tiger Bridge, to deploy the product for geo replication. See “Configure Active Sync” on page 69.
• provide Backblaze application key and keyID for access to all buckets designated as containers for each source;
Important: Do not change the name of the bucket on the Backblaze cloud storage as this may prevent Tiger Bridge replication from operating.
To pair a source with Backblaze B2 cloud storage target:1. In the left pane select the source and click Add Target.
2. In the Tiger Bridge Target dialog, select Backblaze and click OK.

Get Started with Tiger Bridge Using the Configuration
46
3. In the right pane of the Configuration, do the following:
• Enter a name for the target.
Tip: Specifying a unique name of the target lets you re-use its parameters, when you pair another source with the same target. The target and its parameters will appear in the Targets drop-down box.
• Enter the keyID and the application key for access to the Backblaze B2 cloud.
• Click List buckets, to display the list of buckets available for the account you have specified.
Note: If the account you have specified for access to the target cannot list all buckets, you must enter the name of the bucket manually.
• Select the bucket on the target, which to be paired with the selected source and click Apply.
Important: Do not use the same bucket for two or more sources on the same computer. You must use the same container for multiple sources each on a different computer, when you intend to deploy Tiger Bridge for geo replication (for more information, see “Configure Active Sync” on page 69).
Until you specify data lifecycle management parameters, Tiger Bridge uses the default global data replication policy for all pairs of source and target. You can change the settings of the global data replication policy or configure a policy valid for just a specific pair of source and target, following the steps in “Configure Automatic Data Replication” on page 55.
Note: By default, all automatic Tiger Bridge operations are initially paused. To resume them, follow the steps in “Pause/Resume Automatic Tiger Bridge Operations” on page 75.

Pair Source with a Target
47
Pair a Source with Wasabi TargetNote: To see how to pair a source with Wasabi target using the command-line interface of Tiger Bridge, refer to “Pair a Source with S3-compatible Object Storage Target” on page 81.
To use Tiger Bridge with Wasabi cloud storage as a target, you should:
• create a separate bucket for each source paired with the Wasabi cloud storage;
Note: You can use the same policy for two or more sources, each on a different computer running Tiger Bridge, to deploy the product for geo replication. See “Configure Active Sync” on page 69.
• provide the access and secret keys for access to all buckets designated as containers for each source;
Important: Do not change the name of the bucket on the Wasabi cloud storage as this may prevent Tiger Bridge replication from operating.
To pair a source with Wasabi cloud storage target:1. In the left pane select the source and click Add Target.
2. In the Tiger Bridge Target dialog, select Wasabi and click OK.

Get Started with Tiger Bridge Using the Configuration
48
3. In the right pane of the Configuration, do the following:
• Enter a name for the target.
Tip: Specifying a unique name of the target lets you re-use its parameters, when you pair another source with the same target. The target and its parameters will appear in the Targets drop-down box.
• Enter the server URL, access and secret keys of the Wasabi target.
• Choose whether to access the target using secure transfer (SSL/TLS) by selecting or clearing the check box.
• Click List buckets, to display the list of buckets available for the account you have specified.
Note: If the account you have specified for access to the target cannot list all buckets, you must enter the name of the bucket manually.
• Select the bucket on the target, which to be paired with the selected source and click Apply.
Important: Do not use the same bucket for two or more sources on the same computer. You must use the same container for multiple sources each on a different computer, when you intend to deploy Tiger Bridge for geo replication (for more information, see “Configure Active Sync” on page 69).
Until you specify data lifecycle management parameters, Tiger Bridge uses the default global data replication policy for all pairs of source and target. You can change the settings of the global data replication policy or configure a policy valid for just a specific pair of source and target, following the steps in “Configure Automatic Data Replication” on page 55.

Pair Source with a Target
49
Note: By default, all automatic Tiger Bridge operations are initially paused. To resume them, follow the steps in “Pause/Resume Automatic Tiger Bridge Operations” on page 75.
Pair a Source with a Network Share TargetNote: To see how to pair a source with network share target using the command-line interface of Tiger Bridge, refer to “Pair a Source with a Network Share Target” on page 86.
Currently, Tiger Bridge bridge supports SMB/CIFS network shares as target. To set a network share as a target, you should:
• provide the user name and password of an account that has Read & Write permissions to the network share;
Important: You should use the same credentials for each source you pair with a network share exported by the same server.
• specify an existing folder on the network share serving as a container for each source you pair with the network share;
Note: You can use the same folder on the network share for two or more sources, each on a different computer running Tiger Bridge, to deploy the product for geo replication. See “Configure Active Sync” on page 69.
Important: Do not change the name of the folders on the network share as this may prevent Tiger Bridge replication from operating.
To pair a source with a network share target:1. In the left pane select the source and click Add Target.
2. In the Tiger Bridge Target dialog, select Network location and click OK.

Get Started with Tiger Bridge Using the Configuration
50
3. In the right pane of the Configuration, enter name of the target, path to the network share, credentials for access to it and the name of an existing folder on the share designated for container of the selected source.
Note: If you want to use the root of the network share as a container for the source, specify the path to the share without the root folder and then enter the name of the root as folder to be used. For example, if you want to use as a target network share with name “Projects” exported by the server server.com, enter as Share path: \\server.com and as folder to be used as container: Projects.
Important: Do not use the same folder for two or more sources on the same computer. You must use the same folder for multiple sources each on a different computer, when you intend to deploy Tiger Bridge for geo replication (for more information, see “Configure Active Sync” on page 69).
4. Click Apply.
Until you specify data lifecycle management parameters, Tiger Bridge uses the default global data replication policy for all pairs of source and target. You can change the settings of the global data replication policy or configure a policy valid for just a specific pair of source and target, following the steps in “Configure Automatic Data Replication” on page 55.
Note: By default, all automatic Tiger Bridge operations are initially paused. To resume them, follow the steps in “Pause/Resume Automatic Tiger Bridge Operations” on page 75.
Pair a Source with a Local Volume TargetNote: To see how to pair a source with local volume as a target using the command-line interface of Tiger Bridge, refer to “Pair a Source with a Local Volume Target” on page 87.

Pair Source with a Target
51
To use another local volume as a target for data replication and space reclaiming, you should:
• make sure that the volume is mounted as a local volume with Read & Write permissions on the computer;
• provide a unique path on the volume (the root of the volume or a subfolder) serving as a container for each source paired with the target.
Note: You can use the same container for two or more sources, each on a different computer running Tiger Bridge, to deploy the product for geo replication. See “Configure Active Sync” on page 69.
To pair a source with a local volume target:1. In the left pane select the source and click Add Target.
2. In the Tiger Bridge Target dialog, select Local storage and click OK.

Get Started with Tiger Bridge Using the Configuration
52
3. In the right pane of the Configuration, enter name of the target and then do one of the following:
• To add an existing folder as a target, browse to and select the folder or the root of the volume and click OK.
• To create a new folder as a target, browse to the location where you want to create it, click New Folder, specify the name of the new folder and then click OK.
4. Click Apply.
Until you specify data lifecycle management parameters, Tiger Bridge uses the default global data replication policy for all pairs of source and target. You can change the settings of the global data replication policy or configure a policy valid for just a specific pair of source and target, following the steps in “Configure Automatic Data Replication” on page 55.
Note: By default, all automatic Tiger Bridge operations are initially paused. To resume them, follow the steps in “Pause/Resume Automatic Tiger Bridge Operations” on page 75.
Pair Source Volumes with Tape Library TargetNote: To see how to pair a source with tape library target using the command-line interface of Tiger Bridge, refer to “Pair Source Volumes with Tape Library Target” on page 88.
As long as the tape library is connected to the computer running Tiger Bridge, it will automatically detect it, without the need to specify additional tape library parameters.
Unless you have changed the default Tiger Bridge file retrieval behaviour (see “Retrieving Nearline Files Behaviour” on page 101), you will be able to retrieve a nearline file from the tape target both

Pair Source with a Target
53
automatically (when a user or application attempts to open it on the source) and manually (using the command line interface or the shell extension) as long as these conditions are met:
• the tape on which the file is stored is in the tape library.
• at least one tape drive in your library is in idle mode i.e. it is not reading or writing to any tape, so that it can eject the currently loaded tape and load the tape containing the file you want to retrieve.
As the time needed to eject, load and seek tapes may be longer than the default timeout for successful file retrieve operation, you may change the timeout value, following the steps in “Set File Retrieve Timeout” on page 103.
To pair a source with a tape target:1. In the left pane select the source and click Add Target.
2. In the Tiger Bridge Target dialog, select LTO Tape and click OK.

Get Started with Tiger Bridge Using the Configuration
54
3. In the right pane of the Configuration, enter name of the target and click Apply.
Until you specify data lifecycle management parameters, Tiger Bridge uses the default global data replication policy for all pairs of source and target. You can change the settings of the global data replication policy or configure a policy valid for just a specific pair of source and target, following the steps in “Configure Automatic Data Replication” on page 55.
Note: By default, all automatic Tiger Bridge operations are initially paused. To resume them, follow the steps in “Pause/Resume Automatic Tiger Bridge Operations” on page 75.
Specify Data Format on the CloudNote: This parameter is valid only for object storage targets, which support using a cloud browser displaying the actual name and the full path of a file instead of its object ID.
To facilitate you in interfacing the cloud, Tiger Bridge allows you to select whether to display files uploaded to the cloud with their full path and file name instead of object IDs in the cloud browser. If you select to display files with their full path and file name, it is advisable not to rename a replicated file on the source in order to avoid inconsistencies between file names on the source and on the target.
Note: To see how to specify data format on the cloud using the command-line interface of Tiger Bridge, refer to “Specify Data Format on the Cloud” on page 90.

Configure Automatic Data Replication
55
To specify cloud data format:1. In the left pane of the Tiger Bridge Configuration, click Settings.
2. In the Cloud data format drop-down box, do one of the following:
• select ID, to display files on the cloud with their object IDs.
• select Filename, to display files on the cloud with their name and full path.
3. Click Apply and restart the computer running Tiger Bridge.
Configure Automatic Data ReplicationNote: To see how to configure automatic data replication using the command-line interface of Tiger Bridge, refer to “Automatic Data Replication” on page 91.
To allow Tiger Bridge to automatically replicate files from the source to the target, you should simply specify for how long a file should not have been modified in order Tiger Bridge to queue it for replication. You can configure global data replication policy, which is valid for all pairs of source and target. By default, the global replication policy is set to queue for replication data not modified within the last 1 minute. You can also overwrite the global data replication policy by specifying different parameters for a given pair of source and target.
When configuring the global data replication policy, you can also refine the list of automatically managed locations on all sources. For more information, refer to “Refine the List of Automatically Managed Locations” on page 56.

Get Started with Tiger Bridge Using the Configuration
56
By default, if a replicated file is modified on the source and is queued for replication again, the new copy on the target overwrites the previous one. As long as your target supports versioning, you can set Tiger Bridge to not overwrite the replica on the target and allow the versioning software to keep each copy as a separate version. See steps for enabling/disabling versioning during replication on page 59.
Note: Whether or not versioning is enabled, using Tiger Bridge you can retrieve from the target only the last replicated version of the file. Retrieving a given version of the replicated file is up to the versioning software on the target.
Refine the List of Automatically Managed LocationsDepending on the interface you have used to pair a source with a target, Tiger Bridge assumes that:
• (Tiger Bridge Configuration) it should automatically manage all data on the source.
• (command-line interface) it should not automatically manage any data on the source.
You can refine the list of locations on your sources, in which data should be automatically managed, by specifying a list of included and excluded locations, thus instructing Tiger Bridge to automatically manage (replicate, reclaim space, archive):
• all data on a source, when the root of the source is added as an included location;
• all data on a source, except data in subfolders added as excluded locations, when the root of the source is added as an included location;
• no data on the source except data in subfolders added as included locations, when the root of the volume is not added as an included location;
Note: Although data in the excluded locations is not subject to Tiger Bridge’s automatic data lifecycle management, you can manually perform such operations on files/folders in an excluded location. For more information, see “Manually Manage Data” on page 111.
You can edit the list of included and excluded locations at any time as part of the global data replication policy configuration, following the steps below.
Note: To see how to refine the list of automatically managed locations, using the command-line interface of Tiger Bridge, refer to “Refine the List of Automatically Managed Locations” on page 89.

Configure Automatic Data Replication
57
To configure global data replication policy:1. Click Replication policy in the left pane of the Tiger Bridge Configuration.
2. In the right pane, specify for how long a file should not have been modified for Tiger Bridge to replicate it, by entering the desired number and selecting the unit of measure in the drop-down box beside it.
3. (optional) Refine the list of automatically managed locations on all sources, by doing one of the following:
• To add a folder to the list of included or excluded locations, click the + next to the respective list and browse to and select the respective folder.
• To remove a folder from the list of included or excluded locations, select the folder in the respective list and click the - button.
4. Click Apply.
Note: By default, all automatic Tiger Bridge operations are initially paused. To resume them, follow the steps in “Pause/Resume Automatic Tiger Bridge Operations” on page 75.

Get Started with Tiger Bridge Using the Configuration
58
To overwrite the global replication policy for a specific pair:1. In the Tiger Bridge Configuration, select the source in the left pane and click Add policy.
2. In the Policy Type dialog, select Replicate and click OK.
Important: If the selected source already has its own replication policy assigned, you cannot add a new replication policy, but can edit the existing policy, following the steps below.
Note: To make the source use the global replication policy set for all pairs, simply delete its own policy by selecting it and clicking Delete policy.
3. In the right pane, specify for how long a file should not have been modified for Tiger Bridge to replicate it, by entering the desired number and selecting the unit of measure in the drop-down box beside it.
4. Click Apply.
Note: By default, all automatic Tiger Bridge operations are initially paused. To resume them, follow the steps in “Pause/Resume Automatic Tiger Bridge Operations” on page 75.

Configure Automatic Data Replication
59
To enable/disable versioning during replication:1. In the Tiger Bridge Configuration, click Settings in the left pane.
2. Do one of the following:
• Select the “Keep replica versions” check box, to enable versioning.
• Clear the “Keep replica versions” check box, to disable versioning.
3. Click Apply.
Additional Data Replication OptionsYou can manually replicate files even if they are not in the included locations, which are automatically scanned by Tiger Bridge. For more details, see “Manually Manage Data” on page 111.
You can also configure the following advanced settings in order to optimize your data replication workflow:
• specify the minimum size of a file for it to be replicated (see “Minimum File Size for Replication” on page 101).
• specify for how long Tiger Bridge should wait on startup for the file system scan before beginning to perform data replication (see “Set Startup Scan Wait Time” on page 106).
• specify the number of parallel threads run by Tiger Bridge when replicating files to the target (see “Set Number of Parallel Threads during Data Replication” on page 107).

Get Started with Tiger Bridge Using the Configuration
60
Configure Space ReclaimingNote: To see how to configure automatic space reclaiming using the command-line interface of Tiger Bridge, refer to “Space Reclaiming” on page 91.
Aside from turning space reclaiming on, to instruct Tiger Bridge under what conditions it should replace replicated files on the source(s) with nearline files, you must configure the following parameters:
space reclaiming policy — Tiger Bridge decides which replicated files to replace with nearline files on the source volume based on 2 parameters - minimal file size and time interval for which the file has not been accessed. For example, if you set the file size threshold to 10MB and the time interval to 2 weeks, Tiger Bridge will replace with nearline files all replicated files with size 10MB or above that have not been accessed for at least 2 weeks, leaving on the source volume replicated files whose size is smaller than 10MB and also replicated files with bigger size that have been accessed by a client computer in less than 2 weeks. By default, Tiger Bridge is set to replace any file, which has not been accessed for more than 4 weeks, regardless of its size.
used space thresholds for space reclaiming — the default used space threshold is 0% and space reclaiming is triggered as soon as any file meets the criteria for replacement with a nearline file. You can increase the used space threshold and let Tiger Bridge reclaim space only when a given amount of your source is full. You can also specify maximum used space threshold on your source - it specifies when all files subject to replication are queued for replacement with nearline files regardless of their size and last access time. By default, maximum used space value is set to 90% for all source volumes.
Note: Tiger Bridge processes the queue of files scheduled for replacement with nearline files starting from the ones, which are least recently accessed.
processes triggering file retrieval — By default, each process, attempting to open a nearline file on the source volume, triggers its retrieval from the target. To prevent useless retrieval of nearline files by your antivirus software, for example, you can specify which processes exactly can trigger the file retrieval operation. You can do this by creating either a list of processes allowed to trigger retrieval or by creating a list of processes, which cannot trigger retrieval of nearline files. There is no need to create both lists. In case you create a list of processes allowed to trigger nearline file retrieval from the target, any process not included in the list will not trigger the operation, when this process attempts to open the file. In case you decide to specify the processes, which are not allowed to trigger file retrieval from the target, any process not mentioned in the list will trigger the nearline file retrieval, when this process attempts to open that file.
You can configure global space reclaiming policy, valid for each pair of source and target, which does not have its own space reclaiming policy assigned. You can overwrite the global space reclaiming policy for a given pair of source and target or disable space reclaiming for that pair only.

Configure Space Reclaiming
61
Important: If the storage class of your Amazon S3 target is an archive tier (S3 Glacier or S3 Glacier Deep Archive), when Tiger Bridge reclaims space on your source, files are not replaced by nearline stubs, but by offline files, which can be retrieved back on the source only manually through the Tiger Bridge shell extension or the command-line interface.
To configure global space reclaiming policy:1. Select Tiger Bridge in the left pane and then click Add policy.
2. In the Policy Type dialog, select Reclaim space and click OK.
3. In the right pane, specify the parameters for file access time and size, for used space thresholds and click Apply.
The global space reclaiming policy is valid for all sources, which don’t have their own policy assigned. To edit the global policy, simply select it in the left pane, edit the desired parameter and click Apply. To delete the global policy, select it in the left pane and click Delete policy.

Get Started with Tiger Bridge Using the Configuration
62
Note: By default, all automatic Tiger Bridge operations are initially paused. To resume them, follow the steps in “Pause/Resume Automatic Tiger Bridge Operations” on page 75.
To overwrite the global space reclaiming policy for a specific source:1. In the Tiger Bridge Configuration, select the source in the left pane and then click Add policy.
2. In the Policy Type dialog, select Reclaim space and click OK.
Important: If the selected source already has its own space reclaiming policy assigned, you cannot add a new space reclaiming policy, but can edit the existing policy, following the steps below.
3. In the right pane, make sure the Enabled check box is selected and specify the parameters for file access time and size, for used space thresholds, then click Apply.
Tip: To make the source use the global space reclaiming policy set for all sources, either disable the space reclaiming policy specified just for it by clearing the Enabled check box in the right pane, or delete the policy by selecting it in the left pane and clicking Delete policy.
Note: By default, all automatic Tiger Bridge operations are initially paused. To resume them, follow the steps in “Pause/Resume Automatic Tiger Bridge Operations” on page 75.

Configure Space Reclaiming
63
To configure the processes, which can or cannot trigger retrieval of files from the target:1. Click Settings in the left pane and then click Process Filtering in the right pane.
2. In the Process Filtering dialog, do one of the following:

Get Started with Tiger Bridge Using the Configuration
64
• Enter the name of a process in either the list of processes allowed to trigger the retrieving of nearline files or in the list of processes forbidden to trigger the retrieving of nearline files and click OK.
Tip: Click the + button on top of each list to place the cursor at the end of each respective list.
• Delete a process from either list and then click OK.
Tip: Click the - button on top of each list to remove the last process of the respective list.
3. In the Tiger Bridge Configuration, click Apply.
Additional Space Reclaiming OptionsYou can manually replace replicated files with nearline ones on your source volume and thus free space on it. For more details, see “Manually Manage Data” on page 111.
You can also configure the following advanced settings in order to optimize your data replication workflow:
• specify for how long Tiger Bridge should wait on startup for the file system scan before beginning to perform data replication (see “Set Startup Scan Wait Time” on page 106).
• specify whether a file should be retrieved each time a user or application attempts to open it (default behaviour) or only when you manually retrieve it through Tiger Bridge (see “Retrieving Nearline Files Behaviour” on page 101).
• specify whether an application can begin reading a file before it has been fully retrieved (see “Partial File Retrieve Behaviour” on page 102).
• specify whether to turn on/off write-through retrieving of files (see “Enable/Disable Write-through on File Retrieve” on page 103).
• specify timeout after which a file retrieving from the target should be considered unsuccessful (see “Set File Retrieve Timeout” on page 103).
• specify whether Tiger Bridge should show the actual size of a nearline file or the size of the replicated file it replaces (see “Set Stub File Allocation Size Display Option” on page 104).
• specify nearline file head and tail size (see “Set Nearline File Head and Tail Sizes” on page 105).
Configure Automatic Archiving Note: Currently, Tiger Bridge supports data archiving only on Microsoft Azure, Amazon S3 Glacier, IBM Cloud Object Storage Archive and S3-compatible targets (as long as the S3-compatible target provides data archiving).
To enable automatic data archiving, you should configure a data archiving policy for a specific pair of source and target. On targets, which allow third-party policies to manage the moving of data

Configure Automatic Archiving
65
from their hot/cool tier to the archive tier, you can use Tiger Bridge’s archive policy. Currently, the following targets allow using Tiger Bridge’s own archiving policy:
• Microsoft Azure
• S3 Glacier
Important: If you have configured Tiger Bridge to use as a target one of Amazon’s S3 archive storage classes (S3 Glacier or S3 Glacier Deep Archive), there is no need to configure archiving policy as files from the source will be replicated directly on the archival tier. Additionally, if you want to reclaim space on your source by replacing a replicated file with a stub, you must configure space reclaiming policy instead. Thus, when Tiger Bridge reclaims space on your source it will replace replicated files with offline files instead of nearline files.
On targets, which do not support third-party policies for moving of data from their hot/cool tier to the archive tier, you can synchronize Tiger Bridge with the target’s own archiving policy and thus let it verify when a file is moved to the archive tier and update the status of such files on the source to offline. Currently, you can synchronize Tiger Bridge with the target’s own archiving policy on IBM Cloud Object Storage Archive and S3-compatible object storage, which supports data archiving.
Configure Tiger Bridge Archiving PolicyNote: To see how to configure the Tiger Bridge archiving policy using the command-line interface of Tiger Bridge, refer to “Automatic Archiving” on page 93.
Tiger Bridge’s archiving policy allows you to specify which files on your source must be moved to the archive tier of the target and replaced by offline counterpart on the source. The policy uses two parameters - minimal file size and time interval for which the file has not been accessed on the source. For example, if you set the file size threshold to 10MB and the time interval to 2 weeks, Tiger Bridge will move to the archive tier all replicated files with size 10MB or above that have not been accessed for at least 2 weeks and will replace them on the source with offline files, thus designating that they can be retrieved only manually. By default, Tiger Bridge replaces files with offline files only if they are bigger than 10MB and if they have not been accessed for more than 50 weeks. Tiger Bridge processes the queue of replicated files scheduled for archiving starting from the ones, which are least recently accessed.
Note: You cannot specify a global archiving policy, valid for all targets. You can configure an archiving policy only for a specific pair of source and target.

Get Started with Tiger Bridge Using the Configuration
66
To configure Tiger Bridge archiving policy:1. In the Tiger Bridge Configuration, select the source in the left pane and then click Add policy.
2. In the Policy Type dialog, select Archive and click OK.
Note: Archive policy is greyed out, when the target does not provide archive tier.
3. In the right pane, specify the minimum file size and for how long a file should not have been accessed on the source in order to be moved to the archival tier and replaced with an offline file and then click Apply.
Note: By default, all automatic Tiger Bridge operations are initially paused. To resume them, follow the steps in “Pause/Resume Automatic Tiger Bridge Operations” on page 75.

Configure Automatic Archiving
67
Synchronize Tiger Bridge with the Target’s Own Archiving PolicyNote: Currently, you can synchronize Tiger Bridge with the target’s own archiving policy only on IBM Cloud Object Storage Archive and S3-compatible object storage, which supports data archiving.
On targets, which do not allow third-party policies to move data between the hot/cool tier and the archive tier, you can synchronize Tiger Bridge with the target’s own policy by specifying at what interval Tiger Bridge should check for files moved to the archive tier in order to update their status on the source to offline.
You can also overwrite the target’s own archiving policy by synchronizing it with the time interval at which Tiger Bridge checks for files moved to the archive tier. Thus, each time the target’s policy checks for files meeting the criteria for archiving and moves them to archive tier, Tiger Bridge checks which files have been moved and immediately changes their status to offline on your source. For example, if you set Tiger Bridge to check for archived files every 30 days, the target’s policy will move to the archive tier only replicated files which have not been modified on the hot/cool tier within 30 days.
Note: Currently, you can synchronize Tiger Bridge with the target’s own archiving policy in the Configuration only.
To synchronize Tiger Bridge with the target’s own archiving policy:1. In the Tiger Bridge Configuration, select the source in the left pane and then click Add policy.
2. In the Policy Type dialog, select Archive and click OK.
Note: Archive policy is greyed out, when the target does not provide archive tier.
3. In the right pane, specify the time interval at which Tiger Bridge should check for files moved to the archive tier and optionally, select the “Create corresponding Glacier Transition rule” check

Get Started with Tiger Bridge Using the Configuration
68
box to synchronize the archiving policy of Tiger Bridge with that of the S3-compatible object storage target, then click Apply.
Important: By selecting the check box you overwrite the target rule for moving files to the archive tier, if there is such a rule already configured. If the check box is cleared, you need to configure a transition rule in the interface of the target.
Note: By default, all automatic Tiger Bridge operations are initially paused. To resume them, follow the steps in “Pause/Resume Automatic Tiger Bridge Operations” on page 75.
Additional Archiving OptionsWith targets, which allow third-party policies for moving files from the hot/cool tier to the archive tier, you can manually replace replicated files with offline ones on your source volume and thus free space on it. You can also manually rehydrate files (move them from the archive to the hot/cool tier) and allow Tiger Bridge to retrieve them from the target on demand, when a user or application attempts to access them on the source.
On targets, which do not allow third-party policies to move files between the hot/cool tier and the archive tier, you can manually check if the status of a replicated file on your source needs to be changed to offline.
For more details, see “Manually Manage Data” on page 111.
You can also configure the following advanced settings in order to optimize your data archiving workflow:

Configure Active Sync
69
• specify for how long Tiger Bridge should wait on startup for the file system scan before beginning to replacing replicated files with offline files (see “Set Startup Scan Wait Time” on page 106).
• specify whether Tiger Bridge should show the actual size of an offline file or the size of the replicated file it replaces (see “Set Stub File Allocation Size Display Option” on page 104).
• specify offline file head and tail size (see “Set Nearline File Head and Tail Sizes” on page 105).
Configure Active SyncNote: To see how to configure active sync using the command-line interface of Tiger Bridge, refer to “Active Sync” on page 94.
Tiger Bridge’s active sync allows you to synchronize the contents of two or more sources (each on a separate computer) through a common target. For the purpose you must pair all sources with the same target and configure the active sync policy. The active sync mechanism operates using two parameters - the time interval at which each source sends notifications to other sources about changes to its content on the target, and the time interval at which each source checks for notifications from other sources about modified content (new replicated data available, deleted content, etc.) on the target. After a source receives a notification for updated contents from other sources, Tiger Bridge automatically creates a nearline file for each new file replicated from other sources. Nearline files are created on the source on demand, only upon receiving a request (by a user or application) for access to the directory, which should contain them and each nearline file can then be retrieved manually or automatically, should a user or application attempt to open it. You can also set Tiger Bridge to begin retrieving new nearline files immediately after it finishes the synchronization.
Note: If you have configured Tiger Bridge to use as a target one of Amazon’s S3 archive storage classes (S3 Glacier or S3 Glacier Deep Archive), when the contents of the sources is updated with offline files instead of nearline.
You can use a global active sync policy, valid for all sources paired with the same target or you can create a separate policy, valid only for the source it is assigned to. You can choose to enable just one of the parameters on specific computers - thus one computer can be set to just send notifications about changes introduced on its source, letting sources on other computers synchronize their contents with these changes, but disable notifications from other sources paired with the same target, thus not synchronizing its own content with the changes introduced on other sources.
Additionally, you set Tiger Bridge to keep a file’s security descriptor when it is being retrieved on other sources. It is advisable to enable this option only if all sources are in the same Active Directory domain.
To allow for the proper contents synchronization, it is advisable on all sources to set up Tiger Bridge operation mode parameters in such a way that a file on the target is not deleted when it is retrieved on one of the sources and also not to delete the file from the target, if it is deleted on any of the

Get Started with Tiger Bridge Using the Configuration
70
sources. Otherwise, other sources may fail to retrieve the respective file, even though the retrieve mode and delete mode on them are set to keep the replica. For more information, refer to “Configure Operation Mode” on page 73.
To configure global active sync policy:1. In the Tiger Bridge Configuration, select Tiger Bridge in the left pane and then click Add sync.
2. In the right pane, do the following:
• Below Notify, enter the time interval at which the computer should send notifications to other computers about changes to its source contents and select the unit of measure in the drop-down box beside the Period box.
• Below Listen, enter the time interval at which the computer should check for notifications from other computers about changes in the contents of their sources and select the unit of measure in the drop-down box beside the Period box.
Note: It is advisable to leave both the Notify and the Listen check boxes selected, when specifying the global active sync policy.
• Select the “Automatically restore file on the synchronized source” check box, to let Tiger Bridge begin restoring the files immediately after contents is synchronized.

Configure Active Sync
71
3. Click Apply.
The global active sync policy is valid for all sources, which don’t have their own policy assigned. To edit the global policy, simply select it in the left pane, edit the desired parameter and click Apply.
Note: By default, all automatic Tiger Bridge operations are initially paused. To resume them, follow the steps in “Pause/Resume Automatic Tiger Bridge Operations” on page 75.
To overwrite the global active sync policy for a specific source:1. In the Tiger Bridge Configuration, select the source in the left pane and click Add sync.
2. In the right pane, do the following:
• Below Notify, enter the time interval at which the computer should send notifications to other computers about changes to its source contents and select the unit of measure in the drop-down box beside the Period box.
• Below Listen, enter the time interval at which the computer should check for notifications from other computers about changes in the contents of their sources and select the unit of measure in the drop-down box beside the Period box.
Note: You can disable either the Notify check box or the Listen check box for a selected source, thus configuring this computer to only send notifications about changes to the contents at its source side, but not letting it synchronize its source contents with changes from other sources and vice versa.

Get Started with Tiger Bridge Using the Configuration
72
• Select the “Automatically restore file on the synchronized source” check box, to let Tiger Bridge begin restoring the files immediately after contents is synchronized.
3. Click Apply.
To edit the active sync policy for this source, simply select it in the left pane, edit the desired parameter and click Apply. To delete the policy and let the source use the global active sync policy, select it in the left pane and then click Delete sync.
Note: By default, all automatic Tiger Bridge operations are initially paused. To resume them, follow the steps in “Pause/Resume Automatic Tiger Bridge Operations” on page 75.
To set Tiger Bridge to preserve the files security descriptor on all sources:1. In the left pane of the Tiger Bridge Configuration, click Settings.
2. Do one of the following:
• Select the “Preserve security descriptor on sync” check box, to keep the security of all files on each source after contents synchronization.
• Clear the “Preserve security descriptor on sync” check box, to retrieve all files without security on each source after contents synchronization.
3. Click Apply.

Configure Operation Mode
73
Configure Operation ModeNote: To see how to configure Tiger Bridge operation mode parameters using the command-line interface, refer to “Operation Mode Parameters” on page 96.
There are two operation mode parameters that you can specify:
retrieve mode — By default, Tiger Bridge is set up to keep the replica on the target when you retrieve it on the source. You can set Tiger Bridge to remove file replica from target when it is successfully retrieved on the source.
delete mode — By default, when a file is deleted from the source, Tiger Bridge automatically deletes its replica from the target as well. To ensure against accidental deletion of valuable data, for example, you can set Tiger Bridge to delete just the instance of the file on the source, but keep the copy on the target. To retrieve a file deleted only from the source, you will have to manually synchronize the contents of the source and the target (see “Synchronize Data on the Source and the Target” on page 111).
Note: When you set Tiger Bridge to delete just the instance of the file on the source, to delete it from the target as well you should access the target and manually delete the file.
To configure retrieve mode:1. In the left pane of the Tiger Bridge Configuration, click Settings.
2. In the Restore mode drop-down box, do one of the following:

Get Started with Tiger Bridge Using the Configuration
74
• To let Tiger Bridge keep the replica on the target, when the file is successfully retrieved on the source volume, select Copy.
• To let Tiger Bridge remove the replica from the target, when the file is successfully retrieved on the source volume, select Move.
3. Click Apply.
To configure delete mode setting:1. In the left pane of the Tiger Bridge Configuration, click Settings.
2. Do one of the following:
• Select the “Delete replica when source file is removed” check box, to let Tiger Bridge remove the replica from the target, upon deleting the file from the source volume.
• Clear the “Delete replica when source file is removed” check box, to let Tiger Bridge keep the replica on the target, upon deleting the file from the source volume.
3. Click Apply.

Pause/Resume Automatic Tiger Bridge Operations
75
Pause/Resume Automatic Tiger Bridge OperationsBy default, all automatic data lifecycle operations are initially paused and even though you may have configured the policies for data replication, space reclaiming and archiving, Tiger Bridge does not manage any data until you resume the operations. You can pause and resume all automatic Tiger Bridge operations at any time, following the steps below.
To pause/resume automatic Tiger Bridge operations:1. In the left pane of the Tiger Bridge Configuration, click Tiger Bridge.
2. Do one of the following:
• To resume all automatic Tiger Bridge operations, click Resume in the taskbar.
• To pause all automatic Tiger Bridge operations, click Pause in the taskbar.
Monitor Data Management StatisticsNote: To see how to monitor data management statistics, using the command-line interface, refer to “Monitor Data Management Statistics” on page 97.

Get Started with Tiger Bridge Using the Configuration
76
You can view per-source statistics about the number of files managed by Tiger Bridge and their overall size, by selecting a source in the left pane of the Tiger Bridge Configuration.
The statistics field gives you the following information about data on the selected source:
Replicated — the number and overall size of files, which have copies both on the source and the target.
Nearline — the number and overall size of files, which have copies only on the nearline tier of the target i.e. nearline stub files.
Archived — the number and overall size of files, which have copies on the archival tier of the target i.e. replicated files, which have copies on both the source and the archival tier as well as offline stub files.
Total managed — the number and overall size of files Tiger Bridge has already managed as well as of files potentially manageable by Tiger Bridge, with the exception of files in excluded locations. You can use information in this field to calculate what part of the total storage capacity associated with your Tiger Bridge license is used on the selected source.
Note: As long as the Tiger Bridge shell extension is installed, you can keep track of individual files’ and folders’ status in Windows Explorer. For more information, see “Manage Data Through the Shell Extension” on page 112.

Get Started with Tiger Bridge Using Command-line Interface
Activate Tiger Bridge . . . . . . . . . . . . . . . . . . . . . . . . 78
Pair Source with a Target . . . . . . . . . . . . . . . . . . . . 79
Refine the List of Automatically Managed Locations . . 89
Specify Data Format on the Cloud . . . . . . . . . . . . . . 90
Automatic Data Replication . . . . . . . . . . . . . . . . . . . 91
Space Reclaiming . . . . . . . . . . . . . . . . . . . . . . . . . . 91
Automatic Archiving . . . . . . . . . . . . . . . . . . . . . . . . 93
Active Sync . . . . . . . . . . . . . . . . . . . . . . . . . . . . . . 94
Operation Mode Parameters . . . . . . . . . . . . . . . . . . . 96
Monitor Data Management Statistics . . . . . . . . . . . . . 97
Disable Tiger Bridge . . . . . . . . . . . . . . . . . . . . . . . . 98

Get Started with Tiger Bridge Using Command-line Interface
78
Activate Tiger BridgeYou can activate Tiger Bridge using one of the following options:
• software activation key;
• software protection dongle, if such is detected;
• Software as a service (SaaS) license;
To view the activation status of Tiger Bridge on your computer:Execute the following: tiercli license info
Tiger Bridge displays the activation status of the product and the targets allowed for your license.
To activate Tiger Bridge with a software activation key:1. To display the Tiger Bridge serial key, execute the following:
tiercli license info
2. Copy the serial number and in a web browser go to https://license.tiger-technology.com.
3. In the home page of the licensing server, enter your order name and password in the corresponding fields, and click Log in.
Important: The order name and the password are case sensitive.
4. In the Licensing Server menu, click Activate License.
5. Paste the serial number and click Generate Activation Key.
6. Copy the activation key generated for your license.
7. In command prompt, execute the following: tiercli license soft <activation key>
where <activation key> is the key generated for your serial number on the Tiger Technology licensing server.
To activate a Tiger Bridge SaaS license in command-line:In command prompt, execute the following: tiercli license saas <username> <password>
where <username> and <password> are the username and password for your software subscription.

Pair Source with a Target
79
To activate Tiger Bridge using a software protection dongle in command-line:1. In a web browser go to
https://license.tiger-technology.com.
2. In the home page of the licensing server, enter your order name and password in the corresponding fields, and click Log in.
Important: The order name and the password are case sensitive.
3. Next to the dongle name in the list, click “Download lic file”.
Note: The dongle name is its number, printed on the dongle itself.
4. In command prompt, execute the following: tiercli license hasp <lic_file_path>
where <lic_file_path> is the full path to the downloaded license file on your computer.
Pair Source with a TargetIn the command-line interface you can set a global target, valid for all sources and overwrite the global setting by assigning a different target for a specific source.
Pair a Source with Microsoft Azure Blob Storage TargetFor more details about the parameters you need to provide when pairing a source with Microsoft Azure Blob storage, refer to “Pair a Source with Microsoft Azure Blob Storage Target” on page 79.
To pair a source with Microsoft Azure:1. In command prompt, set Microsoft Azure as target, by executing the following:
tiercli config <path to source> target azure <account_name>
<account_key> <blob_endpoint>
where:
• <path to source> is the full path to the source;
• <account_name> is the name of your account for the Azure service;
• <account_key> is the key for your account for the Azure service;
• <blob_endpoint> is the URL or IP address of Azure Blob storage provider including the protocol type you will use for access to it (http or https);
For example, to pair volume mounted as drive letter F:\ with Microsoft Azure Blob storage accessible with storage account rwaccount and account key: OPEkmf7v9ZHZPvNy2HWoxhDZu6QSFw0llCxam+ltoPegcAyw9YoJu8suuA/
QvDPQ4WdbekaTuoDn0wmDwoZ6pg==, and the Azure Blob storage provider is accessible as

Get Started with Tiger Bridge Using Command-line Interface
80
test.blob.core.windows.net through https protocol, execute the following: tiercli config F: target azure rwaccount
OPEkmf7v9ZHZPvNy2HWoxhDZu6QSFw0llCxam+ltoPegcAyw9YoJu8suuA/
QvDPQ4WdbekaTuoDn0wmDwoZ6pg== https://test.blob.core.windows.net/
Note: To set Microsoft Azure as global target, valid for all sources, which are not paired with a specific target, simply execute the above command without specifying a source: tiercli config target azure <account_name> <account_key> <blob_endpoint>
2. Pair the source with its container on the target, by executing the following: tiercli config <path to source> container <container name>
For example, to pair volume “Projects” mounted as drive letter F: to a container “container1“ on the Azure object storage, execute the following: tiercli config F: container container1
Note: If you want to pair other source volumes with the same target, repeat the step above for each new source volume, changing the name of the container on the Azure object storage.
3. Check if all settings are correctly configured, by executing the following: tiercli config show
4. To reload the updated configuration and allow Tiger Bridge to use it without a restart, execute the following: tiercli config reload
Important: Until you specify the list of included/excluded locations on the source, Tiger Bridge doesn’t automatically manage any data on the source. For information refer to “Refine the List of Automatically Managed Locations” on page 89.
Note: Until you specify data lifecycle management parameters, Tiger Bridge uses the default global data replication policy for all pairs of source and target. For more information, see “Configure Automatic Data Replication” on page 55.
Pair a Source with Amazon S3 TargetFor more details about the parameters you need to provide when pairing a source with Amazon S3 object storage, refer to “Pair a Source with Amazon S3 Target” on page 80.
To pair a source with Amazon S3 object storage in the command-line interface:1. In command prompt, execute the following:
tiercli config <path to source> target s3 <access_id> <secret_key>
<server>
where:
• <path to source> is the full path to the source;
• <access_id> is the IAM user access key ID used for access to this server;

Pair Source with a Target
81
• <secret_key> is the IAM user secret access key for access to this server;
• <host name> is the URL or IP address of the S3 object storage server;
Note: To use Tiger Bridge with an acceleration-enabled buckets, include “accelerate” in the server URL as described in the Amazon documentation.
For example, to pair volume mounted as drive letter F:\ with Amazon’s web storage service (s3.amazonaws.com), accessible with access key ID: AKIAI633LOZJPNTZUIBA and secret access key: Y2n1rXwda3T9yB7DEE7hRFtC6sMP83jeecwd4LfF, execute the following: tiercli config F: target s3 AKIAI633LOZJPNTZUIBA
Y2n1rXwda3T9yB7DEE7hRFtC6sMP83jeecwd4LfF s3.amazonaws.com
Note: To set Amazon S3 object storage as global target, valid for all sources, which are not paired with a specific target, simply execute the above command without specifying a source: tiercli config target s3 <access_id> <secret_key> <server>
2. Pair the source with its designated bucket on the target, by executing the following: tiercli config <path to source> container <name of the bucket on the
S3 object storage>
For example, to pair the local volume “Projects” mounted as drive letter F:\ with S3 object storage and replicate data in the bucket named “replicas“, execute the following: tiercli config F: container replicas
Note: If you want to pair other source volumes with the same target, repeat the step above for each new source volume, changing the name of the bucket on the S3 object storage.
3. Check if all settings are correctly configured, by executing the following: tiercli config show
4. To reload the updated configuration and allow Tiger Bridge to use it without a restart, execute the following: tiercli config reload
Important: Until you specify the list of included/excluded locations on the source, Tiger Bridge doesn’t automatically manage any data on the source. For information refer to “Refine the List of Automatically Managed Locations” on page 89.
Note: Until you specify data lifecycle management parameters, Tiger Bridge uses the default global data replication policy for all pairs of source and target. For more information, see “Configure Automatic Data Replication” on page 55.
Pair a Source with S3-compatible Object Storage TargetFor more details about the parameters you need to provide when pairing a source with S3-compatible object storage, refer to “Pair a Source with S3-compatible Object Storage Target” on page 81.

Get Started with Tiger Bridge Using Command-line Interface
82
To pair a source volume with S3-compatible object storage target:1. In command prompt, set s3-compatible object storage as target, by executing the following:
tiercli config <path to source> target s3compat <access_id>
<secret_key> <server>
where:
• <path to source> is the full path to the source;
• <access_id> is the user access key ID used for access to this server;
• <secret_key> is the user secret access key for access to this server;
• <server> is the URL or IP address of the s3-compatible object storage server;
For example, to pair volume mounted as drive letter F:\ with a provider of S3-compatible object storage accessible through IP address 10.200.6.30, access key ID: AKIAI633LOZJPNTZUIBA and secret access key ID: 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, execute the following: tiercli config F: target s3compat AKIAI633LOZJPNTZUIBA
Y2n1rXwda3T9yB7DEE7hRFtC6sMP83jeecwd4LfF 10.200.6.30
Note: To set S3-compatible object storage as global target, valid for all sources, which are not paired with a specific target, simply execute the above command without specifying a source: tiercli config target s3compat <access_id> <secret_key> <server>
2. Pair the source with its container on the target, by executing the following: tiercli config <path to the source> container <name of the bucket on
the S3-compatible object storage>
For example, to pair a volume “Projects” mounted as drive letter F:\ to an S3-compatible object storage and replicate data in the bucket named “replicas“, execute the following: tiercli config F: container replicas
Note: If you want to pair other source volumes with the same target, repeat the step above for each new source volume, changing the name of the bucket on the S3-compatible object storage.
3. Check if all settings are correctly configured, by executing the following: tiercli config show
4. To reload the updated configuration and allow Tiger Bridge to use it without a restart, execute the following: tiercli config reload
Important: Until you specify the list of included/excluded locations on the source, Tiger Bridge doesn’t automatically manage any data on the source. For information refer to “Refine the List of Automatically Managed Locations” on page 89.
Note: Until you specify data lifecycle management parameters, Tiger Bridge uses the default global data replication policy for all pairs of source and target. For more information, see “Configure Automatic Data Replication” on page 55.

Pair Source with a Target
83
Pair a Source with BlackPearl Object Storage TargetFor more details about the parameters you need to provide when pairing a source with Spectra BlackPearl Deep Storage Gateway, refer to “Pair a Source with BlackPearl Object Storage Target” on page 83.
To pair a source with BlackPearl object storage:1. In command prompt, set BlackPearl object storage as target, by executing the following:
tiercli config <path to source> target blackpearl <access_id>
<secret_key> <endpoint>
where:
• <path to source> is the full path to the source;
• <access_id> is the Access Key ID used for access to the BlackPearl server;
• <secret_key> is the Secret Access Key for access to the BlackPearl server;
• <endpoint> is the URL or IP address of the BlackPearl server;
For example, to pair volume mounted as drive letter F:\ with a BlackPearl object storage server accessible through IP address 10.200.6.30, Access Key ID: AKIAI633LOZJPNTZUIBA and Secret Access Key ID: Y2n1rXwda3T9yB7DEE7hRFtC6sMP83jeecwd4LfF, execute the following: tiercli config F: target blackpearl AKIAI633LOZJPNTZUIBA
Y2n1rXwda3T9yB7DEE7hRFtC6sMP83jeecwd4LfF 10.200.6.30
Note: To set BlackPearl object storage as global target, valid for all sources, which are not paired with a specific target, simply execute the above command without specifying a source: tiercli config target blackpearl <access_id> <secret_key> <endpoint>
2. Pair the source with its container on the target, by executing the following: tiercli config <path to source> container <name of the bucket on the
BlackPearl object storage>
For example, to pair a volume “Projects” mounted as drive letter F:\ to a BlackPearl object storage and replicate data in a bucket named “replicas“, execute the following: tiercli config F: container replicas
Note: If you want to pair other source volumes with the same target, repeat the step above for each new source volume, changing the name of the bucket on the BlackPearl object storage.
3. Check if all settings are correctly configured, by executing the following: tiercli config show
4. To reload the updated configuration and allow Tiger Bridge to use it without a restart, execute the following: tiercli config reload

Get Started with Tiger Bridge Using Command-line Interface
84
Important: Until you specify the list of included/excluded locations on the source, Tiger Bridge doesn’t automatically manage any data on the source. For information refer to “Refine the List of Automatically Managed Locations” on page 89.
Note: Until you specify data lifecycle management parameters, Tiger Bridge uses the default global data replication policy for all pairs of source and target. For more information, see “Configure Automatic Data Replication” on page 55.
Pair a Source with IBM Cloud Object Storage TargetFor more details about the parameters you need to provide when pairing a source with IBM cloud object storage, refer to “Pair a Source with IBM Cloud Object Storage Target” on page 84.
To pair a source with IBM cloud object storage:1. In command prompt, set IBM cloud object storage as target, by executing the following:
tiercli config <path to source> target icos <access_id> <secret_key>
<accesser IP> [alternative accesser IP] [alternative accesser IP] ...
where:
• <path to source> is the full path to the source;
• <access_id> is the Access Key ID used for access to this server;
• <secret_key> is the Secret Access Key for access to this server;
• <accesser IP> is the URL or IP address of the main IBM cloud object storage server;
• [alternative accesser IP] is any alternative IP address through which you can access the server providing access to your account for the IBM cloud object storage;
Note: You can add as many alternative IP addresses for access to the IBM cloud object storage server, keeping in mind that the main IP address for access to it must be specified first in the command.
For example, to pair volume mounted as drive letter F:\ with an IBM cloud object storage server accessible through main IP address 10.200.4.10 and additional IP address 10.200.4.12, accessible with Access Key ID: AKIAI633LOZJPNTZUIBA and Secret Access Key ID: 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, execute the following: tiercli config F: target icos AKIAI633LOZJPNTZUIBA
Y2n1rXwda3T9yB7DEE7hRFtC6sMP83jeecwd4LfF 10.200.4.10 10.200.4.12
Note: To set IBM cloud object storage as global target, valid for all sources, which are not paired with a specific target, simply execute the above command without specifying a source: tiercli config target icos <access_id> <secret_key> <accesser IP> [alternative accesser IP] [alternative accesser IP] ...

Pair Source with a Target
85
2. Pair the source with its container on the target, by executing the following: tiercli config <path to source> container <name of the bucket on the
IBM cloud object storage server>
For example, to pair volume “Projects” mounted as drive letter F:\ with an IBM cloud object storage server and replicate data in the bucket named “replicas“, execute the following: tiercli config F: container replicas
Note: If you want to pair other source volumes with the same target, repeat the step above for each new source volume, changing the name of the bucket on the IBM cloud object storage.
3. Check if all settings are correctly configured, by executing the following: tiercli config show
4. To reload the updated configuration and allow Tiger Bridge to use it without a restart, execute the following: tiercli config reload
Important: Until you specify the list of included/excluded locations on the source, Tiger Bridge doesn’t automatically manage any data on the source. For information refer to “Refine the List of Automatically Managed Locations” on page 89.
Note: Until you specify data lifecycle management parameters, Tiger Bridge uses the default global data replication policy for all pairs of source and target. For more information, see “Configure Automatic Data Replication” on page 55.
Pair a Source with Backblaze TargetFor more details about the parameters you need to provide when pairing a source with Backblaze B2 cloud storage, refer to “Pair a Source with Backblaze Target” on page 85.
To pair a source with Backblaze B2 cloud storage:1. In command prompt, execute the following:
tiercli config <path to source> target b2 <account_id>
<application_key>
where:
• <path to source> is the full path to the source;
• <account_id> is the Backblaze keyID, used for access to the object storage;
• <application_key> is the Backblaze application key, used for access to the object storage;
For example, to pair volume mounted as drive letter F:\ with Backblaze B2 cloud storage, accessible with key ID: 63cd7057483d and application key: 000d6f3065670683d6250863c0746278cbbad71771, execute the following: tiercli config F: target b2 63cd7057483d 000d6f3065670683d6250863c0746278cbbad71771

Get Started with Tiger Bridge Using Command-line Interface
86
Note: To set Backblaze B2 cloud storage as global target, valid for all sources, which are not paired with a specific target, simply execute the above command without specifying a source: tiercli config target b2 <account_id> <application_key>
2. Pair the source with its designated bucket on the target, by executing the following: tiercli config <path to source> container <name of the bucket on the
Backblaze cloud>
For example, to pair the local volume “Projects” mounted as drive letter F:\ with Backblaze B2 cloud storage and replicate data in the bucket named “replicas“, execute the following: tiercli config F: container replicas
Note: If you want to pair other source volumes with the same target, repeat the step above for each new source volume, changing the name of the bucket on the Backblaze storage.
3. Check if all settings are correctly configured, by executing the following: tiercli config show
4. To reload the updated configuration and allow Tiger Bridge to use it without a restart, execute the following: tiercli config reload
Important: Until you specify the list of included/excluded locations on the source, Tiger Bridge doesn’t automatically manage any data on the source. For information refer to “Refine the List of Automatically Managed Locations” on page 89.
Note: Until you specify data lifecycle management parameters, Tiger Bridge uses the default global data replication policy for all pairs of source and target. For more information, see “Configure Automatic Data Replication” on page 55.
Pair a Source with a Network Share TargetFor more details about the parameters you need to provide when pairing a source with SMB/CIFS, refer to “Pair a Source with a Network Share Target” on page 86.
To pair a source with a network share:1. In command prompt, set a network share as target, by executing the following:
tiercli config <path to source> target network <sharepath> <username>
<password>
where:
• <path to source> is the full path to the source;
• <sharepath> is the full path to the SMB/CIFS network share;
• <username> is the name of the account that has Read & Write permissions to the network share;

Pair Source with a Target
87
• <password> is the password of the account that has Read & Write permissions to the network share;
For example, to pair volume mounted as drive letter F:\ with a SMB/CIFS network share accessible as \\server\share using the following credentials for access to the share - account name: rwaccount and account password: rwaccountpassword, execute the following: tiercli config F: target network \\server\share rwaccount
rwaccountpassword
Important: The path to the share must be provided without a final backslash.
Important: If the account for access to the network share is an Active Directory domain account, you must specify it with its full domain name. For example, [email protected].
Note: To set the network share as global target, valid for all sources, which are not paired with a specific target, simply execute the above command without specifying a source: tiercli config target network <sharepath> <username> <password>
2. Pair the source with its designated container on the network share, by executing the following: tiercli config <path to source> container <name of the folder on the
network share>
For example, to pair volume “Projects” mounted as drive letter F: to a network share and replicate data in the folder “backup“ on the network share, execute the following: tiercli config F: container backup
Note: If you want to pair other source volumes with the same target, repeat the step above for each new source, changing the name of the folder on the network share.
3. Check if all settings are correctly configured, by executing the following: tiercli config show
4. To reload the updated configuration and allow Tiger Bridge to use it without a restart, execute the following: tiercli config reload
Important: Until you specify the list of included/excluded locations on the source, Tiger Bridge doesn’t automatically manage any data on the source. For information refer to “Refine the List of Automatically Managed Locations” on page 89.
Note: Until you specify data lifecycle management parameters, Tiger Bridge uses the default global data replication policy for all pairs of source and target. For more information, see “Configure Automatic Data Replication” on page 55.
Pair a Source with a Local Volume TargetFor more details about the parameters you need to provide when pairing a source with a local volume target, refer to “Pair a Source with a Local Volume Target” on page 87.

Get Started with Tiger Bridge Using Command-line Interface
88
To pair a source with a local volume target:1. In command prompt, set a local volume as target, by executing the following:
tiercli config <path to source> target local
For example, to pair volume “Projects” mounted as drive letter F: with a local volume target, execute the following: tiercli config F: target local
Note: To set a local volume as a global target, valid for all sources, which are not paired with a specific target, simply execute the above command without specifying a source: tiercli config target local
2. Pair the source with its designated container on the target volume, by executing the following: tiercli config <path to source> container <full path to the folder on
the target>
For example, to pair volume “Projects” mounted as drive letter F: with the folder “Projects” in the root of the NTFS volume mounted as drive letter G:, execute the following: tiercli config F: container G:\Projects
Note: If you want to pair other source volumes with the same target, repeat the step above for each new source volume, changing the name of the folder on the target volume.
3. Check if all settings are correctly configured, by executing the following: tiercli config show
4. To reload the updated configuration and allow Tiger Bridge to use it without a restart, execute the following: tiercli config reload
Important: Until you specify the list of included/excluded locations on the source, Tiger Bridge doesn’t automatically manage any data on the source. For information refer to “Refine the List of Automatically Managed Locations” on page 89.
Note: Until you specify data lifecycle management parameters, Tiger Bridge uses the default global data replication policy for all pairs of source and target. For more information, see “Configure Automatic Data Replication” on page 55.
Pair Source Volumes with Tape Library TargetFor more details about the parameters you need to provide when pairing a source with a tape library target, refer to “Pair Source Volumes with Tape Library Target” on page 88.

Refine the List of Automatically Managed Locations
89
To pair a source with a tape library:1. In command prompt, set a tape library as target, by executing the following:
tiercli config <path to source> target tape autodetect
2. Pair the source with the target, by executing the following: tiercli config <path to source> container all
For example, to pair volume “Projects” mounted as drive letter F: with the tape library, execute the following: tiercli config F: container all
Note: If you want to pair other source volumes with the same target, repeat the step above for each new source volume, changing the source volume drive letter only.
3. Check if all settings are correctly configured, by executing the following: tiercli config show
4. To reload the updated configuration and allow Tiger Bridge to use it without a restart, execute the following: tiercli config reload
Important: Until you specify the list of included/excluded locations on the source, Tiger Bridge doesn’t automatically manage any data on the source. For information refer to “Refine the List of Automatically Managed Locations” on page 89.
Note: Until you specify data lifecycle management parameters, Tiger Bridge uses the default global data replication policy for all pairs of source and target. For more information, see “Configure Automatic Data Replication” on page 55.
Refine the List of Automatically Managed LocationsNote: For more information about specifying included and excluded locations on your source(s), refer to “Refine the List of Automatically Managed Locations” on page 56.
When refining the list of automatically managed locations through the command-line interface, you should keep in mind that the list is valid for all sources and as long as at least one included/excluded location is already specified, all other locations not included in the list are not automatically managed, except if they are locations on sources paired with a target through the Tiger Bridge Configuration.
Important: Each time you want to update the list of included/excluded locations, you should specify the full list anew.
To specify a list of included and excluded locations:1. To configure the list of included locations on all sources, from which data should be
automatically managed, execute the following:

Get Started with Tiger Bridge Using Command-line Interface
90
tiercli config include <path to source> <path to a subfolder on the source> ...
Important: You must add all included locations using one command. For the purpose separate each added location with a space. Issuing the command anew will overwrite the previous setting.
For example, to add to the list of included locations the root of source volume F: and the folder “Data” in the root of source volume G:, execute the following: tiercli config include F: G:\Data
Tip: To clear the included locations list and start configuring it anew, execute the following: tiercli config include ““
2. To configure the list of excluded locations on all sources, from which data should not be automatically managed, execute the following: tiercli config exclude <path to source> <path to a subfolder on the source> ...
Important: You must add all excluded locations using one command. For the purpose separate each added location with a space. Issuing the command anew will overwrite the previous setting.
For example, to add as excluded locations the root of source volume H: and the folder “Drafts”, which is subfolder of the folder “Data” in the root of source volume G:, execute the following: tiercli config exclude H: G:\Data\Drafts
Tip: To clear the excluded locations list and start configuring it anew, execute the following: tiercli config exclude ““
3. Check if all settings are correctly configured, by executing the following: tiercli config show
4. To reload the updated configuration and allow Tiger Bridge to use it without a restart, execute the following: tiercli config reload
Specify Data Format on the CloudNote: This parameter is valid only for object storage targets, which support using a cloud browser displaying the actual name and the full path of a file instead of its object ID.
To set cloud data format through the command-line interface:1. In command prompt, do one of the following:
• execute the following, to display files with their name and full path in the cloud browser: tiercli config global cloudfmt path

Automatic Data Replication
91
• execute the following, to display files with their object IDs in the cloud browser: tiercli config global cloudfmt id
2. Click Apply and restart the computer running Tiger Bridge.
Automatic Data ReplicationTo learn more about Tiger Bridge’s automatic data replication mechanism, refer to “Configure Automatic Data Replication” on page 55.
To configure automatic data replication:1. To configure global replication policy, execute the following:
tiercli config policy replicate <period>
Where <period> can be the desired period in seconds (s), minutes (m), hours (h), days (d), weeks (w).
For example, to specify that Tiger Bridge should replicate data only after it has not been modified for 36 hours, execute the following: tiercli config policy replicate 36h
2. (optional) To overwrite the global replication policy for a specific source, execute the following: tiercli config <path to source> policy replicate <period>
For example, to specify that data from source volume mounted as drive letter E: should be replicated only after it has not been modified for one day, execute the following: tiercli config E policy replicate 1d
3. Check if all settings are correctly configured, by executing the following: tiercli config show
4. To reload the updated configuration and allow Tiger Bridge to use it without a restart, execute the following: tiercli config reload
Space ReclaimingTo learn more about Tiger Bridge’s automatic space reclaiming mechanism, refer to “Configure Space Reclaiming” on page 60.

Get Started with Tiger Bridge Using Command-line Interface
92
To configure automatic space reclaiming:1. To enable space reclaiming, execute the following:
tiercli config policy reclaimspace turn on
Note: To disable space reclaiming for all source volumes, execute the following: tiercli config policy reclaimspace turn off
2. To configure for how long a replicated should not have been accessed in order to be replaced by a nearline file, execute the following: tiercli config policy reclaimspace age <period>
Where <period> can be the desired period in seconds (s), minutes (m), hours (h), days (d), weeks (w).
For example. to specify that Tiger Bridge should replace files with nearline files only after they have not been accessed for 36 hours, execute the following: tiercli config policy reclaimspace age 36h
3. To configure what is the minimal size of a file for it to be replaced by a nearline file, execute the following: tiercli config policy reclaimspace size <size>
Where <size> is the size in bytes (b), KB (k), MB (m), GB (g), TB (t).
For example. to specify that Tiger Bridge should replace files with nearline files only if they are bigger than 1GB, execute the following: tiercli config policy reclaimspace size 1g
4. To configure what used space on the source volumes should be reached for Tiger Bridge to trigger space reclaiming, execute the following: tiercli config policy reclaimspace minused <percent>
Where <percent> is just the percent value without the % sign.
For example, to specify that Tiger Bridge should begin replacing files with nearline counterparts once used space on the source volumes reaches 65%, execute the following: tiercli config policy reclaimspace minused 65
5. To configure what used space on the source volumes should be reached for Tiger Bridge to trigger space reclaiming of all replicated files regardless of their size and last access time, execute the following: tiercli config policy reclaimspace maxused <percent>
Where <percent> is just the percent value without the % sign.
For example, to specify that Tiger Bridge should begin replacing all files with nearline counterparts once used space on the source volumes reaches 85%, execute the following: tiercli config policy reclaimspace maxused 85

Automatic Archiving
93
6. To limit the processes, which trigger the retrieval of a nearline file from the target, execute one of the following:
• to specify the processes allowed to trigger the retrieving of nearline files, execute the following: tiercli config global whiteproc <process> ... <process>
Where <process> is the full name of the process with its extension.
Note: To specify more than one process, list all processes separating them with a space.
For example, to specify that only Microsoft Paint and AutoCAD can trigger the retrieving of a nearline file that they are attempting to open/read, execute this: tiercli config global whiteproc mspaint.exe acad.exe
• to specify the processes, which cannot trigger the retrieving of nearline files, execute the following: tiercli config global blackproc <process> ... <process>
Where <process> is the full name of the process with its extension.
Note: To specify more than one process, list all processes separating them with a space.
For example, to specify that only Windows Explorer and Eset NOD32 antivirus cannot trigger the retrieving of a nearline file that they are attempting to open/read, execute this: tiercli config global blackproc explorer.exe nod32.exe
7. Check if all settings are correctly configured, by executing the following: tiercli config show
8. To reload the updated configuration and allow Tiger Bridge to use it without a restart, execute the following: tiercli config reload
To overwrite the space reclaiming policy for a specific source:Simply execute the command for a given parameter, including the drive letter of the source, for which you want to overwrite it.
For example, to specify that files on source volume mounted as drive letter E: must be replaced by nearline files when their size is equal to or bigger than 350MB, execute the following: tiercli config E policy reclaimspace size 350m
Note: You cannot overwrite the parameter specifying which processes can trigger the retrieving of a nearline file from the target for a specific volume.
Automatic Archiving Note: Currently, Tiger Bridge lets you configure data archiving in the command-line interface only on Microsoft Azure and Amazon S3 Glacier targets.

Get Started with Tiger Bridge Using Command-line Interface
94
To learn more about Tiger Bridge’s automatic data archiving mechanism, refer to “Configure Automatic Archiving” on page 64.
To configure Tiger Bridge archiving policy in the command-line interface:1. To enable archiving of data on the source, execute the following:
tiercli config <path to source> policy archive turn on
Note: To disable archiving for the source, execute the following: tiercli config <path to source> policy archive turn off
2. To configure for how long a replicated file should not have been accessed in order to be replaced by an offline file, execute the following: tiercli config <path to source> policy archive age <period>
Where <period> can be the desired period in seconds (s), minutes (m), hours (h), days (d), weeks (w).
For example, to specify that on source volume mounted as drive letter D Tiger Bridge should replace replicated files with offline counterparts only after they have not been accessed for 36 hours, execute the following: tiercli config D policy archive age 36h
3. To configure what is the minimal size of a file for it to be replaced by an offline file, execute the following: tiercli config <path to source> policy archive size <size>
Where <size> is the size in bytes (b), KB (k), MB (m), GB (g), TB (t).
For example. to specify that on source volume mounted as drive letter D Tiger Bridge should replace replicated files with offline counterparts only if they are bigger than 1GB, execute the following: tiercli config D policy archive size 1g
4. Check if all settings are correctly configured, by executing the following: tiercli config show
5. To reload the updated configuration and allow Tiger Bridge to use it without a restart, execute the following: tiercli config reload
Active SyncTo learn more about Tiger Bridge’s active sync mechanism, refer to “Configure Active Sync” on page 69.

Active Sync
95
To configure global active sync policy:1. To configure at what interval sources should send notifications about changes to their contents,
execute the following: tiercli config sync notify <period>
Where <period> can be the desired period in seconds (s), minutes (m), hours (h), days (d), weeks (w).
For example, to specify that each source should send out notification to other sources every hour, execute the following: tiercli config sync notify 1h
2. To configure at what interval sources should receive notifications from other sources about changes in their contents, execute the following: tiercli config sync listen <period>
Where <period> can be the desired period in seconds (s), minutes (m), hours (h), days (d), weeks (w).
For example. to specify that each source should check for notifications from other sources every 50 minutes, execute the following: tiercli config sync listen 50m
3. To configure whether Tiger Bridge should begin retrieving new nearline files immediately after it finishes the synchronization, do one of the following:
• To set Tiger Bridge to automatically retrieve a newly created nearline file on the source, execute the following: tiercli config sync autorestore on
• To disable automatic retrieval of newly created nearline files once sources’ contents are synchronized, execute the following: tiercli config sync autorestore off
Note: To disable the global active sync policy, execute the following: tiercli config sync mode off
To overwrite the global active sync policy for a source:1. To configure at what interval the source should send notifications about changes to its contents,
execute the following: tiercli config <path to source> sync notify <period>
Where <period> is the desired period in seconds (s), minutes (m), hours (h), days (d), weeks (w).
For example, to specify that source volume mounted as drive letter E: should send out notification to other sources every hour, execute the following: tiercli config E: sync notify 1h

Get Started with Tiger Bridge Using Command-line Interface
96
2. To configure at what interval the source should receive notifications from other sources about changes to their contents, execute the following: tiercli config <path to source> sync listen <period>
Where <period> can be the desired period in seconds (s), minutes (m), hours (h), days (d), weeks (w).
For example. to specify that source volume mounted as drive letter E: should check for notifications from other sources every 50 minutes, execute the following: tiercli config E: sync listen 50m
3. To configure whether Tiger Bridge should begin retrieving new nearline files immediately after it finishes the synchronization, do one of the following:
• To set Tiger Bridge to automatically retrieve a newly created nearline file on the source, execute the following: tiercli config sync autorestore on
• To disable automatic retrieval of newly created nearline files once sources’ contents are synchronized, execute the following: tiercli config sync autorestore off
Note: To disable the active sync policy for this source and use the global policy instead, execute the following: tiercli config <drive letter or mount point of the source volume> sync mode off
Operation Mode ParametersTo learn more about the operation mode in which Tiger Bridge can operate, refer to “Configure Operation Mode” on page 73.
To specify the retrieve mode settings:Do one of the following:
• To let Tiger Bridge keep the replica on the target, when the file is successfully retrieved on the source volume, execute the following: tiercli config global resmode copy
• To let Tiger Bridge remove the replica from the target, when the file is successfully retrieved on the source volume, execute the following: tiercli config global resmode move
To specify the delete mode settings:Do one of the following:

Monitor Data Management Statistics
97
• To let Tiger Bridge remove the replica from the target, upon deleting the file from the source volume, execute the following: tiercli config global delmode on
• To let Tiger Bridge keep the replica on the target, upon deleting the file from the source volume, execute the following: tiercli config global delmode off
Monitor Data Management StatisticsNote: To see how to monitor data management statistics, using the Tiger Bridge Configuration, refer to “Monitor Data Management Statistics” on page 75.
Using the command-line interface of Tiger Bridge you can view the following statistics about the number and overall size of files Tiger Bridge manages:
Not processed — data with unknown status at the moment of the statistics report.
Excluded — the number and overall size of files, which are omitted by automatic Tiger Bridge operations.
Failed — the number and overall size of files, which Tiger Bridge has failed to automatically manage.
Pending — the number and overall size of files, queued for automatic Tiger Bridge management.
Replicated — the number and overall size of files, which have copies both on the source and the target.
Nearline — the number and overall size of files, which have copies only on the nearline tier of the target i.e. nearline stub files.
Archived — the number and overall size of files, which have copies on the archival tier of the target i.e. replicated files, which have copies on both the source and the archival tier as well as offline stub files.
Total managed — the number and overall size of files Tiger Bridge has already managed as well as of files potentially manageable by Tiger Bridge, with the exception of files in excluded locations. You can use information in this field to calculate what part of the total storage capacity associated with your Tiger Bridge license is used on the selected source.

Get Started with Tiger Bridge Using Command-line Interface
98
To view data management statistics per source:In command prompt, execute the following:
tiercli op info <full path to source>
Note: To view data management statistics about a specific file or folder, execute the command providing the full path to that file/folder. For example, to view data management statistics about folder “Projects” on volume F, added as a source location, execute the following: tiercli op info f:\projects
Disable Tiger BridgeYou can disable Tiger Bridge at any time without uninstalling it. Keep in mind that once you disable Tiger Bridge, you will not be able to retrieve any nearline or offline files from the target either on demand or manually. To enable Tiger Bridge again, you will have to configure all parameters anew.
To disable Tiger Bridge:In command prompt, execute the following:
tiercli config disable

Manage Advanced Settings
Specify Proxy Server Settings . . . . . . . . . . . . . . . . . . . . . 100
Minimum File Size for Replication . . . . . . . . . . . . . . . . . . . 101
Retrieving Nearline Files Behaviour . . . . . . . . . . . . . . . . . . 101
Partial File Retrieve Behaviour . . . . . . . . . . . . . . . . . . . . . 102
Enable/Disable Write-through on File Retrieve . . . . . . . . . . 103
Set File Retrieve Timeout . . . . . . . . . . . . . . . . . . . . . . . . 103
Set Stub File Allocation Size Display Option . . . . . . . . . . . . 104
Set Nearline File Head and Tail Sizes . . . . . . . . . . . . . . . . 105
Set Startup Scan Wait Time . . . . . . . . . . . . . . . . . . . . . . . 106
Set Number of Parallel Threads during Data Replication . . . 107
Manage Tiger Bridge Logs . . . . . . . . . . . . . . . . . . . . . . . . 107

Manage Advanced Settings
100
To let you fine-tune your workflow with Tiger Bridge, you can change the following advanced settings:
• specify proxy server to be used by Tiger Bridge for access to Amazon S3 and Microsoft Azure targets (see “Specify Proxy Server Settings” on page 100).
• specify the minimum size of a file for it to be replicated (see “Minimum File Size for Replication” on page 101).
• specify whether a file should be retrieved from the target each time a user or application attempts to open it (default behaviour) or only when you manually retrieve it through Tiger Bridge (see “Retrieving Nearline Files Behaviour” on page 101).
• specify whether an application can begin reading a file before it has been fully retrieved from the target (see “Partial File Retrieve Behaviour” on page 102).
• specify whether to turn on/off write-through retrieving of files (see “Enable/Disable Write-through on File Retrieve” on page 103).
• specify timeout after which a file retrieve operation should be considered unsuccessful (see “Set File Retrieve Timeout” on page 103).
• specify whether Tiger Bridge should show the actual size of a nearline/offline file or the size of the replicated file it replaces (see “Set Stub File Allocation Size Display Option” on page 104).
• specify nearline file head and tail size (see “Set Nearline File Head and Tail Sizes” on page 105).
• specify for how long Tiger Bridge should wait on startup for the file system scan before beginning to perform data replication and space reclaiming (see “Set Startup Scan Wait Time” on page 106).
• specify the number of parallel threads run by Tiger Bridge when replicating files to the target (see “Set Number of Parallel Threads during Data Replication” on page 107).
• manage Tiger Bridge logs (see “Manage Tiger Bridge Logs” on page 107).
Specify Proxy Server SettingsYou can let Tiger Bridge access Amazon S3 and Microsoft Azure targets using a proxy server, already set up on your network.
To specify proxy server settings:1. In command prompt, execute the following:
tiercli config global proxy <server:port> <username> <password>
where: <server:port> is the proxy server IP address and the port through which it will access the targets;

Minimum File Size for Replication
101
<username> is the user name with which for authentication on the proxy server; <password> is the password used for authentication on the proxy server;
Note: If your proxy server does not require authentication, enter empty values in quotation marks for the user name and password. For example, if your proxy server has IP address 10.200.9.16 and communication with the targets will go through port 3128, execute the following: tiercli config global proxy 10.200.9.16:3128 “” “”
2. Restart the computer running Tiger Bridge.
Minimum File Size for ReplicationBy default, the only criteria for queuing a file for replication is for how long this file have not been modified. You can also set Tiger Bridge to queue for replication only files whose size is above a given threshold, thus ignoring small files like log files, for example.
Note: The minimum file size for replication setting is valid only for files scheduled for automatic replication. Should you manually replicate a file with size below this minimum, this file will be replicated.
To specify minimum file size for it to be replicated:1. Start the Registry Editor.
Tip: To start Registry Editor, on the Start menu click Run and in the dialog type regedit.
2. Navigate to: HKEY_LOCAL_MACHINE\SOFTWARE\Tiger Technology\tiger-bridge\tiersvc\settings
3. Right-click the replication_min_filesize value and select Modify.
4. Do one of the following:
• to set Tiger Bridge to replicate any file regardless of its size, change the value to 0 and click OK.
• to set Tiger Bridge to schedule for automatic replication only files with size above the one you specify, enter the minimum file size in bytes and click OK.
For example, to set Tiger Bridge to replicate only files whose size is above 100MB, enter 104857600 and click OK.
5. Restart the computer running Tiger Bridge.
Retrieving Nearline Files BehaviourBy default, Tiger Bridge is set up to automatically retrieve a nearline file from the target each time a user or application accesses it. You can change this default behaviour and specify that nearline

Manage Advanced Settings
102
files should be retrieved from the target only when a manual retrieve operation is executed through the command-line interface or the shell extension of Tiger Bridge.
To specify file retrieve behaviour:1. Start the Registry Editor.
Tip: To start Registry Editor, on the Start menu click Run and in the dialog type regedit.
2. Navigate to: HKEY_LOCAL_MACHINE\SOFTWARE\Tiger Technology\tiger-bridge\tiersvc\settings
3. Right-click the active_restore string value and select Modify.
4. Do one of the following:
• to set Tiger Bridge to automatically retrieve a nearline file, when a user or application accesses it, change the value to 1 and click OK.
• to set Tiger Bridge to retrieve a nearline file, only if manual retrieve operation is executed from the command-line interface or the shell extension, change the value to 0 and click OK.
5. Restart the computer running Tiger Bridge.
Partial File Retrieve BehaviourBy default, when Tiger Bridge retrieves a nearline file from the target, an application can begin reading it only after it has been fully retrieved on the source volume. With network share or another local volume as targets, you can begin reading a file before it is fully retrieved. To achieve this, you must change the default partial file retrieve behaviour.
Important: Allowing reading of nearline files when they have been only partially retrieved is not suitable for s3 storage.
To specify partial file retrieve behaviour:1. Start the Registry Editor.
Tip: To start Registry Editor, on the Start menu click Run and in the dialog type regedit.
2. Navigate to: HKEY_LOCAL_MACHINE\SOFTWARE\Tiger Technology\tiger-bridge\tiersvc\settings
3. Right-click the active_restore_partial string value and select Modify.
4. Do one of the following:
• to set Tiger Bridge to allow reading a nearline file, only when it has been fully retrieved, change the value to 0 and click OK.

Enable/Disable Write-through on File Retrieve
103
• to set Tiger Bridge to allow reading a nearline file, when just a part of it has been retrieved only, change the value to 1 and click OK.
5. Restart the computer running Tiger Bridge.
Enable/Disable Write-through on File RetrieveBy default, when a file is being retrieved, write-through is disabled. To specify that write operations should not go through any intermediate cache, but go directly to the disk of the source volume, you should enable write-through.
Important: It is advisable to enable write-through on file retrieve, only when your source volume is accessible in SAN environment.
To enable/disable write-through on file retrieve:1. Start the Registry Editor.
Tip: To start Registry Editor, on the Start menu click Run and in the dialog type regedit.
2. Navigate to: HKEY_LOCAL_MACHINE\SOFTWARE\Tiger Technology\tiger-bridge\tiersvc\settings
3. Right-click the write_through_restore value and select Modify.
4. Do one of the following:
• to let Tiger Bridge buffer data when retrieving a file, change the value to 0 and click OK.
• to let Tiger Bridge retrieve data unbuffered to the source volume, change the value to 1 and click OK.
5. Restart the computer running Tiger Bridge.
Set File Retrieve TimeoutNote: When the target cannot be reached or there is another problem, the timeout is not taken into consideration and Tiger Bridge displays an error.
When a user or application opens a nearline file on the source, Tiger Bridge attempts to retrieve it from the target before a specified timeout elapses. If the whole file has not been fully retrieved for the timeout duration, Tiger Bridge displays an unsuccessful operation error. By default, the timeout is calculated as the sum of a fixed timeout value of 30 seconds and additional 1000 milliseconds for each 1MB of the actual file size, which has to be retrieved. For example, the timeout for retrieving a 10GB file from the target is approximately 10270 seconds or 171 minutes (30 seconds fixed timeout and the additional 1000 milliseconds for each of the 10240MB comprising the actual file).

Manage Advanced Settings
104
You can change both the value of the fixed timeout and the additional timeout in milliseconds for each 1MB of the file size, thus adjusting it to the response time of your target and the connection to it.
To set the fixed timeout value for successfully retrieving a file:1. Start the Registry Editor.
Tip: To start Registry Editor, on the Start menu click Run and in the dialog type regedit.
2. Navigate to: HKEY_LOCAL_MACHINE\SOFTWARE\Tiger Technology\tiger-bridge\tiersvc\settings
3. Right-click the active_restore_timeout value and select Modify.
4. Enter the fixed timeout value in seconds and click OK.
For example, to set the fixed timeout value to 2 minutes, enter 120 and click OK.
5. Restart the computer running Tiger Bridge.
To set the additional timeout for each 1MB of the file being retrieved:1. Start the Registry Editor.
Tip: To start Registry Editor, on the Start menu click Run and in the dialog type regedit.
2. Navigate to: HKEY_LOCAL_MACHINE\SOFTWARE\Tiger Technology\tiger-bridge\tiersvc\settings
3. Right-click the active_restore_activity_timeout value and select Modify.
4. Enter the additional timeout value in milliseconds per 1MB of the total file size and click OK.
For example, to set the additional timeout to 2 minutes per each 1MB of the file, enter 120000 and click OK.
5. Restart the computer running Tiger Bridge.
Set Stub File Allocation Size Display OptionBy default, when you request to view the actual size of a nearline or an offline file on the source volume, Tiger Bridge displays the actual size of the original file it has replaced. You can set Tiger Bridge to display the actual size of the nearline/offline file instead, keeping in mind that using this option may disturb the workflow of some applications.
To set stub file allocation size display option:1. Start the Registry Editor.
Tip: To start Registry Editor, on the Start menu click Run and in the dialog type regedit.

Set Nearline File Head and Tail Sizes
105
2. Navigate to: HKEY_LOCAL_MACHINE\SOFTWARE\Tiger Technology\tiger-bridge\tiersvc\settings
3. Right-click the stub_show_actual_size value and select Modify.
4. Do one of the following:
• to set Tiger Bridge to display the allocation size of the original file instead of the actual size of the stub file, change the value to 0 and click OK.
• to set Tiger Bridge to display the actual size of the stub file, change the value to 1 and click OK.
5. Restart the computer running Tiger Bridge.
Set Nearline File Head and Tail SizesBy default, nearline files keep none of the original file’s data or metadata and take no space on the source volume. Because of this, it is possible a nearline file to be retrieved from the target simply because Windows Explorer, for example, attempts to read the supplemental data placed in the header of the nearline file (with some file types this information may also be stored in the end of a file). To prevent needless retrieving of nearline files, you can set Tiger Bridge to keep the beginning and/or the end of nearline files, specifying the size of respectively the head and the tail of the file. Thus, if the specified size is enough to hold the information from the header of a file, upon requesting to read it, Windows Explorer will not trigger the retrieving the original file from the target. With most file types a head/tail size of 64KB would be sufficient to include the information from the file header. Keep in mind that by specifying head and/or tail size, you automatically increase the size of each nearline file on your source volume with the sum of the head/tail sizes.
To set nearline file head size:1. Start the Registry Editor.
Tip: To start Registry Editor, on the Start menu click Run and in the dialog type regedit.
2. Navigate to: HKEY_LOCAL_MACHINE\SOFTWARE\Tiger Technology\tiger-bridge\tiersvc\settings
3. Right-click the stub_sparse_head_size value and select Modify.
4. Enter the file head size in KB and click OK.
5. Restart the computer running Tiger Bridge.
To set nearline file tail size:1. Start the Registry Editor.
Tip: To start Registry Editor, on the Start menu click Run and in the dialog type regedit.

Manage Advanced Settings
106
2. Navigate to: HKEY_LOCAL_MACHINE\SOFTWARE\Tiger Technology\tiger-bridge\tiersvc\settings
3. Right-click the stub_sparse_tail_size value and select Modify.
4. Enter the file tail size in KB and click OK.
5. Restart the computer running Tiger Bridge.
Set Startup Scan Wait TimeOn startup Tiger Bridge scans the file systems of the source volumes it manages to determine what data on them needs to be processed. By default, Tiger Bridge is set to wait until this scan finishes, before beginning with data lifecycle management operations, thus ensuring maximum precision of the scheduled file operations. On source volumes with much data this scan may take significant time and you can set up Tiger Bridge to reduce this wait time before the scan finishes.
To set Tiger Bridge startup scan wait time:1. Start the Registry Editor.
Tip: To start Registry Editor, on the Start menu click Run and in the dialog type regedit.
2. Navigate to: HKEY_LOCAL_MACHINE\SOFTWARE\Tiger Technology\tiger-bridge\tiersvc\settings
3. Right-click in the right pane and select New | String Value.
4. Rename the new REG_SZ value to: step_ready_wait_time
5. Right-click the step_ready_wait_time value and select Modify.
6. Do one of the following:
• to set Tiger Bridge to wait until the startup scan finishes completely, change the value to 0 and click OK.
• enter the time in seconds, for which Tiger Bridge should wait before beginning to process data and click OK.
7. Restart the computer running Tiger Bridge.

Set Number of Parallel Threads during Data Replication
107
Set Number of Parallel Threads during Data ReplicationBy default, when Tiger Bridge replicates files to the target, it runs just one thread. You can increase the number of threads for remote targets, like IBM cloud object storage for example.
To set the number of parallel threads during data replication:1. Start the Registry Editor.
Tip: To start Registry Editor, on the Start menu click Run and in the dialog type regedit.
2. Navigate to: HKEY_LOCAL_MACHINE\SOFTWARE\Tiger Technology\tiger-bridge\tiersvc\settings
3. Right-click the work_threads_count value and select Modify.
4. Enter the number of threads that Tiger Bridge should use when replicating data to the target and click OK.
5. Restart the computer running Tiger Bridge.
Manage Tiger Bridge LogsTiger Bridge can log most events related to its operations, using a standard Windows output console like DebugView, for example. You can set Tiger Bridge to output its logs as files in the Windows Event Viewer. You can find a detailed description of the logs generated by Tiger Bridge in “Appendix: Tiger Bridge Logs” on page 119.
Important: It is advisable to keep track of the amount of log files generated by Tiger Bridge, in order to avoid running out of disk space.
Tiger Bridge logs all target/source connectivity events, additionally you can set it to create logs for the following events:
• a file is replicated
• a file is replaced with a nearline/offline file
• a nearline file is retrieved from the target
• the status of a directory is changed (replicated, nearline, offline)
Manage Tiger Bridge Logs in the ConfigurationThe Tiger Bridge Configuration lets you specify which of the following events should be output as logs in Windows Event Viewer:
• a file is replicated

Manage Advanced Settings
108
• a file is replaced with a nearline/offline file
• a nearline file is retrieved from the target
To configure Tiger Bridge logs in the Configuration:1. In the left pane of the Tiger Bridge Configuration, click Settings and then do one of the following
in the right pane:
• Select the check box of an operation, to let Tiger Bridge output logs for it in Windows Event Viewer.
• Clear the check box of an operation, to prevent Tiger Bridge from outputting logs for it in Windows Event Viewer.
2. Click Apply.
Manage Tiger Bridge Logs in the Registry
To enable/disable Tiger Bridge logging on each file replicate operation:1. Start the Registry Editor.
Tip: To start Registry Editor, on the Start menu click Run and in the dialog type regedit.

Manage Tiger Bridge Logs
109
2. Navigate to: HKEY_LOCAL_MACHINE\SOFTWARE\Tiger Technology\tiger-bridge\tiersvc\settings
3. Right-click the log_replicate value and select Modify.
4. Do one of the following:
• To enable Tiger Bridge logging, change the value to 1 and click OK.
• To disable Tiger Bridge logging, change the value to 0 and click OK.
5. Restart the computer running Tiger Bridge.
To enable/disable Tiger Bridge logging on replace with a nearline/offline file operation:1. Start the Registry Editor.
Tip: To start Registry Editor, on the Start menu click Run and in the dialog type regedit.
2. Right-click the log_reclaim_space value and select Modify.
3. Do one of the following:
• To enable Tiger Bridge logging, change the value to 1 and click OK.
• To disable Tiger Bridge logging, change the value to 0 and click OK.
4. Restart the computer running Tiger Bridge.
To enable/disable Tiger Bridge logging on file retrieve operation:1. Start the Registry Editor.
Tip: To start Registry Editor, on the Start menu click Run and in the dialog type regedit.
2. Right-click the log_restore value and select Modify.
3. Do one of the following:
• To enable Tiger Bridge logging, change the value to 1 and click OK.
• To disable Tiger Bridge logging, change the value to 0 and click OK.
4. Restart the computer running Tiger Bridge.
To enable/disable Tiger Bridge logging on directory status change:1. Start the Registry Editor.
Tip: To start Registry Editor, on the Start menu click Run and in the dialog type regedit.
2. Right-click the log_dir_status value and select Modify.
3. Do one of the following:

Manage Advanced Settings
110
• To enable Tiger Bridge logging, change the value to 1 and click OK.
• To disable Tiger Bridge logging, change the value to 0 and click OK.
4. Restart the computer running Tiger Bridge.

Manually Manage Data
Manage Data Through the Shell Extension . . . . . . . . . 112
Manage Data Through the Command-line Interface . . 115
Synchronize Data on the Source and the Target . . . . . 117

Manually Manage Data
112
Using the shell extension or the command-line interface you can manually perform data lifecycle management operations on separate files or whole folders.
Initiating a Tiger Bridge operation manually always takes precedence over the automatically scheduled tasks. That means that if you choose to manually replicate files through the shell extension or the command-line interface, for example, the execution of the operation will begin immediately and will pause the automatic replication queue that is being processed at the moment.
Manage Data Through the Shell ExtensionTiger Bridge is integrated with Windows Explorer and displays files and folders subject to replication, space reclaiming and/or archiving with separate icons.

Manage Data Through the Shell Extension
113
File icons:
Folder icons:
This is a replicated file, which has a copy on both the source volume and the target.
This is a nearline file, pointing to the actual file, which exists only on the target. A nearline file can be automatically retrieved whenever a user or application attempts to open it on the source.
This is an offline file, pointing to the actual file, which exists only on the archival tier of the target. An offline file can be retrieved only manually, through Tiger Bridge. When you retrieve an offline file, it is first rehydrated to an intermediate tier of the target and only after that is retrieved on the source. Optionally, you can choose to rehydrate an offline file i.e. make it nearline, which allows its automatic retrieval when a user or application attempts to open it on the source.
Tiger Bridge is currently performing a data lifecycle management operation on the file. Wait until the operation finishes for the file icon to change.
All files in the folder are replicated. Some of the replicated files may be replaced with nearline or offline counterparts.

Manually Manage Data
114
To perform data lifecycle management operations through the Tiger Bridge shell extension:
Note: The respective commands are available only to files/folders to which they apply i.e. you cannot issue the “Reclaim space” command for a nearline file, for example.
1. In Windows Explorer, right-click the file/folder you want to manage.
2. In the context menu do one of the following:
• Select “Tiger Bridge | Replicate” to replicate the selected file or all files in the selected folder on the target.
• Select “Tiger Bridge | Reclaim space” to replace the selected replicated file or all replicated files in the selected folder with nearline file(s), pointing to the actual replicas on the target.
• Select “Tiger Bridge | Move to archive” to move the selected replicated file or all replicated files in the selected folder from the hot/cool tier to the archive tier on the target and on the source replace with offline file(s), pointing to the actual replicas on the target.
The folder contains only nearline files.
Note: When the retrieve mode of Tiger Bridge is set to move (see “Configure Operation Mode” on page 73), this folder icon designates that the folder contains at least one nearline file.
The folder contains at least one offline file.
Tiger Bridge is currently performing data lifecycle management operations on data in the folder. Wait until the operation finishes for the folder icon to change.
Tiger Bridge is currently scanning the contents of the folder and is unable to display its status.

Manage Data Through the Command-line Interface
115
Note: On targets, which do not support third-party policies for moving files between the hot/cool and the archive tiers, this command only performs a check for files moved to the archive tier and if such files are found, updates their status to “offline” on the source.
• Select “Tiger Bridge | Rehydrate from archive” to change the status of an offline file to nearline i.e. to move a file from the archive tier of the target to the hot/cool tier.
Note: This command is not available on targets, which do not support third-party policies for moving files between the hot/cool and the archive tiers.
• Select “Tiger Bridge | Retrieve data” to retrieve from the target the selected nearline/offline file or all nearline/offline files in the selected folder.
Note: Retrieving a file from the target is possible only if there’s enough free space on the volume.
Manage Data Through the Command-line InterfaceYou can perform the following manual data lifecycle management operations through the Tiger Bridge command-line interface:

Manually Manage Data
116
To execute any of the above operations you should specify the full path to the file/folder on the source volume. For example, to manually replicate file “Schedule” in the folder “Schedules” on source volume F, execute the following: tiercli op replicate F:\Schedules\Schedule
action: command:show file/folder lifecycle status tiercli op info <path to file/
folder on source volume>
replicate a file/folder to the target tiercli op replicate <path to file/folder on source volume>
replace a replicated file with a nearline file. When you perform this command for a whole folder, all files in it are replicated and replaced by nearline files.
tiercli op offline <path to file/folder on source volume>
retrieve a nearline/offline file from the target. When you perform this command for a whole folder, all nearline/offline files in it are retrieved from the target.
tiercli op restore <path to file/folder on source volume>
Note: To preserve the last access time of the retrieved file(s), execute the command adding -p before the path to the file/folder: tiercli op restore -p <path to file/folder on source volume>
delete a file or folder from the source volume. tiercli op delete <path to file/folder on source volume>
rehydrate an offline file, changing its status to nearline. tiercli op move_hot <path to file/folder on source volume>
replace a replicated file on the source volume with an offline file.
tiercli op move_archive <path to file/folder on source volume>
display the status of the currently performed data lifecycle operation
tiercli op status <path to file/folder on source volume>
abort the currently performed data lifecycle operation tiercli op abort <path to file/folder on source volume>
display a list of all queued data lifecycle operations. tiercli op list <path to file/folder on source volume>
check if the replica of a nearline/offline file is available on the target.
tiercli op avail <path to file/folder on source volume>
show the content of a selected replicated folder on the target
tiercli op target_enum <path to folder on source volume>
pause a manually initiated data lifecycle operation tiercli op pause <path to file/folder on source volume>

Synchronize Data on the Source and the Target
117
Synchronize Data on the Source and the Target As means of disaster recovery, Tiger Bridge offers you the possibility to synchronize the contents of the source with the target. Thus, in case a replicated file has no nearline or offline counterpart on the source volume, Tiger Bridge automatically creates it after synchronizing the contents with the target. You can synchronize the contents of the current directory on the source or execute the command recursively, also synchronizing all data in all subfolders.
To synchronize content on the source and target volumes:1. In command prompt, do one of the following:
• To synchronize just the contents of a folder on a source with the target, execute the following: tiercli op sync <path to folder on the source>
For example, to synchronize the content of the folder “Projects” in the root of the source volume mounted as drive letter F:, execute the following: tiercli op sync F:\Projects
• To synchronize the contents recursively - the specified folder on a source and all its subfolders, execute the following: tiercli op sync -r <path to folder on the source>
For example, to synchronize the content of the folder “Projects” in the root of the source volume mounted as drive letter F: and all data in its subfolders, execute the following: tiercli op sync -r F:\Projects
2. To check the progress of the synchronization operation, execute the following: tiercli op status

Manually Manage Data
118

Appendix: Tiger Bridge Logs
Tiger Bridge logs three types of events:
information — logs information about successfully performed operation on any target except LTO tape. See “Information Logs” on page 120.
success — logs information about successfully performed operation on LTO tape target. See “Success Logs” on page 120.
warning — logs an unsuccessful attempt to perform an operation. See “Warning Logs” on page 122.
error — logs failure to perform an operation. See “Error Logs” on page 124.
Important: Unlike warning messages, which signify a temporary problem, error messages notify you that Tiger Bridge has reached its threshold of scheduled attempts to accomplish the operation. To make Tiger Bridge attempt to accomplish such operations anew, you must restart the computer running Tiger Bridge.

Appendix: Tiger Bridge Logs
120
Information Logs
Success Logs
Log message DescriptionSource <source path> connected to <target type> target.
Tiger Bridge successfully connected the specified source to its target.
Replication target for source <source path> is online now.
Displayed after unsuccessful attempt(s) to connect the specified source to the target, once the target is accessible to Tiger Bridge and it can perform data lifecycle management operations on it.
File <path to file on source> is successfully replicated on the target.
The specified file has been successfully replicated on the target by the automatic or manual data replication mechanism.
Replication of file <path to file on source> has been aborted due to requested write access to it.
The replication of the specified file has been aborted, because a user or application has opened it on the source. If the file has been scheduled for automatic data replication, once it is no longer in use, it will be queued for replication anew.
File <path to file on source> is replaced with a stub file on the source.
The specified replicated file has been successfully replaced by a nearline file on the source by the automatic or manual space reclaiming mechanism.
File <path to file on source> <process name> is successfully retrieved on the source.
The specified nearline file on the source has been successfully retrieved from the target. If the nearline file has been retrieved manually through the shell extension or the command-line interface, the process name is “user operation”, if the nearline file has been retrieved by attempting to open it on the source, the message displays the name of the process.
File <path to file on source> is moved to <tier type> storage on the target.
A replicated file has successfully been moved from the hot/cool tier of the target to the archival tier, the automatic or manual data archiving mechanism. The stub file icon on the source changes from nearline to offline.
Tape <tape label> was formatted. The specified tape has been successfully formatted in the Tiger Bridge Tape Management application.
Log message DescriptionRestore: Tape <tape label> has been moved to drive <tape drive serial number>.
(after attempting to retrieve a file from a tape) The tape with the specified label has been loaded in the specified tape drive and the requested file can be retrieved.
Tape <tape label> was unloaded from drive <tape drive serial number>.
The tape with the specified label has been ejected from the specified tape drive through the Tiger Bridge Tape Management application or automatically.
Tape <tape label> has been exchanged from drive <tape drive serial number> with tape <tape label>.
The tape with the specified label has successfully been ejected from the specified tape drive and a tape with the specified label has been loaded in the drive in its place.

Success Logs
121
Tape <tape label> has been finalized. The tape with the specified label has successfully been finalized in the Tiger Bridge Tape Management application.
Tape <tape label> has been moved to drive <tape drive serial number>.
The tape with the specified label has been loaded in the tape drive with the specified serial number through the Tape Management application or automatically.
Log message Description

Appendix: Tiger Bridge Logs
122
Warning LogsLog message DescriptionSource <path to source> failed to connect to <target type> target.
The target of the specified source is currently inaccessible. The reason for the problem may be lost connection or changed credentials for access to the target. Tiger Bridge attempts to connect to the target and in case it fails to do so until a specified timeout expires, it displays an error message.
Replication target for source <path to source> is not accessible.
The specified source has been disconnected from its target, because it is currently inaccessible. The reason for the problem may be lost connection or changed credentials for access to the target. Tiger Bridge attempts to re-connect to the target and in case it fails to do so until a specified timeout expires, it displays an error message.
Replication of file <path to file on source> failed.
Tiger Bridge’s attempt to replicate the specified file to the target has failed. The reason for the failed operation may be temporary inaccessibility of the target, for example. The message is displayed until the operation succeeds or until Tiger Bridge reaches the maximum number of attempts in which case it displays an error message.
Replacing file <path to file on source> with a stub file on the source failed.
Tiger Bridge’s attempt to automatically reclaim space on the source by replacing the specified file with a nearline file has failed. The message is displayed until the operation succeeds or until Tiger Bridge reaches the maximum number of attempts in which case it displays an error message.
Moving file <path to file on source> to <tier type> storage on the target failed.
Tiger Bridge’s attempt to move the specified replicated/nearline file from the hot/cool tier of the target to the archival tier has failed. The reason for the failed operation may be temporary inaccessibility of the target, for example. The message is displayed until the operation succeeds or until Tiger Bridge reaches the maximum number of attempts in which case it displays an error message.
Adding file <file name> failed. Tiger Bridge’s attempt to synchronize the contents of two sources through a common target by creating a nearline/offline file in the source of one computer upon receiving notification for replicated file from another computer has failed. The reason for the failed operation may be temporary inaccessibility of the target, for example. The message is displayed until the operation succeeds or until Tiger Bridge reaches the maximum number of attempts in which case it displays an error message.

Warning Logs
123
Removing file <file name> failed. Tiger Bridge’s attempt to synchronize the contents of two sources through a common target by removing a nearline/offline file in the source of one computer upon receiving notification for removed file from another computer has failed. The reason for the failed operation may be temporary inaccessibility of the target, for example. The message is displayed until the operation succeeds or until Tiger Bridge reaches the maximum number of attempts in which case it displays an error message.
Renaming file <current file name> to <updated file name> failed.
Tiger Bridge’s attempt to synchronize the contents of two sources through a common target by renaming a nearline/offline file in the source of one computer upon receiving notification for file rename on another computer has failed. The reason for the failed operation may be temporary inaccessibility of the target, for example. The message is displayed until the operation succeeds or until Tiger Bridge reaches the maximum number of attempts in which case it displays an error message.
Failed to parse sync notification <notification ID>.
Tiger Bridge’s attempt to parse a notification for updated contents on one computer when synchronizing it with the contents of another computer through a common target (active sync) has failed. The message is displayed until the operation succeeds or until Tiger Bridge reaches the maximum number of attempts in which case it displays an error message.
Failed to process notification <notification ID>.
Tiger Bridge’s attempt to process a notification for updated contents on one computer when synchronizing it with the contents of another computer through a common target (active sync) has failed. The message is displayed until the operation succeeds or until Tiger Bridge reaches the maximum number of attempts in which case it displays an error message.
Unable to unload tape <tape label> from drive <drive serial number>.
Tiger Bridge Tape Management application could not eject the tape with the specified label from the tape drive with the specified serial number.
Unable to exchange <tape label> from drive <drive serial number> with tape <tape label>.
Ejecting the tape with the specified label from the drive with the specified serial number and loading another tape has failed.
Unable to finalize tape <tape label>. Tiger Bridge Tape Management application failed to finalize the tape with the specified label.
Unable to move tape <tape label> to drive <drive serial number>.
The tape with the specified label could not be ejected from its current tape drive and loaded into the tape drive with the specified serial number.
Tape <tape label> does not contain a recognized LTFS volume.
The tape with the specified label has not been formatted for use with Tiger Bridge in the Tape Management application.
Log message Description

Appendix: Tiger Bridge Logs
124
Error Logs
Unable to format tape <tape label>. Tiger Bridge Tape Management failed to format the tape with the specified label to the proprietary LTFS used by Tiger Bridge.
Log message DescriptionSource location is missing. Volume with guid <volume GUID> is not mounted.
Tiger Bridge failed to load a source, because the GUID of the volume, on which it is stored, does not match the GUID of any volume accessible to Tiger Bridge.
Source location<path to source> is missing.
Tiger Bridge managed to load the volume on which the specified source is stored, but failed to load the source itself, because the path to it has changed (a folder is renamed, for example) or missing (the folder added as a source has been deleted).
Source <path to source> cannot be loaded.
Tiger Bridge failed to load a source, because its file system is not supported. For example, a Tiger Store-managed volume added as a source is now mounted as a Tiger Client.
Replication of file <path to file on source> failed.
All attempts to replicate the specified file on the target have failed, because the target is inaccessible, for example. To let Tiger Bridge attempt to replicate the file again, you must restart Tiger Bridge.
Retrieving file <path to file on source> <process name> from the target failed.
All attempts to retrieve the specified file from the target have failed, because the target is inaccessible, for example. To let Tiger Bridge attempt to retrieve the file again, you must restart Tiger Bridge.
Log message Description

3
indexIndex
Aaccess
command-line interface 14shell extension 15Tiger Bridge Configuration 13
activateTiger Bridge 27
active syncconfigure 69, 94
archived datastatistics 76, 97
archivingconfigure 64, 94
Azure Blob storageconfigure for work with Tiger Bridge 34
BBackblaze storage
configure for work with Tiger Bridge 45, 85BlackPearl
configure for work with Tiger Bridge 41, 83
Ccloud
specify data format 54command-line interface
access 14manually manage data 115
configureactive sync 69, 94archiving 64, 94data replication 55, 91operation mode 73, 96space reclaiming 60, 91
Ddata
manage through command-line 115manage through shell extension 114statistics 76, 97
data formatspecify 54
data replicationconfigure 55, 91
disableTiger Bridge 98
IIBM cloud object storage
configure for work with Tiger Bridge 43, 84install
Tiger Bridge 22
Llocal volume target
configure for work with Tiger Bridge 51, 87locations
excluded 56, 89included 56, 89
LTO tape targetconfigure for work with Tiger Bridge 52
Mmanage
data through command-line 115data through shell extension 114Tiger Bridge logs 107
monitordata statistics 76, 97

Index
4
Nnearline data
statistics 76, 97network share
configure for work with Tiger Bridge 49, 86
Ooperation mode
configure 73, 96
Pproxy server
specify 100
Rreplicated data
statistics 76, 97requirements
source 17target 18
SS3 object storage
configure for work with Tiger Bridge 36, 80S3-compatible object storage
configure for work with Tiger Bridge 39, 81shell extension
access 15manually manage data 114
sourcerequirements 17synchronize with target 117
space reclaimingconfigure 60, 91
specifycloud data format 54proxy server 100
statisticsmonitor 76, 97
synchronizesource and target content 117
Ttarget
requirements 18synchronize with source 117
Tiger 119Tiger Bridge
activate 27configure with Azure Blob storage 34configure with Backblaze B2 cloud storage 45,
85configure with BlackPearl 41, 83configure with IBM cloud object storage 43,
84configure with local volume target 51, 87configure with LTO tape target 52configure with network share 49, 86configure with S3 object storage 36, 80configure with S3-compatible storage 39, 81configure with Wasabi cloud storage 47disable 98disable configuration 98how it works 10install 22license 27system requirements 16uninstall 24view activation status 27, 78
Tiger Bridge Configurationaccess 13
Tiger Bridge logsmanage 107
Uuninstall
Tiger Bridge 24
Vview
activation status 27, 78
WWasabi storage
configure for work with Tiger Bridge 47