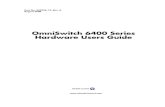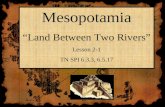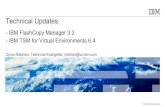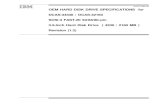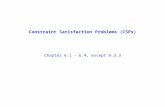Tidal Workload Automation 6.3.3 User Guide › c › dam › en › us › td › docs › net_mgmt...
Transcript of Tidal Workload Automation 6.3.3 User Guide › c › dam › en › us › td › docs › net_mgmt...

tidalautomation.com
Tidal Workload Automation User Guide
Version 6.3.3First Published: January 2018

tidalautomation.com 2
THE SPECIFICATIONS AND INFORMATION REGARDING THE PRODUCTS IN THIS MANUAL ARE SUBJECT TO CHANGE WITHOUT NOTICE. ALL STATEMENTS, INFORMATION, AND RECOMMENDATIONS IN THIS MANUAL ARE BELIEVED TO BE ACCURATE BUT ARE PRESENTED WITHOUT WARRANTY OF ANY KIND, EXPRESS OR IMPLIED. USERS MUST TAKE FULL RESPONSIBILITY FOR THEIR APPLICATION OF ANY PRODUCTS. THE SOFTWARE LICENSE AND LIMITED WARRANTY FOR THE PRODUCTS IN THIS MANUAL ARE INCORPORATED HEREIN BY THIS REFERENCE. IF YOU ARE UNABLE TO LOCATE THE SOFTWARE LICENSE OR LIMITED WARRANTY, CONTACT YOUR STA GROUP REPRESENTATIVE FOR A COPY.
The implementation of TCP header compression is an adaptation of a program developed by the University of California, Berkeley (UCB) as part of UCB’s public domain version of the UNIX operating system. © 1981 Regents of the University of California. All rights reserved.
Any Internet Protocol (IP) addresses and phone numbers used in this document are not intended to be actual addresses and phone numbers. Any examples, command display output, network topology diagrams, and other figures included in the document are shown for illustrative purposes only. Any use of actual IP addresses or phone numbers in illustrative content is unintentional and coincidental.
All printed copies and duplicate soft copies are considered uncontrolled copies and the original online version should be referred to for latest version.
© 2018 STA Group LLC. All rights reserved.

Contents
Preface . . . . . . . . . . . . . . . . . . . . . . . . . . . . . . . . . . . . . . . . . . . . . . . . . . . . . . . . . . . . . . . . . . . . . . 17Audience . . . . . . . . . . . . . . . . . . . . . . . . . . . . . . . . . . . . . . . . . . . . . . . . . . . . . . . . . . . . . . . . . . . . . . . . 17Conventions. . . . . . . . . . . . . . . . . . . . . . . . . . . . . . . . . . . . . . . . . . . . . . . . . . . . . . . . . . . . . . . . . . . . . . 17Related Documentation . . . . . . . . . . . . . . . . . . . . . . . . . . . . . . . . . . . . . . . . . . . . . . . . . . . . . . . . . . . . . 18Obtaining Documentation and Submitting a Service Request . . . . . . . . . . . . . . . . . . . . . . . . . . . . . . . 18Document Change History . . . . . . . . . . . . . . . . . . . . . . . . . . . . . . . . . . . . . . . . . . . . . . . . . . . . . . . . . . 18
Introduction . . . . . . . . . . . . . . . . . . . . . . . . . . . . . . . . . . . . . . . . . . . . . . . . . . . . . . . . . . . . . . . . . . 21Overview . . . . . . . . . . . . . . . . . . . . . . . . . . . . . . . . . . . . . . . . . . . . . . . . . . . . . . . . . . . . . . . . . . . . . . . . 21Tidal Workload Automation Design Concepts . . . . . . . . . . . . . . . . . . . . . . . . . . . . . . . . . . . . . . . . . . . 21
TWA Scheduling Layer . . . . . . . . . . . . . . . . . . . . . . . . . . . . . . . . . . . . . . . . . . . . . . . . . . . . . . . . . 21Network Support . . . . . . . . . . . . . . . . . . . . . . . . . . . . . . . . . . . . . . . . . . . . . . . . . . . . . . . . . . . . . . . 21Monitoring and Messaging Services. . . . . . . . . . . . . . . . . . . . . . . . . . . . . . . . . . . . . . . . . . . . . . . . 21Security . . . . . . . . . . . . . . . . . . . . . . . . . . . . . . . . . . . . . . . . . . . . . . . . . . . . . . . . . . . . . . . . . . . . . . 22Flexibility . . . . . . . . . . . . . . . . . . . . . . . . . . . . . . . . . . . . . . . . . . . . . . . . . . . . . . . . . . . . . . . . . . . . 22Fault Tolerance . . . . . . . . . . . . . . . . . . . . . . . . . . . . . . . . . . . . . . . . . . . . . . . . . . . . . . . . . . . . . . . . 22
TWA Components. . . . . . . . . . . . . . . . . . . . . . . . . . . . . . . . . . . . . . . . . . . . . . . . . . . . . . . . . . . . . . . . . 22Overview of TWA Components . . . . . . . . . . . . . . . . . . . . . . . . . . . . . . . . . . . . . . . . . . . . . . . . . . . 22Master Database . . . . . . . . . . . . . . . . . . . . . . . . . . . . . . . . . . . . . . . . . . . . . . . . . . . . . . . . . . . . . . . 23TWA Cache Database. . . . . . . . . . . . . . . . . . . . . . . . . . . . . . . . . . . . . . . . . . . . . . . . . . . . . . . . . . . 23Master (or Primary Master) . . . . . . . . . . . . . . . . . . . . . . . . . . . . . . . . . . . . . . . . . . . . . . . . . . . . . . 24Client Manager . . . . . . . . . . . . . . . . . . . . . . . . . . . . . . . . . . . . . . . . . . . . . . . . . . . . . . . . . . . . . . . . 24TWA Web Client . . . . . . . . . . . . . . . . . . . . . . . . . . . . . . . . . . . . . . . . . . . . . . . . . . . . . . . . . . . . . . 24TWA Java Client. . . . . . . . . . . . . . . . . . . . . . . . . . . . . . . . . . . . . . . . . . . . . . . . . . . . . . . . . . . . . . . 24Mobile Devices . . . . . . . . . . . . . . . . . . . . . . . . . . . . . . . . . . . . . . . . . . . . . . . . . . . . . . . . . . . . . . . . 24Command Line Interface (CLI) . . . . . . . . . . . . . . . . . . . . . . . . . . . . . . . . . . . . . . . . . . . . . . . . . . . 24Agents . . . . . . . . . . . . . . . . . . . . . . . . . . . . . . . . . . . . . . . . . . . . . . . . . . . . . . . . . . . . . . . . . . . . . . . 25Adapters . . . . . . . . . . . . . . . . . . . . . . . . . . . . . . . . . . . . . . . . . . . . . . . . . . . . . . . . . . . . . . . . . . . . . 25Backup Master . . . . . . . . . . . . . . . . . . . . . . . . . . . . . . . . . . . . . . . . . . . . . . . . . . . . . . . . . . . . . . . . 25Fault Monitor . . . . . . . . . . . . . . . . . . . . . . . . . . . . . . . . . . . . . . . . . . . . . . . . . . . . . . . . . . . . . . . . . 25Remote Master . . . . . . . . . . . . . . . . . . . . . . . . . . . . . . . . . . . . . . . . . . . . . . . . . . . . . . . . . . . . . . . . 25Transporter . . . . . . . . . . . . . . . . . . . . . . . . . . . . . . . . . . . . . . . . . . . . . . . . . . . . . . . . . . . . . . . . . . . 25
Network Configuration . . . . . . . . . . . . . . . . . . . . . . . . . . . . . . . . . . . . . . . . . . . . . . . . . . . . . . . . . . . . . 26Overview of Network Configuration . . . . . . . . . . . . . . . . . . . . . . . . . . . . . . . . . . . . . . . . . . . . . . . 26Fault Tolerance Configuration . . . . . . . . . . . . . . . . . . . . . . . . . . . . . . . . . . . . . . . . . . . . . . . . . . . . 26
System Requirements . . . . . . . . . . . . . . . . . . . . . . . . . . . . . . . . . . . . . . . . . . . . . . . . . . . . . . . . . . . . . . 26
tidalautomation.com 3

Getting Started. . . . . . . . . . . . . . . . . . . . . . . . . . . . . . . . . . . . . . . . . . . . . . . . . . . . . . . . . . . . . . . . . 27Licensing. . . . . . . . . . . . . . . . . . . . . . . . . . . . . . . . . . . . . . . . . . . . . . . . . . . . . . . . . . . . . . . . . . . . . . . . . 27
About Licensing . . . . . . . . . . . . . . . . . . . . . . . . . . . . . . . . . . . . . . . . . . . . . . . . . . . . . . . . . . . . . . . . 27Registered License Dialog . . . . . . . . . . . . . . . . . . . . . . . . . . . . . . . . . . . . . . . . . . . . . . . . . . . . . . . . 27Master License Tab . . . . . . . . . . . . . . . . . . . . . . . . . . . . . . . . . . . . . . . . . . . . . . . . . . . . . . . . . . . . . 28Licensed Agents Tab . . . . . . . . . . . . . . . . . . . . . . . . . . . . . . . . . . . . . . . . . . . . . . . . . . . . . . . . . . . . 28TWA Web Client and Java Client Features . . . . . . . . . . . . . . . . . . . . . . . . . . . . . . . . . . . . . . . . . . . 28Overview of Web and Java Client Features . . . . . . . . . . . . . . . . . . . . . . . . . . . . . . . . . . . . . . . . . . . 29Main Menu Bar . . . . . . . . . . . . . . . . . . . . . . . . . . . . . . . . . . . . . . . . . . . . . . . . . . . . . . . . . . . . . . . . 29Status Bar . . . . . . . . . . . . . . . . . . . . . . . . . . . . . . . . . . . . . . . . . . . . . . . . . . . . . . . . . . . . . . . . . . . . . 29Navigator Pane . . . . . . . . . . . . . . . . . . . . . . . . . . . . . . . . . . . . . . . . . . . . . . . . . . . . . . . . . . . . . . . . . 29Current Pane. . . . . . . . . . . . . . . . . . . . . . . . . . . . . . . . . . . . . . . . . . . . . . . . . . . . . . . . . . . . . . . . . . . 31Main Menus . . . . . . . . . . . . . . . . . . . . . . . . . . . . . . . . . . . . . . . . . . . . . . . . . . . . . . . . . . . . . . . . . . . 31Search Field . . . . . . . . . . . . . . . . . . . . . . . . . . . . . . . . . . . . . . . . . . . . . . . . . . . . . . . . . . . . . . . . . . . 33Searchable Columns. . . . . . . . . . . . . . . . . . . . . . . . . . . . . . . . . . . . . . . . . . . . . . . . . . . . . . . . . . . . . 33Create Schedule Dialog . . . . . . . . . . . . . . . . . . . . . . . . . . . . . . . . . . . . . . . . . . . . . . . . . . . . . . . . . . 34Job Activity Pane . . . . . . . . . . . . . . . . . . . . . . . . . . . . . . . . . . . . . . . . . . . . . . . . . . . . . . . . . . . . . . . 35
Configuring Connections . . . . . . . . . . . . . . . . . . . . . . . . . . . . . . . . . . . . . . . . . . . . . . . . . . . . . . . . . . . . 36About Configuring Connections . . . . . . . . . . . . . . . . . . . . . . . . . . . . . . . . . . . . . . . . . . . . . . . . . . . 36Connections Interface. . . . . . . . . . . . . . . . . . . . . . . . . . . . . . . . . . . . . . . . . . . . . . . . . . . . . . . . . . . . 36Adding Connections. . . . . . . . . . . . . . . . . . . . . . . . . . . . . . . . . . . . . . . . . . . . . . . . . . . . . . . . . . . . . 39Connection Definition Dialog . . . . . . . . . . . . . . . . . . . . . . . . . . . . . . . . . . . . . . . . . . . . . . . . . . . . . 40Changing Existing Connections . . . . . . . . . . . . . . . . . . . . . . . . . . . . . . . . . . . . . . . . . . . . . . . . . . . . 43
Starting and Stopping TWA Components . . . . . . . . . . . . . . . . . . . . . . . . . . . . . . . . . . . . . . . . . . . . . . . 44About Starting and Stopping TWA Components. . . . . . . . . . . . . . . . . . . . . . . . . . . . . . . . . . . . . . . 44TWA Service Manager . . . . . . . . . . . . . . . . . . . . . . . . . . . . . . . . . . . . . . . . . . . . . . . . . . . . . . . . . . 44Service Configuration Dialog . . . . . . . . . . . . . . . . . . . . . . . . . . . . . . . . . . . . . . . . . . . . . . . . . . . . . 45Master. . . . . . . . . . . . . . . . . . . . . . . . . . . . . . . . . . . . . . . . . . . . . . . . . . . . . . . . . . . . . . . . . . . . . . . . 45Agents . . . . . . . . . . . . . . . . . . . . . . . . . . . . . . . . . . . . . . . . . . . . . . . . . . . . . . . . . . . . . . . . . . . . . . . 47Client Manager. . . . . . . . . . . . . . . . . . . . . . . . . . . . . . . . . . . . . . . . . . . . . . . . . . . . . . . . . . . . . . . . . 49Fault Monitor . . . . . . . . . . . . . . . . . . . . . . . . . . . . . . . . . . . . . . . . . . . . . . . . . . . . . . . . . . . . . . . . . . 50
System Configuration . . . . . . . . . . . . . . . . . . . . . . . . . . . . . . . . . . . . . . . . . . . . . . . . . . . . . . . . . . . . . . . 51Overview . . . . . . . . . . . . . . . . . . . . . . . . . . . . . . . . . . . . . . . . . . . . . . . . . . . . . . . . . . . . . . . . . . . . . 51System Configuration Dialog. . . . . . . . . . . . . . . . . . . . . . . . . . . . . . . . . . . . . . . . . . . . . . . . . . . . . . 51
Users . . . . . . . . . . . . . . . . . . . . . . . . . . . . . . . . . . . . . . . . . . . . . . . . . . . . . . . . . . . . . . . . . . . . . . . . 61Overview. . . . . . . . . . . . . . . . . . . . . . . . . . . . . . . . . . . . . . . . . . . . . . . . . . . . . . . . . . . . . . . . . . . . . . . . . 61User Types and Authentication . . . . . . . . . . . . . . . . . . . . . . . . . . . . . . . . . . . . . . . . . . . . . . . . . . . . . . . 61
About Users . . . . . . . . . . . . . . . . . . . . . . . . . . . . . . . . . . . . . . . . . . . . . . . . . . . . . . . . . . . . . . . . . . . 61Interactive User . . . . . . . . . . . . . . . . . . . . . . . . . . . . . . . . . . . . . . . . . . . . . . . . . . . . . . . . . . . . . . . . 61Runtime Users . . . . . . . . . . . . . . . . . . . . . . . . . . . . . . . . . . . . . . . . . . . . . . . . . . . . . . . . . . . . . . . . . 62LDAP Groups. . . . . . . . . . . . . . . . . . . . . . . . . . . . . . . . . . . . . . . . . . . . . . . . . . . . . . . . . . . . . . . . . . 62Users and Workgroups. . . . . . . . . . . . . . . . . . . . . . . . . . . . . . . . . . . . . . . . . . . . . . . . . . . . . . . . . . . 62
tidalautomation.com 4

Impersonating a User . . . . . . . . . . . . . . . . . . . . . . . . . . . . . . . . . . . . . . . . . . . . . . . . . . . . . . . . . . . 62Contact Information . . . . . . . . . . . . . . . . . . . . . . . . . . . . . . . . . . . . . . . . . . . . . . . . . . . . . . . . . . . . 62
Users Interface. . . . . . . . . . . . . . . . . . . . . . . . . . . . . . . . . . . . . . . . . . . . . . . . . . . . . . . . . . . . . . . . . . . . 62Accessing Users and Groups . . . . . . . . . . . . . . . . . . . . . . . . . . . . . . . . . . . . . . . . . . . . . . . . . . . . . 63Buttons . . . . . . . . . . . . . . . . . . . . . . . . . . . . . . . . . . . . . . . . . . . . . . . . . . . . . . . . . . . . . . . . . . . . . . 63Search Field . . . . . . . . . . . . . . . . . . . . . . . . . . . . . . . . . . . . . . . . . . . . . . . . . . . . . . . . . . . . . . . . . . 63Columns . . . . . . . . . . . . . . . . . . . . . . . . . . . . . . . . . . . . . . . . . . . . . . . . . . . . . . . . . . . . . . . . . . . . . 63Users Preferences Dialog . . . . . . . . . . . . . . . . . . . . . . . . . . . . . . . . . . . . . . . . . . . . . . . . . . . . . . . . 64Navigator Context Menu. . . . . . . . . . . . . . . . . . . . . . . . . . . . . . . . . . . . . . . . . . . . . . . . . . . . . . . . . 64Users Context Menu . . . . . . . . . . . . . . . . . . . . . . . . . . . . . . . . . . . . . . . . . . . . . . . . . . . . . . . . . . . . 64User Definition Dialog for Interactive Users . . . . . . . . . . . . . . . . . . . . . . . . . . . . . . . . . . . . . . . . . 65User Definition Dialog for Runtime Users . . . . . . . . . . . . . . . . . . . . . . . . . . . . . . . . . . . . . . . . . . . 67LDAP Group Definition Dialog . . . . . . . . . . . . . . . . . . . . . . . . . . . . . . . . . . . . . . . . . . . . . . . . . . . 67
User Configuration Procedures . . . . . . . . . . . . . . . . . . . . . . . . . . . . . . . . . . . . . . . . . . . . . . . . . . . . . . . 68Adding Runtime Users . . . . . . . . . . . . . . . . . . . . . . . . . . . . . . . . . . . . . . . . . . . . . . . . . . . . . . . . . . 68Adding Interactive Users . . . . . . . . . . . . . . . . . . . . . . . . . . . . . . . . . . . . . . . . . . . . . . . . . . . . . . . . 68Deleting a User . . . . . . . . . . . . . . . . . . . . . . . . . . . . . . . . . . . . . . . . . . . . . . . . . . . . . . . . . . . . . . . . 68Editing a User Definition . . . . . . . . . . . . . . . . . . . . . . . . . . . . . . . . . . . . . . . . . . . . . . . . . . . . . . . . 69Impersonating Another User. . . . . . . . . . . . . . . . . . . . . . . . . . . . . . . . . . . . . . . . . . . . . . . . . . . . . . 69Ending User Impersonation . . . . . . . . . . . . . . . . . . . . . . . . . . . . . . . . . . . . . . . . . . . . . . . . . . . . . . 70Viewing Users. . . . . . . . . . . . . . . . . . . . . . . . . . . . . . . . . . . . . . . . . . . . . . . . . . . . . . . . . . . . . . . . . 70
Workgroups Interface . . . . . . . . . . . . . . . . . . . . . . . . . . . . . . . . . . . . . . . . . . . . . . . . . . . . . . . . . . . . . . 70About the Workgroups Interface . . . . . . . . . . . . . . . . . . . . . . . . . . . . . . . . . . . . . . . . . . . . . . . . . . 70Buttons . . . . . . . . . . . . . . . . . . . . . . . . . . . . . . . . . . . . . . . . . . . . . . . . . . . . . . . . . . . . . . . . . . . . . . 71Search Field . . . . . . . . . . . . . . . . . . . . . . . . . . . . . . . . . . . . . . . . . . . . . . . . . . . . . . . . . . . . . . . . . . 71Columns . . . . . . . . . . . . . . . . . . . . . . . . . . . . . . . . . . . . . . . . . . . . . . . . . . . . . . . . . . . . . . . . . . . . . 71Workgroups Preferences Dialog . . . . . . . . . . . . . . . . . . . . . . . . . . . . . . . . . . . . . . . . . . . . . . . . . . . 71Navigator Context Menu. . . . . . . . . . . . . . . . . . . . . . . . . . . . . . . . . . . . . . . . . . . . . . . . . . . . . . . . . 72Workgroups Pane Context Menu . . . . . . . . . . . . . . . . . . . . . . . . . . . . . . . . . . . . . . . . . . . . . . . . . . 72Workgroup Definition Dialog. . . . . . . . . . . . . . . . . . . . . . . . . . . . . . . . . . . . . . . . . . . . . . . . . . . . . 72
Workgroups Configuration Procedures. . . . . . . . . . . . . . . . . . . . . . . . . . . . . . . . . . . . . . . . . . . . . . . . . 74Adding a Workgroup . . . . . . . . . . . . . . . . . . . . . . . . . . . . . . . . . . . . . . . . . . . . . . . . . . . . . . . . . . . 74Deleting a Workgroup. . . . . . . . . . . . . . . . . . . . . . . . . . . . . . . . . . . . . . . . . . . . . . . . . . . . . . . . . . . 74Editing a Workgroup. . . . . . . . . . . . . . . . . . . . . . . . . . . . . . . . . . . . . . . . . . . . . . . . . . . . . . . . . . . . 75Viewing Workgroups . . . . . . . . . . . . . . . . . . . . . . . . . . . . . . . . . . . . . . . . . . . . . . . . . . . . . . . . . . . 75
Security Policies . . . . . . . . . . . . . . . . . . . . . . . . . . . . . . . . . . . . . . . . . . . . . . . . . . . . . . . . . . . . . . . . . . 76About Security Policies. . . . . . . . . . . . . . . . . . . . . . . . . . . . . . . . . . . . . . . . . . . . . . . . . . . . . . . . . . 76Security Policy Templates . . . . . . . . . . . . . . . . . . . . . . . . . . . . . . . . . . . . . . . . . . . . . . . . . . . . . . . 77Default Security Policies. . . . . . . . . . . . . . . . . . . . . . . . . . . . . . . . . . . . . . . . . . . . . . . . . . . . . . . . . 77TWA Functions. . . . . . . . . . . . . . . . . . . . . . . . . . . . . . . . . . . . . . . . . . . . . . . . . . . . . . . . . . . . . . . . 77About TWA Functions . . . . . . . . . . . . . . . . . . . . . . . . . . . . . . . . . . . . . . . . . . . . . . . . . . . . . . . . . . 77Security Policies User Interface . . . . . . . . . . . . . . . . . . . . . . . . . . . . . . . . . . . . . . . . . . . . . . . . . . . 99
tidalautomation.com 5

Security Policy Configuration Procedures . . . . . . . . . . . . . . . . . . . . . . . . . . . . . . . . . . . . . . . . . . . 102
Job Activity . . . . . . . . . . . . . . . . . . . . . . . . . . . . . . . . . . . . . . . . . . . . . . . . . . . . . . . . . . . . . . . . . . 105Overview. . . . . . . . . . . . . . . . . . . . . . . . . . . . . . . . . . . . . . . . . . . . . . . . . . . . . . . . . . . . . . . . . . . . . . . . 105Job Activity Interface . . . . . . . . . . . . . . . . . . . . . . . . . . . . . . . . . . . . . . . . . . . . . . . . . . . . . . . . . . . . . . 106
Job Activity Preferences Dialog. . . . . . . . . . . . . . . . . . . . . . . . . . . . . . . . . . . . . . . . . . . . . . . . . . . 108Navigator Context Menu . . . . . . . . . . . . . . . . . . . . . . . . . . . . . . . . . . . . . . . . . . . . . . . . . . . . . . . . 109Job Activity Pane Context Menu . . . . . . . . . . . . . . . . . . . . . . . . . . . . . . . . . . . . . . . . . . . . . . . . . . 110Job Control Submenu. . . . . . . . . . . . . . . . . . . . . . . . . . . . . . . . . . . . . . . . . . . . . . . . . . . . . . . . . . . 111
View Time by Agent Dialog. . . . . . . . . . . . . . . . . . . . . . . . . . . . . . . . . . . . . . . . . . . . . . . . . . . . . . . . . 112Job Details Dialog. . . . . . . . . . . . . . . . . . . . . . . . . . . . . . . . . . . . . . . . . . . . . . . . . . . . . . . . . . . . . . . . . 113
Accessing the Job Details Dialog. . . . . . . . . . . . . . . . . . . . . . . . . . . . . . . . . . . . . . . . . . . . . . . . . . 113Common to All Job Details Tabs . . . . . . . . . . . . . . . . . . . . . . . . . . . . . . . . . . . . . . . . . . . . . . . . . . 113Job Details - Status Tab . . . . . . . . . . . . . . . . . . . . . . . . . . . . . . . . . . . . . . . . . . . . . . . . . . . . . . . . . 113Job Details - Audit Log Tab. . . . . . . . . . . . . . . . . . . . . . . . . . . . . . . . . . . . . . . . . . . . . . . . . . . . . . 114Job Details - Output Tab . . . . . . . . . . . . . . . . . . . . . . . . . . . . . . . . . . . . . . . . . . . . . . . . . . . . . . . . 114Job Details - Dependencies Tab. . . . . . . . . . . . . . . . . . . . . . . . . . . . . . . . . . . . . . . . . . . . . . . . . . . 115Job Details - Resources Tab. . . . . . . . . . . . . . . . . . . . . . . . . . . . . . . . . . . . . . . . . . . . . . . . . . . . . . 116Job Details - Variables Tab . . . . . . . . . . . . . . . . . . . . . . . . . . . . . . . . . . . . . . . . . . . . . . . . . . . . . . 117Job Details - Override Tab . . . . . . . . . . . . . . . . . . . . . . . . . . . . . . . . . . . . . . . . . . . . . . . . . . . . . . . 117Job Details - Runbook Tab. . . . . . . . . . . . . . . . . . . . . . . . . . . . . . . . . . . . . . . . . . . . . . . . . . . . . . . 118Job Details - Notes Tab . . . . . . . . . . . . . . . . . . . . . . . . . . . . . . . . . . . . . . . . . . . . . . . . . . . . . . . . . 118Job Details - History Tab . . . . . . . . . . . . . . . . . . . . . . . . . . . . . . . . . . . . . . . . . . . . . . . . . . . . . . . . 118
Job Filter Dialog . . . . . . . . . . . . . . . . . . . . . . . . . . . . . . . . . . . . . . . . . . . . . . . . . . . . . . . . . . . . . . . . . . 119Job Statistics Dialog . . . . . . . . . . . . . . . . . . . . . . . . . . . . . . . . . . . . . . . . . . . . . . . . . . . . . . . . . . . . . . . 122Job Activity Configuration Procedures . . . . . . . . . . . . . . . . . . . . . . . . . . . . . . . . . . . . . . . . . . . . . . . . 123
Adding or Removing Columns in the Job Activity Pane. . . . . . . . . . . . . . . . . . . . . . . . . . . . . . . . 123Adding a New Job or Group Occurrence to the Schedule . . . . . . . . . . . . . . . . . . . . . . . . . . . . . . . 123Adjusting Column Widths in the Job Activity Pane . . . . . . . . . . . . . . . . . . . . . . . . . . . . . . . . . . . 124Deleting Jobs or Groups from the Production Schedule . . . . . . . . . . . . . . . . . . . . . . . . . . . . . . . . 124Filtering Jobs in the Job Activity Pane Based on Job Status . . . . . . . . . . . . . . . . . . . . . . . . . . . . . 124Moving to Different Dates and Times in the Job Activity Pane . . . . . . . . . . . . . . . . . . . . . . . . . . 124Pausing the Production Schedule . . . . . . . . . . . . . . . . . . . . . . . . . . . . . . . . . . . . . . . . . . . . . . . . . . 125Rearranging Columns in the Job Activity Pane . . . . . . . . . . . . . . . . . . . . . . . . . . . . . . . . . . . . . . . 125Recreating the Production Schedule . . . . . . . . . . . . . . . . . . . . . . . . . . . . . . . . . . . . . . . . . . . . . . . 125Refreshing the Job Activity Pane . . . . . . . . . . . . . . . . . . . . . . . . . . . . . . . . . . . . . . . . . . . . . . . . . . 126Resuming the Production Schedule or Job Launching . . . . . . . . . . . . . . . . . . . . . . . . . . . . . . . . . 126Saving a Job’s Output on the Master . . . . . . . . . . . . . . . . . . . . . . . . . . . . . . . . . . . . . . . . . . . . . . . 126Selecting or Removing All Job Filters in the Job Activity Pane . . . . . . . . . . . . . . . . . . . . . . . . . . 126Setting the Completion Status of a Job . . . . . . . . . . . . . . . . . . . . . . . . . . . . . . . . . . . . . . . . . . . . . 126Sorting Jobs in the Job Activity Pane Using Column Headers . . . . . . . . . . . . . . . . . . . . . . . . . . . 127Sorting Jobs Using the Job Filter Dialog . . . . . . . . . . . . . . . . . . . . . . . . . . . . . . . . . . . . . . . . . . . . 127Stopping or Starting Jobs in the Job Activity Pane . . . . . . . . . . . . . . . . . . . . . . . . . . . . . . . . . . . . 128
tidalautomation.com 6

Viewing a Job’s Output . . . . . . . . . . . . . . . . . . . . . . . . . . . . . . . . . . . . . . . . . . . . . . . . . . . . . . . . . . . . 128About Viewing a Job’s Output . . . . . . . . . . . . . . . . . . . . . . . . . . . . . . . . . . . . . . . . . . . . . . . . . . . 128Viewing Other Dates in the Production Schedule . . . . . . . . . . . . . . . . . . . . . . . . . . . . . . . . . . . . 128
Jobs and Job Groups. . . . . . . . . . . . . . . . . . . . . . . . . . . . . . . . . . . . . . . . . . . . . . . . . . . . . . . . . . . 131Overview . . . . . . . . . . . . . . . . . . . . . . . . . . . . . . . . . . . . . . . . . . . . . . . . . . . . . . . . . . . . . . . . . . . . . . . 131
Job and Job Group Concepts. . . . . . . . . . . . . . . . . . . . . . . . . . . . . . . . . . . . . . . . . . . . . . . . . . . . . 131Automatic Job Compilation . . . . . . . . . . . . . . . . . . . . . . . . . . . . . . . . . . . . . . . . . . . . . . . . . . . . . 134
Life Cycle of a Job instance . . . . . . . . . . . . . . . . . . . . . . . . . . . . . . . . . . . . . . . . . . . . . . . . . . . . . . . . 135About the Job Instance Life Cycle . . . . . . . . . . . . . . . . . . . . . . . . . . . . . . . . . . . . . . . . . . . . . . . . 135Job and Job Group Statuses . . . . . . . . . . . . . . . . . . . . . . . . . . . . . . . . . . . . . . . . . . . . . . . . . . . . . 136Job Group and Child Job Statuses . . . . . . . . . . . . . . . . . . . . . . . . . . . . . . . . . . . . . . . . . . . . . . . . 138Job Group Inheritance. . . . . . . . . . . . . . . . . . . . . . . . . . . . . . . . . . . . . . . . . . . . . . . . . . . . . . . . . . 139Environment Files . . . . . . . . . . . . . . . . . . . . . . . . . . . . . . . . . . . . . . . . . . . . . . . . . . . . . . . . . . . . . 141Adding Jobs to the Production Schedule . . . . . . . . . . . . . . . . . . . . . . . . . . . . . . . . . . . . . . . . . . . 142
Jobs Pane Interface . . . . . . . . . . . . . . . . . . . . . . . . . . . . . . . . . . . . . . . . . . . . . . . . . . . . . . . . . . . . . . . 144About the Job Pane Interface . . . . . . . . . . . . . . . . . . . . . . . . . . . . . . . . . . . . . . . . . . . . . . . . . . . . 144Buttons . . . . . . . . . . . . . . . . . . . . . . . . . . . . . . . . . . . . . . . . . . . . . . . . . . . . . . . . . . . . . . . . . . . . . 145Search Field . . . . . . . . . . . . . . . . . . . . . . . . . . . . . . . . . . . . . . . . . . . . . . . . . . . . . . . . . . . . . . . . . 145Columns . . . . . . . . . . . . . . . . . . . . . . . . . . . . . . . . . . . . . . . . . . . . . . . . . . . . . . . . . . . . . . . . . . . . 145Navigator Context Menu. . . . . . . . . . . . . . . . . . . . . . . . . . . . . . . . . . . . . . . . . . . . . . . . . . . . . . . . 146Jobs Pane Context Menu. . . . . . . . . . . . . . . . . . . . . . . . . . . . . . . . . . . . . . . . . . . . . . . . . . . . . . . . 146Job Preferences Dialog . . . . . . . . . . . . . . . . . . . . . . . . . . . . . . . . . . . . . . . . . . . . . . . . . . . . . . . . . 148
Defining Jobs Interface . . . . . . . . . . . . . . . . . . . . . . . . . . . . . . . . . . . . . . . . . . . . . . . . . . . . . . . . . . . . 148About Defining Jobs . . . . . . . . . . . . . . . . . . . . . . . . . . . . . . . . . . . . . . . . . . . . . . . . . . . . . . . . . . . 148Job/Job Group Definition Dialog . . . . . . . . . . . . . . . . . . . . . . . . . . . . . . . . . . . . . . . . . . . . . . . . . 149FTP Job Definition Dialog . . . . . . . . . . . . . . . . . . . . . . . . . . . . . . . . . . . . . . . . . . . . . . . . . . . . . . 166DataMover Job Definition Dialog . . . . . . . . . . . . . . . . . . . . . . . . . . . . . . . . . . . . . . . . . . . . . . . . 170Effective Date Dialog . . . . . . . . . . . . . . . . . . . . . . . . . . . . . . . . . . . . . . . . . . . . . . . . . . . . . . . . . . 173Calendar Forecast Dialog . . . . . . . . . . . . . . . . . . . . . . . . . . . . . . . . . . . . . . . . . . . . . . . . . . . . . . . 174Insert Job into Schedule Dialog . . . . . . . . . . . . . . . . . . . . . . . . . . . . . . . . . . . . . . . . . . . . . . . . . . 174Job Rule Filter Dialog. . . . . . . . . . . . . . . . . . . . . . . . . . . . . . . . . . . . . . . . . . . . . . . . . . . . . . . . . . 175Job Search Dialog . . . . . . . . . . . . . . . . . . . . . . . . . . . . . . . . . . . . . . . . . . . . . . . . . . . . . . . . . . . . . 176Intermaster Dependencies . . . . . . . . . . . . . . . . . . . . . . . . . . . . . . . . . . . . . . . . . . . . . . . . . . . . . . . 177
Setting Dependencies on Jobs . . . . . . . . . . . . . . . . . . . . . . . . . . . . . . . . . . . . . . . . . . . . . . . . . . . . . . . 178Job Dependency Definition Dialog. . . . . . . . . . . . . . . . . . . . . . . . . . . . . . . . . . . . . . . . . . . . . . . . 178File Dependency Definition Dialog . . . . . . . . . . . . . . . . . . . . . . . . . . . . . . . . . . . . . . . . . . . . . . . 179Variable Dependency Definition Dialog . . . . . . . . . . . . . . . . . . . . . . . . . . . . . . . . . . . . . . . . . . . 181z/OS JES Job Dependency Definition Dialog . . . . . . . . . . . . . . . . . . . . . . . . . . . . . . . . . . . . . . . 182
Job Procedures. . . . . . . . . . . . . . . . . . . . . . . . . . . . . . . . . . . . . . . . . . . . . . . . . . . . . . . . . . . . . . . . . . . 184Adding a Job or Job Group . . . . . . . . . . . . . . . . . . . . . . . . . . . . . . . . . . . . . . . . . . . . . . . . . . . . . . 185Adding Jobs Automatically to the Production Schedule . . . . . . . . . . . . . . . . . . . . . . . . . . . . . . . 185
tidalautomation.com 7

Adding a Job or Job Group Dependency . . . . . . . . . . . . . . . . . . . . . . . . . . . . . . . . . . . . . . . . . . . . 186Adding a File Dependency. . . . . . . . . . . . . . . . . . . . . . . . . . . . . . . . . . . . . . . . . . . . . . . . . . . . . . . 187Adding a Variable Dependency . . . . . . . . . . . . . . . . . . . . . . . . . . . . . . . . . . . . . . . . . . . . . . . . . . . 188Adding Parameters to a Command . . . . . . . . . . . . . . . . . . . . . . . . . . . . . . . . . . . . . . . . . . . . . . . . 188Adding Notes or Operator Instructions to a Job. . . . . . . . . . . . . . . . . . . . . . . . . . . . . . . . . . . . . . . 189Assigning an Agent or Agent List to a Job . . . . . . . . . . . . . . . . . . . . . . . . . . . . . . . . . . . . . . . . . . 189Assigning Job Event(s) to a Job . . . . . . . . . . . . . . . . . . . . . . . . . . . . . . . . . . . . . . . . . . . . . . . . . . . 189Copying Jobs or Job Groups . . . . . . . . . . . . . . . . . . . . . . . . . . . . . . . . . . . . . . . . . . . . . . . . . . . . . 190Creating a Public Job . . . . . . . . . . . . . . . . . . . . . . . . . . . . . . . . . . . . . . . . . . . . . . . . . . . . . . . . . . . 190Deleting Jobs or Job Groups . . . . . . . . . . . . . . . . . . . . . . . . . . . . . . . . . . . . . . . . . . . . . . . . . . . . . 190Deleting a Dependency . . . . . . . . . . . . . . . . . . . . . . . . . . . . . . . . . . . . . . . . . . . . . . . . . . . . . . . . . 191Deleting a Job Event From a Job . . . . . . . . . . . . . . . . . . . . . . . . . . . . . . . . . . . . . . . . . . . . . . . . . . 191Determining the Result From the Exit Code Automatically . . . . . . . . . . . . . . . . . . . . . . . . . . . . . 191Determining the Completion Status Manually. . . . . . . . . . . . . . . . . . . . . . . . . . . . . . . . . . . . . . . . 192Disabling Automatic Job Insertion. . . . . . . . . . . . . . . . . . . . . . . . . . . . . . . . . . . . . . . . . . . . . . . . . 192Editing a Job Event Assigned to a Job . . . . . . . . . . . . . . . . . . . . . . . . . . . . . . . . . . . . . . . . . . . . . . 192Editing a Dependency . . . . . . . . . . . . . . . . . . . . . . . . . . . . . . . . . . . . . . . . . . . . . . . . . . . . . . . . . . 192Managing Simultaneous Occurrences of the Same Job . . . . . . . . . . . . . . . . . . . . . . . . . . . . . . . . . 193Overriding a Dependency . . . . . . . . . . . . . . . . . . . . . . . . . . . . . . . . . . . . . . . . . . . . . . . . . . . . . . . 193Preventing a Job from Being Submitted Manually . . . . . . . . . . . . . . . . . . . . . . . . . . . . . . . . . . . . 193Removing Jobs from the Production Schedule . . . . . . . . . . . . . . . . . . . . . . . . . . . . . . . . . . . . . . . 194Requiring Manual Release before a Job Can Run . . . . . . . . . . . . . . . . . . . . . . . . . . . . . . . . . . . . . 194Running a Job for Another User . . . . . . . . . . . . . . . . . . . . . . . . . . . . . . . . . . . . . . . . . . . . . . . . . . 195Scheduling Jobs According to a Calendar . . . . . . . . . . . . . . . . . . . . . . . . . . . . . . . . . . . . . . . . . . . 195Scheduling Jobs to Repeat within a Day . . . . . . . . . . . . . . . . . . . . . . . . . . . . . . . . . . . . . . . . . . . . 196Setting a Job or Job Group’s Priority . . . . . . . . . . . . . . . . . . . . . . . . . . . . . . . . . . . . . . . . . . . . . . . 196Specifying a Time Window for Jobs . . . . . . . . . . . . . . . . . . . . . . . . . . . . . . . . . . . . . . . . . . . . . . . 197Working with Timezones . . . . . . . . . . . . . . . . . . . . . . . . . . . . . . . . . . . . . . . . . . . . . . . . . . . . . . . . 197Specifying a Command or Batch File . . . . . . . . . . . . . . . . . . . . . . . . . . . . . . . . . . . . . . . . . . . . . . 198Specifying How a Job Determines Its Completion Status . . . . . . . . . . . . . . . . . . . . . . . . . . . . . . . 198Specifying Durations for a Job. . . . . . . . . . . . . . . . . . . . . . . . . . . . . . . . . . . . . . . . . . . . . . . . . . . . 199Using TWA Variables . . . . . . . . . . . . . . . . . . . . . . . . . . . . . . . . . . . . . . . . . . . . . . . . . . . . . . . . . . 199Using an External Program to Determine Completion Status . . . . . . . . . . . . . . . . . . . . . . . . . . . . 199Viewing Job/Job Group Properties . . . . . . . . . . . . . . . . . . . . . . . . . . . . . . . . . . . . . . . . . . . . . . . . 200Viewing Job/Job Group History. . . . . . . . . . . . . . . . . . . . . . . . . . . . . . . . . . . . . . . . . . . . . . . . . . . 200
Actions and Alerts . . . . . . . . . . . . . . . . . . . . . . . . . . . . . . . . . . . . . . . . . . . . . . . . . . . . . . . . . . . . . 201Overview. . . . . . . . . . . . . . . . . . . . . . . . . . . . . . . . . . . . . . . . . . . . . . . . . . . . . . . . . . . . . . . . . . . . . . . . 201Action Concepts . . . . . . . . . . . . . . . . . . . . . . . . . . . . . . . . . . . . . . . . . . . . . . . . . . . . . . . . . . . . . . . . . . 201
Actions . . . . . . . . . . . . . . . . . . . . . . . . . . . . . . . . . . . . . . . . . . . . . . . . . . . . . . . . . . . . . . . . . . . . . . 201Action Types . . . . . . . . . . . . . . . . . . . . . . . . . . . . . . . . . . . . . . . . . . . . . . . . . . . . . . . . . . . . . . . . . 202Variables . . . . . . . . . . . . . . . . . . . . . . . . . . . . . . . . . . . . . . . . . . . . . . . . . . . . . . . . . . . . . . . . . . . . 202
Actions Interface. . . . . . . . . . . . . . . . . . . . . . . . . . . . . . . . . . . . . . . . . . . . . . . . . . . . . . . . . . . . . . . . . . 202
tidalautomation.com 8

About the Actions Interface . . . . . . . . . . . . . . . . . . . . . . . . . . . . . . . . . . . . . . . . . . . . . . . . . . . . . 202Actions Preferences Dialog. . . . . . . . . . . . . . . . . . . . . . . . . . . . . . . . . . . . . . . . . . . . . . . . . . . . . . 204Navigator Context Menu. . . . . . . . . . . . . . . . . . . . . . . . . . . . . . . . . . . . . . . . . . . . . . . . . . . . . . . . 204Actions Pane Context Menu . . . . . . . . . . . . . . . . . . . . . . . . . . . . . . . . . . . . . . . . . . . . . . . . . . . . . 204Action Definition: Email Message Dialog . . . . . . . . . . . . . . . . . . . . . . . . . . . . . . . . . . . . . . . . . . 205Action Definition: Alert Dialog . . . . . . . . . . . . . . . . . . . . . . . . . . . . . . . . . . . . . . . . . . . . . . . . . . 206Action Definition: SNMP Dialog . . . . . . . . . . . . . . . . . . . . . . . . . . . . . . . . . . . . . . . . . . . . . . . . . 207Action Definition: HP OpenView Operations Dialog . . . . . . . . . . . . . . . . . . . . . . . . . . . . . . . . . 209Action Definition: Job Dialog. . . . . . . . . . . . . . . . . . . . . . . . . . . . . . . . . . . . . . . . . . . . . . . . . . . . 210Action Definition: Log Message Dialog. . . . . . . . . . . . . . . . . . . . . . . . . . . . . . . . . . . . . . . . . . . . 211Action Definition: SAP Dialog. . . . . . . . . . . . . . . . . . . . . . . . . . . . . . . . . . . . . . . . . . . . . . . . . . . 211Action Definition: Variable Dialog . . . . . . . . . . . . . . . . . . . . . . . . . . . . . . . . . . . . . . . . . . . . . . . 212
Action Procedures . . . . . . . . . . . . . . . . . . . . . . . . . . . . . . . . . . . . . . . . . . . . . . . . . . . . . . . . . . . . . . . . 213Adding an Email Message Action . . . . . . . . . . . . . . . . . . . . . . . . . . . . . . . . . . . . . . . . . . . . . . . . 213Adding a Console Alert Action. . . . . . . . . . . . . . . . . . . . . . . . . . . . . . . . . . . . . . . . . . . . . . . . . . . 214Adding an SNMP Action . . . . . . . . . . . . . . . . . . . . . . . . . . . . . . . . . . . . . . . . . . . . . . . . . . . . . . . 214Adding a New Job Action. . . . . . . . . . . . . . . . . . . . . . . . . . . . . . . . . . . . . . . . . . . . . . . . . . . . . . . 215Adding a Log Message Action . . . . . . . . . . . . . . . . . . . . . . . . . . . . . . . . . . . . . . . . . . . . . . . . . . . 216Adding a Variable Update Action. . . . . . . . . . . . . . . . . . . . . . . . . . . . . . . . . . . . . . . . . . . . . . . . . 217Changing an Action's Ownership . . . . . . . . . . . . . . . . . . . . . . . . . . . . . . . . . . . . . . . . . . . . . . . . . 218Deleting an Action . . . . . . . . . . . . . . . . . . . . . . . . . . . . . . . . . . . . . . . . . . . . . . . . . . . . . . . . . . . . 218Viewing an Action’s Properties . . . . . . . . . . . . . . . . . . . . . . . . . . . . . . . . . . . . . . . . . . . . . . . . . . 218
Alerts Interface . . . . . . . . . . . . . . . . . . . . . . . . . . . . . . . . . . . . . . . . . . . . . . . . . . . . . . . . . . . . . . . . . . 218About the Alerts Interface. . . . . . . . . . . . . . . . . . . . . . . . . . . . . . . . . . . . . . . . . . . . . . . . . . . . . . . 218Alert Detail Dialog . . . . . . . . . . . . . . . . . . . . . . . . . . . . . . . . . . . . . . . . . . . . . . . . . . . . . . . . . . . . 221Alert Filter Dialog. . . . . . . . . . . . . . . . . . . . . . . . . . . . . . . . . . . . . . . . . . . . . . . . . . . . . . . . . . . . . 221
Alerts Procedures. . . . . . . . . . . . . . . . . . . . . . . . . . . . . . . . . . . . . . . . . . . . . . . . . . . . . . . . . . . . . . . . . 222Acknowledging an Alert . . . . . . . . . . . . . . . . . . . . . . . . . . . . . . . . . . . . . . . . . . . . . . . . . . . . . . . . 222Closing an Alert . . . . . . . . . . . . . . . . . . . . . . . . . . . . . . . . . . . . . . . . . . . . . . . . . . . . . . . . . . . . . . 222Filtering Console Alerts . . . . . . . . . . . . . . . . . . . . . . . . . . . . . . . . . . . . . . . . . . . . . . . . . . . . . . . . 223Rearranging Columns in the Alerts Pane . . . . . . . . . . . . . . . . . . . . . . . . . . . . . . . . . . . . . . . . . . . 223Selecting/Deselecting All Alert Filters . . . . . . . . . . . . . . . . . . . . . . . . . . . . . . . . . . . . . . . . . . . . . 223Sorting Console Alerts . . . . . . . . . . . . . . . . . . . . . . . . . . . . . . . . . . . . . . . . . . . . . . . . . . . . . . . . . 223
Events . . . . . . . . . . . . . . . . . . . . . . . . . . . . . . . . . . . . . . . . . . . . . . . . . . . . . . . . . . . . . . . . . . . . . . 225Overview . . . . . . . . . . . . . . . . . . . . . . . . . . . . . . . . . . . . . . . . . . . . . . . . . . . . . . . . . . . . . . . . . . . . . . . 225Job Life Cycle . . . . . . . . . . . . . . . . . . . . . . . . . . . . . . . . . . . . . . . . . . . . . . . . . . . . . . . . . . . . . . . . . . . 225Events Definition Interface . . . . . . . . . . . . . . . . . . . . . . . . . . . . . . . . . . . . . . . . . . . . . . . . . . . . . . . . . 225Event Types . . . . . . . . . . . . . . . . . . . . . . . . . . . . . . . . . . . . . . . . . . . . . . . . . . . . . . . . . . . . . . . . . . . . . 226
About Event Types . . . . . . . . . . . . . . . . . . . . . . . . . . . . . . . . . . . . . . . . . . . . . . . . . . . . . . . . . . . . 226Windows Event Log IDs. . . . . . . . . . . . . . . . . . . . . . . . . . . . . . . . . . . . . . . . . . . . . . . . . . . . . . . . 227Events Preferences Dialog . . . . . . . . . . . . . . . . . . . . . . . . . . . . . . . . . . . . . . . . . . . . . . . . . . . . . . 227
tidalautomation.com 9

Job Events . . . . . . . . . . . . . . . . . . . . . . . . . . . . . . . . . . . . . . . . . . . . . . . . . . . . . . . . . . . . . . . . . . . 228System events. . . . . . . . . . . . . . . . . . . . . . . . . . . . . . . . . . . . . . . . . . . . . . . . . . . . . . . . . . . . . . . . . 234Variable Events . . . . . . . . . . . . . . . . . . . . . . . . . . . . . . . . . . . . . . . . . . . . . . . . . . . . . . . . . . . . . . . 235File Events . . . . . . . . . . . . . . . . . . . . . . . . . . . . . . . . . . . . . . . . . . . . . . . . . . . . . . . . . . . . . . . . . . . 236
Event Activity Interface . . . . . . . . . . . . . . . . . . . . . . . . . . . . . . . . . . . . . . . . . . . . . . . . . . . . . . . . . . . . 239About the Event Activity Interface . . . . . . . . . . . . . . . . . . . . . . . . . . . . . . . . . . . . . . . . . . . . . . . . 239Event Activity Preferences Dialog. . . . . . . . . . . . . . . . . . . . . . . . . . . . . . . . . . . . . . . . . . . . . . . . . 240Event Details Dialog . . . . . . . . . . . . . . . . . . . . . . . . . . . . . . . . . . . . . . . . . . . . . . . . . . . . . . . . . . . 240
Event Procedures . . . . . . . . . . . . . . . . . . . . . . . . . . . . . . . . . . . . . . . . . . . . . . . . . . . . . . . . . . . . . . . . . 244Adding Jobs and Job Groups to Job Events . . . . . . . . . . . . . . . . . . . . . . . . . . . . . . . . . . . . . . . . . . 244Associating Actions to Events . . . . . . . . . . . . . . . . . . . . . . . . . . . . . . . . . . . . . . . . . . . . . . . . . . . . 244Changing the Ownership of Events . . . . . . . . . . . . . . . . . . . . . . . . . . . . . . . . . . . . . . . . . . . . . . . . 245Creating a Job Event . . . . . . . . . . . . . . . . . . . . . . . . . . . . . . . . . . . . . . . . . . . . . . . . . . . . . . . . . . . 245Defining an Email Monitor . . . . . . . . . . . . . . . . . . . . . . . . . . . . . . . . . . . . . . . . . . . . . . . . . . . . . . 245Defining a Variable Monitor . . . . . . . . . . . . . . . . . . . . . . . . . . . . . . . . . . . . . . . . . . . . . . . . . . . . . 246Defining a File Monitor . . . . . . . . . . . . . . . . . . . . . . . . . . . . . . . . . . . . . . . . . . . . . . . . . . . . . . . . . 246Configuring the Schedule Tab on an Event Monitor . . . . . . . . . . . . . . . . . . . . . . . . . . . . . . . . . . . 247Deleting an Event . . . . . . . . . . . . . . . . . . . . . . . . . . . . . . . . . . . . . . . . . . . . . . . . . . . . . . . . . . . . . . 247Removing Actions from Events . . . . . . . . . . . . . . . . . . . . . . . . . . . . . . . . . . . . . . . . . . . . . . . . . . . 248Removing Jobs/Job Groups from Job Events . . . . . . . . . . . . . . . . . . . . . . . . . . . . . . . . . . . . . . . . 248.Viewing Events . . . . . . . . . . . . . . . . . . . . . . . . . . . . . . . . . . . . . . . . . . . . . . . . . . . . . . . . . . . . . . . 248Viewing Jobs and Groups Associated With a Job Event . . . . . . . . . . . . . . . . . . . . . . . . . . . . . . . . 248Viewing Job Events Associated With a Job or Job Group. . . . . . . . . . . . . . . . . . . . . . . . . . . . . . . 248
Business Views . . . . . . . . . . . . . . . . . . . . . . . . . . . . . . . . . . . . . . . . . . . . . . . . . . . . . . . . . . . . . . . 251About Business Views . . . . . . . . . . . . . . . . . . . . . . . . . . . . . . . . . . . . . . . . . . . . . . . . . . . . . . . . . . . . . 251Business Views Pane Interface . . . . . . . . . . . . . . . . . . . . . . . . . . . . . . . . . . . . . . . . . . . . . . . . . . . . . . . 251
Accessing Business Views. . . . . . . . . . . . . . . . . . . . . . . . . . . . . . . . . . . . . . . . . . . . . . . . . . . . . . . 251Business Views Preferences Dialog. . . . . . . . . . . . . . . . . . . . . . . . . . . . . . . . . . . . . . . . . . . . . . . . 251Business View Canvas . . . . . . . . . . . . . . . . . . . . . . . . . . . . . . . . . . . . . . . . . . . . . . . . . . . . . . . . . . 253Images Repository Interface . . . . . . . . . . . . . . . . . . . . . . . . . . . . . . . . . . . . . . . . . . . . . . . . . . . . . 254Image Repository Procedures . . . . . . . . . . . . . . . . . . . . . . . . . . . . . . . . . . . . . . . . . . . . . . . . . . . . 255
View Properties Dialog. . . . . . . . . . . . . . . . . . . . . . . . . . . . . . . . . . . . . . . . . . . . . . . . . . . . . . . . . . . . . 256Accessing the View Properties Dialog. . . . . . . . . . . . . . . . . . . . . . . . . . . . . . . . . . . . . . . . . . . . . . 256General Tab . . . . . . . . . . . . . . . . . . . . . . . . . . . . . . . . . . . . . . . . . . . . . . . . . . . . . . . . . . . . . . . . . . 256Auto Arrange Tab . . . . . . . . . . . . . . . . . . . . . . . . . . . . . . . . . . . . . . . . . . . . . . . . . . . . . . . . . . . . . 256Callouts Tab . . . . . . . . . . . . . . . . . . . . . . . . . . . . . . . . . . . . . . . . . . . . . . . . . . . . . . . . . . . . . . . . . . 257Canvas Interface. . . . . . . . . . . . . . . . . . . . . . . . . . . . . . . . . . . . . . . . . . . . . . . . . . . . . . . . . . . . . . . 258
Business View Procedures . . . . . . . . . . . . . . . . . . . . . . . . . . . . . . . . . . . . . . . . . . . . . . . . . . . . . . . . . . 262Create Jobs/Job Groups in the View . . . . . . . . . . . . . . . . . . . . . . . . . . . . . . . . . . . . . . . . . . . . . . . 262Add a Child Job to an Existing Group . . . . . . . . . . . . . . . . . . . . . . . . . . . . . . . . . . . . . . . . . . . . . . 262Create Dependencies in the View . . . . . . . . . . . . . . . . . . . . . . . . . . . . . . . . . . . . . . . . . . . . . . . . . 262Create/Modify a Callout. . . . . . . . . . . . . . . . . . . . . . . . . . . . . . . . . . . . . . . . . . . . . . . . . . . . . . . . . 263
tidalautomation.com 10

Hide/Show All Callouts . . . . . . . . . . . . . . . . . . . . . . . . . . . . . . . . . . . . . . . . . . . . . . . . . . . . . . . . 263Hide Individual Callouts . . . . . . . . . . . . . . . . . . . . . . . . . . . . . . . . . . . . . . . . . . . . . . . . . . . . . . . . 263Show Individual Callouts . . . . . . . . . . . . . . . . . . . . . . . . . . . . . . . . . . . . . . . . . . . . . . . . . . . . . . . 263Create/Modify a Flag . . . . . . . . . . . . . . . . . . . . . . . . . . . . . . . . . . . . . . . . . . . . . . . . . . . . . . . . . . 263Create/Modify a Hyperlink . . . . . . . . . . . . . . . . . . . . . . . . . . . . . . . . . . . . . . . . . . . . . . . . . . . . . . 264Change the View Properties . . . . . . . . . . . . . . . . . . . . . . . . . . . . . . . . . . . . . . . . . . . . . . . . . . . . . 264Delete Objects . . . . . . . . . . . . . . . . . . . . . . . . . . . . . . . . . . . . . . . . . . . . . . . . . . . . . . . . . . . . . . . . 264Deselecting Currently Selected Objects . . . . . . . . . . . . . . . . . . . . . . . . . . . . . . . . . . . . . . . . . . . . 264Find Jobs . . . . . . . . . . . . . . . . . . . . . . . . . . . . . . . . . . . . . . . . . . . . . . . . . . . . . . . . . . . . . . . . . . . . 264
Variables. . . . . . . . . . . . . . . . . . . . . . . . . . . . . . . . . . . . . . . . . . . . . . . . . . . . . . . . . . . . . . . . . . . . 265Overview . . . . . . . . . . . . . . . . . . . . . . . . . . . . . . . . . . . . . . . . . . . . . . . . . . . . . . . . . . . . . . . . . . . . . . . 265Types of Variables. . . . . . . . . . . . . . . . . . . . . . . . . . . . . . . . . . . . . . . . . . . . . . . . . . . . . . . . . . . . . . . . 265
System Variables . . . . . . . . . . . . . . . . . . . . . . . . . . . . . . . . . . . . . . . . . . . . . . . . . . . . . . . . . . . . . 266Job Variables. . . . . . . . . . . . . . . . . . . . . . . . . . . . . . . . . . . . . . . . . . . . . . . . . . . . . . . . . . . . . . . . . 266Parent-Child Variables . . . . . . . . . . . . . . . . . . . . . . . . . . . . . . . . . . . . . . . . . . . . . . . . . . . . . . . . . 266Event Variables . . . . . . . . . . . . . . . . . . . . . . . . . . . . . . . . . . . . . . . . . . . . . . . . . . . . . . . . . . . . . . . 266User-Defined Variables . . . . . . . . . . . . . . . . . . . . . . . . . . . . . . . . . . . . . . . . . . . . . . . . . . . . . . . . 267Public Variables . . . . . . . . . . . . . . . . . . . . . . . . . . . . . . . . . . . . . . . . . . . . . . . . . . . . . . . . . . . . . . 267Dependencies Variables . . . . . . . . . . . . . . . . . . . . . . . . . . . . . . . . . . . . . . . . . . . . . . . . . . . . . . . . 267
Variables Interface. . . . . . . . . . . . . . . . . . . . . . . . . . . . . . . . . . . . . . . . . . . . . . . . . . . . . . . . . . . . . . . . 267Accessing the Variables Interface. . . . . . . . . . . . . . . . . . . . . . . . . . . . . . . . . . . . . . . . . . . . . . . . . 267Buttons . . . . . . . . . . . . . . . . . . . . . . . . . . . . . . . . . . . . . . . . . . . . . . . . . . . . . . . . . . . . . . . . . . . . . 268Search Field . . . . . . . . . . . . . . . . . . . . . . . . . . . . . . . . . . . . . . . . . . . . . . . . . . . . . . . . . . . . . . . . . 268Columns . . . . . . . . . . . . . . . . . . . . . . . . . . . . . . . . . . . . . . . . . . . . . . . . . . . . . . . . . . . . . . . . . . . . 268Variables Preferences Dialog . . . . . . . . . . . . . . . . . . . . . . . . . . . . . . . . . . . . . . . . . . . . . . . . . . . . 268Navigator Context Menu. . . . . . . . . . . . . . . . . . . . . . . . . . . . . . . . . . . . . . . . . . . . . . . . . . . . . . . . 269Variables Pane Context Menu . . . . . . . . . . . . . . . . . . . . . . . . . . . . . . . . . . . . . . . . . . . . . . . . . . . 269Variable Definition Dialog . . . . . . . . . . . . . . . . . . . . . . . . . . . . . . . . . . . . . . . . . . . . . . . . . . . . . . 269Date Calculation Variable Dialog. . . . . . . . . . . . . . . . . . . . . . . . . . . . . . . . . . . . . . . . . . . . . . . . . 270Variables Button Context Menu . . . . . . . . . . . . . . . . . . . . . . . . . . . . . . . . . . . . . . . . . . . . . . . . . . 273Date Format Selection Dialog. . . . . . . . . . . . . . . . . . . . . . . . . . . . . . . . . . . . . . . . . . . . . . . . . . . . 276
Variables Procedures . . . . . . . . . . . . . . . . . . . . . . . . . . . . . . . . . . . . . . . . . . . . . . . . . . . . . . . . . . . . . . 278Adding Variables . . . . . . . . . . . . . . . . . . . . . . . . . . . . . . . . . . . . . . . . . . . . . . . . . . . . . . . . . . . . . 278Deleting Variables . . . . . . . . . . . . . . . . . . . . . . . . . . . . . . . . . . . . . . . . . . . . . . . . . . . . . . . . . . . . 279Editing Variables . . . . . . . . . . . . . . . . . . . . . . . . . . . . . . . . . . . . . . . . . . . . . . . . . . . . . . . . . . . . . 279Viewing Variables . . . . . . . . . . . . . . . . . . . . . . . . . . . . . . . . . . . . . . . . . . . . . . . . . . . . . . . . . . . . 280Viewing the Value of Variables . . . . . . . . . . . . . . . . . . . . . . . . . . . . . . . . . . . . . . . . . . . . . . . . . . 280
Controlling Production . . . . . . . . . . . . . . . . . . . . . . . . . . . . . . . . . . . . . . . . . . . . . . . . . . . . . . . . . 281Overview . . . . . . . . . . . . . . . . . . . . . . . . . . . . . . . . . . . . . . . . . . . . . . . . . . . . . . . . . . . . . . . . . . . . . . . 281Defining a Production Day . . . . . . . . . . . . . . . . . . . . . . . . . . . . . . . . . . . . . . . . . . . . . . . . . . . . . . . . . 282
tidalautomation.com 11

Positive Offset (Late Start). . . . . . . . . . . . . . . . . . . . . . . . . . . . . . . . . . . . . . . . . . . . . . . . . . . . . . . 282Negative Offset (Early Start) . . . . . . . . . . . . . . . . . . . . . . . . . . . . . . . . . . . . . . . . . . . . . . . . . . . . . 283
Scheduling Based on Agent Time Zone . . . . . . . . . . . . . . . . . . . . . . . . . . . . . . . . . . . . . . . . . . . . . . . . 284Using a Positive Production Day Offset . . . . . . . . . . . . . . . . . . . . . . . . . . . . . . . . . . . . . . . . . . . . . . . . 285
Agent Running Ahead of the Master . . . . . . . . . . . . . . . . . . . . . . . . . . . . . . . . . . . . . . . . . . . . . . . 285Agent Running Behind the Master. . . . . . . . . . . . . . . . . . . . . . . . . . . . . . . . . . . . . . . . . . . . . . . . . 286
Using a Negative Production Day Offset . . . . . . . . . . . . . . . . . . . . . . . . . . . . . . . . . . . . . . . . . . . . . . . 287Agent Running Ahead of the Master . . . . . . . . . . . . . . . . . . . . . . . . . . . . . . . . . . . . . . . . . . . . . . . 287Agent Running Behind the Master. . . . . . . . . . . . . . . . . . . . . . . . . . . . . . . . . . . . . . . . . . . . . . . . . 288
Defining a Compile Offset . . . . . . . . . . . . . . . . . . . . . . . . . . . . . . . . . . . . . . . . . . . . . . . . . . . . . . . . . . 288Calendars in TWA . . . . . . . . . . . . . . . . . . . . . . . . . . . . . . . . . . . . . . . . . . . . . . . . . . . . . . . . . . . . . . . . 289
About Calendars. . . . . . . . . . . . . . . . . . . . . . . . . . . . . . . . . . . . . . . . . . . . . . . . . . . . . . . . . . . . . . . 289List Calendars. . . . . . . . . . . . . . . . . . . . . . . . . . . . . . . . . . . . . . . . . . . . . . . . . . . . . . . . . . . . . . . . . 289Daily Calendars . . . . . . . . . . . . . . . . . . . . . . . . . . . . . . . . . . . . . . . . . . . . . . . . . . . . . . . . . . . . . . . 289Weekly Calendars . . . . . . . . . . . . . . . . . . . . . . . . . . . . . . . . . . . . . . . . . . . . . . . . . . . . . . . . . . . . . 289Monthly Calendars with Days . . . . . . . . . . . . . . . . . . . . . . . . . . . . . . . . . . . . . . . . . . . . . . . . . . . . 290Monthly Calendars with Weeks . . . . . . . . . . . . . . . . . . . . . . . . . . . . . . . . . . . . . . . . . . . . . . . . . . . 290Subset Calendar . . . . . . . . . . . . . . . . . . . . . . . . . . . . . . . . . . . . . . . . . . . . . . . . . . . . . . . . . . . . . . . 290Fiscal Calendars . . . . . . . . . . . . . . . . . . . . . . . . . . . . . . . . . . . . . . . . . . . . . . . . . . . . . . . . . . . . . . . 290Calendar Types. . . . . . . . . . . . . . . . . . . . . . . . . . . . . . . . . . . . . . . . . . . . . . . . . . . . . . . . . . . . . . . . 290Default Calendars. . . . . . . . . . . . . . . . . . . . . . . . . . . . . . . . . . . . . . . . . . . . . . . . . . . . . . . . . . . . . . 291
Calendars Interface . . . . . . . . . . . . . . . . . . . . . . . . . . . . . . . . . . . . . . . . . . . . . . . . . . . . . . . . . . . . . . . . 292About the Calendars Interface . . . . . . . . . . . . . . . . . . . . . . . . . . . . . . . . . . . . . . . . . . . . . . . . . . . . 292Calendars Pane Context Menu . . . . . . . . . . . . . . . . . . . . . . . . . . . . . . . . . . . . . . . . . . . . . . . . . . . . 294Calendar Group Definition Dialog. . . . . . . . . . . . . . . . . . . . . . . . . . . . . . . . . . . . . . . . . . . . . . . . . 295List Calendar Definition Dialog. . . . . . . . . . . . . . . . . . . . . . . . . . . . . . . . . . . . . . . . . . . . . . . . . . . 297Daily Calendar Definition Dialog . . . . . . . . . . . . . . . . . . . . . . . . . . . . . . . . . . . . . . . . . . . . . . . . . 297Weekly Calendar Definition Dialog. . . . . . . . . . . . . . . . . . . . . . . . . . . . . . . . . . . . . . . . . . . . . . . . 298Monthly Calendar with Days Definition Dialog . . . . . . . . . . . . . . . . . . . . . . . . . . . . . . . . . . . . . . 299Monthly Calendar with Weeks Definition Dialog . . . . . . . . . . . . . . . . . . . . . . . . . . . . . . . . . . . . . 300Calendar Subset Definition Dialog . . . . . . . . . . . . . . . . . . . . . . . . . . . . . . . . . . . . . . . . . . . . . . . . 301Condition Dialog (Calendar Definition) . . . . . . . . . . . . . . . . . . . . . . . . . . . . . . . . . . . . . . . . . . . . 301
Calendar Procedures . . . . . . . . . . . . . . . . . . . . . . . . . . . . . . . . . . . . . . . . . . . . . . . . . . . . . . . . . . . . . . . 302Adding a Calendar . . . . . . . . . . . . . . . . . . . . . . . . . . . . . . . . . . . . . . . . . . . . . . . . . . . . . . . . . . . . . 302Editing Calendar Groups . . . . . . . . . . . . . . . . . . . . . . . . . . . . . . . . . . . . . . . . . . . . . . . . . . . . . . . . 303
Editing Calendars . . . . . . . . . . . . . . . . . . . . . . . . . . . . . . . . . . . . . . . . . . . . . . . . . . . . . . . . . . . . . . . . . 304Deleting Calendars . . . . . . . . . . . . . . . . . . . . . . . . . . . . . . . . . . . . . . . . . . . . . . . . . . . . . . . . . . . . . 305Determining Which Jobs are Using a Specific Calendar . . . . . . . . . . . . . . . . . . . . . . . . . . . . . . . . 306Viewing Calendars . . . . . . . . . . . . . . . . . . . . . . . . . . . . . . . . . . . . . . . . . . . . . . . . . . . . . . . . . . . . . 306Viewing Calendar Dates . . . . . . . . . . . . . . . . . . . . . . . . . . . . . . . . . . . . . . . . . . . . . . . . . . . . . . . . 306
Fiscal Calendars in TWA . . . . . . . . . . . . . . . . . . . . . . . . . . . . . . . . . . . . . . . . . . . . . . . . . . . . . . . . . . . 306Fiscal Calendar Interface . . . . . . . . . . . . . . . . . . . . . . . . . . . . . . . . . . . . . . . . . . . . . . . . . . . . . . . . . . . 306
Fiscal Calendar Definition Dialog . . . . . . . . . . . . . . . . . . . . . . . . . . . . . . . . . . . . . . . . . . . . . . . . . 308
tidalautomation.com 12

Fiscal Year Definition Dialog. . . . . . . . . . . . . . . . . . . . . . . . . . . . . . . . . . . . . . . . . . . . . . . . . . . . 308Fiscal Calendar Procedures . . . . . . . . . . . . . . . . . . . . . . . . . . . . . . . . . . . . . . . . . . . . . . . . . . . . . . . . . 309
Adding Fiscal Calendars . . . . . . . . . . . . . . . . . . . . . . . . . . . . . . . . . . . . . . . . . . . . . . . . . . . . . . . . 309Editing Fiscal Calendars . . . . . . . . . . . . . . . . . . . . . . . . . . . . . . . . . . . . . . . . . . . . . . . . . . . . . . . . 309Editing the Fiscal Year . . . . . . . . . . . . . . . . . . . . . . . . . . . . . . . . . . . . . . . . . . . . . . . . . . . . . . . . . 309Viewing Fiscal Calendars . . . . . . . . . . . . . . . . . . . . . . . . . . . . . . . . . . . . . . . . . . . . . . . . . . . . . . . 310
Job Classes in TWA . . . . . . . . . . . . . . . . . . . . . . . . . . . . . . . . . . . . . . . . . . . . . . . . . . . . . . . . . . . . . . 310Job Classes Interface . . . . . . . . . . . . . . . . . . . . . . . . . . . . . . . . . . . . . . . . . . . . . . . . . . . . . . . . . . . . . . 310
Accessing the Job Classes Interface . . . . . . . . . . . . . . . . . . . . . . . . . . . . . . . . . . . . . . . . . . . . . . . 310Buttons . . . . . . . . . . . . . . . . . . . . . . . . . . . . . . . . . . . . . . . . . . . . . . . . . . . . . . . . . . . . . . . . . . . . . 310Search Field . . . . . . . . . . . . . . . . . . . . . . . . . . . . . . . . . . . . . . . . . . . . . . . . . . . . . . . . . . . . . . . . . 311Columns . . . . . . . . . . . . . . . . . . . . . . . . . . . . . . . . . . . . . . . . . . . . . . . . . . . . . . . . . . . . . . . . . . . . 311Job Classes Preferences Dialog . . . . . . . . . . . . . . . . . . . . . . . . . . . . . . . . . . . . . . . . . . . . . . . . . . 311Navigator Context Menu. . . . . . . . . . . . . . . . . . . . . . . . . . . . . . . . . . . . . . . . . . . . . . . . . . . . . . . . 311Job Classes Pane Context Menu . . . . . . . . . . . . . . . . . . . . . . . . . . . . . . . . . . . . . . . . . . . . . . . . . . 311Job Class Definition Dialog . . . . . . . . . . . . . . . . . . . . . . . . . . . . . . . . . . . . . . . . . . . . . . . . . . . . . 312
Job Classes Procedures . . . . . . . . . . . . . . . . . . . . . . . . . . . . . . . . . . . . . . . . . . . . . . . . . . . . . . . . . . . . 313Adding Job Classes . . . . . . . . . . . . . . . . . . . . . . . . . . . . . . . . . . . . . . . . . . . . . . . . . . . . . . . . . . . . 313Deleting a Job Class . . . . . . . . . . . . . . . . . . . . . . . . . . . . . . . . . . . . . . . . . . . . . . . . . . . . . . . . . . . 313Editing a Job Class . . . . . . . . . . . . . . . . . . . . . . . . . . . . . . . . . . . . . . . . . . . . . . . . . . . . . . . . . . . . 314Viewing the Properties of a Job Class . . . . . . . . . . . . . . . . . . . . . . . . . . . . . . . . . . . . . . . . . . . . . 314Viewing Job Classes . . . . . . . . . . . . . . . . . . . . . . . . . . . . . . . . . . . . . . . . . . . . . . . . . . . . . . . . . . . 314
Resources in TWA . . . . . . . . . . . . . . . . . . . . . . . . . . . . . . . . . . . . . . . . . . . . . . . . . . . . . . . . . . . . . . . 314Resources Interface . . . . . . . . . . . . . . . . . . . . . . . . . . . . . . . . . . . . . . . . . . . . . . . . . . . . . . . . . . . . . . . 315
Accessing the Resources Interface . . . . . . . . . . . . . . . . . . . . . . . . . . . . . . . . . . . . . . . . . . . . . . . . 315Buttons . . . . . . . . . . . . . . . . . . . . . . . . . . . . . . . . . . . . . . . . . . . . . . . . . . . . . . . . . . . . . . . . . . . . . 316Search Field . . . . . . . . . . . . . . . . . . . . . . . . . . . . . . . . . . . . . . . . . . . . . . . . . . . . . . . . . . . . . . . . . 316Columns . . . . . . . . . . . . . . . . . . . . . . . . . . . . . . . . . . . . . . . . . . . . . . . . . . . . . . . . . . . . . . . . . . . . 316Resources Preferences Dialog. . . . . . . . . . . . . . . . . . . . . . . . . . . . . . . . . . . . . . . . . . . . . . . . . . . . 316Navigator Context Menu. . . . . . . . . . . . . . . . . . . . . . . . . . . . . . . . . . . . . . . . . . . . . . . . . . . . . . . . 316Resources Pane Context Menu . . . . . . . . . . . . . . . . . . . . . . . . . . . . . . . . . . . . . . . . . . . . . . . . . . . 317Virtual Resource Definition Dialog . . . . . . . . . . . . . . . . . . . . . . . . . . . . . . . . . . . . . . . . . . . . . . . 317System Resource Definition Dialog . . . . . . . . . . . . . . . . . . . . . . . . . . . . . . . . . . . . . . . . . . . . . . . 318Related Agents Dialog . . . . . . . . . . . . . . . . . . . . . . . . . . . . . . . . . . . . . . . . . . . . . . . . . . . . . . . . . 320Resource Requirement Definition Dialog. . . . . . . . . . . . . . . . . . . . . . . . . . . . . . . . . . . . . . . . . . . 320System Resource Requirement Definition Dialog . . . . . . . . . . . . . . . . . . . . . . . . . . . . . . . . . . . . 320
Resources Procedures . . . . . . . . . . . . . . . . . . . . . . . . . . . . . . . . . . . . . . . . . . . . . . . . . . . . . . . . . . . . . 321Defining a Resource . . . . . . . . . . . . . . . . . . . . . . . . . . . . . . . . . . . . . . . . . . . . . . . . . . . . . . . . . . . 321Determining Which Jobs are Using a Resource . . . . . . . . . . . . . . . . . . . . . . . . . . . . . . . . . . . . . . 321Restricting Use of a Resource. . . . . . . . . . . . . . . . . . . . . . . . . . . . . . . . . . . . . . . . . . . . . . . . . . . . 321Overriding a Locked Up Resource . . . . . . . . . . . . . . . . . . . . . . . . . . . . . . . . . . . . . . . . . . . . . . . . 322
Queues in TWA. . . . . . . . . . . . . . . . . . . . . . . . . . . . . . . . . . . . . . . . . . . . . . . . . . . . . . . . . . . . . . . . . . 322
tidalautomation.com 13

About Queues in TWA. . . . . . . . . . . . . . . . . . . . . . . . . . . . . . . . . . . . . . . . . . . . . . . . . . . . . . . . . . 322Queue Concepts . . . . . . . . . . . . . . . . . . . . . . . . . . . . . . . . . . . . . . . . . . . . . . . . . . . . . . . . . . . . . . . 322Guidelines for Creating Queues . . . . . . . . . . . . . . . . . . . . . . . . . . . . . . . . . . . . . . . . . . . . . . . . . . . 324
Queues Interface . . . . . . . . . . . . . . . . . . . . . . . . . . . . . . . . . . . . . . . . . . . . . . . . . . . . . . . . . . . . . . . . . . 325Accessing the Queues Interface . . . . . . . . . . . . . . . . . . . . . . . . . . . . . . . . . . . . . . . . . . . . . . . . . . . 325Queues Interface Features . . . . . . . . . . . . . . . . . . . . . . . . . . . . . . . . . . . . . . . . . . . . . . . . . . . . . . . 326Queue Definition Dialog . . . . . . . . . . . . . . . . . . . . . . . . . . . . . . . . . . . . . . . . . . . . . . . . . . . . . . . . 327
Queue Procedures . . . . . . . . . . . . . . . . . . . . . . . . . . . . . . . . . . . . . . . . . . . . . . . . . . . . . . . . . . . . . . . . . 331About Queue Procedures . . . . . . . . . . . . . . . . . . . . . . . . . . . . . . . . . . . . . . . . . . . . . . . . . . . . . . . . 331Adding a Queue . . . . . . . . . . . . . . . . . . . . . . . . . . . . . . . . . . . . . . . . . . . . . . . . . . . . . . . . . . . . . . . 331Adding a Queue Filter . . . . . . . . . . . . . . . . . . . . . . . . . . . . . . . . . . . . . . . . . . . . . . . . . . . . . . . . . . 332Deleting Queues . . . . . . . . . . . . . . . . . . . . . . . . . . . . . . . . . . . . . . . . . . . . . . . . . . . . . . . . . . . . . . . 333Deleting Queue Filters . . . . . . . . . . . . . . . . . . . . . . . . . . . . . . . . . . . . . . . . . . . . . . . . . . . . . . . . . . 333Disabling Queues . . . . . . . . . . . . . . . . . . . . . . . . . . . . . . . . . . . . . . . . . . . . . . . . . . . . . . . . . . . . . . 333Editing a Queue . . . . . . . . . . . . . . . . . . . . . . . . . . . . . . . . . . . . . . . . . . . . . . . . . . . . . . . . . . . . . . . 333Editing a Queue Filter . . . . . . . . . . . . . . . . . . . . . . . . . . . . . . . . . . . . . . . . . . . . . . . . . . . . . . . . . . 334Moving a Queue to a New Parent . . . . . . . . . . . . . . . . . . . . . . . . . . . . . . . . . . . . . . . . . . . . . . . . . 334Sending Jobs to a Specific Queue . . . . . . . . . . . . . . . . . . . . . . . . . . . . . . . . . . . . . . . . . . . . . . . . . 334Viewing Queues . . . . . . . . . . . . . . . . . . . . . . . . . . . . . . . . . . . . . . . . . . . . . . . . . . . . . . . . . . . . . . . 335Viewing a Queue’s Filters . . . . . . . . . . . . . . . . . . . . . . . . . . . . . . . . . . . . . . . . . . . . . . . . . . . . . . . 335
Agent Lists in TWA . . . . . . . . . . . . . . . . . . . . . . . . . . . . . . . . . . . . . . . . . . . . . . . . . . . . . . . . . . . . . . . 336About Agent Lists . . . . . . . . . . . . . . . . . . . . . . . . . . . . . . . . . . . . . . . . . . . . . . . . . . . . . . . . . . . . . 336Types of Agent Lists . . . . . . . . . . . . . . . . . . . . . . . . . . . . . . . . . . . . . . . . . . . . . . . . . . . . . . . . . . . 336Agent List Hierarchies . . . . . . . . . . . . . . . . . . . . . . . . . . . . . . . . . . . . . . . . . . . . . . . . . . . . . . . . . . 336
Agent Lists Interface. . . . . . . . . . . . . . . . . . . . . . . . . . . . . . . . . . . . . . . . . . . . . . . . . . . . . . . . . . . . . . . 337Agent List Definition Dialog . . . . . . . . . . . . . . . . . . . . . . . . . . . . . . . . . . . . . . . . . . . . . . . . . . . . . 338
Agent Lists Procedures . . . . . . . . . . . . . . . . . . . . . . . . . . . . . . . . . . . . . . . . . . . . . . . . . . . . . . . . . . . . . 340Adding an Agent List . . . . . . . . . . . . . . . . . . . . . . . . . . . . . . . . . . . . . . . . . . . . . . . . . . . . . . . . . . . 340Changing the Order of the Agents in the List . . . . . . . . . . . . . . . . . . . . . . . . . . . . . . . . . . . . . . . . 340.Deleting an Agent List . . . . . . . . . . . . . . . . . . . . . . . . . . . . . . . . . . . . . . . . . . . . . . . . . . . . . . . . . 340Editing an Agent List . . . . . . . . . . . . . . . . . . . . . . . . . . . . . . . . . . . . . . . . . . . . . . . . . . . . . . . . . . . 341Moving an Agent List . . . . . . . . . . . . . . . . . . . . . . . . . . . . . . . . . . . . . . . . . . . . . . . . . . . . . . . . . . 341Selecting Agents for an Agent List . . . . . . . . . . . . . . . . . . . . . . . . . . . . . . . . . . . . . . . . . . . . . . . . 341Viewing Agent Lists . . . . . . . . . . . . . . . . . . . . . . . . . . . . . . . . . . . . . . . . . . . . . . . . . . . . . . . . . . . 342Viewing Agent List Properties. . . . . . . . . . . . . . . . . . . . . . . . . . . . . . . . . . . . . . . . . . . . . . . . . . . . 342
Monitoring Production . . . . . . . . . . . . . . . . . . . . . . . . . . . . . . . . . . . . . . . . . . . . . . . . . . . . . . . . . 343Overview. . . . . . . . . . . . . . . . . . . . . . . . . . . . . . . . . . . . . . . . . . . . . . . . . . . . . . . . . . . . . . . . . . . . . . . . 343Reports in TWA . . . . . . . . . . . . . . . . . . . . . . . . . . . . . . . . . . . . . . . . . . . . . . . . . . . . . . . . . . . . . . . . . . 343
About TWA Reports . . . . . . . . . . . . . . . . . . . . . . . . . . . . . . . . . . . . . . . . . . . . . . . . . . . . . . . . . . . 343Reports Interface . . . . . . . . . . . . . . . . . . . . . . . . . . . . . . . . . . . . . . . . . . . . . . . . . . . . . . . . . . . . . . 344Reports Window Context Menu. . . . . . . . . . . . . . . . . . . . . . . . . . . . . . . . . . . . . . . . . . . . . . . . . . . 345Main Menu Reports . . . . . . . . . . . . . . . . . . . . . . . . . . . . . . . . . . . . . . . . . . . . . . . . . . . . . . . . . . . . 345
tidalautomation.com 14

Event History Selection Dialog . . . . . . . . . . . . . . . . . . . . . . . . . . . . . . . . . . . . . . . . . . . . . . . . . . 347Report Range Dialog. . . . . . . . . . . . . . . . . . . . . . . . . . . . . . . . . . . . . . . . . . . . . . . . . . . . . . . . . . . 347Individual Pane Reports . . . . . . . . . . . . . . . . . . . . . . . . . . . . . . . . . . . . . . . . . . . . . . . . . . . . . . . . 347
Logs in TWA. . . . . . . . . . . . . . . . . . . . . . . . . . . . . . . . . . . . . . . . . . . . . . . . . . . . . . . . . . . . . . . . . . . . 357About TWA Logs . . . . . . . . . . . . . . . . . . . . . . . . . . . . . . . . . . . . . . . . . . . . . . . . . . . . . . . . . . . . . 357Error Messages . . . . . . . . . . . . . . . . . . . . . . . . . . . . . . . . . . . . . . . . . . . . . . . . . . . . . . . . . . . . . . . 358Audit Messages . . . . . . . . . . . . . . . . . . . . . . . . . . . . . . . . . . . . . . . . . . . . . . . . . . . . . . . . . . . . . . . 358Warning Messages . . . . . . . . . . . . . . . . . . . . . . . . . . . . . . . . . . . . . . . . . . . . . . . . . . . . . . . . . . . . 359Diagnostic Messages. . . . . . . . . . . . . . . . . . . . . . . . . . . . . . . . . . . . . . . . . . . . . . . . . . . . . . . . . . . 359Logs Pane Interface. . . . . . . . . . . . . . . . . . . . . . . . . . . . . . . . . . . . . . . . . . . . . . . . . . . . . . . . . . . . 359Log Filter Dialog. . . . . . . . . . . . . . . . . . . . . . . . . . . . . . . . . . . . . . . . . . . . . . . . . . . . . . . . . . . . . . 362Log Details Dialog . . . . . . . . . . . . . . . . . . . . . . . . . . . . . . . . . . . . . . . . . . . . . . . . . . . . . . . . . . . . 363Log Messages . . . . . . . . . . . . . . . . . . . . . . . . . . . . . . . . . . . . . . . . . . . . . . . . . . . . . . . . . . . . . . . . 364
Schedules in TWA . . . . . . . . . . . . . . . . . . . . . . . . . . . . . . . . . . . . . . . . . . . . . . . . . . . . . . . . . . . . . . . 367About TWA Schedules . . . . . . . . . . . . . . . . . . . . . . . . . . . . . . . . . . . . . . . . . . . . . . . . . . . . . . . . . 367Schedules Pane Interface . . . . . . . . . . . . . . . . . . . . . . . . . . . . . . . . . . . . . . . . . . . . . . . . . . . . . . . 367
Master Status Pane . . . . . . . . . . . . . . . . . . . . . . . . . . . . . . . . . . . . . . . . . . . . . . . . . . . . . . . . . . . . . . . 369Accessing the Master Status Pane. . . . . . . . . . . . . . . . . . . . . . . . . . . . . . . . . . . . . . . . . . . . . . . . . 369Master Status Pane Interface. . . . . . . . . . . . . . . . . . . . . . . . . . . . . . . . . . . . . . . . . . . . . . . . . . . . . 369
Event ID Tables . . . . . . . . . . . . . . . . . . . . . . . . . . . . . . . . . . . . . . . . . . . . . . . . . . . . . . . . . . . . . . 375Job Event Triggers. . . . . . . . . . . . . . . . . . . . . . . . . . . . . . . . . . . . . . . . . . . . . . . . . . . . . . . . . . . . . . . . 375System Event Triggers . . . . . . . . . . . . . . . . . . . . . . . . . . . . . . . . . . . . . . . . . . . . . . . . . . . . . . . . . . . . 378
Parameters . . . . . . . . . . . . . . . . . . . . . . . . . . . . . . . . . . . . . . . . . . . . . . . . . . . . . . . . . . . . . . . . . . 381Base Properties . . . . . . . . . . . . . . . . . . . . . . . . . . . . . . . . . . . . . . . . . . . . . . . . . . . . . . . . . . . . . . . . . . 381
JMX. . . . . . . . . . . . . . . . . . . . . . . . . . . . . . . . . . . . . . . . . . . . . . . . . . . . . . . . . . . . . . . . . . . . . . . . 381Message Broker . . . . . . . . . . . . . . . . . . . . . . . . . . . . . . . . . . . . . . . . . . . . . . . . . . . . . . . . . . . . . . 381
Master Properties. . . . . . . . . . . . . . . . . . . . . . . . . . . . . . . . . . . . . . . . . . . . . . . . . . . . . . . . . . . . . . . . . 382General . . . . . . . . . . . . . . . . . . . . . . . . . . . . . . . . . . . . . . . . . . . . . . . . . . . . . . . . . . . . . . . . . . . . . 382JMX. . . . . . . . . . . . . . . . . . . . . . . . . . . . . . . . . . . . . . . . . . . . . . . . . . . . . . . . . . . . . . . . . . . . . . . . 382ActiveMQ . . . . . . . . . . . . . . . . . . . . . . . . . . . . . . . . . . . . . . . . . . . . . . . . . . . . . . . . . . . . . . . . . . . 382
Fault Monitor Properties . . . . . . . . . . . . . . . . . . . . . . . . . . . . . . . . . . . . . . . . . . . . . . . . . . . . . . . . . . . 383General . . . . . . . . . . . . . . . . . . . . . . . . . . . . . . . . . . . . . . . . . . . . . . . . . . . . . . . . . . . . . . . . . . . . . 383ActiveMQ . . . . . . . . . . . . . . . . . . . . . . . . . . . . . . . . . . . . . . . . . . . . . . . . . . . . . . . . . . . . . . . . . . . 383
Data Source Provider (CM Plugin) Properties . . . . . . . . . . . . . . . . . . . . . . . . . . . . . . . . . . . . . . . . . . 383General . . . . . . . . . . . . . . . . . . . . . . . . . . . . . . . . . . . . . . . . . . . . . . . . . . . . . . . . . . . . . . . . . . . . . 383Data Cache . . . . . . . . . . . . . . . . . . . . . . . . . . . . . . . . . . . . . . . . . . . . . . . . . . . . . . . . . . . . . . . . . . 383Cache Synchronization . . . . . . . . . . . . . . . . . . . . . . . . . . . . . . . . . . . . . . . . . . . . . . . . . . . . . . . . . 384ActiveMQ . . . . . . . . . . . . . . . . . . . . . . . . . . . . . . . . . . . . . . . . . . . . . . . . . . . . . . . . . . . . . . . . . . . 384
Client Manager Properties . . . . . . . . . . . . . . . . . . . . . . . . . . . . . . . . . . . . . . . . . . . . . . . . . . . . . . . . . . 384JMX. . . . . . . . . . . . . . . . . . . . . . . . . . . . . . . . . . . . . . . . . . . . . . . . . . . . . . . . . . . . . . . . . . . . . . . . 384
tidalautomation.com 15

ActiveMQ. . . . . . . . . . . . . . . . . . . . . . . . . . . . . . . . . . . . . . . . . . . . . . . . . . . . . . . . . . . . . . . . . . . . 385Security . . . . . . . . . . . . . . . . . . . . . . . . . . . . . . . . . . . . . . . . . . . . . . . . . . . . . . . . . . . . . . . . . . . . . 385
DSP Properties . . . . . . . . . . . . . . . . . . . . . . . . . . . . . . . . . . . . . . . . . . . . . . . . . . . . . . . . . . . . . . . . . . . 386General Property Info . . . . . . . . . . . . . . . . . . . . . . . . . . . . . . . . . . . . . . . . . . . . . . . . . . . . . . . . . . . . . . 386
ActiveMQ. . . . . . . . . . . . . . . . . . . . . . . . . . . . . . . . . . . . . . . . . . . . . . . . . . . . . . . . . . . . . . . . . . . . 386SSL Properties . . . . . . . . . . . . . . . . . . . . . . . . . . . . . . . . . . . . . . . . . . . . . . . . . . . . . . . . . . . . . . . . . . . 386
Troubleshooting . . . . . . . . . . . . . . . . . . . . . . . . . . . . . . . . . . . . . . . . . . . . . . . . . . . . . . . . . . . . . . 387Overview. . . . . . . . . . . . . . . . . . . . . . . . . . . . . . . . . . . . . . . . . . . . . . . . . . . . . . . . . . . . . . . . . . . . . . . . 387Collecting Diagnostic Information . . . . . . . . . . . . . . . . . . . . . . . . . . . . . . . . . . . . . . . . . . . . . . . . . . . . 388
About Logging in TWA . . . . . . . . . . . . . . . . . . . . . . . . . . . . . . . . . . . . . . . . . . . . . . . . . . . . . . . . . 388Diagnostic Logging . . . . . . . . . . . . . . . . . . . . . . . . . . . . . . . . . . . . . . . . . . . . . . . . . . . . . . . . . . . . 388Performance Issues and Your TWA Database. . . . . . . . . . . . . . . . . . . . . . . . . . . . . . . . . . . . . . . . 388
Troubleshooting the Master . . . . . . . . . . . . . . . . . . . . . . . . . . . . . . . . . . . . . . . . . . . . . . . . . . . . . . . . . 388Verifying the Master’s Version Number . . . . . . . . . . . . . . . . . . . . . . . . . . . . . . . . . . . . . . . . . . . . 388Diagnostic Logging for the Master . . . . . . . . . . . . . . . . . . . . . . . . . . . . . . . . . . . . . . . . . . . . . . . . 389Diagnostic Logging Tasks . . . . . . . . . . . . . . . . . . . . . . . . . . . . . . . . . . . . . . . . . . . . . . . . . . . . . . . 390Email Problems . . . . . . . . . . . . . . . . . . . . . . . . . . . . . . . . . . . . . . . . . . . . . . . . . . . . . . . . . . . . . . . 392Database Connectivity Loss . . . . . . . . . . . . . . . . . . . . . . . . . . . . . . . . . . . . . . . . . . . . . . . . . . . . . . 393
Troubleshooting the Client Manager . . . . . . . . . . . . . . . . . . . . . . . . . . . . . . . . . . . . . . . . . . . . . . . . . . 393Client Manager Cache Database . . . . . . . . . . . . . . . . . . . . . . . . . . . . . . . . . . . . . . . . . . . . . . . . . . 393Verifying the Version of the Client Manager . . . . . . . . . . . . . . . . . . . . . . . . . . . . . . . . . . . . . . . . 394Diagnostic Logging for the Client Manager . . . . . . . . . . . . . . . . . . . . . . . . . . . . . . . . . . . . . . . . . 394Monitoring the Client Manager . . . . . . . . . . . . . . . . . . . . . . . . . . . . . . . . . . . . . . . . . . . . . . . . . . . 395Configuring the DSP . . . . . . . . . . . . . . . . . . . . . . . . . . . . . . . . . . . . . . . . . . . . . . . . . . . . . . . . . . . 395Synchronization . . . . . . . . . . . . . . . . . . . . . . . . . . . . . . . . . . . . . . . . . . . . . . . . . . . . . . . . . . . . . . . 396Web Client Is Slow . . . . . . . . . . . . . . . . . . . . . . . . . . . . . . . . . . . . . . . . . . . . . . . . . . . . . . . . . . . . 396Working with JConsole . . . . . . . . . . . . . . . . . . . . . . . . . . . . . . . . . . . . . . . . . . . . . . . . . . . . . . . . . 396
Troubleshooting the Agent . . . . . . . . . . . . . . . . . . . . . . . . . . . . . . . . . . . . . . . . . . . . . . . . . . . . . . . . . . 396Verifying the Version of the Agent . . . . . . . . . . . . . . . . . . . . . . . . . . . . . . . . . . . . . . . . . . . . . . . . 396Windows Agents . . . . . . . . . . . . . . . . . . . . . . . . . . . . . . . . . . . . . . . . . . . . . . . . . . . . . . . . . . . . . . 397Unix Agents . . . . . . . . . . . . . . . . . . . . . . . . . . . . . . . . . . . . . . . . . . . . . . . . . . . . . . . . . . . . . . . . . . 398
GLOSSARY . . . . . . . . . . . . . . . . . . . . . . . . . . . . . . . . . . . . . . . . . . . . . . . . . . . . . . . . . . . . . . . . . 401
tidalautomation.com 16

PrefaceThis guide describes all components, concepts, and how to use Tidal Workload Automation (TWA). It also describes all menus and the options on the TWA panels and dialogs.
AudienceThis guide is for engineers who use TWA for workload automation tasks, and who troubleshoot TWA.
Conventions This document uses the following conventions.
Note: Means reader take note. Notes contain helpful suggestions or references to material not covered in the manual.
Caution: Means reader be careful. In this situation, you might perform an action that could result in equipment damage or loss of data.
Warning: IMPORTANT SAFETY INSTRUCTIONS Means danger. You are in a situation that could cause bodily injury. Before you work on any equipment, be aware of the hazards involved with electrical circuitry and be familiar with standard practices for preventing accidents. Use the statement number provided at the end of each warning to locate its translation in the translated safety warnings that accompanied this device. SAVE THESE INSTRUCTIONS
Regulatory: Provided for additional information and to comply with regulatory and customer requirements.
Conventions Indication
bold font Commands and keywords and user-entered text appear in bold font.
italic font Document titles, new or emphasized terms, and arguments for which you supply values are in italic font.
[ ] Elements in square brackets are optional.
{x | y | z } Required alternative keywords are grouped in braces and separated by vertical bars.
[ x | y | z ] Optional alternative keywords are grouped in brackets and separated by vertical bars.
string A nonquoted set of characters. Do not use quotation marks around the string or the string will include the quotation marks.
courier font Terminal sessions and information the system displays appear in courier font.
< > Nonprinting characters such as passwords are in angle brackets.
[ ] Default responses to system prompts are in square brackets.
!, # An exclamation point (!) or a pound sign (#) at the beginning of a line of code indicates a comment line.
tidalautomation.com 17

Related DocumentationSee the Tidal Workload Automation Documentation Overview for a list of all TWA guides.
Note: We sometimes update the documentation after original publication. Therefore, you should also review the documentation on tidalautomation.com for any updates.
Obtaining Documentation and Submitting a Service RequestFor information on obtaining documentation, using the Bug Search Tool (BST), submitting a service request, and gathering additional information, see What’s New in Tidal Product Documentation at:
https://docs.tidalautomation.com/rss.
Subscribe to What’s New in Tidal Product Documentation, which lists all new and revised Tidal technical documentation, as an RSS feed and deliver content directly to your desktop using a reader application. The RSS feeds are a free service.
Document Change HistoryThe table below provides the revision history for the Tidal Workload Automation User Guide.
Table 3-1
Version Number Issue Date Reason for Change
6.2.1 (SP2) August 2015 Some bug fixing. General editing.
Added component overview to Introduction.
Added documentation for the Java Client.
6.2.1 (SP3) January 2016 Minor edits and bug fixing.
6.3 July 2016 Rebranded Tidal Enterprise Scheduler (TES) to Cisco Workload Automation (CWA).
Miscellaneous edits throughout.
tidalautomation.com 18

6.3.1 May 2017 Variable Support for Private Keyfile Location in the Jobs/Job groups.
Color coding on banner.
Miscellaneous bug fixes.
6.3.2 Oct 2017 Support SSL for email actions.
Support for Authenticated SMTP.
Added support for Delay on Rerun action field.
Added variables for File Event Functionality.
Added enhancement to show object references.
Added enhancement to navigate from Job Definition History to Job Activity Console.
Added enhancement to navigate from Job Activity Console to Job Definition History.
Added search functionality for Interactive user, LDAP group, and Workgroups.
Added search functionality for user definition and workgroup definition.
Miscellaneous bug fixes
6.3.3 January 2018 Rebranded Cisco Workload Automation (CWA) to Tidal Workload Automation (TWA).
Added enhancement to modify the "All jobs" feature for job events.
Added enhancement to run Windows jobs with or without authentication.
Table 3-1
Version Number Issue Date Reason for Change
tidalautomation.com 19

tidalautomation.com 20

1IntroductionOverview
Welcome to Tidal Workload Automation (TWA), the premiere enterprise job scheduling solution. TWA automates repetitive computer-related tasks and can be easily tailored to your specific business needs. If your business requires small or large amounts of batch processing on a regular basis, TWA is the software for the job.
Tidal Workload Automation Design ConceptsThe sections below describe some of the key features in TWA.
TWA Scheduling LayerTWA exists as a scheduling layer above your jobs to control when, where, and how they are run. TWA is expandable to many users and can run many jobs throughout your network, all from a centralized master production schedule.
TWA makes it easy to run your jobs on a repeating schedule. Daily, weekly, monthly, or even yearly schedules can be created easily, and can be tested in advance before jobs are run on them. Jobs can even depend on the status of other jobs and files, to make sure that all your resources are in place before running the jobs.
Network SupportTWA has all the tools for controlling and organizing jobs on your network. It includes a fully configurable queue feature to distribute, prioritize, and queue up jobs so that your network load is optimized at all times. It includes smart agent communication that runs jobs on behalf of the system, and reports back when the jobs finish. Agents are available on Windows, Unix, MPE/iX, OpenVMS, and z/OS platforms and dependencies can be set up between them. TWA integrates your network to run like a giant processing machine, maximizing throughput.
Monitoring and Messaging ServicesTWA includes exception-based job monitoring and messaging services. It monitors the progress of each job that is submitted, and can provide user-defined messaging when jobs enter phases of the production schedule. For example, if your job stops for some reason, you can be automatically notified of the problem, then diagnose it from a remote location, and start the job again. Messaging services include console alerts, email notifications, SNMP traps for network management systems, and telephone and pager notifications. Using TWA tools, you can achieve previously unequaled levels of scheduling efficiency.
Additionally, TWA includes a complete messaging and auditing system that fully tracks all actions taken by users, all error messages, and all system messages. Within TWA, search tools and filters enable you to diagnose and cure problems quickly.
tidalautomation.com 21

SecurityTWA supports a secured, configurable working model through security policies and per-agent passwords. You can subdivide scheduling tasks among various types of users based on their scheduling responsibilities. Agents can be restricted to specific users. Scheduling activity can be filtered for a production environment that is safe and customized to accommodate your expanding business.
FlexibilityTWA supports a secured, configurable working model through security policies and per-agent passwords. You can subdivide scheduling tasks among various types of users based on their scheduling responsibilities. Agents can be restricted to specific users. Scheduling activity can be filtered for a production environment that is safe and customized to accommodate your expanding business.
Fault ToleranceFault tolerance is an optional module for TWA. Fault tolerance ensures that you have uninterrupted scheduling when a Primary Master goes down. It includes a fault monitoring system that will automatically and seamlessly transfer control to a backup master. If your scheduling activity is mission critical, you need fault tolerance.
Note: To add fault tolerance to your TWA network, you need to purchase a license agreement. You must also install the Fault Monitor and Backup Master as described in the Tidal Workload Automation Installation and Configuration Guide.
TWA Components
Overview of TWA ComponentsTWA has many different components and provides the flexibility to support many different customer environments. You can tailor your own system to have multiple Masters, multiple agents, additional adapters, install fault tolerance for each Master, and so on.
The diagram below shows the basic TWA system components potentially involved a system installation. There are two required TWA components:
Primary Master
Client Manager OR Java Client
All other TWA components are optional and depend on your environment and job scheduling needs.
tidalautomation.com 22

Figure 1 Overview of TWA Components
Note: When using Fault Tolerance, the connections between the components can change from what is depicted above. Initially, the connections are as shown. However, when the Backup Master takes over as the Primary Master, the Master Database, Agents, and Adapters connect to the Backup Master. See the Tidal Workload Automation Installation and Configuration Guide for details.
The sections below define each component.
Master DatabaseThe database is where TWA stores the job scheduling objects and metadata. TWA supports Microsoft SQL Server and Oracle depending on your platform:
Windows platforms can use either Microsoft SQL Server or Oracle.
Unix platforms must use Oracle.
The default Master database name is “Admiral”.
TWA Cache DatabaseThe database where the Client Manager stores the job scheduling objects and cache data. TWA supports Microsoft SQL Server and Oracle depending on your platform:
Windows platforms can use either Microsoft SQL Server or Oracle.
tidalautomation.com 23

Unix platforms must use Oracle.
Master (or Primary Master) The Master is the primary TWA component that conducts all scheduling tasks. You can have one or more Masters in your network. The Master can be installed on either the Windows platform or the Unix platform. The basic functionality of TWA remains the same regardless of the platform of the Master.
Client ManagerThe Client Manager allows the Master to achieve higher performance and scalability. The purpose of the Client Manager is to service requests from user initiated activities, such as through the TWA Web Client, TWA Transporter and from other external sources that utilize the Command Line Interface (CLI) or published TWA Web services. The Client Manager allows the TWA Master to focus more capacity on core scheduling needs related to job execution and job compilations, while the Client Manager addresses demands from activities such as users viewing/configuring scheduling data and output. The Client Manager constantly syncs the information from the Master database into its own Cache database that it then uses to provide all TWA Web Client users with current information. Multiple Client Managers connected to the same Master can be deployed to address additional performance needs.
The Client Manager is required if you want to use the TWA Web Client, the Transporter, the Command Line Interface (CLI), REST, or mobile applications. The Client Manager is not required if you are only using the Java Client.
TWA Web ClientThe TWA Web Client is the main user interface for managing TWA jobs, scheduling, connections, configuration, and so on. The TWA Web Client connects to the Client Manager using a browser.
You can use both the TWA Web Client and the TWA Java Client with the same Master.
TWA Java ClientThe TWA Java Client is a standalone application that provides the same user interface as the TWA Web Client to manage TWA jobs, scheduling, connections, configuration, and so on. However, the Java Client connects directly to the TWA Master and not through the Client Manager. You can run the Java Client as an application, or you can launch it using a browser.
The TWA Java Client is typically more responsive than the TWA Web Client because it is connected directly to the Master. However, this increases the RAM used by the Master process as the Master is now doing the work instead offloading it to the Client Manager.
You can use both the TWA Java Client and the TWA Web Client with the same Master. Note that an environment exclusively using the TWA Java Client will not be able to utilize features that require the Client Manager like the Transporter, Command Line Interface, and the WebService API.
Mobile DevicesTWA supports accessing the Master and scheduling data using a mobile IOS device. You must install the TWA application on your device that you obtain from the Apple store.
Command Line Interface (CLI)The Command Line Interface program provides access to TWA using the sacmd.cmd (Windows) or sacmd.sh (Unix/Linux) program through the MS-DOS command prompt or Unix command utility. You can do things like automate TWA job control functions by including commands in scripts or by embedding job control functions in the code running your company processes. The command line program can also be used from the TWA Web Client.
tidalautomation.com 24

The Command Line Interface program is fully documented, including installation, in the Tidal Workload Automation Command Line Program Guide.
AgentsAn agent is a separate installation of TWA that runs jobs on behalf of the Master. Agents help you to automate the execution of jobs that you know need to be performed on a regular basis, Offloading jobs to agents frees the Master for intensive scheduling tasks such as production compiles. Agents exist for various platforms. For the current list of the types of agents available for TWA , see “Installing Agents” in the Tidal Workload Automation Installation and Configuration Guide. The Windows Agent and the Unix Agent are the two most commonly used agents.
Each agent can connect to a Master by specifying the Master-to-agent communication port and the Master-to-agent file transfer port numbers.
AdaptersTWA provides adapters for many software products to enable connectivity to and access by TWA . The Master has an Adapter Host it uses to manage the adapters and is the interface that the adapters use to connect to the Master. Adapters are provided with the base TWA installation but must be licensed. In some cases, adapters need to be installed or configured. For a list of the adapters provided for TWA , see “Installing Adapters” in the Tidal Workload Automation Installation and Configuration Guide.
Backup Master The Backup Master is used in a fault tolerance configuration. Fault tolerance requires one Backup Master for each Primary Master. The Backup Master operates exactly like the Primary Master, but is activated only if the Primary Master experiences a system, network or —machine failure. The Backup Master must run on the same platform and version of software used by the Primary Master. The hardware specifications of the backup machine should be equal or greater than the specifications for the primary machine.
The Backup Master must specify the Backup-to-Master port number for transferring scheduling data from the Primary Master to keep the Masters synchronized.
Fault Monitor The Fault Monitor is part of the TWA fault tolerance configuration. The Fault Monitor continually monitors a Primary Master and Backup Master for error conditions. If a failure indicator appears on the Primary Master, the Fault Monitor transfers control to the Backup Master. The Fault Monitor must be installed on a separate machine independent from the primary and backup machines.
Remote MasterA Remote Master is simply an additional TWA Master that is installed in a different environment. The Remote Master allows a connection to another TWA Master for sharing global TWA variables between TWA environments. Variables definitions must have “Publish value to remote masters” selected in the TWA environment where they reside prior to being available through a remote master connection.
TransporterThe TWA Transporter application transports scheduling objects from one TWA instance (source) to another TWA instance (destination). For example, you can use the Transporter to promote jobs from a test instance to a production instance. The primary strength of TWA Transporter is its ability to automate the copying of job data, although it can copy other data types as well.
tidalautomation.com 25

The Transporter is fully documented, including installation, in the Tidal Workload Automation Transporter User Guide.
Network Configuration
Overview of Network ConfigurationTWA can be configured on a network in many different ways. You can connect any number of licensed masters using any number of licensed agents, each located anywhere on your network.
Fault Tolerance ConfigurationFault tolerance can be added to a TWA network to provide an extra degree of scheduling reliability. In a fault tolerant environment, each primary master is connected to a dedicated backup master and a fault monitor machine.
In this setup, the primary master periodically shares data with the backup master during normal operation. Only one master (normally the primary master) has control of scheduling at any time. If the primary master has a network, power, or software failure, control is transferred to the backup master.
System RequirementsNote: Contact support or your account manager for the latest information on the system requirements for TWA .
There are different requirements for the Windows and Unix platforms. Both platforms use the Client Manager.
See the Tidal Workload Automation Product Compatibility Matrix Guide for the minimum system requirements for installing and running TWA . The specified quantities of CPU, memory and disk space must be available for exclusive use by TWA . Use additional RAM and disk space as necessary for your particular environment.
tidalautomation.com 26

2Getting Started
This chapter explains where to get licensing information, introduces the TWA Web/Java Client user interface, and explains basic procedures like configuring connections, starting and stopping, and system configuration:
Licensing, page 27
TWA Web Client and Java Client Features, page 28
Configuring Connections, page 36
Starting and Stopping TWA Components, page 44
System Configuration, page 51
Licensing
About LicensingBefore you can run Tidal Workload Automation , you need to make sure that your TWA components are licensed. This topic is covered in the Tidal Workload Automation Installation and Configuration Guide in these chapters:
“Installation Overview”—See the “Obtaining the Software” section for a list of TWA software packages and which components require licenses.
“TWA Licensing”—Describes the license types and how to license a component using the TWA Web or Java Client.
The licensing interface is described in:
Registered License Dialog
Master License Tab
Licensed Agents Tab
Registered License DialogThe Registered License dialog displays by selecting Activities>Registered License.
This dialog contains the following elements:
Company Name – Your company name. The company name used here appears in all Scheduler reports. If you have a demo license, this text field displays Demonstration Copy.
Master License Tab
Licensed Agents Tab
tidalautomation.com 27

Master License TabThis tab displays the following information about the Master:
Company Name – Your company name. No company name displays if you have a demo license. The company name displayed here is used in all TWA reports.
Master License for Machine – The licensed Master machine name.
Serial Number – The unique identification number of the Master machine.
Operating System – The operating system of the TWA Master machine.
Database – The type of database used. This field will show either Oracle or Microsoft SQL Server.
Expiration – The license’s expiration date. You may need to renew your license before the expiration date.
Options – Displays added purchased software options that complement TWA (e.g. fault tolerance).
Connections – Contains the available connections associated with the license.
Licensed Agents TabThe Licensed Agents tab displays information about the agents licensed to work with the Master.
Note: Only non-floating agents are displayed on the Licensed Agents tab. If your license has a floating agent provision, you can define your own agents, but the Licensed Agents tab displays no information.
This tab displays the following information about the agents:
Agent – The machine name for the licensed agent.
Serial – The serial number of the licensed agent.
Floating – Specifies if the license is floating or not.
Operating System – The operating system type of the licensed agent. TWA supports MPE/iX, MVS, z/OS, OS/400, Windows and Unix platforms.
Expiration – The license’s expiration date. You may need to renew your license before the expiration date.
Max Jobs – The maximum number of jobs that you can run on the agent concurrently. You can configure a lower value for the agent from the Connections pane, but this value cannot exceed your licensed value.
Jobs – Displays the current count of jobs, tracking the number of jobs to enforce the license restriction on an agent as shown in the Max Jobs column.
CPU – The number of CPUs on an agent machine. If the number of CPUs on a machine exceeds the authorized number, the Master disables the agent connection and logs a licensing error. The licensing discrepancy must be resolved by contacting the Licensing Administrator before the agent connection can be re-established.
Regulatory: Restart the Client Manager after a new license has been loaded.
TWA Web Client and Java Client FeaturesThese topics are covered:
Overview of Web and Java Client Features
Main Menu Bar
tidalautomation.com 28

Status Bar
Navigator Pane
Current Pane
Main Menus
Search Field
Searchable Columns
Create Schedule Dialog
Job Activity Pane
Overview of Web and Java Client FeaturesYou can access the TWA Master and perform many of the necessary activities using either the TWA Web Client or the TWA Java Client. They have the same user interface which provides many built-in features designed for productivity and easy access to your production data. They differ in that the TWA Web Client requires a Client Manager; the TWA Java Client connects directly to the TWA Master as a standalone application or using a browser. Both the TWA Web Client and TWA Java Client are provided with your system and can be used interchangeably to manage TWA.
These sections describe the user interface of both the TWA Web Client and the TWA Java Client. Because the features are mostly identical between these clients, they are referred to here as simply the “TWA Client”.
Note: The TWA Java Client must be separately installed and configured, whereas the TWA Web Client is automatically installed and configured with the main TWA product installation. See the Tidal Workload Automation Installation and Configuration Guide for more information about installing and configuring the TWA Java Client.
Main Menu Bar The Main Menu bar is accessible from any pane. However, some menu options are not available from all panes. For more information about the main menus, see Main Menus, page 31
Note: Context menus, available when you right-click the Navigator pane or current pane, are context-sensitive. The menus change according to your current, active pane.
Status BarTo identify the different TWA environments, you can set the status bar background, font color, and custom message of the Client Manager and the Java Client in the master.props file which is located under the Master’s config directory.
You must add/edit the following properties in the master.props file:
# DisplayPanel.Color=<Color code># DisplayPanel.Message=<Custom Message># DisplayPanel.FontColor=<Color Code>
If the properties are entered as blank values, the TWA environment would default to the basic system behavior.
Note: To uncomment each property that starts with “# DisplayPanel.”,remove the leading pound sign ‘#’ character.
Navigator Pane The Navigator pane lists all the components of the TWA Client in a hierarchal format. Each function has a different pane.
tidalautomation.com 29

An arrow sign next to a folder indicates that there are folders hidden underneath. Click the plus sign to expand the listing. A solid arrow sign next to a folder indicates that the listing is expanded. Click the minus sign to collapse the listing.
This panel contains the following containers:
Operations – A container for the Job Activity, Event Activity, Alerts, Logs, Schedules and Master Status panes. These panes are dynamic, displaying data that continually changes. TWA updates the information in the pane to provide an accurate picture of the current state of your productions operations.
Definitions – A container for the Jobs, Calendars, Actions, Events, Job Classes, Variables, Agent Lists, Queues, Resources and Fiscal Calendars panes. These panes list the definitions for various items that you create through TWA .
In addition, Actions, Events and Agent Lists both have sub-panes that correspond to different types of actions, events and agent lists.
Administration – A container for the Connections, Interactive Users, Runtime Users, LDAP Groups, Workgroups, Security Policies and Adapters panes. These panes concern the administration of your TWA network and TWA users.
New Root Folder Dialog
You can create 'custom' folders in the Navigator pane by right-clicking on an existing item and selecting New Root Folder from the context menu. The New Root Folder dialog displays.
See also New Sub Folder Dialog and Folder Properties Dialog.
There are three folder types:
Root (Grouping)
URL
Grid View (JAC and Job Definition)
To create a Root folder:1. In the Name field, enter a name for the new folder.
2. From the Type list, select Group.
3. In the Ownership section, select an owner for the folder from the Owner list.
4. Select the Public option if you want this folder to be available to others.
5. Click OK.
To create a URL folder:1. In the Name field, enter a name for the new folder.
2. From the Type list, select URL.
3. In the Folder Settings section, enter the URL into the URL field.
4. In the Ownership section, select an owner for the folder from the Owner list.
5. Select the Public option if you want this folder to be available to others.
6. Click OK.
To create a Grid View folder:1. In the Name field, enter a name for the new folder.
tidalautomation.com 30

2. From the Type list, select Grid View.
3. In the Folder Settings section, select a grid type from the Grid Type list.
4. In the Ownership section, select an owner for the folder from the Owner list.
5. Select the Public option if you want this folder to be available to others.
6. Click OK.
New Sub Folder Dialog
You can create 'custom' subfolders in the Navigator pane by right-clicking on an existing item and selecting New Sub Folder from the context menu. The New Sub Folder dialog displays.
To create a new sub folder:1. In the Name field, enter a name for the new sub folder.
2. From the Type list, select Group.
3. In the Ownership section, select an owner for the folder from the Owner list.
4. Select the Public option if you want this folder to be available to others.
5. Click OK.
Folder Properties Dialog
The Folder Properties dialog is displayed by selecting the Folder Properties option in the context menu available after creating a new folder or sub folder in the Navigator pane. You can modify the folder settings such as folder name, Owner and Public status.
This dialog contains the following elements:
Name – It is recommended that a folder be given a descriptive name to help identify its purpose and usage.
Type – Contains the type of folder, Group, URL or Grid View.
Owner – Folders can be owned by individuals or by a workgroup.
Public – Select this option to make the view available for other users.
Current Pane The console pane that is currently active is considered the current pane.
Main MenusSee these topics for documentation of the menu options:
File Menu
View Menu
Activities Menu
Reports Menu
tidalautomation.com 31

Help Menu
File Menu
The File main menu has the following options:
Images Repository – Displays the Images Repository tab. This tab allows for the selection of an alternative icon for a job or group. This image is displayed on the Jobs pane or Business Views window.
Print – Displays the Reports pane to view and print the TWA report that corresponds to the current pane.
Note: The Print option on the File menu provides the same functionality as the Print button on the TWA toolbar.
Log Out – Logs you out of the TWA Client.
View Menu
The View main menu has the following options:
Show Master Feedback – Displays or hides a confirmation dialog whenever a request is sent to the master.
Auto Refresh – Automatically refreshes the TWA Client.
Refresh – Updates all of the information in the TWA database.
Preferences – Displays the Preferences dialog for the current pane. The Preferences dialog is used to configure a pane. For more information about a Preferences dialog, see the documentation for the pane you wish to configure.
Activities Menu
The Activities main menu has the following options:
Create Schedule – Displays the Create Schedule dialog to manually recreate a schedule for selected days.
Note: After selecting Create Schedule, a dialog denotes the success or failure of the compilation.
Insert Job Into Schedule – Inserts an unscheduled job into the schedule. (This option is only applicable if the job or group’s definition has the Unscheduled Allowed option set.)
Pause Scheduler – Pauses the TWA until you select the Resume Scheduler option. This is especially helpful when making changes or at other times when you need a temporary interruption of service.
Resume Scheduler – Resumes TWA after pausing TWA .
Pause Job Launching – Pauses job launching until you select the Resume Job Launching option. Jobs can be defined and scheduled but they cannot run until job launching resumes.
Resume Job Launching – Resumes job launching after it is paused.
Start Today’s Schedule – If the master was configured to wait until the previous schedule completes before starting a new schedule (on the Master tab of the System Configuration dialog), selecting this menu option overrides that setting and starts the new schedule whether the previous production schedule completed or not.
Shutdown Scheduler – Stops the master service. Your master will be down until you restart the master service from either the TWA Service Manager for a Windows master or from the command line for a Unix master. This option is only available to authorized users. For more information about the TWA Service Manager, see TWA Service Manager, page 44.
System Configuration – Displays the System Configuration dialog. You can change system-wide parameters such as defaults, mail, logging options and master properties from this dialog.
tidalautomation.com 32

Register License – Displays the License Registration dialog.
End Impersonation – Ends the impersonation of another user.
Reports Menu
See Reports in TWA, page 343 for more information about the Reports menu selections: Job Last Status, Schedule Summary, Dependency Cross Reference and Event History.
Help Menu
The Help main menu has the following options:
Help Topics – Displays the online help for TWA .
About – Displays copyright information about the TWA version.
Search FieldEnter text that you want to search for within the columns displayed.
Note: This field at the top right of the grids will only search text columns that are not grayed out and are string-based. See Searchable Columns, page 33 below.
Searchable ColumnsThe following table contains all columns that are searchable.
tidalautomation.com 33

Create Schedule DialogThe Create Schedule dialog displays by selecting Activities>Create Schedule from the main menu bar. You can also right-click in the Schedules pane and select the Create Schedule option (and other options) from the context menu to recompile a schedule but the options in the context menu do not provide as much control when creating a schedule. It is recommended to use the Create Schedule dialog when creating a schedule.
Use the Create Schedule dialog to recreate the production schedule invoking the compilation process for the dates specified. Only jobs whose calendars include the date(s) specified are included in the schedule.
Caution: All unscheduled jobs that were added manually will be lost if you recreate the schedule. Also, if you are creating today’s schedule, all jobs whose dependencies have already been satisfied will run as soon as resources are available.
This dialog contains the following elements:
From – First date to include in the schedule.
To – Last date to include in the schedule.
Forecast Only – If selected, the master will recompile your schedule for the specified date. By default, the forecast date is tomorrow. A forecast is a schedule created as a model of what a potential production schedule may be. The forecast schedule is never used, as the master recompiles the production schedule at the beginning of the production day.
Table 2-1
Pane Column Name
Job Activity Name
Event Activity Name, Agent, Owner
Alerts Job Name, Alert Message, Response
Logs Log ID, Time, Type, Message, Source, Message ID, Computer
Jobs Name
Calendars Name, Type, Owner
Actions Name, Owner, Description
Events Name, Owner
Job Classes Name, Description
Variables Name, Owner
Agent Lists Name, Description (on search on Agent List, not Agents
Queues Name
Resources Name, Owner, Description
Fiscal Calendar Name
Connections Name, Machine, Time Zone, Version
Interactive Users Full Name, Name, Domain
Runtime Users Full Name, Name, Domain
LDAP Groups Full Name, Name, Domain
Workgroups Name, Owner
Security Policy Name, Description
Adapters Name, Version, GUID
tidalautomation.com 34

A forecast schedule is not automatically updated when jobs are modified. If a job within the forecast schedule is modified, the job’s runs within the forecast are deleted rather than modified. The information contained within the forecast schedule is only relevant for the moment that it was created. You must recompile a new forecast schedule to account for modifications to any job parameters since the original forecast was created. The production schedule is recompiled at the beginning of each production day for this reason.
For today’s repeating jobs with no time window, start repeating ASAP – Normally repeating jobs with no time window begin at midnight. If you create the schedule after midnight, a portion or all of the repeating jobs may be excluded from the schedule unless you select the For today’s repeating Jobs with no time window, start repeating ASAP option. By choosing this option, all repeating occurrences are added. If you select this option, all repeating instances are added to the schedule and begin repeating as soon as possible.
For example: If a job repeats every five minutes, for a total of five times, and no time window is specified for the job, the job will normally run immediately after the automatic compilation at midnight. The result would run separate job occurrences at 12:00 AM, 12:05, 12:10, 12:15 and 12:20. If you manually create the schedule after 12:20 without this setting checked, none of the occurrences will be added to the schedule.
By selecting the For today’s repeating Jobs with no time window, start repeating ASAP option, all five occurrences will run after the schedule is re-created. For example, if you create the schedule at 4:00 PM, separate occurrences run at 4:00 PM, 4:05, 4:10, 4:15 and 4:20.
Job Activity Pane These topics describe accessing and features of the Job Activity pane:
About the Job Activity Pane
Context Menu
Display Customization
Job Control
About the Job Activity Pane
The Job Activity pane is the key to monitoring and controlling job operations. Within the bounds of your security policy, you can view either the jobs and job groups that are owned by you and owned by any workgroups to which you belong or all the jobs and job groups on the master. For detailed information about the Job Activity pane, see Job Activity Interface, page 106.
To display the Job Activity pane, select Operations>Job Activity from the Navigator pane.
Context Menu
Right-clicking in the Job Activity pane displays a context menu providing easy access to job control functions.
Display Customization
The Job Activity pane display can be customized to suit your monitoring needs. You can:
Sort jobs alphabetically by any column or intelligently by a status order you specify.
Filter jobs by job status, job name, agent assignment or owner. This can be used to view only the job occurrences that are important to you.
Modify column widths to accommodate long or short text.
tidalautomation.com 35

Modify pane sizes. You can adjust any pane to accommodate the desired information.
Job Control
From the Job Activity pane, you can perform job control functions (rerun a job, check dependencies, hold a job, etc.). For example, if a job requires Operator release (such as when the job must ensure that an external resource is free before the job starts), you (as the Operator) can manually release the job from the Job Activity pane using the Release control command.
Configuring Connections
About Configuring ConnectionsAfter installing masters, agents, and clients on various machines, you must still configure the connections. You configure your TWA network connections through the Connections pane. You can also update each machine’s name, activate or deactivate agents for scheduling, change the communication port numbers and adjust the number of jobs that can run concurrently from an agent.
The agent architecture promotes fast processing of jobs. The agent sends status reports to the master without prompting, allowing the master to concentrate on other tasks thus reducing network traffic.
Besides the port number and the job limit, there is not much to configure with the agent.
The following sections describe the connections interface and the procedures for configuring agents:
Connections Interface
Adding Connections
Connection Definition Dialog
Changing Existing Connections
Connections Interface
About the Connections Interface
From the Navigator pane, select Administration>Connections to display the Connections pane.
When you select an existing connection, these buttons appear above the Connections table:
Add Connection – Displays a list of connection options. Selecting which type of connection to define opens the appropriate Connection Definition dialog for that connection.
Edit Connection – Displays the Connection Definition dialog to edit the selected connection.
Delete Connection – Removes the selected connection definition from the TWA database.
Refresh – Updates the data in the current pane.
Print – Displays the Reports pane to view and print the connection definitions. For more information, see Monitoring Production, page 343.
Where Used - Allows to view the objects to which the selected connection has been referred.
Note: You must select a connection for the Edit and Delete connection buttons to appear in the Connections pane.
tidalautomation.com 36

The Connections table contains the following columns:
Status Light – The status light indicates the status of the connection.
— A green light indicates that the connection is healthy (but does not indicate whether a fault tolerance failover occurred).
— A yellow light in front of the backup master is normal when in fault tolerant mode and indicates that the backup master is in standby mode. A yellow status light also temporarily displays when a master first starts up but changes to green as the master comes online.
— A red light indicates that the connection has failed.
— A gray light indicates that a connection is disabled.
Name – The name of the agent or master connection.
Machine – The name of the computer where the component resides.
Type – Indicates the type of connection, whether an agent, adapter, master, backup master, remote master or fault monitor.
Platform – The operating system or type of adapter of the connection.
Enabled – Indicates if the connection is enabled.
Modified – Indicates the last time the connection definition was modified.
Load – Indicates the percentage of the agent machine's CPU capacity currently being used.
Time Difference
— If Type = Master, the number of minutes of difference between the master and the Client Manager.
— If Type = Agent, the number of minutes of difference between the master and the agent from the point of view of the master.
— If Type = Remote Master, the number of minutes of difference between the local master and the remote master.
Floating – Indicates if the component has a floating or non-floating license.
Active – Only applies to agents; indicates if the agent is active or not.
Limit – Indicates the number of jobs the component is licensed to run simultaneously.
Version – Indicates the version number of the listed component.
Out Until – If the connection is offline on a scheduled basis, this column displays the time when the outage pane will end. This column is blank if no scheduled outage is occurring.
Time Available – If the connection is scheduled to be offline, this column displays the number of minutes remaining before the outage pane begins. This column is blank if there is no scheduled outage.
Search Field
Above the Connections table on the right is a search field. Enter text that you want to search for within the columns displayed. TWA immediately filters the data, only displaying the rows that contain the text you typed. Delete the text and all rows are displayed.
Note: The search field only searches text columns that are not grayed out and are string-based. See Searchable Columns, page 33.
tidalautomation.com 37

Connections Preferences Dialog
From the View menu, select Preferences while viewing the Connections pane to display the Connections Preferences dialog.
From the Connections Preferences dialog, you can select which columns display in the Connections pane and arrange the order they appear.
A checkmark to the left of a column title indicates that the column will be displayed in the pane. No checkmark indicates that column will not be displayed.
To rearrange the order in which the columns are displayed, select the column and click the up or down arrow.
Navigator Context Menu
When you right-click in the Navigator pane while viewing the Connections pane, the Navigator context menu displays.
The Connections Navigator context menu contains the following options:
Add Connection – Displays a list of the different connection types that can be defined. Has the same function as the Add Connection button. Selecting an option from the list displays the appropriate Connection Definition dialog for that connection.
Refresh – Updates the data in the current pane.
Print – Displays the Reports pane to view and print your connection definitions. For more information, see Connections Report, page 349.
Select All – Selects all connections currently displayed.
Export – Saves the data in the current pane as an HTML file.
Preferences – Displays the Preferences dialog for the Connections pane.
New Root Folder – Allows you to create a new root folder for the Navigator pane.
Connections Pane Context Menu
When you right-click in the Connections pane, the Connections pane context menu displays.
Note: A connection must be selected in order for the Edit and Delete options to be available in the context menu.
The Connections pane context menu contains the following options:
Add Connection – Displays a list of the types of connections that can be defined. Selecting a connection type displays the Connection Definition dialog for that type of connection.
Edit Connection – Displays the Connection Definition dialog to edit a selected connection.
Delete Connection – Deletes the selected connection’s definition.
Refresh – Refreshes the Connections pane.
Print – Prints a report of existing connections.
Where Used - Allows to view the objects to which the selected connection has been referred.
Print Selected – Prints a report of selected connections.
Select All – Selects all connections currently displayed.
Disable – Temporarily inactivates the connection.
tidalautomation.com 38

Enable – Activates the connection from a disabled state (available only after having selected the Disable option, below). You can also enable a connection through the Enabled option in its definition dialog.
Reconnect – Re-establishes a connection that failed. Reconnect is also available for an enabled connection that is not fully established.
Test – Checks to see if the selected connection is working properly.
Note: The Test option is not available for all connection types.
Adding ConnectionsYou use the Connections link in the Navigator pane to add and manage connections. These connection types can be added:
To add a connection to a new adapter:1. From the Navigator pane, choose Administration>Connections.
2. Above the Connections table, click the Add button or choose Add Connection from a context menu.
tidalautomation.com 39

3. Select the connection type: one of the Agents, the Remote Master, or one of the Adapters.
4. Provide the name, connection information on each tab, and check the options as desired,
The tabs and options displayed on each tab vary depending on the connection type. See Connection Definition Dialog, page 40 for more information.
5. Click OK.
Connection Definition Dialog
About the Connection Definition Dialog
The Connection Definition dialog displays when you add a connection using the Add Connection option on the context menus or the Add button at the top of the Connections pane. After you select the connection type from the list of the possible licensed components in your TWA network, the Connection Definition dialog displays. The type of connection being defined displays at the top of the Connection dialog.
Connection Definition - Common to All Tabs
Name – The name that will be used to refer to the connection throughout TWA panes and dialogs.
Enabled [check box] – Allows you to enable (activate) and disable (deactivate) agents. Jobs cannot run on agents that have been deactivated. If they try to run on agents that have been deactivated, they enter into the Agent Disabled status. Jobs already running on agents that are disabled will run to completion; however, their completion status will not be returned until the agent is re-enabled.
Use as default for <connection_type> Jobs [check box] – For many connection types, this option is available to let you use the new definition as a starting point for any connections you add of this type.
Connection Definition - General Tab
The General tab contains the following elements:
Job Limit – Displays the maximum number of jobs that TWA can run on the agent.
Windows agents have a concurrent job execution limitation based on the amount of memory the agent has. It is recommended that you do not set the agent job limit to a value higher than this limitation. In most instances, it is recommended to limit agents to running no more than 80 concurrent jobs. In general, agents should have 5 MB of memory for each concurrent job. Some jobs may require additional memory to process depending upon the needs of the job.
Default Runtime User – Specify a default runtime user for the agent being installed.
Connection Definition - Connection Tab
On this tab, the machine name and port number are specified for the connection. The fields and field names vary according to the type of connection being defined.
Depending on the connection type, this tab contains the following elements:
Machine Name – The host name of the computer. This name is case-sensitive and can be found in the DNS section of the TCP/IP protocol of your network configuration. Consult with your System or Network Administrator for help with DNS and TCP/IP.
Master-to-Agent Port – The Master-to-Agent Port field displays when defining an agent connection. The port used to communicate with the cqd process of an agent machine. The default is 5912. This number is specified during installation.
tidalautomation.com 40

Backup-to-Master Port – The Backup-To-Master Port field displays when defining a backup master connection. This port is used to communicate between the backup master and primary master for fault tolerance purposes. The default is 6704. This number is specified during fault tolerance installation.
Fault Monitor Master Port – The Fault Monitor Master Port field displays when defining a fault monitor connection. This port is used to communicate between the fault monitor computer and the primary master and backup master for fault tolerance purposes. The default is 6703. This number is specified during fault tolerance installation.
Agent-to-Master Port – The port used when defining a master connection. The default is 5591. This number is specified during installation.
Do not use port values that are in use by other software programs. Connection performance will be unpredictable.
Host Environment Log (This option only appears for a master connection if you are using an adapter offered by TWA.) – Sets the detail level for the logging in the adapter host environment. Like the logging levels set on the Logging tab of the System Configuration dialog, there are seven progressively more detailed levels of detail available that range from None to High Debug. The Severe level is the default option. When the log reaches 1 MB in size, it is archived and a new log file is started. The log file is named AdapterHost with a date and time stamp and a .log extension. After 25 log files are created, the oldest log file is deleted to make room for a new log file. These AdapterHost files are stored in the same directory as the master's log files at Program Files\Tidal\Scheduler\master\log.
There is also a Service log file named Service.log for each corresponding adapter. This log is located inside of the corresponding adapter GUID. For example, the SAP Service Log location would be:
C:\Program Files\TIDAL\Scheduler\Master\services\{51C57049-3215-44b7-ABE1-C012FF786010}\log.
Changing the level of the Host Environment Log will directly effect the debug level of every adapter.
Remote Primary Master Machine Name – The Remote Primary Master Machine Name field displays when defining a remote master connection. Type the machine name of the remote master that is managing the intermaster dependency.
If you are defining a remote connection, then your Connection tab is slightly different. There are two machine name fields and a Communication Port field.
Remote Backup Master Machine Name – The Remote Backup Master Machine Name field displays when defining a remote backup master connection. Type the name for the backup master if the remote master managing the intermaster dependency is in fault tolerance mode. If the remote master is not fault tolerant, leave this field blank.
Communication Port – The Communication Port field displays when defining a remote master connection. This port is used to communicate between the local master and the remote master (and its backup machine if fault tolerance is being used). The default is 6215. This communication port should be the same number that Client Manager(s) of the remote master use.
Connection Definition - Outages Tab
This tab only appears in the Connections Definition dialog when defining an agent or adapter connection and allows you to add, edit, and delete an agent or adapter outage.
This tab lists the time windows when the agent/adapter will not be available. The actual parameters of the outage are defined from the Outage Definition dialog (see Outage Definition Dialog). TWA will use the information entered here to manage jobs that may not complete before an outage window begins. From a system configuration viewpoint, use the Defaults tab to configure how TWA handles jobs at risk of failing due to a planned outage.
This page contains the following elements:
Calendar – Displays either the name of the calendar assigned to the outage or the date that the outage begins. One time outages would not have a calendar but if an outage occurs regularly, it should be assigned a calendar.
tidalautomation.com 41

From – The start time of the outage window.
Until – The time that the outage ends. If the outage extends more than one day, the date that the outage ends is also displayed.
Suspend/Disable – Indicates if the connection is disabled or suspended during the outage. A suspended connection will automatically enable at the end of the outage while a disabled connection must be manually enabled at the end of the outage. An agent/adapter connection in an outage window can always be enabled to end the outage.
Add – Displays the Outage Definition dialog to define a new outage.
Edit – Opens the Outage Definition dialog to modify the parameters of the selected outage.
Delete – Deletes the selected outage.
Outage Definition Dialog
The Outage Definition dialog displays by adding a new outage period or editing an existing one from the Outages page in an agent's connection definition. An outage may be a one-time event or define a reoccurring outage by assigning the outage a calendar.
This dialog contains the following elements:
Specific Date Interval – Select this option to define a specific time interval for a single outage. Click on the drop-down arrow in the first From field to display a calendar to select a start date for the outage period. In the adjacent text field, enter the time that the outage should start on the designated day. In the Until field, select the date and time that the outage should end. The Until field is unavailable if the Disable connection during outage option is selected.
Calendar – Select this option to define a reoccurring outage on multiple dates by assigning an existing calendar. Once the outage is assigned a calendar of dates, enter the starting time of the outage in the From field and an ending time in the Until field. The Until field is unavailable if the Enable connection at end of outage time window option is selected.
Enable connection at end of outage time window – This option enables the connection when the outage window ends. By default this option is selected, suspending a connection during an outage so that when the outage ends, the connection will automatically enable itself. Clearing this option ensures that the connection is disabled at the start of the outage window. The connection will not be enabled until an operator manually enables it. If this option is not selected, then the Until options used to define the end of the outage are disabled since the outage cannot end until the connection is enabled manually by an user.
Connection Definition - Resources Tab
This tab only appears in the Connections Definition dialog when defining an agent connection and displays all the system resources and current values collected for the connection.
Connection Definition - Options Tab
This tab only appears in the Connections Definition dialog when defining an agent connection and allows you to add, edit, or delete name/value connection parameters. When you click the Add button, you see the Parameter Definition Dialog.
Parameter Definition Dialog
You can configure parameters for connections and jobs via the Parameter Definition dialog. Select the parameter, then click Add or Edit to display the Parameter Definition dialog.
This dialog contains the following elements:
Parameter Name – The name of the new parameter.
tidalautomation.com 42

Parameter Value – The value of the new parameter.
Variables – If displayed, click to use a predefined variable.
Connection Definition - Variables Tab
This tab only appears in the Connections Definition dialog when defining a remote master.
This tab lists the various names and types of variables published by the specified remote master. The actual value of a variables is only determined when needed as the job processes. The list of variables published by the remote master is regularly updated and cached by the subscribing master with the intermaster dependency.
Changing Existing ConnectionsThe following sections describe how to edit existing connections.
Changing the Computer Name Displayed in TWA
To change the name of the computer:1. From the Connections pane, double-click the licensed computer to edit or select the computer and click the Edit
button. The licensed computer’s Connection Definition displays.
2. In the Name field, change the computer’s name. This name is used when referring to the computer on TWA panes and dialogs.
3. Click OK.
Changing the Computer Hostname
To change the hostname of the computer:1. From the Connections pane, double-click the licensed computer to edit, or select the computer and click the Edit
button to display the licensed computer’s Connection Definition dialog.
2. Click the Connection tab.
3. In the Machine Name field, update the computer’s name.
This name can be found in the DNS section of the TCP/IP protocol of your network configuration. See your System Administrator for more information.
Changing the Connection Port Numbers
You can update communication port numbers for licensed connections if they conflict with other programs that use the same numbers.
To change the connection port numbers:1. From the Connections pane, double-click the desired connection or select the connection and click the Edit button
to display the licensed computer’s Connection Definition dialog.
2. Click the Connection tab.
3. Different fields are displayed, according to the type of connection selected:
— Master – The Agent-to-Master Port field is used when defining a master connection. The default is 5591. This number is specified during installation. Update this port if it conflicts with other programs.
tidalautomation.com 43

— Agent – The Master-to-Agent Port field is used when defining an agent connection. Update this port number if it conflicts with other programs. The default is 5912.
— Backup Master – The Backup-To-Master Port field is used when defining a backup master connection. Update this port if it conflicts with other programs. The default is 6704.
— Fault Monitor – The Fault Monitor Master Port field is used when defining a fault monitor connection. Update this port if it conflicts with other programs. The default is 6703.
— The Fault Monitor Client Port field is a JMS port used by the Client Manager to communicate with the Fault Monitor. The default is 6705.
— Remote Master – The Communication Port field on this tab is used for communicating between the local master and the remote master. There is always one remote master that will use this port but this port is also available to the remote backup master if the remote master is in fault tolerant mode. The default port for this connection is 6215, so change the value if there is a conflict. This same JMS Port is also used for the Client Manager to Master communication.
Deleting an Agent Connection
To delete an agent connection:1. From the Connections pane, select the agent to delete.
2. Click the Delete button on the TWA toolbar.
Starting and Stopping TWA Components
About Starting and Stopping TWA ComponentsTo operate TWA , ensure that the master, Client Manager and agent are running on their respective machines. Once installed, the master, its database, the Client Manager and agents should remain running. If any of these components stop, you can restart them on the Windows platform by using the TWA Service Manager. If you are running fault tolerance, you also need to start the backup master and fault monitor.
The Unix platform does not use the TWA Service Manager. Controlling the Unix master and its components is done from the command line of the specific machine. The commands for starting, stopping and checking the status of the Unix master, Client Manager and agent are noted.
TWA Service ManagerThe TWA Service Manager is a central point of control for stopping and starting TWA services on the Windows platform. Any TWA component on the Windows platform running as a service can be manipulated from the service manager. Through the TWA Service Manager, you can also configure various aspects of how the component service runs.
To display the TWA Service ManagerClick the Windows Start button, and select Programs>Tidal Workload Automation >TWA Service Manager.
This dialog contains the following elements:
Service – Choose the TWA service you wish to start or stop.
Start – Click to start a service.
Stop – Click to stop a service.
The selected service’s status displays at the bottom of the TWA Service Manager.
tidalautomation.com 44

Service Configuration Dialog
Accessing the Service Configuration Dialog
Clicking the Browse button while in the initial dialog of the TWA Service Manager opens a Service Configuration dialog where settings for the master or other services can be adjusted.
Service Configuration - Service Tab
The Service tab contains the following elements:
Name – The name of the Windows system service.
Display Name – The label for the service displayed in the main dialog of the TWA Service Manager.
Path – The full path to the binary file associated with the service.
Parameters – The parameters, if any, applied to executing the binary.
Startup – Configures how the service starts. There are three options:
— Automatic – The service starts upon every reboot.
— Manual – The service is only started when you manually start it, for example, through the TWA Service Manager.
— Disabled – The service will not start as long as the Disabled option is selected.
Service Configuration - Logon Tab
The Logon tab contains the following elements:
System Account (LocalSystem) – The service runs under the standard system account for services.
— Allow Service to interact with Desktop – The service runs with the local desktop.
Other Account – When the Other Account option is selected, you must type the name of the account under which you want the service to run.
— Password – Type the password for the account specified in the Other Account field.
— Confirm Password – Retype the password.
Service Configuration - Dependencies Tab
The Dependencies tab is only available when the service is stopped. You create services dependencies on this tab. Select a service listed in the Available Services column and click the arrow button to move it to the Depends On column.
Master
Controlling the Master
Normally, after installation and after a reboot, the TWA master is automatically started. On Unix, the master is NOT automatically started. You can check the status, start, and stop the master service manually from the TWA Service Manager for a Windows master or from the command line for a Unix master.
tidalautomation.com 45

Note: If you are using an Oracle or MSSQL Server, ensure that your database is running prior to starting the master service.
Checking the Status of the Master
To check the status of the master:
Unix
1. From the command line of the master machine, type:
./tesm status
Windows
1. On the machine with the master installation, click the Windows Start button and then select Programs>Tidal Workload Automation >TWA Service Manager to display the TWA Service Manager.
2. Verify that the Scheduler Master displays in the Service field.
The master status displays at the bottom of the TWA Service Manager.
Starting the Master
To start the master:
Unix
1. From the command line of the master machine, type:
./tesm start
Windows
1. On the machine with the master installation, click the Windows Start button and then select Programs>Tidal Workload Automation >TWA Service Manager to display the TWA Service Manager.
2. Verify that the Scheduler Master displays in the Service field.
3. Click Start.
Stopping the Master
To stop the master:
Unix
1. From the command line of the master machine, type:
./tesm stop
Windows
1. On the machine with the master installation, click the Windows Start menu button, then select Programs>Tidal Workload Automation >TWA Service Manager to display the TWA Service Manager.
2. Verify that the Scheduler Master displays in the Service field.
3. Click Stop.
tidalautomation.com 46

Defining a Master Timezone
You can define timezones where target application environments are based. This allows you to schedule a job or job group across a different timezone. For example, if the Master associated with your job is based in the PST timezone and you want the job to run in an alternative timezone, you can select the defined timezone. The Master internal process will self-adjust the scheduled time or DST (Daylight Savings Times) period differences.
To configure the Master timezone for a job:1. From the Activity menu, select System Configuration to display the System Configuration dialog.
2. Click the Timezone tab.
3. Click Add or Edit to display the Timezone for Job Definition dialog.
4. In the Name field, enter a unique name to represent job timezone.
Note: If the Use Agent Time Zone is selected, the following step does not apply.
5. From the Timezone list, select the timezone ID.
Note: As of TWA 6.0.3, this option has been relocated from the Master tab to the new Timezone tab.
The following fields pre-populate depending on the Timezone list selection:
— Timezone Full Name – Java build-in timezone long name.
— Master Timezone Offset – The time differences between Master timezone and selected Java timezone.
— UTC/GMT Timezone Offset – The time differences between standard UTC/GMT and selected Java timezone.
— Current in DST Timezone Period – Checked if current in Daylight Saving Time (DST) period for this selected timezone.
— DST Time Differences – The amount of time to be added to selected timezone if it is in DST period.
6. Click OK.
See System Configuration - Timezone Tab, page 59 for further instruction.
Agents
About Agents
You can start and stop agents, check agent status, change an agent’s job limit and perform other agent-related tasks in your network at any time as described in this section.
Note: For Windows agents, before starting or stopping the agent, check the agent’s status using the TWA Service Manager.
Changing an Agent’s Job Limit
You can change an agent’s job limit to specify the number of jobs that can run on it concurrently. You can also control the number of jobs running concurrently using queues. Refer to Controlling Production, page 281 to learn more ways of controlling job execution.
tidalautomation.com 47

To change an agents job limit:1. From the Navigator pane, select Administration>Connections to display the Connections pane with the licensed
computers.
2. Double-click the agent to edit or select the agent and click the Edit button on the TWA toolbar to display the agent’s connection definition.
3. Click the General tab if it is not showing.
4. In the Job Limit field on the General tab, change the job limit to the desired value. See your agent-related documentation on setting the job limit.
5. Click OK.
Enabling/Disabling an Agent
You can disable an agent if you do not want it to run jobs submitted by TWA . If a job tries to run on a disabled agent, its status changes to Agent Disabled.
To enable or disable an agent:1. From the Navigator pane, select Administration>Connections to display the Connections pane.
2. Double-click the agent to edit or select the agent and click the Edit button on the TWA toolbar to display the agent’s connection definition.
3. Do one of the following:
To enable the agent, select the Enabled option.
To disable the agent, clear the Enabled option.
4. Click OK.
Starting the Agent (Windows)
To start the agent:1. Click the Windows Start button and then select Programs>Tidal Workload Automation >TWA Service Manager.
2. Select the correct agent if it is not displayed in the Service field and click the Start button. The light will turn green when the agent starts.
Stopping the Agent (Windows)
To stop the agent:1. Click the Windows Start button and then select Programs>Tidal Workload Automation >TWA Service Manager.
2. Select the correct agent if it is not displayed in the Service field and click the Stop button. The light will turn red when the agent stops.
Checking Agent Status (Windows)
To check the agent status:1. On the agent machine, click the Windows Start button and then select Programs>Tidal Workload Automation
>TWA Service Manager to display the TWA Service Manager.
2. In the Service drop-down list, select the agent you wish to check so that it displays in the Service field.
tidalautomation.com 48

3. At the bottom of the TWA Service Manager, the status of the selected service displays.
Starting, Stopping, and Checking Agent Status (Unix)
To start, stop and check the status of a Unix agent, use these commands: Start a Unix agent:
./tagent <agent name> start
Stop a Unix agent:
./tagent <agent name> stop
Check the status of a Unix agent:
./tagent <agent name> status
Client Manager
Controlling the Client Manager
You can check the status, start, and stop the client manager manually from the TWA Service Manager or from the command line.
Checking the Status of Client Manager
To check the status of Client Manager:
Unix
1. From the command line of the master machine, type:
./cm status
Windows
1. On the machine with the master installation, click the Windows Start button and then select Programs>Tidal Workload Automation >TWA Service Manager to display the TWA Service Manager.
2. Verify that the Client Manager displays in the Service field.
The Client Manager status displays at the bottom of the TWA Service Manager.
Starting Client Manager
To start the Client Manager:
Unix
1. From the command line of the master machine, type:
./cm start
tidalautomation.com 49

Windows
1. On the machine with the Client Manager installation, click the Windows Start button and then select Programs>Tidal Workload Automation >TWA Service Manager to display the TWA Service Manager.
2. Verify that Client Manager displays in the Service field.
3. Click Start.
Stopping Client Manager
To stop Client Manager:
Unix
1. From the command line of the master machine, type:
./cm stop
Windows
1. On the machine with the Client Manager installation, click the Windows Start menu button, then select Programs>Tidal Workload Automation >TWA Service Manager to display the TWA Service Manager.
2. Verify that Client Manager displays in the Service field.
3. Click Stop.
Fault Monitor
Fault Monitor Interface
The Fault Monitor folder displays in the Navigator pane only if you have installed and configured fault tolerance for Scheduler. See the Fault Tolerance Guide for information about how to configure Client Manager for fault monitor.
Note: To see the Fault Monitor folder, you must be properly licensed for fault tolerance and your security policies must allow access to the fault monitor option.
Accessing the Fault Monitor
In the Navigator pane, select Operations>Fault Monitor to display the Fault Monitor pane.
Buttons
This window contains the following buttons:
- Pauses the scrolling display of fault monitor messages.
- Saves the messages displayed in the Fault Monitor pane to a file.
- Prints the messages displayed in the Fault Monitor pane.
Context Menu
Various functions for the fault monitor can be accessed from a context menu. Right-click anywhere in the Navigator pane or the Fault Monitor pane to display a context menu.
This context menu contains the following options:
Pause Fault Monitor – Pauses the display of messages in the Fault Monitor pane. Select Resume Fault Monitor to resume the display of messages.
tidalautomation.com 50

Stop Fault Monitor – Stops the fault monitor. When you select this option, a Confirm dialog displays. Click Yes to continue and No to abort. When the fault monitor is not running, failover is not possible.
Switch To Backup – Switches to the backup master. When you select this option, a Confirm dialog displays. Click Yes to continue and No to abort. Use this option before doing planned maintenance on your primary master.
Stop Backup and FaultMon – Stops the operation of the backup master and the fault monitor. When you select this option, a Confirm dialog displays. Click Yes to continue and No to abort. When the backup master and fault monitor are stopped, the primary master continues without being fault tolerant.
Stop All – Stops the operation of the primary master, the backup master and the fault monitor. When you select this option, a Confirm dialog displays. Click Yes to continue and No to abort.
Disconnect from FaultMon – Disconnects the machine from the fault monitor. New messages no longer display. The options in the Fault Monitor are still available. Select Connect to Fault Monitor to reconnect to the fault monitor.
Print – Prints the messages displayed in the Fault Monitor pane.
Save As – Saves the messages displayed in the Fault Monitor pane as a file.
Clear – Clears the Fault Monitor pane of all displayed messages.
System Configuration
OverviewBefore using TWA on a regular basis, you should spend some time in the System Configuration dialog. By tailoring TWA ’s configuration to your needs, you will receive greater benefits from using the product.
You can configure the following options:
Job and job group definition default field values. This lets you specify many of the default field values, such as the default agent, job priority, and concurrency that is automatically entered each time you create a new job or job group.
Timezones where target application environments are based. You can schedule a job or job group across a different timezone.
Mail parameters for email messaging services. This lets you define your email service so that TWA can use it.
The audits, errors and diagnostic logging messages to include and/or exclude. As you become more familiar with TWA , you might want to filter the messages that appear in the Logs pane, but initially we recommend keeping all default settings.
How job occurrences are sorted when the status sort is selected. This feature helps you to sort job occurrences based on the status order you choose, helping you more clearly organize jobs in the Job Activity pane.
System Configuration Dialog
Accessing the System Configuration Dialog
Select Activities > System Configuration from the menu bar of the TWA Client to display the System Configuration dialog.
tidalautomation.com 51

System Configuration - Master Tab
The Master tab configures actions managed by the master. This tab contains the following elements:
Future Days to Include in Schedule – Controls the number of future days to include in the production schedule when the master does its daily compilation. Larger values let you schedule jobs farther into the future. Lower values reduce compilation time.
Note: When you change the Future Days to Include in Schedule value, the new value will not take effect until the production schedule is compiled. Compilation will take place at midnight, by default.
Operator Alert Retention (in days) – The number of days to keep operator alert information in the Job Activity pane.
Note: By default, alerts are kept for seven days. Alerts that are older than the Operator Alert Retention value are purged daily.
Trigger History Retention (in days) – Sets the default number of days to maintain event trigger history on the Trigger History tab of the Event Details dialogs. The maximum length of time to keep trigger history information is 9,999 days but this length of time requires very large amounts of hardware and resources and hampers performance. The default setting is for 30 days.
Use Passwords to Run Windows Jobs – Enables (if checked) Windows agents to use Windows passwords. Windows agents can be configured to use a per-job password. Each scheduled job can be configured to run under a specific username and password (runtime users). The job inherits the permissions and resources of the assigned user account. This means that all runtime users require valid passwords. Any jobs that log on as users with invalid or missing passwords will fail with a status of Error Occurred.
TWA stores the passwords in encrypted form within its own database. At no time is an unencrypted password echoed to the screen or made otherwise accessible to any user. Passwords are also encrypted when passed from a master to an agent.
Caution: Checking the passwords of multiple users when running jobs restricts the Windows agent to only processing 30 jobs concurrently. If passwords are not used when running Windows jobs, the Windows agent can handle up to 80 concurrent jobs.
TWA stores the passwords using 64-bit block cipher encryption within its own database. At no time is an unencrypted password echoed to the screen or made otherwi se accessible to any user. Passwords are also encrypted when passed from a master to an agent.
Automatic Daily History Cleanup – When this option is selected, TWA automatically purges the database everyday. By default, the purge is executed at the beginning of the new production day.
Note: The master will log any errors when purge is performed automatically.
When this option is not selected, TWA will not automatically purge your database of old information history.
FTP Local User Mandatory – Requires that a local (or runtime) user be selected on the Run tab of FTP job definitions. Using a runtime user adds additional security to FTP jobs. The default is to not use a runtime user (unselected). If this option is selected, any previous FTP jobs that were defined without assigning a local user, will error out until a local user is assigned to the job.
None (except Launched/Active Jobs) – Do not transfer any jobs from the current production schedule to the next production schedule unless the jobs have already launched or are in active status. (On an individual basis, jobs can be prevented from carrying forward by selecting the Disable carryover option from the Options tab of the Job Definition dialog.)
Successors only (unless disabled for job) – Transfers to the following production schedule any successor jobs from active jobs in the current production schedule unless the Disable carryover option was selected in a job’s definition.
All Unfinished Jobs (unless disabled for job) – Transfers any jobs that did not run in the current production schedule to the following production schedule unless the Disable carryover option was selected in a job’s definition.
tidalautomation.com 52

Wait until previous schedule completes before starting new schedule – This option prevents any jobs from a new production schedule regardless of their priority from running until all of the jobs from the previous schedule are completed or canceled. If the production day rollover is held up while waiting for the previous day’s jobs to complete, a warning is recorded in the Audit log. To rollover to a new production schedule after selecting this option, you must either cancel the previous day’s jobs that are still running or change the jobs’ status to completed.
Days to Carry Over – Use this option to specify the number of days to carry over unfinished jobs. When the number you specify is reached, TWA will no longer include the unrun jobs in the next production schedule.
Production Day Offset [+/– hh:mm] – The Production Day Offset value adjusts the beginning of the production “day” to start the specified number of hours/minutes before or after midnight of the “real” day. For example, if you enter a +03:00, your calendar for the day will not start until 3:00 am.
Note: If the production day offset is modified, you must recompile the current and future production schedule for the changes to take effect. If a negative offset is specified, the master should be restarted and then the current and future production schedules must be recompiled.
Compile Offset [+/– hh:mm] – This option adjusts your compile time to start the specified number of hours/minutes before or after the beginning of the production day. The default compile time is midnight, because midnight is the default time for the beginning of the production day. If you have set a Production Day Offset value (above) the Compile Offset value will be adjusted from the new beginning of the production day.
Week Begins – This option affects the starting date of all subset calendars that use weekly definitions. After changing the value in this field, select Recalculate from the Calendars pane context menu to have the changes take effect. For more information, see Calendars Interface, page 292, in this manual.
System Configuration - Defaults Tab
Displays default settings for job definitions. The Defaults tab also configures whether job events, system events, actions, variables and calendars will default to public availability.
This tab contains the following elements:
Agent Name – Sets the default agent for the Agent Name setting in the Job/Group Definition dialogs.
Job History Retention (in days) – Sets the default number of days of job history to keep. The Job History Retention setting can be individually configured for jobs on the Options tab of the Job/Group Definition dialogs. The maximum length of time to keep job history information is 9,999 days but this length of time requires very large amounts of hardware and resources and hampers performance.
Job Priority – Sets the default for the Job Priority setting in the Job/Group Definition dialogs.
If job is currently running – Sets the default for the If job is currently running setting (concurrency) in the Job Definition dialog. There are four options:
— Run Anyway– Run another job instance even if the previous instance is still running.
— Skip – Do not run another job instance if the previous instance is running.
— Defer until Normal – Run another job instance only if the current job instance completes with a Normal status.
— Defer until Complete – Run another job instance only after the current job instance completes.
Base time needed to run job on – Sets the default basis for evaluating whether jobs will complete before a scheduled outage. Whether jobs have adequate time to run can be based on either of the following factors:
— Estimated Duration – The estimated duration for the command or executable as specified in the job definition. If the job has run more than once with the same command or executable, the estimated duration is the historical average of the job's previous run times. You can also manually set the estimated duration time of a job in its definition.
tidalautomation.com 53

— Maximum Duration – The maximum duration for the command or executable as specified in the job definition.
If not enough time before outage – Sets the default for the If not enough time before outage setting in the Job Definition dialog. There are three options:
— Run Anyway – Run the job anyway.
— Skip – Do not run the job.
— Defer – Wait and run the job after the connection outage has ended.
Unscheduled allowed – Sets the default for the Unscheduled Allowed setting in the Job Definition dialog.
Disable carryover – Prevents any jobs that did not run during the current production schedule from being carried over to the next production schedule. If you wish to carry over jobs to the next production schedule, refer to the Carryover Options for Unfinished Schedule section on the Master tab to configure which jobs should carry over to the next day’s production schedule.
For Unix, source user’s profile – Allows you to execute Unix user profiles. This global option provides for the execution of all variables in a Unix user’s profile. This option is available in individual job definitions on the Options tab so that job instances do not have to default to a source user’s profile. Without this option, any Unix user profile variables that are referenced by scripts will not be executed, causing a job to fail in TWA .
Save Output Option – Sets the default handling of job output. There are three options:
— Discard – Does not save the job output. (Default)
— Append – Saves the complete output from each job instance, adding the output to the previous job instance’s output.
— Replace – Saves the complete output from each job instance, overwriting the previous job instance’s output.
Summary Only for ERP Jobs – This option only applies to some adapter jobs. Selecting this option saves the job output in a summary form. This option is useful when ERP jobs have long job output and you do not want the entire output file. Not available if the Discard option is selected.
Override 'Rerun each time dependency is met' for disabled jobs – If a job is disabled, the system will override the option to rerun the job each time a dependency is met.
Public – Sets the public option default where public option is used. Public items are available to all users of TWA with an appropriate security policy.
System Configuration - Mail Tab
The Mail tab of the System Configuration dialog displays email settings. TWA uses actions to send email to users about job scheduling information.
Note: For more information about using email with TWA , see Actions and Alerts, page 201 in this guide and the Tidal Workload Automation Installation and Configuration Guide.
This tab contains the following elements:
Mail System – The email system used by your network. You can choose from the following email system types:
— None – No mail system is selected.
— Internet Mail SMTP – Simple Mail Transfer Protocol. Used with Netscape and the Internet Explorer browsers.
— SMTP server address - The complete path to your SMTP server. Scheduler can process an entry of up to 60 characters in this field.
tidalautomation.com 54

— Return address - The Master uses this email account if Authentication Required is not selected. The Master uses this as reply address if Authentication Required is selected. Scheduler can process an entry of up to 60 characters in this field.
— Use SSL/TLS - Encrypts the communication between SMTP server and device to which the mail is received, if this option is selected.
— SMTP Port - Used by the SMTP server for sending mails. The default value is 25. If Use SSL/TLS option is selected, the SMTP port number gets changed to 465.
— Authentication Required - Prompts to enter the SMTP user login credentials, only if this option is selected.
— SMTP User - It is the username of the SMTP server. The Master uses this as the From address to send email.
— SMTP Password - It is the authentication password of the SMTP server.
— Confirm Password - It is the confirmation password for the SMTP server.
Note: If Authentication Required is selected, the SMTP User is used as From address, otherwise Return Address is used as From address for sending emails.
Address Separator – You may want to notify more than one person when an action occurs. Use the address separator when listing several email addresses so TWA can distinguish between individual addresses. You may use any character that the designated mail system recognizes as a separator as long as the separator is a single character. Most of the time you would use a comma or a semi-colon as a separator.
Timeout – If no response, enter the time (in milliseconds) you want the mail to timeout.
System Configuration - Logging Tab
The Logging tab configures the length of time to keep audit and error messages. You can also choose to suppress messages from a specific source. More information on diagnostic logging is available in Troubleshooting, page 387. For more information about logging and log messages, see Monitoring Production, page 343.
Caution: Be careful using diagnostic logging as excessive diagnostic logging consumes large amounts of disk space and affects the timeliness of processing requests and the launching of jobs
This tab contains the following elements:
Audits – The length of time to keep audit information. The maximum length of time to keep audit information is 9,999 days but this length of time requires very large amounts of hardware and resources and hampers performance. The default is 7 days.
Errors – The length of time to keep error information. The maximum length of time to keep audit information is 9,999 days but this length of time requires very large amounts of hardware and resources and hampers performance. The default is 30 days.
Audits option – Select this option to activate audit logging. When checked, auditing information will be collected and can appear in the Logs pane. The following is a list of available auditing sources.
— Master – Displays audit messages that originate from the master.
— Client – Displays audit messages that originate from all TWA Clients connected to the master.
— Agent Manager – Displays audit messages that originate from licensed agents that run jobs. The Agent Manager: CQD category displays messages dealing with the underlying agent communications protocol.
— Fault Tolerance – Displays audit messages from the Fault Monitor machine.
— Dependency Manager – Displays messages about when dependencies for jobs and job groups are met.
tidalautomation.com 55

— Job Manager – Displays messages about the status of jobs.
— Action Manager – Displays messages about all configured actions.
— Queue Manager – Displays messages about queue activity.
— Agent Messenger: CQD – Displays messages regarding the agent communications protocol, CQD. The Agent Manager category displays other messages originating from licensed agents.
Note: Because of the volume of CQD diagnostic messages, you can clear the Agent Messenger: CQD source for messages while still gathering information regarding your agent(s) from the Agent Manager source.
Often the error messages displayed in the TWA Clients that are generated by a problem provide an indication of the source of the problem revealing which component should be monitored. If no source is indicated in the error message, check the messages in the system log for clues to the source of the problem. Once the source of the problem is identified, you can enable diagnostic logging for that system component. Be careful when using the diagnostic logging function as logging messages can consume a large amount of disk space very quickly. Carefully monitor the size of the log file being created as excessive logging consumes system resources as well as disk space. Try to repeat the scenario that produced the problem, so system activity can be recorded for Technical Assistance Center (TAC) to interpret. Once the problem occurs again, contact TAC and send them the log file.
If you are enabling diagnostics before contacting TAC, start at the Info level and TAC will provide additional instructions after receiving the diagnostic files.
The following components are monitored:
Scheduler Log – Records system level messages regarding the master.
Client Manager Log – Records messages about Client Manager activity.
Agent Manager Log – Records messages from agents running jobs.
Compiler Log – Records messages about the status of production schedules being compiled.
Job Manager Log – Records messages about the status of jobs.
Event Manager Log – Records messages about events defined in TWA .
Queue Manager Log – Records messages about queue activity.
Database Log – Records messages relating to the state of the database.
Communications Log – Records messages concerning all defined connections and sockets. Be aware that setting this component to a high level of logging results in a large amount of information that consumes large amounts of disk space.
Each component has a drop-down list with seven levels of progressively more detailed logging. Each level includes the messages of the previous levels of logging. The levels of logging are:
None – No logging for the component.
Severe – Logs only serious problems for that component. (default)
Warning – Logs potential problems for the component as well as messages from the Severe logging level.
Info – Logs status messages about the normal operation as well as messages from lower logging levels.
Low Debug – Logs important debugging messages as well as messages from lower logging levels.
Medium Debug – Logs an increasing amount of debugging information as well as messages from lower logging levels.
High Debug – Logs the largest amount of debugging information as well as messages from lower logging levels.
tidalautomation.com 56

Caution: Do not delete the current log file, which is always the log file with the latest timestamp. Even if the file does not exist, the master will continue to relay diagnostic information to the log file until it has relayed 1 MB of information. At that point, the master starts a new log file but any diagnostic information from the time between the deletion of the current log file and the creation of a new log file is lost.
System Configuration - Audits Tab
Lists all the audit messages TWA can issue. All audit messages can be viewed from the Logs console view. From this tab, you can include or exclude audit messages for TWA to record.
Job audit messages can be viewed by individual job from the Job Details dialog for that job (accessed from the Job Activity pane). The first audit message listed (with the 1000 ID number) is blank because it is available for creating a custom audit message.
This tab contains the following elements:
Msg ID – The ID number associated with the specific audit message.
Exclude – Excludes the audit message from being issued by TWA .
Message – The text of the audit message. Message strings consist of two string types–the message text and the substitution string placeholders. Substitution string placeholders are denoted by a double-percent sign and the string number. For example, the first substitution string place holder is %%1, and the second, %%2.
Double-click the message to display the Audit Message dialog.
Instead of individually selecting or excluding audit messages, you can right-click the Audits field to display a context menu providing all or nothing options as noted below:
— Exclude Selected Messages – The selected audit messages will not be issued.
— Exclude All Messages – None of the audit messages listed on this tab will be issued.
— Include Selected Messages – The selected audit messages listed on this tab will be issued.
— Include All Messages – All of the audit messages listed on this tab will be issued.
— Log Selected As Windows Event(s) – The selected audit messages listed on this tab will be logged as Windows Events.
— Log All As Windows Events – All audit messages listed on this tab will be logged as Windows Events.
— No Windows Event Logging For Selected – The selected audit messages listed on this tab will not have Windows Event logging.
— No Windows Event Logging – All audit messages will not have Windows Event logging.
For more information about audit messages, see Monitoring Production, page 343.
System Configuration - Errors Tab
Lists all the error messages TWA can issue. Error messages can be viewed from the Logs pane. The first error message listed (with the 2000 ID number) is blank because it is available for creating a custom error message. Here you can instruct TWA to exclude specific error messages.
(For more information about error messages, see Monitoring Production, page 343.)
This tab contains the following elements:
Msg ID – The ID number associated with the specific audit message.
tidalautomation.com 57

Exclude – Excludes the error message from being issued by TWA .
Message – The text of the error message. Message strings consist of two string types–the message text and substitution string placeholders. Substitution string placeholders are denoted by a double-percent sign and the string number. For example, the first substitution string place holder is %%1 and the second, %%2.
Double-click the message to display the Error Message dialog.
Instead of individually selecting or excluding error messages, you can right-click the Errors field to display a context menu providing all or nothing options as noted below:
— Exclude Selected Messages – The selected error messages will be issued.
— Exclude All Messages – None of the audit error listed on this tab will be issued.
— Include Selected Messages – The selected error messages listed on this tab will be issued.
— Include All Messages – All of the error messages listed on this tab will be issued.
— Log Selected As Windows Event(s) – The selected error messages listed on this tab will be logged as Windows Events.
— Log All As Windows Events – All error messages listed on this tab will be logged as Windows Events.
— No Windows Event Logging For Selected – The selected error messages listed on this tab will not have Windows Event logging.
— No Windows Event Logging – All error messages will not have Windows Event logging.
System Configuration - Job Status Order Tab
Lists the job statuses and lets you change the job status order used for sorting jobs and job groups by status in the Job Activity pane.
This tab contains the following elements:
Job Status Sort Order – To change the job status sort order, select the status you want to move up or down, and click the up and down arrow buttons.
The sort order defaults to alphabetical, but you may want to change that if there is a sort order that makes more sense to you. For example, jobs always enter the Launched status before they enter the Active status. Thus, you may want to place Active after Launched in this list.
System Configuration - Fault Tolerance Tab
The Fault Tolerance tab of the System Configuration dialog allows you to turn on fault tolerance and configure the settings.
Note: The Fault Tolerance tab is not displayed if you are not licensed for fault tolerance.
This tab contains the following elements:
Enable Failover – Turns on fault tolerance. The default is disabled.
The following fields do not display unless the Enable Failover option is selected.
— Machine Name (Backup Master) – The name of the machine the backup master is on.
— Backup-To-Master Port – The port number for the backup master to primary master connection.
— Machine Name (Fault Monitor) – The name of the machine the fault monitor is on.
tidalautomation.com 58

— Fault Monitor Master Port – The port number for the fault monitor to master connection.
— Fault Monitor Client Port – The port number for the fault monitor to Client Manager connection.
System Configuration - Timezone Tab
The Timezone tab of the System Configuration dialog allows you to define timezones where target application environments are based. This allows you to schedule a job or job group across a different timezone. See also Defining a Master Timezone, page 47, Working with Timezones, page 197, and Timezone for Job Definition Dialog.
This tab contains the following elements:
Use Master Time Zone – Selecting this option indicates that TWA will assume any times specified in job scheduling should be in accordance with the master machine’s time zone. If you want a job-based timezone, you must select this option.
Use Agent Time Zone – Selecting this option indicates that TWA will assume any times specified in job scheduling should be in accordance with the agent machine’s time zone. This means that a job running at the same time on all of the agents will appear from the master to run at different times because of the different time zones that agents may reside in.
It is not recommended to use the Agent Time Zone option with the Production Day Offset option unless you thoroughly understand the scheduling complexities. Using the master time zone means that the agents reference the same time zone when launching jobs but using the agent’s time zone means that each agent launches jobs according to the time zone that the agent resides in. Due to the time zone differences, from the agents’ perspective a 11 am job launches correctly but from the master’s perspective the 11 am job may launch at noon, 1 pm, 2 pm, etc. Adding a production day offset to a system network spread over a large geographic area encompassing multiple time zones vastly complicates scheduling. A production day offset may entail that jobs will be launching on different days from the master’s perspective. The consulting services can help resolve complicated scheduling issues.
Timezone for Job Definition Dialog
The Timezone for Job Definition dialog allows you to configure the Master timezone for a job. Click Add or Edit from the Timezone tab of the System Configuration dialog to access this dialog.
This dialog contains the following elements:
Name – enter a unique name to represent job timezone.
Timezone – select the timezone ID from this list.
The following fields are prepopulated depending on the Timezone list selection:
— Timezone Full Name – Java build?in timezone long name.
— Master Timezone Offset – The time differences between Master timezone and selected Java timezone.
— UTC/GMT Timezone Offset – The time differences between standard UTC/GMT and selected Java timezone.
— Current in DST Timezone Period – Checked if current in Daylight Saving Time (DST) period for this selected timezone.
— DST Time Differences – The amount of time to be added to selected timezone if it is in DST period.
System Configuration - Other Tab
The Other tab controls how schedules are compiled, sets time zones, length of alert retention, offsets and job carryover.
This tab contains the following elements:
tidalautomation.com 59

Confirm Job Enable – Displays a confirmation message whenever a job is enabled.
Confirm Job Disable – Displays a confirmation message whenever a job is disabled.
Allow Job Rerun on any Completed Normally and Completed Abnormally states – Allow jobs to be rerun on when the job state is either Completed Normally or Completed Abnormally.
Send message text with quotes – When using HP OpenView, send all messages with quotes around the text.
Wait.... seconds for connection to recover before alerting on “Lost connection to agent/adapter” – Specified interval in seconds after a connection is lost to either an agent or an adapter before the system event Lost connection to agent/adapter is triggered. The default value is a zero delay.
Runtime users associated with the workgroup only – Allows only the runtime users associated with the workgroup to be available for jobs owned by the workgroup. This is the default option for a new workgroup.
Runtime users associated with the current logged on user and runtime users associated with the workgroup – Allows the runtime users associated with the current logged-on user along with the runtime users associated with the workgroup to be available for jobs owned by the workgroup.
Every member’s runtime users in the workgroup and runtime users associated with the workgroup (caution required) – Allows the runtime users associated with every member in the workgroup along with the runtime users associated with the workgroup to be available for jobs owned by the workgroup. Selecting this option allows a workgroup member to access the runtime users associated with other members in the same workgroup. So, please select this option cautiously.
tidalautomation.com 60

3UsersOverview
You add, edit and delete TWA users from the Users interface. TWA validates login names against its own user database. Before a person can operate TWA, they must have a TWA user account. Once a user name is registered, the user must log into Windows with that user name. Other user information includes their assigned security policy, their contact information, and the runtime users for whom the user can run jobs.
This chapter covers these topics:
User Types and Authentication, page 61
Users Interface, page 62
User Configuration Procedures, page 68
Workgroups Interface, page 70
Security Policies, page 76
User Types and Authentication
About UsersThere are three distinct entries for adding users, “Interactive Users”, “Runtime Users” and “LDAP Groups”. TWA 6.0 and later allow the setup of a user that authenticates against Active Directory (AD) and Lightweight Directory Access Protocol (LDAP). TWA also supports AD/LDAP only users.
At login, user credentials are validated against AD/LDAP. Once authenticated, TWA obtains the user’s AD/LDAP groups and other information such and phone number and email. TWA then creates a record to represent the AD/LDAP only user if it is not already present and only if the user belongs to an AD/LDAP group defined in TWA. All user activity logging is then performed against this new user record allowing for correct auditing and reporting.
AD/LDAP only users are allowed to create and own jobs and other objects if their security permissions permit.
Interactive UserDuring installation of the Windows master, you provide an existing user in the AD/LDAP User Account. TWA creates the first TWA user account for you with this information, and automatically assigns you Super User capability. Having the Super User option selected in a User Definition provides access to all TWA functions, and supersedes all security policies because it encompasses all security permissions. From this point on, you can set up other users, and specify their user data.
Along with specifying other user data, you need to specify a security policy for each user. TWA comes with default security policy templates to help specify the appropriate functions available for each user based on a default network scheduling model.
tidalautomation.com 61

Note: You cannot remove Super User capability from the initial TWA user account until at least one more user has been defined and given Super User capability.
When a new user launches TWA , TWA checks to see if the user’s login name is listed in the TWA database. If the user is not listed, it displays an error message, and prevents the user from entering TWA.
Runtime UsersIf you are going to schedule jobs for other users, you can specify those users on the Runtime Users tab of the User Definition dialog. This is necessary to access commands and environments created by those users for whom you are scheduling.
LDAP GroupsLDAP users can be imported into TWA for improving user audit trails. These imported users inherit security from multiple LDAP groups. Imported LDAP user information is stored into a user definition that includes email, telephone, etc. Imported LDAP users are allowed to be owners of scheduling constructs such as jobs if their security permits.
Users and WorkgroupsWorkgroups help organize users according to job function, security level, geographical area or any other category that may be helpful. TWA workgroups can correspond to Windows workgroups, but they certainly do not have to. When you create a workgroup, you must always remember to add yourself to the workgroup. Creating a workgroup does not automatically make you a member of the workgroup. The extent of control you can wield over a workgroup is also dependent upon your individual TWA security policy. For more information about security policies, see Security Policies, page 76.
Note: When you install TWA , you are automatically placed in the Schedulers workgroup. Schedulers is TWA ’s default workgroup.
Impersonating a UserImpersonating a user is one of the higher-level security permissions. When you impersonate another user, you have access to their TWA jobs, job actions, job events, system events, user variables, calendars and workgroups as if you had logged on as that user.
Contact InformationYou can specify and update user contact information such as phone number and email address. TWA or another user can use this contact information to inform you of the status of a job.
Users InterfaceThe Users interface includes these elements:
Accessing Users and Groups
Buttons
Search Field
Columns
Users Preferences Dialog
tidalautomation.com 62

Navigator Context Menu
Users Context Menu
User Definition Dialog for Interactive Users
User Definition Dialog for Runtime Users
LDAP Group Definition Dialog
Accessing Users and GroupsFrom the Navigator pane, choose Administration>Runtime Users/Interactive Users or LDAP Groups to display the Users/LDAP Groups interface.
To change how the list of users/groups is sorted, click the head of a column to use it as a sort key.
ButtonsThe Users interface contains the following buttons:
Admd – Displays the User/LDAP Group Definition dialog to add a new user/group.
Edit – Displays the User/LDAP Group Definition dialog to edit a user/group.
Delete – Removes the selected user/group definition from the TWA database.
Copy – Creates a copy of the selected user/group definition from the TWA database. You can rename the user/group definition and save time when creating several user definitions with the same security profile.
Print – Displays the Reports pane to view and print your user/group definitions. For more information, see Monitoring Production, page 343.
Refresh – Updates the data in the current pane.
Where Used - Allows to view the objects to which the selected user has been referred.
Search FieldEnter text that you want to search for within the columns displayed into this field.
Note: This field at the top right of the grids will only search text columns that are not grayed out and are string-based. See Searchable Columns, page 33.
ColumnsNote: The Users interface contains the following columns:Depending on the selected user, some columns may not display.
Full Name – The user’s full name.
Name – The name of the user.
Domain – The user’s domain.
Security – The security policy assigned to the user.
tidalautomation.com 63

Super User – Indicates if the user has Super User capabilities.
Modified – The last time this user definition was modified.
Users Preferences DialogIf you choose View>Preferences from the main menu bar while viewing the Users/LDAP Groups interface, the Users Preferences dialog displays.
From the Users/Group Preferences dialog, you can select which columns are displayed in the Users/LDAP Groups interface and in what order the columns appear.
A checkmark to the left of a column title indicates that it will be displayed in the pane. No checkmark indicates that it will not be displayed.
To rearrange the order in which the columns are displayed, select the column and click the up or down arrow.
Navigator Context MenuWith a user/group selected, right-click in the Interactive/Runtime Users or LDAP Groups pane to display the context menu.
Depending on the user/group selected, the context menus contains the following elements:
Add User/Group – Displays the User/LDAP Group Definition dialog to add a new user/group. Has the same function as the Add button.
Refresh – Updates the data in the current pane.
Print – Displays the Reports pane to view and print your user/group definitions. Has the same function as the Print button on the toolbar. For more information, see Monitoring Production, page 343.
Export – Saves the data in the current pane as an HTML file.
Preferences – Displays the Preferences dialog for the User/LDAP Group pane.
New Root Folder – Allows you to create a new root folder for the Navigator pane.
Users Context MenuWith User/Group selected, when you right-click in the Interactive/Runtime Users or LDAP Groups pane, the context menu displays.
Depending on your selection, the context menus contain the following elements:
Add Interactive/Runtime Users/Group – Displays the User/LDAP Group Definition dialog to add a new user/group.
Edit Interactive/Runtime Users/Group – Displays the User/LDAP Group Definition dialog to edit the selected user/group. You can double-click a user/group name as an alternative to selecting this menu item.
Delete Interactive/Runtime Users/Group – Deletes the selected user/group.
Copy Interactive/Runtime Users/Group – Duplicates the selected user/group definition. You can use this option to efficiently create multiple users/groups with similar characteristics.
Refresh – Updates the data in the current pane.
Print – Displays a report with a list of selected users/groups with the option to print to a printer.
tidalautomation.com 64

Print Selected – Displays a report with a list of selected users/groups with the option to print selected users/groups only to a printer.
Where Used - Allows to view the objects to which the selected user has been referred.
Add to all super users – Adds a selected user/group record to all user records.
Impersonate User – Impersonate another user, you have access to their TWA features as if you had logged on as that user.
End Impersonation – Ends the impersonation of another user.
User Definition Dialog for Interactive Users
Accessing the User Definition Dialog (Interactive Users)
The Users interface for Interactive Users displays by choosing Administration>Interactive Users. To view the User Definition dialog, click the Add or Edit buttons from the Interactive Users interface or right-click in the Navigator pane and choose Add Interactive Users or Edit Interactive Users from the context menu. You can also double-click an Interactive user to display that user’s definition.
See also Common to All Tabs.
Common to All Tabs
User Name – Type a logon name for the user. This field is integrated with Windows to display existing users defined for the selected domain.
You can use an active directory name in this field if you want but you must leave the Domain field blank for this to work. (An active directory name would be in this format, username@domainname, such as jjohn@Tidalsoft.)
Full Name – The name of the user as displayed in TWA panes consisting of up to 30 characters. This name must be unique.
Domain – Specify a domain associated with this user account.
User Definition - Security Tab
Super User – Click this radio button to provide the user with access to all available TWA functions.
Other – Click this radio button to assign one of the other defined security policies from the drop-down menu.
User Definition - Runtime Users Tab
Typically the runtime users option is used by users with the responsibility of running jobs for others such as Schedulers or Operators. When you select runtime users for a user definition, the user gains the rights and access to all of the runtime users’ commands and environments, but only when scheduling and running jobs. This tab lists the defined users and user groups. The user being defined can only be a runtime user for a user if that user name is selected. User groups work the same way. You can either display the defined users or the defined user groups but not both at the same time.
This tab contains the following elements:
Show Users – Displays all defined users for this installation. The runtime users (users for which this user can schedule and run jobs) are indicated by a checkmark to the left of the listed name.
Show Groups (Windows) – Displays all defined user groups.
tidalautomation.com 65

Search - Initially displays the total number of records. If you enter the keyword for search, this field displays the number of records filtered based on the keyword.
User Definition - Agents Tab
This tab contains the following elements:
Untitled Text Field – This field displays all defined TWA agents for this installation. The agents which this user can use to run jobs are indicated by a checkmark to the left of the listed name.
All Agents – Select the All Agents option when you want the user to have access to all available agents. When the All Agents option is selected, the check boxes to the left of each listed agent disappear.
Search - Initially displays the total number of records. If you enter the keyword for search, this field displays the number of records filtered based on the keyword.
Note: If the All Agents option is not selected, and no individual agents are selected, the user will be unable to run any jobs.
User Definition - Notification Tab
This dialog contains the following elements:
Phone Number – The user’s phone number.
Pager Number – The user’s pager number.
Email Address – The user’s email address. The email address entered here is used to receive notification during email actions and to log in for anonymous FTP.
AlarmPoint ID - An optional text field for assigning a user as AlarmPoint identification code.
Note: The personal details such as phone number, pager number, and e-mail address of the user can be destroyed by either removing the values from User Definition page or by deleting the user from Tidal Workload Automation.
User Definition - Passwords Tab
This tab contains the following elements:
Windows/FTP Password – This field is used for running jobs on Windows/FTP machines.
Confirm Password – Retype the password you entered in the Windows/FTP Password field to verify its accuracy.
Adapter – Contains the adapter name.
Password – Contains the password for the associated adapter.
Add – Click to add a new record via the Change Password dialog.
Edit – Click to edit an existing record via the Change Password dialog.
Delete – Click to delete a selected record.
See also Change Password.
Change Password
The Change Password dialog displays by clicking Add on the Passwords tab of the User Definition dialog.
This dialog contains the following elements:
tidalautomation.com 66

Password Type – Select the adapter type from this list.
Password/Confirm Password – Enter the password for the adapter the user will be using and confirm.
User Definition - Kerberos Tab
From the User Definition dialog, select the Kerberos tab if using a Hadoop cluster that is Kerberos secured.
This page contains the following elements:
Kerberos Principal — Enter the Authentication URL to Hadoop.
Kerberos Key Page File — Enter the path to the Key Page file. This file is relative to the Master's file system and contains one or more Kerberos principals with their defined access to Hadoop.
User Definition - Workgroups Tab
This tab contains the following elements:
Workgroup – The names of the workgroups under which the user is a member. To be a member of a workgroup, you must be added into that workgroup by the workgroup’s owner.
Owner – The owners of the workgroups of which the user is a member.
Search - Initially displays the total number of records. If you enter the keyword for search, this field displays the number of records filtered based on the keyword.
User Definition - Description Tab
A free text field for any comments regarding the user, up to 255 characters long.
User Definition Dialog for Runtime UsersThe Users interface for Runtime Users displays by selecting Administration>Runtime Users. To view the User Definition dialog, click the Add or Edit buttons from the Users interface or right-click in the Navigator pane and select Add Runtime Users or Edit Runtime Users from the context menu. You can also double-click a Runtime user to display that user’s definition.
LDAP Group Definition DialogThe LDAP Group interface displays by selecting Administration>LDAP Groups. To view the LDAP Group Definition dialog, click the Add or Edit buttons from the LDAP Group interface or right-click in the Navigator pane and select Add Group. You can also select Edit Group from the context menu of the LDAP Groups pane or double-click an LDAP group to display that group’s definition.
Note: Features associated with LDAP Groups are common to other Users. See Adding Interactive Users, page 68
tidalautomation.com 67

User Configuration Procedures
Adding Runtime Users
To add a Runtime user:1. From the Navigator pane, select Administration>Runtime Users to display the Runtime Users pane.
2. Click the Add button or right-click in the Navigator pane and select Add Runtime Users from the context menu to display the User Definition dialog.
3. If this is a new user definition, enter the new user name in the User Name field.
4. For documentation, enter the Full Name or description associated with this user.
5. In the Domain field, select a Windows domain associated with the user account required for authentication, if necessary.
6. In the Windows/FTP Password field, enter the password for the user account provided by the Administrator.
7. In the Confirm Password field, retype the password.
8. If the passwords entered in the Windows/FTP Password and Confirm Password fields do not match, you must re-enter the password in both fields.
9. Click OK to add or save the user record in the TWA database.
Adding Interactive Users
To add an Interactive user:1. From the Navigator pane, select Administration>Interactive Users to display the Interactive Users pane
listing all TWA users.
If the TWA users do not appear, you do not have the appropriate rights to view users.
2. Double-click the name of an user account that you want to be able to run jobs to display the User Definition dialog.
3. Click the Runtime Users tab in the User Definition dialog and select the check box(es) beside the name(s) of the Interactive user(s) you want to include in this TWA users authorized user list.
4. If you wish to restrict this user’s access to specific servers, click the Agents tab and make the appropriate selections.
5. Click OK.
Deleting a UserNote: You cannot delete a user that presently owns a job, job event, system event, action, user defined variable or calendar. Open each item’s dialog and reassign the ownership of the items before deleting the user
To delete a user:1. From the Navigator pane, select Administration>Interactive Users or Runtime Users to display the Users
interface.
2. Select the user to delete and click the Delete button on the TWA toolbar or right-click the user record and select Delete User from the context menu.
3. When a dialog asks you to confirm your choice, click OK.
tidalautomation.com 68

Editing a User Definition
To edit a user definition:1. From the Navigator pane, select Administration>Interactive Users or Runtime Users to display the Users
interface.
2. Double-click the user record to edit or select the user name and click the Edit button or right-click the user record and select Edit User from the context menu to display the User Definition dialog.
3. Edit the User Name if it does not match the Windows login name. Remember that the user name is case-sensitive.
4. Edit the Full Name if necessary.
5. To change the Security Policy for an Interactive user, select a new one from the drop-down menu on the Security tab. If you have the Superuser option set, the list is disabled. Click the Superuser option if you want the user to have access to all TWA functions. To add or remove specific functions to a security policy, see Security Policy Configuration Procedures, page 102.
6. To add or remove runtime users for an Interactive user, click the Runtime Users tab.
Select the runtime users to add to the user’s definition from the Available Users list.
To include users, select the check box next to the user you want to include.
To exclude users, clear the check box next to the user you want to exclude.
The user will have access to the commands and environments of the runtime users you assign.
7. If you wish to change an Interactive user user’s access to specific servers, click the Agents tab and make the appropriate selections.
8. Click the Notification tab to edit contact information for the Interactive user.
9. Edit the password information, if necessary.
Note: You cannot edit Workgroups information from the User Definition dialog. For more information on TWA workgroups, see Workgroups Interface, page 70.
10. Click the Description tab to edit the user’s description (up to 255 characters).
11. Click OK.
12. Jobs in the production schedule that have not run yet will reflect the changes to the user data. Jobs that are running or that have completed retain the old user information.
Impersonating Another User
To impersonate a user:1. From the Navigator pane, select Administration>Interactive Users to display the Interactive Users pane.
2. Right-click the user you want to impersonate and select Impersonate User from the context menu.
3. When a dialog asks you to confirm your choice, click OK.
tidalautomation.com 69

Ending User Impersonation
To end user impersonation:1. From the Navigator pane, select Administration>Interactive Users to display the Interactive Users pane.
2. Right-click the user and select End Impersonation from the context menu
–or–
Select Activities>End Impersonation from the main menu bar.
Viewing UsersFrom the Navigator pane, select Administration>Interactive/Runtime Users or LDAP Groups to display the Users/Groups interface. If the users/groups do not display, you do not have the appropriate rights to view these items.
Workgroups Interface
About the Workgroups InterfaceA workgroup is a set of users categorized under a communal name for the purpose of sharing items (jobs, actions, events etc.) which are owned by the workgroup. Each user in the workgroup has access to these items based on their own individual security policy.
If you have appropriate rights in your security policy you can create your own workgroups from the Workgroups pane. This pane displays all existing workgroups (within the bounds of your security policy). When you create a workgroup, you become its owner, and can add users to it; however, you must be a Super User. To belong to a workgroup created by another user, you have to be added by that user.
Note: If you own a workgroup and do not include yourself in it, the workgroup’s associated items would not be accessible to you.
You can change the name and the members of any workgroup that you own. You cannot edit a workgroup that was created by another user unless you impersonate that user.
Workgroups help focus the information TWA displays to each user. When you open the Jobs, Actions, Job Events, System Events, Calendars, or Variables panes, you will see only the items belonging to you and belonging to the workgroup(s) to which you belong.
For example, if you belong to a Payroll workgroup, you can see all the jobs, actions, etc., that are owned by the Payroll workgroup and were created by you or other members of the workgroup.
The following figure shows a generic workgroup structure using five users and two workgroups. Note that, in this figure, User 3 belongs to both workgroups, and therefore has access to all items (calendars, jobs, etc.) shown.
From the Navigator pane, select Administration>Workgroups to display the Workgroups pane.
The workgroups interface includes these elements:
Buttons
Search Field
Columns
Workgroups Preferences Dialog
tidalautomation.com 70

Navigator Context Menu
Workgroups Pane Context Menu
Workgroup Definition Dialog
Buttons Add Workgroup – Displays the Workgroup Definition dialog to add a new workgroup.
Edit Workgroup – Displays the Workgroup Definition dialog to edit an existing workgroup.
Note: You can change the name and the members of any workgroup that you own. You cannot edit a workgroup that was created by another user unless you impersonate that user.
Delete Workgroup – Deletes the selected workgroup as long as the workgroup does not currently own any TWA items.
Copy Workgroup– Creates a copy of the selected workgroup definition from the TWA database. You can rename the workgroup definition and save time when creating several workgroup definitions with the same security profile.
Print Workgroups – Displays the Reports pane to view and print your selected workgroup definitions. For more information, see Monitoring Production, page 343.
Refresh – Updates the data in the current pane.
Where Used - Allows to view the objects to which the selected workgroup has been referred.
Search FieldEnter text that you want to search for within the columns displayed into this field.
Note: This field at the top right of the grids will only search text columns that are not grayed out and are string-based. See Searchable Columns, page 33.
Columns Name – The name of the workgroup.
Users – The users that are included in the workgroup.
Owner – The owner of the workgroup.
Modified – The last time the workgroup definition was modified.
Workgroups Preferences DialogIf you select View>Preferences from the main menu bar while viewing the Workgroups pane, the Workgroups Preferences dialog displays.
From the Workgroups Preferences dialog, you can select which columns are displayed in the Workgroups pane and in what order the columns appear.
A checkmark to the left of a column title indicates that it will be displayed in the pane. No checkmark indicates that it will not be displayed.
To rearrange the order in which the columns are displayed, select the column and click the up or down arrow.
tidalautomation.com 71

Navigator Context MenuWhen you right-click in the Navigator pane while viewing the Workgroups pane, the Navigator context menu displays.
The following describes the items in the Workgroups Navigator context menu:
Add Workgroup – Displays the Workgroup Definition dialog to add a new connection.
Preferences – Displays the Preferences dialog for the Workgroups pane.
Print – Displays the Reports pane to view and print your workgroup definitions. Has the same function as the Print button on the toolbar. For more information, see Monitoring Production, page 343.
Export – Saves the data in the current pane as an HTML file.
Refresh – Updates the data in the current pane.
Workgroups Pane Context MenuWhen you right-click in the Workgroups pane, the Workgroups context menu displays.
The following describes the items in the Workgroups context menu.
Add Workgroup – Displays the Workgroup Definition dialog to add a new workgroup. If you add a workgroup, it displays in the Jobs, Actions, Job Events, System Events, Workgroups, Calendars and Variables panes.
Edit Workgroup – Displays the Workgroup Definition dialog to edit the selected workgroup. You can double-click the workgroup as an alternative to selecting this menu item. Only a Super User or the selected workgroup’s owner can edit a workgroup.
Delete Workgroup – Deletes the selected workgroup.
Print – Displays the Reports pane to view and print your workgroup definitions. For more information, see Monitoring Production, page 343.
Where Used - Allows to view the objects to which the selected workgroup has been referred.
Workgroup Definition Dialog
Accessing the Workgroup Definition Dialog
The Workgroup Definition dialog displays when adding or editing a workgroup from the Workgroups pane.
Common to All Tabs Workgroup Name – The name of the workgroup, as displayed in the Workgroup pane (up to 30 characters). Each
workgroup must have a unique name.
Owner – The owner of the workgroup.
Workgroup Definition - Users Tab
Displays a list of all defined TWA users and allows you to assign security policies for each user within the workgroup, in addition to the user’s existing security policy. The Search field initially displays the total number of records. If the keyword for search is entered, you can view the number of records filtered based on the keyword.
Note: Editing a user’s security policy while defining a workgroup does not remove permissions that the user already has. You can only assign additional security policies as part of the specific workgroup.
tidalautomation.com 72

Workgroup Definition - Groups Tab
Displays a list of all defined TWA groups. A checkmark indicates groups that are assigned to the current workgroup. The Search field initially displays the total number of records. If the keyword for search is entered, you can view the number of records filtered based on the keyword.
Workgroup Definition - Runtime Users Tab
This tab lists the defined runtime users that you can associate with the workgroup. This tab also lets you configure the runtime users available for jobs owned by the workgroup using these options.
Runtime users associated with the workgroup only – Allows only the runtime users associated with the workgroup to be available for jobs owned by the workgroup. This is the default option for a new workgroup.
Runtime users associated with the current logged on user and runtime users associated with the workgroup – Allows the runtime users associated with the current logged-on user along with the runtime users associated with the workgroup to be available for jobs owned by the workgroup.
Every member’s runtime users in the workgroup and runtime users associated with the workgroup (caution required) – Allows the runtime users associated with every member in the workgroup along with the runtime users associated with the workgroup to be available for jobs owned by the workgroup. Selecting this option allows a member in a workgroup without runtime users to use the runtime users associated with other members in the same workgroup. So, select this option cautiously.
The Search field initially displays the total number of records. If the keyword for search is entered, you can view the number of records filtered based on the keyword
Workgroup Definition - Agents Tab
The Agent tab displays all the TWA agents that the owner of the workgroup is authorized to use. The agents which the workgroup can use to run jobs are indicated by a checkmark to the left of the listed name.
This tab displays the following element:
All Agents for <workgroup owner> – Select the All Agents for <workgroup owner> option when you want the workgroup to have access to all the agents available to the workgroup’s owner. When this option is selected, the check boxes to the left of each listed agent disappear.
Note: If the All Agents for <workgroup owner> option is not selected and no individual agents are selected, the workgroup cannot run any jobs.
Search field initially displays the total number of records. If the keyword for search is entered, you can view the number of records filtered based on the keyword.
Workgroup Definition - Description Tab
The Description tab contains a free text field where you can enter comments about the workgroup (up to 255 characters).
Select Group Dialog
The Select Group dialog displays when you edit a group via that Workgroup Definition dialog's Groups page.
This dialog contains the following elements:
Name – Contains the name of the selected group.
Domain – Contains the domain associated with the selected group.
tidalautomation.com 73

Workgroups Configuration ProceduresThe typical tasks you can perform are covered in these sections:
Adding a Workgroup, page 74
Deleting a Workgroup, page 74
Editing a Workgroup, page 75
Viewing Workgroups, page 75
Adding a Workgroup
To add a workgroup:1. From the Navigator pane, select Administration>Workgroups from the main menu bar TWA to display the
Workgroups pane.
2. Click the Add button on the TWA toolbar or right-click and select Add Workgroup from the context menu to display the Workgroup Definition dialog.
3. Type a unique name for the workgroup in the Workgroup Name field (up to 30 characters).
4. Click the Members tab.
5. Select the users to add to the workgroup from the Available Users list.
— To include users in the workgroup, select the check box next to the user.
— To exclude users from the workgroup, clear the check box next to the user.
Note: Always include yourself in the workgroups you define; otherwise, you cannot access its definition or owned items.
6. Click the Agents tab.
7. Select the agents to add to the workgroup.
8. To enter a description for this workgroup, click the Description tab and type in the description. You can enter up to 255 characters.
Deleting a WorkgroupYou can delete a workgroup from the Workgroups pane. Workgroups can be deleted only when they no longer own jobs, actions, job events, system events, calendars and/or variables. (Go to each item owned by the workgroup and change the ownership.)
To delete a workgroup:1. From the Navigator pane, select Administration>Workgroups from the main menu bar TWA to display the
Workgroups pane.
2. Select the workgroup to delete and click the Delete button on the TWA toolbar or right-click the workgroup and select Delete Workgroup from the context menu.
3. Click Yes in the Confirm dialog.
tidalautomation.com 74

Editing a WorkgroupYou can change the name and the members of any workgroup that you own. You cannot edit a workgroup that was created by another user unless you impersonate that user.
When you change the members of a workgroup, updates for affected users will occur the next time they reopen the Jobs, Actions, Job Events, System Events, Calendars and/or Variables panes.
To edit a workgroup:1. From the Navigator pane, select Administration>Workgroups from the main menu bar TWA to display the
Workgroups pane.
2. Select the workgroup you would like to edit and click the Edit button on the TWA toolbar or double-click the workgroup you would like to edit or right-click the workgroup you would like to edit and select Edit Workgroup from the context menu.
3. The Workgroup Definition dialog displays.
4. To change the name of the workgroup, edit the Workgroup Name field.
5. To include users in the workgroup, select the check box next to the name of the user you want to include. To exclude users from the workgroup, clear the check box next to the name of the user you want to exclude.
Note: Always include yourself in the workgroups you define; otherwise, you will not have access to its definition or owned items.
6. To edit the agents of the workgroup, click the Agents tab.
— To exclude agents from the workgroup, clear the check box next to the name of the agent you want to exclude.
— To include agents to the workgroup, select the check box next to the name of the agent you want to include.
7. To edit the description of the workgroup, click the Description tab.
8. Edit the description text for the workgroup. You can use up to 255 characters.
Viewing WorkgroupsIn the Workgroups pane, you can view all the workgroups that you own. When in the Jobs, Actions, Job Events, System Events, Variables and Calendars panes, all the workgroups that you own and belong to can be seen. Workgroup association can also be seen in the User Definition dialog.
From the Navigator pane, select Administration>Workgroups from the main menu bar TWA to display the Workgroups pane.
Viewing Members of a Workgroup
To view members:1. From the Navigator pane, select Administration>Workgroups from the main menu bar TWA to display the
Workgroups pane.
2. Double-click the workgroup you would like to examine to display its definition.
tidalautomation.com 75

Viewing the Workgroups to Which You Belong
To view a workgroup to which you belong:1. From the Navigator pane, select Administration>Workgroups from the main menu bar TWA to display the
Workgroups pane. If the TWA users do not appear, you do not have the appropriate rights to view users.
2. Double-click the user name to display its User Definition dialog with the user information.
3. Click the Workgroups tab. All the workgroups that the user belongs to are listed.
Security Policies
About Security PoliciesSecurity policies restrict access to certain TWA functions. The defined access rights can be saved as a security policy, and then assigned to one user or multiple users.
For example, there might be different sets of users who:
Administer TWA
Create and schedule jobs for themselves and others
Operate the job schedule
You may have a set of users that creates jobs, a set of users that schedule jobs and another set that works with the job schedule. Using security policies, the users creating jobs can be restricted from inserting them into production and changing the schedule. The other users can be restricted from creating jobs.
TWA includes default security policy templates that can be modified to create your own security policies. Each user within the supplied working model has a defined set of TWA functions. When all the default security policies are in use, all aspects of scheduling are covered and available.
The following table lists the system features available for each of the default security templates:
Each security policy has its own name, description, and set of TWA functions that it comprises it. Functions are chosen from a list of available functions and listed in the Security Policy Definition dialog. Once defined, security policies can be assigned to users from the User Definition dialog.
You can override security policy restrictions for a user by selecting the Super User option in the User Definition dialog. Users with Super User authority have access to all TWA functions.
Note: If you are the only defined TWA user, you will not be allowed to remove the Super User option from your profile until you have defined at least one other TWA user with Super User capability. This is a safety feature to prevent inadvertent exclusion from TWA , which would require you to reinstall the product.
Table 3-1
Default Security Policy Available System Features
Scheduler_Administrator The default for new installations. This includes all available functions.
Administrator Configures users.
User Creates, edits, and submits jobs. Creates workgroups and user-defined variables.
Scheduler Edits and tests job schedules.
Operator Runs and controls jobs. Responds to alerts that jobs may issue.
Inquiry Views jobs and resources. Cannot perform modification.
tidalautomation.com 76

Security Policy TemplatesTWA includes a set of default security policy templates. Inherent in these templates is the default network scheduling model where each user has a defined set of scheduling tasks. When all the security policies are assigned to users, the result is a complete enterprise network scheduling solution. Each user makes their contribution to the entire scheduling process. Each user can be insulated from tasks that are not relevant to their scheduling role.
You can modify these templates to create your own scheduling model based on the needs of your organization. Use caution so that vital functions are not inadvertently left out of a particular profile.
Note: Selecting the Super User option in a User Definition supersedes any security policy previously assigned. The Superuser option provides full and unrestricted access to all TWA functions. Some functions, such as calendars supersede even SuperUser privileges and are controlled by the function’s owner and available only to members of a workgroup. A SuperUser may access a function but can not modify the function if not a member of the workgroup.
Default Security PoliciesThe following table summarizes the functions that are available for each user account using the security policies provided with TWA. If the function has been included in the security policy assigned to your user account then you have the capability described in that function.
TWA Functions
About TWA FunctionsEach security policy includes the TWA functions that a user with that policy can perform. You can create new security policies from the Security Policy Definition dialog, or add and remove TWA functions to an existing security policy. When you finish defining a security policy, you assign it to a user through the User Definition dialog.
Note: To use a job as a job dependency, you must have the ability (security policy permission) to View the job. However, View permission alone does not enable you to perform job control functions on the job.
Function Descriptions
The following are descriptions of each TWA function, grouped by category, that can be added to or removed from a security policy:
Table 3-2
Default Security Policy Available Functions
TWA Admin All TWA functions are available.
Administrator Functions for configuring TWA including configuring users, security, queues, agent lists, connections, and licenses.
Scheduler All functions except adding users.
Operator Functions for end-user support such as schedule control and queue and agent list configuration. Ability to edit job information as necessary.
User Functions for end-user activity excluding configuration and schedule control, but including the tools necessary for creating, editing and submitting jobs.
Inquiry Functions for viewing jobs and other items, but not for creating, editing, or deleting.
tidalautomation.com 77

Agent Lists Category
Table 3-3
Function Description
Alerts Category
Table 3-4
Function Description
Calendar Category
Table 3-5
Function Description
Configuration and Licensing Category
Table 3-6
Function Description
Add Agent List Specify a group of agents for the purpose of agent fault tolerance (dynamic rerouting), workload balancing and job broadcasting. The list will be available to all users that schedule jobs.
Edit Agent List Edit the properties of an agent list.
Delete Agent List Delete any agent list that exists in theScheduler database.
View Agent List View the properties of any agent list.
Acknowledge Alert Acknowledge a console alert generated by a job event or system events.
Close Alert Complete the response to a console alert.
View Alert View alert details.
Add Calendar Create a calendar of dates that determines when to run jobs. You can also create calendar groups and make calendars and calendar groups public if you have the Add Public Data function.
Edit Calendar For calendars owned by you or your group you can change the dates within a calendar. You can also add and delete the calendars in calendar groups.
Delete Calendar Delete your own calendars and calendar groups.
View Calendar View the dates defined for a calendar.
Edit Configuration/License
Access to the System Configuration dialog. You can change master configuration data, update licenses, configure mail, job defaults, and other system-wide settings.
View Configuration/License
View alert details.
tidalautomation.com 78

Connections Category
Table 3-7
Function Description
General Category
Table 3-8
Function Description
Job Actions Category
Table 3-9
Function Description
Add Connection Add a new connection definition.
Edit Connection Edit a connection definition.
Delete Connection Delete a connection definition
View Connection View the details of connection information.
Edit Agent Job Limit Change the number of jobs that can run on an agent at the same time.
Edit Machine Name Edit the agent machine designation.
Add Public Data Add events, actions, calendars, and variables so that they can be used by anyone who schedules jobs. You must have the security rights to add and/or edit these items to make them public.
View Logs View the audit trail of all scheduling activity, error messages, and diagnostics from the Logs pane. You can view all messages generated by the sources specified in the System Configuration dialog, Logging tab.
View Reports View the results of TWA reports.
View History View the audit trail of TWA activity.
View Master Status Access to the Master Status pane, where you can view all the statistics related to the TWA master.
Move Jobs to Production Use Transporter to copy all jobs to other databases whether the user owns them or not.
Move Own Jobs to Production
Use Transporter to copy only the jobs that the user owns to other databases.
Add Job Actions Create actions (messages, jobs, variable updates) to support specific job events and system events.
Edit Job Actions Edit the properties of an action that is owned by you or your workgroup.
Delete Job Actions Delete an action that you own.
View Job Actions View the specifics of all actions available.
tidalautomation.com 79

Job Classes Category
Table 3-10
Function Description
Job Console (Activity) Category
Table 3-11
Function Description
Job Control Category
Table 3-12
Function Description
Add Job Class Create a class to which jobs can be assigned. Job classes are available to all schedulers.
Edit Job Class Edit a job class.
Delete Job Class Delete a job class.
View Job Class View the description of a job class.
View All Jobs View the activity of all job occurrences as they are scheduled and run. You will also be able to view console alerts created by jobs. to add and/or edit these items to make them public.
View Own Jobs View the activity of your own job occurrences or those owned by your workgroup(s) as they are scheduled and run. You will also be able to view console alerts created by those jobs.
Edit All Jobs Edit the definition of any job or job group.
Edit Own Jobs Edit job and job group definitions that are owned by you or your workgroup(s).
Control All Jobs Apply job control to all jobs and job groups, within any limits set in the job control functions.
Control Own Job Apply job control to jobs and job groups owned by you or the workgroup(s) you belong to, within any limits set in the job control functions.
Ad Hoc Job Control Manually add an unscheduled job to production.
Cancel/Abort Manually cancel or abort a job occurrence from the Job Activity pane. Canceled and aborted jobs cannot be resumed. They must be rerun.
Hold/Stop Manually hold or stop a job occurrence from the Job Activity pane. The job can be restarted at a later time.
Override Override a job’s dependencies, allowing it to run even though its predefined dependencies have not been satisfied.
Release/Resume Release a job requiring operator release, and resume a job that has been stopped or held.
Rerun Rerun a job.
Set Status Set a job’s completion status.
tidalautomation.com 80

Job Events Category
Table 3-13
Function Description
Jobs Category
Table 3-14
Function Description
Queues Category
Add Job Event Set up conditions to trigger job alert messages and/or recovery procedures (job events).
Edit Job Event Edit the properties of a job event owned by you or your workgroup(s).
Delete Job Event Allows a user to delete job events that the user created or are owned by a workgroup to which they belong.
View Job Event Allows a user to view the specifics of all job events (messaging service and recovery procedure constructs) available.
Allow All Jobs Enables/disables the Apply this event to all jobs check box in the Job Event definition. If you do not have this enabled in your security policy, you cannot apply a job event to all jobs.
Add Jobs Create new job and job group definitions. You have full control over what, where, and when the job or group runs. You can also specify dependencies for your definitions.
Assign Job Events Assign predefined job events to a job or job group from the Job or Job Group definition dialogs.
Edit Jobs Edit jobs for yourself or for your workgroup(s). You have full control over what, where, and when the job or group runs. You can also specify dependencies for your definition.
Delete Jobs Delete jobs belonging to you and your workgroup(s).
View Jobs View all the properties of the jobs and groups that you and your workgroup(s) own.
Enable Jobs Enable (activate) jobs and job groups. A job cannot run unless it is enabled.
Table 3-15
Function Description
Add Queue Create job queues to tune the throughput and allocation of system resources.
Edit Queue Edit job queues to tune the throughput and allocation of system resources.
Delete Queue Delete a job queue.
tidalautomation.com 81

View Queue View all queues and their properties.
Edit System Queue Edit the system queue, including setting the overall limit of the number of jobs run on the network concurrently. With the Edit System Queue function, users can also edit all other queues.
Edit Native Priority Edit the CPU scheduling priority for jobs in a queue. This function applies to Nice values in Unix and to job classes in SAP.
Table 3-15
Function Description
tidalautomation.com 82

Resources Category
Table 3-16
Function Description
Schedule Category
Table 3-17
Function Description
Security Category
Table 3-18
Function Description
System Events Category
Table 3-19
Function Description
Add Resources Create new resources.
Edit Resources Edit resource definitions.
Delete Resources Delete existing resource definitions.
View Resources View all the properties of the resources that you and your workgroup(s) own.
Shutdown Scheduler Stops the master service.
Create Schedule Manually generate job occurrences for the next production schedule period.
Pause/Resume Schedule Prevent all jobs in the production schedule from launching. Also allows you to resume the schedule if it is paused.
Refresh Schedule Updates the production data.
Add Security Policy Allows a user to create a set of Scheduler functions that can be assigned to a user.
Edit Security Policy Allows a user to add and remove functions to/from a Scheduler functions set.
Delete Security Policy Allows a user to delete a Scheduler function set.
View Security Policy Allows a user to view the function set associated with a security policy.
Add system event Set up conditions to trigger actions based on events generated by the system (system events).
Edit system event Edit the properties of a system event that belongs to you or your workgroup(s).
Delete system event Delete system events that belong to you or your workgroup(s).
View system event View the specifics of all system events (messages, jobs, variable updates) available.
tidalautomation.com 83

Users Category
Table 3-20
Function Description
Workgroups Category
Table 3-21
Function Description
Variables Category
Table 3-22
Function Description
Fault Monitor Category
Table 3-23
Function Description
Add Users Add a new user definition to the Scheduler database.
Edit Users Edit all properties of a user definition except for Assign Security Policy, Assign Runtime Users and Assign Agents.
Delete Users Delete any user from the Scheduler database.
View Users View all user information.
Edit Personal Data Update the personal data properties (User Definition dialog, Other tab) of your user definition.
Assign Security Policy Specify the functions that will be available to another user.
Assign Runtime Users Assign access to other user accounts for the purpose of running jobs.
Impersonate User Operate Scheduler as another user. You assume all characteristics of that user, including their security policy.
Assign Agents Designate the agent(s) on which a user is allowed to run jobs.
Add Workgroup Can create a group of users to share data.
Edit Workgroup Can redefine the users who belong to a workgroup.
Delete Workgroup Can delete a workgroup, disabling the sharing of data between users.
View Workgroup Can view workgroup definitions.
Add Variable Create variable definitions.
Edit Variable Edit variable definitions that belong to you and your workgroup(s).
Delete Variable Delete user-defined variables that belong to you and your workgroup(s).
View Variable View variables that belong to you and your workgroup(s).
Control Fault Monitor Enables a user to use the control options in the context menu in the Fault Monitor pane.
View Fault Monitor Enables a user to view the Fault Monitor pane
tidalautomation.com 84

OracleApps Jobs Category
Table 3-24
Function Description
Variable Events Category
Table 3-25
Function Description
File Events Category
Table 3-26
Function Description
Email Events Category
Add OracleApps Job Create and add OracleApps jobs to the TWA production schedule.
Edit OracleApps Job Edit OracleApps job definitions.
Add Variable Events Create and add variable events to the TWA production schedule.
Edit Variable Events Edit variable events that belong to you and your workgroup(s).
Delete Variable Events Delete variable events that belong to you and your workgroup(s).
View Variable Events View all the properties of the variable events that you and your workgroup(s) own.
Suspend Variable Events Suspends the variable events that you and your workgroup(s) own.
Resume Variable Events Resumes suspended variable events that you and your workgroup(s) own.
Add File Events Create and add file events to the TWA production schedule
Edit File Events Edit file events.
Delete File Events Delete file events that belong to you and your workgroup(s)
View File Events View all the properties of the file events that you and your workgroup(s) own.
Suspend File Events Suspends the file events that you and your workgroup(s) own.
Resume File Events Resumes suspended file events that you and your workgroup(s) own.
Table 3-27
Function Description
Add Email Events Create and add Email events to the TWA production schedule
Edit Email Events Edit Email events.
Delete Email Events Delete Email events that belong to you and your workgroup(s)
tidalautomation.com 85

View Email Events View all the properties of the Email events that you and your workgroup(s) own.
Suspend Email Events Suspends the Email events that you and your workgroup(s) own.
Resume Email Events Resumes suspended Email events that you and your workgroup(s) own.
Table 3-27
Function Description
tidalautomation.com 86

Oracle DB Events Category
Table 3-28
Function Description
Oracle DB Jobs Category
Table 3-29
Function Description
SAP Jobs Category
Table 3-30
Function Description
SAP Variants Category
Table 3-31
Function Description
SAP Process Chains
Table 3-32
Function Description
Add Oracle DB Events Create and add Oracle DB events.
Edit Oracle DB Events Edit Oracle DB events.
Delete Oracle DB Events Can delete Oracle DB event definitions.
View Oracle DB Events Can view Oracle DB event definitions.
Suspend Monitoring Can suspend the operation of the Oracle DB monitor.
Resume Monitoring Can resume the operation of the Oracle DB monitor.
Add Oracle DB Jobs Create and add Oracle DB jobs to the TWA production schedule.
Edit Oracle DB Jobs Edit Oracle DB job definitions.
Add SAP Job Create and add SAP jobs to the TWA production schedule.
Edit SAP Job Edit SAP job definitions.
Delete SAP Job Delete SAP job definitions.
View SAP Job View SAP job definitions.
View Job Log View job’s job log.
View Job Spool View job’s job spool.
Add/Edit Variants Create and edit SAP variants.
Delete Variants Can delete SAP variants.
Enable Planning View Can enable planning view.
tidalautomation.com 87

MSSql Events
Table 3-33
Function Description
MSSql Jobs
Table 3-34
Function Description
PeopleSoft Jobs Category
Table 3-35
Function Description
PeopleTools Category
Table 3-36
Function Description
WebService Jobs Category
Table 3-37
Function Description
Add MSSql Events Create and add MSSql events.
Edit MSSql Events Can edit MSSql events.
Delete MSSql Events Can delete MSSql event definitions.
View MSSql Events Can view MSSql event definitions.
Suspend Monitoring Can suspend the operation of the MSSql monitor.
Resume Monitoring Can resume the operation of the MSSql monitor.
Add MSSql Jobs Create and add MSSql jobs to the TWA production schedule.
Edit MSSql Jobs Can edit MSSql job definitions.
Delete MSSql Jobs Can delete MSSql job definitions.
View MSSql Jobs Can view MSSql job definitions.
Add PeopleSoft Job Create and add PeopleSoft jobs to the TWA production schedule.
Edit PeopleSoft Job Edit PeopleSoft job definitions.
Delete Workgroup Delete a workgroup, disabling the sharing of data between users.
View Workgroup View workgroup definitions.
Enable PeopleTools Access
Can access PeopleTools.
Add WebService Jobs Create and add WebService jobs to the TWA production schedule.
Edit WebService Jobs Can edit WebService job definitions.
Delete WebService Jobs Can delete WebService job definitions.
View WebService Jobs Can view WebService job definitions.
tidalautomation.com 88

Horizon Jobs Category
Table 3-38
Function Description
Default Security Policies and Their Associated Functions
The following shows which TWA functions are associated with each default security policy, grouped by function category
Add Horizon Jobs Create and add Horizon jobs to the TWA production schedule.
Edit Horizon Jobs Can edit Horizon job definitions.
Delete Horizon Jobs Can delete Horizon job definitions.
View Horizon Jobs Can view Horizon job definitions.
tidalautomation.com 89

:
Table 3-39
Function
Sch
edul
er-A
dmin
Adm
inis
trat
or
Sch
edul
er
Ope
rato
r
Use
r
Inqu
iry
Agent Lists category
Add agent list — — —
Edit agent list — — —
Delete agent list — — —
View agent list Alerts category
View alert — Acknowledge alert — — —
Close alert — — — —
Calendars category
Add calendar — — — —
Edit calendar — — — —
Delete calendar — — — —
View calendar — Configuration/Licensing category
Edit configuration/license — — — —
View configuration/licensing — — — —
Connections category
Add connection — — — —
Edit connection — — —
Delete connection — — — —
View connection — —
Edit machine name — — —
Edit agent job limit — — —
General category
Add public data — — —
View logs View reports — View history — —
View master status — —
Move jobs to production — — — — —
tidalautomation.com 90

Move own jobs to production — — — — —
Job Actions category
Add job actions — — — —
Edit job actions — — — —
Delete job actions — — — —
View event actions — —
Job Classes category
Add job class — — — —
Edit job class — — — —
Delete job class — — — —
View job class — Job Console (Activity) category
View all — View own — Edit all — — — — —
Edit own — — — — —
Control all — — —
Control own — — — —
Job Control category
Ad hoc job control — —
Cancel/abort — — —
Hold/stop — —
Override — — —
Release/resume — — —
Rerun — —
Set status — — —
Job Events category
Add job events — — — —
Edit job events — — —
Delete job events — — — —
Table 3-39
Function
Sch
edul
er-A
dmin
Adm
inis
trat
or
Sch
edul
er
Ope
rato
r
Use
r
Inqu
iry
tidalautomation.com 91

View job events — Allow all jobs — — —
Jobs category
Add jobs — — —
Edit jobs — — P —
Delete jobs — — — —
View jobs — Assign job events — —
Enable jobs — — — — —
Queues category
Add queue — — —
Edit queue — —
Delete queue — — —
View queue Edit system queue — — —
Edit native priority — — —
Resources category
Add resources — — —
Edit resource — —
Delete resource — — —
View resource Schedule category
Create schedule — — — —
Pause/resume schedule — — —
Shutdown Scheduler — — — — — —
Security category
Add security — — — —
Edit security — — — —
Delete security — — — —
View security — — — —
system events category
Add system event — — — —
Table 3-39
Function
Sch
edul
er-A
dmin
Adm
inis
trat
or
Sch
edul
er
Ope
rato
r
Use
r
Inqu
iry
tidalautomation.com 92

Edit system event — — —
Delete system event — — — —
View system event — Timezone category
Add Timezone — — — — — —
Edit Timezone — — — — — —
Delete Timezone — — — — — —
View Timezone — — — — — —
User Administration category
Add users — — — —
Edit users — — — —
Delete users — — — —
View users P — —
Edit personal data —
Assign security policy — — — —
Assign runtime users — —
Impersonate user — — —
Assign agents — — — —
Variables category
Add variables — — —
Edit variables — —
Delete variables — — —
View variables —
Workgroups category
Add workgroup — —
Edit workgroup — —
Delete workgroups — — — —
View workgroups —
Fault Monitor category
Control FaultMon — — — — — —
View FaultMon — — — — — —
Table 3-39
Function
Sch
edul
er-A
dmin
Adm
inis
trat
or
Sch
edul
er
Ope
rato
r
Use
r
Inqu
iry
tidalautomation.com 93

PeopleSoft Jobs category
Add PeopleSoft Jobs — — —
Edit PeopleSoft Jobs — —
Delete PeopleSoft Jobs — — — —
View PeopleSoft Jobs OracleApps Jobs category
Add OracleApps Jobs — — —
Edit OracleApps Jobs — —
Delete OracleApps Jobs — — —
View OracleApps Jobs Remote Jobs Jobs category
Add Remote Jobs Jobs — — —
Edit Remote Jobs Jobs — —
Delete Remote Jobs Jobs — — —
View Remote Jobs Jobs SSH Jobs category
Add SSH Jobs — — —
Edit SSH Jobs — —
Delete SSH Jobs — — —
View SSH Jobs JMS Jobs category
Add JMS Jobs — — —
Edit JMS Jobs — —
Delete JMS Jobs — — —
View JMS Jobs JMS Events category
Add JMS events — — — —
Edit JMS events — — —
Delete JMS events — — — —
View JMS events — Suspend Monitorings — — — —
Resume Monitorings — — — —
Table 3-39
Function
Sch
edul
er-A
dmin
Adm
inis
trat
or
Sch
edul
er
Ope
rato
r
Use
r
Inqu
iry
tidalautomation.com 94

Variable Events category
Add Variable Events — — —
Edit Variable Events — —
Delete Variable Events — — —
View Variable Events Suspend Variable Events — — — —
Resume Variable Events — — — —
File Events category
Add File Events — — —
Edit File Events — —
Delete File Events — — —
View File Events Suspend Monitorings — — — —
Resume Monitorings — — — —
Email Events category
Add Email Events — —
Edit Email Events — —
Delete Email Events — —
View Email Events Suspend Email Events — — — —
Resume Email Events — — — —
Horizon Jobs category
Add Horizon Jobs — —
Edit Horizon Jobs — —
Delete Horizon Jobs — —
View Horizon Jobs MSSQL Events
Add MSSql Events — — —
Edit MSSql Events — —
Delete MSSql Events — — —
Table 3-39
Function
Sch
edul
er-A
dmin
Adm
inis
trat
or
Sch
edul
er
Ope
rato
r
Use
r
Inqu
iry
tidalautomation.com 95

View MSSql Events Suspend Monitorings — — — —
Resume Monitorings — — — —
MSSql Jobs category
Add MSSql Jobs — —
Edit MSSql Jobs — —
Delete MSSql Jobs — —
View MSSql Jobs Oracle DB Events
Add Oracle DB Events — — —
Edit Oracle DB Events — —
Delete Oracle DB Events — — —
View Oracle DB Events Suspend Monitorings — — — —
Resume Monitorings Oracle DB Jobs
Add Oracle DB Jobs Edit Oracle DB Jobs Delete Oracle DB Jobs View Oracle DB Jobs PeopleSoft Jobs
Add PeopleSoft Jobs Edit PeopleSoft Jobs Delete PeopleSoft Jobs View PeopleSoft Jobs People Tools
Enable People Tools Access SAP Events
Add SAP Events Edit SAP Events Delete SAP Events View SAP Events
Table 3-39
Function
Sch
edul
er-A
dmin
Adm
inis
trat
or
Sch
edul
er
Ope
rato
r
Use
r
Inqu
iry
tidalautomation.com 96

Suspend Monitorings Resume Monitorings SAP Jobs
Add SAP Jobs Edit SAP Jobs Delete SAP Jobs View SAP Jobs View Job Log
View Job Spool
SAP Variants
Add/Edit Variants Delete Variants SAP Process Chains
Enable Planning View WebService Jobs
Add WebService Jobs Edit WebService Jobs Delete WebService Jobs View WebService Jobs Agent Lists category
Add agent list Edit agent list Delete agent list View agent list v Alerts category
Acknowledge alert Close alert View alert Calendars category
Add calendar Edit calendar
Table 3-39
Function
Sch
edul
er-A
dmin
Adm
inis
trat
or
Sch
edul
er
Ope
rato
r
Use
r
Inqu
iry
tidalautomation.com 97

Delete calendar View calendar Configuration/Licensing category
Edit configuration/license View configuration/licensing Connections category
Add connection Edit connection Delete connection View connection Edit machine name Edit agent job limit General category
Add public data View logs View reports View history View master status Move jobs to production
Job Actions category
Add job actions Edit job actions Delete job actions View event actions Job Classes category
Add job class Edit job class Delete job class View job class
Table 3-39
Function
Sch
edul
er-A
dmin
Adm
inis
trat
or
Sch
edul
er
Ope
rato
r
Use
r
Inqu
iry
tidalautomation.com 98

Security Policies User InterfaceThese topics describe the security policies user interface:
Accessing Securities Policies
Buttons
Search Field
Columns
Security Policies Preferences
Navigator Context Menu
Security Policies Context Menu
Security Policy Definition Dialog
Accessing Securities Policies
From the Navigator pane, select Administration>Security Policies to view the Security Policies pane.
All existing security policy names are displayed. If security policies do not appear, you do not have the appropriate rights to view security policies.
Buttons
The Security Policies interface contains the following buttons:
Add Security Policy – Displays the Security Policy Definition dialog to add a new security policy.
Edit Security Policy – Displays the Security Policy Definition dialog to edit an existing security policy.
Delete Security Policy – Removes the selected security policy definition from the TWA database.
Refresh – Updates the data in the current pane.
Print – Displays the Reports pane to view and print your security policy definitions. For more information, see Monitoring Production, page 343.
Job Console (Activity) category
View all View own Edit all
Table 3-39
Function
Sch
edul
er-A
dmin
Adm
inis
trat
or
Sch
edul
er
Ope
rato
r
Use
r
Inqu
iry
tidalautomation.com 99

Where Used - Allows to view the objects to which the selected security policy has been referred.
Search Field
Enter text that you want to search for within the columns displayed into this field.
Note: This field at the top right of the grids will only search text columns that are not grayed out and are string-based. See Searchable Columns, page 33.
Columns
The Security Policies interface contains the following columns:
Name – The name of the security policy.
Description – A description of the security policy. The Description field in the Security Policy Definition is optional, so there may not be any data in this column.
Modified – The last time the security policy was modified.
Security Policies Preferences
Select View>Preferences from the main menu bar while viewing the Security Policies pane to display the Security Policies Preferences dialog.
From this dialog, you can select which columns are displayed in the Security Policies pane and in what order they appear.
A checkmark to the left of a column title indicates that it will be displayed in the pane. No checkmark indicates that it will not be displayed.
To rearrange the order in which the columns are displayed, select the column and click the up or down arrow.
Navigator Context Menu
When you right-click in the Navigator pane while viewing the Security Policies pane, the Navigator context menu displays.
This context menu contains the following options:
Add Security Policy – Displays the Security Policy Definition to add a new security policy. Has the same function as the Add Security Policy button.
Preferences – Displays the preferences for the Security Policies pane.
Print – Displays the Reports pane to view and print your security policy definitions. Has the same function as the Print button on the toolbar. For more information, see Monitoring Production, page 343.
Export – Saves the data in the current pane as an HTML file.
Refresh – Updates the data in the current pane.
Security Policies Context Menu
When you right-click in the Security Policies pane, the Security Policies context menu displays.
This context menu contains the following options:
Add Security Policy – Add a new security policy definition by displaying the Security Policy Definition.
tidalautomation.com 100

Edit Security Policy – Edit the selected security policy by displaying the Security Policy Definition.
Delete Security Policy – Deletes the selected security policy.
Print Security Policies – Displays the Reports pane to view and print your security policy definitions. For more information, see Monitoring Production, page 343.
Where Used - Allows to view the objects to which the security policy has been referred.
Security Policy Definition Dialog
The Security Policy Definition displays when you edit or add a security policy from the Security Policies pane.
The Security Policy Definition dialog has these tabs:
Functions Tab
Description Tab
Common to All Tabs
Security Policy Name – The name of the security policy (up to 30 characters). Each security policy name must be unique.
Functions Tab
This tab contains the following elements:
Category – Functions are grouped into categories, as shown in the tables in TWA Functions, page 77.
— No checkmark to the left of the category means that none of the functions in that category are assigned.
— A gray checkmark to the left of the category means that some of the functions in that category are assigned.
— A black checkmark to the left of the category means that all of the functions in that category are assigned.
Functions Assigned – The list of functions assigned to the security policy.
For more information about TWA functions, see TWA Functions, page 77.
Checklist Context Menu
Double-clicking a function category displays a small checklist context menu in the Functions Assigned column. The checklist context menu displays all the functions that belong to that category. Clicking the Browse button to the far right of the category, next to the Functions Assigned column, will also display the checklist for that category. Click Close in the checklist to return to the Functions tab. A black checkmark to the left of a function signifies that the function has been selected. No checkmark to the left of a function signifies that the function has not been selected.
Functions Tab Context Menu
Right-clicking the Functions tab of the Security Policy definition displays the following context menu of options for granting and revoking basic functions in all categories simultaneously in the security policy:
Note: The options in the Functions context menu to grant or revoke all of a type of function only apply to the basic functions. More advanced functions must be granted/revoked individually. For example, the Grant All Edit option grants the Edit Queue function but not the more advanced functions of Edit System Queue or Edit Nice Queue Value.
Grant All Functions – Enables all functions in all categories, in effect, giving the user Superuser privileges.
Grant All Functions for Category – Enables all functions in a selected category.
tidalautomation.com 101

Grant All Add – Enables each of the basic Add functions in each category.
Grant All Edit – Enables each of the basic Edit functions in each category.
Grant All Delete – Enables each of the basic Delete functions in each category.
Grant All View – Enables each of the basic View functions in each category.
Revoke All Functions – Cancels all functions in all categories.
Revoke All Functions for Category – Cancels all functions in a selected category.
Revoke All Add – Cancels each of the basic Add functions in each category.
Revoke All Edit – Cancels each of the basic Edit functions in each category.
Revoke All Delete – Cancels each of the basic Delete functions in each category.
Revoke All View – Cancels each of the basic View functions in each category.
Description Tab
Description – Any user comments regarding the security policy, up to 255 characters.
Security Policy Configuration ProceduresThe typical procedures you perform to set up security policies are covered in these sections:
Adding a Security Policy, page 102
Assigning Functions to a Security Policy, page 103
Deleting a Security Policy, page 103
Editing a Security Policy, page 103
Adding a Security Policy
Though each user must have a security policy, not all security policies need to be assigned to users. It is recommended that the administrator assign functions to a security policy on a need-to-use basis. New user definitions are assigned the Operator security policy by default.
To add a security policy:1. From the Navigator pane, select Administration>Security Policies to display the Security Policies pane.
All existing security policy names display. If security policies do not appear, you do not have the appropriate rights to view security policies.
2. Click the Add button or right-click and select Add Security Policy from the context menu to display the Security Policy Definition dialog.
3. In the Security Policy Name field, type the name of the security policy.
4. The name must be unique and the length must not exceed 30 characters.
5. Click the Functions tab and select the functions to assign to the security policy.
6. For more information about TWA functions, see TWA Functions, page 77.
7. Click the Description tab and type a description for the security policy, up to 255 characters. (optional)
tidalautomation.com 102

8. Click OK to close the security policy.
9. The security policy is added to the TWA database. The security policy can now be assigned to users.
Assigning Functions to a Security Policy
To assign a function:1. From the Navigator pane, select Administration>Security Policies to display the Security Policies pane.
All existing security policy names display. If security policies do not appear, you do not have the appropriate rights to view security policies.
2. Double-click the security policy, or select the security policy record and click the Edit button or right-click the security policy and select Edit Security Policy from the context menu to display the Security Policy Definition dialog.
3. All function categories appear in the Category column on the Functions tab.
4. Double-click a category to display a drop-down list of available functions.
5. Click the individual check box for each function to add or remove the function or right-click a category and select the Grant All Functions option from the context menu to select all functions of a category. (Conversely, select the Revoke All Functions option to remove the functions for a category.)
6. Click Close in the checklist context to return to the Functions tab.
Deleting a Security Policy
Note: You cannot delete a security policy that is being used by any user. You must assign a different security policy to each user using that security policy before you can delete it.
To delete a security policy:1. From the Navigator pane, select Administration>Security Policies to display the Security Policies pane.
All existing security policy names display. If security policies do not appear, you do not have the appropriate rights to view security policies.
2. Select the security policy you want to delete.
3. Click the Delete button on the TWA toolbar.
4. Click OK in the Delete Confirmation dialog.
Editing a Security Policy
With appropriate security rights, you can change functions available to a user by editing the user's security policy.
To edit a security policy:1. From the Navigator pane, select Administration>Security Policies to display the Security Policies pane.
All existing security policy names display. If security policies do not appear, you do not have the appropriate rights to view security policies.
2. Double-click the security policy to edit or select the security policy and click the Edit button or right-click the security policy and select Edit Security Policy from the context menu.
3. The Security Policy Definition dialog displays.
tidalautomation.com 103

4. You can change the name, description, and set of functions available to the user who has the security policy.
5. To change the functions assigned, click the Functions tab and add or remove functions.
6. For information about how to assign functions, see Assigning Functions to a Security Policy, page 103.
tidalautomation.com 104

4Job Activity
This chapter covers these topics:
Overview, page 105
Job Activity Interface, page 106
View Time by Agent Dialog, page 112
Job Details Dialog, page 113
Job Filter Dialog, page 119
Job Statistics Dialog, page 122
Job Activity Configuration Procedures, page 123
Viewing a Job’s Output, page 128
OverviewThe Job Activity pane displays information about jobs presently in the production schedule. To see jobs that have been defined but that are not currently scheduled, you need to open the Jobs pane. For more information about the Jobs pane, see Jobs and Job Groups, page 131.
Note: Remember that the security rights of a user will always affect what they are allowed to see in TWA. The Job Activity pane may show all jobs currently scheduled or only the jobs owned by the user and the user’s workgroup, depending on the user’s security policy.
The messages that display information about each job and group use different colored text to indicate their status, with a row background color of white. For example, carry over job rows display a background color of light gray.
Job groups are presented in bold with an expand or collapse button in the first column. All jobs in a job group are slightly indented and can be collapsed into and expanded from the group.
Use the scroll bars to view all the columns in the Job Activity pane. The Job Activity pane makes a large amount of important job information easily accessible. In the case of estimated start times and durations, the values displayed are periodically updated as new data becomes available. You can also press the F5 key for an instant refresh.
The Job Activity pane displays can be customized through the Preferences dialog. For more information on how to customize the Job Activity pane, see Job Activity Preferences Dialog, page 108.
If the schedule in the Job Activity pane is a “forecast” for a future date (Forecast Only option selected when creating a schedule), then the word “Forecast” displays after the date in the pane title bar.
Note: See Job Life Cycle, page 225 in the Events chapter to understand the phases a job goes through in TWA.
This chapter covers these topics:
Job Activity Interface, page 106
View Time by Agent Dialog, page 112
tidalautomation.com 105

Job Details Dialog, page 113
Job Filter Dialog, page 119
Job Statistics Dialog, page 122
Job Activity Configuration Procedures, page 123
Viewing a Job’s Output, page 128
Job Activity Interface
Accessing the Job Activity Interface
From the Navigator pane, select Operations > Job Activity to display the Job Activity pane.
You can double-click a job in the Job Activity pane to open its Job Details dialog.
Note: When you view a particular day in the production schedule, all jobs that have not been launched on previous days will also appear (unless you have filtered them out). This includes jobs in Active, Waiting On Resources, Waiting On Operator, Waiting On Dependencies, Stopped, Held, Agent Unavailable and Agent Inactive states.
See also: Buttons
Search Field
Columns
Buttons
The Job Activity pane contains the following buttons:
Refresh – Refreshes the Job Activity pane.
Filter – Displays the Job Filter dialog to customize the data that displays in the Job Activity pane.
View Time By – Displays the View Time By dialog. Allows you to view jobs according to the time zone of the master doing the scheduling, the TWA client you are using or an agent that you select.
Prior Day – Displays the production schedule for the day before the one currently displayed.
Next Day – Displays the production schedule for the day after the one currently displayed.
Select Day – Displays the production schedule for “today” or any other day.
Print – Displays the Reports pane to view and print the contents of the Job Activity pane. For more information, see Monitoring Production, page 343.
Graphical View – Displays a graphical view of the Job Activity pane.
Search Field
Enter text that you want to search for within the columns displayed into this field.
Note: This field at the top right of the grids will only search text columns that are not grayed out and are string-based. See Searchable Columns, page 33.
Columns
The order of the columns listed in the Job Activity pane can be rearranged from the Job Activity Preferences dialog.
tidalautomation.com 106

The Job Activity pane contains the following columns:
Job No. – The job number is the instance identification number of the job or group occurrence. Each occurrence or instance of a job is assigned a unique tracking number when it is added to the schedule to distinguish it from any other occurrences of the job. It is possible that the same job may run several times during a day.
Name – The name of the job.
Status – The present status of the job. The color of text used for each job and Job Group is based on its status. You can customize the status colors and sort order using the Preferences dialog.
Current Est Start – The estimated start time as of the current moment in time. This start time value is updated every minute.
Est Duration – The estimated duration for the command or executable as specified in the job definition. If the job has run more than once with the same command or executable, the estimated duration is the historical average of the job’s previous run times. You can also manually set the estimated duration time of a job in its definition.
Reruns – Tracks the number of times that a job has run.
Est Start – The estimated job time calculated using the estimated launch times and estimated durations of preceding jobs. This value is created at the time the production schedule is compiled.
Time Zone – The assigned job timezone. The time value adjusts the timezone offset into Master time.
Job Time Zone – The timezone the job was run in.
Act Start – The job’s actual start time after it has launched.
Act End – The actual ending time and date for the job occurrence.
Act Duration – The actual time that it took for the command or executable to run. The actual duration is used to calculate the historical average of the Est Duration field in the job’s definition. The actual duration value is 0 until after the job completes.
Note: The displayed value for the Actual Duration value of a job is updated every 90 seconds.
Date – The production date of the job. If the job does not execute until the next day, this date stays the same, since it represents when the job was scheduled to run based on its calendar or when the job was inserted as an unscheduled job.
Time window – The time window during which the job can run as defined in the job’s definition. The default, 12:00 AM to 11:59 PM, effectively means the job is eligible to run anytime during the day.
Agent – The name of the agent or agent list associated with the job, as specified in the job definition. This field displays the agent list name prior to the job running and then displays the chosen agent from the list after it is launched.
Queue – The queue that the queue manager assigns to the job. The queue to which the job is assigned depends upon the job’s properties, and the way that the queues are configured to assign jobs using queue filters.
Priority – The job priority as defined in the job’s definition. Job priorities are only relative to the job priorities of other jobs within its queue before running.
Runtime User – The user account that the job runs under when it executes.
Scheduled By – How the job entered the schedule. There are three options:
— Event – The job was inserted by an action that was initiated by an event.
— Calendar – The job was compiled into the schedule according to its calendar.
tidalautomation.com 107

— On Demand – The job was an ad hoc insertion through either operator action or the command line.
Owner – The user who owns the job. If the job is owned by a workgroup, the owner of the workgroup. Note that this column does not display the workgroup name itself, but the owner of the workgroup.
Parent Group(s) – All of the parent job groups that the job or job group belongs to. If the job or job group belongs to several job groups, the group path is shown.
Command – The command, program or script that the job will execute, as specified in the job’s definition. The command path is relative to the agent machine on which the job runs. The command data includes any command parameters.
Exit Code – The exit code that the command returns when the job is complete. The exit code is one way of determining whether the completion status of the job is Completed Normally (the exit code equals 0) or Completed Abnormally (the exit code does not equal 0). The exit code value can range from 0 to 30,000.
Job Full Name – The full directory path to the job and its job group name.
Job Type – The type of job.
Parent Group – The immediate parent job group that the job or job group belongs to.
Job Class – The job class the job is assigned to, if any.
Alias – An alternate name for the job, as set in its job definition. The job alias is limited to eight characters and due to this limitation is often used in the command line mode to refer to a job.
Predecessors – The job dependencies that have to be fulfilled before this job can run. This job will not run until the Predecessors have fulfilled the conditions set in this job’s definition.
Successors – Jobs that use this job as a job dependence. This job must fulfill a certain condition before Successors can run.
Group Instance – The group instance number applies only to jobs and groups with a parent group. As opposed to the day instance number (also known as the job ID) which is unique, the Group Instance is relative to other jobs in the parent group.
Agent Instance – The agent instance number applies only to broadcast jobs. For more information on broadcast jobs, see Controlling Production, page 281. The Agent Instance is relative to other jobs run by the same agent.
Ext ID – This number corresponds to the External ID field in a job’s Job Details dialog. This number is the process ID number that the Windows operating system assigns to the highest level process within the job. If this is a SAP or PeopleSoft job, the Ext ID is the same as the SAP or PeopleSoft job ID.
WaitOp – Indicates if a job is waiting for the operator to release it.
Calendar – Displays the name of the calendar associated with the job instance.
Each column can be sorted in either ascending or descending order. Click any column name to change the column sort. For example, click Name on top of the Name column. The items in the column alphabetize from z to a. Click Name again and the items alphabetize from a to z. For a column that is numerical, the sort changes from earliest to latest time, or latest to earliest time.
Job Activity Preferences DialogSelect View>Preferences from the main menu bar while viewing the Job Activity pane to display the Job Activity Preferences dialog.
tidalautomation.com 108

Columns Tab
From the Columns tab, you can select which columns are displayed in the Job Activity pane and in what order they appear.
A checkmark to the left of a column title indicates that it will be displayed in the pane. No checkmark indicates that it will not be displayed.
To rearrange the order in which the columns are displayed, select the column and click the up or down arrow.
Status Color Tab
The Status Colors tab lists every possible status a job can have. From the drop-down menu to the right of each field, you can select the color to represent that status in the Job Activity pane.
Grid Background Color Tab
On the Grid Background Color tab select an option from the drop-down menus to the right of each field. You can select the color to represent the grid background color in the Job Activity pane.
Navigator Context MenuWhen you right-click in the Navigator pane while viewing the Job Activity pane, the Navigator context menu displays.
This context menu contains the same options displayed when you right-click in the Job Activity pane (see Job Activity Pane Context Menu) in addition to these options:
Save View As – Displays the Save View dialog to name the view that you would like to save. See Save View Dialog.
Export – Saves the data in the current pane as an ASCII text file. You can then use the file data in other applications.
Preferences – Displays the Preferences dialog for the Job Activity pane. See Job Activity Preferences Dialog.
New Root Folder – Displays the New Root Folder dialog to name the new root folder that you would like to create in the Navigator pane.
Save View Dialog
The Save View dialog is displayed by selecting the Save View As... option in the context menu available after selecting the Job Activity option in the Navigator pane. Use this feature to save the user's viewing preference settings for the current state of the Job Activity pane.
Saved views are listed in the navigator pane beneath the Job Activity option. A user can use only the views they own, that are owned by a workgroup that they belong to or made available to the public.
Name – It is recommended that a view be given a descriptive name to help identify its purpose and usage.
Owner – Views can be owned to individuals or to a workgroup.
Public – Select this option to make the view available for other users.
Once a view has been saved, additional context menu options to delete or update changes to an existing view are available to any selected view. A user can only modify or delete views owned by that user although a superuser can delete other user’s views by impersonating that user.
tidalautomation.com 109

Job Activity Pane Context MenuWhen you right-click in the Job Activity pane, the Job Activity context menu displays.
The Job Activity context menu contains the following options:
Details – When in the Jobs pane, displays the Job Details dialog for the selected job occurrence. Alternately, you can display these dialogs by double-clicking the individual job record.
Statistics – Displays the Job Statistics dialog showing the number of scheduled and unscheduled jobs in the present day’s production schedule.
Goto Now – Sets the job pane’s date to the current date.
Job Control – Displays a submenu with options for manipulating jobs. For more information on job control menu options, see Job Control Submenu, page 111.
Insert Job into Schedule – Adds one new occurrence of the selected job into the production schedule regardless of the job’s (or job group’s) calendar setting or number of times the job is scheduled to repeat during the day. When a job or a job group is added, and the job or job group already resides in the production schedule, an incremented occurrence number appears next to the job occurrence in parentheses, i.e., Job A (2).
Remove Job(s) from Schedule – Removes the selected job occurrence from the production schedule. If you wish to remove all future occurrences of the job within the schedule, select the All option in the Confirmation dialog. The job occurrence cannot be removed unless it has a pre-launch status.
Require Operator Release – Holds the job until an operator releases it. The job will not run until it is released. When all the job’s dependencies are met, and it is ready to run, its status is Waiting On Operator. The information in the Operator Instructions field (Description tab) can inform the operator of any external requirements that need to be met before the job is released.
Refresh – Updates the data in the Job Activity pane.
Filter – Displays the Job Filter dialog to filter the job occurrences that are displayed in the Jobs pane according to criteria you select. You can also custom-sort job occurrences. For more information about the Job Filter dialog, see Job Filter Dialog, page 119.
Print – Displays the Reports pane to view and print your jobs. Has the same function as the Print button on the toolbar. For more information, see Monitoring Production, page 343.
Print Selected – Displays the Reports pane to view and print your job selections.
Select All - Selects all records in the Job Activities pane.
View Time By – Selecting View Time By displays the View Time by Agent dialog. From here, you can choose to view job times according to the time zone of your master, current TWA client or an agent that you specify.
Group Display – Selecting Group Display brings up the Group Display submenu. The menu options are as follows:
— Expand Selected – Expands one level on the selected job group, displaying its child jobs. If multiple groups are selected, only the first group selected is expanded.
— Collapse Selected – Collapses one level on the selected job group, hiding its child jobs. If multiple groups are selected, only the last job group selected is collapsed.
— Expand All – Expands all levels on the currently selected group, respectively.
— Collapse All – Collapses all levels on the currently selected job groups to hide all child jobs.
Prior Day – Displays the production schedule for the day before the one currently displayed.
Next Day – Displays the production schedule for the day after the one currently displayed.
tidalautomation.com 110

Select Day – Displays a calendar to select the date whose production schedule you want to view.
List Instances – Lists all job instances
Successors – Advises which jobs, if any, are dependent on the currently selected job.
Graphical View – If you selected the Use New Graphical View Layout Manager option on the Other tab of the System Configuration dialog, this option displays instead of the View option. Select this option again to return to the original view. (Refer to Business Views Pane Interface, page 251 for more information.) If this option is selected (a check mark is beside the option), the following menu options also are available.
Job Control SubmenuWhen you select Job Control from the Job Activity context menu, a submenu displays.
Note: After selecting a job control action from the menu, a context dialog confirms the success or failure of the action.
This submenu contains the following options:
Override – Overrides all unmet dependencies and changes the selected job status from Waiting On Dependencies to Waiting on Resource or Waiting On Operator. The job must have the status of Waiting On Dependencies for this job control function to be available. (For information on overriding individual dependencies, refer to Job Details - Dependencies Tab, page 115.)
Hold/Stop – When a job is in the Held or Stopped state, the execution of the job will not begin or continue until it is manually released. Because Windows does not support the pausing and resuming of a process, the Hold/Stop option is not available for Windows jobs.
Hold – Changes the selected job status from Waiting On Dependencies, Waiting On Resource, Agent Inactive, or Agent Unavailable to Held. When a job group’s occurrence is selected, places all waiting jobs in Held status, and all active jobs in Stopped status.
Stop – Changes the selected job status from Active to Stopped.
Release/Resume – This command recommences the execution of a job at the point at which it was stopped (suspended). On non-Windows agents, the Release/Resume command can also take a job in the Held state and release it so that it will launch once all of its dependencies have been met. Because Windows does not support the pausing and resuming of a process, the Release/Resume option is not available for Windows jobs.
— Release – Changes the selected job status from Waiting On Operator or Held, to Active (with an intermediate Scheduled state). When a job group’s occurrence is selected, Release changes the job group’s status from Waiting On Operator to Active (with an intermediate Scheduled state), and changes all child job statuses from Waiting On Group to Scheduled.
— Resume – Changes the selected job status from Stopped to Active. Also changes the selected job status from Held to Waiting On Dependencies (with an intermediate Scheduled state). When a job group’s occurrence is selected, changes its status from Held to Active (with an intermediate Scheduled state). All child jobs that were Stopped become Active, and all that were Held become Waiting On Dependencies.
Cancel/Abort – Prevents or stops a job from running in the production schedule. TWA agents react differently when a job with child jobs is aborted, depending upon the agent type and operating system.
tidalautomation.com 111

— Cancel – Changes the selected job status from Agent Inactive, Agent Unavailable, Deferred, Held, Waiting On Dependencies, Waiting On Operator, or Waiting On Resource to Canceled. Canceled jobs do not run in the production schedule.
— Abort – Changes the selected job status from Active or Stopped to Aborted, and kills the active job process on the system.
Caution: Avoid excessive aborting of job processes as this may lead to system instability. Instability may appear after more than 10 job aborts. Restore system stability by rebooting the agent machine.
When selecting Cancel/Abort you can choose to release the selected job’s dependents. If you choose to release, the dependent job will no longer be dependent on the job you are canceling or aborting.
Cancel Pending – Stops or prevents a job instance from running but overrides the dependencies in the job stream so that children of the job will consider the parent to have completed normally. In a job group, all of the children also go to Cancel Pending status. Once all of the dependencies of the jobs in Cancel Pending status complete, the jobs end in a Cancel Normally status which is considered the same as Completed Normally.
Cancel/Abort All – Prevents all occurrences of a job that are not complete from running in the production schedule. When you select Cancel/Abort All, you can choose whether to release the selected job’s dependents. If you choose to release, the dependent job will no longer be dependent on the jobs you are canceling or aborting.
Rerun – Changes the selected job status from Aborted, Completed Normally, Completed Abnormally or Error Occurred to Active (with an intermediate Scheduled state). A new instance ID of the job is not created. You cannot rerun a job with the status of Externally Defined, Orphaned or Skipped.
Set – Changes the selected job or job group completion status. The selected status can affect all other jobs dependent on that job or job group. When a status is changed with this command, an asterisk appears after the new status. For example, Completed Normally*. You can choose from the following: Completed Normally, Completed Abnormally, Externally Defined, Error Occurred, Orphaned or Skipped.
View Time by Agent DialogThe View Time by Agent dialog displays by clicking the View Time By button on the TWA toolbar while in the Job Activity pane.
This dialog configures the times displayed in the schedule according to the time zone of one of the system components. TWA may be managing a production schedule that includes components that are spread out over a wide geographic area. This geographic area may encompass several time zones. When you are scheduling jobs over diverse timezones you have to account for the fact that the master, agent and TWA client may be in different time zones.
Table 4-1
Type of Agent Abort Behavior of Jobs
Agent for Windows When TWA launches a job, a Windows Job Object is created that spawns the actual job process. Aborting the job in TWA , destroys the job object and kills the job process. If you abort a job on Windows, all of its child processes are aborted also.
Agent for Unix Aborting a job sends a SIGTERM (request to terminate) message to the job and its child processes before sending a SIGKILL message that actually kills all of its child processes. The interval between the SIGTERM and SIGKILL signals can be configured. More information on configuring agent parameters is available in Installing AgentS chapter of the Tidal Workload Automation Installation and Configuration Guide.
tidalautomation.com 112

Note: You can configure the jobs to run according to the timezone used by the master or by the agent from the Timezone tab of the System Configuration dialog. Master and Job Based Timezone offset will be applied into all time value for that job.
You can configure the TWA client to display the estimated and actual times of jobs from the viewpoint of one of the following components:
Master – The master controlling the production schedule
Client – The TWA client being used
Job – The job being run
Agent – The agent running the job
Job Details Dialog
Accessing the Job Details DialogThe Job Details dialog displays when you double-click a job occurrence record in the Job Activity pane or right-click and select Details from the context menu.The details shown for a job differ from the details for a job group, thus while the Job Details dialog for a job group is very similar, it does not have the same tabs as a job does.
Common to All Job Details Tabs Job Name – The name of the job as defined in its job definition.
Job No. – The job’s instance number.
View Job Definition - This button allows you to view the Job definition and Job Group Definition dialogs that are used to define the properties of each scheduled job and job groups.
Print – Clicking this button displays a report that lists the same fields of information contained within on the various tabs of this Job Details dialog. This report can be saved or printed. You can elect to display the report with or without the job output if the job has run.
Defaults – This button becomes available whenever you make a change to the job’s parameters from the Override tab. Clicking the Defaults button after a change returns all the fields on the Override tab to their original values. The Defaults button is then unavailable until the next override change. This button is unavailable from the other tabs of the dialog.
Job Details - Status TabThis tab contains the following elements:
Status – The job’s current status.
Est. Start Time – Estimated job launch time based on its time dependencies and the launch times and estimated durations of preceding jobs. You can view all the dependent jobs on the Dependencies tab.
Act. Start Time – The time the job became active. Until the job is active, this field is empty.
Est. Duration – The estimated time it will take for the job to run. If the job has never run before, it contains the value in the Estimated Duration field in the job’s definition. Otherwise, it contains a historical average of the Actual Duration.
tidalautomation.com 113

Act. Duration – The actual time the job took to run.
Job Owner – The user that owns the job.
Scheduled By – Indicates how the job entered the production schedule. Three possible values may be displayed here:
— Calendar – Compiled into the schedule based on an assigned calendar.
— Event – Inserted by a job action based on an event trigger.
— On Demand – Inserted by an operator via the TWA client, command-line, API or Web Service.
Exit Code – The exit code of the completed job (if the job has not completed, this field is blank). This field is not displayed for a job group. Exit code values mean:
— if the value equals 0, the job has completed normally
— if the value does not equal 0, the job has completed abnormally
External ID – By default, this is the ID number assigned to the job process by the operating system. Certain job types have an External ID assigned by third party software, such as SAP or PeopleSoft.
Reruns – The number of times the job has rerun for the day.
Disable Carryover – Selecting this option prevents the job from being carried forward to the next day’s schedule if the job does not run on its scheduled day. If the Try again tomorrow option in the If not ready by end of day field on the Schedule tab of a job definition is selected, it will override the Disable Carryover option and the job will run on the next day.
Job Details - Audit Log TabDisplays both user-initiated job interaction and production schedule audit trail messages for the job including job control actions, job occurrence status changes and errors. Double-click a record to display its details more clearly.
This tab displays the following information:
Time – The date and time the audit was recorded.
Description – The job audit or error message describing the change/error to the job. Audit information is retained according to the audit retention setting in the System Configuration dialog.
User – The user that submitted the job.
Job Details - Output TabDisplays the standard output of the job. TWA can be configured to save or discard job output by default from the Defaults tab of the System Configuration dialog. Regardless of the system default, any individual job instance can be configured from its job definition to override the system default.
If the Append option in the Save Output field on the Options tab of the job definition is selected in the job’s definition, the job’s standard output file is transferred to the master and displayed on this tab. Each time a job is rerun that run’s output is separated by a block of number signs (#).
If the Replace option in the Save Output field is selected, then only the output from the last job instance that ran is saved. The output from the previous time that the job ran is overwritten.
If the Discard option of the Save Output field is selected than this tab will not have any job output displayed here.
tidalautomation.com 114

If a job is canceled before it can complete, any partial output that was generated during the processing of the job displays on the Output tab. Note that a job group does not have an Output tab in its Job Details dialog.
Note: TWA ’s default is to discard job output. To save or append job output or to specify that the output be produced in summary format, change the system default on the Defaults tab of the System Configuration dialog. This can be adjusted for individual jobs from the Options tab of that job’s Job Definition dialog.
You can refresh the output if parameters have been changed after runtime by clicking Refresh output.
Job Details - Dependencies Tab
About the Dependencies Tab
Shows all predecessors (job, file, time and variable dependencies) needed before a job can run. It also displays all successors occurring after the job runs.
From the Dependencies tab, you can override individual job dependencies for a job instance (but not for a job group). (To override all of a job instance’s dependencies, refer to the override section of the Job Control Submenu, page 111.) Other instances of the job are not affected when you override a dependency.
There are three ways to override a dependency:
Select the dependency in the Predecessors field and click the Override button.
Select the dependency in the Predecessors field, right-click to display the context menu and choose the Override option.
Select the dependency in the Predecessors field and use the keyboard shortcut, Ctrl+O.
This tab contains the following elements:
Include dependencies already satisfied option – When not checked, only dependencies that have not been met are displayed. Otherwise, met dependencies are displayed with a green box outlining the dependency’s icon. The default is checked to show all predecessors and successors.
Predecessors – Displays files, times that must be met and hierarchical trees of earlier jobs that must reach a particular status before this job can run. Jobs on higher levels of the hierarchies depend upon jobs in lower levels.
Override Button – Select a specific dependency and click the Override button to override the dependency for a job instance.
Successors – Displays a hierarchical tree of jobs that are dependent on the job in question. Jobs on lower levels of the hierarchies depend on the jobs above.
File Dependencies
File dependencies are defined in the job’s definition dialog, and are displayed with a file icon, the file’s path name and the dependency expression (Exist, Not Exist, etc…).
Job Dependencies
Job dependencies are defined in the job’s definition dialog and are displayed with a job icon, the job’s name, the selected logical operator (=, <>, etc…), its target status, and the present status. If the job is not currently in the production schedule, the icon changes to the not-in-schedule icon.
Note: To have a job ignore a job dependency when the dependency is not in the schedule, select the Ignore dependency if job not in schedule option in the Job Dependency Definition dialog.
tidalautomation.com 115

Time Dependencies
Time dependencies are displayed with a time icon, and indicate the time when the time dependency will be met.
Variable Dependencies
Variable dependencies are defined in the job’s definition dialog and are displayed with a variable icon, the variable’s name, its dependency expression and its present value in parentheses.
Job Details - Resources TabThe Resources tab of the Job Details dialog displays information about any resources assigned to a job. The current and required system resource values, with a column showing the status of the resource, displays on this tab. In the case of a job that uses an agent list and has not yet been assigned an agent from the list, the current and status columns are grayed out.
The possible statuses for the resource are:
Available – The resource is available. The job cannot use the resource until all of its needed resources are available at the same time.
Unavailable – The resource is unavailable.
Waiting – The resource is not available because another job is using the resource.
Locked – The job is running. All of the listed resources will display the Locked status. A job cannot run until all of its assigned resources are simultaneously available. When the resources do become available to the job, the job locks up its share of each resource until the job completes and the resource is released for use by other jobs.
A resource in a Locked status cannot be overridden to release it but a user could modify the resource's definition to temporarily increase its limit and make more of the resource available to other jobs.
Note: Resources cannot be assigned to a job group. If this is a job group definition, then the Resources tab is not displayed.
The Resources tab contains the following elements:.
Resource Consumption
— Type – The kind of resource that is being used, Virtual or Agent.
— Resource Name – Displays the name of the resource associated with the job.
— Amount Used – The amount of the resource's specified limit that the job uses. This number cannot exceed the number shown in the Amount Available column.
— Amount Available – The amount of the resource that is available to be used. This number is derived by subtracting the amount of the resource currently in use from the limit specified in the resource’s definition.
— Status – Denotes the status of a resource assigned to the job. There are three possible statuses:
Available – The resource is available for the job.
Waiting – The resource is not currently available. The job is unable to run until the specified amount (shown in the Amount Needed column) of the resource is available.
Locked – The resource is being used by job. The amount of the resource being used by the job (shown in the Amount Used column) is unavailable to any other job until this job completes. If multiple resources are required for the job, then an all or nothing approach is used. No resource is locked up until all of the required resources are available and can be locked simultaneously.
tidalautomation.com 116

A resource in a locked status cannot be overridden to release it but a user could modify the resource's definition to temporarily increase its limit and make more of the resource available to other jobs.
Resource conditions
— Type – The kind of resource that is being used, Published or Custom.
— Resource Name – Displays the name of the resource associated with the job.
— Current – Displays the current value.
— Condition – Contains the conditional operators depending on the data type of the resource.
— Required – Displays the amount of the resource needed by the job. This amount is defined in the Resource Requirement Definition dialog.
— Status – Denotes the status of a resource assigned to the job. There are three possible statuses:
Available – The resource is available for the job.
Waiting – The resource is not currently available. The job is unable to run until the specified amount (shown in the Amount Needed column) of the resource is available.
Locked – The resource is being used by job. The amount of the resource being used by the job (shown in the Amount Used column) is unavailable to any other job until this job completes. If multiple resources are required for the job, then an all or nothing approach is used. No resource is locked up until all of the required resources are available and can be locked simultaneously.
Job Details - Variables TabDisplays the variables used by the job group. These variables are isolated from any changes to their values that occur outside of this job group and its parent or child groups. The Job Details dialog for a job does not have a Variables tab.
Job Details - Override TabDisplays job properties that can be changed for this occurrence at any time while the job is waiting to run. After a job runs, it is only useful to change these values if you rerun the job. Changes made only affect the instance and not the rule as defined in the Job Definition dialog. The Job Details dialog for a job group does not have an Override tab.
Note: After changing any of these values and clicking OK, you are prompted to confirm the changes, and you are given the choice to apply the changes to all occurrences of the job in today’s schedule if this is a repeating job. This applies to all repeating jobs that have not run yet, and all additions of this job that were inserted manually.
This tab contains the following elements:
Agent – The agent that the job runs on. This is useful if the job failed on one agent and you want to rerun it on another. You can select from a list of active agents only. Be sure to choose an agent platform that will support the command in the command field.
Agent List – The list of available agents that can run the job. The master assigns an agent to the job only when the job's dependencies are met and the job is ready to run. The master assigns an agent according to demands of the production schedule and the agent's job limit at the time that the job is ready to run.
Note: Since the agent is not assigned to a job until the last minute, if a user looks at a Job Details dialog before the job runs (e.g., the job is in a Waiting on Dependencies state), the Agent field on the Override tab is empty. The master does not select an agent from the agent list displayed in the Agent List field until the job’s dependencies are met
tidalautomation.com 117

and the job is ready to run. Only then is the agent selected and the name of the agent displayed in the Agent field. If the job reruns, the master may assign a different agent from the agent list according to the demands of the production schedule.
Queue – Normally, jobs are automatically assigned to queues. You can use this field to override the automatic assignment. You may want to do this if the present queue is too full to run the job any time soon.
Runtime User – The runtime user, if any, assigned to the job. If that user account is currently experiencing problems, you can select another runtime user in this field.
Priority – The job priority. This value ranges from low (0) to high (100). This value is used to prioritize job execution by comparing with other jobs within the job’s destination queue.
From Time – The start of a job instance’s time dependency pane. By modifying the time within this field, you can override the time dependency.
Until Time – The end of a job instance’s time dependency pane. Modifying the time in this field overrides the jobs’s time dependency.
Remove Time Dependency – This button clears the values entered in the From Time and Until Time fields, removing the time dependency for this job instance.
Defaults – This button becomes available whenever you make a change to the job’s parameters from the Override tab. Clicking the Defaults button after a change returns all the fields on the Override tab to their original values. The Defaults button is then unavailable until the next override change.
Job Details - Runbook TabThe Runbook tab is intended to supply any instructions for the user relative to the execution of this job. This field can be used effectively with the Require operator release option in the job’s definition.
Job Details - Notes TabUse this field to enter other notes concerning the job.
This tab contains the following elements:
Other Notes – A free text field where you can type any instructions for the operator, up to 255 characters long or enter a web address that provides relevant information about the job. If you selected the Require operator release option on the Options tab, you could use this field for detailed reminders about the circumstances under which to run this job with the Require operator release option selected.
A web address or network directory address can be entered here and if the Load URL option is selected, the specified directory or web page from an internet site or a company intranet site displays. The web page or directory pane that displays here is an active pane that can be refreshed and whose links and folders can be accessed by clicking. You can right-click a web page in this field to display a context menu of the same options available in the web browser.
Load URL – If a web URL is entered in the text field and this option is selected then that web page displays in the text field. This web address can be for an internet site or a company intranet site. This can be very useful if information pertaining to a job is stored on a company intranet.
Job Details - History TabDetails the job run history of every occurrence of this job in the production schedule sorted by Start Time and then by job number in descending order. The history includes jobs that have completed and jobs currently waiting to run either as repeated jobs and/or in future days of the production schedule. The history is retained according to the retention history setting in the job’s definition.
tidalautomation.com 118

Note: Columns in the History tab can be resized by clicking the right border bar and dragging left or right.
This tab contains the following elements:
Job No. – The unique number assigned to the job occurrence (day instance).
Date – The date on which the occurrence was scheduled to run.
Status – The present or final status of the occurrence. For a description of job statuses, see Jobs and Job Groups, page 131.
Act Start Time – For past or present jobs, the actual time the job occurrence started. For future jobs, this field is blank.
Act End Time – For past jobs, the actual time the job occurrence ended. For jobs currently running or future jobs, this field is blank.
Act Duration – The actual duration of the job.
Est Start Time – For past or present jobs, the time the job was estimated to start. For future jobs, the estimated time the job occurrence is expected to start. The start time may vary due to system resource utilization, and job dependencies.
Reruns – The number of times the job has been rerun.
Command – The command path, name and parameters that were executed for the occurrence of the job.
Priority – The priority of the job when the job ran.
Job Filter Dialog
About the Job Filter Dialog
The Job Filter dialog displays by right-clicking in the Job Activity pane and selecting the Filter option from the context menu.
The Job Filter dialog allows you to perform the following tasks:
View only the jobs that have the statuses that you want to see.
View jobs using wildcards to specify the job name.
View jobs that are running or ran on a specific agent.
View jobs that are owned by a specific user.
View jobs that are run as a specific user.
View jobs that belong to a specific job class.
View jobs that will run in a certain queue.
View jobs that run a certain command
View only jobs, only job groups, or both.
tidalautomation.com 119

Note: Filters only apply to jobs within groups, not to groups themselves. Groups are only displayed if at least one child within the group passes the filter criteria. If, according to the criteria, the group would be empty, the group is not displayed. If the Show Groups option is not selected, groups are ignored completely, and filters apply to the individual jobs which are now displayed outside of their group.
See also: Status Filter
Hours
Other Filters
Status Filter
Use this filter to view only jobs with the statuses you are interested in. The default is all statuses (all selected).
The Job Filter dialog contains the following status viewing options:
Aborted – Shows all jobs that were actively running and were aborted by the operator.
Active – Shows all jobs that are currently running in the production schedule. Jobs that run longer than a day are shown on the day it started.
Agent Disabled – Shows all jobs that could not launch because their assigned agent is inactive.
Agent Unavailable – Shows all jobs that cannot run because their assigned agent is either not online or not presently connected.
Canceled – Shows all jobs that were canceled by the operator.
Completed Abnormally – Displays all jobs that completed with an exit code outside the designated normal range of values.
Completed Normally – Displays all jobs that completed with an exit code within the designated normal range of values. This is configured on the Run tab of the job definition. The default exit code is 0 if a range of values is not specified.
Deferred – Shows all jobs that were deferred because another occurrence of the job was running when the job was launched. These jobs have their concurrency option set to Deferred in their job definition.
Error Occurred – Shows all jobs where an error occurred that prevented the job from running. Error messages can be examined in the Job Details dialog.
Externally Defined – Shows all jobs that have a completion status defined by an external program.
Held – Shows all jobs that were put on hold by an operator.
Launched – Shows all jobs that are being launched by the Queue Manager.
Orphaned – Shows all jobs where the connection between the agent and master failed while the job was running, and thus the job’s status is unknown.
Scheduled – Shows all jobs that have been scheduled to run on future days, and jobs running today where the status has not yet been determined.
Skipped – Shows all jobs that were skipped because another occurrence of the job was running when the job was launched. These jobs have the Skip option set in the If job is currently running field on the Options tab of their job definition.
Stopped – Shows all active jobs that were stopped by an operator. Jobs can be resumed by using the Release job control menu item.
tidalautomation.com 120

Timed Out – Shows all jobs that could not launch during their date and time window and will never run because Timeout is selected in the If not ready by end of day field on the Schedule tab of the Job Definition dialog.
Timed Out for Day – Shows all jobs that missed or could not launch during their time window and cannot run for the rest of the day. These jobs will be carried forward to the next day because the Try again tomorrow option is selected in the Schedule tab of the Job Definition dialog.
Waiting on Children – Shows all parent job groups that are waiting for their children to reach the necessary status.
Waiting on Dependencies – Shows all jobs that are waiting on time, variable, file or job dependencies. You can view all the job dependency information from the Job Details dialog by double-clicking the job in the Jobs pane.
Waiting On Group – Shows all jobs that are waiting on their job group’s dependencies to be satisfied. You can view the job group dependencies information from the Job Details dialog by double-clicking the group in question in the Jobs pane.
Waiting on Operator – Shows all jobs that have passed their dependency tests, and are waiting for an operator to release it. The job can be released using the Release/Resume job control command.
Waiting on Resource – Shows all jobs that are waiting for an agent to free resources so that the job can run.
Note: When the Status column is sorted, the sort order is defined by the sort order listed in the System Configuration dialog. For more information about the System Configuration dialog, see, “System Configuration” on page 68.
Hours
Use this section to filter for jobs that run only during certain hours. Select the check box for each hour you wish to filter for.
Other Filters
Job – Shows all the job occurrences matching the wildcard string specified. You can use the following wildcard characters.
— * (Asterisk) The asterisk character masks any number of characters on and to the right of the location it is placed. For example, A* will match (allow in) AB, ABB, and ABBB.
— ? (Question Mark) The question mark masks one character in the location it is placed. For example, A?A will match ABA and ACA, but not ABB or ABBA.
— [x, y, z] The brackets with commas let you specify a set of characters to filter in to that location in the string. For example, A[X,Y]B accepts AXB and AYB but not AAB.
— [a-z] You can also specify ranges within brackets. For example, A[X-Z]B filters in AXB, AYB, and AZB but not AWB.
Group – In this text field, type the name of a group filter. The groups configured with this filter are displayed as well as their children.
Agent – Shows all job occurrences that run under the selected agent. When no agent is selected, all agents are assumed.
Owner – Shows all job occurrences that belong to the selected user or workgroup.
Runtime User – Shows jobs assigned to the selected runtime user.
Job Class – Shows jobs belonging to the selected job class.
Queue – Shows all job occurrences that run in the selected queue.
Command – Shows all jobs that execute the selected command.
tidalautomation.com 121

Calendar – Displays all jobs that use the selected calendar.
Show Jobs – Displays all jobs meeting the defined filtering criteria. No jobs display if this is not selected, though job groups display if the Show Groups option is selected.
Show Groups – Displays a job group if it meets the defined criteria. No job groups are displayed if this option is not selected.
Show Carryover – Displays any jobs that carried over from previous production dates.
Show Scheduled Only – Displays jobs that were compiled as part of the original production schedule. The Show Ad Hoc Only option cannot be selected if this option is selected.
Show Ad Hoc Only – Displays jobs that were not part of the original production schedule but were manually inserted into the schedule by an operator.The Show Scheduled Only option cannot be selected if this option is selected.
Note: Jobs that did not finish on their production dates carry over only if the Carry Over Unfinished Schedule option was selected on the Master tab of the System Configuration dialog.
Server Side Filter – Select this option if the job filter criteria does not change very often. This option improves performance by reducing network traffic. With this option selected, only jobs meeting the defined criteria are downloaded to the TWA client when the Job Activity pane is selected. Once the filter criteria is changed, jobs are filtered again according to the new criteria and downloaded again.
If the option is not selected, all jobs are downloaded first and then filtered by the TWA client to meet the defined criteria. After the initial download it is quicker to refilter the jobs from the TWA client since they do not have to be downloaded again.
Defaults – Resets the job filter criteria to the default options. The defaults include all statuses, all hours, and the Show Jobs, Show Groups and Show Carryover options. The criteria in the Other Filters section is cleared.
Job Statistics Dialog
Accessing the Job Statistics Dialog
The Job Statistics dialog displays by right-clicking in the Job Activity pane and selecting Statistics from the context menu. The Job Statistics dialog shows statistics regarding job occurrences for the day currently displayed in the Job Activity pane. You can view statistics for All Jobs, Production jobs and Unscheduled jobs on the respective tab.
See also: All Jobs, Production and Unscheduled Tabs
All Jobs, Production and Unscheduled Tabs
These tabs contain the following elements:
Completed Normally – Shows the number of jobs that completed normally.
Completed Abnormally – Shows the number of jobs that completed abnormally.
Launch Errors – Shows the number of jobs that have a status of Error Occurred.
Total Reruns – Shows the number of jobs that have been rerun manually.
Number of Filtered Jobs – Shows the number of jobs that have been filtered into the Job Activity pane using the job filter.
tidalautomation.com 122

Job Activity Configuration ProceduresThis section covers the typical tasks you perform to configure job activities:
Adding or Removing Columns in the Job Activity Pane, page 123
Adding a New Job or Group Occurrence to the Schedule, page 123
Adjusting Column Widths in the Job Activity Pane, page 124
Deleting Jobs or Groups from the Production Schedule, page 124
Filtering Jobs in the Job Activity Pane Based on Job Status, page 124
Moving to Different Dates and Times in the Job Activity Pane, page 124
Pausing the Production Schedule, page 125
Rearranging Columns in the Job Activity Pane, page 125
Recreating the Production Schedule, page 125
Refreshing the Job Activity Pane, page 126
Resuming the Production Schedule or Job Launching, page 126
Saving a Job’s Output on the Master, page 126
Selecting or Removing All Job Filters in the Job Activity Pane, page 126
Setting the Completion Status of a Job, page 126
Sorting Jobs in the Job Activity Pane Using Column Headers, page 127
Sorting Jobs Using the Job Filter Dialog, page 127
Stopping or Starting Jobs in the Job Activity Pane, page 128
Viewing Other Dates in the Production Schedule, page 128
Adding or Removing Columns in the Job Activity Pane
To add or remove columns:1. From the Navigator pane, select Operations>Job Activity to display the Job Activity pane.
2. Select View>Preferences from the main menu bar or right-click the Navigator pane and select Preferences from the context menu to display the Preferences dialog.
3. Click the Columns tab. By default, all columns are used.
To remove columns, clear the check box to the left of the column name.
To include columns, click the check box so that a black checkmark appears.
Adding a New Job or Group Occurrence to the Schedule
To add a new job or group occurrence:1. From the Navigator pane, select Operations>Job Activity to display the Job Activity pane.
tidalautomation.com 123

2. Right-click the job or job group occurrence to add to the production schedule and select Insert Job Into Schedule from the context menu or click the job or job group, and from the Activities main menu, select Insert Job Into Schedule.
3. Click Yes at the confirmation prompt.
Another occurrence of the selected job or job group is added to today’s production schedule regardless of its calendar dates (if any). If the job is defined to repeat, only one occurrence of the job enters the schedule. Note that a job must have the Unscheduled Allowed option selected in its Job Definition to be added in this manner.
Adjusting Column Widths in the Job Activity Pane
To adjust a column’s width:1. Place the cursor on the right vertical border of the column heading. The mouse pointer turns into the separator icon.
2. Hold down the left mouse button and resize the width.
Deleting Jobs or Groups from the Production Schedule
To remove jobs that have not yet launched from the production schedule:1. From the Navigator pane, select Operations>Job Activity to display the Job Activity pane.
2. Right-click the job or job group occurrence to remove, and from the context menu select Remove Job(s) from Schedule. In the resulting confirmation dialog, select Yes if you only want to delete the selected job occurrence. If you wish to delete all future scheduled occurrences of the job, select the All option.
You can select multiple jobs or job groups simultaneously.
To select more than one job or job group that are adjacent to each other, hold down the Shift key and select the first and last jobs.
To select more than one job or job group that are not adjacent to each other, hold down the Control key while selecting the desired job occurrences.
3. Click Yes at the confirmation prompt.
Remove Job(s) from Schedule will remove any pre-launch job occurrence from the schedule, for any date. Only the job occurrence you select is removed. If a job group occurrence is selected, all of the group’s child jobs are removed.
Filtering Jobs in the Job Activity Pane Based on Job Status
To filter a job:1. From the Navigator pane, select Operations>Job Activity to display the Job Activity pane.
2. Click the Filter button on the TWA toolbar or right-click the Navigator pane and select Filter from the context menu to display the Job Filter dialog.
The statuses that are presently displayed are the ones with a check mark.
3. Select the agent, owner and job statuses to view.
Moving to Different Dates and Times in the Job Activity PaneYou can view job occurrences for past, present or future days. Each job’s retention history value in its job definition determines how far back you can see its job occurrences. The Future Days value in the System Configuration dialog determines how far you can see into the future.
tidalautomation.com 124

Note: When you are viewing the current day in the Job Activity pane, you may also see jobs from previous dates if those jobs have not yet completed.
To move to different dates and times:From the Navigator pane, select Operations>Job Activity to display the Job Activity pane.
To move backward one day in the production schedule, right-click in the Job Activity pane and select Prior Day from the context menu.
To move forward one day in the production schedule, right-click in the Job Activity pane and select Next Day from the context menu.
To move to today’s date and time, right-click the Job Activity pane and select Goto Now from the context menu.
To move to a job’s graphical start location, right-click the job’s record and select Goto Job Time from the context menu to display the job’s start time.
Pausing the Production ScheduleYou can pause and then resume the production schedule at any time. You can also pause and resume job launching without having any affect on scheduling.
When you pause a production schedule, the master service is stopped and waiting jobs are prevented from running, even if their dependencies are met. Jobs that are already in Active status will continue to run on their respective agents; however, their updated status (for example, Completed Normally) will not be displayed in the Job Activity pane until the master service is restarted.
When you pause job launching, jobs can still be scheduled and calendars compiled, but jobs will not actually launch until job launching is resumed.
To pause the production schedule or job launching:1. From the Navigator pane, select Operations>Job Activity> to display the Job Activity pane.
2. From the Activities main menu, select Pause Scheduler or Pause Job Launching.
Rearranging Columns in the Job Activity Pane
To rearrange columns:1. From the Navigator pane, select Operations>Job Activity to display the Job Activity pane.
2. From the View main menu, select Preferences or right-click the Navigator pane and select Preferences from the context menu to display the Preferences dialog.
3. Click the Columns tab.
4. Select the column and click the up or down arrows to arrange the titles into the desired order.
Recreating the Production Schedule
To recreate the production schedule:1. From the Navigator pane, select Operations>Job Activity to display the Job Activity pane.
2. From the Activities menu, select Create Schedule to display the Create Schedule dialog.
3. Select the date range for which to create the schedule.
tidalautomation.com 125

4. If you want repeating jobs with no time window to start immediately, rather than after midnight, select the For today’s repeating jobs with no time window, start repeating ASAP option.
5. TWA searches for all qualified jobs to add to the production schedule for the selected dates.
Warning: All job occurrences that were added manually and all records of jobs that ran will be lost. Furthermore, the Create Schedule recreates the schedule at the time you issue the command. This means that jobs whose dependencies have not been met can qualify to run immediately. Use this command with caution.
Refreshing the Job Activity Pane
To refresh:1. From the Navigator pane, select Operations>Job Activity to display the Job Activity pane.
2. From the View main menu, select Refresh.
Resuming the Production Schedule or Job Launching
To resume the production schedule or job launching:1. From the Navigator pane, select Operations>Job Activity to display the Job Activity pane.
2. From the Activities main menu, select Resume Scheduler or Resume Job Launching.
Saving a Job’s Output on the MasterYou can view the output of a job after the job finishes running. In order to view the output of a job from the Job Activity pane, you must save the output for the job on the master (this is the default).
To save a job’s output on the master:1. From the Navigator pane, select Definitions>Jobs to display the Jobs pane.
2. Select the job for which to save output.
3. Click the Edit button to display the Job Definition dialog.
4. Click the Options tab.
5. In the Save Output option, select Append or Replace.
6. Click OK. The next time the job completes, you can view its output from the Job Details dialog.
Selecting or Removing All Job Filters in the Job Activity Pane
To select or remove all job filters:1. From the Navigator pane, select Operations>Job Activity to display the Job Activity pane.
2. Click the Filter button on the TWA toolbar or right-click the Navigator pane and select Filter from the context menu to display the Job Filter dialog.
3. Right-click in the Statuses section and select Check All or Uncheck All from the context menu.
Setting the Completion Status of a JobNote: You should only set the completion status of jobs that have already finished running. Setting completion status of a job that is still active, may adversely affect job activity.
tidalautomation.com 126

To set the completion status:1. From the Navigator pane, select Operations>Job Activity to display the Job Activity pane.
2. Select the job on which to perform job control.
3. Right-click the job to open the Job Activity context menu.
4. From the Job Control submenu, select Set and from the Set submenu, select the desired job completion status.
Note: When job completion statuses are changed in this way, an asterisk appears to the right of it, for example, Completed Normally*.
Sorting Jobs in the Job Activity Pane Using Column HeadersYou can sort the job occurrences displayed in the Job Activity pane by two different sorting criteria. You can sort on a primary criteria and in turn, organize the primary sort by secondary criteria. The sorts are done by column header in either alphabetical or numerical order depending on the type of data contained in the column.
To sort a job using a column header:1. From the Navigator pane, select Operations>Job Activity to display the Job Activity pane.
2. Click the column header to select it for a primary sort. The jobs sort alphabetically (in text data) or numerically (if numerical data). A single arrow displays beside the column header to denote the primary sort.
If you click the header more than once, the sort order toggles back and forth from ascending to descending order.
3. To perform a secondary sort, hold down the ALT key while clicking the column header. The secondary sort displays a double arrow in the column header.
For example, click the Name column heading. The items in the column are alphabetized from a to z (because the column contains alphabetical data). Clicking again reverses the order z to a. Click the Time column header while holding down the ALT key and the jobs remain in alphabetical order but are now organized also by numerical order (since this column contains numerical data). Now the jobs are arranged in alphabetical order and each numerical segment is organized from earliest time to latest time. Clicking again on the secondary sort column while holding down the ALT key reverses the secondary sort to latest time to earliest time.
If you click the header more than once, the sort order toggles back and forth from ascending to descending order.
Sorting Jobs Using the Job Filter Dialog
To sort jobs using the Job Filter dialog:1. From the Navigator pane, select Operations>Job Activity to display the Job Activity pane.
2. Click the Filter button on the TWA toolbar or right-click the Navigator pane and select Filter from the context menu to display the Job Filter dialog.
3. Checking or clearing the options for status or hours enables you to sort jobs using those criteria. You can also sort using other criteria listed including by job name, by agent, by queue, by command, etc.
Note: The Job Filter dialog includes filter options that affect sorting. For example, if you want to sort by the status column, and some statuses have been filtered out, those statuses will not be used for sorting.
Note: When a Status column is clicked for sorting within the Job Activity pane, the order is defined by the settings on the Job Status Order tab in the System Configuration dialog.
tidalautomation.com 127

Stopping or Starting Jobs in the Job Activity Pane
To stop or start a job:1. From the Navigator pane, select Operations>Job Activity to display the Job Activity pane.
2. Select the job on which to perform job control.
3. Right-click the job to display the Job Activity context menu.
4. From the Job Control submenu, select one of the following job control options:
Select Override to override a job’s dependencies. The job enters a queue and becomes active. Override ignores all dependencies and launches the job immediately.
Select Hold/Stop to stop a job from running or to keep a job from launching. The job enters the Held or Stopped status. If the job cannot be held or stopped, you cannot select this menu item.
Note: Windows jobs cannot be suspended, therefore this menu item is unavailable for active Windows jobs.
Select Release/Resume to release a held job, or a job waiting for operator release or to start a stopped job. The job enters the Active or Waiting On Dependencies status. If the job can’t be released or resumed, you won’t be able to select this menu item.
Select Cancel/Abort to cancel a job before running or to abort a job while running (Canceled jobs cannot be rerun). The job enters the Canceled or Aborted status. If the job can’t be canceled or aborted, you won’t be able to select this menu item.
Select Cancel/Abort All to cancel all occurrences of a job before running or to abort all occurrences of a job while running. All occurrences of the same job enter the Canceled or Aborted status.
Select Rerun to rerun a job. The job re-enters the schedule and is re-executed with the same job ID number. A new occurrence ID is not created. If the job can’t be rerun, you won’t be able to select this menu item.
Viewing a Job’s Output
About Viewing a Job’s OutputYou can view the output of a job after the job finishes running. In order to view the output of a job from the Job Activity pane, you must first have the Save Output option selected in the job’s or job group’s definition.
Note: TWA ’s default is to discard job output.
To view a job’s output:1. From the Navigator pane, select Operations>Job Activity to display the Job Activity pane.
2. Double-click the completed job to display the Job Details dialog.
3. Click the Output tab to view job output.
Viewing Other Dates in the Production Schedule
To view other dates:1. From the Navigator pane, select Operations>Job Activity to display the Job Activity pane.
2. Click the Select Day button or right-click in the Job Activity pane and select the Select Day option to display a Calendar tab.
tidalautomation.com 128

3. Click the date to go to. You can use the arrow controls in the title bar to move to different months.
tidalautomation.com 129

tidalautomation.com 130

5Jobs and Job Groups
This chapter covers these topics.
Overview, page 131
Life Cycle of a Job instance, page 135
Jobs Pane Interface, page 144
Defining Jobs Interface, page 148
Setting Dependencies on Jobs, page 178
Job Procedures, page 184
OverviewA TWA job is a set of instructions about how, when and where to perform an automated task. In the job definition, you can specify a short name for the job (job alias), a command or script to run, where to run the job (agent), the days and times to run the job, the dependencies that need to be satisfied before it can run, and other runtime criteria.
You can organize jobs into TWA job groups, where each job in the group can inherit properties from its parent group. Job groups themselves can belong to other job groups. You can view the entire hierarchical structure of all defined jobs and job groups from the Jobs pane.
A job’s or job group’s definition can be added to the production schedule either manually on demand or automatically through a calendar. Each entry of the job into the production schedule is called a job instance; it is an instance of the job definition at a specific time. Job instance history can be reviewed for auditing purposes.
Job and Job Group ConceptsThis section covers these concepts:
Job Hierarchy
Job Groups and Inheritance
Job Commands
Agents
Scheduled vs. Unscheduled Jobs
Job, File, Variable and Time Dependencies
Intermaster Dependencies
Job Events
System Events
Actions
tidalautomation.com 131

Job Scheduling Options
Jobs and Job Groups Panes
Job History
Job Hierarchy
Jobs are built on a hierarchy of job and job group ownership. A job group is a container for a set of jobs, usually part of a common application or department. The job group has its own name and set of runtime instructions.
You can use job groups to submit jobs that either depend on each other, or should run together. For example, all the jobs in payroll can belong to a group called Payroll. The job group can provide default settings to all the child jobs that belong to it. Jobs and job groups are displayed in the Jobs pane. Job groups can save you the time it takes to set up job definitions because each job in the job group can inherit the characteristics of that job group. When you want to create several jobs with similar scheduling characteristics, you can define those jobs within a job group and set the scheduling characteristics in the job group definition. It is also possible to change scheduling characteristics at the job level even though the job belongs to a group.
For example, if a job group is defined to run every Friday, then every job in that job group is automatically defined to run on Friday. If one job in the job group must run on Saturday, then that one job can be changed to the proper run day without affecting the other jobs — as long as you disinherit the job group calendar and change the calendar from within that job.
The ultimate ownership of a job or job group belongs to either the user or a workgroup. A workgroup is a collection of users who can share access to the same jobs. Workgroups are displayed in the Workgroups pane.
Job Groups and Inheritance
You can organize related jobs into groups. Using job group inheritance saves you time and reduces the possibility for error by having jobs automatically inherit properties from the job group to which they belong. You need only change the job properties that are unique to each job. For example, if a job group is defined to run every Friday, then each job that belongs to the job group can inherit the job group’s calendar to run on Fridays as well. Note that when you schedule a job group, every job in the group is scheduled as well, unless you choose not to inherit the calendar property.
Note: If a job within a job group does not inherit the parent group’s calendar (the Inherited option on the job’s Schedule tab is not selected), then the calendar assigned to the job must be a subset of the dates within the job group’s calendar. In other words, the job’s calendar cannot contain any dates that are not part of the job group’s calendar.
Job Commands
Each job is assigned one command or script file. The command can be an executable file, a shell script, a batch file, a command file or any other executable file available to the agent that will run the job. You can also specify parameters to be passed to the command. This allows you to create different variations of a definition, based on the parameters that you pass to it. You can even use system or user variables in the command name or parameters.
Agents
You can choose which agent will run your job. You can run your job on a specific agent in your network or you can have TWA pick an agent based on a list of agents called an agent list. By running jobs using an agent list, you can take advantage of workload balancing, broadcasting and dynamic rerouting.
Scheduled vs. Unscheduled Jobs
Jobs and job groups can run either automatically on a regular schedule when you assign a calendar or on an unscheduled basis whether or not it has an associated calendar. For example, a job could run automatically on the 1st and 15th of every month. The job could also be inserted into the schedule as needed throughout the month. When a calendar is not assigned, the job will only run when you manually insert the job into the schedule. Calendars are created from the Calendars pane and can be applied to a job or job group from the Job Definition or Job Group Definition dialog.
tidalautomation.com 132

Job, File, Variable and Time Dependencies
You can create job dependencies, file dependencies, variable dependencies and time dependencies for a job or job group.
A job dependency is a dependency on another job reaching a certain status. For example, you can set a job to run only after a previous job has completed normally.
A file dependency is a dependency on the existence of a file, on whether or not a file has been modified, or on the size of a file. This feature ensures that your jobs run when the appropriate data is available.
A variable dependency is a dependency on the value of a variable. You can use a preset TWA variable or define your own. Variables can be used to track resource usage and can be updated automatically using variable update actions. For more information about variable update actions, see Actions and Alerts, page 201.
A time dependency sets a specific time window for the job to run.
Intermaster Dependencies
You can implement intermaster dependencies by combining different TWA tools and areas of functionality, such as job events. The methodology can be extended to apply to dependencies between any number of jobs on any number of masters. For more information on intermaster dependencies, see Intermaster Dependencies, page 177.
Job Events
Job and job group definitions can include exception-based actions triggered by job events. These actions can provide different types of notification as well as perform some additional task(s) in response to certain conditions. For example, a job event could be defined for a job that completes abnormally or when a job stops. You can associate one or more job events with a job. You can also assign multiple actions to each event. For more information about job events and actions, see Actions and Alerts, page 201.
System Events
TWA also watches for system events, such as when the master stops or when the production schedule finishes compiling. Job and system events can then trigger actions in response to the event condition. Job events can also be defined at a system level so that any job will trigger a set of actions when a particular job event occurs. For example, TWA can email you if any job runs longer than a predefined maximum allowable time.
Actions
TWA can respond to events using multiples and combinations of the following action types:
Email – Notifies you and/or others of your job event via email.
SNMP – Sends SNMP messages to SNMP managers that monitor network activity.
Alert – Sends an alert message to the operator’s console regarding the event.
Job Control – Performs job control, such as stopping an active job, or rerunning a job that completed abnormally.
Job – Inserts a new job into the production schedule, such as a recovery task.
Log – Posts a user-defined message to the TWA log and, if desired, to the Windows application log. You can then view the logs through the TWA Logs pane and the Event Viewer.
Variable – Updates a user-defined variable to help you control when and how jobs run, or what email messages convey.
tidalautomation.com 133

Job Scheduling Options
As part of scheduling a job, you can specify the following criteria, which further determine how your job will run:
Enable or disable jobs and job groups, allowing or preventing them from being added to the production schedule.
Assign job priority so that higher priority jobs run first, before lower priority jobs, in a busy production schedule.
Determine how to handle a job that is ready to run when a previous instance of the job is already running.
Require the operator to release a job before it can run. You can include operator instructions for the operator to follow prior to releasing the job.
Automatically save and view the job’s output.
Specify the length of time to keep job history.
Κeeps internal notes and descriptions about the job.
Jobs and Job Groups Panes
TWA shows all of your jobs in the Job Definition panes. A job consists of instructions that are associated with carrying out an automatic task such as running a script or program. Jobs and job groups can be owned by a user or workgroup. When you own a job, only you have access to its properties. No other user can edit or view your job. If a job is owned by a workgroup, anyone belonging to that workgroup has access to it, within the limits of their security policy. For more information about security policies, see Security Policy Configuration Procedures, page 102.
Job History
As each job enters the production schedule, an instance of that job is created. TWA allows you to view the history of each job instance. Job history lists the time and date when each instance ran and its resulting completion status. Job history can be retained for a specified length of time. For example, you could define your job to save the history of all its instances within the past 90 days. All instances that were run prior to this period are purged automatically.
Automatic Job CompilationWhile jobs can be added manually to a schedule that is running at the time, in an ad-hoc fashion, the more common method is to use automatic compilation. Automatic compilation works by assigning a calendar to a job to designate on which dates a job should run. This method creates a production schedule for each day by adding jobs and job groups according to the calendars associated with each job's definition.
The production schedule contains scheduling data for a limited number of future and past days. At midnight every night, TWA automatically compiles the next leading day (day out) of the production schedule and purges data for the trailing day (the oldest date in the schedule). The purging is done on a different thread than the production work so that production can continue throughout the purging process. The production schedule date range is determined based on various settings found in the System Configuration and Job/Job Group Definition dialogs. These settings include:
Job Retention History – Defines how long to keep job instances for each job. There is a system setting on the Defaults tab of the System Configuration dialog to configure that default setting for retaining job history. However, the period of time to retain a job's history can also be configured on an individual basis for each job. This setting (History Retention) is located on the Options tab of the Job Definition dialog of each job in question. You can have different settings for different jobs. For example, Job A could have instances kept for 30 days, while Job B could have instances kept for 60 days.
Future days to include in Schedule – Defines how far in the future to schedule jobs. For example, if this setting is set to three days and today is June 1st, you can view jobs in the production schedule out to June 4th. Set the number of future days to include in the production schedule on the Master tab of the System Configuration dialog.
tidalautomation.com 134

When you create a job or job group with a calendar that specifies a date within the current production schedule range and click OK, the Effective Date dialog displays to choose the date to begin running the job or job group. Each day, the automatic compilation process compiles incrementally for the next leading day, checking the calendar information of each job or job group to see if it should run on that day.
Note: Because only the leading date of the production schedule (or forecasted schedule) is compiled automatically, if you choose not to schedule a job or job group using the Effective Date dialog, the job or job group will only enter the schedule on the next compile. For example, if Job D is scheduled to run daily, you can choose Cancel from the Effective Date dialog, and if the production schedule presently spans11/1/04 to 11/5/04, the job or job group will be scheduled to run starting on 11/6/04.
If you want to remove the job from the production schedule, you can disable the job from the Jobs pane by right-clicking it and selecting the Enable option from the context menu. You can also right-click it from the Job Activity pane and select the Remove Job(s) from schedule option from the context menu.
Automatic Daily History Cleanup – If you are automatically creating production schedules, you should also automatically clean up the production history. This option ensures that the TWA automatically purges outdated job history data from the system database. When it is time to purge data (by default at the beginning of the production day), TWA looks for all job information that is older than the retention history settings. If this option is not selected, you must manually purge the database of outdated job information at regular intervals by scripting.
Life Cycle of a Job instanceThis section covers these topics:
About the Job Instance Life Cycle
Job and Job Group Statuses
Job Group and Child Job Statuses
Job Group Inheritance
Environment Files
Adding Jobs to the Production Schedule
About the Job Instance Life CycleEach TWA job instance has its own life cycle in the production schedule. The job’s current status indicates where it is in its life cycle. A typical life cycle is one where the job:
Waits in the production schedule for its dependencies to be met.
Enters a queue and waits for an execution slot to become available.
Launches on its designated agent.
Starts execution successfully on its designated agent.
Completes normally.
Each phase corresponds to the statuses Waiting On Dependencies, Waiting On Resource, Launched, Active and Completed Normally, respectively. Other statuses are also possible depending on certain conditions and exceptions.
Note: For more information on error job conditions, see Monitoring Production, page 343.
tidalautomation.com 135

Job and Job Group StatusesThe following table describes the different job statuses that TWA can assign to a job or job group:
Table 5-1
Status Job Description Job Group Description
Aborted The job was aborted and cannot be resumed. A job can be aborted if it is Active or Stopped status.
Not applicable.
Active The job is running. At least one job in the group is active. If no jobs in the group are active and there are still jobs in the group that need to run, the status will be Waiting on Children.
Agent Disabled The agent where the job is supposed to run is not enabled, and the job cannot run. If a job is using an agent list, all agents in the agent list have been disabled.
To allow the job to run, select an alternative agent override or enable the agent from the agent’s Connection Definition dialog (Connections pane).
Not applicable.
Agent Outage The agent connection where the job is to run does not run during the scheduled outage. The job runs on the agent after the lapse of the outage period.
Not applicable.
Agent Unavailable The agent where the job is to run is not connected or is not running. If the job is using an agent list, all agents in the list are unavailable.
To get the job to run on the agent, determine why the agent is not available and correct the problem. For information about making an agent available, see Starting and Stopping TWA Components, page 44.
Not applicable.
Canceled The job was canceled by an operator and cannot be resumed. A job can be canceled while it is waiting in the production schedule (Waiting On Dependencies status) or in a queue (Waiting On Resources status).
The job group is canceled by an operator and cannot be resumed. Jobs in the group that were waiting were also canceled. Jobs in the group that were active were aborted, if possible.
Canceled Pending The job is canceled but its dependencies are released to run to completion. Once the dependencies are satisfied, the job status changes to Canceled Normally. If any of the dependencies do not complete, the job remains in the Canceled Pending status. This status only occurs from a user-initiated job control action or a job action.
The job group is canceled but all of the dependencies placed on its child jobs are released. In essence, this status is like the Waiting on Dependencies status. Once the dependencies are satisfied, the jobs go to the Canceled Normally status. If any of the dependencies are not fulfilled, the job group remains in the Canceled Pending status.
tidalautomation.com 136

Canceled Normally A job that was in the Canceled Pending status ends in the Canceled Normally status once the job’s dependencies are fulfilled. The job is considered to have completed normally.
Any job in a job group that ends with a Canceled Normally status is treated as if the job completed normally.
Completed Abnormally The job completed with a non zero exit code indicating abnormal operation.
All jobs in the group ran and at least one job in the group completed abnormally.
Completed Abnormally (output pending)
The job has completed abnormally but the job output is still being gathered and is not yet available.
The job group remains in Active status until the output is posted.
Completed Normally The job completed normally with an exit code of 0.
All jobs in the group completed normally.
Completed Normally (output pending)
The job has completed normally but the job output is still being gathered and is not yet available.
The job group remains in Active status until the output is posted.
Deferred Another instance of this job was running when this instance was ready to launch, and the concurrency option for the job was set to Defer. This job instance will run after the previous instance completes.
Not applicable.
Error Occurred An error occurred when launching the job and it did not run. There is no exit code. The specific error can be viewed in the TWA logs and will show in the Job Details dialog. For more information about logs, see Monitoring Production, page 343.
An error occurred for at least one job in the group. If another job has a Completed Abnormally status, the Error Occurred status will still be set at the group level.
Externally Defined The job completion status is defined manually, and has not been set yet.
Not applicable.
Externally Defined (output pending)
The job status was determined by an external user or program and the job output is still being gathered and is not yet available.
Not applicable.
Held The job is restricted from running by an operator or an action. A job can be held up until the time it becomes active.
All active jobs in the group have stopped, and all waiting jobs have been held.
Launched A request to launch the job has been sent to the agent, and is pending notification from the agent that the job has started executing. This state is between Waiting On Resource and Active.
Not applicable.
Orphaned The agent on which the job was running is no longer in communication with the TWA master. The master does not know its final status. The agent, network or master may be down.
Not applicable.
Table 5-1
Status Job Description Job Group Description
tidalautomation.com 137

Job Group and Child Job StatusesThe status of a job group is determined by its children. The following table demonstrates the order of precedence and correlation between the status of a group and the status of its children. For more information on a particular status, see the table Job and Job Group Statuses, page 136.
Note: The final status of a job group is determined by the statuses of all of its children, whether the child job ran on the current day or started on another day as a carryover job. This means if a child job that started on the previous day completed abnormally and other child jobs ran on the current day and completed normally, the job group is considered to have completed abnormally.
Scheduled This is the initial status of a job when it is added to the schedule. If it is scheduled to run today, the job will enter either the Waiting On Resource, Waiting On Operator, or Waiting On Dependencies status, depending on the job’s properties. Otherwise, it will stay in the Scheduled status. A job also temporarily enters this status when it is released by the operator.
This is the initial status of a group when it is added to the schedule. If it is scheduled to run today, the group will enter either the Waiting On Resource, Waiting On Operator, Waiting On Children or Waiting On Dependencies status, depending on the group’s properties. Otherwise, it will stay in the Scheduled status. A group also temporarily enters this status when it is released by the operator.
Skipped Another instance of this job was running when this instance was ready to launch, and the concurrency option for the job is set to Skip. This job instance will never run.
Not applicable.
Stopped Execution of the job has been suspended. A job can enter Stopped status only when it was previously Active.
See Held.
Timed Out For Day The job missed its time window today. An attempt will be made to run the job tomorrow. A job cannot time out when it is in a queue (Waiting On Resources) or when it is Active.
The group instance has timed out for the day.
Timed Out The job missed its date and time window. No attempt will be made to run the job tomorrow. A job cannot time out when it is in a queue (Waiting On Resources) or when it is Active.
The group instance has timed out.
Waiting On Children Not applicable. The group is waiting for its children’s dependencies to be met.
Waiting On Dependencies The job is scheduled and it is waiting on job, file or variable dependencies to be met in order to run.
The job is scheduled and it is waiting on job, file or variable dependencies to be met in order to run.
Waiting On Operator All the job’s dependencies are met, and it is waiting for the operator to release it.
All the group’s dependencies are met, and it is waiting for the operator to release it before its children can run.
Waiting On Group The job’s parent group is waiting for operator release.
The group’s parent group is waiting on operator release.
Table 5-1
Status Job Description Job Group Description
tidalautomation.com 138

Job Group InheritanceTWA lets jobs inherit properties from its parent job group. When you create a job group and add a job, key properties of the job will default to its parent group’s properties. You can then save time by changing only the individual job properties needed for each job.
For example, let’s say you have a job group called Payroll Jobs containing four jobs: one job collects wage data, one job formats the data into a management report, one job finalizes and registers the data in the payroll database and one job prints payroll checks. Since these jobs are similar, they can inherit many properties of the parent job group, Payroll Jobs, such as on which days to run and on what machine. All you need to do is specify each command to run, and their dependencies on each other. For example, Job 2 depends on the completion of Job 1, and Job 3 depends on the completion of Job 2, etc. Thus, by using inheritance, you save the time it takes to specify job data common between the jobs.
Note: If a job is assigned a calendar that conflicts with its parent group's calendar, and the Inherited option on the Run tab is not selected, that job will NOT run.
Table 5-2
Status Priority
Active If any child has a status of Active or Launched, the parent group will have Active status.
Waiting on Children If any child has a status of Held, Waiting on Dependencies, Canceled Pending, Waiting on Operator, Agent Unavailable or Agent Disabled, and no children are Active or Launched, the parent group will have Waiting on Children status.
Completed Abnormally If any child has a status of Completed Abnormally, and no children have an Active, Waiting on Children or Error Occurred status, the parent group will have Completed Abnormally status.
Orphaned If any child has a status of Orphaned and no children have an Active, Waiting on Children, Error Occurred or Completed Abnormally status, the parent group will have Orphaned status.
Timed Out If any child has a status of Timed Out or Timed Out for Day, and no children have an Active, Waiting on Children, Error Occurred, Completed Abnormally or Orphaned status, the parent group will have a Timed Out status.
Canceled If any child has a status of Canceled or Aborted, and no children have an Active, Waiting on Children, Error Occurred, Completed Abnormally, Orphaned or Timed Out status, the parent group will have Canceled status.
Externally Defined If any child has a status of Externally Defined, and no children have an Active, Waiting on Children, Error Occurred, Completed Abnormally, Orphaned or Timed Out or Canceled status, the parent group will have Externally Defined status.
Normal If no children have an Active, Waiting on Children, Error Occurred, Completed Abnormally, Orphaned or Timed Out or Canceled or Externally Defined status, the parent group will have Normal status. A parent group with Normal status can include children with statuses of Canceled Normally, Scheduled, Skipped, Deferred and Completed Normally.
Canceled Normally If no children have a priority an Active, Waiting on Children, Error Occurred, Completed Abnormally, Orphaned, Timed Out, Externally Defined or Normal status, the parent group will have Normal status. A parent group with Canceled Normally status can include children with statuses of Scheduled, Skipped, Deferred and Completed Normally.
tidalautomation.com 139

Jobs can inherit a particular set of group properties. Not all properties are inherited. The following table shows which job properties can be inherited from the group:
Table 5-3
Property Inheritable Comments
Common Properties
Job Name No Every job must have a unique name.
Job Class Yes A job will inherit the job class of its parent group.
Owner Yes A job will have the same owner as the group unless the Owner field in the Job Definition dialog is changed manually.
Parent Group N/A This is the parent group from which the job inherits its properties.
Enabled Yes If the group is enabled, the child jobs will be enabled. the parent group is disabled, the child jobs will also be disabled.
Program Tab Properties
Command No A group definition does not include a command.
Command Parameters No A group definition does not include parameters.
Environment File Name No A group definition does not include an environment file.
No Inheritance A group definition is not inherited.
Output File Name No A group does not create output
Working Directory A directory is specified for a program or script to run in.
Schedule Tab Properties
Calendar settings Yes All jobs can run on the same dates.
Time Window settings Yes All jobs can run in the same range.
Repeat settings No These values are implicitly, not directly, inheritable. If the group runs 5 times in one day, so will the job. However, the job isn’t set to run 5 times automatically within the group. This would cause the job to run 25 times (5 times per each group run) in one day.
Run Tab Properties
Agent Information settings Yes All jobs can run on the group’s agent or agent list.
Agent Name Yes All jobs can use the group’s agent.
Agent List Yes All jobs can use the group’s agent list.
Runtime User Yes All jobs can use the group’s runtime user.
Tracking settings Yes Tracking is specific to each job.
Duration (in minutes) settings
No Job runtime is specific to each job. Groups can have their own duration which is a combination of all its child jobs.
Dependencies Tab Properties
Dependencies/Type No This is implicit. If a group’s dependencies are met, all its child jobs can start. However, the group holds the dependency, not the child jobs.
All must be met No This is implicit.
At least one must be met No This is implicit.
Resources Tab Properties
Resources No Resources can only be assigned to individual jobs.
Job Events Tab Properties
Job Events/Event Triggers No Job events are specific to each job and group, with exception of events applying to All Jobs.
tidalautomation.com 140

Environment Files
About Environment Files
TWA allows you to make environment variables available to each job that you launch by entering the name of an environment file in the Job Definition dialog. For more information, see Job/Job Group Definition Dialog, page 149. The file should be a plain text file and can have any name, as long as the correct path to the file is entered in the Environment File field of the Job Definition dialog. No commands are allowed in the file, only variable designations.
All environment variables are specified in the environment file in the following format:
VARIABLE=value
For example,
TZ=PST8PDT
Note: Do not leave any space between the variable and its value. If you leave spaces, the variables will not be read correctly.
Options Tab Properties
Job Alias No The job alias is specific to the job.
Job Priority No Job priority is specific to jobs.
If job is currently running No Concurrency is specific to jobs.
Save Output Option No Not available from group.
Allow Unscheduled No You must set this for each job (default is checked).
Require Operator Release No You must set this for each job (default is not required).
History Retention (in days) No History data is specific to each job.
Base time needed to run job on
No Sets the default basis for evaluating whether jobs will complete before a scheduled outage.
Allow operator rerun No Allows the operator to rerun a job.
Disable Carryover No Any job from the current production schedule that is not in an Active or a Launched status when the next production day starts, will not be carried over to the next production day.
For UNIX, source user’s profile
No Provides for the execution of all variables in a UNIX user’s profile.
Run Book Tab Properties
Operator Instructions No Each job has its own operator instruction (optional).
Notes Tab Properties
Other Notes No Each job has its own description (optional).
History Tab Properties
All properties No History data is specific to each job or group.
Table 5-3
Property Inheritable Comments
tidalautomation.com 141

Environment Variables
The following table lists available environment variables that you can use in your environment file:
Adding Jobs to the Production Schedule
Adding a Job or Job Group to the Schedule
Jobs and job groups are added to the production schedule in various ways:
Method 1 – After defining a job or job group, click OK in the definition dialog.
If you assigned a calendar, the Effective Date dialog displays, under certain conditions as explained below.
Note: The Effective Date dialog displays when first adding a job to the schedule or when modifying certain job parameters that affect how the job runs. Changing a job’s command, calendar or agent parameter displays the Effective Date dialog while changing the owner, job class or notes of the job does not.
If you did not assign a calendar, a dialog displays a message that the job can only be added manually to the production schedule.
The Effective Date dialog is only displayed when accepting scheduled jobs whose next scheduled calendar date falls within the production schedule range and only when the master is running.
For example, if the current production date range is 12/10 to 12/20, and the next calendar date to run the job is 12/30, the Effective Date dialog will NOT appear. However, the job will be added to the schedule automatically on 12/30 through the automatic compile feature.
You can choose the day that the first instance of the job should run by selecting from the Scheduled Dates list when the Effective Date dialog displays. The Scheduled Dates list only includes dates that are currently in the production schedule and match the job’s calendar.
Note: Any changes made to a job definition do not apply to the current production schedule if the job has already run, even if the current date is selected in the Effective Date dialog. The following examples help illustrate the circumstances where modifications to a job definition do not apply to the current production schedule:
— If the job being saved has already started to run (any status other than Scheduled, Waiting on Dependencies or Waiting on Resources) or the job has completed.
— If the job being saved is a repeating job and has already run once.
Table 5-4
Variable Description
HOME The home directory of the runtime user.
OCS The path to TWA.
OCSJNUM The job ID number.
OCSJNAME The name of the job.
OCSFJNAME The full name of the job.
OCSJUSER The owner of the job.
OCSJEUSER The runtime user.
OCSJHOST The host on which the job was scheduled.
OCSJEHOST The runtime host where the job is running.
OCSECODE Exit code of the job.
tidalautomation.com 142

— If the job being saved belongs to a job group where any of the other jobs of that job group have already started to run or have completed.
— If the job being saved belongs to a job group where any of the other jobs inside that job group are a repeating job and have already run once. In these circumstances, to make the modified job definition run in the current day, you should use the Insert Job into Schedule option. Be aware that inserting the job manually will give the job a higher job instance number which may affect job dependencies within other job definitions.
If a job or job group repeats a specified number of times or if a job group contains jobs that repeat, the Start today’s repeating job(s) now option will appear in the Effective Date dialog. Selecting this option will create the first repeating instance now; otherwise, the instances will start at the beginning of the job’s time window. If you do not select this option, your job or group will enter the schedule on the date shown in the Effective Date dialog. If no time window is specified, it is assumed to be 12:00:00 AM to 11:59:59 PM. This may result in partial or even no scheduled instances of repeating jobs or groups if the current time is past the last repeat of the job.
If the master starts after the job has been created, the job will only enter the schedule on demand through the Effective Date dialog for the day or the next eligible day that is compiled.
If you submit a child job through the Effective Date dialog and the parent group is not in the production schedule, the parent group is automatically added as well.
Method 2 – Right-click a job or job group in the Jobs pane or the Job Activity pane and select Insert Into Schedule from the context menu. Or, select a job or job group, then select Insert Into Schedule from the Activities menu. The Insert Into Schedule dialog displays.
Note: The first selected job is the default for the Insert Into Schedule dialog. You can use this selection or select a different job using the Job Search dialog as explained in the Job Search dialog section.
Insert Into Schedule inserts one instance of the selected job or job group into the production schedule to run today, including its dependency criteria.
The job or job group must have the Unscheduled allowed option selected in its definition before the Insert Into Schedule method is available.
When a job group is selected to Insert Into Schedule, all of its members are also inserted. Only one instance will be added, even if the job or job group is defined to repeat during the day.
If a child job is added using Insert Into Schedule, the job will not have a parent group in the production schedule. If the parent already exists in the schedule, the Insert Into Schedule method will not associate the child job with it and will not reflect its duration and status. If the parent does not already exist in the production schedule, the Insert Into Schedule method will not include it.
If the job or job group already exists, a new instance will appear in the schedule, followed by a sequence number in parentheses, e.g., Job A (2).
Method 3 – Select Create Schedule from the Activities menu.
The Create Schedule method deletes all instances in the production schedule for the dates you specify, and recreates the schedule with qualifying jobs as determined by the rules defined in the Job Definitions pane. All completed, active and previously scheduled jobs are removed. Extreme caution should be used with this method to prevent the inadvertent deletion of critical jobs.
Jobs that are not enabled, do not have associated calendars, or whose time windows have passed are not included in the production schedule when you use the Create Schedule method. Also, all jobs that were added to the production schedule manually for the selected day(s) are lost and must be re-inserted.
tidalautomation.com 143

If you select the Start today’s repeating Job(s) now option with the Create Schedule method, the first instance of a repeating job will be the current time. Otherwise, they start according to their time window. If no time window is specified, it is assumed to be 12:00:00 AM to 11:59:59 PM. This may result in partial or no scheduled instances of repeating jobs or groups if the current time is past the last repeat of the job.
Method 4 – The master compiles automatically at midnight.
At midnight, a new day is automatically added to the end of the current production schedule (determined by the configuration of how many future days to include). Whether the new day compiled is “tomorrow” depends on your configuration of Future Days to Include in Schedule. For more information on compilation options, see Getting Started, page 27. Qualifying jobs are added for the new day and the oldest day of history is removed.
Note: The parameters for compilation are determined by your job and job group definitions and System Configuration settings. For more information on automatic compilation, see Defining Jobs Interface, page 148
Method 5 – The master automatically inserts a job into the schedule by a system or job event (new job action).
The new job action method is discussed in Actions and Alerts, page 201. The operation of this method is similar to using Insert Into Schedule, as described for Method 2.
Modifying a Job Occurrence in the Production Schedule
Following are the ways to modify the properties of an existing job instance:
Change any of the original job’s properties except its name and TWA will purge and replace job instances with the new property data.
Jobs that have not run and whose properties were changed are replaced with the new instances of the job when they re-enter the schedule. If the job’s Enabled option or calendar is removed, the job will be deleted and not replaced. Changes do not affect jobs that are rerun.
Double-click a job in the Job Activity pane or right-click and select Details from the context menu to display the Job Details dialog.
Use the Job Details dialog to override the Agent or Agent List, Queue, Job Priority, Command, Environment file or Output File Name of an individual instance. This is very useful when the job does not run correctly using the original parameters, and you want to adjust them and rerun the job or job group without affecting the original job definition.
Jobs Pane Interface About the Job Pane Interface
Buttons
Search Field
Columns
Navigator Context Menu
Jobs Pane Context Menu
Job Preferences Dialog
About the Job Pane InterfaceA job is the set of rules that governs the running of an executable. A job group is a collection of jobs. The job group itself does not have an executable associated with it.
tidalautomation.com 144

Because of the nature of jobs and job groups, the TWA console pane that displays job and group definitions can be correctly referred to as either the Jobs pane.
From the Navigator pane, select Definitions>Jobs to display the Jobs pane.
Note: The Jobs pane displays only those jobs that are owned by you or owned by a workgroup to which you belong.
You can change the sort order of the jobs display by clicking the head of the column that you want to use as a sort key. You can also re-order and select columns from the Preferences dialog.
The number of jobs and groups that are currently displayed (that you have access to) displays in the upper right corner of the Jobs pane. You can see at a glance the number of records without having to count each row. Note that a group will be counted as one record when it is collapsed, and as one plus each child within it when it is expanded.
ButtonsThe Jobs pane contains the following buttons:
Add Job – Displays the Job Definition dialog (in insert mode) to add a job/job group.
Edit Job – Displays the definition dialog (in edit mode) for the selected jobs.
Copy Job – Creates a copy of the selected job definition from the TWA database. You can rename the job definition and save time when creating several job definitions with the same security profile.
Delete Job – Deletes the selected jobs.
Refresh – Updates the data in the current pane.
Filter – Displays the Job Filter dialog to filter the jobs being displayed using multiple criteria. For more information, see Defining Jobs Interface, page 148.
Print – Creates a report of the data for the selected jobs and/or job groups.
Where Used - Allows to view the objects to which the selected job has been referred.
Top - Click to bring Jobs folder view to top level.
Search FieldEnter text that you want to search for within the columns displayed into this field.
Note: This field at the top right of the grids will only search text columns that are not grayed out and are string-based. See Searchable Columns, page 33.
ColumnsThe Jobs pane contains the following columns:
Expand/Collapse – The control button for expanding and collapsing the display of jobs.
Name – The name of the job definition.
Owner – The owner of the job definition. By default, the owner is the creator.
Enabled – Whether or not the job definition is enabled.
Modified – The last time the job definition was changed.
tidalautomation.com 145

Calendar – The calendar assigned to the job definition.
Agent – The agent or agent list assigned to run the job definition.
Type – Indicates if this definition is a job or job group.
Program/Command – If the definition is a job, this column displays the full path to the program or command. Note that any arguments or parameters will not be listed. If the definition is a group, this column is blank.
Job Class – The job or job group’s job class. Classifications help to further categorize the job or job group. For example, you can have a classification for all Payroll jobs, or all Accounting jobs.
Job Alias – An unique eight-digit number that serves as an alternate name for the job. The job alias is often used in the command line mode when referencing a job. A job that runs several times a day would be referenced by the alias to distinguish it from the other times it runs, since each time the job runs, it runs under the same name.
Job From – The earliest date that the job should run. The job will run starting with the first date in the calendar that is on or after this date.
Job Until – The last date the job can run based on the calendar. If not specified, and your calendar includes repetitive dates, your job will run indefinitely.
Job ID – Also referred to as the job number. This is the identifying number for the job definition and may also be called the job ID.
Runtime User – The runtime user assigned to the job.
Navigator Context MenuWhen you right-click in the Navigator pane while viewing the Jobs pane, the Navigator context menu displays.
The following describes the items in the Jobs pane Navigator context menu:
Add Job– Displays a submenu of the licensed job options available to the user.
Filter – Displays the Job Filter dialog to filter out by multiple criteria which jobs are displayed. For more information, see Defining Jobs Interface, page 148.
Group Display – Displays the Group Display submenu with its four options:
— Collapse All – Closes all of the job groups.
Preferences – Displays the Preferences dialog.
Print – Creates a report of the data for the selected jobs and/or job groups.
Export – Saves the contents of the Jobs pane as a text file.
Refresh – Updates the data in the Jobs pane.
New Root Folder – Allows you to create a new root folder for the Navigator pane.
Save View As – Creates sub-folder within the Jobs folder, displaying jobs under currently selected folder settings.
Jobs Pane Context Menu The Jobs context menu displays by right-clicking a job or job group record in the Jobs pane. The menu options may be different according to the user’s security policy.
This context menu contains the following options:
tidalautomation.com 146

Add Job – Displays a submenu of the licensed job options available to the user. TWA inserts the job under the selected job group (if any).
Note: Some job options only display in the submenu if you are licensed for that adapter.
Edit Job – Displays the Job Definition or Job Group Definition dialog to edit an existing job or group.
Delete Job – Deletes the selected job or job group and removes all its instances from the production schedule.
Copy Job – Creates a copy of the selected job or job group with the same information as the selected job, except for the name.
Refresh – Refreshes the data on the Jobs pane.
Filter – Displays the Job Filter dialog to filter out by multiple criteria which jobs are displayed. For more information, see Defining Jobs Interface, page 148.
Print – Creates a report of the data for the jobs and/or job groups.
Print Selected – Creates a report of the selected data for the selected jobs and/or job groups.
Group Display – Displays the Group Display submenu with its four options:
— Expand Selected – Expands the selected job groups to display the individual jobs.
— Collapse Selected – Closes the expanded job group that is selected.
— Collapse All – Closes all of the job groups.
Disable – Temporarily disables (or makes inactive) all selected jobs and job groups. A disabled job cannot run. If the job being disabled is a dependency for another job, a confirmation dialog displays. Clicking Yes in the confirmation dialog, means that this job dependency will be overridden in all unrun dependent jobs. For more information, see Enable (above) and the Job/Job Group Definition Dialog, page 149.
Enable – This option enables all selected jobs and job groups. When a job or job group is defined, it is Enabled by default unless you clear the Enabled option. When a group is enabled, a prompt asks if you want to also enable the group’s children. If you click No to the prompt, the group itself is enabled but its children are not enabled. This menu option corresponds to the Enabled option in the Job and Job Group Definition dialogs. For more information, see Job/Job Group Definition Dialog, page 149.
Where Used - Allows to view the objects to which the selected job has been referred.
Successors – If the selected job has successors, a report listing the successor jobs displays. If there are no successors, an Information dialog states that no other jobs depend on this job.
Create Business View From Group – Creates a Business View from a selected job group to graphically illustrate the dependencies and relationship between the jobs within the group.
Insert Into Schedule – Displays the Insert Into Schedule dialog to insert the selected job (or a different job) into the production schedule. There is some job data that can be overridden for the insertion. Through the Insert Into Schedule dialog, you can insert an instance of the selected job or group into the production schedule on an as-needed basis for the day. This occurs regardless of whether the job or job group was inserted automatically via a calendar and regardless of how many times the job or job group is defined to repeat within the day. When a job or a job group is added, and the job or job group already resides in the production schedule, an incremented instance number appears in parentheses next to the record to indicate the exact instance number.
Note: To add a job to production with the Insert Into Schedule menu option, the Unscheduled Allowed option must be set in the job definition.
Breadcrumbs (Job Groups only) – Click to bring Jobs folder view down to the child job/group level of the selected job group.
tidalautomation.com 147

Job Preferences DialogIf you select Preferences from the View main menu while viewing the Jobs pane, the Jobs Preferences dialog displays.
From the Jobs Preferences dialog, you can select which columns are displayed in the Jobs pane and in what order they appear.
A checkmark to the left of a column title indicates that it will be displayed in the Jobs pane. No checkmark indicates that it will not be displayed.
To rearrange the order in which the columns are displayed, select the column and click the up or down arrow.
You can specify whether the default view shows job groups expanded for easy viewing or collapsed to save screen space. Click the Other tab and make the appropriate selection.
Defining Jobs InterfaceThis section describes the job definition interface in these topics:
About Defining Jobs
Job/Job Group Definition Dialog
FTP Job Definition Dialog
DataMover Job Definition Dialog
Effective Date Dialog
Calendar Forecast Dialog
Insert Job into Schedule Dialog
Job Rule Filter Dialog
Job Search Dialog
Intermaster Dependencies
Job Dependency Definition Dialog
File Dependency Definition Dialog
Variable Dependency Definition Dialog
z/OS JES Job Dependency Definition Dialog
About Defining JobsJob definition is central to job scheduling. The job definition defines:
Which command to run
Where the command runs
When to run the job
How to handle dependencies
Whether to issue actions based on pre-defined job events
tidalautomation.com 148

The job priority relative to other jobs
When you want to schedule a command to be executed, you use a job. Once a job is defined, you can keep the definition and run the job repetitively according to its specified calendar, or as needed.
Each job is assigned to only one command. The command can be an executable, a batch file (Windows only), a shell script, a command file or any other executable process. You can specify parameters to be passed to the command. This enables you to use one command in different ways, based upon the parameters that you pass to it.
For example, a job can back up files to tape, run a program to post transactions to a database or run a set of reports. In TWA , you give each job a name, and, if the job is repetitive, a calendar by which it runs. You can also define dependencies that must be met before the command is executed. Using the calendar, TWA automatically launches jobs each time they are scheduled to run, but only after all of their dependencies have been met.
All jobs are defined using the same basic Job Definition dialog. The standard Job Definition dialog can define the attributes of most scheduled jobs but some types of jobs have unique properties that require special fields to fully define what the job does. These jobs include FTP, MapReduce, SAP, PeopleSoft jobs and Oracle Application jobs. These jobs have their own page to define attributes unique to this type of job.
Job/Job Group Definition Dialog
Accessing the Job/Job Group Definition Dialog
The Job Definition and Job Group Definition dialogs appear when you add or edit a job or job group from the Jobs pane. These dialogs are used to define the properties of each job and group that is scheduled.
Common to All Tabs
Job Name or Job Group Name – The name you choose for your job or job group, limited to 256 characters. The name must be unique within a group.
Note: Do not use the text characters of “, / or = in the name that you assign to a job.
Parent Group – The name of the job group to which the job or job group belongs. By default, a job inherits certain properties of its parent group. When a job group is added to the production schedule, all of its jobs are added automatically. Note that job groups are created using the Job Group Definition dialog.
Note: You can clear the Parent Group list by right-clicking it and selecting Clear Selection from the context menu or by pressing the DELETE key.
Job Class – The job’s or job group’s job class. Classes help categorize the job or job group. For example, you can have a classification for all Payroll jobs, or all Accounting jobs. Queues can be set up with queue filters to accept jobs of a particular classification or a set of classifications.
Note: You can clear the Job Class list by right-clicking it and selecting Clear Selection from the context menu or by pressing the DELETE key.
Owner – The owner of the job or job group. This can be an individual user or a TWA workgroup. Every job and job group must have an Owner.
Note: If you are nesting a job group within another job group, it is recommended to use the same owner for all the jobs within the nested job groups. A job filter may have difficulty viewing the job groups correctly.
Enabled – Clear the Enabled option to deactivate the job or job group definition. When a job definition is Enabled (active), it can be added to the production schedule. When a job is not Enabled (inactive), it will not be added to the production schedule during compilation.
tidalautomation.com 149

Note that if the job has been previously submitted to the production schedule, and if the job is presently in a pre-launch status, clearing this flag will remove the job from the production schedule. Furthermore, if the job had dependents, those dependencies are released.
Last Modified Date – If you are editing the job or job group, on the bottom right of the Job/Group Definition dialog is the last modification date of the job. This date and time reflects the last time you saved the Job/Group Definition dialog data by clicking OK.
Program Tab
The Program tab displays in the Job Definition dialog. On this tab you specify the parameters and directories to be used as the command designated in the job runs.
This tab contains the following elements:
Command/Parameters – The absolute path and filename of the command, script, batch file or executable that you want the job to run, from the perspective of the agent that it runs on. Do not use a mapped drive in the pathname. Follow UNC conventions when entering the pathname. Notice that there is a separate field for command parameters that is below the Command field. Do not add parameters to your command in the Command field.
Note: You can view and edit the contents of command files by right-clicking the file from the Select Program dialog, then selecting Edit from the context menu.
You should specify the full path to the file you want to run. The format is \\<computer name>\<folder name>\<file name> or <drive>:\<folder name>\<file name>. You will only need the computer name if the job is running on a different computer from the TWA Web Client. To insert a variable into your path specification, click Variables and then select the variable you want to use.
Another way to specify this command would be to define a variable called paydir whose value is the Payroll Executables directory. Then, you could specify your command line like this: <paydir>\payrolldat.exe. If the location of the payroll executables ever changes, you would need only to update the definition of the paydir variable for all the jobs using the paydir variable (rather than the literal location of the directory) to be updated.
TWA runs any command that is an executable such as files with the extensions .exe, .bat and .cmd or script files on the Unix platform.
Command Parameters – Command parameters supply essential information that the command requires to run, and are passed to it when it is executed. Command parameters are appended to the command exactly as entered. This field will accept up to 1,024 characters.
Command parameters allow a single command file to be used for multiple purposes. For example, a command that processes data from a certain file could be given the file’s name as a command parameter. You can type all your parameters on a single line. TWA will wrap the text display so that it is easier to read.
TWA uses the standard MS-DOS command syntax for command parameters. The command parameters are substituted into a command file containing the variable names %1, %2, etc. When the command is issued, command parameters are passed exactly as you specify them. You should separate each parameter value with a space so that the first value replaces %1, the second value replaces %2 when the batch file is executed.
Note: Any argument that either explicitly has a space in it or could have a space in the argument should be enclosed in quotation marks; otherwise, the argument is returned as separate arguments wherever the spaces occur. For example, a job called Section 59 Tally would be returned as separate arguments, “Section,” “59” and “Tally.” Similarly, if a variable like <jobname> could return an argument containing a space, it also should be enclosed in quotation marks.
The following batch file is an example of how Windows accepts and handles command parameters. Listed below are the contents of the Argdemo batch file, found in the TWA Agent Tutorial directory.
@ECHO OFF title ArgDemo.bat ECHO This job will run the sleep program for 60 seconds
tidalautomation.com 150

ECHO then echo back the first three job parameters %Tidal%\agent\tutorial\SLEEP.EXE 60 echo Program Parameter 1 = %1 echo Program Parameter 2 = %2 echo Program Parameter 3 = %3 ECHO done ocsexit 0
Note: Variables will be replaced by actual values when the command runs. If the variable is used with a repeating job, the value of the variable assigned the first time that the job runs remains the value each time the job runs. Since the variable values are determined as when the command runs, do not use job runtime variables in the command parameters. The true value for variables like Start Time and Finish Time cannot be determined until after the job completes.
You can type in command parameters or specify Job, System, Public or user-defined variables. For convenience, you can right-click inside the Command Parameters field to display a context menu. This menu offers the following options to manipulate text: Undo, Cut, Copy, Paste, Delete and Copy All.
Environment File Name – In this field, type the directory path to a file containing a list of environment variables and their values for the job. The format of the file must be specified in name=value pairs. For example, variable1=<its value>, variable2=<its value>. This field is optional. For more information about environment files, see Environment Files, page 141.
Working Dir – In this field, a directory can be specified for a program or script to run in. Type the pathname for the directory that the program or script specified in the Command field should execute in. If this field is left blank, the default is for the script or program to run in the same directory that it is located in (unless the script or program automatically changes to a different directory).
Capture Alternate Output File – If a file is specified in this field, the agent looks for the output file in the location specified and reads it as text, returning that text as the output of the job instead of gathering the job process’s standard output. A job process’s “standard output” is the text that would be returned to the screen if you were to run the process manually via a command line interface. However, some applications do not return any “standard output,” resulting in a blank Output tab in the Job Details dialog if run by TWA.
For example, if your job produces a small report in plain text format, you can specify that file’s pathname here. (Refer to the Load URL feature on the Runbook or Notes tab for details on presenting a non-text file for viewing via TWA. If this field is not used, TWA provides the default standard output file produced by the process launched on the agent.
Variables – Click this button to display a context menu of variables categorized according to Job, System, Public or specific to a remote master that can be used with the command. There may be several remote masters with their own variables. You can use these variables in the Command, Command Parameters, Environment File Name and Output File Name fields.
Schedule Tab
This tab of the job definition determines when and how often a scheduled job will run by controlling its calendar and time window.
Calendar Section
You can specify the days and times when the job will run and any calendar offset.
Inherited – When selected, all properties on this tab, except those in the Repeats section, are inherited. If you want to explicitly set these properties, clear the Inherited option (which only appears when there is a Parent Group specified in the definition).
tidalautomation.com 151

Calendar Name – The calendar or calendar group indicating which days the job should run. You must select a calendar for the job to be scheduled automatically. Select the Calendar Name from the drop-down menu. A calendar can encompass one or more days. You do not need to select a calendar if you plan to use this as an unscheduled job.
Note: You can clear a calendar by right-clicking the Calendar field and selecting Clear from the context menu, or by pressing the DELETE key.
From – The earliest date that the job should run. The job will run starting with the first date in the calendar that is on or after this date. You can choose a date using the built-in calendar dialog by clicking the drop-down button next to the field.
To – The last date the job can run based on the calendar. If not specified, and your calendar includes repetitive dates, your job will run indefinitely. You can choose a date using the built-in calendar dialog by clicking the drop-down button next to the field.
Timezone – The timezone for the job or job group.
You can configure timezones where target application environments are based. This allows you to schedule a job or job group across multiple timezones. If a timezone value is not specified in a job or job group definition, the master will default to the master timezone.
Offset – The job will run a given number of days before or after every day in the calendar. Each day in the calendar is adjusted by the offset you provide. For example, if the job is using the Fiscal Month End calendar with an offset of 2, the job will be inserted into the schedule 2 days after Fiscal Month End date. If you use an offset of –2, the job will be inserted 2 days before the Fiscal Month End date.
Forecast – Click this button to display the Calendar Forecast dialog for the selected calendar (adjusted by offset, if provided) showing all the dates for which the job will be scheduled. For more information, see Calendar Forecast Dialog, page 174.
Time Window Section
Only start the job between the hours X and Y – Start the job on or after time X, but no later than time Y. If you do not type a value in either field, the time defaults to the start of the production day or the end of the production day, as the case may be:
— If only X (the first time value) is specified, for example 5:00 PM, the job can launch between 5:00 PM and 11:59 PM of the same day.
— If only Y (the second time value) is specified, for example 3:00 PM, the job can launch between 12:00 AM (midnight) and 3:00 PM of the same day.
The time window function is a little more complicated with job groups. The time window of any child job of a job group, must be confined within the time window of its parent job. By selecting the Inherited option in the Time Window section of a job within a job group, a child job would inherit the same time window as its parent job. Even if the child job does not inherit the time window of its parent than its default time window remains the time window of its parent job. The time window of a child job can be within than the time window of its parent but it cannot be larger than the time window of its parent job.
The time format that appears in these fields is determined by the settings in the Windows Control Panel, Regional Settings.
If not ready by end of time window – These options are not available until time values are entered in the fields above.
— Do not timeout – Select this option if you want to carry the job forward to the next day if it fails to start by the end of the time window specified.
— Run again tomorrow – Select this option if the job has not run by the end of the time window specified, and you want to carry it forward to the next day. After the time window has passed, the job has the status Timed Out For Day. With this option selected, the job is eligible to run on each subsequent day, until it does run. You can set up a job action to notify you if your job does not run on the originally scheduled day.
tidalautomation.com 152

If Do not timeout and Run Again Tomorrow are both unchecked, the job will timeout at the end of the time window.
If Do not timeout is checked, but Run Again Tomorrow is unchecked, the status of the job will not be set to Timeout. However, any job events running that are based on the end of the time window are triggered at the end of the time window.
If Do not timeout and Run Again Tomorrow are both checked, the status is set to Timed Out For Day and the job carries over to the next day and run then.
Note: Each instance of the job that is scheduled through the Repeats section will recheck the dependencies of the original job. For more information, see Dependencies Tab, page 156.
Repeats Section After job execution
Do not repeat – Only one instance of the job will be compiled for each production day that the job is scheduled to run.
Run new occurrence every X minutes up to Y times –
— X – The interval between consecutive job start times in minutes relative to the beginning of the time window.
— Y – The number of instances to create for the job. A job will not launch after the end of its time window. If this field is left blank, the job continually repeats until the end of the time range specified above, or if the time window is omitted, until 11:59 PM of that day.
The following rules govern this function:
— If the job is defined to run at specific intervals relative to a time window, the resultant run times are fixed.
For example, if a job’s time window begins at 12:00 PM, and the job is defined to run every hour up to 4 times, the job will run 12:00 PM, 1:00PM, 2:00PM and 3:00PM. If the Create Schedule command occurs at 1:30PM, this job will run twice, once at 2:00 PM and once at 3:00 PM (unless the Start today’s repeating jobs now option is selected in the Effective Date dialog).
— If no time window is supplied, the job will begin at 12:00 AM and will repeat the number of times specified.
— If you change the job definition while one of the repeat jobs is running, and the repeat count is changed, all job instances in pre-launch statuses will be removed from the Production Schedule, and the number of job instances added will equal the total number of instances specified minus the number of job instances that have already launched.
For example, if you specify that Job A runs 4 times, and the 2nd instance has started, then you change the repeat count to 5, the 2 instances that already ran will remain in the schedule, the 2 jobs that have not run yet will be removed, and 3 jobs will be added to run in sequence after the 2nd instance finishes.
— The Run new occurrence every... minutes up to... times option is ignored for jobs manually added to the schedule. Only one instance of the job will be scheduled.
— If the job is manually added to the schedule, and other jobs depend on the last instance of this job, the dependencies will be updated to reflect the new instance.
Rerun same occurrence after... minutes up to... times – This option is similar to the one above with a few exceptions. Only one instance of the job is created. Rather than creating a new job instance, the same job instance will rerun after x number of minutes up to the prescribed y number of times. x is the interval between completion of the previous run and the beginning of the next one. This means that the actual rerun frequency is x plus the actual job runtime interval. The Rerun same occurrence after... minutes up to... times option also applies to repeating jobs that are manually added to the schedule (from the Insert Job into Schedule context menu option).
tidalautomation.com 153

Jobs dependent on a job using the Rerun same occurrence after... minutes up to... times option may or may not have their dependency satisfied, even if it should be, yielding potentially inconsistent results. Setting job dependency this way is not recommended. Instead:
Put both jobs under the same group.
For the group, select the Rerun same occurrence after... minutes up to... times option on the Schedule tab of the Job Group Definition dialog.
For each job, select the No repeat option on the Schedule tab of the Job Definition dialog.
If you do not specify how many times a job should repeat, it will repeat throughout the day at the designated interval. The option to begin today’s repeating jobs when the job is submitted is not offered in the Effective Date dialog.
Note: If a job group configured with the rerun same occurrence option has already completed some jobs, do not modify its definition. Modifying the parameters of the job group after some of its jobs complete will result in some jobs not rerunning as they should.
Run Tab
The Run tab of the Job Definition dialog manages where the job will run, the duration of the job and how to determine if the job completes successfully. The Run tab for a job group definition does not have a Tracking section to determine a job’s successful completion.
Note: If the job exists under a parent group, by default, all properties in the Agent Information section are inherited from its parent job group. If you want to override any one of these properties, clear the Inheritance option.
Agent/Adapter Information Section
Agent/Adapter Name – The agent machine on which the program or script runs. You must use an agent that corresponds to the platform where your program or script can run. This value defaults to the agent name specified in the System Configuration dialog, Defaults tab. Note that if you select an agent name, the Agent List Name field is reset.
Note: The TWA Agent for Unix runs as the agent owner with the same security rights as its owner. By default, the agent does not have access to all of the dependent files, scripts and environment variables it may need. A Unix job cannot complete successfully unless you ensure that the agent has the proper access rights to all of the files needed during the processing of a job.
Agent List Name – An agent list is a set of agents that can run the program or script, or the agent machines on which you want the program or script to run. Agent lists allow for workload balancing, broadcasting, and dynamic rerouting. You must select an agent list for the platform on which your program or script can run. Note that if you select an agent list, the Agent Name field is reset.
Runtime User – The logon name of the user under whose account the program or script needs to run. If you are creating the job for another user and you are authorized to do so, you can select the user for this field from the drop-down. If the user does not appear on the drop-down menu, the user needs to be added to your list of Runtime Users in your User Definition. See the following section for information on creating a special type of runtime user account called local system.
Note: If you are selecting a runtime user for an agent list, the user must exist on all agents in the agent list. The job will fail if it runs on an agent where the user is not defined.
Use Password to Run Windows Jobs - It is applicable only for Windows Agent. It enables to run the Windows jobs with or without authentication. You can select System Configuration, Yes, or No from the drop-down. If you select System Configuration, the jobs are executed in the agent machine based on the Use Password To Run Windows Jobs option set in the System Configuration screen. If you select Yes, the jobs are executed, only when the runtime user is authenticated. If you select No, the jobs are executed without requiring the user authentication.
tidalautomation.com 154

Note: You can clear the above fields by right-clicking them, and selecting Clear from the context menu or by pressing the DELETE key.
Tracking Section (job only, does not apply to job group)
Exit Code – The job completion status is determined by the job’s exit code. An exit code of 0 sets the job status to Completed Normally. Any other exit code sets the job status to Completed Abnormally.
The exit code of a job is set depending on the type of agent and script you are using. The exit code is determined by using the ocsexit command at the end of the batch or command file run by a job. The exit code value can range from 0 to 30,000.
External – Selecting this option means that the status of a completed job is determined externally by a user or program. TWA will set the job status to Externally Defined when the job completes. You can then have the active job completion status set through an action, or use the Set command from the Job Activity pane context menu. For more information, see Actions and Alerts, page 201.
Exit code of cmd pipe – Select this option if you want to pipe the output of your job as input to a command and use the exit code of the last command in the pipe to determine the success of the job. This scanning of output is case-sensitive unless the Master.Props file is modified to make scanning insensitive to case. Refer to the Parameters, page 381 chapter for more information.
Note: You cannot reference the output from the command pipe in the same job that creates it. Only a different job can use the current job’s output.
This allows you to use output analysis tools to determine the job status. If you use this option, type the command pipe in the associated field.
Note: A maximum of 1024 characters of output can be piped to another command.
Scan Output: Normal String – Select this option if you want a particular text string in the output from a job to determine that a job completed normally. In the associated field, type the text string that will signify “normal.” To use the text string as a whole, enclose the text in quotation marks; otherwise, TWA treats the text string as a list of random words and any single word of the text signals “normal.”
Scan Output: Abnormal String – Select this option if you want a particular text string in the output from a job to determine that a job completed abnormally. In the associated field, type the text string that will signify “abnormal.” To use the text string as a whole, enclose the text in quotation marks; otherwise, TWA treats the text string as a list of random words and any single word of the text signals “abnormal.”
Note: You can scan job output for multiple strings. Listing multiple text strings separated by commas means any one of the listed text strings can signal that the job completed normally or abnormally. Listing text strings separated by plus signs means all of the text strings must appear in the job output to determine if the job completed normally or not. If the text strings contain commas or pluses, enclose the text string in quotation marks. You cannot mix commas and pluses together as separators.
Duration (in minutes) Section
Estimated – The estimated duration for the job specified in minutes, or a fraction thereof. The estimated run time is used to create the forecast shown in the Job Activity pane. It is also referenced by the Job finished later than expected job event trigger. You can use the Estimated Duration field to monitor jobs that run for a shorter or longer time than expected. For example, you could set up a job event triggered by Job finished later than expected, with an associated email action that will notify you when a certain job that normally runs for 5 minutes, runs for more than one hour. For more information about job events, job event triggers and actions, see Actions and Alerts, page 201.
Minimum – The minimum duration that you expect your job to run. You can create a job event to monitor and perform an action if the job completes in less than the minimum time. For example, you could set up a job event and job action that would run a diagnostic tool if it completes in less than the Minimum time.
tidalautomation.com 155

Maximum – The maximum duration that you expect your job to run. You can create a job event to monitor and perform an action if the job runs over the maximum time. For example, you could setup a job event and job action to stop the job if it runs past the Maximum time.
Exclude Completed Abnormally when calculating Estimated Duration – Prior to TWA 6.0, the calculation of the Estimated Duration of time that a Job should run includes the previous execution time for both Jobs that completed normally and abnormally. Selecting this option allows you to control which Jobs are included in that calculation.
Using Local System Accounts for Windows Jobs
Usually, jobs running on a Windows agent use the user account configured for that agent. Jobs can also be run under specific runtime user accounts using Windows passwords if configured on the Master tab of the System Configuration dialog. An alternate method is to use runtime Local System accounts for some or all Windows jobs that are generic by nature and do not require a password. Using the Domain field, you can make Local System available globally or restrict its use to specific machines or some combination of both.
To use a local system account:1. From the Navigator pane, select Administration>Users to display the Users pane.
2. Click the Add button or right-click and select Add User from the context menu to display the User Definition dialog.
3. Type LocalSystem in the User Name field.
4. Type LocalSystem in the Full Name field. This name is used in TWA reports and some dialogs.
5. If you wish the Local System account to be available to all machines, leave the Domain field blank; otherwise, type the name of the machine.
6. Select the Runtime User Only option.
The Runtime Users, Workgroups and Other tabs of the User Definition dialog disappear when the Runtime User Only option is selected, since this user is only launching jobs, not logging in to use TWA.
7. After creating the Local System account, you need to grant or deny each user the right to use the Local System runtime user account.
a. From the Navigator pane, select Administration>Users to display the Users pane.
b. Double-click each user account to open the User Definition dialog and click the Runtime Users tab.
c. Select the Local System option and click OK.
Now authorized users can run jobs without passwords using the local system account if the user has that runtime user right.
Dependencies Tab
The Dependencies tab of a job definition manages a job’s interaction between the various job, file and variable dependencies that a job may require to run to completion.
Note: Each instance of the job will include the dependencies you define on the Dependencies tab.
This tab contains the following elements:
Dependency Name Column – The name of the job, group, file or variable dependency.An intermaster variable displays in the following format, variable name@master. If the connection to the remote master is lost then the variable shows a current value of Unavailable though the value is updated as soon as the connection is restored. An intermaster variable deleted from the remote master or no longer published has a value of Not Published.
Type Column – The type of dependency.
tidalautomation.com 156

All must be met – When selected, all the dependencies in the above list must be met before the job can run. This option does not include time dependencies. All must be met means that each dependency condition must be met at the same time for the job’s dependencies to be satisfied.
If a dependency’s state changes from met to not met while other dependencies are still not met, and the other dependencies subsequently change state from not met to met, the All must be met condition option is still not satisfied. All dependencies must be in the met state simultaneously.
At least one must be met – If selected, when any one of the dependencies in the above list is met, the job can run. This option doesn’t include time dependencies. Time dependencies are set using the time window section on the Schedule tab.
Rerun each time dependencies are met – The job will run every time that all its dependencies are met, with these exceptions:
— The Rerun each time dependencies are met option cannot be used in conjunction with the Rerun same occurrence... option on the Schedule tab, Job Definition dialog.
— If your job is dependent on a job with multiple instances, the dependency is set only to the first instance. The Rerun each time dependencies are met option will only be triggered if the first instance of the dependency is rerun.
If the master goes down (or fails over if running in a fault tolerance configuration) while a job with this option runs, the job will run again when the master restarts if all of the job’s dependencies are still met. To prevent the job from rerunning when the master restarts, modify one of the dependencies to keep it from being met. For example, delete a file if the job has a job dependency so that only a new file will meet the job’s dependency
Note: Jobs dependent on a job using the Rerun same occurrence after... minutes up to... times option will never be satisfied. Instead:
a. Put both jobs under the same group.
b. For the group, select the Rerun same occurrence after... minutes up to... times option on the Schedule tab of the Job Group Definition dialog.
c. For each job, select the No repeat option on the Schedule tab of the Job Definition dialog.
Add – Click this button to display a drop-down menu for you to add a job, file, variable or z/OS JES dependency.
Edit – Click this button to edit the selected job, file, variable or z/OS JES dependency.
Delete – Click this button to delete the selected job, file, variable or z/OS JES dependency.
Clear – Click this button to delete all of the listed dependencies regardless of type.
Setting Dependencies on a Job
The TWA Agent for Unix runs as the agent owner with the same security rights as its owner. By default, the agent does not have access to all of the dependent files, scripts and environment variables it may need. A Unix job cannot complete successfully unless you ensure that the agent has the proper access rights to all of the files needed during the processing of a job.
Each type of dependency set on a job has its own definition dialog:
Job Dependency Definition Dialog, page 178
File Dependency Definition Dialog, page 179
Variable Dependency Definition Dialog, page 181
z/OS JES Job Dependency Definition Dialog, page 182
tidalautomation.com 157

Resources Tab
The Resources tab appears in the Job Definition dialog but not in the Job Group Definition dialog since resources cannot be assigned to a job group. Resources for a job, Virtual or System, are added and edited from this tab.
Virtual resources are resources that already exist. By adding an existing resource to the Resources tab, you are able to manage the use of the resource by TWA users.
System resources are either Published or Custom. Agents that support published system resources provide information about those resources when a connection is established. You can create custom system resource definitions by specifying commands that will periodically run on an agent machine to obtain the resource values.
System resource definitions are automatically created for published resources if they do not already exist for that connection type and the Published command displays.
A resource can be quantified and the sharing of the resource can be limited to a designated number of shares. A resource can be either a software resource such as a database or network or it can be a hardware resource like a machine. The job will not run until all of the resources listed on this tab are available for the job when it runs. A job can still use a resource that is not listed on this tab, but if a resource is listed on this tab of a job's definition, it creates a “reservation” for the job to use a set amount of the resource.
This tab contains the following elements:
Virtual Resources – You can add, edit, and delete virtual resources from this tab.
— Resource – Displays the name of the virtual resources associated with the job.
— Amount Required – Displays the amount of the resource needed by the job. This amount is defined in the Resource Requirement Definition dialog.
— Add – Click this button to display a Resource Requirement Definition dialog to associate an existing resource to this job.
— Edit – Click this button to display the Resource Requirement Definition dialog of the selected resource to edit it.
— Delete – Click this button to delete the selected resource.
— Clear – Click this button to delete every resource listed for the job definition.
System Resources – You can add, edit, and delete system resources from this tab.
— Resource – Displays the name of the system resources associated with the job.
— Condition – Contains the conditional operators depending on the data type of the resource.
For Integers, the conditions supported are:
— Equals (=)
— Does Not Equal (<>)
— Greater Than (>)
— Greater Than Or Equal To (>=)
— Less Than (<)
— Less Than Or Equal To (<=)
Strings support all of the conditions above and the following:
— Contains
tidalautomation.com 158

— Does Not Contain
— Matches Pattern
— Does Not Match Pattern
— Matches Regular Expression
— Does Not Match Regular Expression
— Value – Contains the value for the condition.
— Add – Click this button to display a System Resource Requirement Definition dialog to associate an existing system resource to this job.
— Edit – Click this button to display the System Resource Requirement Definition dialog of the selected system resource to edit it.
— Delete – Click this button to delete the selected system resource.
— Clear – Click this button to delete every system resource listed for the job definition.
See also: Published Resource Definition Dialog (read-only)
Resource Requirement Definition Dialog
System Resource Requirement Definition Dialog
Published Resource Definition Dialog (read-only)
System resources are either Published or Custom. This dialog displays the name, data type and operating system of a Published resource and is read-only. Agents that support published system resources provide information about those resources when a connection is established.
Resource Requirement Definition Dialog
When you click Add on the Resources tab of the Job Definition dialogs, the Resource Requirement Definition dialog displays.
The Resource Requirement Definition dialog is used to add or edit an existing resource to a job from the Resources tab. From this dialog, you specify which resource and how much of the resource is needed by a job. If the Enabled option is not selected in the resource's definition, then the resource does not display in the drop-down list.
This dialog contains the following fields:
Resource – The name of the defined resource. Only resources that are enabled are available from this field. Once the resource is selected, its maximum limit displays beside the Amount Needed field.
Amount Required – The amount of the resource's specified limit that the job requires. This number cannot exceed the limit of the resource noted as (Max) beside the field.
System Resource Requirement Definition Dialog
When you click Add on the Resources tab’s System Resources section of the Job Definition dialogs, the System Resource Requirement Definition dialog displays.
The System Resource Requirement Definition dialog is used to add or edit an existing system, resource to a job from the Resources tab. From this dialog, you specify which resource and how much of the resource is needed by a job. If the Enabled option is not selected in the resource's definition, then the resource does not display in the drop-down list.
tidalautomation.com 159

This dialog contains the following fields:
System Resource – The name of the defined resource. Only resources that are enabled are available from this field. Once the resource is selected, its maximum limit displays beside the Amount Needed field.
Operator – Select the conditional operator depending on the data type of the resource.
Value – Enter the value for the selected resource.
For more information about defining a resource, refer to Resources in TWA, page 314.
Variables Tab
The Variables tab appears in the Job Group Definition dialog but not in the Job Definition dialog. This tab is used for specifying that a job group use certain variables instead of global variables. When multiple instances of a job group using global variables run concurrently, data values cannot be preserved since the variable value changes as each job group instance runs. By assigning variables to the Variables tab, the variable becomes “localized” or isolated from the changes that occur outside of the job group. These variables can be either variables hard-coded to specific values or global variables available from the Variables button menu. Child groups have access to parent group variables through the Variables button menu.
A job that is a regularly scheduled production job uses the default values for its variables. However, a job group inserted into the schedule manually can specify values to be used only by that run of the job group.
The ad hoc job group instance and any child job groups associated with it will use the variable values specified at insertion regardless of other occurrences of the same job group that may be running and using a different set of variable values.
Job Events Tab
This tab is used to assign predefined job events to a job and to arrange the job events into a desired sequence. You can only associate predefined job events to a job from this tab. To create or modify a job event, you need to open the job event’s definition in the Job Events pane.
This tab contains the following elements:
Event Name column – The name assigned to the job event.
Event Trigger column – The condition that triggers the associated job event.
Insert – Click this button to display the Select Job Event dialog where you can select one or more predefined job events to assign to your job. Job events are created from the Job Events pane.
Edit – Click this button to display the Job Event Definition dialog of the job event that was selected to modify the event.
Note: Any changes you make to a job event from the Job Events tab of the Job or Job Group Definition dialogs affect all jobs to which the event is assigned, not just the current job or group.
Delete – Click this button to remove the selected job event from the list.
Note: When you assign a job event to your job, the job event no longer appears in the Select Job Event dialog. When you delete a job event from the Job Events tab, the job event returns to the Select Job Event dialog.
Clear – Click this button to delete all of the defined job events clearing the tab.
Move Up – Click this button to move the selected job event up in the sequence of job events.
Move Down – Click this button to move the selected job event down in the sequence of job events.
tidalautomation.com 160

Job Events That Apply to All Jobs
This section is read-only. These are the events that apply to all jobs, all groups, or all jobs and groups. They are not individually assigned. You can only change a system-wide job event from the Job Event Definition dialog.
Event Name column – The name assigned to the job event.
Event Trigger column – The condition that triggers the associated job event.
Select Job Event Dialog
When you click Insert from the Job Events tab of the Job or Job Group Definition dialogs, the Select Job Event dialog displays.
This dialog shows the available job events you can assign to your job. Visible are all the job events you own, and the ones owned by workgroups of which you are a member.
The Select Job Event dialog contains the following columns:
Event Name – The name(s) of the job events you can associate to the job.
Event Trigger – The job event triggers that issue the job events. You can select more than one event. After you click OK, each selected event is added to the job event list.
When you click Edit from the Job Events tab of the Job or Job Group Definition dialogs, the Job Event Definition dialog displays.
Group’s Events Tab
The Group’s Events tab is only displayed in the Job Group Definition dialog. This tab lists job events that are designated to be inherited by the children of the job group. The job events that are associated with the job group can be configured to occur either before or after the job events assigned to each individual child job occur.
This tab contains the following elements:
Before tab – Lists the job events that must occur before the job instance’s own job events. You arrange the order of the job events listed here to specify the sequence that the job events should follow.
After tab – Lists the job events that must occur after the job instance’s own job events. You arrange the order of the job events listed here to specify the sequence that the job events should follow.
Event Name column – The name assigned to the job event.
Event Trigger column – The condition that triggers the associated job event.
Level column – The generations of job children that will inherit the listed job event. This is specified by clicking in the field and entering the number of the child generation. Level 1 events are only triggered for up to the child job/group. Level 2 events are triggered for grandchild job/group as well as child job/group.
Example
If a Job Group is set up this way:
A1: Parent
A2: Job whose parent is A1.
B1: Subgroup whose parent is A1.
B2: Job whose parent is B1.
tidalautomation.com 161

In this scenario, Level 1 would be B2, and Level 2 would be A2/B1.
If B2 fails with the Event on Level 1, there will be 1 event triggered on B2.
If B2 fails with the Event on Level 2, there will be 2 events triggered - one on B1, and B2.
Insert button – Displays the Select Job Event dialog where you can select one or more predefined job events to assign to the job class. Job events are created from the Job Events pane.
Edit button – Displays the Job Event Definition dialog to modify the selected job event.
Delete button – Removes the selected job event from the list.
Clear button – Deletes all of the defined job events clearing the field.
Move Up button – Moves the selected job event up in the sequence of job events.
Move Down button – Moves the selected job event down in the sequence of job events.
Job Definition - Options Tab
The Options tab provides fields that enable individual job instances to override various global settings that control a job's properties such as output handling, history retention, carryover, priority and operator control. The Options tab for a job group does not have all of the fields that are available for a job definition.
This tab contains the following elements:
Job Alias – A short one- to eight-character identifier for this job or job group. For convenience, many of the commands in the command-line interface refer to the job or job group using its alias name.
Job Priority (Job Definition dialog only) – The priority of the job within its assigned queue. The job priority determines which job runs first within a queue, when the queue limit only permits launching of one additional job. Queue priorities determine which queues get preference. The larger the priority number, the higher the actual priority (i.e., all other things being equal, a job with a priority of 75 would run before a job with a priority of 50). For example, a job with a priority of 75 in a queue with a priority of 50 will generally run after a job with a priority 50 in a queue with a priority of 75, even through the job priority is greater.
If Job is currently running (Job Definition dialog only) – Determines what to do to if a job is ready to launch and an instance of the same job is already running:
— Run Anyway – Runs a new instance of the job even though a previous instance is already running.
— Skip – Skips the job if a previous instance of the job is already running. This setting will not run the job when the prior instance finishes. A skipped job cannot be rerun.
— Defer until Normal – Runs the job only after the previous instance of the job completes with a Completed Normally status. If the previous instance does not complete normally, this job will not run.
— Defer until Complete – Runs the job only after the previous instance completes regardless of the final status of the previous job.
Base time needed to run job on – Sets the default basis for evaluating whether jobs will complete before a scheduled outage. Whether jobs have adequate time to run can be based on either of the following factors:
— Estimated Duration – The estimated duration for the command or executable as specified in the job definition. If the job has run more than once with the same command or executable, the estimated duration is the historical average of the job’s previous run times. You can also manually set the estimated duration time of a job in its definition.
tidalautomation.com 162

— Maximum Duration – The maximum duration for the command or executable as specified in the job definition. If the job has run more than once with the same command or executable, the estimated duration is the historical average of the job’s previous run times. You can also manually set the estimated duration time of a job in its definition.
If not enough time before outage – Sets the default action for occasions when a job may run into an outage window as based on the evaluation option set in the Base time needed to run jobs on text field. There are three options:
— Run Anyway – Run the job instance even at the risk that the job may not complete before the outage window.
— Skip – Do not run the job instance if it may run into an outage window.
— Defer – Wait to run the job until after the outage window has ended.
Save Output Option (Job Definition dialog only) – Specifies what will happen to the job’s output. If you save the output, you can view it by double-clicking the completed job in the Job Activity pane. The Job Details dialog appears, displaying the output text.
— Discard – To Discard is the TWA default setting for job output. Output is not saved for viewing after the job runs.
— Append – Saves the output of the job in the master database, adding to the first output file every time the job runs.
— Replace – Saves the output of the job in the master database, overwriting the existing output file with a current one every time the job runs.
Note: Standard output and standard error output are combined in TWA job output files. You cannot separate stdout and stderr.
Allow Unscheduled – Enables the job to be inserted into the production schedule on an as-needed basis. The default is that unscheduled instances are allowed. If you do not want the job to run on an ad hoc basis, you can clear this option to prevent non-scheduled submissions.
Require Operator Release – Holds the job until an operator releases it. The job will not run until it is released. When all the job’s dependencies are met, and it is ready to run, its status is Waiting On Operator. The information in the Operator Instructions field (Description tab) can inform the operator of any external requirements that need to be met before the job is released.
Allow operator rerun – Allows the operator to rerun a job. The default is allow operator reruns (box checked).
Disable carryover – Disables the job carry forward feature that appends the jobs that did not run in the current production schedule to the next day's production schedule. Any job from the current production schedule that is not in an Active or a Launched status when the next production day starts, will not be carried over to the next production day. The default is to enable job carry forward (unchecked).
For Unix, source user’s profile – Allows you to execute Unix user profiles. This option provides for the execution of all variables in a Unix user’s profile. Without this option, Unix user profile variables that are referenced by scripts are not being executed, causing errors in TWA.
History Retention (in days) – The retention of the job history data, including job output. Use this field to adjust the job history data displayed on the History tab of the definition dialog. TWA will automatically purge all job instance history older than this retention history setting if the Automatic Daily History Cleanup option is enabled on the Master tab of the System Configuration dialog.
tidalautomation.com 163

Run Book Tab
The Run Book tab provides a place in the job definition to display operator instructions pertaining to running the job. provides a place for instructions or information pertaining to the job. Text instructions can be provided but a Web page can also be loaded and displayed. A page on your company's intranet with relevant information or a PeopleSoft login page could be displayed.You can also enter a pathname to a directory on the network to display the directory’s contents to verify that a file exists in the directory.
This tab contains the following elements:
Operator Instructions – A free text field where you can type any instructions for the operator, up to 255 characters long or type a web address that provides relevant information about the job. If you choose the Require operator release option on the Options tab, you could use this field for detailed reminders about the circumstances under which to run this job with the Require operator release option selected. While text instructions can be provided, a web page can also be loaded and displayed.
Load URL – First, type a web URL in the Operator Instructions field and then select this option. This Web address can be for an internet/intranet site or a directory on the network. This can be very useful if information pertaining to a job is stored on a company intranet or a login page must be accessed.
Note: In order to use Load URL feature to load contents of files, located on the network Windows shares, following rules should be utilized:
— You will need to supply file:// as the protocol indicator. For example, file:///\\<yourcomputer>/Share_here/<JobID>.txt
— Loading the content through file:// protocol works without any intervention from Internet Explorer. However, Firefox, by default, does not allow the browser to load content from local system for security reasons. Modify the Firefox browser setting to allow it.
Variables – The drop-down list available from this button provides access to the following three job variables for customizing TWA to your application:
— Job Name – The name of the job.
— Job Alias – The alias of the job.
— Job Run ID – The job run ID of the job.
If your application uses other files with its jobs, using one of these variables in the file name can provide access to the file from the Job Activity pane. Enter the network pathname of the file on this tab and select the Load URL option. For example, entering file://\<JobID>.txt on this tab will display the contents of this file on the Runbook tab of the Job Details dialog.
Job Definition - Notes Tab
The Notes tab is very similar to the Run Book tab. This tab provides a space to display additional information about a job, either as written text or as a Web page.
This tab contains the following elements:
Other Notes – A free text field where you can type any instructions for the operator, up to 255 characters long or type a web address that provides relevant information about the job. While text instructions can be provided, a web page can also be loaded and displayed. A page on your company's intranet with relevant information or a PeopleSoft login page could be displayed. You can also enter a pathname to a directory on the network to display the directory's contents to verify that a file exists in the directory.
Load URL – First, type an internet or network directory URL in the Other Notes field and then select this option. This Web address can be for an internet/intranet site or a directory on the network. This can be very useful if information pertaining to a job is stored on a company intranet or a login page must be accessed
tidalautomation.com 164

Note: In order to use Load URL feature to load contents of files, located on the network Windows shares, following rules should be utilized:
— You will need to supply file:// as the protocol indicator. For example, file:///\\<yourcomputer>/Share_here/<JobID>.txt
— Loading the content through file:// protocol works without any intervention from Internet Explorer. However, Firefox, by default, does not allow the browser to load content from local system for security reasons. Modify the Firefox browser setting to allow it.
Variables – The drop-down list available from this button provides access to the following three job variables for customizing TWA to your application:
— Job Name – The name of the job.
— Job Alias – The alias of the job.
— Job Run ID – The job run ID of the job.
If your application uses other files with its jobs, using one of these variables in the file name can provide access to the file from the Job Activity pane. Enter the network pathname of the file on this tab and select the Load URL option. For example, entering file://\<JobID>.txt on this tab will display the contents of this file on the Run Book tab of the Job Details dialog.
History Tab
The History tab displays status changes using history data for the job as far back as the retention period allows, sorted by job start time with the most recent first. It also shows scheduled jobs that have not run yet. If the job definition is new and the job has not ever run, then there is no History tab because there is no job history yet.
This tab contains the following elements:
Job No - The job number is the instance identification number of the job occurrence. Each occurrence or instance of a job is assigned a unique tracking number when it is added to the schedule to distinguish it from any other occurrences of the job. It is possible that the same job may run several times during a day. When you click the particular job instance number, you can view the details of the job in the Job Activity pop-up window in read-only mode. You cannot edit the job details.
Date – The production date of the job instance.
Status – The status of the job instance.
Estimated Start Time – For job instances that have already run or are running, the estimated start time that was predicted before the job or job group became active. For jobs that have not yet run, the estimated time that the job will become active.
Actual Start Time – For job instances that have already run, or are running, the time the job or job group became active. For jobs that have not yet run, this field is empty.
Actual End – For job instances that have already run or are running, the time that the job or job group ended.
Duration – The runtime duration of the job in minutes. For job groups, the duration reflects the duration from the time the first job started to the time the last job ended.
Reruns – The number of times that the job has run.
Command – The command, program or script that was run.
Priority – The priority assigned to the job.
tidalautomation.com 165

Images Tab
The Images tab of the Job Definition dialog allows for the selection of an alternative icon for a job or group. This image is displayed on the Jobs pane or Business Views window. See also Images Repository Interface.
FTP Job Definition Dialog
About FTP Job Definition
For a remote FTP (File Transfer Protocol) to work, the following limitations apply:
FTP server must exist
FTP server on the local and remote side must be configured
Note: Some FTP jobs may require that the domain name be part of the user name. If a FTP job requires the domain be part of the user name, before you can run the job you must modify the user name by adding the domain to the User field in the following format, domain\user.
When you select the Add FTP Job option, you will find that the FTP Job Definition dialog differs from the standard Job Definition dialog in two ways:
Instead of a Program tab, there is an FTP tab
Some of the fields on the Run tab are different to accommodate FTP requirements
These two tabs with their differences are described below. The other tab and fields in the FTP Job Definition dialog are the same as the normal Job Definition dialog. For information on the other tabs and fields refer to the section on Defining Jobs Interface, page 148.
FTP Tab
The FTP tab contains the following fields:
Protocol – Select one of the following FTP protocols to use in this job:
— FTP – The job will use the normal FTP protocol. No file encryption is used with this option.
— FTPS – The job will use FTPS or FTP Secure and FTP-SSL.
— SFTP – The job will use SFTP or Secure File Transfer Protocol. The file is encrypted when transferred between hosts using SSH2. SFTP can only use the binary format so the ASCII format is unavailable if this option is selected. The FTP Quote feature that assigns file formatting to a file being transferred between a mainframe and non-mainframe platform is unavailable with SFTP.
FTP Operation – Define what the FTP job will do by selecting an option from the FTP Operation drop-down list. Select from the following options:
— PUT File – Copies the designated file from the agent to the FTP server.
— GET File – Copies the designated file from the FTP server to the agent.
— MPUT File – Copies multiple files using wildcards from the agent to the FTP server. (For more information on wildcards, refer to Wildcards in File Dependencies, page 180.)
— MGET File – Copies multiple files using wildcards from the FTP server to the agent. (For more information on wildcards, refer to Wildcards in File Dependencies, page 180.)
— RENAME File – Changes the name of the file on the FTP server.
tidalautomation.com 166

— DELETE File – Removes the designated file from the FTP server.
— MDELETE File – Deletes files on remote computers.
— LIST Directory – Lists the files within a designated directory on the FTP server.
— MAKE Directory – Creates a designated directory on the FTP server.
— DELETE Directory – Deletes a designated directory on the FTP server.
The remaining fields on the FTP tab vary according to which FTP Operation option was selected.
Format – There are two file formats available to use with FTP
— ASCII – This format maintains the line returns within a file but loses most other formatting. This format option is not available if the SFTP protocol option is selected.
— Binary – This format saves formatting within the file.
Filename – Type the name of the file for the FTP operation.
Replace Files – Select this option if you wish to overwrite existing files when using the MPUT or MGET options; otherwise, existing files are skipped.
Local Path – This is the pathname to a directory on the local or agent machine.
Remote Path – This is the pathname to a directory on the FTP server.
Quote – Type the formatting attributes for a file being transferred between a main frame platform and another platform, e.g., Windows to z/OS. The field is limited to 255 characters. This option is not available if the SFTP protocol option is selected.
New Filename (Only used with the Rename File option.) – Designate the new name to be used when renaming the remote file.
SFTP Options – The only secure shell option currently supported is SSH2 only.
Advanced – Clicking this button displays the SFTP Advanced Settings dialog with the standard encryption options. Use this feature to configure the order to be used when cycling through the encryption protocols as the agent searches for the protocol used by the remote machine. The Encryption Cypher Selection Policy field displays the four most commonly used encryption methods:
— AES
— Blowfish
— 3DES
— DES
Any of these encryption methods may be used during the file transferal between two machines with the secure FTP procedure.
Like strangers traveling in a foreign land attempting to communicate with one another, server machines do not know which encryption “language” is being used by the other. TWA will try each of the listed encryption protocols to establish a common encryption protocol. A user can configure the order that TWA tries when it attempts to find the encryption protocol recognized by the other machine. If the user knows which encryption protocol is used by the other system, the user can select that protocol and click the up and down arrows to move it to the top of the list where it will be the first protocol attempted during file transferal. Moving the correct protocol to the top of the list will eliminate guesswork and save time during the FTP process.
tidalautomation.com 167

User/Password – The user account and password used to logon to the FTP server. This could be a Windows or Unix account. If this option is selected then the Pass Phrase and Private Keyfile Location fields are not displayed.
Private Key File – Indicates that a private key file is being used with this job instead of system login by the user. The key file must be generated by an SSH open system. To use a private key file, you must supply the password and directory location of the private key file.
Pass Phrase – The password needed to access the private key file.
Private Keyfile Location – The directory pathname to the private key file for the agent. This should be a local directory rather than a network directory.
Variables – When you choose a SFTP protocol, the Variable drop-down list is enabled on clicking the Private key File Location field. You can choose the following variables from the Variable drop-down list:
— System Variables - Using these variables, you can provide the details such as System Time, System Date, and so on, in the resource path.
Example:
<SysTime.H:mm>
This example provides the system time in resource path, where H is Hour and mm is minutes.
— Job Variables - Using these variables, you can provide the details related to jobs such as Job name, Job Owner, Job Command, Agent Name, Earliest Start Time, Latest Finish Time, and so on, in the resource path.
Example:
<JobName>
This example provides the name of the job in the resource path.
— Job Run Variables - Includes the variables such as Job Output, Job Exit Code, Job Status, Start Time, Finish Time, and so on.
Example:
<JobOutput>
In this example, the output of the job is taken as the input of the resource path.
— User defined Variables - Includes the variables that are created for the particular user.
— Public Variables - Includes the variables which are defined as Public.
You can save a single variable or multiple variables along with the string. The FTP job output obtained when you choose a variable or when you manually enter the location of the private key file will be the same.
If you create an action that is tied to an FTP job, you can click the Variables button to use a variable listed under Job Variables in the FTP Statistics submenu. There are four FTP job variable options available:
— # of Files – Details the number of files transferred.
— # of Bytes – Details the size of the file (in bytes) that was transferred.
— # Skipped – Details the number of files within a designated directory that were not FTP’ed.
— Duration (Seconds) – Details how long (in seconds) that it took to perform the FTP operation.
Run Tab (FTP)
Agent Information
tidalautomation.com 168

Tracking Section
Duration Section
Agent Information
In the Agent Information section you define the agent, the user account to be used and the FTP server information.
Agent (Local Host) – The agent machine that will act as an FTP TWA client. You must select an agent from the drop-down list.
Agent List – An agent list is a set of agents that can run the FTP job. Agent lists allow for workload balancing, broadcasting, and dynamic rerouting. If you select the Agent List option, the Agent Name drop-down list displays agent lists instead of agents. Be sure to select an agent list for the platform on which the FTP job can run.
Local User – A runtime user account that the job runs under. Provides an additional layer of security since the user must be added to the runtime user’s list. If the FTP Local User Mandatory option on the Master tab of the System Configuration dialog is selected, an FTP job cannot run without an authorized local user.
FTP Host – The name of the machine that hosts an FTP server. If the FTP server uses a port that is not the default port, 21, you may also specify the port number immediately after the host machine name, separated by a colon, such as sputnik:5621.
FTP User – Specify a user from those defined to TWA that has an associated password to log on to the FTP server. A user account may not be necessary if the FTP server offers Anonymous login.
Anonymous – Select this option if you know that the remote FTP server has been configured to accept this option. Using anonymous as a FTP login does not normally require a user account and password. You must supply a TWA user with an email account before using this option.
Tracking Section
In the Tracking section, select a method to determine that a job has completed. Four options are available:
External – This option requires an external application or user to signal that the FTP task completed.
Exit code – This option bases the status of the job on the success or failure of the FTP operation.
Scan Output: Normal String – If you select this option, type a text string in the field below that signals a job completed normally if the text string appears in the job’s output.
Scan Output: Abnormal String – If you select this option, type a text string in the field below that signals a job completed abnormally if the text string appears in the job’s output.
Duration Section
In the Duration section, specify the time parameters for job completion. These parameters are used to send an alert to the console if a job is not completing as expected.
Estimated – This value configures the forecast next to the Job Activity pane.
Minimum – If the job completes before the specified number of minutes, an alert can be created to notify the operator.
Maximum – If the job completes after the specified number of minutes, an alert can be created to notify the operator.
tidalautomation.com 169

DataMover Job Definition Dialog
DataMover Tab
The fields displayed on this tab depend on the Protocol selected, Hadoop or Amazon S3.
Hadoop Protocol
The Data Mover tab contains the following fields:
Protocol – select the Hadoop DFS protocol from this list.
Operation – choose the operation within the protocol.
— Copy To Local File – select to copy a Hadoop Source file to a local destination file.
— Copy From Local File – select to copy a local source file to a Hadoop Source destination file.
File Details – define the files for the operation. This section changes depending on which Hadoop DFS Operation is selected.
— Local Source Files – the Local file(s) to be copied to the Hadoop file system. When copying multiple Local Source files, the failure of any file to be copied does NOT cause the entire copy to fail; an attempt is made to copy every file. When specifying multiple Local Source Files, use a comma separated list of file
— Hadoop Destination File – where the Local Source File(s) are copied. The Hadoop Destination File can specify a Hadoop directory. When multiple Local Source files are specified, the Hadoop Destination File must specify a Hadoop directory.
Delete Source File After Copy – When this checkbox is checked, the source file will be deleted after being copied.
Overwrite Destination – When this checkbox is not checked, the copy fails if the file already exists in the Hadoop file system.
Connection Details –
— Use Connection Details From – Select the predefined connection you want to use to pull connection details from.
— Name Node – Enter the HDFS node name
Note: When defining a DataMover Job using MapR Hadoop, set the Name Node field to “maprfs:///”.
Use Kerberos Authentication – The Adapter supports both Simple and Kerberos authentication. Click this option to use Kerberos authentication.
Variables – Click this button to insert predefined TWA variables into fields.
Amazon S3 Protocol (Get Object, Put Object and Put Multiple Parts)
The Data Mover tab contains the following fields:
Protocol – select the Hadoop DFS protocol from this list.
Operation – choose the operation within the protocol.
— GET OBJECT – retrieves objects from Amazon S3
— PUT OBJECT – adds an object to a bucket
— PUT MULTIPLE PARTS – adds multiple parts of an object to a bucket
tidalautomation.com 170

Amazon S3 Host Name – enter the Amazon S3 connection server name. Currently, the only connection supported is s3.amazonws.com.
File Details – enter the following information regarding the file you want to move.
Note: The fields in this section change depending on which Amazon S3 Operation is selected.
For the GET and PUT operations:
— Bucket Name – Enter the name of an already existing bucket on Amazon S3 owned by the user identified by the Access Key and Secret Key provided on the Run page.
— Object Name – Enter the name of the object in the bucket that you want to retrieve/add.
— Local File – Enter the location and file name where you want to store the retrieved/added object.
For the PUT MULTIPLE PARTS operation:
— Bucket Name – Name of an already existing bucket on Amazon S3 owned by the user identified by the Access Key and Secret Key provided on the Run page.
— Object Name – Name of the Object in the Bucket that you wish to store the file as.
— Local File(s) – A comma separated list of the locations and file names that you would like to upload to the specified bucket and object. All of the files must be at least 5MB in size except for the last one.
Options section – Click the Options button to add additional job options via the Amazon S3 Objects dialog.
Depending upon the selected AS3 operation selected on the Data Mover page, this dialog contains the following elements:
— AS3 Protocol – Select the protocol you want to use to communicate with Amazon server.
The default is HTTPS, but HTTP can be used.
— Maximum Connections – Enter the maximum number of allowed open HTTP connections.
— Maximum Retries – Enter the maximum number of retry attempts for failed retry-able requests.
— Maximum Timeout – Enter the amount of time to wait (in milliseconds) for data to be transferred over an established, open connection before the connection is timed out and closed.
— GET OBJECT –
Object Version – Enter the specific version of an object to be the target of the get operation.
Matching ETag(s) – Enter the MD5 hash of the object. It can be used to select a specific version of an object to be the target of the get operation.
Non Matching ETag(s) – Enter the MD5 hash of the object. It can be used to non-select or preclude a specific version of an object as the target of the get operation.
— PUT OBJECT & PUT MULTIPLE PARTS –
Target File Name – This is a way to set a ‘suggested’ filename for the contents of the transfer. There is no guarantee that the ‘request’ will be honored.
Expiration Rule Id – Enter the Bucket Configuration rule ID for this object's expiration.
Encoding – Select the content type from the drop down list if you desire to specify the content type.
tidalautomation.com 171

Content Type – When uploading files, Amazon S3 will attempt to determine the correct content type if one hasn't been set yet. If no content type is provided and cannot be determined by the filename, the default content type “application/octet-stream” will be used.
Server Encryption – Select from the drop down list whether you want no Server Side Encryption or the object to be encrypted using AES-256 (the only encryption algorithm currently available from Amazon S3).
Expiration Time – If you want the object that is being uploaded to expire after a set time, provide the time delta here in milliseconds.
MD5 – Select whether you want an MD5 hash to be generated for the transfer for validation of the contents when received by the Server.
Custom Metadata – Specify name=value pairs that you want to attach to the object as metadata when it is uploaded. Click Add to add metadata via the Add Metadata dialog or edit to edit existing metadata via the Edit Metadata dialog. See Add Metadata Dialog.
— (Optional) Variables – Click to insert a predefined TWA variable into a selected field.
Add Metadata Dialog
Part of virtual disk information is metadata, a number of key=value pairs describing configuration of the virtual disk
The Add Metadata dialog displays when you click Add on the Data Mover Job page of the Job Definition dialog. Specify key=value pairs that you would like to be attached to the object as metadata when it is uploaded.
This dialog contains the following elements:
Key – The name of the metadata key.
Value – the value of a given key from disk metadata.
Run Page (DataMover)
Agent Information
Tracking Section
Duration Section
Agent Information
In the Agent Information section you define the agent, the user account to be used and the FTP server information.
Agent (Local Host) – The agent machine that will act as a DataMover TWA client. You must select an agent from the drop-down list.
Agent List – An agent list is a set of agents that can run the DataMover job. Agent lists allow for workload balancing, broadcasting, and dynamic rerouting. If you select the Agent List option, the Agent Name drop-down list displays agent lists instead of agents. Be sure to select an agent list for the platform on which the DataMover job can run.
Local User – A runtime user account that the job runs under. Provides an additional layer of security since the user must be added to the runtime user’s list. If the FTP Local User Mandatory option on the Master tab of the System Configuration dialog is selected, a DataMover job cannot run without an authorized local user.
FTP Host – The name of the machine that hosts a DataMover server. If the DataMover server uses a port that is not the default port, 21, you may also specify the port number immediately after the host machine name, separated by a colon, such as sputnik:5621.
FTP User – Specify a user from those defined to TWA that has an associated password to log on to the DataMover server. A user account may not be necessary if the DataMover server offers Anonymous login.
tidalautomation.com 172

Anonymous – Select this option if you know that the remote DataMover server has been configured to accept this option. Using anonymous as a DataMover login does not normally require a user account and password. You must supply a TWA user with an email account before using this option.
Tracking Section
In the Tracking section, select a method to determine that a job has completed. Four options are available:
External – This option requires an external application or user to signal that the DataMover task completed.
Exit code – This option bases the status of the job on the success or failure of the DataMover operation.
Scan Output: Normal String – If you select this option, type a text string in the field below that signals a job completed normally if the text string appears in the job’s output.
Scan Output: Abnormal String – If you select this option, type a text string in the field below that signals a job completed abnormally if the text string appears in the job’s output.
Duration Section
In the Duration section, specify the time parameters for job completion. These parameters are used to send an alert to the console if a job is not completing as expected.
Estimated – This value configures the forecast next to the Job Activity pane.
Minimum – If the job completes before the specified number of minutes, an alert can be created to notify the operator.
Maximum – If the job completes after the specified number of minutes, an alert can be created to notify the operator.
Effective Date DialogThe Effective Date dialog appears after either modifying the parameters of a job or job group contained in one of the compiled schedules or modifying a calendar used by one of the jobs contained in the compiled schedules. From this dialog, you specify the date when the changes should apply. The Effective Date dialog only appears if you are connected to the master.
This dialog contains the following elements:
Scheduled Dates – Displays all dates in the compiled production schedule. Those dates in the compiled schedule that coincide with the dates associated with the modified job or calendar are displayed in bold type. If there are no bolded dates than the job or calendar is not used on any of the dates that have already been compiled. Select one of the listed dates to be the Effective Date.
Effective Date (Web client only) – Displays the date you selected from the Scheduled Dates list.
If the job is already in the schedule and has just been modified, all instances of the job that have not yet run before the effective date will not reflect the change. All existing schedules going forward from the selected effective date, will be recompiled to account for the modifications to the job or calendar. The default effective date is the first date listed in the Scheduled Dates list that the job will run on.
Start today’s repeating job(s) now – Displayed when the job or group has a designated number of times to repeat. Normally, a job or group will begin repeating at midnight if no time window is specified. By selecting this option, you can start the first repeating instance as soon as the job or group is added to the production schedule; otherwise, it is possible that no instances of the repeating job will be added for today if the number of repeats completed between midnight and the current time configured.
Note: Any instances of a job that has not yet run will be replaced.
tidalautomation.com 173

If you create a repeating job without specifying how often the job should repeat, the Start today's repeating job(s) now option is not displayed in the Effective Date dialog. The job will be continually repeated at the designated intervals all day; thus, the job automatically starts at the beginning of the production day.
Click OK in the Effective Date dialog after you select the effective date, but use with caution if you have selected a large group hierarchy.
Note: This action results in immediately compiling the selected group hierarchy which might cause excessive load on the Master. Also, choosing today's date as the effective date might have an impact on your current day's schedule.
Click Cancel in the Effective Date dialog to have your production schedule take effect at the next automatic or manual compile.
Note: The default beginning of the production day is midnight. This default can be changed in the System Configuration dialog. For more information, see Getting Started, page 27.
Calendar Forecast DialogThe Calendar Forecast dialog displays by clicking the Forecast button on the Schedule tab of the Job Definition or Job Group Definition dialog.
This dialog displays the dates the job will be scheduled to run based on the selected calendar, adjusted by the offset (if any).
Insert Job into Schedule DialogThe Insert Job Into Schedule dialog displays whenever you select the Insert Into Schedule option from the Jobs pane context menu or by selecting the Insert Job Into Schedule option from the Activities main menu.
The fields in this dialog vary slightly depending upon what is highlighted in the Jobs pane. The dialog for inserting individual jobs into the schedule has a Parameters field for modifying parameters of the job instance being inserted. See Inserting Job Groups Into the Schedule and Inserting Multiple Jobs Into the Schedule for variations to this dialog.
This dialog contains the following elements:
Job/Group – The name of the job or group to insert into the production schedule. If the job or job group being inserted is a child job/job group, then the pathname to the parent is provided in brackets [ ]. For example, Scheduler2 [\WinTest\Grp1\Grp2].
Date – The date on which you want the job or group inserted.
From ___ Until___ – The time window in which you want the job or group inserted.
Parameters – The parameters to add to the job’s execution.
Override job’s dependencies – Select this option to have the job or group run whether or not its dependencies have been met. Selecting this option when inserting a job group, overrides job dependencies on all jobs within the job group. Note that if any of the child jobs are dependent upon one another, then all of these jobs would begin running once inserted.
Inserting Job Groups Into the Schedule
The dialog for inserting a job group has the same fields as the dialog for inserting individual jobs except the Parameter field is replaced with a Variables field that lists the name of the group variable listed on the Variables tab of the job group definition and its default value. The default values can be modified as needed when inserting the job group into the schedule.
tidalautomation.com 174

Inserting Multiple Jobs Into the Schedule
The dialog for inserting multiple job/job group selections has the same basic fields as the other dialogs. However, instead of a Parameter or Variables field, the selections are listed. When inserting a multiple selection of jobs and/or job groups, the dialog displays the name and pathname of each selection to illustrate the parent-child nesting level. The selections cannot be modified from this dialog.
Job Rule Filter DialogYou can filter the jobs that appear in the Jobs pane to screen out the jobs that you do not want to see. The Job Rule Filter dialog provides various fields to filter out undesired jobs. The more fields used to filter the jobs displayed in the Jobs pane, the more specific the results.
The Job Rule Filter dialog displays in the Jobs pane when the Filter option is selected in that pane's context menu or the Filter button is clicked.
This dialog contains the following elements:
Job – Shows all the job instances that match the text string specified. You can use the following wildcard characters in all fields that use text strings:
* (Asterisk) – The asterisk character masks any number of characters on and to the right of the location it is placed. For example, A* will match (allow in) AB, ABB, and ABBB.
? (Question Mark) – The question mark masks one character in the location it is placed. For example, A?A will match ABA and ACA, but not ABB or ABBA.
[x, y, z] – The brackets with commas let you specify a set of characters to filter in to that location in the string. For example, A[X,Y]B accepts AXB and AYB but not AAB.
[a–z] – You can also specify ranges within brackets. For example, A[X–Z]B filters in AXB, AYB, and AZB but not AWB.
Group – Filters for all job groups and their child jobs matching the criteria specified in this field.
Note: The Show Groups option must be selected before you can use this field.
Command – Filters for jobs using the specified command.
Agent – Filters for all job instances that run under the agent selected from the drop-down list. When no agent is selected, all agents are assumed. The default is to show all agents.
Owner – Filters for all job instances that belong to the user or workgroup selected from the drop-down list. If left blank, jobs belonging to all of the various owners are displayed.
Calendar – Filters for all jobs using the calendar selected from the drop-down list. If left blank, jobs using any calendars are displayed.
Job Class – Filters for all jobs belonging to the job class selected from the drop-down list. If left blank, jobs belonging to all job classes are displayed.
Enabled – Selecting Yes option filters for all jobs that are enabled. Selecting the No option filters for all jobs that are disabled. Leaving this field blank includes all jobs, whether enabled or not.
Show Groups – Filters for job groups. Leaving this option unchecked, means that the job groups will not be displayed (though the child jobs are displayed) and you cannot filter by group.
Defaults – Clicking this button resets the job filter criteria to the default options. This clears all fields of their criteria though the Show Groups option is selected by default.
tidalautomation.com 175

Job Search Dialog
Accessing the Job Search Dialog
The Job Search dialog is accessed from various dialogs by clicking the Browse button. Use the Job Search dialog to set the criteria used to find jobs.
Common to All Tabs
Find – Click this button to search through all jobs for jobs matching the search criteria.
All – Click this button to display all jobs regardless of the search criteria.
Clear – Click this button to clear all of the previous search criteria.
Job Search Results – Displays the jobs that match the search criteria.
Job Search Criteria Tab
This tab contains the following elements:
Name – Search for a job by the name of the job.
Owner – Search for jobs owned by a particular user.
User – Search for jobs that run as a particular user.
Agent – Search for jobs that run on a particular agent.
Class – Search for jobs that belong to a particular job class.
You must select at least one of the check boxes in the following categories. You may also select both check boxes to search in both categories.
Group(s) – Search by job group.
Job(s) – Search by jobs.
You must select at least one of the check boxes in the following categories. You may also select both check boxes to search in both categories.
Enabled – Search for jobs that are enabled.
Disabled – Search for jobs that are disabled.
Advanced Criteria Tab
This tab contains the following elements:
Command – Use this field to search for a job that uses a particular script or executable.
Agent List – Use this field to search by the list of agents that can run the job.
Parent group – Use this field to search for jobs that are children to a particular group.
Requires operator release – Select this option to search for jobs requiring operator release.
Does not require operator release – Select this option to search for jobs that do not require operator release.
Unscheduled allowed – Select this option to search for jobs that can be inserted into a schedule on an ad hoc basis.
tidalautomation.com 176

Unscheduled not allowed – Select this option to search for jobs that can only be run on a scheduled basis.
Intermaster DependenciesYou can create jobs with variable dependencies that are determined by jobs processed on another master. A job with an intermaster dependency resides on a local master subscribing to a remote master that publishes the value of a variable.
For the purpose of an intermaster dependency, the local master becomes a type of client to the remote master. The variable is defined on the remote master and made available to other masters. The local master subscribes to a variable managed by another master by creating a special remote master connection. Because the local master is a client to the remote master, the communication port is the same one used by the client of the remote master. If the remote master is using fault tolerance than the connection is configured to automatically switch to the backup machine of the remote master if a failure occurs. This connection displays in the Connections pane as a Remote Master connection. The Connection Definition dialog also displays the variables that the remote master is publishing. These variables are regularly updated and cached on the local master and the actual variable values are published at the time required by the specific job.
When defining a variable dependency, you specify which master manages the variable. If no remote connections have been set up, then the local master is the default. If you selected a remote master, you can select a published variable from a drop-down list of variable names.
You control which variables are available for remote master use through the Variable Definition dialog. You can keep a variable for use only on the local master or publish the variable for use by remote masters. You can also elect to either publish the variable in unalterable form or allow others to modify the variable.
A system event can be created to notify a user if connection between the remote and local master is lost. A lost connection prevents a job from completing since the variable value cannot be determined. A user can also check on the status of an intermaster variable by studying the Dependencies tab of the Job Details dialog. An intermaster variable will show a value of Unavailable if the connection to the remote master is lost.
Note: It requires a separate license to use intermaster dependencies. You cannot define a remote master or publish intermaster variables without a license for intermaster dependencies.
The methodology described here can be extended to apply to dependencies between any number of jobs on any number of masters. In brief, the technique to implement intermaster dependencies uses a job event on one master to set a variable value on another master whose job(s) will depend on that variable.
For example: Master2:JobB depends on Master1:JobA
1. Install an agent on the same machine as Master2 or one of its clients. This agent will service Master1. (If there are cross-dependencies such that Master1:JobC depended on Master2:JobB, you would install an agent on the same machine as Master1 or one of its clients to service Master2). An agent is required for each unique intermaster relationship. Remember, more than one agent can be installed on a single machine to service multiple masters.
2. On Master1 create a linking job that runs on the agent installed on Master2 (or one of its TWA Web Clients). This job will run the varset command from the client's command line interface to set the value of a variable on Master2 to indicate that the dependency has been met; for example, the job definition for the linking job would contain the following:
— In the Command field, type
C:\Program Files\Tidal\TESCmdLine\bin\sacmd.bat
— In the Command Parameters field, type
varset –n master1_joba –v “normal”
— In the Agent Name field, type
tidalautomation.com 177

Master2
3. On Master2, create a string variable called master1_joba and create a variable action to initialize it to blank whenever JobB is added to the schedule.
4. On Master1, associate the job created in step 2 with a job action, and associate that action with a job event triggered by JobA completing normally. To make it easier to work with multiple jobs, create one linking job as in step 2 and override the command parameters here.
5. On Master2, add a variable dependency to JobB so that JobB depends on master1_joba = “normal”.
When JobA completes normally, it triggers the linking job that sets the master1_joba variable value on the other master to satisfy JobB's dependency.
The actions and events used in this scenario can be defined generically for reuse in working with any number of jobs that have inter-master dependencies. The TWA API can also be used to set TWA variables on any master programmatically. For more information on the TWA API, see the TWA API Guide.
Setting Dependencies on Jobs
Job Dependency Definition DialogThe Job Dependency Definition dialog displays when you add or edit a job dependency from the Dependencies tab of the Job or Job Group Definition dialogs.
Note: For instructions on how to implement inter-master dependencies, see Intermaster Dependencies, page 177.
This dialog contains the following elements:
Job/Group – The job(s) or job group(s) that the current job depends on. You can search for jobs or job groups by clicking the Browse button, which opens the Job Search dialog. You can also view a job/group drop-down list by clicking the down-arrow button. If you narrowed your search for jobs using the Job Search dialog, the list displays the subset of jobs found. Otherwise it displays all jobs you or your workgroups own.
If you choose more than one job or job group, dependencies will be created for each one selected, and when you click OK, they appear on the Dependencies tab. You can then update individual job dependency criteria by double-clicking them from the Dependencies tab.
Note: You cannot type a job or job group name in this field directly.
Operator – Defines whether the dependency should be satisfied when the preceding job equals or does not equal the specified status.
Status – The status of the job dependency. Select Launched, Active, Completed Normally, Completed Normally (Output Pending), Completed Abnormally, Completed Abnormally (Output Pending), Error Occurred, Externally Defined, Externally Defined (Output Pending) or Completed as the condition for which the job dependency is satisfied.
Occurrence – Used if the job dependency is a job that repeats within a production day.
— Select First Occurrence when the first instance of the job should be used to satisfy the dependency.
— Select Last Occurrence when the last instance of the job should be used to satisfy the dependency.If the job does not repeat, the last instance of the job dependency is used. If the dependent job has more repeating instances, the last instance of the job dependency is used to satisfy the dependency for the trailing instances of the dependent job.
— Select Match Occurrence when both jobs (predecessor and successor) repeat within a day, and the instance of the job dependency should match the instance of the job that depends on it.
tidalautomation.com 178

Offset – The number of instances to offset from either the First or Last instance. When set from the First Occurrence setting, the dependency is met using the offset+1 job instance. For example, if the offset is set to 1, the dependency is met using the second instance.
When set from the Last Occurrence setting, the dependency is met using the Last Occurrence – offset job instance. For example, if a job is repeated 10 times, and the offset is 1, then the dependency is met using the ninth instance.
Note: The Offset option does not apply to Match Occurrence.
Relative to group (otherwise for day) – Indicates whether this dependency refers to a group instance or a day instance. Use this option to establish job dependencies within separate instances of a repeating group. Job dependency is then defined by a group instance number. If this option is not selected, job dependency is defined by the day instance, using the total number of jobs that run that day.
Note: With repeating groups, this option should be selected most of the time.
Date Offset – The number of days in the past to find the job dependency. For example, if Job A runs daily, and you want the job to depend on the instance finishing three days ago, specify 3. This value should not exceed the retention history for the job. If it does, the job dependency is never met.
Ignore this dependency if job not in schedule – If the job dependency is not in the schedule, the job dependency is automatically satisfied. If this is not checked and the job dependency is not in the schedule, the dependency will not be met until the job dependency is added to the schedule.
File Dependency Definition Dialog
About the File Dependency Dialog
The File Dependency Definition dialog displays when adding or editing a file dependency from the Dependencies tab of the Job or Job Group Definition dialogs.
This dialog contains the following elements:
File Name – The file that the underlying job depends on. The filename should be an UNC (Universal Naming Convention) pathname from the agent running the job. (Do not use a mapped drive in the file name.) For more information on file dependencies, see Wildcards in File Dependencies.
Agent Name – The agent on which the file is located. The agent doesn’t have to be the same agent on which the job runs.
Note: If the job being defined uses an agent list, then the Inherit Agent from Job option is automatically selected and the agent list name displays in the Agent Name field.
Inherit Agent from Job – Select this option if you want the dependent file to use the same agent as the job or job group you are adding or editing. The default for this option is unchecked.
If the job uses an agent list instead of a specified agent, the dependent file uses the first agent in the agent list unless the agent list is the broadcast type. (The order of the agents on the selected list is determined by the sequence they were added to the agent list.) If the agent list is a broadcast type, then the dependent file uses the same agent the job runs on.
Exists – The file dependency is satisfied when the file exists at the specified path on the specified agent.
Does Not Exist – The file dependency is satisfied when the file does not exist at the specified path on the specified agent.
tidalautomation.com 179

Has Changed In DD:HH:MM – The file dependency is satisfied when the file has changed within the specified time in days, hours, and minutes prior to when the job entered the production schedule. For example, if the job entered the schedule at 1:00 PM, the period specified is 6 hours, and the file changed after 7:00 AM (or later), the dependency is met.
Stable For DD:HH:MM – The file dependency is satisfied when the file contents have not changed for the specified time in days, hours and minutes from the present time. For example, if the file’s modified time is 1:00 PM, the period specified is six hours and the job enters the schedule at 3:00 PM, the dependency is satisfied in four hours, i.e., 7:00 PM.
Size >= – The file dependency is satisfied when the file size increases to or exceeds the value specified in bytes. The maximum file size is 4,294,967,296 bytes.
Size <= – The file dependency is satisfied when the file size decreases to or drops below the value specified in bytes.
Wildcards in File Dependencies
The question mark (?) and the asterisk (*) are supported as wildcards in the filenames of file dependencies.
Wildcard Usage Summary
The question mark (?) wildcard represents any single character in a string
The asterisk (*) wildcard represents any character or group of characters in that position in the string
You may combine the wildcards (for example, T?dal.*)
UNC paths must be used if the user account under which the agent runs has the required access to the network share
Wildcards are accepted in filenames only, not elsewhere in the path specification
Note that if the Has Not Changed For or Stable For option is selected with a wildcard file dependency, a large match set may result, delaying the check for file dependencies for other jobs.
FAQs on Wildcard Functionality
What are the benefits of using wildcards in file dependencies?
There are programs, applications, scripts and batch files that need to depend on the existence of a file. In some situations, the exact name of the file that the program depends is unknown. The filename may include a date or time stamp, or a sequence number may be appended to the filename at the time of creation of the file. For example, an order file might be named ORD<sequence_number>.RDY.
The wildcard enhancement makes it quick, easy and efficient to set up and manage file dependencies where the filename is not constant.
How are the wildcards structured?
Usage of wildcards in TWA is consistent with the standard wildcard practice. A combination of the question mark (?) and asterisk (*) can be used. For example, a file dependency can be set on any files meeting the following wildcard criteria, L??d?n*.dat. The file, London101.dat, would make this dependency true.
Can you use wildcards in the path as well as in the filename?
No. The path to the file must be known. The wildcard functionality does not support wildcards in the path to a file.
You should enter file dependencies in UNC format:
\\servername\directoryname\filename
i.e.
tidalautomation.com 180

\\bpssch2\bpapps\files\ord????.dat
as well as in the format of a mapped drive if on the same machine:
driveletter:\directoryname\filename
i.e.
c:\files\ord*.dat
This gives you the flexibility to detect the existence of files on any shared server in the domain.
What is the logic applied in fulfillment of wildcard file dependencies?
Once a file arrives whose name qualifies based on the wildcards, the dependency is marked true and the job with the dependency is released. Wildcards are cleanly implemented with the Exists and Does Not Exist options as well as TWA ’s advanced file dependency features.
What if more than one file fulfills the dependency?
Multiple files may qualify for a wildcard file dependency. For example, the query ORD*.RDY may result in three files: ORD100.RDY, ORD105.RDY and ORD200.RDY. A dependency could be set on files that have changed in the last 30 minutes. ORD105.RDY might have changed in the last 30 minutes while the other two files did not. In this type of situation, if one file meets the condition, then the dependency has been met.
What happens when dependencies cross day boundaries?
A job can be scheduled to run daily depending on a file. You can use a wildcard in the file dependency to look for the file. For example, the job may need ORD9T.RDY on Tuesday and ORD10W.RDY on Wednesday. You can define this job to have a dependency on file ORD*.RDY. ORD*.RDY matches both ORD9T.RDY and ORD10W.RDY.
What if ORD9T.RDY arrives late, after the end of the day?
If Tuesday's job is set to carry over to the next day, both Tuesday’s and Wednesday's jobs will be looking for the existence of a file that matches ORD*.RDY. If ORD019.RDY arrives before ORD024.RDY, both jobs will launch on its arrival. To avoid this, you can set the job to reschedule itself when another file is found.
Can you have a dependency on a file that exists on a non-agent machine?
Yes. You are not limited to files on servers with active TWA agents. If the agent machine can see and connect to another machine (the machine has a share), it can determine if a file exists on it.
Can we use the wildcard characters as literal characters?
No. TWA will interpret the? and * characters as wildcards.
Are wildcard file dependencies supported on all platforms?
No, currently this enhancement applies to Microsoft Windows and Unix systems only.
Are the wildcards supported from the TWA command line and API?
Yes. The wildcard functionality is the same for the TWA Clients, command line and the TWA API. The? and * characters can be typed at the command line or API and will be treated as wildcards.
Variable Dependency Definition DialogThe Variable Dependency Definition dialog displays when adding or editing a variable dependency from the Dependencies tab of the Job or Job Group Definition dialogs.
tidalautomation.com 181

This dialog contains the following elements:
Master – The master that manages the variable dependency being created. If creating an intermaster dependency, select the appropriate remote master from the drop-down list; otherwise, leave the default.
Variable Name – The variable that the current job depends on. You select the variable from a list of user-defined variables that you or your workgroup own. If the master is a remote master, these variables are a list of published variables cached within the local master.
Operator – The relative operator used to determine whether the variable’s value satisfies the dependency.
— Equals (=)
— Does not equal (<>)
— Less than (<)
— Less than or equal to (<=)
— Greater than (>)
— Greater than or equal to (>=)
When text strings are used in comparison, higher letters of the alphabet are greater than lower letters. For example, A < Z. If the first letters of the string match, succeeding letters are used for comparison. For example, AA < AZ. The operation works similar to sorting strings.
Variable Value – The value of the variable that satisfies the dependency. Using the drop-down menu, you can also select from a list of System and User-defined variables that should be used for comparison.
z/OS JES Job Dependency Definition Dialog
About the z/OS JES Job Dependency Definition Dialog
The z/OS JES Dependency Definition dialog displays when adding or editing a z/OS JES dependency from the Dependencies tab of a job’s definition.
This dialog contains the following elements:
z/OS Gateway Adapter – Select the appropriate Gateway adapter that is connected to the z/OS mainframe machine that is running the z/OS job you are interested in. Each z/OS machine requires its own Gateway adapter so you must select the machine you are interested in.
JES Job Name – The name of the job running on the selected z/OS machine that you wish to use as a dependency.
Job Occurrence Section
Since the TWA job you select could run multiple times during the day, you must specify which job occurrence you are interested in.
First – Select this option if the first instance of the job in the production day should be used to satisfy the job dependency.
Latest – Select this option if the most recent occurrence of the job should be used to satisfy the job dependency.
Match – Select this option if both jobs (predecessor and successor) repeat within a day, and the instance of the job dependency should match the instance of the job depending on it. If the job does not repeat, the first instance of the job dependency is used.
tidalautomation.com 182

Specific – Select this option to use a specific job instance. Type a number or use the arrow buttons to denote which instance of the repeating job instances should be used.
Offset – Select this option to specify the number of job instances to offset from the instance of the dependent job. Type a number or use the arrow buttons to enter how many job instances to offset. A positive number adds the specified number from the dependent jobs’ instance number. A negative number subtracts the specified number of job occurrences from the dependent jobs’ instance number.
Ignore if questionable – Any instance number of a job that the Gateway did not track from the start of the production day is considered questionable because the Gateway cannot verify that the job did not run before the Gateway started tracking it. This might occur if the Gateway is not running at some point during the production day or if the job is not registered with the Gateway at the start of the production day.
Select this option if the dependency is critical to a specific instance of the job and there is any uncertainty about the exact instance number. The dependency cannot be met during the day if the z/OS job instance number is questionable.
Dependency Condition Section
In the Dependency Condition field, you specify the condition of the TWA job or one of the job steps that comprise the job that will signal that the dependency is satisfied. The condition is based on the state or status of the TWA job or job step. A variety of conditions can denote a satisfied dependency.
Job (or Step) Completed – The dependency is satisfied when the job completes or a specified job step has completed with the a condition code within the range of condition codes specified in the Condition Code Range field.
Highest Condition Code – The dependency is satisfied only when the job completes with the highest code within the range of condition codes specified in the Condition Code Range field.
Any Step Condition Code – This dependency is satisfied whenever any job step within the z/OS job completes with a condition code within the specified range in the Condition Code Range field.
Job Started – The dependency is satisfied if the job or job step starts.
Job (or Step) Abended – The dependency is satisfied if the job or job step results in a system or user abend.
Job Flushed (JCL/Alloc Errors) – The dependency is satisfied whenever the job fails to start.
Job (or Step) Canceled (by SMF Exit) – The dependency is satisfied whenever a job or job step is canceled.
Job Abended due to Condition Code – The dependency is satisfied whenever the job completes with an abend condition based on condition code handling.
Optional (PROC.) Step – This field is optional, but if you wish to specify a particular step within the job, type the name of the job step. The dependency that was specified in the Dependency Condition field will apply only to the job step you specify here. The condition of any other job steps or the overall job is irrelevant once this field is used. (You can include a PROC prefix, if necessary.)
Condition Code Range – Use this section to set the condition code that signals that the dependency is true. You can use a specific number or type a range of numbers so that anything within the given range means that the dependency is satisfied. The condition code can range from 0 to 4095. This field only applies if you selected the following dependency condition options:
— Job (or step completed)
— Highest Condition Code
— Any Step Condition Code
tidalautomation.com 183

— Job Abended due to Condition Code
Include Abend – Selecting this option, adds the Abend status to the specified condition code options. If a job or job step either completes inside the specified range of condition codes or completes with an Abend status then the job dependency is satisfied.
Job ProceduresThese topics describe the tasks you perform with jobs:
Adding a Job or Job Group
Adding Jobs Automatically to the Production Schedule
Adding a Job or Job Group Dependency
Adding a File Dependency
Adding a Variable Dependency
Adding Parameters to a Command
Adding Notes or Operator Instructions to a Job
Assigning an Agent or Agent List to a Job
Assigning Job Event(s) to a Job
Copying Jobs or Job Groups
Creating a Public Job
Deleting Jobs or Job Groups
Deleting a Dependency
Deleting a Job Event From a Job
Determining the Result From the Exit Code Automatically
Determining the Completion Status Manually
Disabling Automatic Job Insertion
Editing a Job Event Assigned to a Job
Editing a Dependency
Managing Simultaneous Occurrences of the Same Job
Overriding a Dependency
Preventing a Job from Being Submitted Manually
Removing Jobs from the Production Schedule
Requiring Manual Release before a Job Can Run
Running a Job for Another User
Scheduling Jobs According to a Calendar
tidalautomation.com 184

Scheduling Jobs to Repeat within a Day
Setting a Job or Job Group’s Priority
Specifying a Time Window for Jobs
Working with Timezones
Specifying a Command or Batch File
Specifying How a Job Determines Its Completion Status
Specifying Durations for a Job
Using TWA Variables
Using an External Program to Determine Completion Status
Viewing Job/Job Group Properties
Viewing Job/Job Group History
Adding a Job or Job GroupYou can add a job or group rule and have it added to the production schedule simultaneously. Adding a job to the production schedule is optional. When jobs are added to groups, many properties can be inherited from the parent group.
To add a job or job group:1. From the Navigator pane, select Definitions>Jobs to display the Jobs pane.
a. To add a job or job group under a job group, right-click the job group under which you want to add your job or job group.
b. To add a job or job group at the root level of the hierarchy, right-click a root-level job or on a white section of the pane.
2. Select Add Job or Add Job Group from the context menu or click the Add Job on the TWA toolbar.
3. Depending on your selection, the Job Definition or the Job Group Definition dialog appears. For more information on the definition dialogs, see Jobs Pane Interface, page 144.
Adding Jobs Automatically to the Production Schedule
About Adding Jobs Automatically
Jobs with associated calendars are automatically added to the production schedule through the TWA automatic compilation process. Jobs with calendars are only added to the schedule for days that are in the set of days defined for the calendar. No intervention is necessary, but you can customize its operation to tailor compilation to your needs. For more information, see Defining Jobs Interface, page 148). Another way of automatically adding jobs to the production schedule is through new job actions. For more information about new job actions, see Actions and Alerts, page 201.
Adding Jobs Manually
To add a job manually:1. From the Navigator pane, select Definitions>Jobs to display the Jobs pane.
tidalautomation.com 185

2. Right-click the job or job group to add to the production schedule and select Insert Into Schedule from the context menu.
Or, select the job or job group to add to the production schedule, and from the Activities main menu select Insert Into Schedule.
The Insert Job Into Schedule dialog displays. The Job/Group field should contain the name of the job or group you right-clicked, and the Date field should contain the current date. If the job or group you selected has a time window, this will be displayed in the From and Until fields. Any parameters that were set in the job’s or group’s definition will be listed in the Parameters field. If the job or group has dependencies, you may want to select the Override job’s dependencies option so that your job or group will enter the schedule without checking for its dependencies.
3. Click Yes at the confirmation dialog.
The job is added to today’s production schedule regardless of its calendar dates (if any). If the job is defined to repeat, only one instance of the job will be added to the schedule. Only jobs with the Unscheduled Allowed option selected (definition dialog, Options tab) can be added in this manner.
Adding a Job or Job Group DependencyJobs can depend on the status of other jobs and job groups. For example, you can set Job B to run when Job A completes normally using a job dependency for Job B.
To add a job or job group dependency:1. From the Navigator pane, select Definitions>Jobs to display the Jobs pane.
2. Double-click the job or job group that you want to edit.
3. Click the Dependencies tab.
4. Click Add and select Add Job Dependency from the drop-down menu.
5. In the Job/Group field, click the Browse button to open the Search dialog to search for the job that this job will depend on. You can also view a drop-down list of jobs by clicking the down-arrow button. If you used the Browse button to narrow your search for jobs, the drop-down list will be that job subset.
6. In the Operator field, select whether the file dependency Equals or Does not equal the following status to satisfy the dependency. For example, you can set the job dependency to Equal the Completed Normally status.
7. In the Status field, select the status to use to satisfy the dependency. You can choose between Active, Completed Abnormally, Completed Normally, Error Occurred, Externally Defined and Completed.
Note: A job group becomes active when any of its associated jobs become active. If all jobs in a job group depend on the job group becoming active, no jobs will launch.
8. If the job repeats during the day, select which instance of the job will trigger the dependency from the Occurrence drop-down menu.
a. Select First Occurrence if you want the first instance of the preceding job to match the status criterion.
b. Select Last Occurrence if you want the last instance of the preceding job to match the status criterion.
c. Select Match Occurrence when both jobs repeat during the day, and the dependency should match instance numbers.
There are two ways to apply the First/Last/Match dependency logic: by day instance or group instance.
9. To specify an instance offset, you can do so in the Offset field. This field only applies to First Occurrence and Last Occurrence. When applied to First Occurrence, specifies which instance after the first to use in satisfying the dependency. When applied to Last Occurrence, specifies which instance from the last.
tidalautomation.com 186

10. If you want to specify an instance of a job that occurred a certain number of days in the past, go to the Date Offset field, and type the number of days in the past for the required job dependency. For example, if Job A repeats daily, but you want your job to be dependent on Job A’s instance 3 days ago, specify 3 in this field.
11. Select Ignore this dependency if Job not in schedule if the dependency only applies when the job is part of the production schedule.
12. Click OK to add the job dependency.
Note: If your job has more than one dependency (file, job, variable or time), all dependencies must be satisfied for the job to run. It is possible for a dependency’s state to change from satisfied to unsatisfied. If this occurs, the job will only run when all dependencies have been satisfied at the same time.
Adding a File DependencyYou can have a job that depends on the status of a file on any system in your network. For example, Job A can be defined to run only when file data.txt exists in the c:\data directory.
To add a file dependency to a job:1. From the Navigator pane, select Definitions>Jobs to display the Jobs pane.
2. Double-click the job or job group that you want to edit to display the Job or Job Group Definition dialog.
3. Click the Dependencies tab.
4. Click Add and select Add File Dependency from the dependency context menu to display the File Dependency Definition dialog.
5. Type the path and filename for the required file or click the Browse button to select a file on the local TWA Web Client.
–or–
Click the Variables button to add System or Job variables as a file name.
6. Select the agent where the file needs to exist.
7. Select the dependency type for the file from the following options:
— Exists – The file exists at the path and on the agent specified.
— Does Not Exist – The file no longer exists, or is not found at the path or on the agent specified.
— Has Changed In DD:HH:MM – The file dependency is satisfied when the file changed within the specified time in days, hours, and minutes after the job entered the production schedule. For example, if the job entered the schedule at 1:00 PM, the period specified is 6 hours, and the file changed after 7:00 PM (or later), the dependency is met.
— Stable For DD:HH:MM – The file dependency is satisfied when the file size has not changed for the specified time in days, hours, and minutes from the present time. For example, if the file’s modified time is 1:00 PM, the period specified is 6 hours, and the job enters the schedule at 3:00 PM, the dependency is satisfied in 4 hours, i.e., 7:00 PM.
— Size >= – The size of the file is greater than or equal to the specified amount in bytes.
— Size <= – The size of the file is less than or equal to the specified amount in bytes.
8. Click OK.
tidalautomation.com 187

Note: If your job has more than one dependency (file, job, variable or time), all dependencies must be satisfied for the job to run. It is possible for a dependency’s state to change from satisfied to unsatisfied. If this occurs, the job will only run when all dependencies have been satisfied at the same time.
Adding a Variable DependencyYou can make a job depend on the value of a user-defined variable. For example, Job A should only run when the variable RunVar is equal to ten. For more information on variables, see Variables, page 265.
To add a variable dependency to a job:1. From the Navigator pane, select Definitions>Jobs to display the Jobs pane.
2. Double-click the job or job group that you want to edit.
3. Click the Dependencies tab from the Job Definition dialog.
4. Click Add and select Add Variable Dependency from the drop-down menu to display the Variable Dependency Definition dialog.
5. If you are creating an intermaster dependency, select from the Master drop-down list a master to manage the variable dependency. Leave the default field selection, if you are not creating an intermaster dependency.
6. In the Variable Name field, choose a variable from the drop-down menu that the job or job group will depend on.
7. In the Operator field, select from the drop-down list an operator to make the appropriate comparison to the value of the variable.
8. When text strings are used in comparison, “lower” letters of the alphabet are of greater value than “higher” letters. For example, Z > A. If the first letters of the string match, succeeding letters are used for comparison. For example, AZ > AA. The operation works similar to sorting strings in ascending order. Upper versus lower case is not considered (i.e., a=A, b=B, etc.).
9. In the Variable Value field, enter the value of the variable required for the dependency to be met. You can also select from a list of system, job, user-defined and public variables to which the variable should be compared. For example, suppose you are using a variable dependency to repeat a job a specific number of times, and this amount changes periodically. You can define how many times to repeat the job by changing its variable value instead of changing its job definition.
Adding Parameters to a Command You can specify command parameters that are appended to the command when the command is run. Consult the author of the script or program or refer to documentation about the command you are running for specific information on the type of command parameters you can pass to it.
You can enter fixed parameters, or you can use system, job, public, and user variables using the Variables button. At runtime, the current variable values will be used.
Note: Command parameters must be added to a job definition through the Command Parameters field on the of the Job Definition dialog. TWA will not recognize any parameters appended to a command in the Command field. For more information about the Command Parameters field or the Command field, see Program Tab, page 150.
To add a parameter to a command:1. From the Navigator pane, select Definitions>Jobs to display the Jobs pane.
2. Double-click the job you want to edit to open its Job Definition dialog.
3. Click the Program tab.
tidalautomation.com 188

4. In the Command Parameters field, type the parameter text as it should appear in the command.
Adding Notes or Operator Instructions to a JobFor every job or job group that you create, you can add notes on the Notes tab to describe the job or group. You can also add instructions intended for the operator during the execution of the job on the Run Book tab. This information has no direct effect on how the job or job group runs, but is for informational purposes only. The notes or instructions can be written text or can be a web page of information displayed from the internet or a company intranet.
To add a note or operator instruction to a job:1. From the Navigator pane, select Definitions>Jobs to display the Jobs pane.
2. Double-click the job or job group that you want to edit.
3. Click either the Runbook or the Notes tab.
a. To add text, type the information in the text field. The text can contain up to 255 characters.
b. To display a web page from the internet or a company intranet with information relevant to the job, type a web URL in the text field and select the Load URL option.
Assigning an Agent or Agent List to a JobYou can select an agent or an agent list to run your jobs but be sure to choose an agent or an agent list for a platform on which your command or batch file can run.
To assign an agent or agent list to a job:1. From the Navigator pane, select Definitions>Jobs to display the Jobs pane.
2. Double-click the job or job group you want to edit to open its definition. Selecting an agent or agent list for a group results in assignment of the agent to the children that inherit this property.
3. Click the Run tab.
4. The default agent is the agent specified in the System Configuration dialog, Defaults tab. To change this agent, select either:
a. An agent from the Agent Name drop-down menu to run your job on a specific agent.
b. An agent list from the Agent List Name drop-down menu to run your job on one or more agents in the agent list, depending on the type of list. Note that agent lists allow you to do workload balancing, broadcasting, and dynamic rerouting.
Note: If you select an agent list, make sure that the user has logon access to each agent in the agent list. If the job tries to run on an agent that the user cannot access the job will fail with an Error Occurred status.
Assigning Job Event(s) to a JobYou can assign predefined job events to jobs to notify the operator or take actions based on exception conditions. You can issue email, console alerts, SNMP traps, ITO messages, job control commands, or even run a new job through the job event’s associated actions.
To assign a job event to a job:1. From the Navigator pane, select Definitions>Jobs to display the Jobs pane.
2. Double-click the job or job group that you want to edit.
tidalautomation.com 189

3. Click the Job Events tab.
4. Click Insert and the Select Job Event dialog appears.
5. Select the job event(s).
6. Click OK to add the job event to the job or job group definition.
Copying Jobs or Job GroupsTo create a job or job group that has many of the same properties as an existing job or job group, you can save time by copying the job or job group first, and then editing its properties.
Note: Copying a job group will copy all the jobs and job groups belonging to that job group.
To copy a job or job group:1. From the Navigator pane, select Definitions>Jobs to display the Jobs pane.
2. Right-click the job or job group to copy and select Copy Job/Group from the context menu.
3. A copy of the definition of the job or job group you selected will appear. The properties will be the same except for the name, which will be prefaced with “Copy of”. Note that you should give each copy a new name.
Creating a Public JobTo allow all users access to a job or job group, make the Owner field a public workgroup. A public workgroup is a workgroup that contains all TWA users.
To create a public job:1. Create a TWA workgroup and add all users:
a. From the Navigator pane, select Administration>Workgroups to display the Workgroups pane.
b. Click the Add button on the TWA toolbar to display the Workgroup Definition dialog.
c. In the Workgroup Name field, type Public (or whatever name you choose to use).
d. Click the Members tab and select all TWA users to join the workgroup.
e. Click OK.
2. To add a job or job group to the public workgroup:
a. From the Navigator pane, select Definitions>Jobs to display the Jobs pane.
b. Double-click the job or job group that you want to edit.
c. In the Owner field, select the public workgroup from the drop-down menu.
Job and job groups owned by the public workgroup will be available to all users of TWA.
Note: The members of the public workgroup should be kept updated as TWA users are added or deleted.
Deleting Jobs or Job Groups
To delete a job or job group:1. From the Navigator pane, select Definitions>Jobs to display the Jobs pane.
tidalautomation.com 190

Note: If you delete a job group, all child jobs and job groups that are under that job group are also deleted.
2. Select the job or job group to delete and click the Delete button on the TWA toolbar. You could also right-click the job or job group and select Delete Job/Group from the context men or select the job or job group to delete and press the DELETE key on your keyboard.
To select multiple jobs or job groups, hold down either the SHIFT or the CTRL key on your keyboard while you click your selections.
3. Click Yes in the Confirmation dialog to delete the job or job group.
Deleting a Dependency
To delete a dependency:1. From the Navigator pane, select Definitions>Jobs to display the Jobs pane.
2. Double-click the job or job group that you want to edit.
3. Click the Dependencies tab.
4. Select the dependency and click Delete.
If you click the Delete button without selecting a dependency, then the last listed dependency is deleted.
Note: Deleting a dependency from a job or job group definition does not delete the actual job, file or variable the dependency refers to. It only removes that dependency from the definition you are editing.
Deleting a Job Event From a Job
To delete a job event from a job:1. From the Navigator pane, select Definitions>Jobs to display the Jobs pane.
2. Double-click the job or job group that you want to edit.
3. Click the Job Events tab.
4. Select the job event to remove.
5. Click Delete. The job event is removed from the job or job group definition.
Determining the Result From the Exit Code Automatically
To determine the result from the exit code automatically:1. From the Navigator pane, select Definitions>Jobs to display the Jobs pane.
2. Double-click the job you want to edit.
3. Click the Run tab.
4. In the Tracking section, select the Exit Code option.
The Job Activity pane displays the job’s completion status based on the job’s exit code.
tidalautomation.com 191

Determining the Completion Status Manually
To determine the completion status manually:1. From the Navigator pane, select Definitions>Jobs to display the Jobs pane.
2. Double-click the job you want to edit.
3. Click the Run tab.
4. In the Tracking section, select the External option.
The Job Activity pane displays the job’s completion status as Externally Defined. Note that you will need to set the job’s status manually using the set status option, or the TWA command line program jobset. For more information about jobset, see the TWA Command Line Reference Guide.
Disabling Automatic Job Insertion
To disable automatic job insertion:1. From the Navigator pane, select Definitions>Jobs to display the Jobs pane.
2. Right-click the job and select Disable from the context menu or double-click the job that you want to edit, and remove its calendar or clear the Enabled option.
If the job is already in the schedule, but has not run yet, the job will be removed. If the job had dependents, the dependencies on the job are released. Jobs that are active or are completed cannot be removed in this fashion, and can only be removed using the normal purging process.
Editing a Job Event Assigned to a Job
To edit a job event assigned to a job:1. From the Navigator pane, select Definitions>Jobs to display the Jobs pane.
2. Double-click the job or job group that you want to edit.
3. Click the Job Events tab.
4. Double-click the job event that you want to edit.
Editing a DependencyNote: When you edit a job event definition, all jobs that have been assigned to the job event are affected by the change.
You can edit any existing dependencies associated with jobs or job groups. Editing dependencies is similar to adding dependencies.
To edit a dependency:1. From the Navigator pane, select Definitions>Jobs to display the Jobs pane.
2. Double-click the job or job group that you want to edit.
3. Click the Dependencies tab.
4. Select the dependency and click Edit.
a. If you selected a job dependency, the Job Dependency Definition dialog appears.
b. If you selected a file dependency, the File Dependency Definition dialog appears.
tidalautomation.com 192

c. If you selected a variable dependency, the Variable Dependency Definition dialog appears.
5. Edit the values of the selected Dependency Definition dialog as described previously.
6. Click OK to save the changes.
Managing Simultaneous Occurrences of the Same JobYou can control how your job runs if a previous instance of it is already running. You can skip the job, defer it until after the other instance completes, or run it anyway.
Note: The concurrency setting does not apply to job groups.
To manage simultaneous occurrences of the same job:1. From the Navigator pane, select Definitions>Jobs to display the Jobs pane.
2. Double-click the job you want to edit.
3. Click the Options tab.
4. In the If Job is currently running section, select one of the following:
a. Run anyway – If a previous instance of the same job is already running, the job tries to launch and run it anyway. You may have two or more instances of the same job running at the same time.
b. Skip – If a previous instance of the same job is already running, the job is assigned the Skipped status and will not run.
c. Defer until Normal – If a previous instance of the same job is already running, the job is assigned the Deferred status until the previous instance completes with a Completed Normally status, at which time TWA launches the job. The job will not run if the previous job instance does not complete normally.
d. Defer until Complete – If a previous instance of the same job is already running, the job is assigned a Deferred status until the previous instance completes, at which time TWA launches the job.
Overriding a DependencyYou can override one or more dependencies when running a job instance. This is useful if you need to modify the parameters of a job for just one instance. Instead of creating a new job, you can select a job that closely matches the job required and override the dependencies until the job meets your requirements. The overridden job dependency only applies to that particular job instance. The job returns to its original dependencies after the modified job instance runs.
To override a dependency:1. From the Navigator pane, select Definitions>Jobs to display the Jobs pane.
2. Double-click the job or job group that you want to edit.
3. Click the Dependencies tab.
4. Select each dependency you wish to override and right-click to display the context menu. There is only one context menu selection called Override.
As an alternative, you can use the shortcut, Ctl+O, to override the dependencies you selected.
Preventing a Job from Being Submitted ManuallyYou can prevent a job from being added manually into the production schedule.
tidalautomation.com 193

To prevent a job from being submitted manually:1. From the Navigator pane, select Definitions>Jobs to display the Jobs pane.
2. Double-click the job you want to edit.
3. Click the Options tab.
4. Clear the Unscheduled Allowed option.
Removing Jobs from the Production ScheduleThere are several ways to remove a job and job group instances from the production schedule:
Select Create Schedule from the Activities menu.
The Create Schedule option recreates the existing production schedule for the date(s) specified and creates new instances based on qualifying jobs. All jobs that were added manually are removed as well.
If the Automatic Daily History Cleanup option on the Master tab of the System Configuration dialog is selected, the master automatically purges history during daily maintenance at midnight. (Otherwise, the operator must manually purge the job history at regular intervals.)
Each job and job group has a retention period, after which its job instances are automatically purged from history. The default retention period is set on the Defaults tab of the System Configuration dialog, but individual jobs can customize their retention period on the Options tab of the Job Definition dialog.
Disable the job by deselecting the Enabled option in the job’s or job group’s definition or by using the Disable option from the context menu.
If the job (or job group) has a pre-launch status, disabling the job removes the job from the schedule. Job instances that are active or have completed already are not removed. If any jobs depend on the removed job, that dependency is no longer required.
Right-click a job or job group in the Job Activity pane and select Remove Job(s) from Schedule from the context menu, or, select a job or job group, then select Remove Job(s) from Schedule from the Activities menu.
If the job (or job group) has a pre-launch status, selecting Remove Job(s) from Schedule will remove the job from the schedule. You are prompted for whether you want to release the dependency from dependent jobs or job groups.
Delete the job or job group from the Jobs pane.
Select the job or job group, then click the Delete button on the TWA toolbar or the DELETE key on your keyboard. When the job or job group definition is deleted, all instances (past, present and future) of the job or job group are removed from the production schedule.
Requiring Manual Release before a Job Can RunYou can set a job so that an operator must release it before it runs. All dependencies must be satisfied before the job is made available for release. Before releasing the job, the operator can view instructions regarding it.
To set a job so that an operator must release it before it runs:1. From the Navigator pane, select Definitions>Jobs to display the Jobs pane.
2. Double-click the job you want to edit.
3. Click the Options tab.
4. Select the Require operator release option.
5. Click the Notes tab. Type any information and instructions the operator might need to see before releasing the job.
tidalautomation.com 194

Running a Job for Another UserYou can run a job using a specific user logon account by selecting the Runtime User in the Job or Job Group Definition dialog. When you specify a Runtime User, you must be authorized to do so. Your job has access to that user’s environment on the agent. This may be required for your job to run successfully.
To run a job for another user:1. From the Navigator pane, select Definitions>Jobs to display the Jobs pane.
2. Double-click the job or job group you want to edit.
3. Click the Run tab.
4. In the Agent Information section, select the user name from the Runtime User drop-down menu. If the user name you need doesn’t appear, it must be added to your list of Runtime Users. For more information, see Users, page 61..
Note: If you select an agent list and a runtime user, make sure that the runtime user has logon access to each agent in the agent list. Otherwise, the job might fail with an Error Occurred status.
You also need to select the Use Passwords to Run Windows Jobs option on the Master tab of the System Configuration dialog. For more information, see System Configuration, page 51.
Scheduling Jobs According to a Calendar
To schedule a job according to a calendar:1. From the Navigator pane, select Definitions>Jobs to display the Jobs pane.
2. Double-click the job or job group you want to edit.
3. Click the Schedule tab.
4. If the job or job group has a parent job group:
a. To use a calendar other than the parent’s calendar, clear the Inherited option in the Calendar section.
b. From the Calendar Name drop-down menu, select the Calendar for the job.
c. To use the calendar assigned to the parent job group, select the Inherited option in the Calendar section.
Note: A child job must use a calendar that is a subset of the parent job’s calendar. Any job assigned a run date that is outside of the date range of the parent job’s calendar cannot be scheduled.
5. You can view the specific dates of the selected calendar by clicking the Forecast button.
6. If you want to offset the dates specified in the calendar, you can type the offset in days next to the Calendar drop-down menu. For example, if the job is using the Fiscal Month End calendar with an offset of 2, the job will be inserted into the schedule 2 days from every date in the Fiscal Month End calendar.
7. To specify the date pane during which the job should run, type dates in the from and to fields. You can leave either field blank. If you leave the from field blank, the Calendar takes effect immediately. When you leave the to field blank, the Calendar is effective indefinitely.
8. You can use the built-in calendar context dialog to help you select dates. To use the calendar function, click the down-arrow button next to the from and to fields.
For more information about TWA Calendars, see Controlling Production, page 281.
tidalautomation.com 195

Scheduling Jobs to Repeat within a DayYou can repeat your job or job group as many times as you like within the day that it is scheduled.
To schedule a job to repeat within a day:1. From the Navigator pane, select Definitions>Jobs to display the Jobs pane.
2. Double-click the job or job group you want to edit.
3. Click the Schedule tab.
4. In the Repeats section, there are three options to choose from:
— Do not Repeat – Only one instance of the job will be compiled for each production day that the job is scheduled to run.
— Run new occurrence – Runs a new occurrence of the job after the number of minutes specified in the minutes field passes. In the up to field, specify the number of times to repeat the job. If this field is left blank, the job repeats until the end of the time window or until the end of the day, whichever occurs first.
— Rerun same occurrence – Run the same job instance after the number of minutes specified in the Repeat every field elapses. In the up to field, select the number of times to repeat this job instance. If this field is left blank, the job repeats until the end of the time window or until the end of the day, whichever occurs first.
The following rules govern this function:
— The interval always begins at the start of the time window (12:00 AM if blank).
For example, if a job’s time window begins at 12:00 PM, and the job is defined to run every hour up to four times, the job will run 12:00 PM, 1:00PM, 2:00PM and 3:00PM. If the create schedule command occurs at 1:30PM, this job will run twice, once at 2:00 PM and once at 3:00 PM, unless you choose to start repeating the jobs ASAP within the Create Schedule dialog, in which case the job would run at 1:30, 2:30, 3:30 and 4:30.
— If you change the job definition while one of the repeat jobs is running, and the repeat count is changed, all job instances that have not run yet will be removed from the Production Schedule. The number of job instances added will equal the total number of instances specified minus the number of job instances that have already run.
For example, if you define job A to run 4 times, and the 2nd instance has started, and then you change the definition so the repeat count is 5, the 2 jobs already launched will remain in the schedule, the 2 other jobs will be removed, and 3 jobs will be added to run in sequence after the 2nd instance finishes.
— When you manually insert a repeating job into the schedule (via the Insert Into Schedule menu item), only one instance of the job will run as soon as possible after insertion.
— If the job is manually added to the schedule (via the Insert Into Schedule menu item), and other jobs depend on the last instance of this job, the dependency will then reflect the added job.
— You can create a perpetual job by using the Rerun same occurrence, Repeat every... minutes up to... times option. The same job instance will be rerun after each interval, rather than a new instance of the job being run. Only one instance of the job will be displayed in the Job Activity pane, but the instance number will increment every time the job is run. The History console pane will also show every instance of the job and every status changes. For more information about the History pane, see Diagnostic Messages, page 359.
Setting a Job or Job Group’s PriorityYou can specify a job’s priority in the Job Definition dialog. The job’s priority value is relative to other jobs in the same queue, and not with all other scheduled jobs. When TWA looks for the next job to run, it searches first for the queue with the highest priority, and then for the job with the highest priority in the queue. For more information, see Queues in TWA, page 322.
tidalautomation.com 196

To set a job or job group’s priority:1. From the Navigator pane, select Definitions>Jobs to display the Jobs pane.
2. Double-click the job you want to edit.
3. Click the Options tab.
4. In the Job Priority field, enter the job priority, from 0 for lowest priority to 100 for highest priority.
Specifying a Time Window for JobsYou can specify the time window during which your job or group is allowed to run. For example, you can specify that your job will run after regular business hours, an ideal time to run processor-intensive commands because it frees up system resources during the day.
To specify a time window for a job:1. From the Navigator pane, select Definitions>Jobs to display the Jobs pane.
2. Double-click the job or job group you want to edit.
3. Click the Schedule tab.
4. Use the arrow buttons on each field in the Time window section to type the time window, or type the time in each field. If the job or job group has a parent job group, clear the Inherited option in the Time window section to use a different time window.
Note: If you leave the To and From fields blank, TWA assumes 12:00 AM. You can use the From field alone to have your job run at the time specified. The time format can be changed in the Windows Regional Settings Control Panel.
5. Click the option that indicates what to do if the job cannot run within the time window specified.
— Do not timeout – Select this option if you want to carry the job forward to the next day if it fails to start by the end of the time window specified.
— Run again tomorrow – Select this option if the job has not run by the end of the time window specified, and you want to carry it forward to the next day. With this option selected, the job is eligible to run on each subsequent day, until it does run. You can set up a job action to notify you if your job does not run on the originally scheduled day.
Note: Using job events, you can be notified if your job does not run within the time window or if the duration exceeds its time window. For more information on job events, see Actions and Alerts, page 201.
Working with TimezonesYou can configure timezones where target application environments are based. This allows you to schedule a job or job group across multiple timezones. For example, if the Master associated with your job is based in the PST timezone and you want the job to run in an alternative timezone, you can set the time differences between the timezones and the amount of time to be added to selected timezone if it is in DST (Daylight Savings Time) period.
To specify a timezone for a job:1. From the Navigator pane, select Definitions>Jobs to display the Jobs pane.
2. Double-click the job or job group you want to specify the timezone for.
3. Click the Schedule tab.
4. From the Timezone list, select the appropriate timezone you defined in the System Configuration dialog.
tidalautomation.com 197

5. Save the job.
See also, System Configuration - Timezone Tab, page 59
Specifying a Command or Batch FileEach TWA job runs a single executable, such as files with .exe, .cmd, and .bat extensions. You can also specify run parameters.
To specify a command or batch file:1. From the Navigator pane, select Definitions>Jobs to display the Jobs pane.
2. Double-click the job you want to edit to open its Job Definition.
3. Click the Program tab.
4. In the Command field, type the path to the executable file.
— To specify a file on a remote agent:
If your job runs on a remote agent, you must specify the command from the perspective of the agent. You can use the following naming convention to specify the file you want to run:
\\<computername>\<shared-directory-name>\<filename>.
For example, if you want to run a command named payrolldat.exe that is located on the computer named accounting, in the shared directory Payroll, specify the command as follows:
\\accounting\Payroll\payrolldat.exe
You can also use the Variables button to insert a user-defined path variable.
Note: Remote Windows agents must run under a user account and not as a system account. More information is available in the installation prerequisites for the Windows agent in the Tidal Workload Automation Installation and Configuration Guide.
5. In the Command Parameters section, type the parameters to be used in running the command file. Note that TWA appends command parameters, in the order that they appear on this list, separated by a space.
6. In the Environment File section, specify the file containing environment variables for your job. Note that this option only applies to jobs run on Unix agents. For more information about environment files, see Environment Files, page 141.
Specifying How a Job Determines Its Completion StatusYou can determine how to set the completion status of a job in one of the following ways:
Have ΤΩΑ set the status automatically based on the exit code of the command or batch file. If the exit code is 0, the job’s status is Completed Normally; if the exit code is not 0, the status is Completed Abnormally. (The exit code value must range between 0 and 30,000.)
If the job’s completion status is more difficult to determine than a simple exit code, you can determine the status yourself, and then manually set it.
Use an external output analysis program to determine the job’s status upon completion.
tidalautomation.com 198

Specifying Durations for a JobYou can specify minimum, maximum, and estimated durations for a job. You can also create job events to notify you if the job’s duration exceeds the maximum value, or if the job completes before its minimum value. Once the job has run, the estimated duration value reflects the average duration value based on the number of times the job has run. For more information, see Actions and Alerts, page 201.
To specify duration for a job:1. From the Navigator pane, select Definitions>Jobs to display the Jobs pane.
2. Double-click the job you want to edit.
3. Click the Run tab.
4. Go to the Duration (in minutes) section and type the values for the Estimated, Minimum, and Maximum run times.
Using TWA Variables
To use a TWA variable:1. From the Navigator pane, select Definitions>Jobs to display the Jobs pane.
2. Double-click the job you want to edit to open its Job Definition.
3. Click the Program tab.
4. While in the field and at the point where you want to insert a TWA variable, click Variables. From the drop-down menu, select the variable you want to use.
Using an External Program to Determine Completion Status
To use an external program to determine completion status:1. From the Navigator pane, select Definitions>Jobs to display the Jobs pane.
2. Double-click the job you want to edit.
3. Click the Run tab.
4. In the Tracking section, select the Exit code of cmd pipe option.
5. In the Scan Output section, select the option for a particular text string in the output from a job to determine that a job completed normally or abnormally.
6. Specify the external command in the adjacent field. The final results are determined by the success of that command, and the exit code from the command displays in the Job Activity pane. For more information refer to the Tracking Section (job only, does not apply to job group), page 155.
For example, if you type Find Passed in the Exit code of cmd pipe field for an Windows job, the output is passed to the Find command. If the text Passed is found in the output, Find returns an exit code of 0, and the job’s completion status will be Completed Normally. If Passed is not found, Find returns 1, and the job’s completion status is Completed Abnormally.
tidalautomation.com 199

Viewing Job/Job Group Properties
To view the properties of a job or job group:1. From the Navigator pane, select Definitions>Jobs to display the Jobs pane.
2. Double-click a job or job group to view the Job Definition or Job Group Definition dialog.
Viewing Job/Job Group History
To view the history of a job or job group:1. From the Navigator pane, select Definitions>Jobs to display the Jobs pane.
2. Double-click the job or job group to view to display the Job Definition or Job Group Definition dialog.
3. Click the History tab. The job’s or job group’s history displays.
Note: For jobs only, you can change the number of days of history to retain using the Retention (in days) field on the Options tab when the definition dialog is in Edit mode.
tidalautomation.com 200

6Actions and AlertsOverview
TWA can respond automatically to unusual situations that may arise while running a production schedule. Users can create predefined responses called actions. There are various types of actions ranging from sending an alert to the TWA client to running a specific job when a designated condition occurs.
Certain job or system conditions have been designated by TWA as “event triggers.” The occurrence of these conditions can be used to initiate or trigger a job and/or an action a user has defined.
By linking an event trigger to an action or a job, an automatic response called an event is created. When this event is associated with a condition that affects an individual job or all jobs in general, this defined response is known as a job event. If the event is associated with a condition that affects the entire system and not just jobs, this defined response is known as a system event.
Job and/or Action + Event Trigger = Event
Jobs, job events and actions are constructed in dialogs using a three-tier hierarchy. Each job can have any number of job events associated with it, and in turn, each job event can have any number of actions associated with it. A job triggers a job event only when its exception condition becomes true, which then triggers all of its associated actions.
Jobs, job events and actions can all be created separately and linked at any time. The job-job event-action hierarchy can be linked from the Job Event Definition dialog and from the Job Definition or Job Group Definition dialog. In the Job Event Definition dialog, you can assign multiple jobs and actions to a single job event. In the Job Definition or Job Group Definition dialog, you can assign multiple job events to the job or job group, but you cannot assign actions to job events.
This chapter covers these topics:
Action Concepts, page 201
Actions Interface, page 202
Action Procedures, page 213
Alerts Interface, page 218
Alerts Procedures, page 222
Action Concepts
ActionsAn action is a task or notification that is automatically performed by TWA in response to a job event trigger that occurs for a specific job or job group or system event trigger. Actions are customized tasks and messages linked to a job or system event through the Job Event Definition and System Events dialogs. The job or system event is then associated
tidalautomation.com 201

with a job or job group. For example, an action to send email to the owner of a job that failed can be tied to a Job Completed Abnormally job event trigger. Another action that sends an alert message to the console can also be linked to the same job event so that two actions occur simultaneously when the job fails.
Note: When multiple actions are defined for a single event, the actions are completed as the conditions to satisfy the event trigger are fulfilled.
Action TypesFrom the Actions pane, you can view the actions that belong to you or your workgroups.
The types of actions you can choose from are:
Email – Use an email message action to notify users via email that an event occurred.
Log – Use a log message action to post a message to the TWA and system logs to record that a specified condition occurred. Each TWA log message has a unique numerical identifier. You can view TWA logs from the Logs pane and view Windows event logs using the Windows Event Viewer.
Job – Use a new job action to add special recovery, pager activation or ad hoc jobs to the production schedule when a job event or system event occurs. For example, you can add a recovery job into the schedule if the underlying job fails.
Alert – Use an alert action to send an alert message to the Alerts pane of the TWA client. These alerts generated by the action can be assigned varying levels of severity. Once these alert messages are sent to the TWA client, the Alerts status light turns yellow to notify a user that a condition in the system has generated an alert. The alert must be acknowledged and eventually closed, forcing the TWA operator to respond to them. The Alerts pane is discussed in more detail later in this chapter at Alerts Interface, page 196
SNMP – Use an SNMP message action to send an SNMP message (trap) to an SNMP manager such as Hewlett Packard’s OpenView application.
HP OV Message – Use a HP OpenView message action to send a message to HP OpenView Operations software application.
Variable – Use a variable action to change a user-defined variable. This action will not affect system, job or job event variables.
VariablesTWA lets you use system, job, job event and user-defined variables in action messages, making them applicable to many jobs. For instance, you could create an action called Job Stopped Email Notification, with variables in the message text that will be replaced at runtime with the job name and runtime. When you create a job and want to be notified if it stops during execution, you can associate the action with the job from the Job Event Definition dialog. If the job stops during execution, you receive an email referring to the job that triggered the event. You could even include in the message a variable representing the exit code at the time of completion.
Actions Interface
About the Actions InterfaceFrom the Navigator pane, select Definitions>Actions to display the Actions pane. You must select one of the types of actions to display its pane to create or modify an existing action.
The Actions pane contains the following actions:
tidalautomation.com 202

Email – Create an email message action by displaying the Action Definition: Email dialog. For more information about email actions, see Action Definition: Email Message Dialog, page 205
Alert – Create a console alert action by displaying the Action Definition: Alert dialog. For more information about alert actions, see Action Definition: Alert Dialog, page 206.
Job – Create a new job action by displaying the Action Definition: Job dialog. For more information about new job actions, see Action Definition: Job Dialog, page 210.
SNMP – Create an SNMP message (also known as an SNMP trap) action by displaying the Action Definition: SNMP dialog. For more information about SNMP message actions, see Action Definition: SNMP Dialog, page 207.
SAP Event – Create an action that sends a notification to an SAP instance when a designated event occurs in TWA by displaying the Action Definition: SAP Event dialog. For more information about SAP Event message actions, see Action Definition: SAP Dialog, page 211.
Log – Create a log message action by displaying the Action Definition: Log dialog For more information about log message actions, see Action Definition: Log Message Dialog, page 211.
Variable – Create a variable update action by displaying the Action Definition: Variable dialog. For more information about variable update actions, see Action Definition: Variable Dialog, page 212.
Buttons
Note: Buttons are only enabled after a type of action has been selected from the Actions pane.
This pane contains the following buttons:
Add Action – Displays the Action Definition dialog for the selected type of action to create a new action.
Edit Action – Displays the Action Definition dialog for the selected type of action to edit an action.
Copy Action – Creates a copy of the selected action with the same information as the selected action, except for the name.
Delete Action – Removes the selected action definition from the TWA database.
Refresh – Updates the data in the actions pane.
Print – Displays the Reports pane to view and print your action definitions. For more information, see Monitoring Production, page 343.
Search Field
Enter text that you want to search for within the columns displayed into this field.
Note: This field at the top right of the grids will only search text columns that are not grayed out.
Columns
This pane contains the following columns:
Name – The name of the action.
Owner – The owner of the action.
Public – Whether or not the action is public, that is, available to all TWA users.
Description – A description of the action. The Description field in the Action Definition dialogs is optional, so there may not be any data in this column.
Modified – The last time the action was modified.
tidalautomation.com 203

Actions Preferences Dialog Select Preferences from the View main menu while viewing an Actions pane to display the Actions Preferences dialog for actions.
From an Actions Preferences dialog, you can select which columns are displayed in the pane for the selected type of action and in what order the columns appear.
A checkmark to the left of a column title indicates that it will be displayed in the pane. No checkmark indicates that it will not be displayed.
To rearrange the order in which the columns are displayed, select the column and click the up or down arrow.
Navigator Context MenuWhen you right-click in the Navigator pane while viewing an Actions pane, the Navigator context menu displays.
The Navigator context menu contains the following options:
Add Action – Displays the Action Definition dialog for the selected type of action to create a new action. Has the same function as the Add Action button.
Refresh – Updates the data in the current pane.
Print – Displays the Reports pane to view and print your connection definitions. Has the same function as the Print button on the toolbar. For more information, see Monitoring Production, page 343.
Export – Saves the data in the current pane as an ASCII text file. You can then use the file data in other applications.
Preferences – Displays the Preferences dialog for the selected type of action.
New Root Folder – Allows you to create a new root folder for the Navigator pane.
Actions Pane Context MenuAfter selecting a folder associated with one of the six action types, if you right-click in the Actions pane, the Actions context menu displays.
The following describes the items in the Action Types pane context menu. The same menu appears for each type of action.
Add Action – Creates a new action definition.
Edit Action – Edits the selected action by displaying the its Action Definition dialog.
Delete Action – Deletes the selected action definition. The action is removed from any instance where it has been used.
Copy Action – Creates a copy of the selected action with the same information as the selected action, except for the name.
Refresh – Updates the data in the actions pane.
Print – Prints a list of the available actions.
Print Selected – Prints the selected action(s).
tidalautomation.com 204

Action Definition: Email Message Dialog
About the Email Message Dialog
The Action Definition: Email Message dialog displays when you add or edit an email message action. An email action sends an email message in response to a job event or system event. You can send email to any individual or group with a valid email address in the mail system you have chosen. A user without a valid email address (provided on the Other tab in the User Definition dialog) cannot receive notification from an Email action. The individual receiving the email does not have to be a user of TWA . For more information about setting up TWA for email, see Getting Started, page 27, and the Tidal Workload Automation Installation and Configuration Guide.
Note: To send email to a TWA workgroup, that workgroup (not just the individual members) must have a mailbox, or be defined as a mailing list, in your email system. For help setting up a mailbox or mailing list, see your System or Mail Administrator.
Common to All Tabs
Action Name – The name of the action (up to 30 characters). The name must be unique.
Owner – The owner of the action. The default owner is the creator.
Public flag – When selected, this option ensures that the action is available to all TWA users (within the constraints of their security policy). You can select the default condition for this option from the System Configuration dialog.
Variable – When you are in the Subject or Message fields, this button inserts one or more variables. Appropriate values replace these variables when the action is triggered.
Note: When creating an email message for a system event about losing your database connection, do not use variables that will not work without a connection to the database, i.e., <JobName> or <JobStatus>.
Details Tab (Email Message)
From: – The From: field cannot be edited from this dialog.
Note: If Authentication Required is selected in System Configuration, the From: field displays the SMTP user address for sending email, otherwise displays the Return Address for email communication.
To: – The recipient(s) of the email. To add and remove recipients in this field, you must use the Mailing List dialog, displayed by clicking the Browse button. For more information about the Mailing List dialog, see Mailing List Dialog, page 206.
Note: The To: field can accommodate no more than 1024 characters. If you attempt to enter one or more email addresses whose total characters exceed this limit, your address(es) will be truncated automatically. Your email action will then fail to reach all its intended recipients. The solution is to create a mailing list through the TWA Mailing List dialog.
Subject – The subject of the email. You can type a combination of text and/or variables in your subject. Use the Variables button to select variables from the Variables context menu.
Message – The message to send to the recipient. You can type a combination of text and/or variables in your message. Use the Variables button to choose variables from the Variables context menu.
Attachment – Type a pathname to locate a file on the network to attach to your email. You must type the pathname from the perspective of the master, not from the perspective of the TWA client.
Description Tab
The Description field is a free text field for up to 255 characters.
tidalautomation.com 205

Mailing List Dialog
The Mailing List dialog displays by clicking the Browse button in the To: field in the Action Definition: Email dialog. You can select one or more addresses for email actions from this dialog. Each recipient of the email action that is selected will be highlighted in the list of available email addresses in each field.
Note: To select multiple consecutive addresses, click the first email address and while holding down the SHIFT key, click the last consecutive address. To select multiple non-consecutive email addresses in each field, click individual desired addresses while simultaneously holding down the CTRL key. Remove existing recipients in the same way by also clicking their individual addresses while simultaneously holding down the CTRL key.
TWA Email Addresses Use this field to select the email addresses of TWA users. In the case that no email address is assigned to a user, their TWA user ID appears in the list and is used as a local email address. Email addresses are defined in the Other tab of the User Definition dialog.
You can also use the following variables in this field:
<JobOwner> – Use the email address of the owner of the job that triggers the job or system event.
<JobRunUser> – Use the email address of the user whose login was used to run the job.
<ActionOwner> – Use email address of the owner of the action. For example, if you are a member of a workgroup that owns a job, you can associate a specific action to the job’s event so that email is sent only to you, the owner of the action.
<EventOwner> – Use the email address of the owner of the event. For example, if you are a member of a workgroup that owns a job, you could associate a specific event that sends an email only to you when its event condition occurs.
Other Email Addresses – Use this field to specify the email address(es) of people outside of the TWA network.
Action Definition: Alert DialogThe Action Definition: Alert dialog displays when you add or edit an alert action. An alert action can be assigned one of four severity levels: Critical, Error, Warning and Information.
Common to All Tabs
Action Name – The name of the action (up to 30 characters). The name must be unique.
Owner – The owner of the action. The default owner is the creator.
Public – When selected, the action is available to all TWA users (within the constraints of their security policy). You can select the default condition for this option from the System Configuration dialog.
Variable – When you are in the Alert Message field, this button inserts one or more variables. The values of the variables are substituted when the action is triggered by the job event or system event.
Details Tab (Actions Alert)
Severity Level – The severity level of the alert. You can select from four different severity levels–Critical, Error, Warning and Information. Console alert colors are configurable from the Colors tab of the Alerts Preferences dialog.
Note: Critical level and Error level alerts can be associated with an alert sound. However, the computer that receives the alert must have a sound card and speakers for the alert sound to be effective. Alert sounds are configured from the Sound tab of the Alerts Preferences dialog.
— Critical – Sends the highest priority alert to the Job Activity pane when the action is triggered.
tidalautomation.com 206

— Error – Sends a high priority alert to the Job Activity pane when the action is triggered.
— Warning – Sends a medium priority alert to the Job Activity pane when the action is triggered.
— Information – Sends the lowest priority alert to the Job Activity pane when the action is triggered.
Alert Message – The message the operator receives when viewing the alert message from the Alert Details dialog in the Alerts pane. You can type a combination of text and/or variables in your message. Use the Variables button to choose variables from the Variables context menu.
Description Tab
The Description field is a free text field for up to 255 characters.
Action Definition: SNMP Dialog
About the SNMP Dialog
The Action Definition: SNMP dialog displays when adding or editing an SNMP Message action. An SNMP action sends a message (also known as a trap) to an SNMP manager when the associated job or system event occurs. The computer which hosts the SNMP manager does not need to have TWA installed.
Common to All Tabs
Action Name – The name of the action (up to 30 characters). The name must be unique.
Owner – The owner of the action. The default owner is the creator.
Public flag – When selected, this option ensures that the action is available to all TWA users (within the constraints of their security policy). You can select the default condition for this option from the System Configuration dialog.
Variables – When you are in the Message field, this button inserts one or more variables. The values of the variables are substituted at the time that the action is executed.
Details Tab (SNMP)
TWA uses the SNMP community, port, and host/IP address as set in the Windows SNMP Properties dialog.
Severity Level – The severity level of the SNMP message. You can choose Critical, Major, Minor, Warning or Normal. Severity levels can be used by an SNMP manager to alter the representation color of the alert.
Community – The SNMP community that you want to send the SNMP trap to. This value is case-sensitive so type the name exactly as it is defined.
Message – The message for the SNMP trap. You can type a combination of text and/or variables in your message. Use the Variables button to choose a variable from the Variables context menu. TWA is limited to messages of 255 characters or less. Any message text that extends beyond 255 characters is not sent.
Description Tab
The Description field is a free text field for up to 255 characters.
Configuring SNMP on the Master
By default, the SNMP action sends the trap to just the “public” community but TWA can be configured to send SNMP traps to multiple communities and hosts. Older versions of TWA used the Master.Props file to configuration the use of SNMP traps. The designated recipients of the SNMP traps are now specified in an XML file called snmpconfig.xml.
tidalautomation.com 207

To create the configuration file, the following information must be gathered beforehand:
A list of the communities that will receive traps from TWA
A list of the hostnames of the machines in each community
The port number, if a host machine is not using the standard port number (162) for receiving the traps
From the information that you have gathered, you must designate a default community, host machine and port number, in that order.
The default community is the community that the trap will be sent to when the action definition of the trap is not filled in.
The default host is the hostname that the trap will be sent to if the default community contains no hosts. The hostname is only used if the default community is unavailable or incorrectly defined.
The default port is the port number that the trap will use unless the host is specifically configured for a different port. The default port number used in SNMP trapping is 162, though this could have been configured differently in your system.
The information in the snmpconfig.xml configuration file is organized as follows, first the default properties and then a listing of the communities and their host members, if any.
The following rules must be followed when creating the snmpconfig.xml file:
The default attributes for community, hostname and port number must be defined.
There can only be one default designated for each attribute and the defaults must be listed in the correct order.
The default community and its attributes must be listed first.
The community name is case-sensitive. Type the community name in the configuration file exactly as it is defined.
No other community besides the default is necessary in the configuration file but as many communities as needed can be defined after the default.
Communities cannot nest inside each other. Instead each community should be listed in individual blocks of its attributes.
Hostnames are optional in the other communities listed, but if used, they must be placed in the community they belong. Note that a host machine can belong to multiple communities. If the same host machine is named twice in a community block, then that host machine will receive two copies of every trap sent to that community.
Define a port number attribute if the designated host machine is using a port number for its traps that differs from the default port number. Any host machine without a port attribute will receive traps via the designated default port.
An example of an snmpconfig.xml file illustrating the proper file formatting and using the rules stipulated above is shown below. In this example, the default community=public, the default hostname=localhost and the default port number=162.
<?xml version=”1.0” encoding=”UTF–8”?>
<snmp_config>
<default_community value=”public”/>
<default_hostname value="localhost"/>
<default_port value=”162”/>
<community id=”public”>
tidalautomation.com 208

<host hostname=”localhost”/>
<host hostname=”trapreceiver.mycompany.com” port=”362”/>
<host hostname=”networkaudit.mycompany.com”/>
</community>
<community id=”support”>
<host hostname=”offsite.techsupport.com”/>
</community>
</snmp_config>
Installing the snmpconfig.xml File
Once the configuration file is created, it needs to be placed onto the master.
To install the file:
1. Save the configuration file as snmpconfig.xml.
2. Stop the master.
Place the snmpconfig.xml file into the TWA master’s config directory. If you installed the Windows master in the default location, this directory is at C:\Program Files\Tidal\Scheduler\master\config. If the Unix master was installed in the default location, this directory is at /opt/Tidal/master/config.
3. Restart the master.
After the TWA master restarts, it will reconfigure the SNMP settings according to the information in the snmpconfig.xml file. If you previously used the Master.Props file to configure SNMP, that configuration information is overridden. Examine the log file on the master to verify that the configuration was successful. If the snmpconfig.xml file cannot be used, the master will use the configuration specified in the Master.Props file.
Action Definition: HP OpenView Operations DialogThe Action Definition: HP OpenView dialog displays when adding or editing an HP OpenView message action. An HP OpenView message action sends an HP OpenView message to an HP OpenView Operations software management node.
Common to All Tabs
Action Name – The name of the action (up to 30 characters). The name must be unique.
Owner – The owner of the action. The default owner is the creator.
Public flag – When selected, this option ensures that the action is available to all TWA users (within the constraints of their security policy). You can select the default condition for this option from the System Configuration dialog.
Variables – When you are in the Message field, this button inserts one or more variables. The values of the variables are substituted at the time that the action is executed.
Details Tab (HP OpenView Operations)
Severity Level – The severity level of the message. You can choose Critical, Major, Minor, Warning or Normal. Severity levels alter the representation color of the icons and message indicators in the HP OpenView software.
tidalautomation.com 209

Message – The text for the HP OpenView message. You can type a combination of text and/or variables in your message. Use the Variables button to choose a variable from the Variables context menu.
Note: If you do not type a message here, there will be no content for the HP OpenView message when viewed from the HP OpenView Message Browser.
Description Tab
The Description field is a free text field for up to 255 characters.
Action Definition: Job DialogThe Action Definition: Job dialog displays when adding or editing a job action. A job action adds a new job or job group to the production schedule when the associated job or system event occurs.
Common to All Tabs
Action Name – The name of the action (up to 30 characters). The name must be unique.
Owner – The owner of the action. The default owner is the creator.
Public flag – When selected, this option ensures that the action is available to all TWA users (within the constraints of their security policy). You can select the default condition for this option from the System Configuration dialog.
Variables – When you are in the Override field of the Parameters section, click this button to select a defined variable. The values of the variables are substituted when the action is executed.
Details Tab (Job)
Job Name – The name of the job or job group to add to the production schedule. Click the Browse button to select a job or job group using the Job Search dialog. You cannot type directly into this field, which prevents the typing of non-existent jobs and job groups.
Agent – The agent on which to run the job. If this field is left blank, the agent or agent list specified in the job’s definition is used. You can clear an agent you selected by right-clicking the Agent field and selecting Clear Agent from the context menu or by selecting the agent and using the DELETE key on your keyboard.
Runtime User – The user account under which the job runs. If this field is left blank, the runtime user specified in the job’s definition is used. If the runtime user is not defined in the job definition, then the job runs under the account of its Owner. You can clear the Runtime User by right-clicking the Runtime User field and selecting Clear User from the context menu or by selecting the text and pressing the DELETE key on your keyboard.
Parameters – If the job has command parameters assigned to it from the Job Definition dialog, the parameters are displayed here. Command parameters are text strings placed after the command when it runs to modify how the command is executed.
Default – Displays the default command parameter(s) from the original job definition.
Override – The command parameter(s) to be passed to the job’s command when the job is inserted into the schedule by the action. You can use this column to add or to override the existing values shown in the Default field by typing in the new values or variables.
Description Tab
The Description field is a free text field for up to 255 characters.
tidalautomation.com 210

Action Definition: Log Message DialogThe Action Definition: Log dialog displays when you add or edit a log message action. A log action posts a message of your choice to the TWA log when a job or system event occurs. Optionally, the same message can be recorded to the Unix console if on the Unix platform. The message can be defined as Error, Audit or Diagnostic.
Common to All Tabs
Action Name – The name of the action (up to 30 characters). The name must be unique.
Owner – The owner of the action. The default owner is the creator.
Public flag – When selected, this option ensures that the action is available to all TWA users (within the constraints of their security policy). You can select the default condition for this option from the System Configuration dialog.
Variables – When you are in the Log Message field, clicking this button accesses predefined variables to incorporate into your message. The values of the variables are determined at the time that the action is executed.
Details Tab (Log Message)
Log Level – The type of log message. You can filter messages based on their Log Level setting: Error, Audit or Diagnostic.
Window – Specifies that instead of just logging the message from the action to the log in TWA , that the log message should also be written to the console in Windows. All TWA messages are logged under the application, TWA . This section contains the following fields:
— Log as Windows Event – Enable this option to log events to the console in Windows.
— Event ID – Assign an event number in TWA for the logging of the message to the Windows console.
Log Message – The message you want entered in the TWA log. Error and audit level messages are accessible through the TWA Logs pane. Diagnostic level messages are recorded into the master’s sadiagsall.txt file, if diagnostics logging for the Action Manager has been enabled. For more information, see Monitoring Production, page 343)
Description Tab
The Description field is a free text field for up to 255 characters.
Action Definition: SAP DialogThe Action Definition: SAP dialog displays when adding or editing an SAP action. An SAP action sends a notification to the CCMS of a designated SAP instance that a specified event has occurred in TWA .
Common to All Tabs
Action Name – The name of the action (up to 30 characters). The name must be unique.
Owner – The owner of the action. The default owner is the creator.
Public flag – When selected, this option ensures that the action is available to all TWA users (within the constraints of their security policy). You can select the default condition for this option from the System Configuration dialog.
Variables – When you are in the Event Parameters field, click this button to enter a system, job or job event variable. You can use this function to set the value of the variable to the value of another variable. You can also set the variable to a string based on the values of other variables. The values of the variables are substituted at the time that the action is executed.
tidalautomation.com 211

Details Tab (SAP)
SAP Instance – Specifies which SAP instance will receive the event notification.
SAP Event ID – Specifies the name of the event that will initiate this action.
Event Parameters – If necessary, you can define the parameters of the event that triggers this action. You can use defined variables by selecting them from the Variables drop-down list.
Description Tab
The Description field is a free text field for up to 255 characters.
Action Definition: Variable DialogThe Action Definition: Variable dialog displays when adding or editing an update variable action. A variable action updates a user-defined variable when the job or system event occurs.
Note: Only user-defined variables can be used for variable actions. Therefore, if you have not yet created your own variables, this action will not be available.
Common to All Tabs
Action Name – The name of the action (up to 30 characters). The name must be unique.
Owner – The owner of the action. The default owner is the creator.
Public flag – When selected, this option ensures that the action is available to all TWA users (within the constraints of their security policy). You can select the default condition for this option from the System Configuration dialog.
Variables – When you are in the Value field, click this button to enter a system, job or job event variable. You can use this function to set the value of the variable to the value of another variable. You can also set the variable to a string based on the values of other variables. The values of the variables are substituted at the time that the action is executed.
Details Tab (Variable)
Master – The master that the variable is related to. This is used mostly with intermaster dependencies.
Variable Name – The name of the variable to update. The displayed variable name includes the type of variable it is, i.e., string, number or date. Choose from the drop-down list of user-defined variables.
Type of Update – Use this drop-down menu to choose the type of update for the variable:
— Set Variable Value – Sets the variable’s value to the value given in the Value field. The value can be either a number, date or string.
— Increment Variable Value – If the variable is a number or date, increments the variable’s value. If the variable is a string, appends the new string value to the present string.
— Decrement Variable Value – If the variable is a number or date, decrements the variable’s value. If the variable is a string, then this option is unavailable.
Value – The value used for the update. When updating a number type, you can use any real number (including negative numbers). When updating a string type, any set of characters (including numbers) are treated as a string. When updating a date type, the format will conform to the same format as set in the operating system of the master.
For example, a variable can refer to the name of the primary printer being used. If the printer goes down, a job can track it and issue a job event that sends an email message to users explaining that the primary printer has gone down. The variable update can then be issued to change the default printer name.
tidalautomation.com 212

Description Tab
The Description field is a free text field for up to 255 characters.
Action Procedures
Adding an Email Message ActionYou can send an email message to anyone with a valid email address in response to a job event or system event by creating an email action. You cannot send email to a workgroup unless that workgroup (not just the individual members) has a mailbox, or is defined as a mailing list, in your email system.
Note: When creating an email message for a system event about losing your database connection, do not use variables that will not work without a connection to the database, i.e., <JobName> or <JobStatus>.
To add an Email Message action:1. From the Navigator pane, select Definitions>Actions to display the Actions pane.
2. Select the Email folder.
3. Click the Add button or right-click and select Add Action from the context menu to display the Action Definition: Email dialog.
4. In the Action Name field, type a name for this action (up to 30 characters). The name must be unique.
5. To make the action public, select the Public option. When an action is public, the action is available to all TWA users, within the bounds of their security policy.
6. Select the desired Owner from the drop-down menu in the Owner field.
7. Click the Details tab.
8. In the To field, click the Browse button to display the Mailing List dialog and select the recipients of this email action when it is triggered.
Note: The From: field will be the name specified in the Mail tab of the System Configuration dialog.
9. In the Subject field, type a subject title for your email message. In this field you have the option of inserting one or more TWA variables.
To insert a variable, click where you want to insert the variable, and then click the Variables button and select a variable from the variables context menu.
10. In the Message field, type the message to send when this email action is triggered. In this field you have the option of inserting one or more TWA variables.
To insert a variable, click where you want the variable, and then click the Variables button and select a variable from the variables context menu.
11. To enter a description for your email action, click the Description tab, and type your description in the Description field.
12. Click OK to accept the action.
The action displays in the Actions pane and is available from the Job Event Definition and System Events dialogs.
tidalautomation.com 213

Adding a Console Alert ActionYou can send an alert to the Job Activity pane in response to a job event by creating an console alert action.
To add a Console Alert action:1. From the Navigator pane, select Definitions>Actions to display the Actions pane.
2. Select the Alert folder.
3. Click the Add button or right-click and select Add Action from the context menu to display the Action Definition: Alert dialog.
4. In the Action Name field, type a name for this action (up to 30 characters). The name must be unique.
5. If you wish to make the action public, select the Public option. When an action is public, the action will be available to all TWA users, within the bounds of their security policy.
6. Select the desired Owner from the drop-down menu in the Owner field.
7. Click the Details tab.
8. In the Severity Level section, select the severity level for the alert you are defining. Different severity levels can be represented in different ways. For example, Critical and Error level alerts can be made audible. Alerts of different severity levels appear in different colors on the Job Activity pane by default.
9. In the Alert Message section, type the message to send.
10. In this text field, you have the option of inserting one or more TWA variables. Click where you want to insert the variable, and then click Variables to choose a variable from the variables menu.
11. To enter a description for your alert, click the Description tab, and type your description in the Description field.
12. Click OK and the action appears in the Actions pane and is available from the Job Event Definition and System Events dialogs.
Adding an SNMP ActionYou can send an SNMP message (trap) to an SNMP manager in response to a job event or system event by creating an SNMP action.
To add an SNMP action:1. From the Navigator pane, select Definitions>Actions to display the Actions pane.
2. Select the SNMP option.
3. Click the Add button or right-click and select Add Action from the context menu to display the Action Definition: SNMP dialog.
4. In the Action Name field, type a name for this action (up to 30 characters). The name must be unique.
5. If you wish to make the action public, select the Public option. When an action is public, the action will be available to all TWA users, within the bounds of their security policy.
6. Select the desired Owner from the drop-down menu in the Owner field.
7. Click the Details tab.
8. In the Severity Level field, select the severity level for the SNMP message from the drop-down menu. (Refer to your SNMP manager software documentation for an explanation of how the severity level is interpreted.)
tidalautomation.com 214

9. In the Message field, type the SNMP message. In this field you have the option of inserting one or more TWA system variables. Click where you want to insert the variable, and then click Variables to choose a variable from the Variables menu.
10. To enter a description for your SNMP action, click the Description tab, and type your description in the Description field.
11. Click OK and the action appears in the Actions pane and is available from the Job Event Definition and System Events dialogs.
Adding a New Job ActionYou can submit a new job or job group to the production schedule in response to a job event or system event by creating a new job action. You can specify on which agent it will run, the runtime user, and override the default command parameters in the job or job group that is submitted.
To add a new job action:1. From the Navigator pane, select Definitions>Actions to display the Actions pane.
2. Select the Job option.
3. Click the Add button or right-click and select Add Action from the context menu to display the Action Definition: Job dialog.
4. In the Action Name field, type a name for this action (up to 30 characters). The name must be unique.
5. If you wish to make the action public, select the Public option. When an action is public, the action will be available to all TWA users, within the bounds of their security policy.
6. Select the desired Owner from the drop-down menu in the Owner field.
7. Click the Details tab.
8. In the Job Name field, click the Browse button to display the Job Search dialog.
9. Select the job or job group to add and click OK.
10. Adding a job group submits all the child jobs with one action. To achieve a similar result, you can assign multiple actions, each adding a separate job, to the same job event or system event.
11. From the Agent drop-down menu, select the agent on which to run the added job or job group. If no agent is selected, the job or job group runs on the agent that is defined in the job or job group definition. To clear an agent, right-click the Agent field, and select Clear Agent from the context menu, or use the DELETE key on your keyboard.
12. From the Runtime User drop-down menu, select the runtime user.
a. If no user is defined, the runtime user in the job or job group definition is used. If the runtime user is not defined in the job or job group definition, the owner of the job or job group is used.
b. To clear the runtime user, right-click the Runtime User field and select Clear User from the context menu or use the DELETE key on your keyboard.
13. To override the default values (if any) in the Default field, you can enter your own values or assign variables. If an added job contains command parameters, the Override field will display them.
a. Select the parameter to override from the Override field.
b. Type the new value. You can choose from a menu of TWA variables using the Variables button.
tidalautomation.com 215

Note: To override the agent used by a job, create a job action for the same job and assign a different agent. You can also use an ordered agent list, which will cause the job to use the next agent in the list if one fails.
14. To enter a description for your job action, click the Description tab, and type your description in the Description field.
15. Click OK and the action appears in the Actions pane and is available from the Job Event Definition and System Events dialogs.
Adding a Log Message ActionYou can post a log message of your choice to the TWA log based on a job or system event. You can configure the log message’s text, log level and whether or not it should also be logged in the Windows Event Log.
To add a Log Message action:1. From the Navigator pane, select Definitions>Actions to display the Actions pane.
2. Select the Log folder.
3. Click the Add button or right-click and select Add Action from the context menu to display the Action Definition: Log dialog.
4. In the Action Name field, type a name for this action (up to 30 characters). The name must be unique.
5. If you wish to make the action public, select the Public option. When an action is public, the action is available to all TWA users, within the bounds of their security policy.
6. Select the desired Owner from the drop-down menu in the Owner field.
7. Click the Details tab.
8. In the Log Level section, select the log level.
— Error – Places the log into the error message class. Use this log level when your message explains an error that occurred.
— Audit – Places the log into the audit message class. Use this log level when your message explains normal activity.
— Diagnostic – Places the log into the diagnostic message class. Use this log level when your message contains detailed information, useful for diagnostic purposes.
9. In the Windows Event Log section, select whether you want the message to be logged to the Windows Event Log and assign an event number as an ID for the logging action. You can view these messages using the Windows Event Viewer application log. (If using an Unix master, this section is called the Unix Console and if the Log to Unix Console option is selected than events are recorded to a log file using the ID number assigned.)
10. In the Log Message field type the message. In this text field you can insert one or more TWA variables. Click in the location where you want to insert the variable and then click the Variables button to choose a variable from the variables menu.
11. To enter a description for your log action, click the Description tab and type your description in the Description field.
12. Click OK and the action appears in the Actions pane and is available from the Job Event Definition and System Events dialogs.
tidalautomation.com 216

Adding a Variable Update ActionYou can update a user-defined variable using an action. If the variable is a string, you can update its string value. If it is a number or date variable, you can increment, decrement, or simply change its numerical value. When editing a variable update action, you define which variable to update, the update value, and when to update the variable.
To add a Variable Update action:1. From the Navigator pane, select Definitions>Actions to display the Actions pane.
2. Select the Variable folder.
3. Click the Add button or right-click and select Add Action from the context menu to display the Action Definition: Variable dialog.
4. In the Action Name field, type a name for this action (up to 30 characters). The name must be unique.
5. If you wish to make the action public, select the Public option. When an action is public, the action is available to all TWA users, within the bounds of their security policy.
6. Select the desired owner from the drop-down menu in the Owner field.
7. Click the Details tab.
8. In the Variable Name field, select the name of the variable to affect with the action. (The variable must have been previously defined.)
9. In the Type of Update field, select how to update the variable:
— Set variable value to – Replaces the existing variable’s value to the value specified in the Value field.
— Increment variable value by – If the variable is of the number or date type, increments the variable by the number in the Value field. If the variable is a string type, appends the string in the Value field to the variable.
— Decrement variable value by – If the variable is of the number or date type, decrements the variable by the number in the Value field. If the variable is a string type, replaces the variable by the string in the Value field. In the UI, we have only “Set Variable Value to” option only available for string type.
10. In the Value field, type either a numeric value or a string to use for the update.
Table 6-1
Type of Update Set Variable Value to Increment Variable Value by
Decrement Variable Value by
Number Any real number Any real number Any real number
Date Date string* Any integer Any integer
String Any string Not Applicable Not Applicable
* The date format corresponds to the format configured in the operating system of the master.
11. In the When to Update field, select when the variable should update, before or after all other actions. If you want to use the variable’s updated value in other actions that are triggered by the same event, select the before other actions option. For example, if you wanted to track how many times a job completes normally, you could create a variable called Comp_Norm. Then, you would have a variable update action increment Comp_Norm before other actions. You could then notify users how many times the job completed successfully with an email action that includes the Comp_Norm variable.
tidalautomation.com 217

Changing an Action's Ownership
To change an action’s ownership:1. From the Navigator pane, select Definitions>Actions to display the Actions pane.
2. Select the folder for the type of action you want to see: Email, Alert, SNMP, Job, Log or Variable.
3. Double-click the action whose properties you want to change, or right-click the action and select Edit Action from the context menu or select the action and click the Edit button on the TWA toolbar.
4. In the Owner drop-down list, select a different owner.
Deleting an ActionYou can delete an action that you no longer need. When you delete an action, it is removed from all associated job events and system events.
To delete an action:1. From the Navigator pane, select Definitions>Actions to display the Actions pane.
2. Select the folder for the type of action you want to delete: Email, Alert, SNMP, Job, Log or Variable.
3. Right-click the action and select Delete Action from the context menu or select the action and click the Delete button on the TWA toolbar.
4. Click OK in the confirmation dialog to delete the action.
Viewing an Action’s Properties
To view an action’s properties:1. From the Navigator pane, select Definitions>Actions to display the Actions pane.
2. Select the folder for the type of action you want to see: Email, Alert, SNMP, Job, Log or Variable.
3. Double-click the action whose properties you want to view, or right-click the action and select Edit Action from the context menu or select the action and click the Edit button on the TWA toolbar.
Alerts Interface
About the Alerts InterfaceFrom the Navigator pane, select Operations>Alerts to display the Alerts pane.There cannot be any data in this pane until at least one alert action has been defined and triggered.
The Alerts pane lists the console alerts that were generated by alert actions. Alerts are a special type of action to bring specific conditions to the attention of the TWA operator. Alerts can also be used as a diagnostic tool to decipher the cause of the abnormal condition. For more information about alert actions, see Action Definition: Alert Dialog, page 206. More information on an alert is available by double-clicking it to display its Alert Detail dialog.
The Alerts pane displays all console alerts that are present on the system, up to the alert retention history as defined on the Master tab in the System Configuration dialog.
Alerts status light – This light displays in different colors based on the status of the alerts in the Alerts pane.
— Red status light – One or more Critical or Error alerts have not yet been acknowledged.
tidalautomation.com 218

— Yellow status light – One or more Warning alerts have not yet been acknowledged, or one or more Critical, Error or Warning alerts have not yet been closed.
— Green status light – There are alerts present, but none need to be closed or there are no alerts present; alert actions may have been defined, but none have been triggered.
Buttons
Filter – Displays the Alert Filter dialog to customize the data that displays in the Alerts pane.
Prior Day – Displays the alerts for the day before the one currently displayed.
Select Day – Displays the alerts for “today” or any other day.
Next Day – Displays the alerts for the day after the one currently displayed.
Print – Displays the Reports pane to view and print the contents of the Alerts pane. For more information, see Monitoring Production, page 343.
Columns
Note: Time – The date and time that the job event occurred triggering the alert. Alerts do not display for jobs that have been purged from history.
Status – The status of the alert. A console alert can have a status of the following:
— Open – The alert is new or has not yet been acknowledged or the status of the alert has been reset to open from an acknowledged or closed state. To reset the status of an alert to open, double-click the alert record to open the Alert Detail dialog, then select Open from the Status field drop-down menu.
— Acknowledged – The alert has been acknowledged. To acknowledge an alert, right-click the alert and select Acknowledge from the context menu or double-click the alert record to open the Alert Detail dialog, then select Acknowledge from the Status field drop-down menu. To acknowledge multiple alerts at the same time, hold down the SHIFT key or the CTRL key on your keyboard while clicking your selections.
— Closed – The alert has been closed. To close an alert, right-click the alert and select Close from the context menu or double-click the alert record to open the Alert Detail dialog and then select Closed from the Status field drop-down menu.
Job No. – The job number of the job that issued the alert.
Job Name – The name of the job that issued the alert.
Alert Message – The alert message as defined in the alert action definition.
Level – The severity level of the alert. Possible severity levels are critical, error, warning and information. Severity levels can be used to filter and sort the data in the Alerts pane.
Response – The response entered by the operator in the Alert Detail dialog. The Alert Detail dialog is available by double-clicking the alert in the Alerts pane.
Response Time – Displays the time the alert was acknowledged or closed. If the alert is in the open state, this field is blank.
Alerts Preferences Dialog
If you select Preferences from the View main menu while viewing the Alerts pane, the Alerts Preferences dialog displays.
tidalautomation.com 219

Columns Tab
From the Columns tab of the Alerts Preferences dialog, you can select which columns are displayed in the Alerts pane and in what order they appear.
A checkmark to the left of a column title indicates that it will be displayed in the pane. No checkmark indicates that it will not be displayed.
To rearrange the order in which the columns are displayed, select the column and click the up or down arrow.
Colors Tab
On the Colors tab of the Alerts Preferences dialog, select the color to be used for alerts of that type from the drop-down menu in the Critical Alert, Error Alert, Warning Alert and Information Alert fields.
Sound Tab
On the Sound tab of the Alerts Preferences dialog, specify the following:
Note: Audible Critical/Error Alerts – Specify if Critical and Error level alerts should be audible. If several alerts occur in less than 30 seconds apart, the alert will sound only once.You must specify a .wav file in the Wave File field for the Audible Critical/Error Alerts option to take affect. Most Windows installations will include some .wav files.
Wave file – Select the .wav sound file to play when the Critical or Error alert occurs. You can click the Browse button to select a file using the Open dialog.
Duration ... (in seconds) – Specifies how long the alert sound will play.
Test – Click to play the sound specified in the Wave file field.
Navigator Context Menu
When you right-click in the Navigator pane while viewing the Alerts pane, the Navigator context menu displays.
The Alerts Navigator context menu contains the following options:
Filter – Displays the Alert Filter dialog to filter the job occurrences whose alerts are displayed. Has the same function as the Filter button on the toolbar. You can also custom-sort the alerts. For more information on the alert filter, see Alert Filter Dialog, page 221.
Prior Day – Displays the alerts for the day before the one currently displayed. Has the same function as the Prior Day button on the toolbar.
Next Day – Displays the alerts for the day after the one currently displayed. Has the same function as the Next Day button on the toolbar.
Select Day – Displays a calendar to select the date whose alerts you want to view. Has the same function as the Select Day button on the toolbar.
Preferences – Displays the Preferences dialog for the Alerts pane.
Print – Displays the Reports pane to view and print your alerts display. Has the same function as the Print button on the toolbar. For more information, see Monitoring Production, page 343.
Export – Saves the data in the current pane as an ASCII text file. You can then use the file data in other applications.
Refresh – Updates the data in the current pane.
Alerts Context Menu
When you right-click in the Alerts pane, the Alerts context menu displays.
The Alerts pane context menu contains the following options:
tidalautomation.com 220

Details – Displays the Alert Detail dialog. This menu option is available only when an alert has been selected.
Filter – Displays the Alert Filter dialog. The Alert Filter dialog allows you to manipulate the Alerts pane display. For more information on the Alert Filter dialog, see Alert Filter Dialog, page 221.
Prior Day – View the alerts generated the day before the one you are currently viewing.
Next Day – View the alerts generated for the day after the one you are currently viewing.
Select Day – Select a specific date for which to view the generated alerts.
Acknowledge – Sets the status of an alert to Acknowledged. This menu option is available only when an alert has been selected.
Close – Sets the status of an alert to Closed. This menu option is available only when an alert has been selected.
Job Details (available only for alerts generated by a job or job group) – Displays the details about the job that generated the alert.
Insert New Job Instance (available only for alerts generated by a job or job group) – Inserts a new instance into the schedule of the job or job group that generated the alert.
Job Control (available only for alerts generated by a job or job group) – Displays the same job control context menu available in the Job Activity pane for user convenience to perform job control functions on the job or job group that generated the alert. This allows you to override dependencies, release or rerun a job, cancel a job or set the status of a job that generated the alert.
Print – Prints a report of all current alerts to the screen in a TWA Report window. You can then print this report to a printer, or just close the pane.
Alert Detail DialogThe Alert Detail dialog displays when you double-click an alert record in the Alerts pane. Alerts are generated by alert actions that are associated with job or system events.
This dialog contains the following elements:
Time – The date and time the alert action issued the alert.
Level – The alert’s severity level, as defined in the alert action’s definition.
Description – The text of the alert, as specified in the alert action definition’s Alert Message field. (Any variables used in the Alert message have been replaced with their values.)
Job No. – The job occurrence number associated with the alert.
Job Name – The name of the job that issued the alert.
Status – The status of the alert: Open, Acknowledged or Closed.
Response – This field, if the alert was generated by a job or job group, displays audit information about any job control actions taken in response to this alert. Any messages, if any, entered at the time of acknowledgement or closure of an alert are also displayed.
Alert Filter DialogThe Alert Filter dialog displays when you select Filter from the Alerts pane context menu. Use the Alert Filter dialog to limit the alerts that you see according to different parameters.
tidalautomation.com 221

This dialog contains the following elements:
Open – Shows all alerts that have just been generated or have not yet been acknowledged or closed.
Acknowledged – Shows all alerts that have been acknowledged.
Closed – Shows all alerts that have been responded to and closed.
Critical – Shows all alerts with a severity level set to critical, indicating that the console alert should be responded to immediately.
Error – Shows all alerts with a severity level set to error, indicating that an error occurred on the associated job.
Warning – Shows all alerts with a severity level set to warning, warning the operator of a potentially damaging situation regarding the associated job.
Information – Shows all alerts with a severity level set to information, indicating that the operator should take notice of the information given regarding the job.
Note: If Critical and Error alerts are filtered out, any associated audible alert will not sound.
Current Day – Shows all the alerts that have been generated on the current day.
Date Range from ... to ... – Shows all alerts generated during the time period specified.
Last ... Day(s) ...Hour(s) ...Minute(s) – Displays all alerts generated during the specified time period.
Alerts Procedures
Acknowledging an Alert
To acknowledge an alert:1. From the Navigator pane, select Operations>Alerts to display the Alerts pane.
2. Right-click the alert that you want to acknowledge and select Acknowledge from the context menu. To acknowledge more than one alert at the same time, hold down the SHIFT or the CTRL key on your keyboard while clicking your selections.
–or–
Double-click the alert to acknowledge to display its Alert Detail dialog.
3. From the Status drop-down menu, select Acknowledged. You may also want to type notes in the Response field. TWA ’s auditing mechanism will log the change in status of the alert.
4. Click OK to close the dialog and save the changes.
Closing an Alert
To close an alert:1. From the Navigator pane, select Operations>Alerts to display the Alerts pane.
2. You can right-click the alert and select Close from the context menu or double-click the alert to display the Alert Detail dialog and select the Closed option.
tidalautomation.com 222

Filtering Console AlertsYou can define which alerts the Alerts pane displays by using the Alerts Filter dialog. You can filter alerts by status and severity level, or include alerts generated on the current day only or from a specified range of days.
To filter console alerts:1. From the Navigator pane, select Operations>Alerts to display the Alerts pane.
2. Click the Filter button on the TWA toolbar or right-click and select Filter from the context menu to display the Alerts Filter dialog with all the available alert types.
a. To filter alerts based on status, select Open, Acknowledged and/or Closed.
b. To filter alerts based on severity level, select from the following: Critical, Error, Warning or Information
c. To filter alerts based on date, select from Current Day or Date range from... to...
3. Click OK. The Alerts pane displays only alerts that fall within the parameters set in the Alert Filter dialog.
Note: For more information about the Alert Filter dialog, see Alert Filter Dialog, page 221.
Rearranging Columns in the Alerts Pane
To rearrange columns:1. From the Navigator pane, select Operations>Alerts to display the Alerts pane.
2. From the View main menu, select Preferences or right-click the Alerts pane and select Preferences from the context menu to display the Alerts Preferences dialog.
3. Click the Columns tab.
4. Select the column and click the up or down arrows to arrange the titles into the desired order.
Selecting/Deselecting All Alert Filters
To select/deselect all alert filters:1. Right-click in the Statuses or Levels section of the Alert Filter dialog.
Note: Select Check All or Uncheck All from the context menu.Selecting Check All or Uncheck All does not affect the Days section.
Sorting Console AlertsYou can sort the alerts displayed in the Alerts pane to change the order in which they are listed.
From the Navigator pane, select Operations>Alerts to display the Alerts pane.
To sort alerts by status, click the Status column heading. The alerts are primarily sorted alphabetically by status, and secondarily by time.
To sort console alerts by severity level, click the Level column heading. The alerts are primarily sorted alphabetically by severity level, and secondarily by time.
Note: To sort console alerts by job number, click the Job column heading. The alerts are sorted numerically in descending order by job occurrence number. Clicking column headings more than once toggles the sort order between ascending and descending.
tidalautomation.com 223

tidalautomation.com 224

7EventsOverview
This chapter contains these topics:
Job Life Cycle
Events Definition Interface
Event Types
Event Activity Interface
Event Procedures
Job Life CycleWhen a job enters the production schedule, it begins a life cycle consisting of five general phases:
1. The job waits in the schedule for its dependencies to be met.
2. The job enters a queue and waits for an execution slot to be available.
3. The job is launched on an agent.
4. The job runs.
5. The job completes and enters history.
Throughout the life cycle of a job, it goes through a variety of conditions that affect it. Some of these conditions arise from factors that occur within the job process and other conditions arise from factors outside of the job’s life cycle. Some conditions are recognized as key occurrences within the process of job scheduling by designating them as event triggers.
Once the event condition is defined, a predefined action must be associated with it. In effect, an event defines a cause and effect–when this condition occurs, do this. Defining events allows you to create automatic responses to conditions within your system.
Some of these event triggers are predefined by TWA as internal events and some events are defined externally by users as conditions to be monitored by event monitors during designated times periods.
These event triggers are grouped into different categories according to the type of conditions that create the events.
Events Definition InterfaceFrom the Navigator pane, select Definitions>Events to display the Events pane.
Buttons
Add Event – Displays the Event Definition dialog to define a new event.
tidalautomation.com 225

Edit Event – Displays the Event Definition dialog to edit an existing event.
Copy Event – Creates a copy of the selected event with the same information as the selected event, except for the name.
Delete Event – Removes the selected event definition from the TWA database.
Refresh – Updates the data in the current pane.
Print – Displays the Reports pane to view and print your event definitions. For more information, see Monitoring Production, page 343.
Where Used - Allows to view the objects to which the selected job event has been referred.
Note: The Where Used option is applicable only for job events.
Search Field
Enter text that you want to search for within the columns displayed into this field.
Note: This field at the top right of the grids will only search text columns that are not grayed out and are string-based. See Searchable Columns, page 33.
Columns
Name – The name of the event.
Owner – The owner of the event.
Enabled – Whether or not the event is enabled for use.
Public – Whether or not the event is public, that is, available to all TWA users.
Trigger – The event condition that triggers the job event.
Modified – The last time the event definition was modified.
Agent (Available only with variable, file and email events) – Denotes the connection that is being monitored for the defined event conditions.
Event Types
About Event Types Job Events – Job events are caused by conditions that affect specific jobs. These conditions are often associated
with the various statuses and changes that jobs go through during their life cycle. See Job Events, page 228 for a description of the user interface.
System Events – System events are caused by conditions that affect multiple jobs. Unlike job events that are limited in their influence to specific jobs, system events have more global ramifications throughout your system. Examples are connection failures and problems with masters, queues and schedule compilations. See System events, page 234 for a description of the user interface.
Variable Events – Variable events are user-defined variable conditions. A defined event condition will monitor a designated master during certain time periods for a predefined variable to match a specified value. See Variable Events, page 235 for a description of the user interface.
File Events – File events are user-defined conditions that affect specified files during designated time periods. See File Events, page 236 for a description of the user interface.
tidalautomation.com 226

Job and system events are defined as conditions that occur within TWA while variable, file and email are defined as conditions that occur outside of the system that TWA will monitor for.
MSSql Events – MSSql events are defined as events that are triggered on Windows SQL Server for table, index, and row creation, modification and deletion.
OracleDB Events – OracleDB events are defined as the detection of a change within a monitored Oracle datatable. This change can be the addition, modification or deletion of rows, indexes and tables.
Sap – An SAP monitor is defined from the SAP Event Definition dialog. This dialog displays whenever you add or edit an SAP event.
Email Events – Email events are user-defined conditions for monitoring for defined conditions within email. The condition is a specified text string in an email originating from a designated email server.
JMS Events – You can define events acting as a “consumer” that can be used for monitoring selected topics or queues in the JMS systems.
AmazonS3 Event - It is defined to monitor the objects in the workbucket.
Windows Event Log IDsEvery job or system event log action generates a entry to the TWA log. If you are running TWA on Windows, you can also choose to write to the Windows application log. Each Windows log message generated by a TWA event has a unique event ID number. The unique IDs make it possible to interact with other third party software. (These event IDs do not apply to the Unix platform.)
A complete list of both job and system event triggers and their event ID numbers is provided in Event ID Tables, page 375.
Events Preferences DialogIf you select Preferences from the View main menu while viewing the Events pane, the Events Preferences dialog displays.
From the Events Preferences dialog, you can select which columns are displayed in the Events pane and in what order they appear.
A checkmark to the left of a column title indicates that it will be displayed in the pane. No checkmark indicates that it will not be displayed.
To rearrange the order in which the columns are displayed, select the column and click the up or down arrow.
Navigator Context Menu
When you right-click in the Navigator pane while viewing the Events pane, the Navigator context menu displays.
The Events Navigator context menu contains the following elements:
Add Event – Displays the Event Definition dialog for the selected type of event to add a new event. Has the same function as the Add Event button on the TWA toolbar.
Refresh – Updates the data in the current pane.
Print – Displays the Reports pane to view and print the selected type of event definitions. Has the same function as the Print button on the TWA toolbar. For more information, see Monitoring Production, page 343.
Export – Saves the data in the current pane in HTML format.
Preferences – Displays the Preferences dialog for the Events pane.
tidalautomation.com 227

New Root Folder – Allows you to create a new root folder for the Navigator pane.
Events Context Menu
When you right-click in the Events pane, a context menu displays.
The Events pane context menu contains the following elements:
Add Event – Adds a new event by displaying the Event Definition dialog for the type of event selected.
Edit Event – Edits the selected event by displaying its Event Definition dialog.
Delete Event – Deletes the selected event.
Copy – Creates a copy of the selected event with the same information as the selected event, except for the name.
Refresh – Updates the data in the current pane.
Print – Prints the event data.
Print Selected – Prints the selected event’s data.
Disable – Deactivates the selected event making it unavailable for use.
Enable – Activates the selected event making it available for use.
Where Used - Allows to view the objects to which the selected job event has been referred.
Job Events
About Job Events
A job event connects job event triggers to actions. For example, you can create a job event that sends you an email message (an email action) if any of your jobs complete with a Completed Abnormally status. Each job event that you create is associated with a particular event trigger, and can result in one or more actions that you select. You can make job events generic for assignment to multiple jobs. Job events can also be made public for all users of TWA to use. You can only view job events that belong to you and any workgroups you belong to.
The job event is created in the Job Event Definition dialog by linking predefined actions to the job event triggers that TWA provides.
TWA monitors every point of a job’s life cycle to trigger job events. These job event triggers are associated with a job event from the Job Event Definition dialog.
The three general categories of job event triggers are:
Status Change – The status of a job changes as it is processed.
Schedule Irregularity – A job runs outside of its expected runtime, possibly affecting the schedule of other jobs
When a job is stuck in the launch status for more than five minutes (default time), an event is triggered. Right-click the job in the Job Activity pane and choose the Job Control option from the context menu. You can change the status of the job that is stuck in the launch status to the final status (Completed Normally, Completed Abnormally, Externally Defined, Error Occurred, Orphaned, and Skipped) using the Set option. The Set option will be disabled until the default time elapses. The default time can also be changed as desired by adding new sysval integer value (ID = 159) in sysval table.
Job Event Definition Dialog
The Job Event Definition dialog displays when you add or edit a job event.
tidalautomation.com 228

Common to All Tabs
Event Name – The name of the job event (up to 30 characters).
Event Trigger – The condition that triggers the associated action(s).
Owner – The user with full control over the event. By default, the owner is the creator of the event.
Apply event to All jobs and groups - When this option is selected, the event is associated with all the jobs and groups.
Apply event to All jobs only (excludes groups) - When this option is selected, the event is associated with all the jobs.
Apply event to All groups only (excludes jobs) - When this option is selected, the event is associated with all the groups.
Note: The Associated Job tab disappears, when Apply event to All jobs and groups, Apply event to All jobs only, or Apply event to All groups only is selected.
For example, if you want to notify the users about their agent’s unavailability for their job, you can set up a job event with Agent for Job Unavailable event trigger and email action, and then enable Apply event to All jobs and groups/ All job only/All groups only. If the agent goes down, all the users with jobs scheduled to run on that agent will be notified.
Public – Makes the event available to all users of TWA.
Enabled – Makes the event active and available for use. When this option is disabled, you can still assign the event but it will not be triggered when the job runs.
Associated Action(s) Tab
This tab associates action(s) to the job event. An event must have at least one associated action before it can be enabled. The actions that are available are the actions that are predefined in the Actions pane. If you are defining a job event, then job control actions are also available. The associated actions will occur in sequence that they are listed.
Selected Action(s) – The action(s) to issue when the event occurs. You can specify one or more actions for each event. The actions will occur in the order they are listed. You can rearrange the sequence of multiple actions by selecting an action and clicking the up or down arrow.
Available Action(s) – The actions that you can assign to the job event. To assign an action, select the action and click the right arrow button. To select more than one action at the same time, hold down the SHIFT key or the CTRL key on your keyboard while clicking your selections.
You cannot add the same action more than once. Although you can assign multiple actions to a job event, you can apply only one job control action to an event. Adding a second job control action will replace the original job control action displayed in the Selected Actions field. The actions available to use may be limited by your security policy.
You can choose from the following types of job control actions that TWA provides (for Job events only):
— Cancel Pending – Cancels the job occurrence but passes the job’s dependencies to any successor jobs. In essence, the job goes into a Waiting on Dependencies state as the dependencies run. Once all of the job’s dependencies are satisfied, the job ends with a Cancelled Normally status that is equivalent to a Completed Normally status.
— Cancel/Abort
Abort – Terminates the job if it is active, resulting in the job completing abnormally.
Cancel – Cancels the job occurrence if it has not started yet.
tidalautomation.com 229

— Hold/Stop
Hold – Prevents your job from running when its dependencies are met. The job changes its status to Held. You can release the job at a future time. (Not available for jobs running on Windows agents).
Stop – Stops the execution of an active job. You can restart the job at a future time using the Resume job control. (Not available for jobs running on Windows agents).
— Operator Release NOT Required – Specifies that when the event occurs, the operator does not need to release the job.
— Operator Release Required – Specifies that when the event occurs, the operator must release the job.
— Override – Overrides any dependencies for which your job is waiting. It is recommended to use this option only with the Job not ready by end of its time window and Job might not be ready by end of time window event triggers.
— Release/Resume
Release – Releases a job that has the Waiting On Operator status.
Resume – Resumes a job that has either a Held or Stopped status.
— Rerun – Sets the maximum number of job reruns. To set the number of reruns, double-click Rerun in the Available Action(s) pane in the Job Event Definition dialog to display the Event Parameter dialog (see Event Parameter Dialog).
Maximum Reruns – Use to set the number of reruns. The default is 0. The maximum number the field can accommodate is 9999.
— Set To Completed Abnormally – Sets the job’s completion status to Completed Abnormally.
— Completed Normally – Sets the job’s completion status to Completed Normally. For example, when your process completes with a non-zero exit code, TWA assumes the job has completed abnormally. Using this action, with a Job Completed Abnormally job event trigger, the job will be reset with a final status of Completed Normally.
Note: Although job status can be changed using the Set Status action, the actual exit code of a job (0 for Completed Normally, non-zero for Completed Abnormally) is not changed.
— Set To Error Status – Sets the job’s completion status to Error Occurred.
— Set To External Status – Sets the job’s completion status to Externally Defined.
— Set To Orphaned Status – Sets the job’s completion status to Orphaned.
— Set To Skipped Status – Sets the job’s completion status to Skipped.
Event Parameter Dialog
The Event Parameter dialog displays by double-clicking on the Rerun action in the Available Action(s) pane in the Job Event Definition dialog.
To set the maximum number of times a job can rerun, enter a number in the Maximum Reruns field or use the arrow keys. Use zero if the job can rerun an unlimited amount of times. The maximum number of reruns available is 9999. The default value is zero.
To delay the occurrence of rerun by a specified minutes, enter the number of minutes in Delay on Rerun field or the use the arrow keys.
tidalautomation.com 230

Available Actions Context Menu
When you right-click in the Available Action(s) field on the Associated Action(s) tab of the Job Event Definition dialog, the Available Actions context menu displays.
The Available Action(s) context menu contains the following elements:
Add Mail Action – Displays the Action Definition: Email Message dialog to send email to specified users when the event occurs. The action will be added to the Actions pane and to the Available Action(s) field. For more information about email actions, see Action Definition: SNMP Dialog, page 207.
Note: When creating an email message for a system event about losing your database connection, do not use variables that will not work without a connection to the database, i.e., <JobName> or <JobStatus>.
Add Console Alert – Displays the Action Definition: Alert dialog to send an alert to the Job Activity pane. The action will be added to the Actions pane and to the Available Action (s) field. For more information about console alert actions, see Action Definition: Alert Dialog, page 206.
Note: Fundamental master and agent connection information is automatically logged by TWA , so you do not have to create a separate alert action for master or agent start or stop.
Add SNMP Action – Displays the Action Definition: SNMP dialog to send an SNMP trap (or message) to an SNMP manager such as HP OpenView NNM. The action will be added to the Actions pane and to the Available Action (s) field. For more information about SNMP trap actions, see Action Definition: SNMP Dialog, page 207.
Add Job Action – Displays the Action Definition: Job dialog to submit unscheduled jobs in response to the event. The action will be added to the Actions pane and to the Available Action(s) field. For more information about job actions, see Action Definition: SNMP Dialog, page 207.It is possible to create an infinite loop that continually submits jobs if a job inserted with a new job action is also listed in the Associated job(s) tab.
Add Log Action – Displays the Action Definition: Log dialog to post user defined log messages to the TWA log or the Windows Event Viewer. The action will be added to the Actions pane and to the Available Action (s) field. For more information about log actions, see Action Definition: SNMP Dialog, page 207.
Add Variable Action – Displays the Action Definition: Variable dialog to update a variable whenever a designated job action occurs. The action will be added to the Actions pane and to the Available Action(s) field. For more information about variable actions, see Action Definition: Variable Dialog, page 212.
Add SAP Event Action – Displays the Action Definition: SAP Event dialog to send an SAP Event notification to a designated SAP instance when the action occurs in TWA . The action is added to the Actions pane and to the Available Action(s) field. For more information about SAP event notification actions, see Action Definition: Variable Dialog, page 212.
Edit/View Action – Displays the Action Definition dialog for a user-defined action. This option is available from the context menu only if the action was selected as you right-click to open the context menu.
Associated Job(s) Tab
This tab is used to link the job event to any number of jobs. This tab does not appear if you selected the Apply this event to all jobs option. You can also assign job events in the Job and Job Group Definition dialogs. The specified event trigger is monitored for all jobs that are listed in this tab.
This tab contains the following elements:
Browse – Displays the Job Search dialog where you can find and select a collection of jobs or job groups. You can also use the Job Search dialog to create a filter to restrict which jobs are listed in the drop-down menu.
tidalautomation.com 231

Down-arrow – Displays all jobs and job groups belonging to you and your workgroups in a drop-down menu. To narrow the number of jobs displayed, use the Browse button to display the Job Search dialog. When the Job Search dialog is closed, whatever jobs were found in the Job Search Results list are displayed in the drop-down menu. To select a job, you can select it and click Add.
Add – Links a job(s) or job group(s) to the event trigger. The job(s) and/or group(s) that are linked are the ones you select from the drop-down menu, or Job Search dialog.
The jobs that are added are displayed in the field below but they are not added (or associated with the job event) until the Add button is clicked.
Remove – Removes a job or job group from the Associated Job(s) field when the job or job group is selected.
Description Tab
This is a free text field where you can provide a description and notes about this particular event, up to 255 characters.
Trigger History Tab
The Trigger History tab lists all of the instances when the event was triggered during the trigger history retention period. This retention period is configured on the Default tab of the System Configuration dialog.
There are usually only four columns of basic information about each time that the event occurred but a job event has two additional columns to identify the job that was triggered by the event.
This tab contains the following elements:
Trigger Time – The date and time (in 24 hour format) when the event occurred.
Run Date – The date and time (in 24 hour format) when the triggered action actually occurs. Normally this time will be the same as the Trigger Time but if there is some lag time built into the associated action, the Run Date will be later.
Job No. – The instance number of the job that was triggered by the event. (job event only)
Job Name – The name of the job triggered by the event. (job event only)
Connection – The connection that the event monitor is watching. This could be the connection to a master, to a database or to an agent.
Status – The current status of the event trigger. There are several statuses used.
— Scheduled – The event trigger is scheduled for the current day
— Suspended – The event trigger is scheduled for the current day but has been suspended using the Suspend Monitoring option in the Monitor Control context menu in the Event Activity pane.
— Outside time window – The event trigger is scheduled for the current day but is currently outside of the event monitor’s specified time windows and is thus inactive.
You can drill down to get additional information about each event instance listed in this Trigger History tab. Right-click any of the listed event triggers to either update the information with the Refresh option or you can display details about the trigger with the Trigger Details option.
Trigger Details Dialog
The Trigger Details dialog displays more information about an event instance that occurred. The Trigger Details dialog displays by selecting an event trigger listed in an Event Details dialog and right-clicking and selecting the Trigger Details option.
tidalautomation.com 232

Trigger Details Dialog - Details Tab
The Details tab displays basic run information about the event trigger.
This tab contains the following elements:
Trigger Date – The date and time when the conditions that triggered the event occurred.
Run Date – The date and time that the event actually occurred. Most of the time this date and time will match the information in the Trigger Date field. Sometimes though there is a lag time between when the conditions defined as the event occur and when the actual event occurs. An example would be an event such as compiling a production day schedule. The event condition might be the start of a new production day at the designated time yet there might still be some period of time pass before the actual compilation of a new schedule occurs as the master takes care of prerequisite maintenance tasks.
Status – The current status of the event.
Trigger Details Dialog - Triggered Actions Tab
The Triggered Actions tab provides information about the action(s) that the event initiated:
Trigger Time – The date and time when the action was triggered.
Run Date – The date and time that the action actually ran. Most of the time this date and time will match the information in the Trigger Time field. Sometimes though there is a lag time between when the action is triggered and when the action actual runs.
Action Type – The type of action that ran.
Action Name – The name of the action.
If an action triggered is a job action, you can display additional details about the job that was triggered.
The Triggered Details dialog displays by double-clicking on a trigger listed on the Triggered Actions page of the Trigger Details dialog or by selecting a trigger and selecting the Job Details option from the context menu. You can study details about the job that was triggered by the event from this dialog.
Right-click the job to display a context menu. You can update the details about the job by clicking the Refresh option.
Exit Codes Tab
This tab displays in the Job Event Definition dialog only if the Job completed with specified exit code(s) option is selected in the Event Trigger field. If you are creating a job event that is triggered by a specific exit code or a range of exit codes, type the exit code(s) on this tab. You can create several actions using different job event triggers keyed to different exit code ranges to denote various job statuses. The exit code you use is determined by the script you are using. The exit code value can range from 0 to 30,000.
Use the operator field to select an operator for comparing the exit code(s) specified in the adjacent fields.
= – The exit code must match the specified value or within the range of values. This operator enables both value fields and is the only operator that can specify a range of values.
< > – The exit code must be anything but the specified value. Essentially greater than or less than the specified value.
< – The exit code must be less than the specified value.
<= – The exit code must be less than or equal to the specified value.
> – The exit code must be greater than the specified value.
tidalautomation.com 233

>= – The exit code must be greater than or equal to the specified value.
System events
About System Events
System events assign actions to events generated by the TWA master. For example, if the master is shutdown, you can notify users via email that jobs will not run until the master has started again. System events are useful for notifying interested users of conditions with system-wide effects.
You create system events much like job events, except that they are not associated with particular jobs, since they are applicable to all jobs. Each includes a system event trigger, and one or more actions to take when the event occurs. The system event is created in the System Event dialog by linking predefined actions to the system event triggers that TWA provides.
The TWA master is constantly monitoring for the conditions that trigger system events. The four categories of system event triggers monitored by TWA are:
Agent – Agent connection and job execution information
Queue – System and individual queue limit adjustments and job execution information
Production Schedule – Compiling start and finish times and new production day information
Master – Master start, stop, pause, resume and information
System Events Dialog
The System Events dialog displays when you add or edit a system event.
Common to All Tabs
Event Name – The name of the system event (up to 30 characters).
Event Trigger – The condition that causes TWA to trigger the assigned (associated) action(s).
Owner – The owner of the system event. By default, the creator is the owner.
Public – Makes this event available to all users of TWA as allowed by their security policy. You can create a default for this option on the Defaults tab in the System Configuration dialog.
Enabled flag – Makes the system event available for use. When this option is cleared, the event cannot be triggered by the master. If the system event is inactive, the system event cannot be monitored by the master. Note that there are some major events that are always reported, with or without specifically defined system events.
Associated Action(s) Tab
This tab associates action(s) with the system event. An event must have an associated action before it can be enabled. For information about the fields on this tab, refer to Associated Action(s) Tab, page 229
Description Tab
This is a free text field where you can provide a description and notes about the system event (up to 255 characters).
tidalautomation.com 234

Trigger History Tab
The Trigger History tab lists all of the instances when the event was triggered during the trigger history retention period. This retention period is configured on the Default tab of the System Configuration dialog. For information about the fields and options on this tab, refer to the Trigger History Tab, page 232.
Variable Events
About Variable Events
An event monitor can be defined to watch a designated variable on a master. Whenever the variable matches a specified value it becomes an event that triggers an assigned action.
Variable Event Definition Dialog
A variable monitor is defined from the Variable Event Definition dialog. The Variable Event Definition dialog displays whenever you add or edit a variable event.
In the Navigator pane, select Definitions>Events>Variable Events to display the Variable Events pane. To display the Variable Event Definition dialog, either right-click in the pane in the Variable Events pane and select Add Event from the context menu or click the Add Event button.
Common to All Tabs
Event Name – The name of the system event (up to 30 characters).
Owner – The owner of the system event. By default, the creator is the owner.
Public – Makes this event available to all users of TWA as allowed by their security policy. You can create a default for this option on the Defaults tab in the System Configuration dialog.
Enabled – Makes the event available for use. When this option is cleared, the event cannot be triggered by the master. If the event is inactive, the event cannot be monitored by the master.
Variable Monitor Tab
The Variable Monitor tab of the Variable Event Definition dialog designates a variable to be monitored and defines the characteristics of the variable that will trigger an action.
Monitor Section
In this section, designate a variable, a master associated with the variable and a value to be monitored for.
Master – The local master where the variable resides.
Variable Name – The name of the variable to update. The displayed variable name includes the type of variable it is, i.e., string, number or date. Choose from the drop-down list of user-defined variables.
Operator – The relative operator used to determine whether the variable’s value satisfies the dependency.
— Equal (=)
— Not Equal (<>)
— Less Than (<)
— Less Than or Equal To (<=)
tidalautomation.com 235

— Greater Than (>)
— Greater Than or Equal To (>=)
When text strings are used in comparison, higher letters of the alphabet are greater than lower letters. For example, A < Z. If the first letters of the string match, succeeding letters are used for comparison. For example, AA < AZ. The operation works similar to sorting strings.
Value – The value used for the update. When updating a number type, you can use any real number (including negative numbers). When updating a string type, any set of characters (including numbers) are treated as a string. When updating a date type, the format will conform to the same format as set in the operating system of the master.
Variable – Select this option to compare the value of the Variable Name to the value of another variable.
Master – Select the remote master that this variable event will monitor.
Variable Name – Select the variable associated with the remote master to be monitored.
Schedule Tab
The Schedule tab displays when the event monitor is scheduled to monitor for the defined event conditions. The fields on these tabs are the same fields that are on their respective tabs in their Event Definition dialogs. Refer to the Configuring the Schedule Tab on an Event Monitor, page 247 for more information about the fields on this tab.
Associated Action(s) Tab
This tab associates action(s) with the variable event. An event must have an associated action before it can be enabled. For information about the fields on this tab, refer to Associated Action(s) Tab, page 229.
Description Tab
This is a free text field where you can provide a description and notes about this particular event, up to 255 characters.
Trigger History Tab
The Trigger History tab lists all of the instances when the event was triggered during the trigger history retention period. This retention period is configured on the Default tab of the System Configuration dialog. For information about the fields and options on this tab, refer to the Trigger History Tab, page 232.
File Events
About File Events
An event monitor can be defined to monitor for a designated file and trigger an associated action whenever that file meets the defined conditions.
File Event Definition Dialog
A file event monitor is defined from the File Event Definition dialog. The File Event Definition dialog displays whenever you add or edit a file event.
In the Navigator pane, select Definitions>Events>File Events to display the File Events pane. To display the File Event Definition dialog, either right-click in the File Events pane and select Add Event from the context menu or click the Add Action button.
tidalautomation.com 236

Common to All Tabs
Event Name – The name of the system event (up to 30 characters).
Owner – The owner of the system event. By default, the creator is the owner.
Public – Makes this event available to all users of TWA as allowed by their security policy. You can create a default for this option on the Defaults tab in the System Configuration dialog.
Enabled – Makes the event available for use. When this option is cleared, the event cannot be triggered by the master. If the event is inactive, the event cannot be monitored by the master.
File Monitor Tab
The File Monitor tab defines the file and the event characteristics that a file monitor will watch for.
This tab contains the following elements:
Monitor Section
Agent Name – Enter or select the name of the agent that will process the file.
Directory – Designates the directory where the file being monitored is located.
File Mask – A specific file name can be entered or a mask using the asterisk (*) and question mark (?) characters can be created to filter for certain files to be monitored.
Any combination of the following criteria options can be selected to apply to the file.
Wait until file is at least this size (bytes): – The file must reach the size (in bytes) that is specified here.
Milliseconds delay before processing: – The event monitor must wait the number of milliseconds specified here before it can react to the defined event.
File size stable for (milliseconds): – The file size must remain unchanged for the specified number of milliseconds before the event conditions are met.
Disposition Section
Operation – There are two options that can be done to the file being monitored when the specified conditions are met:
— Move file to target directory – Moves the monitored file to the directory that is specified in the Target field. This does not replace any of the existing files in the target directory.
— Delete file from source directory – Deletes the monitored file from the directory designated in the Source field once the specified conditions are met.
Target – Designates the directory location where the monitored file should be moved once the specified conditions are met.
Return file contents as output – The contents of the file being monitored will be returned to the master as job output.
System Variables - Using system variables, you can provide System Time, System Date, and so on, in Directory\File mask. For example:-> <SysTime.H:mm>. This example provides system time in Directory\File mask where H is Hour and mm is minutes. Similarly, the system variables are also available for System Name, System Date, and so on in different formats.
tidalautomation.com 237

Job Variables - Using job variables, you can provide job details such as Job Name, Job Owner, and so on. For example: <Job Name> This example provides the name of the job in Directory\File mask. Similarly, the job variables are also available for Job Name, Job Owner, Job Command, Agent Name, Earliest Start Time, Latest Finish Time, and so on.
User Defined Variables - The user defined variables are the variables created for the particular user. For example: Consider User 1 as a user. If you are creating a String Variable AAA with owner User 1, the variable AAA is listed under User 1 in the variables dropdown.
Public Variables - These are the variables that are defined as Public. You need to declare the variable as Public while creating a variable user.
Remote Master Variables - Allows the user to add remote master variable in Directory\File mask field which is created in another master.
Schedule Tab
The Schedule tab displays when the event monitor is scheduled to monitor for the defined event conditions. The fields on these tabs are the same fields that are on their respective tabs in their Event Definition dialogs. Refer to the Configuring the Schedule Tab on an Event Monitor, page 247 for more information about the fields on this tab.
Associated Action(s) Tab
This tab associates action(s) with the file event. An event must have an associated action before it can be enabled.
Selected Action(s) – The action(s) to issue when the file event occurs. You can specify one or more actions for each event. The actions will occur in the order they are listed. You can rearrange the sequence of multiple actions by selecting an action and clicking the up or down arrow.
Available Action(s) – The actions that you can assign to the file event. You can:
— Assign an action – Select the action and click the right arrow button. To select more than one action at the same time, hold down the SHIFT key or the CTRL key on your keyboard while clicking your selections.
You cannot add the same action more than once. Although you can assign multiple actions to a file event.The actions available to use may be limited by your security policy.
— Create a new action – Right click in the Available Actions box, then choose one of these action types. The action types are described in Available Actions Context Menu, page 231.
— Edit an action – Select an action in the Available Actions box, right click, and choose Edit/View Action.
Description Tab
This is a free text field where you can provide a description and notes about this particular event, up to 255 characters.
Trigger History Tab
The Trigger History tab lists all of the instances when the event was triggered during the trigger history retention period. This retention period is configured on the Default tab of the System Configuration dialog. For information about the fields and options on this tab, refer to the Trigger History Tab, page 232.
tidalautomation.com 238

Event Activity Interface
About the Event Activity InterfaceThe Event Activity pane displays information about the status and activity of each event that has been defined. A user can only view events in this pane that are made public to all users or that belong to that user or the workgroups that the user is a member of. A user can drill down through each event record for more details about the circumstances of each event.
From the Navigator pane, select Operations>Event Activity to display the Event Activity pane. You can double-click any of the listed events to display its details.
Search Field
Enter text that you want to search for within the columns displayed into this field.
Note: This field at the top right of the grids will only search text columns that are not grayed out and are string-based. See Searchable Columns, page 33.
Columns
Status Light – The status light provides an at-a-glance graphic indicator of the current status of the event monitor. There are three colors used to indicate status:
— Green – Scheduled status
— Yellow – Outside time window status
— Red – Suspended status
Times Triggered – The number of times that the event monitor has been triggered during the current day.
Status – The current status of the event monitor. There are three possible statuses:
— Scheduled – The event trigger is scheduled for the current day
— Suspended – The event trigger is scheduled for the current day but has been suspended using the Suspend Monitoring option in the Event Control context menu in the Event Activity pane.
— Outside Time window – The event trigger is scheduled for the current day but is currently outside of the event monitor’s specified time windows and is thus inactive.
Name – The name of the defined event monitor.
Owner – The user account that owns the event. By default, the user that defined the event is the owner.
Public – Indicates if the event monitor is available to other users.
Trigger – Displays the trigger assigned to the event monitor.
Modified – Displays the last date and time that the parameters of the event monitor were changed.
Type – Displays the type of event monitor.
Agent – Displays the name of the connection that is being monitored.
Navigator Context Menu
When you right-click in the Navigator pane while viewing the Event Activity pane, the Navigator context menu displays.
tidalautomation.com 239

The Navigator context menu for the Event Activity pane contains the following options:
Preferences – Displays the Preferences dialog for the Job Activity pane.
Print – Displays the Reports pane to view and print your connection definitions. Has the same function as the Print button on the toolbar. For more information, see Monitoring Production, page 343.
Export – Saves the data in the current pane as an HTML file.
Refresh – Updates the data in the current pane.
New Root Folder – Adds a new root folder to the Navigator pane.
New Sub Folder – Adds a new sub folder to the Navigator pane.
Event Activity Pane Context Menu
When you right-click in the Event Activity pane, the Event Activity context menu displays. The Monitor Control options only apply to external events such as file, email or variable events that have defined a monitor. The Event Activity context menu has the following options:
Monitor Control – The Monitor Control submenu has the following control options:
— Suspend Monitoring – Suspends the monitoring activity of the selected event monitor.
— Resume Monitoring – Resumes the monitoring activity of the event monitor that was suspended.
Details – Displays the Event Details dialog for the selected type of event occurrence. Alternately, you can display these dialogs by double-clicking the individual event monitor record.
Print – Displays the Reports pane to view and print your connection definitions. Has the same function as the Print button on the toolbar. For more information, see Monitoring Production, page 343.
New Root Folder – Adds a new root folder to the Navigator pane.
New Sub Folder – Adds a new sub folder to the Navigator pane.
Event Activity Preferences DialogSelect Preferences from the View main menu while viewing the Events Activity pane to display the Event Activity Preferences dialog.
This dialog contains the following elements:
Columns – From the Columns tab, you can select which columns are displayed in the Job Activity pane and in what order they appear.
— A checkmark to the left of a column title indicates that it will be displayed in the pane. No checkmark indicates that it will not be displayed.
— To rearrange the order in which the columns are displayed, select the column and click the up or down arrow.
Event Details DialogThe details for any event listed in the Event Activity pane can be displayed by either double-clicking it or by right-clicking it and selecting Details from the context menu. Those events that define monitors have additional tabs to provide details specific to that type of event.The fields on the tabs of the Event Details dialog are read-only though a user can update the information in the fields at any time by selecting the Refresh option from the context menu.
tidalautomation.com 240

Common to All Tabs
Event Name – The name of the event (up to 30 characters).
Event Trigger – The condition that causes TWA to trigger the assigned (associated) action(s).
Owner – The user account that owns the event. By default, the user that defined the event is the owner.
See also: Event Details - Status Tab
Event Details - Variable, File and Email Monitor Tabs
Event Details - Schedule Tab
Event Details - Description Tab
Event Details - Triggered Today Tab
Event Details - Trigger History Tab
Event Details - Time Window Dialog
Event Details - Status Tab
The Status tab provides details on the current status of the event trigger.
Current Status – The event’s current status.
Times Triggered – The number of times that this event has been triggered.
Last trigger condition time – The date and time of the last time the event was triggered.
Event Details - Variable, File and Email Monitor Tabs
These tabs appear depending upon the type of event selected. Job and system events do not have these tabs because they do not require a monitor. The fields on these tabs are the same fields that are on their respective tabs in their Event Definition dialogs.
Event Details - Schedule Tab
These tabs only appear for variable, file and email events. The Schedule tab displays when the event monitor is scheduled to monitor for the defined event conditions. The fields on these tabs are the same fields that are on their respective tabs in their Event Definition dialogs. Refer to the Configuring the Schedule Tab on an Event Monitor, page 247 for more information about the fields on this tab.
The Schedule page of an Event Details dialog only appears when defining events that occur externally. External events such as in an e-mail, file and variable events, require a monitor and the monitor requires a calendar to schedule when the monitor should operate. Job and system events do not have a monitor because they respond to internal conditions and thus do not need a schedule. From the Schedule page, you define when the event monitor operates. On this page, you can assign a defined calendar, limit how frequently the event monitor responds to defined conditions and restrict the event monitor to designated time windows. This same page is displayed in the Event Details dialog for the defined event except the text fields are read-only to provide information about the event that occurred. This page has the following options:
Calendar Section
tidalautomation.com 241

Time Window Section
Calendar Section
You can specify scheduling criteria to assign the days that the event monitor will run and provide a calendar offset.
Calendar Name – The calendar or calendar group indicating which days the event monitor should run. You must select a calendar for the event monitor to be scheduled automatically. Select the Calendar Name from the list. A calendar can encompass one or more days. If you do not select a calendar than the event monitor will run every day.
You can clear a calendar by right-clicking on the Calendar field and selecting Clear from the context menu or by pressing the Delete key.
Offset – The job will run a given number of days before or after every day in the calendar. Each day in the calendar is adjusted by the offset you provide. For example, if the event monitor is using the Fiscal Month End calendar with an offset of 2, the event monitor will be inserted into the schedule 2 days after Fiscal Month End date. If you use an offset of -2, the event monitor will be inserted 2 days before the Fiscal Month End date.
From – The earliest date that the event monitor should be active. The event monitor will operate starting from the first date in the calendar that is on or after this date. You can choose a date using the built-in calendar dialog by clicking the adjacent drop-down arrow.
To – The last date the event monitor can operate based on the calendar. If not specified, and your calendar includes repetitive dates, your event monitor will run indefinitely. You can choose a date using the built-in calendar dialog by clicking the adjacent drop-down arrow.
Forecast – This button displays the Calendar Forecast dialog for the selected calendar (adjusted by offset, if provided) showing all the dates for which the event monitor will be active.
Time Window Section
Selecting this option will limit the event monitor to being active only during the defined time windows that are listed here. If this option is not selected then the event monitor will always be active. This section lists multiple time windows that the event monitor will monitor for the defined conditions. Any number of time windows can be created.
Only start the job between the hours of:...and – A sequence number for the defined time window.
If not ready by end of time window
— Do not time out – Select this option if you want the job to continue to run without timing out.
— Run again tomorrow – Select this option if the job has not run by the end of the time pane specified, and you want to carry it forward to the next day. After the time pane has passed, the job has the status Timed Out For Day. With this option selected, the job is eligible to run on each subsequent day, until it does run. You can set up a job action to notify you if your job does not run on the originally scheduled day.
Note: Each instance of the job that is scheduled through the Repeats section rechecks the dependencies of the original job.
No repeats – Only one instance of the job is compiled for each production day that the job is scheduled to run.
Run new occurrence every X minutes, up to Y times
— X – The interval between consecutive job start times in minutes relative to the beginning of the time window.
— Y – The number of instances to create for the job. A job does not launch after the end of its time window. If this text field is left blank, the job continually repeats until the end of the time range specified above, or if the time window is omitted, until 11:59 PM of that day.
The following rules govern this function:
— If the job is defined to run at specific intervals relative to a time window, the resultant run times are fixed.
tidalautomation.com 242

For example, if a job’s time window begins at 12:00 PM, and the job is defined to run every hour up to 4 times, the job runs at 12:00 PM, 1:00PM, 2:00PM and 3:00PM. If the Create Schedule command occurs at 1:30PM, this job runs twice, once at 2:00 PM and once at 3:00 PM (unless the Start repeats now option is selected).
If no time window is supplied, the job begins at 12:00 AM, and repeats the number of times specified.
— If you change the job definition while one of the repeat jobs is running, and the repeat count is changed, all job instances in pre-launch statuses are removed from the production schedule. The number of job instances added equal the total number of instances specified minus the number of job instances already launched.
For example, if you specify that Job A runs four times, and the second instance has started, and then you change the repeat count to 5, the two instances that ran remain in the schedule. The two jobs that have not run yet are removed, and three jobs are added to run in sequence after the second instance finishes.
— The Run new occurrence every ... occurrence option is ignored for jobs manually added to the schedule. Only one instance of the job is scheduled.
— If the job is manually added to the schedule, and other jobs depend on the last instance of this job, the dependencies are updated to reflect the new instance.
Rerun same occurrence after ... minutes up to ... times – This option is similar to the one above with a few exceptions. Only one instance of the job is created. Rather than creating a new job instance, the same job instance will rerun after x number of minutes up to the prescribed y number of times. x is the interval between completion of the previous run and the beginning of the next one. This means that the actual rerun frequency is x plus the actual job runtime interval. The Rerun same occurrence after ... minutes up to ... times option also applies to repeating jobs that are manually added to the schedule (from the Insert Job into Schedule context menu option)
Caution: Jobs dependent on a job using the Rerun same occurrence after ... minutes up to ... times option will never be satisfied. Instead:
— Put both jobs under the same group.
— For the group, select the Rerun same occurrence after ... minutes up to ... times option on the Schedule page of the Job Group Definition dialog.
— For each job, select the No repeat option on the Schedule page of the Job Definition dialog.
If you do not specify how many times a job should repeat, it will repeat throughout the day at the designated interval. The option to begin today’s repeating jobs when the job is submitted is not offered in the Effective Date dialog.
Note: If a job group configured with the rerun same occurrence option has already completed some jobs, do not modify its definition. Modifying the parameters of the job group after some of its jobs complete will result in some jobs not rerunning as they should.
Event Details - Description Tab
Displays any description about the use and purpose of the event.
Event Details - Triggered Today Tab
The Triggered Today tab lists all of the instances when the event was triggered during the current production day. The columns of information on this tab is the same as the ones on the Trigger History tab. Once the current production day ends, the information on this tab is moved to the Trigger History tab. Like the Trigger History tab, you can also drill down to get more information about the event trigger, and, if a job event, more information about the job that the event was associated with. Refer to the Trigger History Tab, page 232 for more information about the fields on this tab.
tidalautomation.com 243

Event Details - Trigger History Tab
The Trigger History tab lists all of the instances when the event was triggered during the trigger history retention period configured in the System Configuration dialog. The fields on this tab are the same fields as on the Triggered History tab of the Event Definition dialog. Refer to the Trigger History Tab, page 232 for more information about the fields on this tab.
Event Details - Time Window Dialog
The Time Window dialog displays when defining an event and you want to limit how frequently the event monitor responds to defined conditions and restrict the event monitor to run only during designated time windows.
This page contains the following elements:
Row – The date and time when the event occurred.
From Time – The time you want the event to run.
Until Time – The time you want the event to stop running.
Event Procedures
Adding Jobs and Job Groups to Job EventsYou can link any number of jobs or job groups to a job event.
To add a job/job group to a job event:1. Select one of the defined job events in the Job Events pane.
2. Double-click the job event to edit from the Job Events pane, or right-click the job event and select Edit Event from the context menu, or select the job event and click the Edit button on the TWA toolbar to display the Job Event Definition dialog.
3. Click the Associated Job(s) tab.
4. The drop-down arrow button lists all the jobs you own and that are owned by workgroup to which you belong.
5. Select the job(s) and/or job group(s) you want to associate to this job event and click the Add button.
Associating Actions to EventsYou can associate any number of actions to an event. However, if you are using a job control action type (Job events only), then only one job control can be associated (or combined with the other action types) at any time. When the event trigger occurs, all the actions that are associated with the event will occur.
To associate actions to events:1. From the Navigator pane, select Definitions>Events to display the Events pane.
2. Double-click the event or right-click the event and select Edit Event from the context menu, or select the event and click the Edit button on the TWA toolbar to display the Event Definition dialog.
3. Click the Associated Action(s) tab.
4. In the Available Action(s) field, select the action(s) to associate with the event.
You can select the actions and then use the left arrow button (<). To select more than one action at the same time, hold down the SHIFT key or the CTRL key on your keyboard while clicking your selections, then click the left arrow button.
tidalautomation.com 244

Job control actions are displayed in the Available Actions field if you are working on a Job event.
Note: It is possible to create an infinite loop that continually submits jobs if you assign a new job action that inserts a job that is also listed in the Associated job(s) tab.
Changing the Ownership of Events
To change the ownership of an event:1. From the Navigator pane, select Definitions>Events to display the Events pane.
2. Double-click the event to edit from the Events pane or right-click the event and select Edit Event from the context menu, or select the event and click the Edit button on the TWA toolbar to display its Event Definition dialog.
3. From the drop-down menu in the Owner field, select a new owner of the event.
Creating a Job EventYou can create a job event that connects an event trigger to one or more actions. You can link jobs or job groups to job events at any time either from the Job Event Definition dialog or the Job Definition or Job Group Definition dialogs. Actions are associated with a job event only from the Job Event Definition dialog.
To create a job event:1. From the Navigator pane, select Definitions>Events>Job Events to display the Job Events pane.
2. Click the Add button or right-click and select Add Event from the context menu to display the Job Event Definition dialog.
3. In the Event Name field, type a name for the job event (up to 30 characters).
4. If you do not want to own this job event, select another user or workgroup from the drop-down menu in the Owner field.
5. If you want this job event to be associated with all jobs, select the Apply this event to all jobs option; otherwise, you must click the Associated Jobs tab to select a job(s) to associated with the event.
6. If you want the event to be public, select the Public option. Note that if an event is public, all users of TWA with the appropriate security policy have access to that job event.
7. If you want to define the event now, but you are not ready to have it triggered, clear the Enabled option
Defining an Email Monitor
To define an email monitor:1. From the Navigator pane, select Definitions>Events>Email Events to display the Email Events pane.
2. From the Email Events pane, right-click and select the Add Event option from the context menu, to display the Email Event Definition dialog.
3. In the Event Name field, enter a name for the email event.
4. By default, the user defining the event is the owner but you can select one of the other listed users from the drop-down menu as the owner.
5. In the Email Connection field, select a connection to an Exchange server. The connection must be already defined before it will appear in the drop-down list.
tidalautomation.com 245

6. In the Folder field, enter the name of the mail account to be monitored.
7. In the Conditions section, designate what text is to be considered an event when it is detected.
8. Click the adjacent Insert button to add a line to the Conditions section.
a. In the Scan for Text column, enter a text string that the monitor will scan for in the email going to the designated mail account.
b. In the In column, select from the drop-down list where in the email that the monitor should look for the text.
c. In the Case Sensitive column, designate whether the text match is dependent upon case.
d. In the Disposition section, select what will occur once the monitor detects the specified text. From the drop-down list in the Operation field, select an option. If you select the Move message to folder option, in the Target field, enter the pathname to the folder where you want the message stored.
e. If you want to access the message text from within TWA , select the Return message body to Scheduler option.
Defining a Variable Monitor
To define a variable monitor:1. From the Navigator pane, select Definitions>Events>Email Events to display the Email Events pane.
2. From the Email Events pane, right-click and select the Add Event option from the context menu, to display the Email Event Definition dialog.
3. In the Event Name field, enter a name for the email event.
4. By default, the user defining the event is the Owner but you can select one of the other listed users from the drop-down menu as the owner.
5. In the Master field, select the master that owns the variable.
6. In the Variable Name field, select the variable to be monitored.
7. In the Operator field, select the operator to be used with the specified value.
8. In the Value field, specify the value that the variable needs.
9. If defining an intermaster variable so that the monitor will watch for a variable published from another master, select the Variable option and specify the Master and the Variable Name.
Defining a File Monitor
To define a file monitor:1. From the Navigator pane, select Definitions>Events>Email Events to display the Email Events pane.
2. From the Email Events pane, right-click and select the Add Event option from the context menu, to display the Email Event Definition dialog.
3. In the Event Name field, enter a name for the email event.
4. By default, the user defining the event is the Owner but you can select one of the other listed users from the drop-down menu as the owner.
5. In the Agent Name field, enter the
tidalautomation.com 246

6. In the Directory field, enter the path to the directory to be monitored for the file’s appearance.
7. In the File Mask field, you can enter a file mask using wild card characters.
8. If needed, you can configure the monitor to delay its response or to only respond after the designated file is stable for a stated interval of time or reaches a certain size.
9. In the Disposition section, specify what should be done with the file when it meets the monitor’s criteria.
10. In the Operation field, you can either delete the file or move it to another directory that is designated in the Target field.
11. If needed, you can select the Return file contents as output option include the file’s contents as part of the job output.
Configuring the Schedule Tab on an Event MonitorWhenever an event monitor is defined, it must be configured to watch for the defined event criteria at the crucial times. This is done by scheduling when the monitor should be active.
To configure the Schedule tab:1. Select the Schedule tab in the event being defined.
2. In the Calendar section, select and configure a calendar as needed.
3. If you want to restrict how often events can be triggered:
a. Select the Trigger Constraints option and configure how often the event can be triggered within a designated interval:
— Set the maximum number of occurrences using Trigger maximum of .
— Set the number of minutes as the maximum threshold in occurrences in ___ minutes.
f. Optionally, select the Ignore occurrences that exceed the limit option to ignore occurrences that exceed the specified maximum.
Note: The trigger constraints apply to all time periods.
4. If you want the event monitor to operate only during certain periods of the day, select the Time window option and specify the time periods as described below. Otherwise, the event monitor operates all of the time.
a. Click Insert to create a row in the Time window field.
g. Enter a starting time in the From Time column and an ending time in the Until Time column.
h. Create as many time windows as needed.
Deleting an EventYou can delete an event that is no longer in use. When you delete an event, the job event is removed from the jobs and job groups associated with it.
To delete an event:1. From the Navigator pane, select Definitions>Events>Job Events to display the Job Events pane.
2. Select the job event to delete and press the DELETE key on your keyboard or click the Delete button on the TWA toolbar or right-click the job event and select Delete Event from the context menu.
tidalautomation.com 247

3. Click OK in the confirmation dialog to delete the job event.
Removing Actions from Events
To remove an action from an event:1. Select an event in the Events pane.
2. Open the event definition by double-clicking the event or right-click the event and select Edit Event from the context menu, or select the event and click the Edit button on the TWA toolbar to display the its Event Definition dialog.
3. Click the Associated Action(s) tab.
4. In the Selected Actions(s) field, select the action(s) to remove from the job event, and click the right arrow button (>).
Removing Jobs/Job Groups from Job Events
To remove a job or job group from a job event:1. From the Navigator pane, select Definitions>Events>Job Events to display the Job Events pane.
2. Double-click the job event to edit from the Job Events pane or right-click the job event and select Edit Event from the context menu, or select the job event and click the Edit button on the TWA toolbar to display the Job Event Definition dialog.
3. Click the Associated Job(s) tab.
4. From the Associate Job(s) field, select the job(s)/job group(s) to disassociate from the job event.
5. Click Remove
.Viewing EventsYou can view all the events available to you according to your security policy and all public events in the Events pane. You can also view the job events for a job from the Job Events tab of the Job Definition and Job Group Definition dialogs.
From the Navigator pane, select Definitions>Events>Job Events to display the Job Events pane.
Viewing Jobs and Groups Associated With a Job Event
To view a job or job group associated with a job event:1. From the Navigator pane, select Definitions>Events>Job Events to display the Job Events pane.
2. Double-click the desired job event from the Job Events pane, or click the Edit button on the TWA toolbar to display the Job Event Definition dialog.
3. Click the Associated Job(s) tab to display the jobs and job groups associated with the job event.
Viewing Job Events Associated With a Job or Job Group
To view a job event associated with a job or job group:1. From the Navigator pane, select Definitions>Jobs to display the Jobs pane.
tidalautomation.com 248

2. Double-click the desired job or job group or right-click and select Edit Job/Group from the context menu to display its Job Definition (or Job Group Definition) dialog.
3. Click the Job Events tab to display all job events associated with the job or job group.
tidalautomation.com 249

tidalautomation.com 250

8Business Views
This chapter covers these topics:
About Business Views
Business Views Pane Interface
View Properties Dialog
Business View Procedures
About Business ViewsThe Business Views pane is a subset of the Jobs pane. It provides an alternate method of defining jobs. The Business Views pane offers a graphical way to create and modify jobs and their dependencies by clicking function buttons and dragging-and-dropping object icons from a toolbar. Using the mouse cursor, you can create workflows, rearrange the sequence of jobs and link dependencies to jobs as required.
Business Views Pane Interface
Accessing Business ViewsFrom the Navigator pane, select Definitions > Jobs > Business Views to display the Business View window. The window is blank if you have not saved any Business Views.
If you have created and saved Business Views, they are listed in the window.
The Business View window contains the following columns of information about each listed View:
Name – The name of the View.
Owner – The user that owns (or created) the View.
Public – Indicates if the View is available to other users.
Groups – Indicates if the View depicts a job group and its children.
Jobs – The number of jobs depicted in the Business View.
Modified – The date and time that the View was last modified.
Business Views Preferences DialogWhile viewing the Business View window, select View > Preferences or right-click Business Views in the Navigator pane and select Preferences from the context menu to display the Business Views Preferences dialog.
tidalautomation.com 251

Business Views Preferences - General Tab
The General tab manages the recursive behavior of jobs in the Business Views screen.
This tab contains the following elements:
Default View – Specifies that the selected Business View is the default View. This option assigns the properties of the default View to new Business Views.
Add Children – Automatically includes the immediate child jobs of any existing job group that is added to a View.
Add Children Recursively – Automatically adds successive generations of the children of all child job groups. If this option is selected, the Add Children option is automatically selected also.
Add Predecessors – Automatically includes the immediate predecessor jobs of any existing job or job group that is added to a View.
Add Predecessors Recursively – Automatically includes the immediate predecessors of a job and includes all other ancestors of those predecessors. If this option is selected, the Add Predecessors option is automatically selected also.
Add Successors – Automatically includes the immediate successor jobs of any existing job or job group that is added to a Business View.
Add Successors Recursively – Automatically includes the immediate successors of a job and includes all other descendants of those successors. If this option is selected, the Add Successors option is automatically selected also.
Columns Tab
The Columns tab specifies which columns are displayed in the Business Views window and in what order the columns are arranged.
This tab contains the following elements:
A check mark to the left of a column title indicates that it will be displayed in the window. No check mark indicates that the column will not be displayed.
To rearrange the order in which the columns are displayed, select the column and click the up or down arrow.
Navigator Context Menu
When you right-click in the Navigator pane while Business Views is selected, the Navigator context menu displays.
This context menu contains the following options:
Add Business View – Displays a new Business View screen.
Preferences – Displays the Preferences dialog for the Business View window.
Print – Displays a print preview screen of the information listed in the columns shown in the View window. From this screen, you can print a report of the information in the columns.
Export – Saves the data in the current window as an ASCII text file. You can then use the file data in other applications.
Refresh – Updates the data in the current window.
Business View Window Context Menu
You create, modify and delete Views from the context menu that displays by right-clicking the mouse from inside the Business View window or by clicking the Add Business View button on the toolbar of the Business View window.
tidalautomation.com 252

This context menu contains the following options:
Add View – Displays a new Business View screen.
Modify View – Displays the selected View.
Delete View – Deletes the selected View.
Print – Displays a print preview screen of the information listed in the columns shown in the View window. From this screen, you can print a report of the information in the columns.
Business View CanvasClicking an existing View listed in the Business View window or selecting the Add View option displays the Business View canvas.
From the Navigator pane, select Definitions>Jobs>Business Views to access any Views that you have saved. The window is blank if you have not saved any Views.
The View’s canvas functions are controlled from the icons that run in a toolbar along the top of the screen. The creation and linking of job and dependency objects is controlled from a column of icons that run down the left side of the canvas.
The location of these toolbars can be adjusted. You can click on a toolbar and drag it from the top of the screen and dock it at the opposite side of the screen or leave it floating in the middle of the canvas. The new position of each toolbar is remembered in subsequent sessions.
Many of the toolbar options are available from a context menu so you can hide (or display a hidden toolbar) by right-clicking in the canvas area to display the context menu and selecting Hide/Show>Toolbars and selecting one of the listed toolbars.
If a check mark is displayed beside the toolbar, selecting the option hides the toolbar.
If a check mark is not displayed beside it, selecting the option displays the toolbar.
You can drag-and-drop from most of the buttons to the View canvas to create objects. The same functions provided by these buttons are also available as options in the Business View Window Context Menu that is displayed by right-clicking anywhere on the View canvas.
tidalautomation.com 253

Images Repository InterfaceThe Image Repository page of the TWA client allows for the selection of an alternative icon for a job or group. This image is displayed on the Business Views window. See also Image Repository Procedures.
This page contains the following elements:
Buttons The Images Repository page contains the following buttons:
Add – Displays the to add a new image.
Rename – Displays the to edit the image name.
Replace Image – Displays the Replace Image dialog.
Delete – Deletes the selected image.
Columns
To vary the way the list of users is sorted, click on the head of the column that you want to use as a sort key.
The Users pane contains the following columns:
Name – The name of the image.
Type – The image type (.jpg, .gif etc.).
Size – The image size.
Context Menu
Right-clicking in the Image Repository page displays the context menu.
tidalautomation.com 254

This context menu contains the following options:
Add – Displays the Add Image dialog to add a new image.
Rename – Displays the Rename Image dialog to edit/rename the selected image.
Delete – Deletes the selected image.
Replace Image – Replaces the selected image via the Replace Image dialog.
Rename Image Dialog
The Rename Image dialog displays when you click the Edit button or select the Rename option from the context menu of the Images Repository page.
To rename an image:1. On the Images Repository page, select the image record you want to rename.
2. Click the Edit button or select Rename from the context menu.
The Rename Image dialog displays.
3. Enter the new name for the image in the Rename to field.
4. Click OK.
Replace Image Dialog
The Replace Image dialog displays when you click the Replace button or select the Replace Image option from the context menu of the Images Repository page.
To replace an image:1. On the Images Repository page, select the image record you want to replace.
2. Click the Replace button or select Replace Image from the context menu.
The Replace Image dialog displays.
3. Click the Browse button and navigate to the location of the image.
4. Select the image, then click Open.
The full path to the image displays in the Select image to be uploaded field.
5. Click Upload.
Image Repository Procedures
To add a new image:1. Click the Add button or select the Add option from the context menu of the Image Repository page.
2. Click Browse to select an image from a specific location.
3. Select the image, then click Open.
The full path to the image displays in the Select image to be uploaded field.
4. Click Upload.
tidalautomation.com 255

This image will display on the Image Repository page.
To rename an image: See Rename Image Dialog.
To replace an image: See Replace Image Dialog.
To delete an image:1. On the Images Repository page, select the image record you want to delete.
2. Click the Delete button or select Delete from the context menu.
View Properties Dialog
Accessing the View Properties DialogThe basic properties governing the appearance and operation of the View canvas are controlled from the View Properties dialog. The View Properties dialog displays when right-clicking on the Business View canvas and selecting the View Properties option in the context menu.
General TabThe General tab controls the general properties of the Business View.
This tab contains the following elements:
Owner – The user that owns (or created) the current View. If the owner is a workgroup, any member of the workgroup can work with this View.
Zoom Scale – Select the zoom percentage of the View screen.
Height – The total height (in pixels) of the View screen.
Width – The total width (in pixels) of the View screen.
Calculate Size to Fit – Configures the current View size to fit all graphical objects within the View.
Show Captions – Selecting this option will display the full job name underneath the job bars.
Public – Selecting this option makes the View available to all users of TWA when viewing the Jobs pane. If this option is not selected, only the owner (whether an individual user or workgroup) can use the Business View.
Auto Arrange TabThe Auto Arrange tab controls the behavior of the Automatic Arrangement feature applied to the Business View layout. Selected objects that are scattered randomly in the View are rearranged according to the properties specified on this tab.
The options in the Advanced Options section are used to configure the arrangement logic used in the most complicated Business View that contain many defined objects. Unless you thoroughly understand these options, it is recommended to use the defaults.
Depending upon the number and relationship of objects in a View, use of the advanced arrangement configuration options can slow down the display performance when using the Auto Arrange feature. The arrangement properties specified on this tab are applied to the selected objects in the View by clicking the Auto Arrange button .
tidalautomation.com 256

This tab contains the following elements:
Column Spacing – Specifies the horizontal distance (in pixels) between objects that are arranged in a column in the View.
Direction Option – Specifies the directional orientation of the workflow displayed in the View. The linking arrows will point in the designated direction, e.g., the Up option flows from bottom to top.
Callouts Tab The Callouts tab controls the default properties for the text callouts. Callouts are used to display additional information about an object.
This tab contains the following elements:
Width – Specifies a default width (in pixels) for the callout. This width can be adjusted from the individual callout as necessary.
Row Height – Specifies a default size (in pixels) for each line of text. This text size can be adjusted from the individual callout as necessary by dragging the green squares of the selected callout.
Background Color – Clicking this button displays a Color dialog where the a background color for the callout can be selected from predefined colors or a new color can be created.
Text Color – Clicking this button displays a Color dialog where a color for the callout text can be selected from predefined colors or a new color can be created.
Font – Select the font to be used for the callout text from the list.
Italic – Selecting this option displays the callout text in italic type.
Underline – Selecting this option displays the callout text in underlined type.
Bold – Selecting this option displays the callout text in bold type.
Custom Text – Selecting this option displays any text that is typed in the box below.
Job Runbook – Selecting this option displays any operator instructions that are entered on the Runbook tab of the job definition. If the Load URL option is selected on the Runbook tab after typing an URL for an internet or intranet site (or even a directory path on your system's network) then that Web page (or directory) displays. If you click the URL displayed in the caption, a separate window displays to show the Web page or directory contents of that URL.
Job Notes – Selecting this option displays any notes about the job that are typed on the Notes tab of the job definition. If the Load URL option is selected on the Notes tab then the URL of the tab displays.
Sample of Chosen Font – Displays the selected font as its appearance is currently configured.
Hide All Callouts – Hides all callouts. You can also use the Hide All Callouts option from the context menu to hide the callouts.
To display a specific callout that is hidden:
a. Select the bar icon and right-click to display the context menu.
b. From the Add/Edit Extras submenu, select the Callout option to display the Callout Properties dialog.
c. Clear the Hidden option.
tidalautomation.com 257

Canvas Interface
About the Canvas Interface
The View’s Canvas functions are controlled from the icons that run in a toolbar along the top of the screen. The creation and linking of job and dependency objects is controlled from a column of icons that run down the left side of the Canvas.
Many of the toolbar options are available from a context menu.
Layout Toolbar
The buttons in the toolbar that runs along the top of the Canvas have the following functions:
Align Left – Aligns selected objects by their left side boundary. All objects will align with the left side of the leftmost selected object. To align other objects with another designated object, click the anchor object (a green boundary box will surround the object) and while holding down the CTRL key, select the other objects by either clicking them individually.
Align Right – Aligns selected objects by their right side boundary. All objects will align with the right side of the rightmost selected object. Refer to the Align Left button section for details on aligning objects.
Align Top – Aligns selected objects by their top boundary. All objects will align with the top of the highest selected object. Refer to the Align Left button section for details on aligning objects.
Align Bottom – Aligns selected objects by their bottom boundary. All objects will align with the bottom of the lowest selected object. Refer to the Align Left button section for details on aligning objects.
Equal Vertical Spacing – Spaces selected objects an equal distance apart in a column format.
Equal Horizontal Spacing – Spaces selected objects an equal distance apart in a row format.
Auto Arrange – Automatically arranges selected objects according to the properties configured on the Auto Arrange tab of the View Properties dialog.
Objects Toolbar
Along the left side of the View window are a column of buttons with various icons. Dragging-and-dropping these buttons onto the View canvas creates objects.
This toolbar contains the following buttons:
Job Group – Clicking this button and dragging to the View canvas creates a job group bar. Double-click the job group bar to display a dialog to define the job group parameters.
Job – Clicking this button and dragging to the View canvas creates a job bar. Double-click the job bar to display a dialog to define the job parameters.
OS/400 Job – Clicking this button and dragging to the View canvas creates an OS/400 job bar. Double-click the OS/400 job bar to display a dialog to define the job parameters.
Horizon Job – Clicking this button and dragging to the View canvas creates a Horizon job bar. Double-click the Horizon job bar to display a dialog to define the job parameters.
BusinessObjects Job – Clicking this button and dragging to the View canvas creates a BusinessObjects job bar. Double-click the BusinessObjects job bar to display a dialog to define the job parameters.
Informatica Job – Clicking this button and dragging to the View canvas creates a Informatica job bar. Double-click the Informatica job bar to display a dialog to define the job parameters.
tidalautomation.com 258

JD Edwards Job – Clicking this button and dragging to the View canvas creates a JDE job bar. Double-click the JDE job bar to display a dialog to define the job parameters.
JDBC Job – Clicking this button and dragging to the View canvas creates a JDBC job bar. Double-click the JDBC job bar to display a dialog to define the job parameters.
SSH Job – Clicking this button and dragging to the View canvas creates a SSH job bar. Double-click the SSH job bar to display a dialog to define the job parameters.
Cognos Job – Clicking this button and dragging to the View canvas creates a Cognos job bar. Double-click the Cognos job bar to display a dialog to define the job parameters.
JMS Job – Clicking this button and dragging to the View canvas creates a JMS job bar. Double-click the JMS job bar to display a dialog to define the job parameters.
Remote Job Job – Clicking this button and dragging to the View canvas creates a Remote Job job bar. Double-click the Remote Job job bar to display a dialog to define the job parameters.
Oracle Applications Job – Clicking this button and dragging to the View canvas creates an Oracle Applications job bar. Double-click the Oracle Applications job bar to display a dialog to define the job parameters.
VMWare Job – Clicking this button and dragging to the View canvas creates an VMWare job bar. Double-click the VMWare job bar to display a dialog to define the job parameters.
MSSql Adapter Job – Clicking this button and dragging to the View canvas creates a MSSql job bar. Double-click the MSSql job bar to display a dialog to define the job parameters.
SAP Adapter Job – Clicking this button and dragging to the View canvas creates a SAP job bar. Double-click the SAP job bar to display a dialog to define the job parameters.
PeopleSoft Adapter Job – Clicking this button and dragging to the View canvas creates a PeopleSoft job bar. Double-click the PeopleSoft job bar to display a dialog to define the job parameters.
WebService Job – Clicking this button and dragging to the View canvas creates a WebService job bar. Double-click the WebService job bar to display a dialog to define the job parameters.
Oracle Database Adapter Job – Clicking this button and dragging to the View canvas creates an Oracle Database job bar. Double-click the Oracle Database job bar to display a dialog to define the job parameters.
FTP Job – Clicking this button and dragging to the View canvas creates a file dependency job bar. Double-click the FTP job bar to display a dialog to define the job parameters.
File Dependency – Clicking this button and dragging to the View canvas creates a file dependency job bar.
Variable Dependency – Clicking this button and dragging to the View canvas creates a variable dependency bar.
z/OS Dependency – Clicking this button and dragging to the View canvas creates a z/OS dependency bar.
Get Jobs – Clicking this button and double-clicking in the View window displays the Job Search dialog to enter search criteria to locate existing jobs to add to the View. (Refer to the Business Views Preferences Dialog, page 251 for information about recursive options for parent-child jobs.)
Create View from Group – Select a group and then click this button to create a new View that displays only the selected job group and its children jobs with their respective dependencies. The selected group job bar receives a link icon to link to the new View and the parent group job bar in the new View also receives a link icon. By clicking the link icon , you can jump back and forth between the two Business Views. This option is only available if a job group bar is selected. (Refer to the Business Views Preferences Dialog, page 251 for more information about recursive options for parent-child jobs.)
tidalautomation.com 259

Callout – If a job or job group is selected when clicking this button, a text balloon that points to the selected job displays. By clicking anywhere on the text balloon you can move it around to reposition the callout text. The text balloon is bounded by little boxes.
The callout can be repositioned around an object by clicking it and dragging the callout to the desired location.
Double-clicking the callout displays the Callout Properties dialog.
The Callout Properties dialog largely duplicates the Callout tab of the View Properties dialog. The difference is that the Callout tab of the View Properties dialog sets the universal properties for all callouts while the Callout Properties dialog configures the properties for the individual callout that was selected. Refer to the Callouts Tab, page 257 for more information on the options in this dialog.
Notice that there is an option to hide the callout text. The showing and hiding of an individual callout is controlled from either the Hidden option in this dialog or one of options in the Hide/Show submenu in the View context menu.
Flag Job – If a job or job group is selected when clicking this button, the Flag Properties dialog displays. You can then assign a colored flag to the selected job as a marker.
You can designate a red, green, blue, yellow or black flag. If a flag is already assigned you can also delete it from this dialog. You can also type up to 4,000 characters of text about the flag to explain or describe it. These remarks are displayed by pausing the cursor on the flag.
Create Hyperlink – Creates a Link bar icon and displays the Choose a View for Link dialog to create a link from the current View to another existing View. You click the link icon to display the linked View. To add the hyperlink to an existing job or dependency bar icon, select the bar icon and click this button (or use the Hyperlink option in the Add/Edit Extras submenu). To close the displayed dialog without creating a hyperlink, click Cancel.
Context Menu Options
Right-clicking the mouse anywhere on a View canvas displays a context menu of options. Many of these menu options replicate the functions of the various buttons on the toolbars along the Canvas edge. Some of the options are not available until a job or job group is selected. The options in the context menu are:
Add – Selecting this option displays a submenu of the following options:
— Job – This option displays a submenu of the following options:
Select from Existing Jobs – Displays the Job Search dialog to enter search criteria to locate a defined job.
Group – Creates a job group bar. Double-click the bar icon to define the parameters of the job group.
Job – Creates a job bar. Double-click the bar icon to define the parameters of the job.
— Dependency – Selecting this option displays a submenu of the following options:
File – Creates a file dependency bar. Click the dependency icon and drag the cursor to a job bar to associate the dependency to that job. Once the dependency is associated to a job, a dialog displays to define the parameters of the file dependency.
Variable – Creates a variable dependency bar. click the dependency icon and drag the cursor to a job bar to associate the dependency to that job. Once the dependency is associated to a job, a dialog displays to define the parameters of the variable dependency.
— Link Node – Displays the Link bar icon and the Choose a View for Link dialog to create a link from the current View to another existing View. Click the link icon to display the linked View. To add the hyperlink to an existing job or dependency bar icon, select the bar icon and use the Hyperlink option in the Add/Edit Extras submenu. To close the displayed dialog without creating a hyperlink, right-click in the list and select the Delete option.
tidalautomation.com 260

— View from Group – Creates a separate View of a selected group bar and its children jobs. The selected group job bar receives a link icon to link to the new View and the parent group job bar in the new View also receives a link icon. By clicking the link icon , you can jump back and forth between the two Business Views. This option is only available if a job group bar is selected.
Add/Edit Extras – Selecting this option displays a submenu of the following options:
— Callout – Displays the Callout Properties dialog to add or modify the callout associated with a selected object.
— Flag – Displays the Flag Properties dialog for the object you selected.
— Hyperlink – Displays the Choose a View for Link dialog to add or change which defined View is linked.
Edit – Displays the definition dialog for the selected object to modify its parameters.
Delete – Deletes the selected object after you confirm that it should be deleted. If you wish to just remove the object from the View but not delete the actual job or dependency, select the Remove from View option.
Copy – Copies the selected job or job group.
Rename Alias – Changes the eight character name that appears inside the job object bar and updates the job alias in the job’s definition.
Save – Saves any changes to the current View.
Print – Displays a Print dialog to configure the printing parameters.
Index – Displays a list of the objects in the View with their names and the appropriate icons. Double-click a listed item to display it (with a green selection box).
Select All – Selects all objects in the current View.
Show Missing – Displays a list of children or dependencies that exist but are not displayed in the current View. Children and/or dependencies may not be displayed in the View because they were deleted from a View (but not from the database), they were added to a job or group that co-exists in another View or they were created in the TWA console instead of the View.
— Children – Displays a list of child jobs that belong to the groups in the current View but are missing from the View. You can add missing children by dragging-and-dropping any of the listed items into the current View.
— Dependencies – Displays a list of dependencies that are missing from the current View.
Remove from View – Deletes the selected object from the View though the object remains in the database and can be seen in the Jobs window or on the Dependencies tab of the associated job definition.
Hide/Show – Selecting this option displays a submenu of the following options:
— Hide Selected Objects – Grays out the selected objects so they are only faintly visible. The objects will not show in the Job Activity pane.
— Hide All Callouts – Hides all callouts to reveal more of the View canvas.
— Show Selected – Shows the hidden objects that were selected, restoring them to the normal bold lines instead of the grayed out format.
— Show All – Displays all jobs and dependency objects that have been hidden.
— Show All Callouts – Displays all callouts that have been hidden.
— Show Unhidden Callouts – Displays only those callouts that are not hidden individually.
tidalautomation.com 261

View – Selecting this option displays a submenu of the following options:
— Align – Selecting this option displays a submenu of the following alignment options:
Left – Aligns selected objects by their left side boundary.
Right – Aligns selected objects by their right side boundary.
Top – Aligns selected objects by their top boundary.
Bottom – Aligns selected objects by their bottom boundary.
Refresh – Updates the screen with recent changes to display the most current status of the View Canvas.
Properties – Displays the View Properties dialog to configure the basic properties of the View window.
Business View Procedures
Create Jobs/Job Groups in the View
To create a job or job group in the View:1. From the Object toolbar, select the appropriate job/job group icon and drag it onto the Business Views Canvas.
2. Double-click on the job/job group object to display its definition dialog and define its parameters.
3. Save the definition dialog.
Add a Child Job to an Existing GroupIf a defined job in the View does not already belong to a job group, it can be added to any defined job group in the View.
To add a child job to an existing group:1. From the Object toolbar, select the appropriate job icon or the Get Job icon and drag it onto the Business Views
Canvas.
2. From the canvas, double-click the job object to display its definition dialog.
3. From the Parent Group list, select the job group you want the job assigned to.
4. If defining a new job, define the remaining parameters.
5. Save the definition dialog.
Create Dependencies in the View
To create a dependency in the View:1. From the Object toolbar, select the appropriate job icon and drag it onto the Business Views Canvas.
2. Double-click on the job object to display its definition dialog and define its parameters.
3. Save the definition dialog.
4. From the Object toolbar, select the appropriate dependency icon and drag it onto the Business Views Canvas.
Note: You cannot define a dependency until you have associated or linked it to an existing job object, so the object displays grayed out.
tidalautomation.com 262

5. Select the job object, then press CTRL+ALT simultaneously.
While continuing to press CTRL + ALT simultaneously, click the dependency object.
A red arrow displays between the objects when they are linked successfully. Once linked, you can double-click the dependency to define it. Once defined, a green arrow displays between the objects.
Create/Modify a Callout
To create or modify a callout:1. Click an object to select it. (A green border will appear around the object.)
2. Click the Callout button in the object toolbar to attach a caption to the object.
3. Double-click the callout to display its Callout Properties dialog.
4. Type the text you wish to appear in the callout and format it as needed.
Hide/Show All Callouts
To hide or show all callouts:1. Right-click in the Canvas screen to display the context menu.
2. Select the Show/Hide menu option.
To hide all callouts, select the Hide All Callouts option.
To show all callouts, select the Show All Callouts option.
Hide Individual CalloutsTo hide an individual callout:
1. Double-click a callout to display its Callout Properties dialog.
2. Select the Hidden option.
Show Individual Callouts
To show an individual callout:1. Click an object to select it.
2. On the object toolbar, click the Callout button to display the Callout Properties dialog for the object’s callout.
3. Clear the Hidden option.
Create/Modify a Flag
To create or modify a flag:1. Click an object to select it.
2. Click the Flag Job button in the object toolbar to display its Flag Properties dialog.
tidalautomation.com 263

3. Select a color for the flag and type any text you wish to appear when the mouse cursor pauses over the flag.
Create/Modify a Hyperlink
To create or modify a hyperlink:1. Click an object to select it.
2. Click the Create Hyperlink button in the object toolbar to display the Choose a View for Link dialog.
3. Link the selected object to a View by selecting a View from the list.
A link icon will be placed on the object that when clicked displays the specified View.
You can change the linked View at anytime by selecting the object, clicking the Create Hyperlink button and choosing a different View from the Choose a View for Link dialog.
Change the View Properties
To change a View’s properties:1. Display the View Properties dialog by selecting the Properties option in the Canvas context menu.
2. Modify the parameters in the dialog as needed. Click the Defaults button to return to the original default values after changing the values.
Delete ObjectsThere are two degrees of object deletion. With one type of deletion, you may wish to just delete an object from the View Canvas yet leave the object still available in the database. With the other form of deletion, an object is not only removed from the View but is permanently removed from the database.
To delete an object from the View Canvas and the database, select the object and press the DELETE button on your keyboard. A confirmation message displays.
Deselecting Currently Selected ObjectsYou can click on a empty spot of canvas to deselect all currently selected objects in the canvas. This is helpful if you want to recover or reset from previous selection mistakes during a job dependency or parent job relationship procedure.
Find JobsThere are two different types of job searches available. All of the existing jobs that are defined in the database and just the jobs that are included in the current View, which can be difficult to find as the workflow in a View becomes more complicated and populated with objects.
To find a particular object within the current View, right-click on the canvas and select Index from the context menu to display the Job Index dialog that lists the various objects contained in the current View. Double-click one of the listed objects to close the dialog and to display the selected object, highlighted in a green bounding box.
To find an existing job (or job group) in the database that is not in the current View, click the Get Jobs button in the object toolbar to select it and double-click anywhere in the Canvas to display the Job Search dialog. Enter criteria in the various fields to find the desired job. For more information on the Job Search dialog, refer to Job Search Dialog, page 176.
tidalautomation.com 264

9Variables
This chapter covers these topics:
Overview
Types of Variables
Variables Interface
Variables Procedures
OverviewTWA provides a rich set of variables representing system, job and job event data points. In addition, users can define their own variables to represent dynamic information. You can use variables for command parameters, in various action messages and in job and job group dependencies. You can update user-defined variables through variable actions. For more information about jobs and job groups, see Jobs and Job Groups, page 131.
Variables are useful for specifying information that continually changes or is only available at certain times. For example, if you want to know which queue your job enters when it runs, you can use the Queue Name variable to specify that information. Using the Queue Name variable in a mail action message, you can email yourself the name of the queue your job enters at every runtime.
TWA’s variables function is a blend of power and flexibility that you expect in a world-class application.
Note: Any argument that either explicitly has a space in it or could have a space in the argument should be enclosed in quotation marks; otherwise, the argument is returned as separate arguments wherever the spaces occur. For example, a job called Section 59 Tally would be returned as separate arguments, “Section,” “59” and “Tally.” Similarly, if a variable like <jobname> could return an argument containing a space, it also should be enclosed in quotation marks.
This chapter covers these topics:
Types of Variables
Variables Interface
Variables Procedures
Types of Variables supports these variable types as documented in this section:
System Variables, page 266
Job Variables, page 266
Parent-Child Variables, page 266
Event Variables, page 266
User-Defined Variables, page 267
tidalautomation.com 265

Public Variables, page 267
Dependencies Variables, page 267
System VariablesSystem variables cover general information such as:
Current date
Current time
System name
Job VariablesYou can use job variables to use the information that pertains to a specific job in its definition. Job property information is represented by many variables. Some of these variables are:
Job ID – The identification number of the job occurrence. Each job ID is unique.
Job Name – The name of the job or job group.
Job Owner – The owner (workgroup or user) of the job or job group.
Job Occurrence – Information such as job status, exit code, and start time
Job Parent – The parent job group that the job belongs to (if any).
External ID – The job’s ID number on the agent platform. For example, the External ID for a job run on a Unix agent would be the Unix process ID. The External ID for an SAP job would be the job’s unique SAP instance number.
In addition, to the variables for the job being defined, if a job is dependent on another job, then the variables for job “A” also show under the job variables for job “B.” That is, the same variables defined for Job “A” become available for use in the dependent job “B.”
Parent-Child VariablesIn the same way, child jobs can access the job variables of their parent. The job variables of the parent and higher-level job groups appear as a submenu of the Job Variables menu under the name of the job group.
When the parent variable is selected, the level within the parent-child hierarchy is denoted by a suffix of a period and the letter p (.p). (Some variables without a time or date format may have two periods.) When the child job uses the parent variable, it is distinguished as a parent variable by a .p suffix. A grandparent variable would be .p2, a great-grandparent variable would be .p3, and so on.
Job variables can also be used to help communicate and/or diagnose the condition under which a job’s action was triggered.
Event VariablesEvent variables include event and action information such as:
Event Name
Event Owner
Action Name
tidalautomation.com 266

Action Owner
User-Defined VariablesYou can define your own variables to use as command parameters or in action message text.
By using the same user-defined variable in multiple job and action definitions, you can update all the jobs and actions by just updating the variable you created.
Public VariablesYou can declare any user-defined variable as public. Any TWA user can refer to a public variable. For example, you could use public variables to refer to key employees by their title. For example, if you had a public variable named Payroll Manager which refers to the name of the Payroll Manager, you would update the variable definition when a new employee takes that position, and all instances of Payroll Manager would be updated.
Dependencies VariablesYou can use variables as dependencies to prevent jobs from running until their value qualifies. Variable dependencies are defined as a part of a job or job group definition. In the definition, you specify the value a variable must have before the job or job group can run. You can change variables manually to satisfy dependencies or they can change automatically when a job event or system event triggers a variable action. Thus, you can use variables to trigger the start of a job based on any system or job event.
For example, assume Job A needs to run 100 times, and when it runs, it saves a file. Job A also increments a variable from 1 to 10. When the variable reaches 10, Job B starts, resets the variable to 1, and transfers the files created by Job A to another location, freeing up disk space. TWA repeats this process 10 times until Job A has run 100 times.
Variables InterfaceThese topics describe the Variables interface:
Accessing the Variables Interface
Buttons
Search Field
Columns
Variables Preferences Dialog
Navigator Context Menu
Variables Pane Context Menu
Variable Definition Dialog
Date Calculation Variable Dialog
Accessing the Variables InterfaceFrom the Navigator pane, select Definitions>Variables to display the Variables pane.
tidalautomation.com 267

ButtonsThe Variables interface contains the following buttons:
Add Variable – Displays the Variable Definition dialog to add a variable.
Edit Variable – Displays the Variable Definition dialog to edit a variable.
Copy Variable – Creates a copy of the selected action with the same information as the selected variable, except for the name.
Delete Variable – Removes the variable definition from the TWA database.
Refresh – Updates the data in the current pane.
Print – Displays the Reports pane to view and print your variable definitions. For more information, see Monitoring Production, page 343.
Where Used - Allows to view the objects to which the selected variable has been referred.
Search FieldEnter text that you want to search for within the columns displayed into this field.
Note: This field at the top right of the grids will only search text columns that are not grayed out and are string-based. See Searchable Columns, page 33.
ColumnsThe Variables interface contains the following buttons:
Name – The name of the variable.
Owner – The owner of the variable.
Public – Specifies that the variable is public, that is, available to all TWA users.
Type – The type of variable; whether String, Date, Number or Boolean.
Value – The value of the variable.
Published – Shows whether the variable is available for use with remote masters.
Modified – The last time the variable definition was modified.
Variables Preferences DialogIf you select Preferences from the View main menu while viewing the Variables pane, the Variables Preferences dialog displays.
From the Variables Preferences dialog, you can select which columns are displayed in the Variables pane and in what order they appear.
A checkmark to the left of a column title indicates that it displays in the pane. No checkmark indicates that it is not displayed.
To rearrange the order in which the columns are displayed, select the column and click the up or down arrow.
tidalautomation.com 268

Navigator Context MenuWhen you right-click in the Navigator pane while viewing the Variables pane, the Navigator context menu displays.
The following describes the items in the Variables Navigator context menu:
Add Variable – Displays the Variable Definition dialog to add a new connection. Has the same function as the Add Variable button.
Preferences – Displays the Preferences dialog for the Variables pane.
Print – Displays the Reports pane to view and print your variables definitions. Has the same function as the Print button on the TWA toolbar. For more information, see Monitoring Production, page 343.
Export – Saves the data in the current pane as an ASCII text file. You can then use the file data in other applications.
Refresh – Updates the data in the current pane.
Variables Pane Context MenuWhen you right-click in the Variables pane, the Variables pane context menu displays.
The Variables pane context menu contains the following options:
Add Variable – Displays the Variable Definition dialog to add a new variable.
Edit Variable – Displays the Variable Definition dialog to edit an existing variable.
Delete Variable – Deletes the selected variable.
Print – Displays the Reports pane to view and print your variables definitions. Has the same function as the Print button on the TWA toolbar. For more information, see Monitoring Production, page 343.
Where Used - Allows to view the object to which the selected variable has been referred.
Variable Definition DialogThe Variable Definition dialog displays when adding or editing a variable.
This dialog contains the following elements:
Note: Name – The name of the variable that displays in the variable pane and in the variable selection context menus. The name of a variable cannot include the following five characters: <, >, :, . or @.
Owner – The owner of the variable. By default, the creator of the variable is the owner.
ID – The variable’s identification number. The ID number is automatically appended to the variable name so that variables with the same name can be created between users and workgroups. You cannot edit the ID.
Type – The data type of the variable. You can choose from the following types of data:
— String – The value of the variable will be a text string consisting of no more than 4000 characters. Note that if you type a number when the STRING type is selected, the result will still be a string, not a numerical value.
— Number – The value of the variable must be a number (base 10).
— Date – The value of the variable will be a date string and must conform to the same format as set in the operating system that the master is running.
tidalautomation.com 269

— Boolean – The variable uses Boolean logical operators to determine a true or false value.
Value – The value of the variable. Do not use quotation marks unless you want them to be a part of your text string (when the STRING type variable is selected). If Boolean was selected in the Type field, True or False are presented as the options in this field.
Calculated – This check box appears only if the Date option is selected in the Type field. Select this option to make the variable calculate a date based on a formula. Selecting this check box, makes the Value field unavailable since the value will be calculated and displays a Browse button at the end of the field. Clicking this Browse button displays the Date Calculation dialog.
Description – This is an empty text field for typing a description or notes about the variable.
Public – When selected, this option makes the variable available to all TWA users on the master. You can make this option default to either selected or cleared from the System Configuration dialog, Defaults tab.
Publish this variable to remote masters – The variable is available for use by other masters.
Read only – The defined variable is available to other masters but the variable can not be modified. (This option is only available if the Publish this variable to remote masters option was selected.)
Date Calculation Variable DialogIf you wish to use a specific calendar date for the date value then simply enter the date in a specified format. The date format is defined on the Date tab of your computer’s Regional Options setting (Start>Settings>Control Panel>Regional Options).
If you wish to calculate a date, then you must configure the formula to be used in creating the date variable. You associate a date calculation with a variable from the Date Calculation dialog.
To display the Date Calculation dialog:
1. Select the Date option in the Type field of the Variable Definition dialog.
2. Select the Calculated option.
3. Click the drill-down button in the Value field to display the Date Calculation dialog.
This dialog contains the following elements:
Calendar Start Section – The fields that are available in the Date Calculation dialog vary according to the option selected in the Starting with field in the Calendar Start section. Some fields are unavailable with certain options while other options display new fields.
— Starting with – The starting point of the date calculation. All defined offsets are offset from this date. As soon as an option is selected from the drop-down list, the resulting date displays in parentheses to the right of the field.
The possible starting points of the date calculation and their definition are listed in the following table:
tidalautomation.com 270

— Using – This field displays only when the Specific Date options and the Fiscal period options are selected in the Starting with field. This field varies according to the option selected in the Starting with field.
— Specific Date (m/d/yy) – Click the drop-down arrow to display the current monthly calendar tab. Click the desired date to select it. You can advance or roll back the calendar month by clicking the side arrows in the header bar. Alternately, you can click the month to display a list of the months to select from. You can also click the year and click the up or down arrow to advance or roll back the year.
— Specific Date (m/d) – The Using field is split into two fields. The first field is a drop-down list of months. Once a month is selected, click the second field to select a day of the month. The current year is assumed.
— Fiscal periods – click the drop-down arrow in the Using field, to display a list of predefined fiscal calendars. This field displays only if one of the following options is selected in the Starting with field: Fiscal Month, Fiscal Week, Fiscal Quarter and Fiscal Year.
Offset section – Date offsets are optional but you may require one or more offsets from the starting date to calculate the desired date. The offset units used when calculating dates in a variable vary from a specific number of days to fiscal periods and calendar periods. You select a unit of offset from the drop-down list of unit options, select how many units to use and whether the offset is positive or negative.
— Positive/Negative Offset – Select whether the offset is positive (+) or negative (–).
Table 9-1
Date Calculation Starting Points Definition
System Date The date displayed in the computer system. Usually this is the same as the current date.
Production Date The date used when scheduling production schedules. This may differ from the current date if a production offset has been configured.
Job’s Actual Run Date The date that the job actually runs. This may be different than the scheduled date due to production carryover.
Job’s Scheduled Date The date assigned to a job to run.
Last Sunday The Sunday that occurred before the current date.
Last Monday The Monday that occurred before the current date.
Last Tuesday The Tuesday that occurred before the current date.
Last Wednesday The Wednesday that occurred before the current date.
Last Thursday The Thursday that occurred before the current date.
Last Friday The Friday that occurred before the current date.
Last Saturday The Saturday that occurred before the current date.
Specific Date (m/d/yy) A date is specified within a designated year.
Specific Date (m/d) A date is specified within the current year.
Fiscal Month The current month within a selected fiscal year.
Fiscal Week The current week within a selected fiscal year.
Fiscal Quarter The current quarter within a selected fiscal year.
Fiscal Year The current year within a selected fiscal year.
Calendar Month The current calendar month.
tidalautomation.com 271

— Number of Offset Units – The number of the selected offset units to use. Type a number or use the arrow keys to increase or decrease the value. A zero offset value whether positive or negative has special significance in date calculations.
— + 0 (Positive zero offset) – If the start date is the same as the selected offset unit then use that unit’s date/day. If the start date and the selected offset unit do not coincide than use the next occurrence of that unit.
For example, if the date offset is + 0 Sunday, and the start date falls on a Sunday then use that Sunday, but if the start date falls on a day other than Sunday use the next occurrence of Sunday. If the start date is March 10th, then because the start date falls on the same date as the date unit (Sunday), the calculated date is March 10th. If the start date was on a different day within the week, say on the 12th, then the calculated date would be March 17th.
— – 0 (Negative zero offset) – If the start date is the same as the selected offset unit then use that unit’s date/day. If the start date and selected offset unit do not coincide than use the previous occurrence of that unit.
For example, if the date offset is – 0 Sunday, and the start date falls on a Sunday then use that Sunday, but if the start date falls on a day other than Sunday use the previous occurrence of Sunday. If the start date is March 10th, then because the start date falls on the same date as the date unit (Sunday), the calculated date is March 10th. If the start date was on a previous day within the week, say on the 9th, then the calculated date would be March 3th.
Offset Units – Select from the drop-down list of unit options. These options range from specific days of the week to fiscal and calendar periods of time.
— Calendar (Custom Calendar unit only) – This field only appears if the Custom Calendar option was selected in the Offset Units field. The field has a drop-down list of calendars that are available from your defined Calendars.
— Fiscal (Fiscal periods only) – This field only appears if one of the fiscal units is selected (Fiscal Quarter, Fiscal Month, Fiscal Week and Fiscal Year). This field has a drop-down list of predefined fiscal calendars.
Calendar Offset – This column lists the defined calendar offset parameters.
Offset End – This column lists the calendar date derived from the defined calendar offset relative to the starting date if the variable were to be calculated now.
Add – Click this button to add the calendar offset parameters that are displayed to the list of calendar offsets.
Edit – Click a listed calendar offset to select it. Click the Edit button to display and, if desired, to modify the existing parameters.
Delete – Click this button to remove the selected calendar offset.
Test – Click this button to test the specified date offset. Clicking this button displays a calendar tab dialog. Click a date in the calendar month to apply the offset to that date and display the resulting calculated date. The Test button is unavailable if an offset date is not selected.
See Examples of Calendar Offsets to get an understanding of how calendar offsets work.
Examples of Calendar Offsets
A few examples may illustrate some important points about how calendar offsets work.
Fiscal calendar offsets key off both the quarter breakdown and the starting date of the fiscal calendar used in the date calculation variable. A fiscal period is often independent of a calendar period. For example, assume that the fiscal calendar being used for a fiscal quarter offset is defined to start on a Monday, January 1st with a 4-4-5 quarter breakdown. If the starting date is February 2, 2001 and the calendar offset is “+ 1 Fiscal Quarter” then the calculated offset date is April 2, 2001. This is calculated from the starting point of January 1st and counting 13 weeks (4-4-5).
Using the same fiscal calendar parameters as the preceding example, for a fiscal month with a starting date of February 2, 2002 and a “+ 1 Fiscal Month” offset calculates an offset date of February 26, 2002. It seems odd that the next fiscal month begins in the same month but the fiscal calendar is counting months according to the designated quarter
tidalautomation.com 272

breakdown and not according to the calendar month. Counting from the start of the fiscal quarter (January 1, 2002), a 4-4-5 quarter breakdown means that the months of the first fiscal quarter start on 1/1, 1/29 and 2/26 respectively. The fourth fiscal month (and second fiscal quarter) begins on 4/2.
You can also use multiple offsets. Each listed calendar offset uses the date calculated from the preceding offset to build upon when calculating its result.
In the multiple calendar offsets in the example, there are three calendar offsets used to arrive at the date offset.
The first offset, + 1 “full month,” adds a calendar month to the current date (4/30/02) giving a date of 5/30/02.
The second offset, – 0 “Monday,” moves the calculated date to the previous Monday unless the calculated date already falls on a Monday, giving a date of 5/27/02.
The third offset, + 0 “Custom Calendar–Workdays,” advances the calculated date by one day by using a custom calendar that defines the workdays for a company. The calculated date from the previous offset, 5/27/02, does not fall on a workday according to the custom calendar because 5/27/02 is Memorial Day, a holiday. This offset ensures that the calculated date is a workday.
A table of more calendar offset examples is provided for the user to study how calendar offsets work.
Variables Button Context Menu
About the Variables Button Context Menu
The Variables button context menu displays when you click the Variables button in the Job, Job Group or Action Definition dialogs.
When selecting a variable for a command parameter, the Variable Search dialog displays when there are too many variables to list in a context menu.
Table 9-2
Calendar Offset Definition
Add 0 “Monday” The next Monday following the Starting with date. If today is a Monday, then today’s date is returned.
Add 1 “Monday” Always the next Monday following the Starting with date.
Subtract 1 “Monday” Go back to the Monday previous to the Starting with date.
Add 2 “Monday” Move ahead two Mondays from the Starting with date.
Add 2 “Days” Move ahead two days from the Starting with date.
Add 1 “Week” Move ahead one week following the Starting with date.
Add 1 “Month” One month following the Starting with date.
Subtract 2 “Month” Go back two months previous to the Starting with date.
Add 1 “Calendar Week” A calendar week begins on Sunday so this offset goes to the next Sunday from the Starting with date.
Add 1 “Fiscal Quarter” Fiscal
The beginning of the next fiscal quarter following the Starting with date. This varies according to the way the fiscal calendar being used is defined. The quarters are calculated according to when the fiscal year starts.
Add 1 “Fiscal Week” The beginning of the next fiscal week following the Starting with date. This varies according to the way the fiscal calendar being used is defined. The weeks are calculated according to when the fiscal year started.
Add 1 “Calendar Month” The beginning of the next calendar month following the Starting with date.
tidalautomation.com 273

You can scroll down the list of variables and make a selection or you can start typing in the name of the variable to display the variables that match your entry.
Click OK.
System Variables on the Context Menu
The following describes the System Variables available from the Variables button context menu.
This context menu contains the following options:
System Date – The date on the TWA master. You can select from a list of predefined date formats, or construct your own format using the Date Format Selection dialog. For more information about using the Date Format Selection dialog, see Date Format Selection Dialog, page 276.
System Time – The time according to the TWA master when the variable is replaced with a value. You can select from a list of predefined system time formats. For more information about time formats, see Time Format Submenu, page 277.
System Name – The name of the TWA master.
User Name – The account under which the TWA master is running. If it is not running under a specific account, but as part of the system, the value of this variable will be SYSTEM.
Production Date – The current production date for the master. This is the same as the System Date, unless you are running a schedule from a day other than the current day. You can select from a list of predefined date formats, or construct your own format using the Date Format Selection dialog. For more information about using the Date Format Selection dialog, see Date Format Selection Dialog, page 276.
Queue Name – The name of the queue that triggered the system event.
Queue Limit – The job limit of the queue that triggered the system event.
Connection Name – The name of the connection relevant to the variable. If you are defining a job, the connection name variable relates to the agent that will run the job. If you are defining an intermaster dependency, the connection name variable refers to the connection to the remote master.
Agent Limit – The job limit on the agent that triggered the system event.
Remote Master Name – The name of the remote master that triggered the system event.
Job Variables on the Context Menu
The Variables button context menu contains the following Job variables:
Job Rule ID – The identification number for the job. The job rule ID may be shared by numerous job instances that were created from the same job. Compare to Job Instance ID.
Job Name – The name of the job as defined in the Job Definition dialog.
Job Parent – The parent job group that the job belongs to (if any).
Job Owner – The owner of the job. The owner can be a user name or a workgroup name.
Job Command – The command that the job executes.
Agent Name – The name of the agent that the job runs on. If the job has an agent list, it is the name of the agent in the agent list to which the job was assigned.
tidalautomation.com 274

Estimated Runtime – The estimated time that it takes for the command executable to run. If the job has run more than once, this value is a historical average of its actual duration. The time is expressed in minutes in decimal format. This means that a job that runs for one minute and 15 seconds is shown as 1.25.
Earliest Start Time – The beginning of the job’s time window. You can select from a list of predefined system time formats. For more information about time formats, see Time Format Submenu, page 277.
Latest Finish Time – The end of the job’s time window added to its estimated duration. You can select from a list of predefined system time formats. For more information about time formats, see Time Format Submenu, page 277.
Owner’s Phone Number – The job owner’s phone number, as defined in the owner’s user definition.
Owner’s Pager Number – The job owner’s pager number, as defined in the owner’s user definition.
Job Alias – The alias of the job.
Job Run ID – The number that identifies the individual job instance. A job may run numerous times and each time the job runs it has a different job instance ID. Compare to Job Rule ID.
Job Status – The status of the job.
Exit Code – The exit code of the job when it completed.
External ID – The job’s ID number on the agent platform. For example, the external ID for a job run on a Unix agent would be the Unix process ID. The external ID for an SAP job would be the job’s unique SAP instance number.
Runtime User – The user name under which the job is running.
Job Output – The output from the job that triggered the job event, up to 1024 characters. If this variable is used in a Windows log message, it is limited to 255 characters. This variable does not apply to system events.
Scheduled Date – The date on which the job is scheduled to run. You can select from a list of predefined date formats, or construct your own format using the Date Format Selection dialog. For more information about using the Date Format Selection dialog, see Date Format Selection Dialog, page 276.
Actual Runtime – The length of time that the job ran or has been (if still active) running. The time is expressed in minutes in decimal format. This means that a job that runs for one minute and 15 seconds is shown as 1.25.
Start Time – The time that the job entered Active status. You can select from a list of predefined system time formats. For more information about time formats, see Time Format Submenu, page 277.
Finish Time – The time that the job completed. You can select from a list of predefined system time formats. For more information about time formats, see Time Format Submenu, page 277.
Error Message – For jobs that complete abnormally, the error message currently associated with the job.
Queue Name – The queue in which the job ran.
FTP Statistics – Select from four options that offer details about the FTP operation.
— # of Files – Details the number of files FTP’ed.
— # of Bytes – Details the size of the file (in bytes) that was FTP’ed.
— # Skipped – Details the number of files within a designated directory that were not FTP’ed.
— Duration (Seconds) – Details how long (in seconds) that it took to perform the FTP operation.
Event Variables on the Context Menu
Job event variables are only available when you are composing a message in the message field of an action.
tidalautomation.com 275

The Variables button context menu contains the following Event variables:
Event Name – The name of the job event that triggered the action.
Event Owner – The owner of the job event that triggered the action.
Action Name – The name of the action triggered by the job event.
Action Owner – The owner of the action triggered by the job event.
User Variables on the Context Menu
If you are the owner (by default, the creator) of any variables, this menu selection (replaced with your user name) appears. The submenu lists all your user variables.
Workgroup Variables on the Context Menu
If you or the workgroup to which you belong own any variables, this menu selection will appear. The submenu lists all the variables owned by that workgroup.
Public Variables on the Context Menu
This menu item appears if there are any public variables. Any variable can be made a public variable by selecting the Public option in its definition.
Date Format Selection Dialog
About the Date Format Selection Dialog
The Date Format Selection dialog displays when you choose to change the format of a date variable that was selected from a Variables button context menu. You could be in a Job, Job Group or Action Definition dialog.
This dialog contains the following elements:
Date Format – The date format to be applied to a date variable. The drop-down menu shows a list of predefined date formats. You can choose from this list or create a custom format. The drop-down menu offers six common date formats:
— ddd (Abbreviated day of the week) – Use this date format for abbreviated days only. The first letter (of three) is capitalized. For example: Mon, Tue, Wed, etc.
— dddd (Day of week) – Use this date format for days only. The first letter is capitalized. For example: Monday, Tuesday, etc.
— dddd, mmmm dd, yyyy – The long date format. Use this format to exclude any abbreviations. For example: Friday, October 6, 2006.
— mmmm dd, yyyy – Letterhead date format. For example: October 6, 2006.
— dddd, dd mmmm, yyyy – An alternative long date format. Use this format to exclude any abbreviations. For example: Friday, 6 October, 2006.
— dd mmmm, yyyy – An alternative letterhead date format. For example: 06 October, 2006.
Sample – An example of the format you selected, using the current date.
Custom Format section – Use this section to define your own date format:
— Order – Arranges the order of the day, month, and year in the date format as follows:
tidalautomation.com 276

Month, Day, Year – For example: October 6, 2006
Day, Month, Year – For example: 6 October 2006
Year, Month, Day – For example: 2006 October 6
Year, Day, Month – For example: 2006 6 October
— Separator – The character to use to separate your format into year, month and day. You can have only one separator character. The default is a forward slash /.
— Month/Qtr – Select this option to include the month or quarter in your custom date format. The default is selected.
— Day – Select this option to include the day in your custom date format. The default is selected.
— Year – Select this option to include the year in your custom date format. The default is selected.
— Month, Day and Year drop-down menus – Selects the format for each of the date elements.
— Fiscal Calendar (For Fiscal Month, Quarter or Year) – If a fiscal format was selected in either the Month/Qtr or Year fields then select a predefined fiscal calendar from this drop-down list.
— Apply – Click this button to display the custom date format in the Date Format field, and show an example using the current date in the Sample field.
Time Format Submenu
The time formats available from the time format submenu use the following conventions:
Note: By default the characters that comprise the time format are separated by colons but you may replace the colon with a period or manually delete the separator if desired.
Table 9-3
Format Description Example
h:mm AM/PM Standard time without preceding '0' showing hours and minutes using ante meridiem (AM) or post meridiem (PM)
7:12 PM
hh:mm AM/PM Standard time with preceding '0' showing hours and minutes using ante meridiem (AM) or post meridiem (PM)’
07:12 PM
H:mm Military time without preceding ‘0’ showing hours and minutes 7:12
HH:mm Military time with preceding ‘0’ showing hours and minutes 07:12
h:mm:ss Standard time without preceding ‘0’ showing hours, minutes and seconds 7:12:31
hh:mm:ss Standard time with preceding ‘0’ showing hours, minutes and seconds’ 11:32:44
H:mm:ss Military time without preceding ‘0’ showing hours, minutes and seconds 15:16:59
HH:mm:ss Military time with preceding ‘0’ showing hours, minutes and seconds 06:54:07
tidalautomation.com 277

Date Format Conventions
Date formats use the following conventions:
Variables Procedures Adding Variables
Deleting Variables
Editing Variables
Viewing Variables
Viewing the Value of Variables
Adding VariablesWhen you create a variable definition, you can use it as a command parameter or as part of the message text in an action.
To add a variable:1. From the Navigator pane, select Definitions>Variables to display the Variables pane.
2. Right-click and select Add Variable from the context menu or click the Add button on the TWA toolbar to display the Variable Definition dialog.
3. In the Name field, type a name for the variable you are defining.
Table 9-4
Format Description Example
d Date 1, 2, ..., 31
dd Date with leading ‘0’, if applicable 01, 02, …, 31
ddd Abbreviated day Mon, Tue, …, Sun
dddd Long day Monday, Tuesday, …, Sunday
j Julian date 9, 41, 121, ..., 365
jjj Julian date with leading ’0,’ if applicable 009, 041, 121, ..., 365
m Numerical month 1, 2, …, 12
mm Numerical month w\ leading ‘0’, if app. 01, 02, …, 12
mmm Abbreviated month Jan, Feb, …, De
mmmm Long month January, February, …, December
yy Abbreviated year 99, 00, …, 02
yyyy Full year 1999, 2000, …, 2006
fm Fiscal Month 1, 2, ..., 12
fmm Fiscal month w/leading ’0,’ if app. 01, 02, ..., 12
q Calendar quarter 1, 2, 3, 4
fq Fiscal Quarter 1, 2, 3, 4
fyy Abbreviated fiscal year 99, 00, ..., 02
fyyy Full fiscal year 1999, 2000, ..., 2006
tidalautomation.com 278

4. In the Owner field, if you want to change the ownership of the variable, select a new Owner from the drop-down menu.
5. In the Type field, from the drop-down menu, select the type of variable you are defining:
— String – This setting accepts any string up to 255 characters, including numerical strings. Note that STRING types cannot be incremented with a variable update action.
— Number – This setting accepts only values in numerical format, including those in exponential format (i.e., 1E5). It does not accept algebraic formats such as 1+2.
— Date – This setting accepts only date values. You can only enter dates in the format defined in your Windows control panel. For example, if you have selected the short date style m/d/yy in the Regional Settings control panel, you cannot enter the date here as 10-6-07.
— Boolean – The variable uses Boolean logical operators to determine a true or false value.
6. In the Value field type a starting value for the variable. You do not have to use quotation marks. You can type up to 255 characters.
7. In the Description field, type a description for the variable (optional).
8. If you want the variable to be public, select the Public option. This makes the variable accessible to all TWA users, within the limits of their security policy.
You can edit a variable when you want to change its current value. The new value will be used everywhere that the variable is referred to, such as in the job definition, or an action definition.
Deleting VariablesNote: By default the characters that comprise the time format are separated by colons but you may replace the colon with a period or manually delete the separator if desired.
You can delete variables that are no longer used. If there are references to the variables in jobs and actions, they will be replaced with an empty string.
Note: If the variable to be deleted is already in use, you will lose that variable’s value in all those instances. You can disturb your production schedule, depending on how the variable was used. Once a variable definition is deleted, it will not be automatically replaced in any instances where it has been used, even if the new variable is given exactly the same name.
To delete a variable:1. From the Navigator pane, select Definitions>Variables to display the Variables pane.
2. Right-click the variable and select Delete Variable from the context menu or select the variable and click the Delete button on the TWA toolbar or the DELETE key on your keyboard.
3. When the Confirmation dialog displays, click Yes to delete the variable.
Editing Variables
To edit a variable:1. From the Navigator pane, select Definitions>Variables to display the Variables pane.
2. Double-click the variable or right-click the variable and select Edit Variable from the context men, or select the variable and click the Edit button on the TWA toolbar.
3. In the Name field, edit the name of the variable.
tidalautomation.com 279

Note: If you change the name of the variable, the new variable name does not automatically get updated in all job and action definitions where it was previously used. However, the correct substitution will still occur.
4. In the Type field, edit the type of variable:
— STRING – This setting accepts any string up to 255 characters, including numerical string types. Note that STRING types cannot be incremented with a variable update action.
— NUMBER – This setting accepts only values in numerical format, including those in exponential format (e.g., 1E5). It does not accept algebraic formats such as 1+2.
— DATE – This setting accepts only date values. You can only enter dates in the format defined in your Windows control panel. For example, if you have selected the short date style m/d/yy in the Regional Settings control panel, you cannot type the date here as 10-6-06.
— Boolean – The variable uses Boolean logical operators to determine a true or false value.
5. In the Value field, edit the variable’s value. You do not have to use quotation marks. You can type up to 255 characters.
6. In the Description field, type a description for the variable (optional).
7. If you want the variable to be public, select the Public option. This makes the variable accessible to all TWA users, within the limits of their security policy. To limit use of the variable to yourself and your Workgroup, clear the Public option.
Viewing VariablesYou can view all the user-defined variables available to you from the Variables pane.
From the Navigator pane, select Definitions>Variables to display the Variables pane.
Viewing the Value of Variables
To view the value of a variable:1. From the Navigator pane, select Definitions>Variables to display the Variables pane.
2. The Variables pane includes a Value column. If the Value column is not visible in the Variables pane, select Preferences from the View main menu to display the Variables Preferences dialog.
3. On the Columns tab, select the Value option.
4. For more information about the Variables Preferences dialog, see Variables Preferences Dialog, page 268.
5. You can also double-click the variable, or right-click and select Edit Variable from the context menu, or select the variable and click the Edit button on the TWA toolbar to open the Variable Definition dialog and view its value.
tidalautomation.com 280

10Controlling Production
This chapter covers these topics:
Overview, page 281
Defining a Production Day, page 282
Scheduling Based on Agent Time Zone, page 284
Using a Positive Production Day Offset, page 285
Using a Negative Production Day Offset, page 287
Defining a Compile Offset, page 288
Calendars in TWA, page 289
Calendars Interface, page 292
Fiscal Calendars in TWA, page 306
Fiscal Calendar Interface, page 306
Job Classes in TWA, page 310
Job Classes Interface, page 310
Resources in TWA, page 314
Resources Interface, page 315
Queues in TWA, page 322
Queues Interface, page 325
Agent Lists in TWA, page 336
Agent Lists Interface, page 337
OverviewTidal Workload Automation follows certain concepts when it compiles a production schedule. The concepts are basic but can result in complicated timing scenarios with date shifts that cause confusion among users when put into practice. The most complex timing issues arise from the shifting of the start of the production day through a series of time offsets as scheduled jobs run.
TWA compiles a production schedule from your job rules for each master. This production schedule covers at least the current day but may extend to multiple days. You determine the duration of each schedule by specifying the number of days to include. Each master in your network has its own production schedule, so schedule durations can vary. The active production schedule for a master includes history data (for dates past), the current date and any remaining days in the schedule (future).
tidalautomation.com 281

Figure 1 Example of a Normal Schedule Length
The production day contains all of the job rules that are scheduled to run during the production day. A production day always contains 24 hours and by default starts at midnight and ends at 23:59:59 PM. (For simplicity’s sake, we will use the 24-hour time format in this discussion so 11:59 PM is 2359.) To accommodate all of the processing needs of a business, a production day often differs from the calendar day. You can designate that the production day start at any time. For instance, you might specify that the production day starts at 0500 instead of starting at midnight to allow for the completion of the previous day's jobs. This is called a production day offset.
If the offset is positive, the fiscal day begins at some time after midnight and continues into the next calendar day. If the offset is negative, the fiscal day begins at some time before midnight. The maximum offset that you can define is 23 hours and 55 minutes. TWA uses the designated start of the production day to determine when the production day starts, and to select and launch jobs accordingly.
Defining a Production Day
Positive Offset (Late Start)If you want your production day to begin at 1200 noon and continue until 1200 noon the following day, you define the start of the production day as 1200 (+1200). When offsetting the start time, it is important to remember that no time is lost, the hours between the start of the calendar day and the start of the production day are merely shifted from the beginning of the production day to its end. There are still 24 hours in the day.
The following figure compares the calendar day to a production day with an offset of +1200. Using this production offset, a job scheduled to launch at 0800 (8:00 A.M.) on June 10th (production date) will not actually launch until 0800 on June 11th (calendar date).
tidalautomation.com 282

Figure 2 Production Offset Defined As +1200 (Master/Agent in Same Time Zone)
Negative Offset (Early Start)If you want your production day to begin at 2045 (8:45 P.M.), and continue until 2045 the following day, define the production day offset as -0315.
The following figure illustrates the calendar and production days with an offset of -0315. Using this production day offset, a job scheduled to launch at 2115 on June 12th (production date) launches at 2115 on June 11th (calendar date).
tidalautomation.com 283

Figure 3 Production Offset Defined As -0315 (Master and Agent in Same Time Zone)
Scheduling Based on Agent Time Zone While jobs normally run from the master’s time reference, you can launch jobs according to what time it is in the agent’s time zone. Selecting the Use Agent Time Zone option on the Master tab of the System Configuration dialog will launch jobs according to the time where the agent resides. This change will take effect the next time any schedule is compiled. While the jobs will launch at the intended times in the agent’s time zone, the master’s viewpoint will be compiled in for the job time windows and start time. Since the master will compensate for the offset, users should not think about the difference between the different master and agent time zones when defining jobs rules. In a nutshell, using the master time zone imposes an absolute time reference while using the individual agent time zones imposes a relative time reference.
Caution: The master will be unable to predict shifts in times when compiling future schedules. Times will be calculated as an offset to the master time based on the timezone of the agent. If the agent shifts times, the master will not be able to predict this shift, as international daylight savings time laws constantly change, country to country. The schedule must be compiled under the influence of the new agent times.
The following example illustrates the differences to be accounted for when the master and the agent reside in different time zones. The master in this example is three time zones ahead of the agent. A job defined to run at 2300 on the production day of August 10th will actually be launched by the master at 0200 on the production day of August 11th to account for the difference in time zones.
tidalautomation.com 284

Figure 4 Agent Residing Three Time Zones Behind Master (No Production Date Offset)
Below is another example of the master and agent in different time zones without a production offset. This example shows a master that is seven hours behind the agent. A job defined to run at 0500 on the production day of August 11th is actually launched by the master at 2200 on the production day of August 10th to account for the difference in time zones.
Figure 5 Agent Residing Seven Time Zones Ahead of Master (No Production Date Offset)
Using a Positive Production Day Offset
Agent Running Ahead of the MasterSetting a positive production day offset moves the start of the production day forward. In the example below, the difference between time zones is shown in a solid line and the production day offset is shown in a dotted line.
tidalautomation.com 285

Figure 6 Positive Production Day Offset With the Agent Running Ahead of the Master
This example shows an agent that is five hours ahead of the master. A production day offset of positive three (+3) shifts the start of the production day (0000) three hours ahead in calendar time for both master and agent. A job defined to run at 0500 on the production day of August 11th launches at 0000 on August 10th on the master’s production day.
Agent Running Behind the MasterSetting a positive production day offset moves the start of the production day forward. In the example below, the difference between time zones is shown with a solid arrow and the production day offset is shown with a dotted arrow. This example has a positive production day offset of two hours ahead with the agent running eight hours behind the master. Thus a job defined to run at 2200 on the production day of August 10th is launched at 0600 on August 11th due to the difference in time zones.
tidalautomation.com 286

Figure 7 Positive Production Day Offset With Agent Running Behind Master
Using a Negative Production Day Offset
Agent Running Ahead of the MasterSetting a negative production day offset moves the start of the production day back from midnight. In the example below, the difference between time zones is shown with a solid arrow and the production day offset is shown in a dotted arrow. The example shown below has a negative 4 offset so the start of the production day is moved back four hours behind the start of the calendar day. A job defined to run at 2200 on the production day of August 11th is launched at 1600 on August 10th on the master due to the time difference.
tidalautomation.com 287

Figure 8 Negative Production Day Offset With Agent Running Ahead of Master
Agent Running Behind the MasterSetting a negative production day offset moves the start of the production day back from midnight. In the following example, there is a negative four hour production offset moving the start of the production day four hours behind the start of the calendar day. In the example below, the difference between time zones is shown with a solid arrow and the production day offset is shown with a dotted arrow.
Figure 9 Negative Production Day Offset With Agent Running Behind Master
This configuration has an agent that is running five hours behind the master. A job defined to run at 2300 on the production day of August 10th is launched by the master at 0300 on August 11th.
Defining a Compile OffsetCompiling the production schedule may consume enough CPU resources to seriously affect your system’s performance and hinder other work that may be going on concurrently. It may be better to schedule such a resource-intensive operation like compiling your schedule, at a more convenient time when your system has a lighter workload. Once the schedule is compiled, it is saved until needed when the new production day starts. You can manually compile a new schedule at any time by selecting the Create Schedule option in the Activities main menu.
tidalautomation.com 288

Figure 10 Create Schedule Dialog
The compile offset is calculated from the start of the production day. The schedule will be compiled for the current day and all days that belong to the future days to include in the schedule. Any future day that was already scheduled (not forecast) will not get recompiled to reflect any job modifications or additions that were not committed to the schedule after the operation. To include any modifications that were not committed to the schedule, we must either recompile the already scheduled days or revert these schedules to a forecast type to force a compile before the day rolls into production.
Calendars in TWA
About Calendars Tidal Workload Automation ’s Calendars function enables you to specify dates on which to run jobs on a regular basis. Calendars are the backbone of an automated production schedule. You can create a calendar that holds specific dates of your choice, or a relative calendar that repeats on a daily, weekly, or monthly basis. You can also combine calendars into calendar groups where logic is used to include or exclude the dates of the calendars in the group. You can then use the calendar group as a whole to schedule jobs.
TWA provides many pre-defined calendars and calendar groups. Most are Public and belong to the default workgroup Schedulers so that anyone can use them. You can customize these examples or create your own entirely new calendar. Once you select a calendar, TWA calculates the matching dates for the remainder of the current year, plus three more years.
All calendars are fully configurable. For example, after specifying the repetitive rules for the calendar, you can forecast the results to ensure that the rules are correct. You can then add or delete special days to the resulting set, giving you full control over the scheduling process.
List CalendarsYou can select unique days to run jobs with a list calendar. List calendars are useful when you do not want your job to repeat continually. Once defined, the calendar can then be assigned to a job definition from the Job Definition or Job Group Definition dialogs.
Daily CalendarsWith a daily calendar, you can specify your job to run based on an interval of days. Once defined, the calendar can then be assigned to a job definition from the Job Definition or Job Group Definition dialog.
Weekly CalendarsWith a weekly calendar, you can specify your job to run based on an interval of weeks. Once defined, the calendar can then be assigned to a job definition from the Job Definition or Job Group Definition dialog.
tidalautomation.com 289

Monthly Calendars with DaysWith a monthly calendar with days, you can specify common days of the week in various months to run your job; for example, the 1st and 15th of January, February and April. You can also add and remove unique days and weeks from the calendar.
Monthly Calendars with WeeksWith a monthly calendar, you can specify common days in various months to run your job. For example, the first and third Wednesday of October and November. You can also add and remove unique days and weeks from the calendar.
Subset CalendarYou can use subset calendars to extract exactly the dates that you need from an existing calendar, “borrowing” the calendar logic already in place.
Fiscal CalendarsTWA gives special attention to fiscal calendars, acknowledging their vital role in production in business environments. They are treated in a slightly different way than other types of TWA calendars and have a section devoted to them in this chapter.
Calendar TypesThe following table lists the types of calendars (other than fiscal calendars) available in TWA ..
Table 10-1
Type Description Examples
List Calendar A calendar of dates you choose specifically. Use this type of calendar to specify a finite set of dates to run your job.
January 15th and 16th.
March 29th through April 1st
Daily Calendar Automatically chooses dates that repeat using the specified interval in days. You can also choose to exclude certain days of the week, using condition logic from the Condition dialog. Use this type of calendar when your jobs should run on a specific daily interval.
Every 3rd day unless the 3rd day is Sunday, in which case it should run on Monday.
Every day except Saturday and Sunday.
Weekly Calendar Automatically chooses dates that repeat using a specified interval in weeks. You can also choose the days within the week to run. Use this type of calendar when your jobs should run on a specific weekly interval.
Every 3rd week on Wednesday and Friday
Monday and Wednesday of every week.
Monthly Calendar with Days
Automatically chooses dates that repeat yearly in the months and dates specified. Use this type of calendar when your jobs should run on a consistent yearly schedule.
Every January, April, July, and October on the 1st and 15th of each month.
The 1st of every month.
tidalautomation.com 290

Note: The Condition dialog makes it possible to alter the functionality of calendars to precisely satisfy customized needs. For more information about calendar conditions, see Condition Dialog (Calendar Definition), page 301.
Default CalendarsThe following table lists all the predefined calendars provided with TWA .
Subset A subset of dates selected from existing calendars.
The 1st weekday of the fiscal quarter.
Monthly Calendar with Weeks
Automatically chooses dates that repeat yearly in the months and occurrence of days specified (i.e. first Monday, third Wednesday). You can also choose to offset all forecasted dates by an amount you specify. Use this type of calendar when your jobs should run on a consistent yearly schedule, and you want to specify the days on which it will run.
Every January, April, July, and October on the first and third Monday of each month.
The second Friday of every month.
Group Calendar Groups calendars of the above types, and excludes or includes their dates.
Include dates in calendar Workweek. Exclude dates in calendar holidays.
Table 10-1
Type Description Examples
Table 10-2
Calendar Type Examples
Christmas Monthly (Days) This calendar consists of Christmas Day (December 25th).
Christmas Eve Monthly (Days) This calendar consists of Christmas Eve (December 24th).
Christmas Holiday Group Group Includes Christmas and Christmas Eve
Daily Daily Every day including weekends and holidays.
Easter Easter This calendar consists of Easter.
Every other Friday Weekly Friday every two weeks.
Every other Friday except Holidays
Group Includes every other Friday except for Fridays that fall on a holiday.
Every Wednesday and Friday Weekly Wednesday and Friday of every week, including holidays.
Holidays List Christmas Holiday Group, Independence Day, Labor Day, Memorial Day, New Years, Presidents Day and Thanksgiving Holiday Group. This calendar definition contains those holidays most requested for inclusion by users.
Friday Daily Fridays
Independence Day Monthly (Days) July 4th of every year.
Labor Day Monthly (Weeks) The first Monday in September.
Memorial Day Monthly (Weeks) The last Monday in May.
Monday Daily Mondays
Monday to Friday Weekly All days except Saturday and Sunday.
Month Begin Subset The first day of each month.
Month End Subset The last day of each month.
tidalautomation.com 291

Note: Be aware that these predefined calendars are only examples of calendars that you can create. They may not include the dates that you may expect because they may use other conditions to illustrate calendar principles. Before using these calendars for production purposes, verify that a calendar includes the dates that you expect and modify it for your needs if necessary.
Calendars Interface
About the Calendars InterfaceFrom the Navigator pane, select Definitions>Calendars to display the Calendars pane.
Buttons
Add —Displays the Add Calendar sub-menu to choose the type of calendar (including group) that you want to create. For more information about the Add Calendar sub-menu, see Add Calendar Submenu, page 294.
Edit Calendar —Displays the Calendar Definition dialog to edit an existing calendar.
Copy Calendar —Creates a copy of the selected action with the same information as the selected action, except for the name.
New Years Monthly (Days) First day of January.
Pay Day Monthly (Days) First and fifteenth day of the month.
Presidents Day Monthly with weeks
The third Monday in February.
Qtr 1 Monthly (Days) All days in the months of January, February and March.
Qtr 2 Monthly (Days) All days in the months of April, May and June.
Qtr 3 Monthly (Days) All days in the months of July, August and September
Qtr 4 Monthly (Days) All days in the months of October, November and December.
Quarter Begin Subset The first day of each quarter.
Quarter End Subset The last day of each quarter.
Saturday Daily Saturdays
Sunday Daily Sundays
Thanksgiving Day Monthly (Weeks) The fourth Thursday in November.
Thanksgiving Holiday Group Group Thanksgiving Day and the next day.
Thursday Daily Thursdays
Tuesday Daily Tuesdays
Wednesday Daily Wednesdays
Week Begin Subset First workday of the week.
Week Ending Subset Last workday of the week.
Weekend Weekly Every Saturday and Sunday.
Workdays Group Every Monday through Friday except for holidays.
Year Begin Subset First workday of the year.
Year End Subset Last workday of the year.
Table 10-2
Calendar Type Examples
tidalautomation.com 292

Delete Calendar —Removes the selected calendar definition from the list database.
Refresh —Updates the data in the current pane.
Print —Displays the Reports pane to view and print your calendars. For more information, see Monitoring Production, page 343.
Search Field
Enter text that you want to search for within the columns displayed into this field.
Note: This field at the top right of the grids will only search text columns that are not grayed out and are string-based. See Searchable Columns, page 33.
Columns
Name —The name of the calendar.
Type —The type of calendar. For more information about calendar types, see Calendar Types, page 290.
Owner —The owner of the calendar.
Public —Whether or not the calendar is public, that is, available to all TWA users.
Modified —The last time the calendar definition was modified.
Calendars Preferences Dialog
If you select Preferences from the View main menu while viewing the Calendars pane, the Calendars Preferences dialog displays.
From the Calendars Preferences dialog, you can select which columns are displayed in the Calendars pane and in what order they appear.
A checkmark to the left of a column title indicates that it will be displayed in the pane. No checkmark indicates that it will not be displayed.
To rearrange the order in which the columns are displayed, select the column and click the up or down arrow.
Navigator Context Menu
When you right-click in the Navigator pane while viewing the Calendars pane, the Navigator context menu displays.
The Calendars Navigator context menu contains the following options:
Add Calendar —Displays the Add Calendar sub-menu to choose the type of calendar (including group) that you want to create. Has the same function as the Add button. For more information about the Add Calendar sub-menu, see Add Calendar Submenu, page 294.
Refresh —Updates the data in the current pane.
Print —Displays the Reports pane to view and print your calendar definitions. Has the same function as the Print button on the toolbar. For more information, see Monitoring Production, page 343.
Export —Saves the data in the current pane as an ASCII text file. You can then use the file data in other applications.
Preferences —Displays the Preferences dialog for the Calendars pane.
New Root Folder —Allows you to create a new root folder for the Navigator pane.
tidalautomation.com 293

Calendars Pane Context Menu
About the Calendars Context Menu
When you right-click in the Calendars pane, the Calendars pane context menu displays. The following describes the items in the Calendars pane context menu:
Add Calendar —Add a calendar definition. Selecting this menu option leads to the Add Calendar sub-menu from which you can choose the type of calendar (including group) that you want to create. For more information about the Add Calendar sub-menu, see Add Calendar Submenu, page 294.
Edit Calendar —Edit the selected calendar definition.
Delete Calendar —Delete the selected calendar.
Copy Calendar —Copies the selected calendar.
Refresh —Refreshes the data on the Calendars pane.
Print —Prints the calendar(s) in a grid format to a new pane. You can then exit the pane or print the calendar to a printer.
Print Selected —Prints the selected calendar(s) in a grid format to a new pane. You can then exit the pane or print the calendar to a printer.
Where Used —Displays a submenu of By Jobs or By Calendars. Selecting By Jobs will display a report of which jobs are associated with the selected calendar. Selecting By Calendars will display a report of which calendars are using the selected calendar, for example, in a subset.
Change type to —Change the selected calendar’s type to another type.
Recalculate —Recalculates the dates for all calendars. Useful if dates have been manually added or subtracted from the normal calendar.
Note: When you use the Recalculate feature, any days you have manually added or removed from the calendar(s) will be lost. Recalculating calendars do not affect the production schedules that have already been created. You must recompile the existing production schedules before the changes can take effect in those schedules.
Add Calendar Submenu
When you select Add from the Calendars pane context menu, the Add submenu displays. This menu also appears in a context form when you click the Add button on the TWA toolbar from the Calendars pane.
The following describes the items in the Add Calendars submenu:
Group —Add a calendar group, combining two or more calendars and including or excluding their associated dates.
List —Add a list calendar to specify any set of non-repeating dates.
Daily —Add a calendar that repeats at a daily interval that you specify. For example, every 2 days, every 3 days, etc. You can also exclude certain days, i.e. Saturday or Sunday, from the calendar.
Weekly —Add a calendar that repeats at a weekly interval that you specify. For example, once a week, every 3 weeks, etc. You can also include the days in the week to run the job, i.e., Monday through Friday.
Monthly with Days —Add a calendar that repeats in the months you specify. For example, January, April, July, and October. You also specify on which date(s) of the selected months to run jobs. For example, the 1st and the 15th of the specified months.
tidalautomation.com 294

Monthly with Weeks —Add a calendar that repeats on the months you specify. For example, January and June. You also specify on which day(s) of the selected months to run jobs. For example, the first and last Friday of each month. You can also specify offsets to the specified date. For example, 3 days before the 1st Monday of each month.
Subset —Add a new calendar which is a subset of the dates encompassed by existing calendars. You can use calendar logic to target the exact dates that you want to include.
Calendar Group Definition DialogThe Calendar Group Definition dialog displays when you add or edit a calendar group from the Calendars pane.
Common to All Tabs
Calendar Name —The name of the calendar group (up to 60 characters). The name must be unique.
Owner —The owner of the calendar group. By default, this is the creator of the calendar group. An owner can be a TWA user or Workgroup.
Public —The Public option makes the calendar accessible by all TWA users within the boundaries of their Security Policy. When cleared, only the calendar’s owner can see and use the calendar.
Details Tab (Calendar)
Inc/Exc —Lists whether the dates of the calendar or calendar group are to be included in or excluded from this calendar group.When TWA calculates the calendar, included dates are added first, then excluded dates are removed.
Note: When using the Inc/Exc calendar group feature, dates that are excluded have priority. If a date has been both included and excluded, the final result will be that it is excluded.
Calendar —A calendar or calendar group to be associated with the calendar group, whether included or excluded.
Include common days only —Includes only the dates that are common to all the calendars selected to be part of the calendar group.
Add —Associates a calendar or calendar group to this calendar group and defines whether the dates are included or excluded.
Edit —Changes whether to include or exclude the selected calendar’s or calendar group’s dates from the calendar group and/or changes the calendar associated with the calendar group.
Delete —Removes the selected calendar from the calendar group.
Note: You can include or exclude individual dates by selecting a listed date and right-clicking to display a context menu providing the opposite option for the selected date, e.g., an included date has an Exclude option.
Details Tab Calendar Dialog
The Calendar dialog displays when you click the Edit or Add button in the Details tab of the Calendar Group Definition dialog.
This dialog contains the following elements:
Calendar —Offers a drop-down menu to select the calendar for which the dates are included or excluded from the calendar group. Calendar groups cannot be selected.
Adjust by... days —You can select a positive or negative number to shift the calendar forward or backward (respectively) by the specified number.
Include Dates —Includes the dates of the selected calendar into the calendar group.
tidalautomation.com 295

Exclude Dates —Excludes the dates of the selected calendar into the calendar group.
Note: Exclude Dates takes precedence over Include Dates. For example, if “Calendar A” contains January 3rd - 6th and is included, and “Calendar B” contains January 5th and is excluded, the resulting calendar group will contain January 3rd, January 4th and January 6th.
Conditions Tab (Calendar)
This tab contains the following elements:
If conflicts with —The If Conflicts With column works in tandem with the Action field. If conflicts with means “if a date matches.” In other words, if the calendar definition you are working with (the one named in the Calendar Name field) includes dates that are the same as those in another calendar that you specify, then you can take the action specified in the Action field.
Action —The Action column works in tandem with the If Conflicts With field. In this field, you specify the action to take if a date included in the calendar definition you are working with (the one named in the Calendar Name field) conflicts with (is the same as) those in the calendar you specify in the If Conflicts With field.
Add —Displays the Condition dialog to add a condition (to select an If Conflicts With calendar and an action to take). For more information about the Condition dialog, see Condition Dialog (Calendar Definition), page 301.
Edit —Displays the Condition dialog to change the specifications of the selected condition. For more information about the Condition dialog, see Condition Dialog (Calendar Definition), page 301
Delete —Removes the selected condition from the calendar group definition.
Forecast Tab
Displays the dates in the calendar that were automatically generated using the settings configured on the Details tab. Dates that appear in red text on the Forecast tab are part of the calendar and are listed in the Selected Dates field. Dates in black text are not part of the calendar. Calendar dates can be added or removed from the calendar by double-clicking that date on the displayed Calendar tab (except on subset calendars).
This tab contains the following elements:
Calendar Section —Displays the forecasted dates in a calendar format for the calendar. The title bar displays the day, month and year of the present calendar view. Forecasted dates are displayed in red.
Calendar control bar —Changes the month that displays in the Calendar section. The outer buttons move the dates in one-year increments. The inner buttons move the dates in one-month increments.
Selected Dates Section —Displays a forecast of dates that are generated from the Details tab.
Selected Dates Context Menu
When you right-click in the Selected Dates section of the Forecast tab in any calendar definition dialog, the Selected Dates context menu displays.
Delete —Deletes only the date highlighted in the selected dates section.
Delete All —Deletes all the dates in the selected dates section.
Note: The Forecast tab data is regenerated every time there is a change to the Details tab of the calendar definition. Therefore, if you add or remove dates through the Forecast tab, then make further changes from the Details tab, your original edits (from the Forecast tab) will be lost.
Description Tab
Description —A free text field for up to 255 characters (optional).
tidalautomation.com 296

List Calendar Definition DialogThe List Calendar Definition dialog displays when you add or edit a List calendar.
Common to All Tabs
Calendar Name —The name of the calendar (up to 60 characters). The name must be unique.
Owner —The owner of the calendar. By default, this is the creator of the calendar. An owner can be a TWA user or workgroup.
Public —The Public option makes the calendar accessible to all TWA users within the boundaries of their Security Policy. When cleared, only the calendar’s owner can see and use the calendar.
Details Tab (List Calendar)
The Details tab contains the following elements:
Calendar Section —Displays the forecasted dates in a calendar format for the calendar group. The title bar displays the day, month, and year of the present calendar view. Forecasted dates are displayed in red.
Calendar control bar —Changes the month that displays in the Calendar section. The outer buttons move the dates in one-year increments. The inner buttons move the dates in one-month increments.
Selected Dates Section —Displays a forecast of dates that are generated from the Details tab.
Delete —Deletes dates that are selected in the Selected Dates section.
Description Tab
Description —A free text field for up to 255 characters (optional).
Daily Calendar Definition DialogThe Daily Calendar Definition dialog displays when you add or edit a Daily calendar.
Common to All Tabs
Calendar Name —The name of the calendar (up to 60 characters). The name must be unique.
Owner —The owner of the calendar. By default, this is the creator of the calendar. An owner can be a TWA user or workgroup.
Starting on —Sets the starting date by which the dates are automatically selected for the calendar. Any dates before the starting date are not selected. Though the forecast is limited to a finite period, the calendar has no ending date. TWA calculates calendars for the remainder of the current year, plus three more years.
Public —The Public option makes the calendar accessible to all TWA users within the boundaries of their security policy. When cleared, only the calendar’s owner can see and use the calendar.
Details Tab (Daily Calendar)
The Details tab contains the following elements:
Frequency —Sets the frequency in days by which the days are automatically selected for the calendar.
Include the following days —Includes the selected days of the week in the date generation process. Excluded days will not be used as production dates, but will be counted during calendar calculation. When the calendar production date is calculated to fall on an excluded day of the week, the date generation process chooses the next included day and restarts the count starting from that day.
tidalautomation.com 297

For example:
If you set the frequency to 2 days, starting Monday, and exclude Saturday and Sunday, you will get Mon, Wed, Fri, (Sun skipped, go to next available day)
Mon (reset count), Wed, ….
— Although Saturday and Sunday were excluded days of the week, they were counted during date generation.
— Because Saturday and Sunday were excluded, when the next calendar production date was calculated as Sunday, the next non-excluded day of the week (Monday) was selected.
— Since the count for date generation is restarted after an excluded day is skipped, the next calendar date was Wednesday.
Conditions Tab
Refer to the Conditions tab for a group calendar on Conditions Tab (Calendar) for a description of the fields on this tab.
Forecast Tab
Refer to the Forecast tab for a daily calendar on Forecast Tab for a description of the fields on this tab.
Description Tab
Description —A free text field for up to 255 characters (optional).
Weekly Calendar Definition DialogThe Weekly Calendar Definition dialog displays when you add or edit a weekly calendar.
Common to All Tabs
Calendar Name —The name of the calendar (up to 60 characters). The name must be unique.
Owner —The owner of the calendar. By default, this is the creator of the calendar. An owner can be a TWA user or Workgroup.
Starting on —Sets the starting date by which the dates are automatically selected for the calendar. Any dates before the starting date are not selected. Though the forecast is limited to a finite period, the calendar has no ending date.
Public —The Public option makes the calendar accessible by all TWA users within the boundaries of their Security Policy. When cleared, only the calendar’s owner can see and use the calendar.
Details Tab (Weekly Calendar)
The Details tab contains the following elements:
Frequency —Sets the frequency in weeks by which the dates are automatically selected for the calendar.
Include the following days —Sets the days of the week that should be included in the automatic week selection. The job repeats on each day selected.
Conditions Tab
Refer to the Conditions Tab (Calendar) for a group calendar on for a description of the fields on this tab.
Forecast Tab
Refer to the Forecast Tab for a daily calendar on for a description of the fields on this tab.
tidalautomation.com 298

Description Tab
Description —A free text field for up to 255 characters (optional).
Monthly Calendar with Days Definition DialogThe Monthly Calendar Definition dialog displays when you add or edit a monthly calendar with days.
Common to All Tabs
Calendar Name —The name of the calendar (up to 60 characters). The name must be unique.
Owner —The owner of the calendar. By default, this is the creator of the calendar. An owner can be a TWA user or Workgroup.
Starting On —Sets the starting date by which the dates are automatically selected for the calendar. Any dates before the starting date are not selected. Though the forecast is limited to a finite period, the calendar has no ending date.
Public —The Public option makes the calendar accessible to all TWA users within the boundaries of their Security Policy. When cleared, only the calendar’s owner can see and use the calendar.
Details Tab (Monthly Calendar with Days)
The Details tab contains the following elements:
Months —Select the months for which the calendar will generate dates.
Days in Month —Select specific date occurrences in the month(s) for which the calendar will generate dates.
Note: You must have months selected in the Months section with corresponding dates selected in the Days in Month section in order to automatically generate the dates.
Monthly Calendar Definition Context Menu
The Monthly Calendar Definition dialog context menu displays when you right-click the Details tab of the Monthly Calendar with Days Definition and the Monthly Calendar with Weeks Definition dialogs.
This context menu contains the following options:
Select All Months —Selects all months in the Months section of the Details tab.
Clear All Months —Clears all months in the Months section of the Details tab.
Select All Days —Selects all days in the Dates in Month (or Days in Week) section of the Details tab.
Clear All Days —Clears all days in the Dates in Month (or Days in Week) section of the Details tab.
Conditions Tab
Refer to the Conditions tab for a group calendar on Conditions Tab (Calendar) for a description of the fields on this tab.
Forecast Tab
Refer to the Forecast tab for a daily calendar on Forecast Tab for a description of the fields on this tab.
Description Tab
Description —A free text field for up to 255 characters (optional).
tidalautomation.com 299

Monthly Calendar with Weeks Definition DialogThe Monthly Calendar with Weeks Definition dialog displays when you add or edit a monthly calendar with weeks.
Common to All Tabs
Calendar Name —The name of the calendar (up to 60 characters). The name must be unique.
Owner —The owner of the calendar. By default, this is the creator of the calendar. An owner can be a TWA user or workgroup.
Starting On —Sets the starting date by which the dates are automatically selected for the calendar. Any dates before the starting date are not selected. Though the forecast is limited to a finite period, the calendar has no ending date.
Public —The Public option makes the calendar accessible by all TWA users within the boundaries of their security policy. When cleared, only the calendar’s owner can see and use the calendar.
Details Tab (Monthly Calendar with Weeks)
The Details tab allows you to control how to automatically generate dates for the calendar.
This tab contains the following elements:
Months —Allows you to choose the months for which the calendar generates dates.
Days in Week —Choose the days of the week for which the calendar generates dates.
Occurrence —Choose which occurrence(s) of the days selected in the Days in Week section for which the calendar will generate dates. For example, if January is selected in the Months section, Monday is selected in the Days in Week section, and 1st is selected in the Occurrence section, the resultant set will be the first Monday in January.
Adjust By—Allows you to shift the resultant date set forward or backward by the amount shown in this field. You can adjust dates forward and backward up to 31 days.
Note: You must have a month(s) selected in the Months section, with a corresponding day(s) selected in the Days in Week section, and an occurrence(s) selected in the Occurrences section in order to automatically generate dates.
Monthly Calendar Definition Context Menu
The Monthly Calendar Definition dialog context menu displays when you right-click the Details tab of the Monthly Calendar with Days Definition and the Monthly Calendar with Weeks Definition dialogs.
This context menu contains the following options:
Select All Months —Selects all months in the Months section of the Details tab.
Clear All Months —Clears all months in the Months section of the Details tab.
Select All Days —Selects all days in the Dates in Month (or Days in Week) section of the Details tab.
Clear All Days —Clears all days in the Dates in Month (or Days in Week) section of the Details tab.
Conditions Tab
Refer to the Conditions tab for a group calendar on Conditions Tab (Calendar) for a description of the fields on this tab.
Forecast Tab
Refer to the Forecast tab for a daily calendar on Forecast Tab for a description of the fields on this tab.
Description Tab
Description —A free text field for up to 255 characters (optional).
tidalautomation.com 300

Calendar Subset Definition Dialog
Common to All Tabs
Calendar Name —The name of the calendar (up to 60 characters). The name must be unique.
Owner —The owner of the calendar. By default, this is the creator of the calendar. An owner can be a TWA user or workgroup.
Starting On —Sets the starting date by which the dates are automatically selected for the calendar. Any dates before the starting date are not selected. Though the forecast is limited to a finite period, the calendar has no ending date.
Public —The Public option makes the calendar accessible by all TWA users within the boundaries of their security policy. When cleared, only the calendar’s owner can see and use the calendar.
Details Tab (Calendar Subset Definition)
The Details tab allows you to control how to automatically generate dates for the calendar.
This tab contains the following elements:
Occurrence —From the Occurrence drop-down menu, select the instance of the dates of the calendar that you want to use. For example, if you want to use all the days this calendar includes, select Every.
Calendar —Select the calendar for which this calendar will be a subset. The drop-down menu lists all available calendars.
Time Frame —From the Time Frame field, you can select the exact time period for your subset calendar to run. For example, you can select the 13th week, or the month of March.
Based on Fiscal —If you have any Fiscal calendars defined, they are listed and available from the Based on Fiscal field drop-down menu.
Adjust by... days —The number of days by which to shift the new calendar you created forward (positive numbers) or backward (negative numbers).
Note: With subsets, it is important that the source calendar include historic dates where necessary. For example: If you create a calendar called Daily that includes every day of the week, by default that calendar starts today. If you then create a subset that is the 1st Daily of the quarter, the first date in the current quarter ends up being today, since that is the first date in the calendar Daily. In this example, it is necessary to modify Daily's starting date to January 1.
Conditions Tab
Refer to the Conditions tab for a group calendar on Conditions Tab (Calendar) for a description of the fields on this tab.
Forecast Tab
Refer to the Forecast tab for a daily calendar on Forecast Tab for a description of the fields on this tab.
Description Tab
Description —A free text field for up to 255 characters (optional).
Condition Dialog (Calendar Definition)The Condition dialog displays when you add or edit a condition from the Conditions tab of any calendar definition dialog.
This tab contains the following elements:
If conflicts with calendar —Offers a drop-down menu listing all available calendars.
tidalautomation.com 301

Take action —The Take action field offers a drop-down menu with the following possible actions:
— Skip —Skips this date. Essentially, if there is a conflict between the two calendars, skip the date and do not take any action.
— Previous Day —Use the previous date before the conflicted date.
— Next Day —Use the next date after the conflicted date.
— Closest Calendar —Selects the date in the calendar specified in the Calendar field that is closest to the conflicted date, whether the date occurs before or after the conflicted date. A calendar offset can also be specified.
— Previous Calendar —Selects the date in the calendar specified in the Calendar field that occurs previous to the conflicted date. A calendar offset can also be specified.
— Next Calendar —Selects the date in the calendar selected in the Calendar field that next occurs after the conflicted date. A calendar offset can also be specified.
Note: The Closest Day, Previous Day and the Next Day action options only apply to a specific day within a conflicting calendar-not to the entire calendar. If there is a conflict with more than one day within the calendar, you must individually apply the appropriate action to each day that conflicts with the calendar.
Calendar —The first field can optionally be used to select the number of days to offset the calendar selected in the second field. The second field displays a drop-down list of available calendars to be used in conjunction with the Closest Calendar, Previous Calendar and Next Calendar options of the Take Action field.
Calendar Procedures
Adding a Calendar
To add a calendar:1. From the Navigator pane, select Definitions>Calendars to display the Calendars pane.
2. Click the Add button on the TWA toolbar or right-click and select Add Calendar from the context menu.
3. Select the type of calendar you want to add, then follow the instructions for editing a calendar in Editing Calendars, page 304. For more information about a specific type of calendar, see its definition dialog description:
— List Calendar — For more information about list calendars, see List Calendar Definition Dialog, page 297.
— Daily Calendar —For more information about daily calendars, see Daily Calendar Definition Dialog, page 297.
— Weekly Calendar —For more information about weekly calendars, see Weekly Calendar Definition Dialog, page 298.
— Monthly Calendar with Days —For more information about monthly calendars with days, see Monthly Calendar with Days Definition Dialog, page 299.
— Monthly Calendar with Weeks —For more information about monthly calendars with weeks, see Monthly Calendar with Weeks Definition Dialog, page 300.
— Subset Calendar —For more information about subset calendars, see Calendar Subset Definition Dialog, page 301.
tidalautomation.com 302

Editing Calendar GroupsA calendar group is a combination of individual calendars each of which have their dates either included into or excluded from the group. The calendar group can then be used for scheduling jobs just like any other calendar.
When combining calendars in a calendar group, date exclusions always take precedence over date inclusions. For example, if in one calendar in a calendar group you include the days Monday - Friday, and in another, you exclude the days Tuesday, Wednesday, and Thursday, the calendar group’s final set of run dates will be Monday and Friday.
To edit a calendar group:1. From the Navigator pane, select Definitions>Calendars to display the Calendars pane.
2. Double-click the calendar you want to edit or select the calendar and click the Edit button or right-click the calendar and select Edit Calendar from the context menu.
3. To make the calendar public, select the Public option. Public calendars can be used by all TWA users, within the restrictions of their Security Policy.
4. To add a calendar to your calendar group:
a. Click the Details tab.
b. Click Add to display the Calendar dialog.
c. From the Calendar field drop-down menu, select the calendar to add to your calendar group.
d. After selecting a calendar, click either:
Include Calendar to include the dates in the selected calendar into the calendar group.
Exclude Calendar to exclude the dates in the selected calendar from the calendar group.
e. Click OK. The calendar is now a part of the calendar group.
5. Edit a calendar in your calendar group:
a. Select the calendar to edit in the Details tab.
b. Click the Edit button to display the Calendar dialog.
c. From the Calendar field drop-down menu, select the calendar to associate with your calendar group.
d. After selecting a calendar, click either:
Include Calendar to include the dates in the selected calendar into the calendar group.
Exclude Calendar to exclude the dates in the selected calendar from the calendar group.
e. Click OK.
6. Click the Conditions tab and set any conditions you want to place on your calendar group. For more information about conditions, see Condition Dialog (Calendar Definition), page 301.
7. Click the Forecast tab to see the resultant dates for the calendar group are shown.
Note: You cannot add or delete unique dates from the Calendar Group Definition dialog. To add or delete special dates, do so in the calendar’s individual calendar definition dialog. The group will automatically reflect the updates.
8. Click the Description tab. You can add or edit a description for the calendar group (up to 255 characters).
tidalautomation.com 303

Editing Calendars Note: Whenever you edit a calendar that has already been assigned to a job, or is being used by another calendar (for example, as a subset) you will be presented with a warning message informing you that the calendar is in use. When you modify a calendar assigned to a job, the Effective Date dialog displays providing options for when the changes to the already compiled production schedule should take effect. You can select a date during the current production schedule for the calendar changes to take effect or let the changes occur during a manual or automatic compilation.
To edit a calendar:1. From the Navigator pane, select Definitions>Calendars to display the Calendars pane.
2. Double-click the calendar you want to edit or select the calendar and click the Edit button or right-click the calendar and select Edit Calendar from the context menu.
3. Type the name of the calendar in the Calendar Name field (up to 60 characters). The name must be unique.
4. To make the calendar public, select the Public option. Public calendars can be used by all TWA users, within the restrictions of their Security Policy.
5. Select dates for a calendar:
a. Use the calendar control bar to select the month for which to add or delete dates.
b. The outer buttons move the calendar in one year increments.
c. The inner buttons move the calendar in one month increments.
d. Double click the dates in the calendar section to select and deselect the dates for your calendar. The date cell text turns red, and the date appears in the Selected Dates section.
6. Remove dates from a calendar:
a. Click the Details tab.
b. Select the date to remove from the Selected Dates section.
c. Click Delete. The date moves back to the Calendar section and the date cell text turns black.
Note: This option is not available for subset calendars.
7. Specify repetition in weeks for a calendar (weekly calendar only):
a. Click the Details tab.
b. In the Frequency drop-down menu, select the frequency of the interval (in weeks).
c. In the Starting On field, type the date that the interval starts. A seven-day period begins on the date you specify. For example, if you select an interval of every two weeks, starting on Wednesday of this week, and include Monday through Friday, you will get Wednesday through Friday of this week, and Monday and Tuesday of next week, which completes the seven day period. The seven-day period is then repeated every other Wednesday. (You can select a starting date from the calendar pane.) The calendar has no ending date.
d. In the Include the following days section, select the days to include in the seven day period.
8. Specify common monthly dates for a calendar:
a. Click the Details tab.
b. In the Months section, select the months when the job should run.
c. In the Days in Month section, select the dates in the month(s) when the job should run.
tidalautomation.com 304

9. Specify repetition in months for a calendar (monthly with weeks):
a. Click the Details tab.
b. In the Months section, select the months when the job should run.
c. In the Days in Week section, select the days of the week when the job should run.
d. In the Occurrence section, select the occurrence for the day(s) selected. For example, 2nd means the second time the day(s) selected in the Days of Week section occurs in the month.
e. In the Adjust by field, select the number of days by which to offset all the dates forecasted. For example, three days after the last Friday of each month. If the last Friday is the 31st, the job will run on the 3rd day of the next month.
f. Click the Forecast tab. The results of the computation from the specification made on the Details tab are shown.
10. Set the Details tab for a subset calendar:
a. From the Occurrence drop-down menu, select the instance of the dates of the calendar that you want to use. For example, if you want to use all the days this calendar includes, select Every.
b. From the Calendar field drop-down menu, select the calendar for which this calendar will be a subset. The drop-down menu lists all available calendars.
c. From the Time Frame field, select the exact time period for your calendar to run. For example, you can select the 13th week or the month of March.
d. If you want to base your list calendar on a fiscal calendar, you must already have a fiscal calendar defined. If you have any fiscal calendars defined, they will be listed and available from the Based on Fiscal field drop-down menu.
e. In the Adjust by... days field, you select the number of days, if any, by which to shift the list calendar forward (positive numbers) or backward (negative numbers).
11. Click the Conditions tab, and set any conditions you want to place on your calendar. For more information about conditions, see Condition Dialog (Calendar Definition), page 301.
12. To type a description for the calendar, click the Description tab. You can add or edit a description for the calendar (up to 255 characters).
Deleting CalendarsYou can delete a calendar that is no longer in use. You cannot delete a calendar that is associated with a job. Before deleting a calendar, you must first verify that the calendar is not associated with any jobs.
To delete a calendar:1. From the Navigator pane, select Definitions>Calendars to display the Calendars pane.
2. Ensure that the calendar can be deleted.
a. Right-click the calendar you want to delete and select Where used from the context menu to display the Jobs Using pane.
b. If an information dialog confirms that no jobs use the calendar you can delete the calendar. If the calendar is used in any jobs, a Jobs Using Calendar report displays that lists the jobs that use that calendar.
c. Go to the jobs listed in the Jobs Using Calendar report and change the calendar the job uses.
tidalautomation.com 305

3. When no jobs are using the calendar, right-click the calendar and select Delete Calendar from the context menu or select the calendar and either press the DELETE key on your keyboard or click the Delete button on the TWA toolbar.
4. Click Yes at the Confirmation prompt to delete the calendar.
Determining Which Jobs are Using a Specific CalendarYou can determine which jobs are presently using a calendar. The jobs do not have to be in the production schedule.
To determine which jobs are using a specific calendar:1. From the Navigator pane, select Definitions>Calendars to display the Calendars pane.
2. Right-click the calendar and select Where Used from the context menu
3. Choose either By Jobs or By Calendars.
4. In the Information pane, click OK.
Viewing CalendarsTo view a calendar:
From the Navigator pane, select Definitions>Calendars to display the Calendars pane. This pane displays all the calendars that are Public, owned by you and owned by workgroups to which you belong.
Viewing Calendar Dates
To view calendar dates:1. From the Navigator pane, select Definitions>Calendars to display the Calendars pane.
2. Double-click the calendar to view, or right-click and select Edit Calendar from the context menu.
3. If the calendar is a list calendar, the dates appear in the Details tab of the definition dialog. Otherwise, the dates appear in the Forecast tab.
Fiscal Calendars in TWA Many companies start their financial (fiscal) year on a date other than January 1. They may also have more than one fiscal calendar, for example, one calendar for the accounting department and one calendar for the operations department.
TWA ’s fiscal calendar functionality allows you to set up one or multiple fiscal calendars. You can then use a fiscal calendar as a base for subsequent calendars that you create, instead of basing your calendars on the January-December year.
Fiscal Calendar InterfaceFrom the Navigator pane, select Definitions>Fiscal Calendars to display the Fiscal Calendars pane.
Buttons
Add Fiscal Calendar —Displays the Fiscal Calendar Definition dialog to add a fiscal calendar.
Edit Fiscal Calendar —Displays the Fiscal Calendar Definition dialog to edit a fiscal calendar.
tidalautomation.com 306

Copy Fiscal Calendar —Creates a copy of the selected calendar with the same information as the selected calendar, except for the name.
Delete Fiscal Calendar —Removes the fiscal calendar definition from the TWA database.
Refresh —Updates the data in the current pane.
Print —Displays the Reports pane to view and print your fiscal calendars. For more information, see Monitoring Production, page 343.
Search Field
Enter text that you want to search for within the columns displayed into this field.
Note: This field at the top right of the grids will only search text columns that are not grayed out and are string-based. See Searchable Columns, page 33.
Columns
Name —The name of the fiscal calendar.
Starting Month —The month that begins your fiscal calendar year.
Starting Day —The day of the month that begins your fiscal calendar.
Quarter Breakdown —The quarterly divisions of your fiscal calendar.
Fiscal Calendars Preferences Dialog
If you select Preferences from the View main menu while viewing the Fiscal Calendars pane, the Fiscal Calendars Preferences dialog displays.
From this dialog, you can select which columns will be visible in the Fiscal Calendars pane and in what order they will be displayed.
Navigator Context Menu
When you right-click in the Navigator pane while viewing the Fiscal Calendars pane, the Navigator context menu displays.
The Fiscal Calendars Navigator context menu contains the following options:
Add Fiscal Calendar —Displays the Fiscal Calendar Definition dialog to add a new fiscal calendar. Has the same function as the Add Fiscal Calendar button.
Preferences —Displays the Preferences dialog for the Fiscal Calendars pane.
Print —Displays the Reports pane to view and print your fiscal calendar definitions. Has the same function as the Print button on the toolbar. For more information, see Monitoring Production, page 343.
Export —Saves the data in the current pane as an ASCII text file. You can then use the file data in other applications.
Refresh —Updates the data in the current pane.
Fiscal Calendar Pane Context Menu
When you right-click in the Fiscal Calendar pane, the Fiscal Calendar pane context menu displays.
The Fiscal Calendar pane context menu contains the following options:
Add Fiscal Calendar —Displays the Fiscal Calendar Definition dialog to add a new fiscal calendar.
tidalautomation.com 307

Edit Fiscal Calendar —Displays the Fiscal Calendar Definition dialog to edit an existing fiscal calendar. You can change the dates, whether the calendar is public, and/or the name of the selected calendar.
Delete Fiscal Calendar —Deletes the fiscal calendar selected.
Modify Fiscal Year —Displays the Fiscal Year Definition dialog (see Fiscal Year Definition Dialog) to change the fiscal year. You can select which quarter to add a week to and change how the quarter is broken down.
Print —Displays the Reports pane to view and print your fiscal calendar definitions. For more information, see Monitoring Production, page 343.
Fiscal Calendar Definition DialogThe Fiscal Calendar Definition dialog displays when you add or edit a fiscal calendar from the Fiscal Calendars pane.
This dialog contains the following elements:
Fiscal Calendar Name —The name of your fiscal calendar here.
Fixed Start —Checking this box ensures that the fiscal year always starts on the same date. Since a 4-4-5 quarter adds up to 91 days and 91 x 4 (quarters) = 364 days, the following fiscal year would begin a day early without an additional day being included. Checking this option also accounts for the additional day during leap years.
If Fixed Start is not selected (specifying rolling fiscal or no fixed start), then the Effective Year option becomes available.
Effective Year —This is a read-only field and automatically defaults to the previous year. Effective Year is to allow for the year 2000 dates when compiling calendars that use fiscal years.
Starting Month —The month when your fiscal calendar begins.
Starting Day —The day of the month when your fiscal calendar begins.
Quarter Breakdown (Weeks in each month of quarter) —The number of weeks in each month of each fiscal quarter. A quarter has three months with one month consisting of 5 weeks and the other two months containing four weeks. You can rearrange the sequence of the weeks within the quarter.
The default for the Quarter Breakdown field is 4-4-5. The 4-4-5 value indicates:
— There are 4 weeks in the first month of a quarter.
— There are 4 weeks in the second month of a quarter.
— There are 5 weeks in the last month of a quarter.
This adds up to 13 weeks per quarter: 13 weeks x 4 (quarters) = 52 weeks (one year).
Fiscal Year Definition DialogThe Fiscal Year Definition dialog displays when adding or editing a fiscal year from the Fiscal Calendars pane.
This dialog contains the following elements:
Fiscal Calendar Name – The name of the fiscal calendar. This is read-only.
Year to Change – Select the fiscal year you want to edit.
Quarter to Change – Select the fiscal quarter you want to edit.
tidalautomation.com 308

Quarter Breakdown (Weeks in each month of quarter) – The number of weeks in each month of each fiscal quarter. A quarter has three months with one month consisting of 5 weeks and the other two months containing four weeks. You can rearrange the sequence of the weeks within the quarter.
The default selection for the Quarter Breakdown list is 4-4-5. It indicates:
— There are 4 weeks in the first month of a quarter.
— There are 4 weeks in the second month of a quarter.
— There are 5 weeks in the last month of a quarter.
This adds up to 13 weeks per quarter:
13 weeks x 4 (quarters) = 52 weeks (one year)
Fiscal Calendar Procedures
Adding Fiscal CalendarsTo add a fiscal calendar:
1. From the Navigator pane, select Definitions>Fiscal Calendars to display the Fiscal Calendars pane.
2. Click the Add button on the TWA toolbar or right-click and select Add Fiscal Calendar from the context menu.
3. The Fiscal Calendar Definition dialog appears. For more information about the Fiscal Calendar Definition dialog, see Fiscal Calendar Definition Dialog.
Editing Fiscal CalendarsTo edit a fiscal calendar
1. From the Navigator pane, select Definitions>Fiscal Calendars to display the Fiscal Calendars pane.
2. Select the calendar to edit and click the Edit button on the TWA toolbar or right-click the calendar and select Edit Fiscal Calendar from the context menu to display the Fiscal Calendar Definition dialog.
For more information about the Fiscal Calendar Definition dialog, see Fiscal Calendar Definition Dialog.
Editing the Fiscal YearIf the Fixed Start option is not selected for a fiscal calendar, the fiscal year must be modified to correct calendar progression. To compensate for the annual loss of a day (two days during leap year), a week must be added to one of the fiscal years.
To edit a fiscal year:
1. From the Navigator pane, select Definitions>Fiscal Calendars to display the Fiscal Calendars pane.
2. Select one of the fiscal calendars and right-click to display a context menu.
3. Select Modify Fiscal Year to display the Fiscal Year Definition dialog (see Fiscal Year Definition Dialog).
tidalautomation.com 309

Viewing Fiscal CalendarsTo view a fiscal calendar, from the Navigator pane, select Definitions>Fiscal Calendars to display the Fiscal Calendars pane.
Job Classes in TWA Job classes are used to organize and group jobs into categories. Job classes can be used in a queue’s filter to ensure that only jobs belonging to that class will run in that queue. This lets you control how jobs of a certain class run.
For example, if you had a set of payroll jobs and a set of manufacturing jobs, you could categorize those jobs (and job groups) into a Payroll job class and a Manufacturing job class. Define two queues: one that only accepts jobs in the Payroll job class and one that only accepts jobs in the Manufacturing job class.
If the Manufacturing jobs have a higher priority than the payroll jobs, you can set the manufacturing queue’s Queue Priority to a higher value than the Payroll queue.
Note: If you assign a job class to a job group, all child jobs within that job group without an assigned job class are automatically assigned the group’s job class.
You can also associate job events to a designated job class so that those job events will apply to all members of the job class. The sequential order of these job events that are assigned to the job class can also be managed. The timing of the job events for the job class can divided into those job events that occur before and after the job’s individual job events. The sequence of these job class events that occur before and after can also be arranged in the order needed.
Job classes cannot be owned by any particular user or workgroup and do not have a Public option since they are intrinsically public; that is, available to all TWA users. Anyone can use job classes unless their security policy expressly prohibits it.
TWA does not provide any pre-defined or default job classes.
Job Classes Interface
Accessing the Job Classes InterfaceFrom the Navigator pane, select Definitions>Job Classes to display the Job Classes pane.
Buttons Add Job Class —Displays the Job Class Definition dialog to add a new job class.
Edit Job Class —Displays the Job Class Definition dialog to edit an existing job class definition.
Copy Job Class —Creates a copy of the selected job class with the same information as the selected job class, except for the name.
Delete Job Class —Removes the selected job class definition from the TWA database.
Print —Displays the Reports pane to view and print your job class definitions. For more information, see Monitoring Production, page 343.
Refresh —Updates the data in the current pane.
tidalautomation.com 310

Search FieldEnter text that you want to search for within the columns displayed into this field.
Note: This field at the top right of the grids will only search text columns that are not grayed out and are string-based. See Searchable Columns, page 33.
Columns Name —The name of the job class.
Description —The description of the job class. Since the Description field of the Job Class Definition dialog is optional, this column may remain blank.
Modified —The last time the job class definition was modified.
Job Classes Preferences DialogIf you select Preferences from the View main menu while viewing the Job Classes pane, the Job Classes Preferences dialog displays.
From this dialog, you can select which columns are displayed in the Job Classes pane and in what order they appear.
A checkmark to the left of a column title indicates that it will be displayed in the pane. No checkmark indicates that it will not be displayed.
To rearrange the order in which the columns are displayed, select the column and click the up or down arrow.
Navigator Context MenuWhen you right-click in the Navigator pane while viewing the Job Classes pane, the Navigator context menu displays.
The Job Classes Navigator context menu contains the following elements:
Add Job Class —Displays the Job Class Definition dialog to add a new job class. Has the same function as the Add Job Class button.
Preferences —Displays the Preferences dialog for the Job Classes pane.
Print —Displays the Reports pane to view and print your job class definitions. Has the same function as the Print button on the toolbar. For more information, see Monitoring Production, page 343.
Export —Saves the data in the current pane as an ASCII text file. You can then use the file data in other applications.
Refresh —Updates the data in the current pane.
Job Classes Pane Context MenuWhen you right-click in the Job Classes pane, the Job Classes pane context menu displays.
The Job Classes pane context menu contains the following options:
Add Job Class —Displays the Job Class Definition dialog to add a new job class.
Edit Job Class —Displays the Job Class Definition dialog to edit an existing job class.
Delete Class —Deletes the selected job class definition.
tidalautomation.com 311

Print —Displays the Reports pane to view and print your job class definitions. For more information, see Monitoring Production, page 343
Job Class Definition DialogThe Job Class Definition dialog displays when you add or edit a job class.
This dialog contains the following elements:
Job Class Name —The name of the job class (up to 60 characters). The name must be unique.
Job Events tab — See Job Class Definition - Job Events Tab.
Images tab — See Job Class Definition - Images Tab.
Before tab —Lists the job events that must occur before the job instance’s own job events. You arrange the order of the job events listed here to specify the sequence that the job events should follow.
After tab —Lists the job events that must occur after the job instance’s own job events. You arrange the order of the job events listed here to specify the sequence that the job events should follow.
The following fields are available on both tabs.
Event Name column —The name assigned to the job event.
Event Trigger column —The condition that triggers the associated job event.
Insert —This button displays the Select Job Event dialog where you can select one or more predefined job events to assign to the job class. Job events are created from the Job Events pane.
Edit —This button displays the Job Event Definition dialog to modify the selected job event.
Delete —This button removes the selected job event from the list.
Clear —This button deletes all of the defined job events clearing the field.
Move Up —This button moves the selected job event up in the sequence of job events.
Move Down —This button moves the selected job event down in the sequence of job events.
Description —This tab is used to enter a description of the job class and its purpose.
Job Class Definition - Job Events Tab
The Job Events tab displays by adding or editing a job class in the Job Class pane and allows you to assign job events to the job class.
This dialog has a Job Events page for assigning job events to the job class and a Description page.
Job Class Name – The name of the job class (up to 60 characters). The name must be unique.
Before page – Lists the job events that must occur before the job instance’s own job events. You arrange the order of the job events listed here to specify the sequence that the job events should follow.
After page – Lists the job events that must occur after the job instance’s own job events. You arrange the order of the job events listed here to specify the sequence that the job events should follow.
Event Name – This column lists the name assigned to the job event.
Event Trigger – This column lists the condition that triggers the associated job event.
tidalautomation.com 312

Insert – Clicking this button displays the Select Job Event dialog where you can select one or more predefined job events to assign to the job class. Job events are created in the Job Events pane.
Edit – Clicking this button displays the Job Event Definition dialog to modify the selected job event.
Delete – Clicking this button removes the selected item from the list.
Clear – Clicking this button deletes all of the defined job events clearing the text field.
Move Up – Clicking this button moves the selected job event up in the sequence of job events.
Move Down – Clicking this button moves the selected job event down in the sequence of job events.
Job Class Definition - Images Tab
The Images tab of the Job Class Definition dialog allows for the selection of an alternative icon for a job class.
This page contains the following elements:
Select – Click to assign the selected image.
Clear – Click to clear the assigned image.
Name – Name of the image.
Type – Image type, such as .gif, .jpg etc.
Size – Size of the image.
Context menu – You can add a new image or rename, delete and replace a selected image from this menu.
Job Classes Procedures
Adding Job ClassesTo add a job class:
1. From the Navigator pane, select Definitions>Job Classes to display the Job Classes pane.
2. Right-click and select Add Job Class from the context menu or click the Add button on the TWA toolbar to display the Job Class Definition dialog.
3. In the Job Class field, type a name for your job class. This is the name that you refer to when assigning a job class in the Job Definition or Job Group Definition dialog.
4. Associate job events with a job class by clicking Insert on the Job Events tab to display the Select Job Event dialog and the defined job events. You can designate that these job events run before or after the job’s own job events. Use the Move Up or Move Down buttons to arrange the sequence that the job events should run.
5. Type a description of the job class in the Description field (optional).
Deleting a Job ClassYou cannot delete a job class that is presently in use by a job.
tidalautomation.com 313

To delete a job class:
1. From the Navigator pane, select Definitions>Job Classes to display the Job Classes pane.
2. Right-click the job class and select Delete Job Class from the context menu or select the job class to delete and click the Delete button on the TWA toolbar.
Editing a Job ClassTo edit a job class:
1. From the Navigator pane, select Definitions>Job Classes to display the Job Classes pane.
2. Double-click the job class whose properties you want to view, or select the job class and click the Edit button or right-click the job class and select Edit Job Class from the context menu to display the Job Class Definition dialog.
3. In the Job Class field, you can edit the name of the job class. This is the name that you refer to when assigning a job class in the Job Definition or Job Group Definition dialog.
4. Edit the description of the job class in the Description field (optional).
Viewing the Properties of a Job ClassTo view the properties of a job class:
1. From the Navigator pane, select Definitions>Job Classes to display the Job Classes pane.
2. Double-click the job class whose properties you want to view, or select the job class and click the Edit button or right-click the job class and select Edit Job Class from the context menu.
Viewing Job ClassesJob classes are displayed in the Job Classes pane using a three-column table in alphabetical order. Job classes can also be viewed from the Job or Job Group Definition dialogs when assigning a job class to a job or job group.
From the Navigator pane, select Definitions>Job Classes to display the Job Classes pane.
Resources in TWA Jobs often require external resources to run to completion. The term, resources, can be used to refer to any physical or virtual asset that is used during the processing of a job. This resource may be a piece of hardware such as a printer or it may be software like a database. Agents and queues are also considered resources that are used during the processing of a job. By officially designating an asset as a resource, the use of that resource can be quantified to limit how many jobs can use it at once.
It is important to remember that a resource can still be used in TWA even if it is not designated as a resource. Designating something as a resource is just a more effective way to manage access to it. While multiple jobs can use the same resource at the same time, a numerical limit is imposed on the resource during its definition to restrict access by quantifying how much of the resource is available to each individual job.
While a job can still use an asset even if it is not specifically assigned to it, access management of that asset is bypassed. The purpose of designating an asset as a resource is to prevent the resource from being overwhelmed by simultaneous demand from multiple jobs and to impose order on the use of the resource. Once an asset is defined as a resource the operator should ensure that the resource is assigned to all jobs that need that resource to ensure that proper management of the resource is enforced. Jobs that use the resource without the constraints imposed by resource management negate the benefits gained from this feature and receive the lowest priority for access.
tidalautomation.com 314

If a resource is assigned to a job then that job cannot run without the resource. The resource is managed by imposing a limit to the number of jobs that can simultaneously use it, ensuring a more efficient allocation of the resource. A job with an assigned resource is guaranteed the use of that resource until the job completes. When the job runs, it locks up its share of the resource so that no other job can use that portion of the resource until the job is done. When the job completes, its share of the resource is released for other jobs to use. While a job can have multiple resources assigned to it, the job cannot run until all of the resources assigned to it are available. None of the resources are locked up by the job until all of the resources are available and the job can run. This “all or nothing” approach prevents resources from being tied up needlessly if they cannot be used.
Note: If you assign a job class to a job group, all child jobs within that job group without an assigned job class are automatically assigned the group’s job class.
System inefficiencies are created when too many jobs try to use a resource at the same time. Assigning a specific amount of a defined quantity of a resource to each job ensures that the resource is not deluged with more work than it can handle. Queues and dependencies can be used to control how many jobs access a resource at the same time but they are insufficient in certain instances.
Queues offer a way to manage access to a resource if the job does not require more than one resource to run to completion. However, queues are ineffective at managing a job's access to a resource if the job requires more than one resource as it processes. On the other hand, if variable dependencies are constructed to control the use of a resource by a job, if the job rolls over to the next production day, then a situation arises where two copies of the job will be updating the variable.
When defining a resource, a limit or numeric quantity is specified. If the limit is one, then the resource is single-threaded and only one job at a time can use it. If the limit is six then up to six jobs can use the resource at once. However, a job may require multiple quantities of the resource at a time. For example, one job may require three licensed connections to a database resource while another job needs two parts of the possible accesses to the resource. Even if a single use is available it is possible that it may go unused even if jobs are waiting to use the resource because the other jobs may require more than one access to the resource.
Resources Interface Accessing the Resources Interface
Buttons
Search Field
Columns
Resources Preferences Dialog
Navigator Context Menu
Resources Pane Context Menu
Accessing the Resources InterfaceFrom the Navigator pane, select Definitions>Resources and then select either Virtual Resources or System Resources to display the Resources pane.
You can double-click a resource listed in the Resources pane to display its definition dialog to view information about it.
The Resources pane has the following features:
tidalautomation.com 315

Buttons Add Resource —Displays the Resource Definition dialog to can add a new queue.
Edit Resource —Displays the Resource Definition dialog to edit an existing queue.
Copy Resource —Creates a copy of the selected resource with the same information as the selected resource, except for the name.
Delete Resource —Removes the selected resource definition from the TWA database.
Refresh —Updates the data in the current pane.
Print —Displays the Report window to view and print the defined resources that are listed.
Search FieldEnter text that you want to search for within the columns displayed into this field.
Note: This field at the top right of the grids will only search text columns that are not grayed out and are string-based. See Searchable Columns, page 33.
Columns Name —The name of the resource.
Owner —The name of the owner of the resource. The user who defines the resource is the default user but ownership can be transferred by modifying the Owner field in the Resource Definition dialog.
Limit —Indicates the quantity of a defined resource. Usually the limit is one but it can be any quantity. For example, a resource that is a database may be licensed for up to three simultaneous connections. Then that resource would have a limit of three.
In Use —Indicates how much of the resource's limit is used by a job.
Enabled —Whether or not the resource is enabled (or active) and available for use.
Public —Whether or not the resource is available to other users.
Description —The description of the resource.
Resources Preferences DialogIf you select Preferences from the View main menu while viewing the Resources pane, the Resources Preferences dialog displays.
From the Resources Preferences dialog, you can select which columns are displayed in the Resources pane and in what order they appear.
A checkmark to the left of a column title indicates that it will be displayed in the pane. No checkmark indicates that it will not be displayed.
To rearrange the order in which the columns are displayed, select the column and click the up or down arrow.
Navigator Context MenuRight-clicking in the Navigator pane while viewing the Resources pane, displays a context menu.
The Navigator context menu contains the following elements:
tidalautomation.com 316

Add Virtual Resource —Displays the Virtual Resource Definition dialog to add a new queue. This option has the same function as the Add Resource button.
Add System Resource —Displays the System Resource Definition dialog to add a new queue. This option has the same function as the Add Resource button.
Preferences —Displays the Preferences dialog for the Resources pane.
Print —Displays the Reports pane to view and print your resource definitions. This option has the same function as the Print button on the toolbar.
Export —Saves the data in the current pane as an ASCII text file. You can then use the file data in other applications.
Refresh —Updates the data in the current pane.
Resources Pane Context MenuRight-clicking in the Resources pane, displays the Resources pane context menu.
This context menu contains the following options:
Add Virtual Resource —Displays the Resource Definition dialog to add a new resource. Once defined, a resource is assigned to a job from the Resources tab of a job definition.
Add System Resource —Displays the Resource Definition dialog to add a new resource. Once defined, a resource is assigned to a job from the Resources tab of a job definition.
Edit Virtual Resource —Displays the Virtual Resource Definition dialog to edit the selected queue.
Edit System Resource —Displays the System Resource Definition dialog to edit the selected queue.
Delete Virtual Resource —Deletes the selected virtual resource.
Delete System Resource —Deletes the selected virtual resource.
Print —Prints the selected resource’s data.
Virtual Resource Definition DialogThese topics describe the Virtual Resource Definiition dialog:
Common to All Tabs
Description Tab (Virtual Resource Definition)
Jobs Tab (Virtual Resource Definition)
Locked Virtual Resources Tab (Virtual Resource Definition)
Accessing the Virtual Resource Definition Dialog
The Virtual Resource Definition dialog displays when adding or editing a virtual resource in the Resources pane.
Common to All Tabs
Virtual Resource Name —The name of the virtual resource.
tidalautomation.com 317

Owner —The owner of the virtual resource. This can be an individual user or a TWA workgroup. By default the owner is the user that defined the resource.
From this field, the ownership can be transferred to another owner.
Limit —Indicates the quantity of a defined resource. By default, the limit is one but it can be any quantity. For example, a resource that is a database may be licensed for three simultaneous connections. Then that resource would have a limit of three.
In Use —Indicates how much of the resource's limit is currently being used. This is a read-only field.
Available —Indicates how much of the resource is still available to be used. This is a read-only field.
Requested —The number of requested resources.
Actual —The actual number of offline resources.
Description Tab (Virtual Resource Definition)
The Description page of the Virtual Resource Definition dialogs is used to describe the resource and its purpose and how it might be used. A user can check the Jobs page to view a list of the jobs that have this resource assigned to them. If the Enabled option is not selected then the resource is not available in lists.
Note: A defined job will still run even if the resource assigned to it is disabled. The master will ignore a job's need for the disabled resource and release the job to run when its dependencies are met and its other required resources are available. If you want to prevent any jobs using a particular resource from running, change the limit in the resource's definition to 0. The job will remain in a Waiting on Resource status and never be released.
Jobs Tab (Virtual Resource Definition)
The Jobs tab is a read-only tab providing information on the jobs that access this resource.
This tab contains the following elements:
Job —The name of the job using this resource.
Amount —The quantity of the resource allotted to the job. This is assigned from the Resources tab of the job’s definition.
Locked Virtual Resources Tab (Virtual Resource Definition)
This tab lists the job instance that is currently locking up the virtual resource. When a job has all of its required resources and is ready to run, the job locks up the assigned resources for its exclusive use until the indicated job completes. Once a job starts running the resources assigned to it cannot be modified or deleted until the job completes. Once the job completes, the assigned resources are released to be used by other jobs. Any job listed without a value in this column is not currently running.
System Resource Definition DialogThese topics describe the System Resource Definition Dialog:
Accessing the System Resource Definition Dialog
Common to All Tabs
System Resource Definition - Command Tab
System Resource Definition - Agents Tab
System Resource Definition - Agent Lists Tab
tidalautomation.com 318

Description Tab (Virtual Resource Definition)
Accessing the System Resource Definition Dialog
The System Resource Definition dialog displays when adding or editing a system resource in the Resources pane.
Agents that support published system resources provide information about those resources when a connection is established. System resource definitions are automatically created for published resources if they do not already exist for that connection type. The command displays “Published”.
You can view a read-only dialog when you double-click a published resource from within the System Resource pane.
You can create new system resource definitions by specifying commands that will periodically run on the agent machine to obtain the resource values.
Common to All Tabs
Resource Name —The name of the system resource.
Apply to all connection —Select this option if you want to apply the system resource to all connections.
Variables —When you are in the Value field, click this button to enter a system, job or job event variable. You can use this function to set the value of the variable to the value of another variable. You can also set the variable to a string based on the values of other variables. The values of the variables are substituted at the time that the action is executed.
System Resource Definition - Command Tab
In the Command tab, provide the command to be executed, whether to use the command output or the exit code of the command as the resource value, the data type of the resource value, and the refresh rate.
This page contains the following elements:
Command – contains the command to be executed.
Parameters – contains the command parameters for the resource
Use – Select one of the following to use as the resource value:
— Command Output – select to use the command output of the command as the resource value
— Exit Code – select to use the exit code of the command as the resource value.
Type – Select the resource type from this list. Supported types are Integer and String. If Exit Code is selected as the resource value, the Type is set to Integer only.
Refresh every __ minutes – set the refresh rate for published system resources in minutes.
System Resource Definition - Agents Tab
The Agents tab allows for the selection of an agent(s) to collect the resource for.
If “Apply to all <type> connections” is selected, then the resource is collected for all agents of this type.
If “Apply to all <type> connections” is not selected, then the agents to collect this resource for must be selected in this tab.
Agents that support published system resources will provide information about those resources when the connection is established.
tidalautomation.com 319

System Resource Definition - Agent Lists Tab
The Agents Lists tab allows for the selection of an agent list(s) to collect the resource from.
If “Apply to all <type> connections” is selected, then the resource is collected from all agent lists of this type.
If “Apply to all <type> connections” is not selected, then the agent list(s) to collect this resource from must be selected in this tab.
Agents that support published system resources will provide information about those resources when the connection is established.
System Resource Definition - Description Tab
This tab is used to describe the resource and its purpose. This field can be used for notes about how the resource should be used and any special requirements or prerequisites.
Related Agents DialogThe Related Agents dialog is accessed via the context menu on System Resource pane and contains a list of agents related to the selected system resource.
This dialog contains the following elements:
Agent Name — the name of the agent related to the selected resource
Current Value— the current value of the selected resource for each agent
Refresh Rate— the refresh rate for the resource. When the connection to the agent is made, the master will tell the agent what the refresh rate should be for published system resources. The refresh rate will be kept globally for all agents, but this can also be overridden for individual agents.
Last Refresh— the date of the last refresh for the resource
Resource Requirement Definition DialogThe Resource Requirement Definition dialog is used to add or edit an existing virtual resource to a job from the Resources tab of a job definition. From this dialog, you specify which resource and how much of the resource is needed by a job. If the Enabled option is not selected in the resource's definition, then the resource does not display in the drop-down list.
This dialog contains the following elements:
Resource —The name of the defined resource. Only resources that are enabled are available from this field. Once the resource is selected, its limit displays beside the Amount Needed field.
Amount Needed —The amount of the resource's specified limit that the job requires. This number cannot exceed the limit of the resource noted as (Max) beside the field.
System Resource Requirement Definition DialogThe System Resource Requirement Definition dialog is used to add or edit an existing virtual resource to a job from the Resources tab of a job definition. From this dialog, you specify which resource and how much of the resource is needed by a job. If the Enabled option is not selected in the resource's definition, then the resource does not display in the drop-down list.
This dialog contains the following elements:
System Resource —The name of the defined resource. Only resources that are enabled are available from this field.
tidalautomation.com 320

Operator —Select the conditional operator depending on the data type of the resource.
Value —Enter the value for the selected resource.
Resources Procedures
Defining a ResourceJust about anything can be defined as a resource. The resource can be a physical item like a disk partition or a virtual item like a database. Normally you would not define something as a resource unless you want to manage the amount of access to that resource.
To define a resource:
1. From the Navigator pane, select Definitions>Resources to display the Resources pane.
2. Click the Add Resource button or right-click in the Resources pane and select the Add Resource option to display the Resource Definition dialog.
3. In the Resource Name field, enter a name for the resource that helps you identify the resource.
4. In the Owner field, select a user to own the resource.
5. In the Limit field, specify a maximum number of shares on the resource. The value entered here will limit access to this resource to no more than the designated amount. The default is one but any number up to 32,767 can be entered here.
The In Use field will display the quantity of designated shares of the resource is being currently used while the Available field displays how much of the resource is still available to be used.
Determining Which Jobs are Using a ResourceYou can determine which jobs are using a resource by examining the Jobs tab in the Resource Definition dialog. This is handy when you need to determine where a resource’s shares are being used, especially if you have a job that is waiting on access to that resource before it can run.
To determine which jobs are using a resource:
1. From the Navigator pane, select Definitions>Resources to display the Resources pane.
2. Double-click the desired resource to display its definition.
3. click the Jobs tab to display a list of the jobs that are assigned the resource.
4. The number of resource shares assigned to the job is listed in the Amount column. Only the jobs that are currently running will display a value in the Locked column. This value is the job instance ID number.
Restricting Use of a ResourceTo restrict the use of a resource to only designated users, clear the Public option at the bottom of the Resource Definition dialog. You can than assign ownership of the resource to a specific user account or assign it to a workgroup so that only members of that workgroup can access the resource.
tidalautomation.com 321

Overriding a Locked Up ResourceIf a resource is running at its designated limit, no other jobs can run until one of the currently running jobs completes, freeing up its share of the resource. If you are unable to wait until shares of the resource open up, you can always increase the number of shares of the resource.
Queues in TWA
About Queues in TWA TWA includes a queue manager to optimize throughput and the allocation of system resources for both scheduled and unscheduled jobs. The queue manager assigns jobs to queues when they are ready to run and makes decisions about when to launch them based on available execution slots. The capacity that is available is determined either by the system queue limit or the sum of the job limit values for each licensed agent, whichever is smaller.
Queues can limit the number of jobs running on a computer (or network of computers) at any given time. The queue manager always decides which jobs to launch based on a priority structure that includes queue hierarchies, queue limit, job limits, queue priority levels and job priority levels.
Queues are the main factor used to control when and how a job runs but there are other factors that influence when a job actually runs. Even if the queue manager releases a job to its queue, the job will not necessarily run at that time unless other factors that restrict the release of jobs are met. If the system is not running at the system queue’s capacity limit, if a slot is available on the job's designated queue, if a slot is available on the job’s designated agent and if any resources the job requires are available, then a job with all its dependencies met can run immediately.
Queue Concepts
Hierarchical Queue Structure
Queues are hierarchical. You can see the level of each queue in the Queues console pane by observing the level of indentation from the left edge of the pane. System Queue, the default queue, is at the root level of the hierarchy. All other queues fall below the system queue.
You can expand or collapse parts of the queue tree using the collapsed and expanded signs, the same way you use the Navigator pane of the TWA Client. Each queue in the hierarchy can contain jobs, job groups and other queues.
A parent queue displays above and to the left of its children on the Queues pane. All queues to the left of a queue are parent queues. A child queue is nested below and to the right of a queue. All queues to the right of the system queue are child queues. Child queues are restricted by the limits and priority level of their parents.
The queue record also shows each queue’s limit and priority level. The limit defines how many jobs can run from that queue at the same time. The priority indicates which queue takes precedence when the Queue Manager searches for the next job to run.
Queue Filters
Queue filters determine how jobs are assigned to queues when they are ready to run. Queue filters include and/or exclude jobs based on the job’s properties. When a job is ready to run, the queue manager uses the filters to find a queue for the job. If there is more than one queue that the job can be assigned to, the queue with the highest priority is chosen. If there is no queue that matches the job’s properties, the job will enter the system queue and will be evaluated with the lowest priority.
tidalautomation.com 322

How Jobs are Assigned to Queues
The queue manager is responsible for assigning jobs to queues. You cannot directly assign a job to a queue in the job definition, but you can set up queues so that you control which jobs get assigned to them. By setting up queues to accept jobs based on their job class (using job class queue filters), you can indirectly assign jobs to queues by directly assigning them to a job class in the job definition.
When a job is ready to run, the queue manager begins its search through the queue hierarchy to find the most appropriate queue to assign the job to. Starting one level below the system queue, in priority order (high to low) it chooses the first match of job properties with queue filters, then moves to the next level, if any. This process is repeated until there are no more levels, or until there are no more queues that will accept the job. If a job cannot be matched with any queue, it is added to the system queue.
For example, the figure below shows how four jobs are assigned to four different queues. The second level of queues uses queue filters that accept either scheduled jobs or unscheduled jobs. The third level, under the queue that accepts scheduled jobs only (Queue A), has three queues that accept jobs based on their job class. There is a third catch-all queue (Queue E) in this level that accepts all scheduled jobs that are not of the Payroll or Accounting job class. Jobs can be assigned to the parent if no child queue qualifies.
The following table describes the job assignments:
How the Queue Manager Selects the Next Job to Run
The queue manager determines which job to run next according to a series of checks. The following list describes each check in order.
Launch immediately —The queue manager continually monitors for jobs entering queues with this option set. When a job enters this queue it is run immediately, even if the system is running at full capacity (at the system queue limit, or at an agent’s job limit).
System queue limit —The queue manager then monitors the total number of jobs running and compares it to the system queue limit value. If the system queue limit value is greater than the number of jobs currently running, the queue manager begins its search for the highest priority job starting with the following search criteria.
— Queue hierarchy —The queue manager recursively evaluates all active and open queues in priority order to determine whether it can launch jobs that are waiting in the queue. Queues with the same priority are selected at random.
— Queue limit —The queue manager compares the number of jobs running in the queue with the queue’s limit. Queues running at their limit are skipped. Queues not running at their limit use the job priority check.
— Job priority —The job with the highest priority that is to be run on an agent not running at its limit is selected. If two or more jobs exist with the same priority, the job that was ready the earliest is the job that is run first.
The system queue is used for all default jobs and is the queue with the lowest priority.
Table 10-3
Job Queue Reason
Job A Queue D Job A is a scheduled job that is assigned to the Accounting job class. It qualified for Queue A before reaching its final destination Queue D.
Job B Queue C Job B is a scheduled job that is assigned to the Payroll job class. It is also qualified for Queue A before reaching its final destination Queue C.
Job C Queue B Queue B is the only queue that accepts unscheduled jobs.
Job D Queue E Job D’s job class doesn’t match with Queue C or Queue D. Queue A isn’t chosen because Queue E has a higher priority than Queue A. If Queue E did not exist, Job D would be assigned to Queue A, because Queue A only requires that the job is scheduled.
tidalautomation.com 323

Job Selection Examples
The following examples use a simple queue hierarchy made up of four queues. The examples assume that we have not reached the agent limits. The queue principles can apply to hierarchies of any size.
Example 1: Job Selection Based On Queue Hierarchy
In this queue setup, the system queue has a job limit of 10. This means that no more than ten jobs can run at the same time, no matter where they are run. The system queue has no queue priority level setting because no other queue can exist at the same level in the hierarchy. All queue limits and queue priorities are constant throughout the examples. The system is currently running at its limit.
If any one of the running jobs complete, the queue manager selects the highest priority job of the four waiting in Queue C, even though Queue A has a higher queue priority, because Queue C is at the lowest level in the hierarchy, is not running at its limit and has jobs waiting.
Example 2: Job Selection Based On Queue Limits and Queue Priority
Job Selected Based On Queue Limit
If a job completes in Queue B, the next job selected will be the highest priority job in Queue B, even though it is a lower priority queue than Queue C, and Queue C has jobs waiting in it. This is because Queue C is already running at its limit.
Job Selected Based On Queue Priority
Queue B is not running at its limit (10). This is because Queue B has a lower queue priority than Queue C. The queue manager has selected as many jobs as possible from the highest priority queue —up to it’s queue limit (5). What is remaining of the overall system limit is then run from the lower priority queue (10 —5 = 5).
Compound Queue Filters
You can create compound queue filters by mixing queue filter types. Repeat the steps for creating each queue filter. With compound filters, all filter conditions must be true for a job to qualify for the queue.
If you include multiple queue filters of the same type, a job qualifies for the queue if any one of the conditions match for that type.
Successive Compounding of Child Filters
When jobs are assigned to queues, they pass through each parent filter before they reach their destination queue. The job in the destination queue therefore meets all the criteria of the destination queue’s filter plus each of its parent’s and grandparent’s queue filters. During the search for the right queue to assign to a job, each successive queue filter acts using AND logic, further narrowing down which queue will become its destination queue.
Assigning Jobs to Specific Queues
You cannot directly assign a job to a queue. However, you can configure your definitions to consistently assign jobs to run in specific queues. TWA is designed with intelligent queue software that determines the best queue based on each job’s properties. Once the queue structure has been set up for your business cases, jobs will automatically enter the appropriate queue. For details on how to send a job to a specific queue, see Sending Jobs to a Specific Queue, page 334.
Guidelines for Creating QueuesThe following are a set of guidelines to help you create queues that meet your scheduling needs. These guidelines are suggestions, not requirements. The way your queue hierarchy is structured is entirely up to you.
Queue Names —Use queue names that define what the queue is used for. A queue named Manufacturing Jobs makes more sense than a queue named A1.
tidalautomation.com 324

Queue Hierarchies and Queue Filters —Hierarchies, combined with queue filters let you create specific queues for specific types of jobs, giving you more task management control. Hierarchies also help you avoid mistakes by visually organizing how jobs run in the overall schedule. For example, you could have each queue parent only accept jobs of a particular class. You could then subdivide child queues by having each accept jobs that are owned by a particular workgroup or user.
Child Queue Priority Levels —Give all sibling queues under the same parent different priority levels, otherwise the queues are selected randomly when a job is assigned.
Job Limits and Queue Limits —The settings that control the number of jobs that run on a machine or network are the agent’s job limit and the queue’s queue limit. Consider these limits carefully. Though the system queue limit controls how many jobs can run overall at any one time, make sure it is large enough to accommodate the sum of all the agents’ job limit values.
You could set queues in hierarchies with limits reflecting the maximum acceptable load for the queue, and then regulate the entire system load by setting the system queue limit to a percentage of its maximum.
For example, suppose the system queue has three child queues only, Queue A, Queue B, and Queue C with a queue limit of 10 each. Thus, the maximum possible load is 30 jobs. However, you could set the system queue with a limit of 20, 66% of maximum, and only 20 jobs will run at one time, but the underlying queue functionality is the same. In effect, you decrease (or increase) your scheduling load with one control.
Hours Available —You can submit jobs that do not need to be run immediately to a queue that is set to operate after hours. An example is to use this option to free up resources during the day.
When the time comes to operate, the jobs begin to run. When the queue closes, it continues to finish jobs that are being run, and halts all waiting jobs until the next time it is open.
Launch Immediately —Create one or two queues with the launch immediately queue option for those emergency situations where a user absolutely needs a job to run as fast as possible. You will be able to use this for manually overriding a given assignment or for queue bumping.
Queue Bumping —Add queue bumping for queues where some jobs never launch or wait too long to launch. The queue that is bumped to should have a higher priority than the previous queue, or the jobs may wait even longer to start.
Catch All Child Queues —Lower-priority child queues with no queue filters at each family level will catch jobs accepted by the parent queue, but not accepted by its children’s queue filters. This reduces the chances that the system queue (the lowest priority queue) will run these jobs.
Single Threading —You can use a queue to single-thread jobs that require exclusive access to a particular resource, such as to a database. For example, you can set up a queue with a job name mask queue filter to accept all jobs with the r1_* job name mask and give the queue a limit of 1. When you set up jobs that require the resource, add a job name prefix r1_ before the job name. The jobs with that particular prefix can now safely share the resource.
Queues Interface
Accessing the Queues InterfaceFrom the Navigator pane, select Definitions>Queues to display the Queues pane.
tidalautomation.com 325

Queues Interface Features
Buttons
Add Queue —Displays the Queue Definition dialog to create a new queue.
Edit Queue —Displays the Queue Definition dialog to edit the selected queue.
Copy Queue —Creates a copy of the selected queue with the same information as the selected queue, except for the name.
Delete Queue —Removes the selected queue definition from the TWA database.
Refresh —Updates the data in the current pane.
Print —Displays the Reports pane to view and print your queues. For more information, see Monitoring Production, page 343.
Where Used - Allows to view the objects to which the selected queue has been referred.
Search Field
Enter text that you want to search for within the columns displayed into this field.
Note: This field at the top right of the grids will only search text columns that are not grayed out and are string-based. See Searchable Columns, page 33.
Columns
Status Light —Shows whether the queue is accepting jobs or not.
Name —The name of the queue.
Priority —The queue’s priority number.
Limit —The maximum number of jobs the queue will accept.
Active —How many jobs in the queue are active.
Waiting —How many jobs in the queue are waiting to run
Enabled —Whether or not the queue is enabled.
Modified —The last time the queue definition was modified.
Queues Preferences Dialog
If you select Preferences from the View main menu while viewing the Queues pane, the Queues Preferences dialog displays.
From the Queues Preferences dialog, you can select which columns are displayed in the Queues pane and in what order they appear.
A checkmark to the left of a column title indicates that it will be displayed in the pane. No checkmark indicates that it will not be displayed.
To rearrange the order in which the columns are displayed, select the column and click the up or down arrow.
tidalautomation.com 326

Navigator Context Menu
When you right-click in the Navigator pane while viewing the Queues pane, the Navigator context menu displays.
The Queues Navigator context menu contains the following elements:
Add Queue —Displays the Queue Definition dialog to add a new queue. Has the same function as the Add Queue button.
Preferences —Displays the Preferences dialog for the Queues pane.
Print —Displays the Reports pane so that you can view and print your queue definitions. Has the same function as the Print button on the toolbar.For more information, see Monitoring Production, page 343.
Export —Saves the data in the current pane as an ASCII text file. You can then use the file data in other applications.
Refresh —Updates the data in the current pane.
Queues Pane Context Menu
When you right-click in the Queues pane, the Queues pane context menu displays.
The following describes the items in the Queues pane context menu:
Add Queue —Creates a new queue through the Queue Definition dialog. TWA will insert the queue as a child of whichever queue is selected at the time. (All queues have a parent, except the system queue.)
Edit Queue —Edits the selected queue by displaying the Queue Definition dialog.
Delete Queue —Deletes the selected queue.
Enable —Reactivates the queue after having been disabled.
Disable —Prevents the queue from accepting jobs.
Print —Prints the selected queue’s data.
Where Used - Allows to view the objects to which the selected queue has been referred.
Queue Definition Dialog
Accessing the Queue Definition Dialog
The Queue Definition dialog displays whenever adding or editing a queue. The queue can be available all of the time or it can be limited to operating only during a specified time window.
Common to All Tabs
Queue Name —The name of the queue (up to 30 characters).
Parent —The queue one level above in the queue tree. The queues above another queue are called parent queues. Queues below another queue are called child queues. If no queue is named in the parent field, the queue will be a child of the system queue.
Limit —The number of jobs that can run in the queue at the same time.
Note: The limit of the system queue determines the overall number of jobs that TWA can run at any time. Limit values are displayed after the queue name in the Queues pane.
tidalautomation.com 327

Priority —Sets a queue priority relative to other sibling queues (child queues with the same parent). If all child queue priority values are the same, there is no queue precedence. The job could equally go to any of the child queues.
Priority values are displayed after the queue name in the Queues pane. Jobs in queues with higher priority values will be launched before jobs in queues with lower priority values.
Hours Available —Sets the time window during which the queue operates. For example, you can set queues to run only at night or only during the day. When a queue closes, the queue manager attempts to reassign jobs in that queue to another qualifying queue that is open. If it cannot reassign the jobs to another queue, the job will remain in the closed queue and will not launch until it reopens.
Specify times by either using am or pm after typing the time (with colon), e.g., 1:15pm for 1:15 pm or using the 24-hour clock (with colon) to separate the hours and minutes, e.g., 13:30 for 1:30 pm.
Always —Sets the queue’s availability to 24 hours a day. If no times are specified in the From and To fields, the queue is assumed to be available at all times and the Always option is automatically selected.
Enabled —The Enabled option makes the queue active or inactive. You cannot make a queue that has jobs in it inactive.
Queue Definition Dialog - Filters Tab
The Filters tab of the Queue Definition dialog displays queue filters associated with the queue. Queue filters define how jobs are assigned to queues. A combination of queue filters can provide precise control of which jobs run in a particular queue.
The Filters field displays queue filters associated with the queue. These queue filters define how jobs are assigned to queues. You can combine queue filters in any way you choose.
Each defined filter is marked with a blue diamond and lists its criteria. If the filter has excluding criteria, it shows a red minus sign. If the filter has including criteria, it displays a green plus sign.
This tab contains the following elements:
Add —This button creates a new filter to the queue definition.
Edit —This button edits an existing queue filter.
Delete —This button deletes an existing queue filter from the queue definition.
See also: Queue Filter Context Menu
Queue Filter Conditions
Queue Filter Context Menu
When you right-click in the Filters field on the Filters tab of the Queue Definition dialog, the Queue Filters context menu displays.
The menu options echo the functions of the Add, Edit and Delete buttons.
The Queue Filters context menu contains the following elements:
Add Filter Condition —Displays the queue filter condition menu to select a queue filter. Selecting one of the queue filters displays its Queue Filter Condition dialog.
Edit Filter Condition —Displays the Queue Filter Condition dialog to edit the selected queue filter.
Delete Filter Condition —Deletes the selected queue filter.
tidalautomation.com 328

Queue Filter Conditions
The Queue Filter Conditions menu displays when adding a queue filter. TWA provides precise control of which jobs run in a particular queue through the use of queue filters.
The Queue Filter Condition dialog displays by selecting a queue filter from the Add button submenu on the Filters page of the Queue Definition dialog. Precise control of which jobs run in a particular queue is achieved by using a combination of queue filters wisely to include or exclude various conditions.
This menu contains the following options:
Job Name —Includes or excludes only jobs with the given job name(s). Jobs need to be defined in the TWA database. You can click the Browse button inside the dialog to search for a job name.
Job Name Mask —Includes or excludes all jobs with the job name mask(s). You can include the wild cards * and? in the job name mask. An asterisk masks one or more characters or numbers, and a question mark masks a single character.
Job Group —Includes or excludes only jobs that are members of a particular job group. You need to define a job group before you can refer to it in a filter.
Job Class —Includes or excludes jobs based on their job class. You need to define a class before you can refer to it in a filter.
Command Name —Includes or excludes all jobs that execute that command.
Command Name Mask —Includes or excludes all jobs that execute a command that matches this mask.
Command Path —Includes or excludes all commands that execute from the specified directory or subdirectory. Note that you must specify the full path name; you cannot use relative path names.
Job Owner —Includes or excludes all jobs owned by a user or workgroup.
Runtime User —Includes or excludes jobs whose command and environment are owned by the runtime user. The job definition may or may not be owned by that user.
Agent —Includes or excludes jobs that run on the agent specified. You can use this filter to manage jobs that run on a particular agent.
Agent List —Include or exclude jobs associated with an agent list. You can use this filter to manage jobs that run on the agents listed in the agent list.
Priority Range —Includes jobs within a given job priority range. Job priority values range between 0 and 100, where 100 is the highest priority.
Estimated Duration —Includes jobs that have an estimated duration within a range of two specified values (in minutes).
Scheduled vs. Unscheduled —Select either scheduled jobs or unscheduled jobs only. You can use this setting to control the submission of unscheduled jobs.
Operator Release vs. Automatic —Select either jobs that are set to be released by an operator or only jobs that enter the schedule automatically.
SAP Job (Intercepted) —Selects (or intercepts) SAP jobs according to specified criteria based on the SAP instance, user and/or job name.
tidalautomation.com 329

Queue Definition Dialog - Bumping Tab
The Bumping tab of the Queues Definition dialog is used to specify the launch priority of a queue which determines which jobs the queue will launch or dispatch.
No priority bumping —Disables priority bumping (default).
Launch immediately —Bypasses other queues, overriding all launch priority criteria and limit tests. Jobs assigned to a queue with this option will launch immediately, regardless of how many jobs are currently running.
Increase job priority —Ensures lower priority jobs eventually launch if they have been waiting for a long time. Jobs that are waiting in a queue will increase their priority by a designated number of priority points in proportion to the length of time spent in the queue.
When a job’s priority reaches 100, it can optionally bump to a higher priority queue, queue Z, with a job priority of 0. The job then bumps its priority level according to that queue’s bumping allowance.
Note: When using this option, make sure that the designated queue where the job is being bumped to has a higher queue priority value than the original queue; otherwise, the jobs will wait even longer to launch.
Nice Value —Defines the CPU scheduling priority assigned by TWA for Unix jobs. TWA uses a 0 to 40 scale to rate the nice value. The value of one provides the lowest scheduling priority and 40 the highest priority with 21 as the default value. A value of zero means that TWA does not modify the nice value assigned by the process's operating system.
The following formula is used to convert the TWA nice value to the Unix nice value as displayed by the ps command for the Solaris, HPUX and AIX operating systems: 40-(TWA nice value-1) = Unix nice value. As an example, a TWA value of 24 converts to a Unix nice value of 17, 40-(24-1) = 6. If using the Linux operating system, the formula used by TWA is 20-(TWA nice value-1) = Unix nice value. As an example, a TWA value of 15 converts to a Unix nice value of 6, 20-(15-1) = 6.
This setting only applies to jobs that run on Unix agents.
Queue Definition Dialog - Current Jobs Tab
The Current Jobs tab of the Queue Definition dialog displays details on the jobs currently residing in the queue. You can also release unscheduled jobs that are waiting from this tab.
This tab contains the following elements:
Active Jobs —Selecting this option displays all jobs that are currently active in the queue. The adjacent number indicates the total of jobs currently active in the queue.
Waiting Jobs —Selecting this option displays all jobs that are currently waiting in the queue to be launched. The adjacent number indicates the total of jobs currently waiting in the queue.
If neither of the options are selected, no jobs are displayed in the Current Jobs field. Each job displayed in the field has a color-coded status light to appraise a job’s status at a glance. The color green indicates a job that is in active or launched status, the color yellow indicates a job in a waiting status and the color red indicates a job unable to run due to an unavailable resource. The field listing the current jobs in the queue has the following columns of information about the jobs:
ID —The identification number assigned to the job by TWA .
Job —The name of the job.
Status —The current status of the job in TWA .
Pri —The priority number assigned to the job.
Duration —The time in minutes that a job has remained in its present status within the queue.
tidalautomation.com 330

External ID —The identification number assigned by jobs created in applications other than TWA .
Agent —The name of the agent assigned to the job.
A context menu displays by right-clicking within the list of queued jobs. It has the following options:
Release —Launches the selected job that is in waiting status.
Refresh —Updates the information for the current jobs in the queue.
Auto Update —Automatically updates the information for the current jobs in the queue.
Queue Definition Dialog - Description Tab
A free-text field of up to 255 characters (optional), for describing the queue.
Queue Procedures
About Queue ProceduresQueues let you optimize throughput and allocate system resources for scheduled and unscheduled jobs. The TWA queue manager assigns jobs to queues when all their dependencies have been met, and decides when to launch jobs based upon the available system resource slots. The maximum number of slots available is determined either by the limit that you set in the system queue, the sum of each queue’s limit or the sum of each licensed agent’s job limit.
Queues can limit the number of jobs running on a computer or a network of computers at a given time.
If the system is not running at its capacity, a job can run immediately provided that all of its dependencies are met.
If the system is running at its capacity, the TWA Queue Manager decides which jobs launch based on a priority structure that includes the following in order of importance:
Queues are displayed in a hierarchy. Each item in the hierarchy is a queue and can contain jobs. You define the queue limit to set the number of jobs that can launch from any individual queue. You also define a priority for each queue.
Adding a QueueYou can add a queue anywhere in the queue hierarchy. When you add a queue it is positioned under the parent queue that you select. The jobs that the queue can accept must first match the parent’s queue filter.
To add a queue:
1. From the Navigator pane, select Definitions>Queues to display the Queues pane.
Table 10-1
Status Description
Queue priority levels Jobs in active and open queues at higher priority levels run first.
Queue limits Only jobs in queues not running at their allowable limit can be launched.
Agent job limits Only jobs assigned to agents not running at their allowable limit can be launched.
Job priority levels Jobs with the highest priority (assigned in the job definition) in the queue are run first.
tidalautomation.com 331

2. Select the parent queue under which you want to place your queue.
3. Click the Add button on the TWA toolbar or right-click and select Add Queue from the context menu to display the Queue Definition dialog.
4. Specify values in the Queue Name, Parent, Limit and Priority fields. For more information, see Queue Definition Dialog, page 327.
Note: It is best if no two sibling queues have the same queue priority value.
5. Specify the queue filter(s) you want to be associated with this queue. For more information, see Queue Filters, page 322 and Queue Filter Conditions, page 329.
6. Click the Bumping tab.
a. If you want your queue to launch jobs immediately, select the Launch immediately option. Jobs will launch regardless of whether the system is running at its capacity or not.
b. If you want jobs to be bumped to different priorities and to different queues if they are waiting for a long time, specify the Priority bumping options. Be sure that the queue to which jobs bump has a higher priority than the current queue.
c. If you are running Unix jobs, you can select the Nice Value which defines the CPU scheduling priority for jobs from this queue. The value must be an integer from 1 to 40. The default value is 21. Higher nice values result in lower execution priority.
7. In the Hours fields at the bottom of the dialog, type the queue’s hours of availability.
8. Click the Description tab and type a description for the queue.
9. To save the queue, click OK. The queue is added to the Queues pane and displays below the specified parent queue.
Adding a Queue FilterQueue filters determine how jobs are assigned to queues. You can add filter criteria (conditions) to a queue at any time.
To add a queue filter:
1. From the Navigator pane, select Definitions>Queues to display the Queues pane.
2. Right-click the queue and from the context menu select the Edit Queue option or double-click the queue to display the Queue Definition dialog.
3. Click the Filters tab and click the Add button.
4. Select the type of queue filter you want to add from the context menu For more information about queue filters, see Queue Filter Conditions, page 329. The specific queue filter dialog appears. Note that most queue condition dialogs contain an option to exclude the jobs with the specified criteria. This option lets the queue accept all jobs that do not match the criteria.
5. To accept the filter, click OK. Click Cancel to discard the filter.
6. The filters you select will be added to the queue definition. They are displayed in the Filter field on the Filter tab of the Queue Definition dialog as follows:
— The filter name is marked by a diamond symbol.
— Included criteria are marked with a plus (+) symbol.
tidalautomation.com 332

Deleting QueuesA queue can only be deleted if no jobs are waiting in it or currently running from it.
To delete a queue:
1. Disable the queue:
a. From the Navigator pane, select Definitions>Queues to display the Queues pane.
b. Right-click the queue and from the context menu select Disable Queue or double-click the queue, and clear the Enabled option in the Queue Definition dialog.
2. When the queue is empty of jobs, select the queue to delete.
3. Right-click and select Delete Queue from the context menu or click the Delete button on the TWA toolbar or press the DELETE key on your keyboard.
4. Click OK in the confirmation dialog to delete the queue.
Deleting Queue FiltersQueue filters determine how jobs are assigned to queues. You can delete queue filter criteria from a queue definition at any time.
To delete a queue filter:
1. From the Navigator pane, select Definitions>Queues to display the Queues pane.
2. Right-click the queue and from the context menu select the Edit Queue option or double-click the queue to display the Queue Definition dialog.
3. Click the Filters tab.
4. Select the filter you want to delete and click Delete.
Excluded criteria are marked with a minus (-) symbol.
Disabling QueuesIf you disable (deactivate) a queue that is currently in use, it will no longer accept new jobs, but all jobs that are currently running in it will run to completion.
To disable a queue:
1. From the Navigator pane, select Definitions>Queues to display the Queues pane.
2. Right-click the queue and from the context menu select Disable Queue or double-click the queue and clear the Enabled option in the Queue Definition dialog.
Editing a QueueYou can change the properties of a queue at any time, even while it is in use.
To edit a queue:
1. From the Navigator pane, select Definitions>Queues to display the Queues pane.
tidalautomation.com 333

2. Double-click the queue whose filters you want to view or right-click and from the context menu select the Edit Queue option to display the Queue Definition dialog.
3. Edit the Queue Name field to change the name of the queue.
4. Edit the Parent field to move the queue to the new parent. Remember that jobs must match the parent’s filter before a child queue is evaluated.
5. Edit the Limit to increase or decrease the number of jobs that can run in the queue.
6. Edit the Priority field to increase or decrease the priority relative to sibling queues. Remember not to assign the same priority to multiple queues with the same parent.
7. Select the Enabled option to enable the queue. Clear this option to disable the queue (make it inactive). Note that inactive queues cannot accept jobs.
8. In the Filters field, add/edit the queue filter(s) as desired.
9. Click the Bumping tab. On this tab, set whether you want your queue to Launch immediately or if you want to enable Priority Bumping and its parameters.
10. If necessary, adjust the queue’s hours of availability in the Hours fields.
11. Click the Description tab to edit the queue’s description.
Editing a Queue FilterQueue filters determine how jobs are assigned to queues. You can modify queue filter criteria for a queue at any time.
To edit a queue filter:
1. From the Navigator pane, select Definitions>Queues to display the Queues pane.
2. Right-click the queue and from the context menu select the Edit Queue option or double-click the queue to display the Queue Definition dialog.
3. Click the Filters tab.
4. Select the filter you want to edit and click the Edit button.
The Queue Filter Condition dialog for the queue filter displays. You can now edit the filter criteria.
Moving a Queue to a New ParentYou can move a queue to any location in the queue hierarchy below the system queue.
To move a queue:
1. From the Navigator pane, select Definitions>Queues to display the Queues pane.
2. Double-click the queue that you want to move, or right-click and from the context menu select Edit Queue to display the Queue Definition dialog.
3. Change the name of the parent queue in the Parent field using the drop-down menu.
Note: Keep in mind that a child queue can only accept jobs that first pass the filter criteria of its parent.
Sending Jobs to a Specific QueueYou can indirectly send jobs to a queue by using the job class feature.
tidalautomation.com 334

To send a job to a specific queue, follow this example:
1. Define a job class called To Queue B.
a. From the Navigator pane, select Definitions>Job Classes to display the Job Classes pane.
b. Right-click and select Add Job Class from the context menu.
c. In the Job Class Name field, type To Queue B.
d. In the Description field, type This Job Class is used to route Jobs to Queue B.
e. Click OK.
2. Create Queue B with a To Queue B job class filter.
a. From the Navigator pane, select Definitions>Queues to display the Queues pane.
b. Select System Queue.
c. Right-click and select Add Queue from the context menu.
d. In the Queue Name field, type Queue B.
e. Set the Limit value and queue Owner as desired.
f. Set the Priority value to a value higher than the queue that would normally accept the job. For example, if the default queue, Short Unscheduled Jobs, normally accepts the job and its priority is at the default of 50, set Queue B’s priority to 55.
g. On the Filters tab, click Add and select Job Class from the drop-down menu.
h. Select the To Queue B job class.
i. Click OK to close the Queue Filter Condition dialog.
j. Click OK to close the Queue Definition dialog and return to the Queues pane.
3. Edit the definition for your job by associating it with the To Queue B job class.
a. From the Navigator pane, select Definitions>Jobs to display the Jobs pane.
b. Double-click the job you want to run from Queue B.
c. In the Job Class field, select To Queue B.
d. Click OK.
The job will now type Queue B, even though you did not directly assign it to the queue.
Viewing QueuesFrom the Navigator pane, select Definitions>Queues to display the Queues pane.
Viewing a Queue’s FiltersTo view a queue’s filters:
1. From the Navigator pane, select Definitions>Queues to display the Queues pane.
tidalautomation.com 335

2. Double-click the queue whose filters you want to view, or right-click and from the context menu select Edit Queue. The Queue Definition dialog displays.
3. Click the Filters tab. The filters associated with this queue are listed in the Filters field.
Agent Lists in TWA
About Agent ListsAn agent list is any set of licensed nodes in your network. You can assign jobs to run using agent lists similar to the way you assign them to individual agents. With agent lists, however, you have access to useful functions not available with individual agents. You can specify alternate agent(s) to run your jobs if the primary agent is unavailable, you can balance the workload of many jobs among the agents in the list, or you can broadcast jobs to run on all the machines in the agent list at the same time.
The master does not pick an agent from the agent list assigned to a job until that job is ready to run. Because the agent is not assigned to a job until the last minute, if a user looks at a Job Details dialog before the job runs (e.g., the job is in a Waiting on Dependencies state), the Agent field on the Override tab is empty. The master does not select an agent from the agent list displayed in the Agent List field until the job’s dependencies are met and the job is ready to run. Once the job is submitted to run and the agent is selected, the name of the agent displays in the Agent field. If the job reruns, the master may assign a different agent from the agent list according to the demands of the production schedule. If you make a change to the Agent field, then the Agent List field is cleared since you, not the agent list, are selecting the agent.
TWA supports Windows, Unix, z/OS (formerly MVS or OS/390) and O/VMS agent platforms, but you cannot combine agents of different platform types in one agent list.
Types of Agent Lists Ordered Agent List —You can use an ordered agent list to provide alternative agent(s) in case the primary agent is
not available when a job is ready to run. When there is a network or machine failure on the primary agent, the job is automatically routed to the next available alternate agent in the list. Agents are tried in the order that they appear in the list until an operational agent is found. The primary agent is always the first in the list. Alternative agents follow the primary agent.
Broadcast —Simultaneously runs a job on every agent in the list. For example, you might use a broadcast list to backup each machine’s files.
Workload Balancing —You can use workload balancing to distribute jobs evenly among all the agents in the list. There are three kinds of agent lists that support workload balancing:
— Balanced —Launches jobs on the agent which currently has the lightest load. Use this type of list with TWA agents on platforms that provide load information.
— Rotation —Launches jobs by selecting agents successively. When the end of the agent list is reached, TWA starts at the beginning of the list again.
— Random —Launches jobs by selecting agents randomly. Use this type of list to approximate workload balancing with remote shell agents.
Agent List HierarchiesYou can manage your agent lists by placing them into hierarchies of parent agent lists and child agent lists. A job using a parent agent list uses all agents belonging to the child agent lists.
tidalautomation.com 336

Agent list hierarchies are a convenient way to organize a large set of agents into smaller more manageable sets. When a job is slated to run on an agent list, each child agent list in the parent agent list is treated as if it were a single agent list. For example, in a lightest load agent containing four child agent lists, the child agent list with the lightest load is chosen. The job then chooses among the agents with the lightest load inside the child agent list.
An agent list hierarchy can only consist of agent lists of the same type. For example, you can have balanced lists under balanced lists, but not ordered lists under balanced lists.
Agent Lists InterfaceFrom the Navigator pane, select Definitions>Agent Lists to display the Agent Lists pane. Then, select a type of agent folder.
Buttons
Search Field
Columns
Agent Lists Preferences Dialog
Navigator Context Menu
Agent Lists Pane Context Menu
Buttons
Note: Buttons will not be available until you open a platform folder.
Add Agent List —Displays the Agent List Definition dialog to add an agent list.
Edit Agent List —Displays the Agent List Definition dialog to edit an agent list.
Delete Agent List —Removes the agent list definition from the TWA database.
Refresh —Updates the data in the current pane.
Print —Displays the Reports pane to view and print your agent lists. For more information, see Monitoring Production, page 343.
Where Used - Allows to view the objects to which the selected agent list has been referred.
Search Field
Enter text that you want to search for within the columns displayed into this field.
Note: This field at the top right of the grids will only search text columns that are not grayed out and are string-based. See Searchable Columns, page 33
Columns Note: There are no columns in the Agent Lists pane until you open a platform folder.
The console view for each platform type contains the same columns:
List Type Icon —An icon that represents the type of agent list.
List Type —The type of agent list: Ordered, Random, Balanced, Broadcast or Rotation.
tidalautomation.com 337

(Expand/Collapse) —This column indicates whether or not the agent list is expanded to show all agents in the list, or collapsed to show only the agent list name.
Name —The name of the agent list.
Description —A description of the agent list. Since the Description field of the Agent List Definition dialog is optional, this column may be blank.
Modified —The last time the agent list definition was modified.
Agent Lists Preferences Dialog
Note: Preferences will not be available until you open a platform folder.
If you select Preferences from the View main menu while viewing an Agent Lists pane, the Agent Lists Preferences dialog displays.
From the Agent Lists Preferences dialog, you can select which columns are displayed in the Agent Lists pane and in what order they appear.
A checkmark to the left of a column title indicates that it will be displayed in the pane. No checkmark indicates that it will not be displayed.
To rearrange the order in which the columns are displayed, select the column and click the up or down arrow.
Navigator Context Menu
Right-click in the Navigator pane while viewing the Agent Lists pane, to view the Navigator context menu.
The Agent Lists Navigator context menu contains the following options:
Add Agent List —Displays the Agent List Definition dialog to add a new agent list. This option has the same function as the Add Agent List button.
Preferences —Displays the Preferences dialog for the Agent Lists pane.
Print —Displays the Reports pane to view and print your agent list definitions. This option has the same function as the Print button on the toolbar. For more information, see Monitoring Production, page 343.
Export —Saves the data in the current pane as an ASCII text file. You can then use the file data in other applications.
Refresh —Updates the data in the current pane.
Agent Lists Pane Context Menu
Right-click in one of the Agent Lists platform panes to display the Agent Lists pane context menu.
The Agent Lists pane context menu contains the following options:
Add Agent List —Displays the Agent List Definition dialog to create a new agent list.
Edit Agent List —Displays the Agent List Definition dialog for the selected agent list.
Delete Agent List —Deletes the selected agent list.
Print —Prints the selected agent list.
Where Used - Allows to view the objects to which the selected agent list has been referred.
Agent List Definition DialogThe Agent List Definition dialog displays when adding or editing an agent list definition.
tidalautomation.com 338

Common to All Tabs
Agent List Definition - Context Menu
Agent List Definition - List Tab
Agent List Definition - Description Tab
Common to All Tabs
List Name —The name of the agent list (up to 60 characters). The agent list name must be unique. Note that the type of agent platform (operating system) you initially selected displays next to the List Name field. To select a different platform, cancel the dialog, select the folder of the correct platform type, and Add a new agent list.
Parent List —From the drop-down menu in the Parent List field, you can select a parent agent list. If you specify a parent agent list, the agent list you are editing will be a child agent list of the parent and will appear below its parent in the agent list hierarchy.
List Type —The type of agent list based on how you want jobs assigned to the agents in the list:
— Ordered —TWA chooses the first available agent to run the job based on the order in which the agents appear in the Agents Selected field. For example, if the first (primary) agent listed is not available, TWA tries the second (alternative) agent in the list. You might want to use this list type for critical jobs —specifying substitute agents in case the primary agent becomes unavailable.
— Random —TWA chooses agents from the Agents Selected field randomly. This is a form of workload balancing that works well with Unix rsh agents. However, if you are working with TWA agents on platforms that track load information, you should choose the Balanced option.
— Balanced —TWA chooses an agent from the Agents Selected field based on lightest load when the job is ready to launch. You can choose this option to balance your workload on all the available agents in the list. If you are working with Unix rsh agents, you should choose the Random or Rotation option.
— Broadcast —TWA runs the job on every agent in the Agents Selected field. For example, you can use this option to schedule backups on each machine in the list using the same job.
— Rotation —TWA cycles through the list of agents in the Agents Selected field and launches jobs assigned to that list in rotation. When the end of the agent list is reached, the first agent in this list is chosen. This is a form of workload balancing where you can predict where the next job will run.
Agent List Definition - Context Menu
The Agent List Definition context menu displays by right-clicking in the Agents Selected field in the Agent List Definition dialog.
This context menu contains the following options:
Remove from List —Returns the selected agent to the Agents Available field so that it is no longer a part of the agent list.
Remove All from List —Clears all agents from the Agents Selected field.
Agent List Definition - List Tab
Agents Selected —Displays the list of agents that comprise the agent list selected from the list of licensed agents.
Agents Available —Displays the list of available licensed agents of the platform type shown in the Platform field. All agents that are inactive have a red X over the agent icon.
Up Arrow —Click to move the selected agent in the Agents Selected field up in the list (for ordered lists).
tidalautomation.com 339

Down Arrow —Click to move the selected agent in the Agents Selected field down in the list (for ordered lists).
Left Arrow —Click to move the selected agent in the Agents Available field to the Agents Selected field.
Double Left Arrow —Click to move all agents in the Agents Available field to the Agents Selected field.
Right Arrow —Click to move the selected agent in the Agents Selected field to the Agents Available field.
Double Right Arrow —Click to move all agents in the Agents Selected field to the Agents Available field.
Agent List Definition - Description Tab
Description —A free text field for up to 255 characters (optional).
Agent Lists Procedures
Adding an Agent ListYou can add an agent list under a parent agent list of the same type, or under the root platform folder. When you add an agent list under a parent agent list, the parent agent list treats the agent list as if its agents were direct members of the list.
To add an agent list:
1. From the Navigator pane, select Definitions>Agent Lists to display the Agent Lists pane. Then, select a type of agent folder.
2. Right-click and select Add Agent List from the context menu to display the Agent List Definition dialog. Specify the properties for the agent list. For more information, see Agent List Definition Dialog, page 338.
3. Click OK to add the agent list. The agent list appears in the Agent Lists pane.
Changing the Order of the Agents in the ListTo change the order of the agents in the list:
1. From the Navigator pane, select Definitions>Agent Lists to display the Agent Lists pane. Then, select a type of agent folder.
2. Double-click the agent list you want to edit or right-click the agent list and select Edit Agent List from the context menu.
3. In the Agents Selected field, select the agent whose position you want to change.
4. Click the up-arrow (^)or down-arrow (v) button(s) to move the agent up or down in the list or right-click and use the context menu selections to move the agent up or down in the list.
Note: If you are specifying an ordered list, the first agent in the list is considered the primary agent. All subsequent agents are alternate agents if the primary agent or other alternate agents are unavailable
.Deleting an Agent ListYou can delete an agent list from an Agent Lists pane. You cannot delete the platform folder that contains the agent lists. If you delete a parent agent list, you also delete its child agent lists.
tidalautomation.com 340

To delete an agent list:
1. From the Navigator pane, select Definitions>Agent Lists to display the Agent Lists pane. Then, select a type of agent folder.
2. Click the agent list to delete and click the Delete button on the TWA toolbar, or right-click the agent list and select Delete Agent List from the context menu.
3. Click Yes in the confirmation dialog to delete the agent list and all its child agent lists (if any) from the TWA database.
Editing an Agent ListYou can edit an agent list to add or remove agents, to change its name, or to change its parent agent list. You cannot change its platform type, agent list type, nor can you change its parent to a list of a different type.
To edit an agent list:
1. From the Navigator pane, select Definitions>Agent Lists to display the Agent Lists pane. Then, select a type of agent folder.
2. Double-click the agent list you want to edit, or right-click the agent list and select Edit Agent List from the context menu.
3. Edit the properties for the agent list. For more information, see Agent List Definition Dialog, page 338.
4. Click OK to update the agent list in the TWA database or Cancel to discard your changes and close the dialog. The update takes effect the next time the master is refreshed.
Moving an Agent ListYou can move agent lists to a different location in the agent list tree. You cannot move agent lists from one platform to another, nor can you move agent lists to an agent list of a different list type (Ordered, Random, Balanced, Broadcast, or Rotation), nor can you move a parent agent list into one of its own child agent lists.
To move an agent list:
1. From the Navigator pane, select Definitions>Agent Lists to display the Agent Lists pane. Then, select a type of agent folder.
2. Double-click the agent list you want to edit, or right-click the agent list and select Edit Agent List from the context menu.
3. In the Parent List field, select a new parent agent list from the drop-down menu.
Selecting Agents for an Agent ListYou select the agents that belong to an agent list from the Agent List Definition dialog. You can also order the selected list. This is necessary for ordered list types where you can specify the primary agent by placing it first in the list.
To select an agent for an agent list:
1. From the Navigator pane, select Definitions>Agent Lists to display the Agent Lists pane. Then, select a type of agent folder.
2. Double-click the agent list you want to edit, or right-click the agent list and select Edit Agent List from the context menu.
tidalautomation.com 341

3. From the Agents Available field drop-down menu, select the agent(s) to include in the agent list. The agents shown in this field are all licensed agents on your system with the specified platform. Note that any agents with a red X are not available for use, although they are licensed agents.
4. To add agents to the agent list, click:
a. The left arrow button (<) to transfer the selected agent(s) to the Agents Selected field.
b. The double left arrow button (<<) to transfer all agents to the Agents Selected field.
5. To remove agents from the agent list, click:
a. The right arrow button (>) to transfer the selected agent(s) from the Agents Selected field.
b. The double right arrow button (>>) to transfer all agents from the Agents Selected field.
Viewing Agent ListsAgent lists are displayed in a hierarchical format in the agent lists panes. Each platform that TWA supports has its own agent lists pane. Each agent list displays its associated agents as child nodes, and displays any child agent lists.
From the Navigator pane, select Definitions>Agent Lists to display the Agent Lists pane. Then, select a type of agent folder.
Viewing Agent List PropertiesTo view an agent list’s properties:
1. From the Navigator pane, select Definitions>Agent Lists to display the Agent Lists pane. Then, select a type of agent folder.
2. Double-click the agent list you want to view, or right-click the agent list and select Edit Agent List from the context menu.
tidalautomation.com 342

11Monitoring Production
This chapter covers the user interface you use to view various reports for monitoring production in these topics:
Reports in TWA, page 343
Logs in TWA, page 357
Schedules in TWA, page 367
Master Status Pane, page 369
OverviewTWA includes a reporting mechanism that supports numerous reports to help you monitor production including:
Data displayed in every window
Operator alerts and responses
Job statuses
Event history
Dependency cross-references
Production schedule summary
These topics describe the reports interface:
Reports in TWA
Logs in TWA
Schedules in TWA
Master Status Pane
Reports in TWA
About TWA Reports TWA reports let you print out information that exists in the TWA database. A report can be generated from the information displayed in any TWA pane by clicking the Print button that is placed in each button bar. (In some windows, you must select a sub-category in the window to display the button bar.) Clicking the Print button displays a preview of the report. You can print the report by clicking the Print button in the preview toolbar.
There are also specialized reports available from the Reports main menu. The four reports available are Job Last Status, Schedule Summary, Dependency Cross Reference and Event History.
tidalautomation.com 343

Note: For reports to display and print properly, your machine must have a default printer configured. It is recommended that reports be printed in the landscape configuration.
TWA supports numerous reports, such as:
Data displayed in every window
Operator alerts and responses
Job statuses
Event history
Dependency cross-references
Production schedule summary
Reports Interface
Accessing the Reports Interface
From the Reports main menu on the TWA client, select the type of report that you want to see or print.
Job Last Status
Schedule Summary
Dependency Cross Reference
Event History
You can reach the Reports interface for other types of TWA reports by clicking the Print button while in those areas.
Buttons
First Page —Displays the first tab of the report.
Prior Page —Displays the previous tab of the report.
Next Page —Displays the next tab of the report.
Last Page —Displays the last tab of the report.
Print —Prints the report using the current print settings.
Zoom to fit —Fits an entire report tab onto the screen. If you change the window size, the contents resize to show a complete tab.
Save Report —Saves the report to a text file.
Open Report —Allows you to open a previously saved report.
Help —Accesses the online help system for relevant context information.
Note: You can also use the tab UP, TAB DOWN, HOME and END keys on your keyboard to navigate any Reports window: Tab Up = next tab, tab Down = previous tab, Home = first tab, End = last tab.
Search Field
Enter text that you want to search for within the columns displayed into this field.
tidalautomation.com 344

Note: This field at the top right of the grids will only search text columns that are not grayed out and are string-based.
Columns
The set of columns displayed in a Reports window depends on the specific report that is being previewed.
Reports Window Context MenuWhen you right-click in any Reports preview window, the Reports window context menu displays.
The Reports window context menu contains the following element:
First Page —Displays the first tab of the report. This option has the same function as the First Page button.
Next Page —Displays the next tab in the report. This option has the same function as the Next Page button.
Previous Page —Displays the previous tab in the report. This option has the same function as the Previous Page button.
Last Page —Displays the last tab of the report. This option has the same function as the Last Page button.
Zoom —Fits an entire report tab onto the screen. This option has the same function as the Zoom to fit button. If you change the window size, the contents resize to show a complete tab.
Print —Prints the report using the current print settings. This option has the same function as the Print button.
Save —Saves the report to a text file. This option has the same function as the Save button.
Open —Loads a previously saved report. This option has the same function as the Open button.
Main Menu Reports
Job Last Status Report
The Job Last Status report shows a snapshot of the status of all the latest occurrences of jobs in the production schedule and reveals actual start times vs. estimated start times.
Table 11-1
Column Name Description
Job No The job occurrence number.
Job Name/Command
The name of the job as defined in the job’s definition and the executable file specified in the Command Name field.
Parent The parent job group (if any) to which the job belongs.
Status The last status of the job at the time the report was generated. If the job has not yet run, this field will be blank.
Time The actual date and time the job started.
Prod. Date The production date for which the job was originally scheduled.
Est. Time The estimated job start date and time based on the job’s dependencies and time window.
tidalautomation.com 345

Schedule Summary Report
This report provides a general understanding of job throughput in the production schedule. It reveals the number of successful jobs vs. failed jobs and shows all the current statuses. If you report on multiple days, daily job totals and an overall sum total are given.
Dependency Cross Reference Report
This report provides information about dependencies on jobs that are in the production schedule.
Direct dependents are jobs that are directly dependent on the job defined by job name. Indirect dependents are all other jobs in the dependency chain that are affected by the direct dependents.
For example, if Job A‚Job B‚J C‚J D were the dependency chain, and Job A was listed, Job B would be the direct dependent, and Job C and Job D would be the indirect dependents.
Event History Report
This report displays information about the events that occurred in the time interval specified in the Event History Selection dialog. Optionally, you can include in the report details about the action that was triggered by the event.
Table 11-2
Column Name Description
Date Displays the date of the schedule covered by the summary report.
Scheduled Displays the number of jobs and job groups that were scheduled using a calendar.
Inserted Displays the number of jobs that were manually added to the schedule.
Failed Displays the number of jobs that failed (statuses of Error Occurred and Completed Abnormally).
Timed Out Displays the number of jobs that didn’t run within their time window.
Reruns Displays the number of jobs that were rerun by an Operator (through the job control menu Rerun option).
Current Statuses Lists all the current statuses in the production schedule.
Count Number of schedules of each current status type. Reruns are not included.
Table 11-3
Column Name Description
Job Name Displays the root job for which to show dependencies.
Direct Dependents Displays all the dependencies that are last in line to be completed before all other dependencies are met.
Indirect Dependents
Displays all the dependencies that must be completed before the direct dependents can complete.
Table 11-4
Column Name Description
Trigger Time Displays the time that the event was triggered.
Event Name Displays the name of the event that was triggered.
Trigger Displays the condition that triggered the event action that was taken in response to the event.
Status The current status of the event.
The fields below are displayed only if the Include Action Detail option is selected.
tidalautomation.com 346

Event History Selection DialogThe Event History Selection dialog displays by selecting Event History from the Reports main menu. In this dialog, you select the criteria to be used as the report is compiled.
This dialog contains the following elements:
All Days —Includes each day of available event history in the Event History report.
Date Range —Specifies a range of dates and a starting time and ending time. To compile a report on a specific time window, specify the same date in the From and Until fields and enter the starting and ending times of the time window.
All Types —Includes all types of events in the Event History report.
By Type —Specifies a single type of event to exclude the other event types from the Event History report.
Include Action Detail —Includes details about the action that the event triggered in the Event History report.
Report Range DialogThe Report Range dialog displays by selecting Schedule Summary from the Reports main menu.
The Report Date Range dialog is used to select the dates that are used for the report. The default date is today (the current day). You can either type dates directly in the fields or click the down-arrow button to select a date from the graphical calendar. No information displays for dates that extend beyond your job history (past or future).
Individual Pane ReportsThese reports are available:
Actions Report
Agent Lists Report
Alerts/Response Report
Calendars Report
Connections Report
Event Activity Report
Fiscal Calendars Report
Job Activity Report
Job Classes Report
Action Time Displays the status of the action.
Action Name The name of the action that was triggered by the event.
Action Type Displays the type of action that was taken.
Action Status Displays the status of the action.
Table 11-4
Column Name Description
tidalautomation.com 347

Job Events Report
Job Run Detail Report
Jobs Report
Queues Report
Resources Report
Schedules Report
Security Policies Report
System Events Report
System Logs Report
Users Report
Variables Report
Workgroups Report
About Individual Pane Reports
Most pane reports will not print reports on individual items listed in the pane. These reports require a minimum of two items or more in the report. If you select just one item before selecting the Print button, the entire contents of the pane are included in the report. The only panes that allow a report on a single item are the Job Activity, Jobs and Calendars panes.
You can select multiple items in a window that are adjacent to each other by holding down the SHIFT key and clicking the first and last items in a desired range of items.
You can select multiple items in a window that are non-adjacent to each other by holding down the CTRL key and clicking the desired item.
Actions Report
The Actions Report preview window displays by clicking the Print button or by right-clicking and selecting Print from the context menu in any Actions pane.
The Actions report contains the following columns:
Agent Lists Report
The Agent Lists report preview window displays by clicking the Print button or by right-clicking and selecting Print from the context menu in the Agent Lists pane.
Table 11-5
Column Name Description
Owner Displays the owner of the action.
Action Name Displays the name of the action.
Public Indicates if the action is available to other users.
Action Description Displays any description that is entered on the Description tab of the action's dialog.
Modified Displays the date and time that the action was modified.
tidalautomation.com 348

The Agent Lists report contains the following columns:
Alerts/Response Report
The Alerts/Response report preview window displays by clicking the Print button or by right-clicking and selecting Print from the context menu within the Alerts pane.
The Alerts/Response report contains the following columns:
Calendars Report
The Calendars report preview window displays by clicking the Print button or by right-clicking and selecting Print from the context menu within the Calendars pane.
The Calendars report contains the following columns:
Connections Report
The Connections report preview window displays by clicking the Print button or by right-clicking and selecting Print from the context menu, from the Connections pane.
Table 11-6
Column Name Description
List Name/Agent Name
Displays the name of the agent list with the names of the agents.
List Type Displays the type of agent list. Agent lists can be Ordered, Random, Balanced, Broadcast or Rotation.
Modified Displays the date and time that the agent list was modified.
Table 11-7
Column Name Description
Time Displays the time the alert was issued.
Status The last status of the job at the time the report was generated.
Job No The job occurrence number.
Job Name The name of the job as defined in the job’s definition.
Alert Message The message the operator receives when viewing the alert.
Response The response entered by the operator.
Table 11-8
Column Name Description
Name Displays the names of the calendar.
Type Displays the type of calendar.
Public Indicates if the calendar is Public; that is, available to all TWA users.
Modified Displays the date and time that the calendar was modified.
Rules/Conditions Displays any rules or conditions applied to the calendar.
tidalautomation.com 349

The Connections report contains the following columns:
Event Activity Report
The Event Activity report preview window displays by clicking the Print button or by right-clicking and selecting Print from the context menu, from the Event Activity pane.
The Event Activity report contains the following columns:
Fiscal Calendars Report
The Fiscal Calendars report preview window displays by clicking the Print button or by right-clicking and selecting Print from the context menu, from the Fiscal Calendars pane.
The Fiscal Calendars report contains the following columns:
Table 11-9
Column Name Description
Name Displays the name of the machine displayed in TWA panes and dialogs. This is not necessarily the same name the machine uses on the network.
Type Displays the TWA component type. This column can show either master, agent, adapter, backup master, or fault monitor.
Platform Displays the operating system used by the component.
Active Displays whether the connection is active and available to be used.
Limit Displays the job limit for an agent or adapter connection.
Machine Name Displays the machine name as recognized by the network.
Port Displays the port number(s) the component uses to communicate with the master. The master row contains the port number that TWA Web Clients use to communicate with it.
Modified Displays the date and time this connection was modified.
Table 11-10
Column Name Description
Name Displays the name of the event.
Type Displays the type of event.
Count Displays how many times the event occurred.
Modified Displays the last time that the event definition was modified.
Trigger Displays the event trigger that initiates the job event.
Status Displays the current status of the event.
Agent Displays the name of the connection being watched by the monitor. Job and system events do not monitor a connection so this column is blank for those event types.
Owner Displays the user that owns the event.
Table 11-11
Column Name Description
Name Displays the name of the event.
Starting Month Displays the month that the fiscal calendar begins in.
Starting Day Displays the first day of the starting month of the fiscal calendar.
Quarter Breakdown Displays the number of weeks in each month of a quarter in the fiscal year.
tidalautomation.com 350

Job Activity Report
The Job Activity report displays by clicking the Print button or by right-clicking and selecting Print from the context menu in the Job Activity pane.
Note: There are four job activity reports that are not available from the Print button. These reports are the Job Last Status, Schedule Summary, Dependency Cross Reference and Event History reports. For information about the Job Last Status, Schedule Summary, Dependency Cross Reference and Event History reports, see Main Menu Reports, page 345.
The Job Activity report contains the following columns:
Job Classes Report
The Job Classes report preview window displays by clicking the Print button or by right-clicking and selecting Print from the context menu in the Job Classes pane.
The Job Classes report contains the following columns:
Job Events Report
The Job Events report preview window displays by clicking the Print button or by right-clicking and selecting Print from the context menu in the Job Events pane.
Table 11-12
Column Name Description
Job No Displays the job instance identification number.
Job Name Displays the name of the job or job group as defined in the job’s or job group’s definition.
Status Displays the present status of the job.
Parameter Displays the associated parameter.
Start Time Displays the time the job is (or became) active.
Duration Displays the estimated or actual runtime duration.
Agent Displays the name of the agent on which the job runs.
Queue Displays the queue from which the job runs.
Runtime Use/Owner
Displays the runtime user and/or owner the job or job group runs as.
Table 11-13
Column Name Description
Job Class Name Displays the name of the job class.
Description Displays the description of the job class (optional), as specified in its definition.
Modified Displays the date and time that the job class was modified.
tidalautomation.com 351

The Job Events report contains the following columns:
Job Run Detail Report
The Job Run Detail Report preview is displayed by clicking the Print button in a Job Details dialog. This report provides details about an individual job instance that ran. The following table describes each column in the Job Run Detail report.
Table 11-14
Column Name Description
Owner Displays the owner of the job event.
Event Name Displays the name of the job event.
Event Trigger Displays the event trigger associated with the job event.
Enabled Indicates if a job event is enabled and available to use.
Modified Displays the date and time that a job event was modified.
tidalautomation.com 352

Jobs Report
The Jobs report preview window displays by clicking the Print button or by right-clicking and selecting Print from the context menu in the Jobs pane when a job or job group is selected.
The Job Events report contains the following columns:
Column Name Description
Job Displays the name of the job or job group as defined in the job’s or job group’s definition.
Job ID Displays the job instance identification number.
Status Displays the present status of the job.
Command Displays the path of the command that ran.
Estimated Start Time
Displays the estimated time (derived from previous runs of the job) that the job will go active.
Parameters Displays the parameters used when the command ran.
Actual Start Time Displays the time that the job actually started.
Environment File Displays the path of the environment file assigned to the job, if any.
Estimated Duration Displays the estimated runtime duration.
Output File Displays the path of the output file if an output file was produced.
Actual Duration Displays the actual length of time that the job ran.
Agent Displays the name of the agent on which the job ran.
Reruns Displays how many times that the job has been rerun.
Agent List Displays the name of the agent list if an agent list was assigned.
Exit Code Displays the exit code value that the job completed with.
Runtime User Displays the runtime user the job or job group ran as.
Original Status Displays the job status that the original job instance had when it first completed.
Priority Displays the priority that was assigned to the job.
Queue Displays the queue where the job ran.
Predecessors Displays the jobs and dependencies that needed to be fulfilled before this job could run.
Successors Displays the jobs and dependencies that cannot run until this job ran.
Audit Log Displays the audit log of the major events during the running of the job.
History Displays the history of this job including the job ID, date, final status, start time, duration and priority of previous job instances.
Output Displays the output of the job if the option to display job output was selected.
Table 11-15
Column Name Description
Job Name Displays the name of the selected job or job group.
Parent Displays the name of the parent job group for the selected job or job group.
Enabled Displays whether the job is active or inactive. The job must be enabled before it can run. It has nothing to do with the status of the job or job group in the production schedule.
Job Class Displays the job class that this job or job group belongs to.
tidalautomation.com 353

Resources Report
The Resources Report preview displays by clicking the Print button from the Resources pane. The following table describes each column in the Resources report.
Queues Report
The Queues report preview window displays by clicking the Print button or by right-clicking and selecting Print from the context menu in the Queue pane.
The Queues report contains the following columns:
Command Displays the command and its parameters that is associated with the job. Commands cannot be associated to job groups
Environment File Displays the environment file that is associated with the job. Environment files cannot be associated to job groups.
Working Directory Displays the pathname for the working directory for the program or script specified in the Command field.
Calendar Displays the calendar name that is associated to the job or job group.
Time Window Displays the time window in which the job or job group can run, as specified in the job or job group definition.
Repeat Displays the number of times the job or job group repeats.
Agent Name Displays the name of the agent on which the job runs.
Runtime User Displays the runtime user name that is used to run the job.
Description Displays the description of the job or job group. This is the user-defined description that exists on the Description(s) tab.
Table 11-15
Column Name Description
Column Name Description
Resource Name/ Description
The name of the resource and any description that is entered on the Description page of the resource's definition.
Owner Displays the owner of the resource.
Limit Displays the name of the resource.
In Use Indicates if the resource is being used at the time when the report is compiled.
Offline Indicates if the resource is offline.
Enabled Indicates if the resource is available to be used.
Public Indicates if the resource is available to other users.
Modified Displays the date and time that the resource was last modified.
Table 11-16
Column Name Description
Queue Name Displays the name of the queue.
Active Displays whether the queue is active or disabled.
Limit Displays the number of jobs that can run from the queue at one time.
tidalautomation.com 354

Schedules Report
The Schedules report preview window displays by clicking the Print button or by right-clicking and selecting Print from the context menu in the Schedules pane.
The Schedules report contains the following columns:
Security Policies Report
The Security Policy report preview window displays by clicking the Print button or by right-clicking and selecting Print from the context menu in the Security Policies pane.
The Security Policies report contains the following columns:
System Events Report
The System Events report preview window displays by clicking the Print button or by right-clicking and selecting Print from the context menu, in the System Events pane.
Priority Displays the priority value assigned to the queue with respect to other queues in the system.
Bumping Displays whether jobs can migrate from this queue to other higher priority queues if jobs are not being launched after a certain period of time.
Hours Available Displays the hours of operation assigned to the queue.
Modified Displays the date and time that the queue was modified.
Table 11-16
Column Name Description
Table 11-17
Column Name Description
Date Displays the date of the production schedule.
Compile Start Displays the date and time when the schedule compile began.
Compile End Displays the date and time when the schedule compile finished.
Duration The overall length of time of the compile.
Scheduled Jobs The number of scheduled jobs.
Adhoc Jobs The number of unscheduled jobs.
Reruns The number of jobs that were rerun jobs (not original instances).
Carry-Over The number of jobs that were carried forward from a previous schedule.
Table 11-18
Column Name Description
Security Policy Displays the name of the security policy.
Modified Displays the date and time that the security policy was modified.
Category Displays the function categories that are included in the security policy.
Functions Displays the functions that are included in each selected category.
tidalautomation.com 355

The System Events report contains the following columns:
System Logs Report
The System Log report preview window displays by clicking the Print button or by right-clicking and selecting Print from the context menu in the Logs pane.
The System Logs report contains the following columns:
Users Report
The Users report preview window displays by clicking the Print button or by right-clicking and selecting Print from the context menu in the Users pane.
The Users report contains the following columns:
Table 11-19
Column Name Description
Owner Displays the owner of the system event.
Event Name Displays the name of the system event.
Event Trigger Displays the event trigger associated with the system event.
Enabled Displays whether the system event is enabled for use.
Modified Displays the date and time that the system event was modified.
Table 11-20
Column Name Description
Log ID Displays the Log ID number for the log message. This number is always unique.
Time Displays the date and time the log message was generated.
Message Displays the text of the log message.
Sender Displays the system component that was the source of the log message, e.g., master, agent, TWA Web Client, Job Manager, etc.
Job Name Displays the name of the job that generated the message. This field is blank for user edits.
Job ID Displays the unique ID number of the job (if any) that generated the log message.
User Displays the user name of the job that generated the log message. User names appear on audit messages relating to login/logout of users and any edits made by users.
Agent Displays the name of the agent if the log message originated from an agent.
Table 11-21
Column Name Description
User Displays the login name of the TWA user. This is the name TWA uses to validate a user. When specifying a runtime user, it is this user name that is referred to.
Full Name Displays the name specified as the user’s full name in their user definition.
Security Policy Displays the user’s assigned security policy name.
Email Displays the user’s email address.
Phone Displays the user’s phone number.
tidalautomation.com 356

Variables Report
The Variables report preview window displays by clicking the Print button or by right-clicking and selecting Print from the context menu in the Variables pane.
The Variables report contains the following columns:
Workgroups Report
The Workgroups report preview window displays by clicking the Print button or by right-clicking and selecting Print from the context menu in the Workgroups pane.
The Workgroups report contains the following columns:
Logs in TWA
About TWA Logs You can use the Logs pane to view and print a history of Error, Audit, Warning and Diagnostic messages that were generated by TWA . These messages are part of normal TWA operations but diagnostic messages are logged only when troubleshooting.
If there are a lot of logging messages, it may take a long time to load them when this window is selected. If there are more than 10,000 messages in the Logs pane, a dialog with the following message displays when the window displays: There are <number> log messages for the current production day. It is recommended that you enable Server
Side Filtering and redefine your selection criteria. Would you like to display the Log Filter dialog now?
It is recommended that you select the Yes option and filter the log messages from the Server Side to download and display only the messages that you are interested in. If you do not use the Server Side filter with the log messages, all of the log messages are downloaded and it may take a long time to display these messages. For more information on filtering the logs, refer to the Log Filter Dialog, page 362.
With each message, TWA includes a message source to help you determine where the error occurred.
The possible sources are:
Clients
Masters
Table 11-22
Column Name Description
Owner Displays the owner of the variable. Owners can be users or workgroups.
Variable Name Displays the name of the variable including its id number.
Type Displays the type of variable (string, number or date).
Variable Value Displays the current value of the variable.
Modified Displays the date and time that the variable was changed.
Table 11-23
Column Name Description
Workgroup Displays the name of the workgroup.
Users Displays a list of users belonging to the workgroup.
tidalautomation.com 357

Agent Manager
Fault Tolerance
Dependency Manager
Job Manager
Action Manager
Queue Manager
Users
Fault Tolerance
Client Manager
Compiler
Database
Communication
Error MessagesError messages all concern a failure or abnormal operation of some kind. Origins include agent problems, fault tolerance components, and actions that were not executed. An Error message gives you information that helps you determine where to look to resolve the error. By default, error messages appear in red text but this color can be modified in the Preferences dialog.
Audit MessagesAudit messages generally relate routine details of TWA operations. Operating system errors are the exception, and are included under TWA audit messages. By default, Audit messages appear in green text but this color can be modified in the Preferences dialog.
Audit messages fall into the following categories:
Master —Records all accounts of when the master started and stopped.
Purging —Records all accounts of when job occurrences and audit messages are purged from the database.
Production Schedule —Records all accounts of when jobs change status, and of when the production schedule is recreated.
User Actions —Records when TWA items are added or edited, such as jobs, job groups, job events, job actions, etc. Impersonate User activities are also logged.
Operator Actions —Records job control performed on job occurrences in the production schedule.
Fault Tolerance —Records activities of the fault tolerance mechanism when installed.
Audit messages include:
Master status
Purging of old jobs from the production schedule
Purging of audit, error, and diagnostic messages
tidalautomation.com 358

Production date turnover
Job occurrence status change
Add, edit and delete actions from different TWA panes
Job control performed by a user or through an action
Normal fault tolerance activities
System error messages
Warning MessagesWarning messages are generated by conditions that can lead to potential problems. They are precautionary alerts to a user to investigate a condition before it becomes a problem. Warning messages always appear in the log in gray text because their color cannot be configured.
Diagnostic MessagesDiagnostic messages are used for internal debugging purposes as a tool for better analysis of product code. Diagnostics for the various system components that comprise TWA are configured from the Logging tab of the System Configuration dialog. The level of diagnostic logging detail can be configured for each individual component. While the default diagnostic setting is Severe, the settings range from None to High Debug. The higher settings should only be used under the supervision of Support personnel. The amount of information collected on the higher settings can consume large volumes of disk space on your machine. The default location for diagnostic logs on a Windows master machine is C:\Program Files\Tidal\Scheduler\master\logs. The default location for diagnostic logs on a Unix master machine is: opt/Tidal/master/logs.
Selecting the Client Diagnostics option on the Logging tab will collect diagnostic information on the connection socket between the master and the TWA Client.
Note: Other information about the TWA Client is collected from the Poll Activity pane in the Master Status pane. Right-clicking in this pane and selecting the Client Debug option enables the TWA Client diagnostic logging that gathers information into a file in the Master directory called sadiags.txt. Refer to Troubleshooting, page 387 for more information.
Logs Pane Interface
Accessing the Logs Pane Interface
From the Navigator pane, select Operations>Logs to display the Logs pane.
You can change the sort order of the display by clicking the head of the column that you want to use as a sort key.
Buttons
Filter —Displays the Logs Filter dialog to customize the data that displays in the Logs pane.
Prior Day —Displays the log records for the day before the one currently displayed.
Select Day —Displays the log records for today or any other day.
Next Day —Displays the log records for the day after the one currently displayed.
Print —Displays the Reports window to view and print the contents of the Logs pane. For more information, see System Logs Report, page 356.
tidalautomation.com 359

Search Field
Enter text that you want to search for within the columns displayed into this field.
Note: This field at the top right of the grids will only search text columns that are not grayed out and are string-based.
Columns
Log ID —The identification number of the message. This identification number is unique to each message. Any log ID with a minus sign refer to log entries from a backup master. The minus sign helps identify log entries that occurred during a failover.
Time —The date and time the message was logged.
Type —The type of log message (Error, Audit or Warning).
Message —The text of the log message.
Source —The source of the message.
Job Name —The name of the originating job.
Job No. —The unique job ID number.
User Name —The name of the originating user.
Agent —The name of the originating agent.
Msg ID —The message number that corresponds to the message text (also corresponding with the Message drop-down list log filter). You can search for all messages based on the message number.
Computer —The computer from which the log message originated.
Job Alias —The unique code that identifies a job or job group.
Navigator Context Menu
When you right-click in the Navigator pane while viewing the Logs pane, the Navigator context menu displays.
The Logs Navigator context menu contains the following options:
Filter —Displays the Log Filter dialog. Has the same function as the Filter button on the toolbar. You can filter the job occurrences that are displayed in the Jobs pane according to criteria you select. You can also custom-sort log records. For more information about the Log Filter dialog, see Log Filter Dialog, page 362.
Prior Day —Displays the logs for the day before the one currently displayed. This option has the same function as the Prior Day button on the toolbar.
Next Day —Displays the logs for the day after the one currently displayed. This option has the same function as the Next Day button on the toolbar.
Select Day —Displays a calendar to select the date whose logs you want to view. This option has the same function as the Select Day button on the toolbar.
Preferences —Displays the Preferences dialog for the Logs pane.
Print —Displays the Reports window to view and print your log records. This option has the same function as the Print button on the toolbar. For more information about the Reports window, see Reports Interface, page 344.
Export —Saves the data in the current pane as an ASCII text file. You can then use the file data in other applications.
Refresh —Updates the data in the current pane.
tidalautomation.com 360

Logs Pane Context Menu
When you right-click in the Logs pane, the Logs pane context menu displays.
The Logs pane context menu contains the following options:
Details Displays the details of a selected log message.
Filter —Displays the Log Filter dialog to filter the job occurrences that are displayed in the Jobs pane according to criteria you select. This option has the same function as the Filter button on the toolbar. For more information about the Log Filter dialog, see Log Filter Dialog, page 362) You can also custom-sort log records.
Prior Day —Displays the logs for the day before the one currently displayed. This option has the same function as the Prior Day button on the toolbar:
Next Day —Displays the logs for the day after the one currently displayed. This option has the same function as the Next Day button on the toolbar:
Select Day —Displays a calendar to select the date whose logs you want to view. This option has the same function as the Select Day button on the toolbar.
Print —Displays the Reports window to view and print your log records. This option has the same function as the Print button on the toolbar. For more information about the Reports window, see Reports Interface, page 344.
Auto Update —Sets the Logs pane display to refresh automatically.
Logs Preferences Dialog
If you select Preferences from the View main menu while viewing the Logs pane, the Logs Preferences dialog displays.
Logs Preferences - Columns Tab
Logs Preferences - General Tab
Logs Preferences - Columns Tab
From the Columns tab of the Logs Preferences dialog, you can select which columns are displayed in the Logs pane and in what order they appear.
A checkmark to the left of a column title indicates that it will be displayed in the window. No checkmark indicates that it will not be displayed.
To rearrange the order in which the columns are displayed, select the column and click the up or down arrow.
Logs Preferences - General Tab
The General page of the Logs Preferences dialog contains the following elements:
Error Messages – Specifies the text color of the error messages.
Audit Messages – Specifies the text color of the audit messages.
From the list in each text field, you can select a color to assign to each type of log message for easy visual identification among the other messages listed in the log. At the bottom of the list of colors in each list is a Custom option to create other colors that are not provided as a default color.
Selecting the Custom color option displays a Color dialog with a color matrix tool to create a custom color using red, green and blue numerical values or hue, saturation and luminescence numerical values.
To create a custom color:1. Click on one of the color squares in the Basic colors section of the Color dialog.
tidalautomation.com 361

2. Either enter numerical values in the values text fields or click on the cross hairs pointer and drag it around the color matrix to display the color that the pointer is resting on in the Color|Solid text field.
— Move the pointer horizontally to change the color's hue.
— Move the pointer vertically to change the color's saturation.
— Move the pointer up or down the adjacent vertical bar of color to adjust the color's luminescence.
3. When satisfied with the color you have defined, click Add to Custom Colors to add the new color to the Custom Colors section.
4. Select the desired custom color and click OK to close the dialog and apply the new color to the chosen messages.
Log Filter DialogTo open the Log Filter dialog, click the Log Filter button on the TWA toolbar from the Logs pane, or select Filter from the Logs pane context menu. The settings in this dialog are the parameters for which log messages are displayed in the Logs pane.
Note: All times within the logs are adjusted relative to the master’s time zone.
This dialog contains the following elements:
Source —The source of the message. Leaving this field empty includes messages from all sources.
Agent —From the drop-down menu, you can select a specific agent whose messages you want to see. Making no selection in this field includes all agents’ messages.
Job Name —You can select or manually type the name of any job whose messages you want to see. Leaving this field empty includes messages from all jobs.
To search for a job, click the Browse button, to open the Job Search dialog.
Errors —Selecting this option includes TWA error messages in the Logs pane (according to the other filters specified). Error messages note failures or abnormal TWA operations.
Audits —Selecting this option includes TWA audit messages in the Logs pane (according to the other filters specified). Audit messages primarily track normal status changes and actions that affect TWA operations though operating system errors are also noted.
Warnings —Selecting this option includes TWA warning messages in the Logs pane (according to the other filters specified). Warning messages are precautionary alerts to potential problems.
Hours —Displays messages that occurred only during the hours selected. The default is to have all hours selected.
Current day —Messages from today only.
Date Range... From ... To ... —Select a specific period of days to see log messages. You can type directly into these fields using the date format specified in your Windows Regional Settings Control Panel or click the Browse button to select dates from a graphical calendar.
Computer —The name of the computer where the message originated.
User —The user who owns the event that generated the message.
Message Text —Type text here if you want to see only logs containing certain text strings. Leaving this field blank displays all messages.
Last —Select this option to start filtering from the most recent entry in the log.
tidalautomation.com 362

Minutes —Specify how far back in time within the current log to filter. Clicking the arrows changes the minutes in increments of 60.
Server Side Filter —This option can improve performance by reducing network traffic. Select this option if the log filter criteria does not change very often. With this option selected, only logs meeting the defined criteria are downloaded to the TWA Client when the Logs pane is selected. Once the filter criteria is changed, logs are filtered again according to the new criteria and downloaded again.
If the option is not selected, all logs are downloaded first and then filtered by the TWA Client to meet the defined criteria. After the initial download it is quicker to refilter the logs from the TWA Client since they do not have to be downloaded again.
Defaults —Resets the criteria to both Errors and Audits types and all hours.
Log Details DialogTo open the Log Details dialog, double-click any individual record in the Logs pane.
You can view messages that are too long to be displayed in the log message viewer and you can copy the message text to the clipboard for use in other applications such as e-mail. The information in the Log Details dialog is read-only.
This dialog contains the following elements:
Type – The type of log (Error or Audit).
Computer – The computer from which the log message originated.
Date – The date the message was logged.
Source – The Scheduler component that was the source of the message.
Time – The time the message was logged.
Job ID – The unique job ID number.
User – The name of the originating user.
Job Name – The name of the originating job.
Msg ID – The message number that corresponds to the message text (also corresponds with the Message list log filter).
Agent – The name of the originating agent.
Log Message – The text of the log message.
tidalautomation.com 363

Log Messages
Error Messages
The following table lists the TWA errors that may appear in log messages
Table 11-24
Column Name Log # Description
Job %%1 terminated on signal. 2101 The job on the agent was aborted by the TWA system or terminated in some other manner.
Problem with spool file for job %%1. 2102 There was a problem with the job script or the environment file for the given job:
The job’s script file does not exist or cannot be read.
The job data string sent by the master was corrupt.
There was an error transferring the job script from the master to the agent.
There was an error transferring the environment file from the master to the agent.
Effective user was not found on agent for job %%1.
2103 The effective or runtime user (the user for whom the job runs) does not exist on the agent.
Job name was not provided for job %%1. 2104 The system attempted to launch a job that had no name.
Could not set group id for job %%1. 2105 The agent could not set the group id of the process executing the job to that of the runtime user.
Could not set user id for job %%1. 2106 The agent could not set the user id of the process executing the job to that of the runtime user.
Could not change to home directory for job %%1. 2107 The agent could not change directories to the product directory on the agent.
Could not execute user script for job %%1. 2108 The agent could not execute the script for the job.
Was not able to fork child process for job %%1. 2109 The agent was not able to create a process to run the user’s script.
Job %%1 is already running on agent. 2110 The named job is already running on the agent.
Pipe to output command failed for job %%1. 2111 The agent failed to run the output command for the job.
SAP failure launching job %%1. 2112 The SAP job failed to launch.
Failure launching PeopleSoft job %%1. 2113 The PeopleSoft job failed to launch.
Status Update query failed for job %%1. 2150 The job status could not be updated.
Launch failure for job %%1 [%%2]. 2151 The job could not be launched.
Failed to send mail regarding %%1 to %%2 for alert (Error %%3).
2160 There was an error in the mail system that prevented mail from being sent.
Failed to make SNMP connection to send message: %%1.
2170 There was an error in the SNMP system that prevented the SNMP connection from being made.
Failed to send SNMP message: %%1 2171 There was an error in the SNMP system that prevented the SNMP message from being sent.
Primary master lost connection to FaultMon. 2200 This error occurs when the fault monitor machine or connection fails.
Primary master lost connection to backup. 2201 This error occurs when the backup master machine or connection fails.
tidalautomation.com 364

Audit Messages
The following table lists TWA Audit messages:
Primary master lost connections to FaultMon and backup master–shutting down.
2202 The backup master and fault monitor machine or connection fail at the same time.
FaultMon not responding. 2203 Fault monitor connection is up, but fault monitor does not respond to polls. This is an intermediate error message that precedes Primary master lost connection to FaultMon.
Backup master not responding. 2204 Fault monitor connection is up, but backup master does not respond to polls. This is a temporary error message and precedes Primary master lost connection to backup.
Backup master lost connection to FaultMon. 2205 This error occurs when the backup master machine loses connection to the fault monitor. There is no fault tolerance until this problem is corrected.
FaultMon lost connection to backup master. 2206 This error occurs when the Fault Monitor machine loses connection to the backup master. There is no fault tolerance until this problem is corrected.
Backup master is taking over all master functions. 2207 Primary master is down. The backup master is taking over.
Incomplete configuration for fault tolerance. 2208 There is incomplete information about the primary backup or faultmon components in the database.
Unable to start backup master because fault tolerance is disabled
2209 Fault tolerance is not in operation so the backup master could not be started.
Table 11-24
Column Name Log # Description
Table 11-25
Message Log # Description
Master Audit Messages
Master starting. 1001 A record of when the Master attempted to start.
Master started. 1002 A record of when the Master completed its initialization.
Master shutdown. 1003 A record of when the Master was shut down. You cannot run a job on a Master that has been shut down.
Purging Audit Messages
Purged jobs older than their retention date. 1004 TWA purged occurrences of jobs that are older then the retention specified in the job’s definition.
Purged audit messages from logs older than %%1.
1005 TWA purged audit messages according to the audit log message retention setting in the System Configuration dialog.
Purged error messages from logs older than %%1. 1006 TWA purged error messages according to the error log message retention setting in the System Configuration dialog.
Production Schedule Audit Messages
New production date %%1. 1008 A create schedule was performed on this date and time, recreating job occurrence in the production schedule.
tidalautomation.com 365

Job %%1[%%2] status change to %%3. 1100 The specified job occurrence has changed its status. This audit message occurs for all jobs in the production schedule.
Sent request to insert job %%1. 1215 Records when a job was added to the schedule for a particular date only. The job may or may not have an associated calendar.
Production Schedule Audit Messages
Sent request to replace job %%1 in schedule. 1217 Records when a job scheduled to run at a future time is replaced by an updated version of the job.
Added %%1 %%2. 1201 This audit is generated whenever a user adds a job, job group, job action, job event, security policy, user, variable, workgroup, queue, agent list, or job class.
Modified %%1 %%2 %%3. 1202 This audit is generated whenever a user modifies a job, job group, job action, job event, security policy, user, variable, workgroup, queue, agent list, or job class.
Deleted %%1 %%2. 1203 This audit is generated whenever a user deletes a calendar, job, job group, job action, job event, security policy, user, variable, workgroup, queue, agent list, or job class.
User %%1 impersonated user %%2 1218 Records when a user impersonates another user. Both users are shown.
User %%1 stopped impersonating user %%2 1219 Records when a user stopped impersonating another user. Both users are shown.
User Action Audit Messages
Sent request to override job %%1. 1204 Records when the operator manually performed job control to override the job’s dependencies.
Sent request to cancel job %%1. 1205 Records when the operator cancelled the job while it was waiting to run.
Sent request to set job status for %%1 to %%2. 1206 Records when the operator changed the completion status of the job.
Sent request to stop job %%1. 1207 Records when the operator stopped a job while it was running in the production schedule.
Sent request to hold job %%1. 1208 Records when the operator put a job on hold, preventing it from running when its dependencies are met.
Sent request to rerun job %%1. 1209 Records when the operator reran the job.
Sent request to abort job %%1. 1210 Records when the operator aborted the job while it was running.
Sent request to release job %%1. 1211 Records when the operator released the job that was specifically waiting on the operator to release it before launch.
User Action Audit Messages
Sent request to restart job %%1. 1212 Records when the operator restarted the stopped job.
Run data for job %%1 has been modified. 1213 Records when the run data for the job has been modified from the production schedule. The modified data is not reflected in the job’s definition.
Table 11-25
Message Log # Description
tidalautomation.com 366

Diagnostic Messages
Diagnostic messages are intended for Technical Assistance Center troubleshooting purposes only.
Schedules in TWA
About TWA Schedules The Schedules pane displays a record of TWA production statistics. The Schedules pane uses a matrix format rather than a graphical approach to provide much the same information as the Master Status pane provides in the General Information pane.
Each time a production schedule is compiled, TWA adds a log entry to the Schedules pane. Each record includes the date, beginning and end times of the compile and totals for different types of jobs.
There are two types of schedules, Scheduled and Forecast. The scheduled type are actual compiled schedules ready to run. The forecast type is more of a prototype of a production schedule and is used as a beta model of a proposed production day. The forecast schedule is recompiled into an actual production schedule when it is time to run.
Double-clicking any schedule listed in the Schedules pane displays the selected schedule in the Job Activity pane.
Schedules Pane InterfaceThese topics describe the Schedules Pane interface:
Accessing the TWA Schedules
Buttons
Search Field
Columns
Schedules Preferences Dialog
Navigator Context Menu
Schedules Pane Context Menu
Accessing the TWA Schedules
From the Navigator pane, select Operations>Schedules to display the Schedules pane.
Fault Tolerance Audit Messages
Primary Master connected to FaultMon 1250 Records when the Primary Master connects to the Fault Monitor during startup. This message indicates normal operation.
Primary master connected to backup 1251 Records when the Primary Master connects to the backup master during startup. This message indicates normal operation
Table 11-25
Message Log # Description
tidalautomation.com 367

You can change the sort order of the display by clicking the head of the column that you want to use as a sort key.
Buttons
Print —Displays the Reports window to view and print the contents of the Schedules pane. For more information about the Schedules pane report, see Schedules Report, page 355.
Search Field
Enter text that you want to search for within the columns displayed into this field.
Note: This field at the top right of the grids will only search text columns that are not grayed out and are string-based. See Searchable Columns, page 33.
Columns
Date —The date of the compile.
Compile Start —When the compile began.
Compile End —When the compile finished.
Duration —The overall length of time of the compile.
Sched Jobs —The number of scheduled jobs.
Adhoc Jobs —The number of unscheduled jobs.
Reruns —The number of jobs that were rerun jobs (not original instances).
Carry-Over —The number of jobs that were carried forward from a previous schedule.
Compile Type —The compile type of schedule. If a scheduled compile, the schedule will run as soon as the production day starts. If a forecast compile, the schedule is recompiled at the start of the production day before the schedule runs.
Schedules Preferences Dialog
If you select Preferences from the View main menu while viewing the Schedules pane, the Schedules Preferences dialog displays.
From the Schedules Preferences dialog, you can select which columns are displayed in the Schedules console window and in what order they appear.
A checkmark to the left of a column title indicates that it will be displayed in the window. No checkmark indicates that it will not be displayed.
To rearrange the order in which the columns are displayed, select the column and click the up or down arrow.
Navigator Context Menu
When you right-click in the Navigator pane while viewing the Schedules pane, the Navigator context menu displays.
The Schedules Navigator pane context menu contains the following options:
Refresh —Updates the data in the current pane.
Print —Displays the Reports window to view and print your schedules records. This option has the same function as the Print button on the toolbar.
tidalautomation.com 368

Create Schedule —Recompiles the selected schedule. If the current day's schedule is selected, then a warning displays requesting confirmation that you want to completely replace today's schedule.If you replace today's schedule, then any repeating jobs in today's schedule without a time window will begin repeating as soon as possible. More control over creating schedules is available from the Create Schedule dialog accessed from the Activities main menu.
Export —Saves the data in the current pane as an ASCII text file. You can then use the file data in other applications.
Preferences —Displays the Preferences dialog for the Schedules pane.
New Root Folder —Allows you to create a new root folder for the Navigator pane.
Schedules Pane Context Menu
When you right-click in the Schedules pane, the Schedules pane context menu displays.
The Schedules pane context menu contains the following options:
Edit Schedules —Allows you to edit the selected schedule.
Refresh —Updates the data in the current pane.
Print —Displays the Reports window to view and print your schedules records. This option has the same function as the Print button on the toolbar.
Print Selected —Displays the Reports window to view and print the selected schedules records. This option has the same function as the Print button on the toolbar.
Create Schedule —Recompiles the selected schedule. If the current day's schedule is selected, then a warning displays requesting confirmation that you want to completely replace today's schedule.If you replace today's schedule, then any repeating jobs in today's schedule without a time window will begin repeating as soon as possible. More control over creating schedules is available from the Create Schedule dialog accessed from the Activities main menu.
Accept Schedule —When you first create a schedule it is a projected schedule and is only tentative. Selecting the Accept Schedule option confirms the projected schedule should become the actual schedule.
Revert to Forecast —Changes a schedule to tentative.
Remove Schedule —Deletes the selected schedule.
Master Status Pane
Accessing the Master Status PaneFrom the Navigator pane, select Operations>Master Status to display the Master Status pane.
Master Status Pane InterfaceThe Master Status pane displays TWA production activity and statistics. It is divided into tabs, with each tab displaying a different area of activity. The Master Status display is automatically updated every 60 seconds. The master version number displays at the top of the Master Status pane.
The master status interface contains these elements:
Master Status - Overview Tab
tidalautomation.com 369

Master Status - Queue Tab
Master Status - Connections Tab
Master Status - Messages Tab
Master Status - Overview Tab
General Information Pane
The General Information pane shows important production data. Listed are the total number of jobs scheduled to run and also breakdowns into different categories.
This pane contains the following elements:
Start Time —When the master was brought online.
Last Poll —The last time this TWA Client polled the master for information.
Production Date —The current date of production. Note that this date may differ from the current date (today) depending on the settings on the System Configuration dialog, Master tab. For more information about the System Configuration dialog, see Getting Started, page 27.
Scheduled Jobs —The number of jobs that are scheduled to run.
Adhoc Jobs —The number of jobs inserted into the schedule manually.
Jobs Carried Forward —The number of jobs carried forward from the previous day.
Carry Forwards to Go —The number of jobs carried forward from the previous day that have not run yet.
Reruns —The number of rerun jobs. This value does not include the original instance of a job, or jobs with new instance numbers.
Total Jobs —The total number of jobs to be run.
Jobs Done —The total number of jobs that have completed.
Jobs To Go —The number of jobs that are waiting and still eligible to run.
Jobs Cancelled —The number of jobs that have been cancelled.
Columns
Description —The statistic to be counted.
Value —The value for the statistic.
Poll Activity Pane
The TWA master continually polls TWA Clients to determine if jobs are ready to launch, to check job status, to process TWA Client requests, etc. The Poll Activity pane gives you a real-time view of polling activity within the last two or three minutes. You can scroll through the list of poll activity.
Time —The time of activity.
Activity —The master activity.
Poll Activity Pane Context Menu
This context menu displays when you right-click in the Poll Activity pane.
This context menu contains the following options:
tidalautomation.com 370

Refresh —Updates the data in the Poll Activity pane.
Print —Prints the status data in the Poll Activity pane.
Print Selected —Prints the status of the selected data in the Poll Activity pane.
Within the Polling Activity pane, various four-letter command codes are used to indicate master activity.
Table 11-26
Poll Code Description
AG88 An OpenView client connected to the master.
DCHG Generic data changed.
DNOD The master deleted the node.
DSTA The job dependency status was checked.
IMST Intermaster dependency status was checked.
JADD A new job definition was added.
JCAN The job was cancelled.
JCNA All selected job instances were cancelled.
JDEL The job was deleted.
JHLD The job was placed in HOLD status.
JINA The job is inactive.
JINS An ad-hoc job was inserted into schedule.
JOVD The job’s dependencies were overridden.
JOVR The job was overridden.
JREL The job was released.
JREM The job instance was removed.
JRMA All job instances within specified date range were removed.
JRRN The job was rerun.
JRRS The job step was rerun.
JREL The job was released.
JRPL The job rule was changed-replaced job instance.
JSET The job status was set manually.
LICN The license was checked.
PING The master was pinged.
QZRO The queue limit was set to zero (used with alerts).
RAGT The master reconnected to the node.
RCON The configuration status of the agent was refreshed.
REQD The agent requested data.
REST The agent requested estimate times.
RJBR The agent refreshed job run.
RLST The master’s agent list was refreshed after the agent list is modified.
RNOD The master refreshed the node.
RQCL The master shut down the system queue.
tidalautomation.com 371

Master Status - Queue Tab
The Queue tab lists each TWA queue and the queue’s limits, and shows how many jobs are currently active in the queue as well as how many jobs are waiting to run in it.
Name —The name of the queue.
Priority —The queue priority order.
Limit —The maximum number of jobs the queue is allowed to accept.
Active —How many jobs in queue are active.
Waiting —How many jobs in the queue are waiting to run.
Enabled —Whether the queue is available. If the current time is outside of the hours of operation specified in the Hours field of the Queue Definition dialog, the queue displays No.
Modified —Last modified date.
Master Status - Connections Tab
Connected Users Pane
The Connected Users pane shows which users are currently running a TWA Client connected to the master.
User —Displays the user name and domain of origin.
Connected —Displays the time the user started working with TWA .
Client Version —Displays the version number of the connected TWA Client.
Computer —Displays the name of the TWA Client machine.
Connected Users Pane Context Menu
Select a connection within the Connected Users pane and right-click to display a context menu.
RQOP The master opened the system queue.
RQUE The master refreshed the system queue.
RVAR The master refreshed the variables.
RVCA The master refreshed the cache.
RVUP The master updated the variables.
SCMP The master compiled the schedule.
SNDC The master sends the TWA Client a message.
SPAU The master stopped the production schedule.
SRES The master resumed the production schedule.
SRFR The master was refreshed.
STOP The master was stopped.
TRMC The master terminated the TWA Client connection.
UNOD The master updated the node.
Table 11-26
Poll Code Description
tidalautomation.com 372

This context menu contains the following options:
Send Message —Opens a text field to send a message to the specified TWA Client/user.
Broadcast Message —If an agent connection is not selected, this option opens a field that will broadcast the message to all connected TWA Clients.
Terminate Session —Terminates the selected TWA Client connection.
Unavailable Connections Pane
The Unavailable Connections pane displays which connections are currently unavailable for use, if any.
Connection —The name of the connection.
Type —The type of connection that is unavailable.
Port(s) —The port(s) the connection uses.
Master Status - Messages Tab
The Messages pane displays contains a log of the last 200 messages shown in the digital display.
The Messages pane contains the following columns:
From —The sender of the message.
Time —The time when the message was received.
Text —The text of the message.
Untitled field —The text of the message.
Messages Pane Context Menu
When you right-click in the Messages pane, the Messages pane context menu displays.
The Messages pane context menu contains the following options:
Send Message —Sends a message to a TWA Web Client.
Broadcast Message —Broadcasts a message to all TWA Web Clients.
Send Message to Client Dialog
From the Messages tab on the Master Status pane, double-click a message to send a new message to a TWA Web Client or to broadcast a message.
-or-
Right-click a message and select Send Message or Broadcast Message from the context menu.
The Send Message to Client dialog displays.
Type your message and click Send. Your message displays in the Messages tab.
tidalautomation.com 373

tidalautomation.com 374

12Event ID Tables
This chapter covers these topics:
Job Event Triggers
System Event Triggers
Job Event TriggersThe following table lists the event triggers for various job events supported by TWA.These event triggers are supported throughout the various integration channels.Using the event ID number displayed in the Windows application log you can reference its meaning from this table. All job events have an ID number that begins with 12. (These event ID numbers do not apply to the Unix platform.)
tidalautomation.com 375

Table 12-1
Event ID Job Event Trigger Event Type Description
12000 Job added to schedule on demand
Status Change/Job Control
The job was added to the production schedule on an unscheduled basis.
12001 Job completed Status Change The job completed with a Completed Normally or Completed Abnormally status.
12002 Job completed abnormally
Status Change The job completed with a Completed Abnormally status. The job’s exit code is non-zero.
12003 Job completed normally
Status Change The job completed with a Completed Normally status. The job’s exit code is 0.
12005 Job waiting for operator release
Status Change All the job’s dependencies have been met. This event trigger only occurs when you select the Require operator release option in its job definition. The job is now waiting for the operator to release it.
12006 Job put on hold Job Control The operator put the waiting job on hold.
12007 Job waiting on resource
Status Change All the job’s dependencies have been met and the job is waiting for an execution slot to become available.
12008 Job not ready by end of its time window
Schedule Irregularity
The end of the job’s time window was reached before its dependencies were met.
12009 Job launched Status Change The queue manager released the job from its queue to an agent, and the job entered the Launched status. Launch is the status prior to the job becoming Active.
12010 Job Active Status Change The job started running.
12011 Job Stopped Job Control The job was stopped by an operator.
12012 Error occurred while launching job
Status Change The job status changed to Error Occurred. The job did not run.
12013 Job skipped Schedule Irregularity
The job did not run because another occurrence of this job was already running. The job must have the concurrency option set to Skip in its job definition for this to occur.
12014 Job deferred Schedule Irregularity / Status Change
Because another occurrence of this job was running when this job was ready to launch, the job is waiting for the previous occurrence to complete. The job must have the concurrency field set to Defer until completion in the Job Definition dialog box for this to occur.
12015 Agent unavailable for job
Status Change The agent or the network has gone down prior to the job running. Therefore, the job cannot complete on this agent. If the job uses an agent list, this event trigger occurs in different ways based on the agent list: Ordered, Random, Balanced, or Rotation Agent List: If the job uses any of these lists, the event trigger occurs when all agents in the list are unavailable to run the job. Broadcast Agent List: If the job uses a broadcast list, the event trigger occurs for each agent in the list that is unavailable to run the job.
tidalautomation.com 376

12016 Agent for job inactive Status Change The agent’s Enabled flag is set to disabled, or inactive. As a result, the job cannot launch on this agent. If the job uses an agent list, this event trigger occurs in different ways based on the agent list: Ordered, Random, Balanced, or Rotation Agent List: If the job runs on any of these agent lists, the event trigger occurs if all agents in the agent list are inactive. Broadcast Agent List: If the job runs on a broadcast list, the event trigger occurs for each agent in the agent list that is inactive.
12017 Job status changed Status Change Your job status changed. You can use this event trigger to catch all status changes for this job. The associated action occurs for all changes to the status of a job.
12018 Job might start later than expected
Schedule Irregularity
Other jobs which the job depends on are running behind schedule. This could cause your job to run later than expected. This event trigger occurs when one or all of the prerequisite jobs run longer than their estimated duration. The job might start later than originally forecast.
12020 Job might not be ready by end of its time window
Schedule Irregularity
The end of the job’s time window might not be reached before its dependencies are met. This trigger is activated approximately 7 seconds before the job’s estimated start time becomes later than the end of the job’s time window.
12021 Job running longer than expected
Schedule Irregularity
The job is running longer than its estimated duration value. The job continues to run unless you stop it with a Job Control action that is associated with this event trigger, or unless an operator stops it. You initially set the Estimated Duration value in the Job Definition dialog box when you create the job. TWA adjusts the value to a historical average after each run of the job.
12022 Job running past end of its time window
Schedule Irregularity
The job is running past the time window set for it in its job definition. The job continues to run unless it is stopped with an associated job control action, or unless it is stopped by an user.
12023 Job might run past end of its time window
Schedule Irregularity
The job might run past the time window set for it in its job definition. The job will continue to run unless it is stopped with an associated job control action, or unless it is stopped by the user. This trigger is activated at the end of the job’s time window minus the job’s estimated duration.
12025 Job finished later than expected
Schedule Irregularity
The job ran longer than the time specified in the Estimated Duration field in its job definition.
12026 Job running longer than its maximum time
Schedule Irregularity
The job is running longer than its Maximum Duration value, as defined in its job definition. The job continues to run unless you stop it with a job control action that is associated with this event trigger, or unless it is stopped by an user.
12027 Job ran shorter than its minimum time
Schedule Irregularity
The job ran in less time than the time specified in the Minimum Duration field in its job definition.
12028 Operator reran the job
Job Control The operator ran a job again after it already completed. Once set, this trigger will only apply to jobs that were not already in the schedule.
Table 12-1
Event ID Job Event Trigger Event Type Description
tidalautomation.com 377

System Event TriggersThe following table lsystem eventists the event triggers for various system events supported by TWA .These event triggers are associated with system events through the System Event Definition dialog.These event triggers are supported throughout the various integration channels.Using the event ID number displayed in the Windows application log you can reference its meaning from this table. All system events have an ID number that begins with 20.
12029 Operator cancelled the job
Job Control The operator cancelled the job before it had a chance to run.
12030 Operator aborted the job
Job Control The operator aborted the job while it was running. The job could have taken too many resources, or some other problem could have occurred to justify the abort.
12031 Operator override of job dependencies
Job Control The operator launched the job, even though all of its dependencies weren’t met.
12032 Job status is LAUNCH on startup.
Job Control A job status of Launched means that a request to launch the job has been sent to the agent, and is pending notification from the agent that the job has started executing.
12033 Job added to schedule based on calendar
Status Change/Job Control
The job was added to the production schedule automatically.
12034 Job orphaned Status Change The master lost connection to the agent running the job and can not determine the job’s current status.
12035 Job rerun would exceed maximum reruns
Job Control Rerunning the job would exceed the maximum reruns allowed.
12036 Job completed with specified exit code(s)
Job Control The job completed within the specified exit code range. The exit code can denote normal or abnormal status for a job to trigger different actions.
12037 Job completed normally (output pending)
Job Control Job completed normally (output pending) The job has completed normally but the job output is still being gathered and is not yet available.
12038 Job completed abnormally (output pending)
Job Control Job completed abnormally (output pending) The job has completed abnormally but the job output is still being gathered and is not yet available.
12039 Job externally defined (output pending)
Job Control Job externally defined (output pending) The job status was determined by an external user or program and the job output is still being gathered and is not yet available.
12043 Job not ready by start time
Schedule Irregularity
The job’s scheduled start time was reached before the job was ready to launch due to other dependencies.
12044 Job in launch status longer than expected
Job Control The job is stuck in the launch status for longer time than the expected time.
Table 12-1
Event ID Job Event Trigger Event Type Description
tidalautomation.com 378

Table 12-2
Event ID Job Event Trigger Description
20001 System queue limit set to zero The system queue’s (master queue under which all other queues reside) limit has been set to zero, eliminating the possibility for any jobs to enter the production schedule.
20002 Any queue limit set to zero A queue’s limit was set to zero. This may have been done to prevent jobs of a certain class from running. Note that a queue can be set to accept a certain class of jobs based on the queue’s filters. To refer to the queue in an alert message, use the Queue Name variable in the assigned action.
20003 System queue reached its job limit The number of jobs running in the overall system queue has reached the overall system queue limit, and no other jobs can run until a slot becomes available. Slots become available when a job running in the queue completes, or the queue’s limit is increased. When this trigger occurs, it indicates that either too many jobs are being scheduled for the capacity of the system, or the system capacity has been underestimated, and the system queue limit needs to be raised.
20004 Any queue reached its job limit A queue cannot launch any more jobs until a slot becomes available in the queue. This may indicate that a certain class or type of job is overloading the system. To refer to the queue in an alert message, use the Queue Name variable in the associated action.
20005 Agent reached its job limit The number of jobs an agent is executing is equal to its job limit. The agent cannot start any more jobs until other jobs complete. To refer to the agent in an alert message, use the Agent Name variable in the assigned action. This system event can notify users when an agent is operating at capacity.
20006 Compile started The production schedule compile has started. Compiling usually begins at midnight, when the master is started on a new day, or when you select the Create Schedule menu item from the Operations menu. You can use this system event to notify users that a new schedule is being created.
20007 Compile finished The production schedule compile has completed. Compiling time is based on, among other factors, the number of jobs. Use this system event to alert users that a new schedule is in effect.
20008 Master paused. The master was paused. Waiting jobs are suspended until the master resumes operation. You can use this system event to notify users that the master was temporarily paused, and jobs will not launch until the master resumes.
20009 Master resumed. The master has been resumed from paused state. You can use this event to notify users that the master has resumed launching jobs. Depending on how long the master was paused, many jobs may have their dependencies met at once, which may cause a spike in system resource utilization.
20010 Lost connection to agent/adapter An agent/adapter network connection was lost. To refer to the agent, use the Agent Name variable in the assigned action. You can use this event to warn users that an agent/adapter is no longer connected.
20011 Master program shut down The master has been shut down normally. You can use this system event to notify users that all waiting jobs will not run until the master restarts.
tidalautomation.com 379

20012 Backup master took over A fault occurred on the primary master (such as the master going down, or a network failure occurred) which caused scheduling to be transferred to the backup master. You can use this system event to warn users that the backup master took over the scheduling process. Any jobs that were manually updated after the last database replication update prior to the takeover will have to be re-entered. See the TWA Fault Tolerance Guide for more information on Fault Tolerance.
20013 Primary master started. The primary master has started. You can use this system event to notify users that jobs will resume being launched. Depending on how long the Master was stopped, many jobs may have their dependencies met at once, which may cause a spike in system resources.
20014 New production day The master has recognized a new production day for which jobs are automatically compiled. You can use this event to trigger initializing variables used in dependencies.
20015 Lost connection to fault monitor The network connection to the fault monitor was lost.
20016 Lost connection to backup master The network connection to the backup master was lost.
20017 Lost connection to database The connection to the database was lost. Operator alerts and TWA logging actions are not available because they access the database. However, the logging action can be used with the Windows event log.
20018 Lost connection to remote master The network connection to the remote master was lost.
20019 Connection brought offline due to planned outage
The agent/adapter connection has entered a scheduled outage window.
20020 Connection brought online after planned outage
The agent/adapter connection suspended during a scheduled outage window has ended its outage. (Does not apply to connections that are disabled during the outage.) This event could apply to either the automatic enabling of the connection at the scheduled end of the outage or when an administrator manually enables the connection early.
Table 12-2
Event ID Job Event Trigger Description
tidalautomation.com 380

13Parameters
This chapter describes many of the properties that are specified in the master.props file in the Master config directory. The default values are provided in parentheses.
The properties are grouped by type:
Base Properties, page 381
Master Properties, page 382
Fault Monitor Properties, page 383
Data Source Provider (CM Plugin) Properties, page 383
Client Manager Properties, page 384
DSP Properties, page 386
General Property Info, page 386
SSL Properties, page 386
For usage information and an alphabetized list of most properties, see “Configuring the Master Parameters (master.props)” in the “Basic TWA Configuration” chapter in the Tidal Workload Automation Installation and Configuration Guide.
Base Properties
JMX JmxRmiHost (localhost) – The host of the RMI registry where the JMX Agent is registered
JmxRmiPort (1100) – The port of the RMI registry where the JMX Agent is registered
JmxRmiPath – The path in the RMI registry where the JMX Agent is registered
JmxDefaultNamespace (none) – The default setting is recommended.
JmxSecurityPasswordsFile (none) – The path to a properties-based text file specifying username/password pairs for authenticating incoming JMX connections
JmxSecurityAccessRulesFile (none) – The path to a properties-based text file specifying username/access level pairs.
Message Broker MessageBroker.MemoryLimit – The amount of memory (in MB) to allocate to ActiveMQ for storing in-flight
messages. If queues become full, ActiveMQ will page messages to disk, which is more expensive than keeping them in memory. Default is low. Increasing is recommended.
tidalautomation.com 381

MessageBroker.TempLimit – The amount of memory (in MB) to allocate to ActiveMQ for storing temporary messages. If queues become full, ActiveMQ will page messages to disk, which is more expensive than keeping them in memory.
MessageBroker.StoreLimit – The amount of disk space (in MB) to allocate to ActiveMQ for storing in-flight messages when memory is full.
Master Properties
General JmsPort (6215) – The port where the ActiveMQ Broker listens on. All communication from the DSPs will be through
the ActiveMQ broker.
JMX JmxRmiPath (Scheduler) – The path in the RMI registry where the JMX Agent is registered.
ActiveMQ
Tuning for DSP to Master Message Traffic (All DSP Connections)
MinSessionPoolSize (5)
MaxSessionPoolSize (10)
MaxConcurrentMessages(10)
Tuning for Master to DSP Message Traffic (per DSP Connection)
ClientConnection.MinSessionPoolSize (2)
ClientConnection.MaxSessionPoolSize (5)
ClientConnection.MaxConcurrentMessages (5)
Tuning for Remote Master to Master Message Traffic (per Remote Master)
RemoteMasterClient.MinSessionPoolSize (2)
RemoteMasterClient.MaxSessionPoolSize (5)
RemoteMasterClient.MaxConcurrentMessages (5)
Tuning for Master to Remote Master Message Traffic (per Remote Master)
RemoteMasterServer.MinSessionPoolSize (2)
RemoteMasterServer.MaxSessionPoolSize (5)
RemoteMasterServer.MaxConcurrentMessages (5)
tidalautomation.com 382

Fault Monitor Properties
General ToleranceTime – The number of minutes before FM treats a connection as down.
CMDMasterPort (6600) – The command line listening port on the master and on the fault monitor.
FMMasterPort (6703) – The port on FM that Master connects to.
FMClientPort (6705) – The ActiveMQ port on FM that DSP connects to.
ActiveMQ
Tuning for DSP to FM Message Traffic (All DSP Connections)
MinSessionPoolSize (2)
MaxSessionPoolSize (5)
MaxConcurrentMessages (5)
Data Source Provider (CM Plugin) Properties
General ClientType (default) – The folder inside ClientManager/cache containing the DSP to install. This is usually configured
automatically during CM installation.
Data Cache DataCache.ReadConnectionsMin (2) – The minimum number of JDBC connections kept pooled to read from the
data cache. Having connections always available to handle read requests reduces the cost of allocating connections on demand.
DataCache.ReadConnectionsMax (4) – The maximum number of JDBC connections allowed to be allocated concurrently to read from the data cache. If this number is exceeded, read requests will be queued and blocked. It is recommend that you increase this setting to handle more concurrent users.
DataCache.WriteConnectionsMin (4) – The minimum number of JDBC connections kept pooled to write to the data cache. Having connections always available to handle write requests reduces the cost of allocating connections on demand.
DataCache.WriteConnectionsMax (8) – The maximum number of JDBC connections allowed to be allocated concurrently to write to the data cache. If this number is exceeded, write request will be queued and blocked. Recommend increasing to handle more data update activity between the Master and DSP.
DataCache.PageCacheSize (50000) – The number of pages (of size DataCache.PageSize) in memory allocated to the data cache. The in-memory data cache allows for the fastest possible read/write access. Thus, for very large data caches, it is recommended that the data cache be given as much memory as possible.
tidalautomation.com 383

DataCache.PageSize (4096) – The size (in bytes) of each page in the data cache. The data cache stores records in page-size chunks. Larger pages may improve read/write access when the data cache needs to fetch records from disk, with the added cost of a larger data cache in-memory and on disk. Another factor to keep in mind is the OS disk block size. Usually, it is recommended to keep the data cache page size the same as the OS disk block size.
DataCache.PageReservedSize – The recommend default setting.
DataCache.CacheSizeDefault (1000) – The number of objects each table in the data cache is allowed to keep in memory. More objects equals faster read/write access from and to the data cache.
DataCache.CacheTypeDefault (SoftWeak) – The default setting is recommended.
DataCache.CacheShared (true) – The default setting is recommended.
Cache Synchronization CacheSynchronizer.Purge (N) – Y to purge leftover deleted records during sync. Leftover records may exist in the
cache if the Master deletes the records from its database when the CM is not connected.
CacheSynchronizer.NumThreads (4) – The number of concurrent threads spawned to sync the cache. More threads increase throughput, but use more CPU and memory. Recommend to set at or below number of physical cores on machine.
CacheSynchronizer.StreamCommitSize (1000) –The number of records committed to the cache in a batch. Larger batches improve throughput, but use more memory.
ActiveMQ
Tuning for Master to DSP Message Traffic
ClientNode.MinSessionPoolSize (5)
ClientNode.MaxSessionPoolSize (10)
ClientNode.MaxConcurrentMessages (10)
Tuning for FM to DSP Message Traffic
FTNode.MinSessionPoolSize (2)
FTNode.MaxSessionPoolSize (5)
FTNode.MaxConcurrentMessages (5)
Client Manager Properties
JMX JmxRmiPath (ClientManager) – The path in the RMI registry where the JMX Agent is registered.
tidalautomation.com 384

ActiveMQ
Tuning for DSP to a User's Browser Session Message Traffic (per Browser Session)
ClientSession.MinSessionPoolSize (4)
ClientSession.MaxSessionPoolSize (8)
ClientSession.MaxConcurrentMessages (8)
Tuning for a User's Browser Session to DSP Message Traffic (All Browser Sessions)
DataSource.MinSessionPoolSize (4)
DataSource.MaxSessionPoolSize (8)
DataSource.MaxConcurrentMessages (8)
Security Security.Authentication (LDAP) – The method to use for authenticating users. Can be LDAP or ActiveDirectory.
ActiveDirectory (Security.Authentication = ActiveDirectory)
ActiveDirectory.Host (blank) – The ActiveDirectory server URL.
ActiveDirectory.Port (389) – The ActiveDirectory server port.
ActiveDirectory.AuthenticationMethod (simple) – How users will be authenticated against the AD server. Currently support only simple method.
ActiveDirectory.UserSearchPrefix (blank) – The prefix of AD node containing user records. The CM will scan these records when authenticating a user.
ActiveDirectory.GroupSearchPrefix (blank) –The prefix of AD node containing group records. The CM will scan these records when determining the groups a user belongs to.
LDAP (Security.Authentication = LDAP)
LDAP.HostName (localhost) – The LDAP server URL.
LDAP.Port (389) – The LDAP server port.
LDAP.ContextFactory
LDAP.BindDN
LDAP.UserBindDN
LDAP.GroupBindDN
LDAP.BindPassword
LDAP.AuthenticationMethod
LDAP.ForceBindingLogin
LDAP.UserObjectClass
tidalautomation.com 385

LDAP.UserRdnAttribute
LDAP.UserIdAttribute
LDAP.UserPasswordAttribute
LDAP.RoleObjectClass
LDAP.RoleMemberAttribute
LDAP.RoleNameAttribute
DSP Properties BackupServer – Backup Master hostname & port (Backup_Master_Hostname:6215)
PrimaryServer – Master hostname & port (Master_Hostname:6215)
General Property Info
ActiveMQ MinSessionPoolSize – The minimum number of ActiveMQ sessions kept pooled. Having sessions available to handle
requests reduces the cost of allocating sessions on demand.
MaxSessionPoolSize –The maximum number of ActiveMQ sessions kept pooled. Note: if more sessions are needed to process messages, the system will still allocate them. This setting only limits the number of sessions allowed to be pooled.
MaxConcurrentMessages – The maximum number of ActiveMQ messages allowed to be processed concurrently. This setting is important for increasing throughput and utilizing all the cores on a system when there are many messages waiting in the ActiveMQ queues.
SSL Properties MessageBroker.SSL.enabled
MessageBroker.SSL.keyStore
MessageBroker.SSL.keyStorePassword
MessageBroker.SSL.keyPassword
MessageBroker.SSL.trustStore
MessageBroker.SSL.trustStorePassword
tidalautomation.com 386

14Troubleshooting
This chapter covers these topics:
Overview
Collecting Diagnostic Information
Troubleshooting the Master
Troubleshooting the Client Manager
Troubleshooting the Agent
OverviewThis chapter describes the steps you should take to troubleshoot problems that might arise during TWA operations.
Note: See also the Tidal Workload Automation Essential Knowledge Guide, available on tidalautomation.com, which provides more information about troubleshooting and how to work with TAC (Technical Assistance Center).
When issues arise during TWA operations, the operator must gather as much information as possible to troubleshoot the problem. Each release of TWA undergoes rigorous testing before it becomes available to customers. Problems that are discovered during in-house testing can be resolved but the large variety of system configurations that exist outside our Quality Assurance labs mean that unknown issues inevitably arise as TWA enters the field.
Some difficulties commonly reported by our customers are noted later in this troubleshooting section but most of the issues that users encounter are unknown until they are discovered in a customer’s individual system environment.
The Technical Assistance Center (TAC) team works with our developers to diagnose and fix issues as they are reported. A vital part of this process is collecting diagnostic information on the processes occurring in TWA at the time of the problem. While any information that the operator can recall during the time is useful, the best method is to turn on diagnostic logging and record in detail information on system processes when the problem occurs.
If a problem occurs during operation of TWA, Support will ask you to enable the diagnostic logging for the system component that seems most likely as the source of the problem. To be proactive and to reduce our customers downtime as much as possible, we recommend that you follow the procedures provided below for turning on diagnostic logging. Try to reproduce the problem so the state of the system can be recorded when the problem occurs.
Collecting diagnostic information before you contact the Technical Assistance Center provides a head start to resolving the problem. When you are experiencing problems with TWA as indicated by error messages, turning on diagnostic logging for that system component collects information that can be used to pinpoint the problem.
Note: If an anti-virus program will be scanning folders where TWA components reside, configure the program to avoid scanning the log and diagnostic files of the master and client components. The constant updating that these files undergo will consume a large amount of processing resources.
tidalautomation.com 387

Collecting Diagnostic Information
About Logging in TWA The Logs pane in TWA shows basis auditing information and some error gathering from normal operation. This is enough to tell us that there is a problem, but it is usually not enough to explain why there is a problem.
The term, logging, generally refers to an auditing level of information that is always available without special configuration. Diagnostic logging refers to information that is gathered only for troubleshooting purposes and is not normally turned on.
When trying to troubleshoot an issue with the master, client, or agent components of TWA , the diagnostic and logging tools that come standard with the application can narrow down and pinpoint where the existing problem might be.
Other systems that TWA is working with such as SAP, PeopleSoft, Oracle Applications and various operating systems provide their own diagnostic and logging information. This diagnostic information may be needed to get to the root of any given problem, so working with the appropriate system administrators is crucial to troubleshooting success. Anything from a database trace or a network sniffer to the operating system’s own internal logging can be helpful.
Diagnostic LoggingWhen a problem occurs that prevents TWA from running correctly, diagnostic logging collects information about the various processes that are running on the system as the problem occurs. You collect information to find clues in the various system messages about the cause of the problem.
Often the error messages displayed in the client console that are generated by a problem, provide an indication of the source of the problem revealing which component should be monitored. If no source is indicated in the error message, check the messages in the system log for clues to the source of the problem. Once the source of the problem is identified, you can enable diagnostic logging for that system component. Select the level of logging detail for the system components being monitored from the Logging tab of the System Configuration dialog.
Be careful when using the diagnostic logging function as logging messages can consume a large amount of disk space very quickly. Carefully monitor the size of the log file being created as excessive logging consumes system resources as well as disk space. Try to repeat the scenario that produced the problem, so system activity can be recorded for the Technical Assistance Center to interpret. Once the problem occurs again, contact the Technical Assistance Center and send them the logging file that is generated.
Note: It is recommended that anti-virus software either be disabled during diagnostic logging or configured to not check the diagnostic files that are created during diagnostic logging. The constant writing of diagnostic information to these files will consume too much attention from the anti-virus software and consume an extensive amount of system resources. The default location for diagnostic logs on the master machine is C:\Program Files\Tidal\Scheduler\master\logs.
Performance Issues and Your TWA DatabaseBe sure to check that your TWA database is up, running efficiently, and is not overloaded.
Troubleshooting the Master
Verifying the Master’s Version NumberThe Technical Assistance Center needs to know which version of the TWA master is being used. This information is available in the Master Status window.
tidalautomation.com 388

To verify the master’s version number:
1. In the Navigator pane of the client, select Operations>Master Status to display the Master Status pane.
2. The version of the master being used is noted at the top of the Master Status pane.
Diagnostic Logging for the MasterIf you are enabling diagnostics before contacting the Technical Assistance Center, start at the Info level and the Technical Assistance Center will provide additional instructions after receiving the diagnostic files you have recorded.
The following components are monitored:
Scheduler Log – Records system level messages regarding the master.
Client Manager Log – Records messages about client activity.
Agent Manager Log – Records messages from agents running jobs.
Compiler Log – Records messages about the status of production schedules being compiled.
Job Manager Log – Records messages about the status of jobs.
Event Manager Log – Records messages about events defined in TWA .
Queue Manager Log – Records messages about queue activity.
Database Log – Records messages relating to the state of the database.
Communications Log – Records messages concerning all defined connections and sockets. Be aware that setting this component to a high level of logging results in a large amount of information that consumes large amounts of disk space.
Each component has a drop-down list with seven levels of progressively more detailed logging. Each level includes the messages of the previous levels of logging. The levels of logging are:
None – No logging for the component.
Severe – Logs only serious problems for that component (default).
Warning – Logs potential problems for the component as well as messages from the Severe logging level.
Info – Logs status messages about the normal operation as well as messages from lower logging levels.
Low Debug – Logs important debugging messages as well as messages from lower logging levels.
Medium Debug – Logs an increasing amount of debugging information as well as messages from lower logging levels.
High Debug – Logs the largest amount of debugging information as well as messages from lower logging levels.
Diagnostic data is recorded to the log file until it reaches one megabyte in size. Once the log file reaches a megabyte in size, it is saved, named and another log file is started. The diagnostic log files are located in the Log directory of the master. The current log file is named Master-YYYYMMDDHHMMSS.xmllog where the name provides the year, month, day, hour (24 hour clock), minute and second of the log file, e.g., Master-20020814042231.xml log.
There are two reasons why a log file may be less than one megabyte in size.
The master shut down (whether by design or not) before the log file could reach one megabyte.
It is the current log file that the master is still creating.
tidalautomation.com 389

Note: Do not delete the current log file, which is always the log file with the latest timestamp. Even if the file does not exist, the master will continue to relay diagnostic information to the log file until it has relayed 1 MB of information. At that point, the master starts a new log file but any diagnostic information from the time between the deletion of the current log file and the creation of a new log file is lost.
Diagnostic Logging Tasks
Adjusting the Log File Retention
Each time the log file for the master reaches one megabyte in size, it is saved and another log file started. By default, the master is configured to store the 25 most recent log files. When the log files exceed the maximum number, the oldest log file is automatically deleted to make room for a newer log file.
You may need to adjust the log file retention number whenever you are running diagnostic logging. A higher level of diagnostic detail will create log files that add up quickly. Increase the log file retention number whenever you run diagnostic logging to compensate or you will start deleting the earliest log files before you have a chance to examine them.
To adjust the log file retention:
1. From the command line of the master machine, stop the master:
tesm stop
2. Locate the Master.Props file in the config directory of the master machine and open it.
3. Add the following line to the Master.Props file:
MaxLogFiles=<number of log files>
where <number of log files> is the maximum number of log files to retain before deleting the oldest file.
The minimum number of log files to be retained is three. There is no maximum number.
4. From the command line, restart the master:
tesm start
Purging Old Job Data
On occasion, the TWA database and TWA schema will not stop growing in size and very old data builds up in the database. This old data should be purged on a regular basis or the database will continue to bloat.
To purge old job data:
1. Select the System Configuration option from the Activities main menu to check the data retention value in the System Configuration dialog.
2. On the Master tab, verify that the Automatic Daily History Cleanup option is selected and select it if it is not already selected. If you are using a database alias other than the default “Admiral,” this feature may not operate correctly.
Running Diagnostic Logging as a Job
If a problem is occurring at a time that is difficult for an operator to monitor, say when a certain job deep in the production schedule runs, you can run a job to enable diagnostic logging just as the suspected job runs. You can create a logging job from the command line using a Java utility that TWA provides. Configure the job to run just before the problem occurs and then create another similar job to return the diagnostic logging levels to their original settings after recording the system information. This job will limit how long the diagnostic logging runs to prevent massive amounts of information from clogging your disk space.
tidalautomation.com 390

To run diagnostic logging as a job:
1. Click the Add Job button on the TWA toolbar or right-click in the Jobs pane and select Add Job to display the Job Definition dialog.
2. Type a name for the job.
3. In the Command field on the Program tab, type java.
4. In the Command Parameters field, modify the following command parameters as needed:
java -DTidal_HOME=/opt/Tidal/master -cp/opt/Tidal/lib/scheduler.jar com.tidalsoft.scheduler.SetDebugLevel -m <Master Machine Name> -p ClientPort(defaults to correct number) -S (Scheduler Log)SEVERE|WARNING|INFO|LOW|MEDIUM|HIGH -CL (Client Manager Log)SEVERE|WARNING|INFO|LOW|MEDIUM|HIGH -A (Agent Manager Log)SEVERE|WARNING|INFO|LOW|MEDIUM|HIGH -CO (Compiler Log)SEVERE|WARNING|INFO|LOW|MEDIUM|HIGH -J (Job Manager Log)SEVERE|WARNING|INFO|LOW|MEDIUM|HIGH -E (Event Manager Log)SEVERE|WARNING|INFO|LOW|MEDIUM|HIGH -Q (Queue Manager Log)SEVERE|WARNING|INFO|LOW|MEDIUM|HIGH -D (Database Log) SEVERE|WARNING|INFO|LOW|MEDIUM|HIGH -COM(Comununcations Log)SEVERE|WARNING|INFO|LOW|MEDIUM|HIGH
Do not include any of the explanatory text that is in parentheses or brackets. Replace the text in brackets with the name of the machine that the master resides upon. The section of the first line “opt/Tidal” should be the directory location where the master is installed. Select just one of the logging levels to use with only the components you wish to enable for diagnostic logging. Any component log that is not included in the parameters is not affected by the logging job and retains its original setting. Don’t forget to run another job to return the diagnostics to the original setting.
Running the Windows Master in Debug Mode
Even if you have configured the master to log diagnostic information, there is still a period of time between when the master starts and when it begins logging information. If the issue you are trying to troubleshoot occurs in this time window before diagnostic information is recorded than you should configure the master to run in debug mode. This will ensure that information is collected the entire time the master runs.
To run the Windows master in Debug mode:
1. Open a command prompt screen from the Start button menu by selecting All Programs>Accessories>Command Prompt.
2. Type the directory path to the master executable file and then place a debug parameter after, e.g.,
“C:\Program Files\TIDAL\Scheduler\Master\saMaster64.exe” -debug
Turn off the debugging mode by killing the saMaster64.exe process that you started.
Running the Unix Master in Debug Mode
Even if you have configured the master to log diagnostic information, there is still a period of time between when the master starts and when it begins logging information. If the issue you are trying to troubleshoot occurs in this time window before diagnostic information is recorded than you should configure the master to run in debug mode. This will ensure that information is collected the entire time the master runs.
From the command line program on the Unix master machine, type:
tesm -debug start
tidalautomation.com 391

Turn off the debugging mode by killing the debug process that you started.
Resolving Errors with OCSEXIT Jobs
If you find that jobs created using the OCSEXIT variable, and that run on Windows agents, consistently end in Completed Abnormally you may need to update your system path.
To update your system path:1. Click the Windows Start menu button and select Settings>Control Panel.
2. Start the System Properties control panel.
3. Click the appropriate tab and append %systemroot%\system32 to your system’s Path variable.
Resolving a Master Error
The Windows TWA master runs as a Windows service. Services need to be started and controlled through a service manager, such as the TWA Service Control Manager utility. Double-clicking directly on the samaster.exe file or an icon shortcut associated with the samaster executable will result in application errors and an access violation.
To resolve this issue, always start and stop the TWA master through the Service Control Manager or the Windows Services program.
Email Problems
About Email Problems
If you are having trouble sending email through TWA , examine the Windows Event Viewer for application errors attributed to TidalSAMASTER. The information provided in these logs can help diagnose the problem.
Internet Email
For TWA to use internet mail effectively, the master machine must have a continuous internet connection. If the mail system goes offline, you will miss email notifications. Verify that you have followed the email prerequisites and configured the email functions of TWA .
Making the Master Service Run as a User
To make the master service run as a user:
1. Click the Windows Start menu button, then select Programs>Tidal Workload Automation >Scheduler>Master>Service Control Manager.
2. Select the Scheduler Master service from the Service field drop-down menu.
3. Click Configure to display the Service Configuration dialog.
4. In the Logon Information section, select the Other Account option.
5. Type the complete user account (include domain) and password information.
6. Click OK, then exit the Service Control Manager.
tidalautomation.com 392

Database Connectivity LossIf database connectivity is lost, the Master pauses itself and continues to poll for connectivity. When the Master finds connectivity working, it resumes (on its own) and continues job processing as usual. During normal operation, database connectivity is checked every 15 seconds. If connectivity is lost, the Master checks every 5 seconds for connectivity.
Troubleshooting the Client Manager
Client Manager Cache Database
About the Client Manager Cache Database
With TWA version 6.2.0, you must deploy a stand-alone TWA cache database using one of the supported databases listed in Supported Databases, page 393. Derby is no longer used as the default cache database and is not supported for production use. Having a stand-alone cache database allows for faster synchronization time upon Client Manager startup. Additionally, a stand-alone cache database improves the overall UI experience by offering faster filtering and scrolling response times.
Supported Databases
Supported TWA stand-alone databases for the Client Manager are listed below. These same database versions are currently supported by the TWA Master.
Windows
— SQL Server 2008 R2
— SQL Server 2012
— SQL Server 2014
— Oracle 11g
— Oracle 11g R2
— Oracle 12c
Linux
— Oracle 10g
— Oracle 11g
— Oracle 11g R2
— Oracle 12c
Note: See the Tidal Workload Automation Compatibility Guide for database version compatibility for the recent releases of TWA and for possible updates to the list of supported databases.
Database Sizing
The Client Manager cache database maintains the same data in a slightly different format compared to the Master database. The sizing of the cache database should be identical to that of the Master database.
tidalautomation.com 393

Database Location
For ideal performance, it is recommended that the stand-alone TWA cache database be located exclusively on its own server and have optimal network connection between the Client Manager server and the TWA cache database server.
How to Clear the Cache When Needed
Clearing the cache involves truncating all tables in the schema except the table CACHEPROPERTY. CACHEPROPERTY holds the value of Cache.Version. Optionally, dropping all tables in the schema can also clear the cache. A SQL script will be provided to the customer for clearing cache via table drops.
To clear the cache:
1. Locate the clearcache.sql script.
2. Execute script as the user for the cache database.
Verifying the Version of the Client ManagerWhen consulting with the Technical Assistance Center about a problem with the Client Manager, one of the most basic pieces of information they need is which version of the Client Manager is being used.
To verify the version of the Client Manager:
In the Client Manager log folder, open any log file. Verify at the top of the file the four digit version number. For example, 6.0.0.1192.
You can also check the clientmgr.out file located in the same folder.
Diagnostic Logging for the Client Managerclientmgr.props file contains several logging categories. The following two are the main logging categories that apply to the Client Manger:
DspLog – For items related to the DSP module.
CommonsLog – For items related to core component logging, such as the Jetty embedded Web server.
The following is an example clientmgr.props file:
PrimaryServer=tcp://server:6215
Security.Authentication=ActiveDirectory
ActiveDirectory.Host=adhost
ActiveDirectory.Port=389
ActiveDirectory.UserSearchPrefix=DC=testdomain,DC=local
ActiveDirectory.GroupSearchPrefix=DC=testdomain,DC=local
JAVA_HOME=C:\Program Files\Java\jre6
JVMARGS=-Xms8192m -Xmx8192m -XX:PermSize=128m -XX:MaxPermSize=128m
MaxLogFiles=1000
JmxRmiPort=1100
JmxOn=Y
tidalautomation.com 394

<DSP>.dsp contains the following properties for the DSP:
CacheLog – Applies to writing to the cache during synchronization.
DspLog – For items related to the DSP module.
RequestLog – Relates to all requests of the DSP.
RPCLog – Communication between the Client Manager and Master.
ClientLog – Client related logging.
CommonsLog – Relates to core component logging.
The following is an example <DSP>.dsp file:
BackupServer=<BackupServer>:6215
ClientType=tes-6.0.0.0
PrimaryServer=<PrimaryServer>:6215
DspLog=FINEST
CacheLog=FINER
RequestLog=FINE
RpcLog=WARNING
ClientLog=SEVERE
Monitoring the Client ManagerTo turn JMX monitoring on:
1. In clientmgr.props, set the JMX setting to yes, JmxOn=Y.
2. Stop the Client Manager.
3. Restart the Client Manager.
Configuring the DSPThe DSP config file, <DSP>.dsp, needs to know where the primary master and backup master is located.
To point the ClientManager/DSP to a different primary and/or backup master:
Modify the PrimaryServer and BackupServer settings in the <DSP>.dsp file. For example:
PrimaryServer=tcp://<hostname>:<port>
BackupServer=tcp://<hostname>:<port>
Note: These settings are automatically set by the installer when you install the ClientManager. Modify these only if you wish to change the primary and backup master locations after install or if you did not specify them during the install.
tidalautomation.com 395

SynchronizationSynchronizing may take a while. If a record is not synched for any reason, set the CacheLog level to FINEST. This will log every record synchronized from the master.
To check the status of the synchronization, see the clientmgr.out file in the logs folder.
Web Client Is SlowIf the Web client is slow, change the logging levels of the following log settings in the DSP configuration file, <DSP>.dsp. This allows for more verbose logging details.
DspLog
ClientLog
RequestLog
CommonsLog
Working with JConsoleIf adjusting the logging levels fails to fix a problem, you can point JConsole to the Client Manager JVM to monitor the internals.
To configure:
1. From the JConsole:Connect to Agent dialog, select the Advanced tab.
2. Input the JMX URL to the destination.
For example:
[hostname]:[port]
-or-
service:jmx:rmi://[hostname]/jndi/rmi://[hostname]/ClientManager
3. Enter the username and password for the connection.
4. Click Connect.
Monitoring Memory Usage and Thread State of CM and DSP
You can use this to diagnose situations where the CM appears to be stuck or non-responsive. Refer to the JMX Guide for further information.
Troubleshooting the Agent
Verifying the Version of the AgentWhen consulting with the Technical Assistance Center about a problem with an agent, one of the most basic pieces of information they need is which version of the agent is being used.
To verify the version of the agent:
1. In the Navigator pane of the TWA Client, select Administration>Connections to display the Connections pane.
tidalautomation.com 396

2. In the various connections listed in the pane, locate the agent with the problem.
3. Look in the Version column of that agent to see the version of the agent being used.
Windows Agents
Proper Configuration of Windows Agents
The Agent for Windows should have been configured properly at the time of installation but sometimes the configuration is unintentionally changed and causes problems.
The Agent for Windows will not operate correctly unless it is configured as follows:
The agent service must be configured to run as a Windows user, either as local to the agent server or a domain user.
This Windows user must be an administrator on the local machine and have the following four user rights assigned
— Act as part of the Operating System
— Logon as a batch
— Logon as a service
— Replace a process level token
All runtime users must have the Logon as a batch user right on every Windows server that the runtime user will run jobs on.
Note: If you have to change any of the above, it is best to restart the server, as Windows does not always make those changes effective without rebooting.
In the Client Manager, edit each runtime user (and regular user if those are being used to run jobs) and type the Windows password on the Passwords tab of the user’s definition. If a Windows domain is not specified, a runtime user is assumed to be local to the agent where it is running a job.
Also in the Client Manager, from the main menu, select Activities>System Configuration to display the System Configuration dialog and select the Use Passwords to Run Windows Jobs option.
After confirming that the agent service has been configured as recommended, run this test job from a command prompt:
C:\WINNT\system32\cmd.exe /c set
Look at the output for the Username variable to see if the runtime user's name listed. If that is working, then you should be able to run jobs wherever the Windows Authentication is accepted.
Diagnostics for a Windows Agent
To run diagnostics for a Windows agent:
1. Login to the agent console as the same user that the agent service is configured to run as.
2. Create a shortcut by right-clicking the Windows Desktop and selecting New>Shortcut from the context menu to display the Create Shortcut dialog.
3. In the Type the location of the item field, type the following command path:
"C:\Program Files (x86)\TIDAL\Agent\bin\TidalAgent.exe" Agent=TidalSAAgent_0 Port=5912 Verbosity=Tidaldebug Debug=Yes sysadmiral=yes
tidalautomation.com 397

Note: Your installation path and port number may be different.
4. Using the Service Control Manager, stop the agent.
5. Double-click the agent shortcut you created to start the agent in debug mode.
A window named after the agent displays scrolling messages as the agent does its work. The same data displayed in the window is also logged to the Application Log of the Windows Event Viewer. The system must remain logged on and the agent must continue to run in this Application Mode to gather diagnostics.
It is important to modify the properties for the Application Log so it saves an appropriate amount of data.
To modify the properties:1. In the Event View tree, select the Application Log.
2. Right-click and select the Properties option to display the Application Log Properties dialog.
3. In the Log size section, adjust the value in the Maximum log size field.
4. The value will vary significantly from agent to agent, depending on the environment and usage. Start with 5-10 megabytes of data and increase as needed. You can configure the Event Viewer to either overwrite the previously written data or stop logging when the log size reaches the maximum size.
To stop diagnostics, close the agent application window and restart the agent from the Service Control Manager.
Unix Agents
Proper Configuration of Unix Agents
The first line of every Unix agent shell script must adhere to standard Unix scripting guidelines and refer to a shell; for example, #!/bin/sh. For more information, refer to your Unix system documentation or consult your System Administrator.
Diagnostics for a Unix Agent
When an Agent for Unix generates errors and doesn’t operate properly, you need to contact the Technical Assistance Center to help you resolve the technical issues. However, the Technical Assistance Center requires specific information on how the Agent for Unix is operating before they can track down the source of the problem. Before contacting the Technical Assistance Center about an agent issue, you should turn on diagnostic logging to collect information about the way the agent is functioning. This is the first step that the Technical Assistance Center will have you do, if you have not done it before contacting them.
To turn on diagnostic logging: 1. On the agent machine type the following command to stop the agent:
./tagent <agent name> stop
2. Go to the /bin directory and locate the tagent.ini file for the desired agent.
3. Inside the tagent.ini file, under the port setting, type the following:
ovb=Tidaldebug
4. Save the file and its changes.
5. Start the agent:
./tagent <agent name> start
tidalautomation.com 398

Ideally, you want to reproduce the situation that caused the issue so the diagnostics can log what occurred in the system at that time. As soon as the problem reoccurs, contact the Technical Assistance Center.
6. Once the problem repeats itself and the diagnostic information is recorded, turn off the agent diagnostics by commenting out the debugging parameter:
#ovb=Tidaldebug
7. Go to the Log directory to get the diagnostic file to send to the Technical Assistance Center:
cd <agent directory>/<agent name>/logs
Each agent instance has its own directory. The diagnostic files are named <agent name>.log and <master server>.log.
Restarting the agent does not override the recorded information. Though only a small amount of information is normally recorded without the debug parameter, the file will continue to grow in size. You should delete or rename the file after you finish debugging the agent.
Note: Whenever diagnostic logging is being used, you must carefully monitor the amount of disk and database space being consumed. Diagnostic logging can generate large amounts of data and affect system performance.
tidalautomation.com 399

tidalautomation.com 400

GLOSSARYTable 1
Aborted status The job occurrence was deliberately aborted and cannot be resumed.
action An action is a user-defined response to a job or system event. An action can be an email message, an SNMP message (trap), an operator alert, the insertion of a new job, a log update, a variable change or a job control action.
Active status The job occurrence is actively running in the production schedule.
adapter A component that integrates one application with another application. An adapter provides connectivity and business logic so two different applications can work together.
agent Agents are licensed computers with TWA installations that are attached to a TWA master and are licensed to run jobs for the TWA master. Every agent facilitates the execution of scheduled and unscheduled jobs, and relays vital information back to the Master (i.e. workload data, job output, and job status). TWA agents provide dynamic rerouting fault tolerance, workload balancing and a central point of schedule maintenance and control. Each agent has a job limit value, and communication port specifications which can be set from the TWA client Connections window.
Agent Disabled status The agent for the job is disabled, and the job occurrence cannot run. If a job is using an agent list, no agent in the agent list is active. An agent can be changed to enabled by selecting its Enabled property in the Agent Definition dialog.
agent limit The number of jobs that are allowed to run on an agent, specified in the agent’s definition in TWA .
agent list An collection of agent names which define a group of computers that jobs can run on. Agent lists are used for workload balancing, dynamic rerouting fault tolerance, and for broadcasting.
Agent Unavailable status The agent is not connected, or is not running, and therefore the job occurrence cannot run on its agent. If the job is using an agent list, this status indicates that all agents in the list are unavailable.
agentd Agent daemon (service). Handles file transfers and remote connections from master to agents.
audit message A record of a TWA activity, such as:
A user adds, edits or deletes a TWA object. A job is overridden by a user using the Job Details dialog while the job is in the schedule.
tidalautomation.com 401

Job control is performed by a user or through a manual job control action.
All audit messages, error and diagnostic messages can be displayed from the Logs pane. Alternatively, you can view audit messages from the Job Activity window via the Job Details dialog.
auto arrange A set of properties in the View Properties dialog that configures the logic used to arrange how objects in a graphical View are displayed.
Available status The status of a defined resource that indicates it is available for use. Even if a resource needed by a job is available, a job may still not run. That job may require a greater amount of the resource than is currently available or one of the other resources that the job requires is not available. If a resource is not in an Available status, it is in either an Locked status or a Waiting status.
Table 1
tidalautomation.com 402

Table 2
B
backup master A computer licensed to run the TWA master software in Fault Tolerance mode. The backup master is available to run master processes if the primary master fails.
batch (.bat) job or file In Windows, series of commands that are batched (or bunched) together in a single file to run in sequence without further user interaction. The equivalent in Unix is a shell script. In z/OS, an EXEC file serves the batch file function. A batch file ends with a .bat file extension.
broadcasting An agent list function where a job is run on every agent in the list.
Table 3
C
calendar group A collection of calendars that is used to specify a set of dates to run jobs. The calendar group includes and/or excludes the dates specified by each individual calendar in the group.
callout A text balloon associated with one of the objects defined in a graphical View. A callout provides additional information that can consist of text or a hyperlink to an associated website or directory. Callouts are created and configured for individual objects using the Callout Properties dialog.
Canceled status The job is canceled and cannot be resumed. A job can be canceled before it becomes active while it is in the Waiting On Dependencies or Waiting On Resources statuses. A job that is active cannot be canceled but must be aborted.
Canceled Normally status The job was previously placed in a Canceled Pending status while the job dependencies were released. Once the job’s dependencies were satisfied, the job goes to a Canceled Normally status. This status is treated by other jobs as a Completed Normally status.
Canceled Pending status The job is canceled but the job’s dependencies are released so the job stream can be maintained. In essence, the job goes into a Waiting on Dependencies state as the dependencies run. Once all of the job’s dependencies are satisfied, the job ends with a Canceled Normally status that is equivalent to a Completed Normally status. This status only occurs through a user-initiated job control action or a predefined job action.
child agent list An agent list that belongs to a parent agent list. Child agent lists may also be parent agent lists if they contain other child agent lists. A child agent list must be the same type as its parent, i.e., rotational, workload balanced, ordered, etc.
child job A job that is a member of a job group. By default, a child job inherits scheduling and run properties from its parent job group. When a parent job group is submitted, all of its qualified child jobs are submitted.
child job group A job group that is a member of another job group. By default, child job groups inherit scheduling and run properties from their parent job groups. When a parent job group runs, all of its children (jobs and job groups) are run.
tidalautomation.com 403

child queue A queue that is a sub-queue of another, called the parent queue. The number of jobs that a child queue can run is constrained either by its own limit setting, or by the job limit setting of its parent, whichever is smaller. Child queues can only accept jobs that have passed through it parent’s queue filter.
command The executable file that is run by a job. For Windows, commands can be.bat, .cmd, .exe or other executable files and DOS scripts. For Unix, commands can be shell scripts, programs and commands. Commands can include command parameters are passed to the executable file when it runs.
command parameters The runtime parameters that are passed to a command before TWA runs the command.
Completed Abnormally status The job completed with a non-zero exit code indicating that it did not run normally.
Completed Normally status The job completed normally. If the status is determined within TWA , the exit code is 0. If the status is set by an external program, the exit code may be non-zero.
concurrency Refers to the situation when more than one occurrence of the same job is running at the same time, regardless of which agent they are running on. For each job, you have the option to Skip, Defer until completion, or Run anyway when an occurrence of the job is already running. The default is Skip.
Connector The Connector is a component that allows a Windows machine to translate the Unix master's job requests. If you are using a Unix master and you intend to run PeopleSoft, SAP or Oracle Applications jobs, then you must install the Connector. If you are using a Windows master with a Windows adapter than you do not need the Connector.
console alert A notification to the TWA console that a job's pre-defined Job Event has occurred. An alert often indicates that the operator should view the alert message from the Alert Information dialog and take an appropriate action.
cqd The communications queue daemon is responsible for network communication between the different modules of TWA and between multiple TWA masters and agents.
create schedule Create Schedule compiles all the jobs that are scheduled to run and creates a production schedule. Schedule creations are incremental, that is, only jobs that were not previously added through a schedule creation, are added. Schedule creations can also delete jobs from the production schedule if they are deleted from the TWA database, and they haven't run yet.
Create Hyperlink A feature in the graphical View that creates a hyperlink by displaying the Choose a View for Link dialog to create a hyperlink from the current view to another existing view. You click the link icon to display the linked view.
Table 3
tidalautomation.com 404

Table 4
D
default working model The default working model comprises a set of default Security Policy Templates of which you can designate one to each type of user of TWA . When all templates are assigned within a network of TWA users, each user operates and is responsible for a piece of the entire scheduling process. When taken as a whole, the entire scheduling process is complete.
Deferred status Another occurrence of the job was running when a new occurrence tried to execute, and the concurrency option for the job was set to Defer until completion. The job occurrence will run after the running occurrence completes.
dependency A dependency is a condition that must be met before a Job can run. Dependencies are specified in a job’s definition. TWA includes time dependencies, job dependencies, variable dependencies and file dependencies.
diagnostic message A diagnostic message is a type of message used for internal debugging purposes and help-desk support.
dynamic rerouting The ability of an ordered agent list to reroute a job from a primary unavailable agent to another available agent in the list.
Table 5
E
environment file A file that includes a set of constants that define the environment for a command or executable. The command or executable refers to the environment file for information such as local path names. Environment files allow a command or executable to be portable among different machines.
error message A message indicating that an error occurred somewhere in TWA . All TWA error messages are defined in the System Configuration dialog.
All error messages, audit and diagnostic messages can be displayed from the Logs pane.
Error Occurred status An internal computer error or security breech occurred that prevented the job from running.
estimated duration The part of a job’s definition where you enter an estimate of how long a job should run. If a job has run one or more times, this value is the historical average of actual run durations.
event trigger TWA monitors every point in a job’s life cycle, and changes in a job’s status are event triggers. Other triggers include schedule irregularities such a job running shorter or longer than expected, and operator job control such as stopping, starting, and overriding jobs. (also see Job Event triggers)
tidalautomation.com 405

execution slot An execution slot is an opening for a job to run. The total number of available slots are determined either by the system queue limit, the sum of all the queue limits, or the sum of all the job limits that are on every licensed TWA agent in your network, whichever is less.
exit code An exit code is the value returned at the end of every completed process. A TWA agent relays this value to the master to be used in deciding what status to assign the completed job. The job definition usually defines what job status is denoted by a specified exit code. Normally, an exit code is 0, but the OCSEXIT command can be used to specify a different exit code at the end of a script. The exit code can range from 0 to 30,000.
If you are running a batch script, only the last process that completed is used by the operating system to set the exit code.
Externally Defined status The job is waiting for the status to be set externally.
Table 6
F
fault monitor The component of TWA Fault Tolerance that monitors the primary master for system, network, or hardware faults. If a fault occurs, the fault monitor switches scheduling control over to the backup master.
fault tolerance A fail safe mechanism that ensures uninterrupted scheduling. Fault Tolerance is software that is optionally supplied with TWA on a licensed basis. It uses a primary and backup master with replicated databases and uses a fault monitor system that monitors the primary master for a network or system failure. If failure occurs, scheduling control is switched over to the backup master until the primary master is fixed.
file dependency A condition associated with a job where a file must exist, not exist, be less than a certain size, be greater than a certain size, or be stable for a certain amount of time before the dependency is resolved.
flag A flag-shaped icon that is assigned to individual objects defined in a graphical View. Flags serve as markers to highlight designated objects. A text message can be attached to the flag that can be read by pausing the cursor over the flag.
Table 5
tidalautomation.com 406

Table 7
G
Gant-style chart A chart containing visual styles, wallpapers, application skins, etc.
Grant All Edit option The Grant All Edit option grants the Edit Queue function but not the more advanced functions of Edit System Queue or Edit Nice Queue Value.
Group option If the Group option is selected then the User/Group Name drop-down list only displays the groups that belong to the selected domain.
Table 8
H
Held status The job occurrence was temporarily put on hold by an operator. A job can be held only when it has the Waiting On Resources or Waiting On Dependency statuses.
Table 9
I
intermaster dependency You can create jobs with variable dependencies that are determined by jobs processed on another master. A job with an intermaster dependency resides on a local master subscribing to a remote master that publishes the value of a variable. The variable is defined on the remote master and made available to other masters.
Table 10
J
job A job is the basic scheduling unit in TWA . Also called a job definition, or a job, a job consists of a command script or executable, and a set of scheduling criteria and runtime instructions, including dependency information. Command executables can include any number of system activities. Scheduling criteria include when and how often to run the executable file.
Job Activity pane The central point of control for monitoring and controlling jobs. The Job Activity pane lists each job occurrence in the production schedule. It also shows and lets you take action on operator alerts that are generated by jobs.
job alias A unique 8-digit code that identifies a job or job group. Job aliases are particularly useful when using the command-line interface, since some operating systems still have an 8-character restriction, and because a job name can specify more than one job.
job class Job classes are be used to organize when, where and/or how jobs are run, and are created from the Job Classes pane.
tidalautomation.com 407

job control TWA lets you manage jobs in the Job Activity window including aborting, stopping, holding, and releasing jobs, overriding job dependencies, rerunning jobs, and setting job completion statuses. Job control can be performed by an user or through a job control action.
job dependency A job that prevents a job from running until an associated job reaches a particular status.
job event A feature of TWA that provides a link between job event triggers and actions. Each job event responds to a single job event trigger, but can respond with multiple actions, which can be sending an email, an SNMP message (trap), an alert, adding a new job, controlling a job, changing a user-defined variable, or posting a log message. A job can also respond to system events.
job event trigger A condition such as a job occurrence status change, schedule irregularity, or job control action which causes a job event to occur and subsequent actions to be issued. TWA continually monitors for event triggers.
job group A set of jobs and other job groups which have properties and runtime instructions inherited from the job group to which they belong. Job groups allow for the hierarchical organization of jobs. You can define dependencies that refer to job groups as well as individual jobs.
job ID The job ID is used interchangeably with the term job number. Both terms are often loosely used and refer to two distinctly different things depending upon the context the terms are used in. When used in association with job definitions, the term job ID (or job number) refers to the job ID, the unique identifier of the job definition. When job ID (or job number) is used in association with the Job Activity window, the term refers to the job instance ID, the unique identifier that distinguishes between different instances or occurrences of the same job. See the definition for job instance.
job instance The basic unit of a production schedule used in the Job Activity pane to designate a specific occurrence of a job within the schedule. A job may run numerous times during the day so the job instance distinguishes between different instances or occurrences of the same job. Each job instance is given a job instance ID number to uniquely identify it.
job limit A value assigned to a licensed TWA agent that limits the number of jobs it can run concurrently. Job limits are defined from the Connections window.
job number See job ID definition.
job occurrence The basic unit of a production schedule that represents a specific occurrence of a job within the schedule. The production schedule can have more than one occurrence of a job running at the same time. Also called the job instance.
job pane The portion of the Job Activity pane which displays the status and other properties of each job occurrence in the schedule.
Table 10
tidalautomation.com 408

job priority A job’s launch importance set in the job’s definition. This value is relative only to other jobs in the same queue.
job tree The hierarchical structure TWA uses to display jobs and job groups in the Jobs pane.
JVM Java Virtual Machine (JVM) is needed by the TWA components that run on the Unix platform so they can respond to Java commands. Verify that the correct version of JVM is used with TWA . Check the installation prerequisites for each component for the recommended version of JVM. The JVM can be downloaded for free from the Sun Microsystems website.
Table 10
tidalautomation.com 409

Table 11
K
Key File The key file must be generated by an SSH open system. To use a private key file, you must supply the password and directory location of the private key file.
Table 12
L
Launched status The job occurrence is in the process of being started on its agent. This status is between Waiting On Resource and Active.
life cycle A job occurrence life cycle consists of all the phases that the job occurrence enters into and exits while it is in the production schedule. Each phase is determined by the job’s status. A job occurrence begins its life cycle when it is added to the production schedule, and ends when it completes its execution or exceeds its schedule time frame.
Locked status The status of a defined resource that indicates the resource is being used to its defined limit. No other job may use the resource until the current jobs using the jobs complete and release a sufficient amount of the resource. If a resource is not in a Locked status, it is in either an Available status or a Waiting status.
log message action A log message action is a type of Action that posts a message of your choice to the TWA Logs window when a job event occurs. You can also route the message to the Windows Event Viewer utility.
log viewer see logs pane
logs pane A TWA window that enables the user to view and to search through a record of all audit, error, and diagnostic messages created by TWA throughout the process of creating, scheduling and running jobs. In TWA releases prior to v2.2, logs were viewed through the Log Viewer.
Table 13
M
mask A string with wildcards used to search for job names from the Job Search dialog and in queue filters. Masks include the * and ? wildcard characters. The * wildcard is a mask for any number characters, while the ? wildcard is the mask for a single character.
For example, AA* masks AA, AAB and AAB1, but not ABB. AA? masks AAB, but not AABB or ABB.
master Any Windows system running the TWA scheduler with its own database and production schedule.
tidalautomation.com 410

Master.Props File The properties of the Unix master are managed in a file called Master.Props that resides in the config directory on the master machine. You change the configuration properties of the Unix master by manually adding a new property or modifying the value for an existing property. The Master.Props file stores information on the machine names, port numbers and drivers used by the Unix master.
maximum duration The maximum length of time you will allow your job to run. TWA has an event trigger that monitors whether the job ran past its maximum duration. This event trigger can be used to trigger an action(s) of your choice.
minimum duration The minimum length of time you expect the job to run. TWA has an event trigger that monitors whether the job’s run duration was less than its minimum duration. This event trigger can be used to trigger an action(s) of your choice.
Table 13
tidalautomation.com 411

Table 14
N
new job A type of action that inserts a job with optionally modified properties into the production schedule. A new job action can be used to run recovery jobs in case the primary job fails.
nice value Relative CPU scheduling priority, assigned when TWA launches a job on a Unix agent, and determined from the job's assigned queue. See the Unix manual page under nice (1) for more information.
Table 15
O
OCSEXIT The command, OCSEXIT, is used to set a batch job’s completion status to Completed Abnormally by specifying a non-zero exit code when a job finishes. Any non-zero exit code means the job completed abnormally. If the OCSEXIT command is omitted, the exit code is assumed to be 0 and the job completed normally. The OCSEXIT command should be the last executed statement in the script.
operator A TWA user with a security policy that enables access to the Job Activity pane, and Job Control actions. According to the Default Working Model, the Operator is responsible for compiling and running the production schedule, monitoring job occurrences, watching for and responding to operator alerts, and controlling jobs as necessary.
operator alert see console alert
Orphaned status The master lost track of the job’s status while the job was running and the job's final status is unknown. This status occurs when either the agent goes down or the connection between the agent and the master fails.
override The job control which allows a job to run by ignoring all dependencies and making the job available for immediate launching.
owner The user or workgroup that created the TWA object (job, calendar, event, etc.).
Table 16
P
parent agent list An agent list containing other agent lists called child agent lists. A child agent list must be of the same type as a Parent Agent List.
parent job group A job group that includes other jobs or job groups. A job or job group, by default, inherits its scheduling and run properties from its parent job group.
parent queue Any queue that has subqueues, called child queues.
primary agent In a primary alternate agent list, the primary agent is the agent of choice to run jobs. Alternate agents function as substitutes for the primary agent if it becomes unavailable.
tidalautomation.com 412

primary master The master from which normal scheduling operations are executed. When using TWA Fault Tolerance, the primary master accompanies a backup master which can take over scheduling operations should the primary master fail.
production schedule The database of all jobs selected to run within a given production date range. TWA compiles a production schedule by using your job definitions to create job occurrences that will run within the production period. Dependency and progress information is included with the schedule and updated according to the master’s polling interval.
purge frequency The frequency in days when TWA looks for job occurrences to purge from the production schedule. Purging takes place for job occurrences which are older than their respective job's Retention Period option setting.
Table 16
tidalautomation.com 413

Table 17
Q
qualified job A job that has the qualifications that allow it to be added to the production schedule when the schedule is created. Qualified jobs have their active flag set, and have an associated calendar such that the job's next run date falls within the days that are included for the schedule creation.
queue Controls job execution priority and sequencing by allowing limited collections of jobs to run with different priorities. Queues are assigned job quantity limits and queue priorities in a hierarchy of queues. All jobs are assigned to a queue according to their job properties using queue filters.
queue filter Queue filters contain definitions used to determine the jobs that will be assigned to the queue when all their dependencies are met. The queue manager assigns jobs to queues based on each job’s properties. Using queue filters, you can control and organize when and where to launch jobs.
queue limit The maximum number of job occurrences a queue can run at any time.
queue manager The part of TWA that controls job launch activity. The queue manager is responsible for assigning jobs to queues based on the match between each job’s properties and each queue’s queue filter criteria. If more than one queue can accept a job, the queue with the highest queue priority value is chosen.
queue priority The priority rank of a queue relative to other queues at the same level in the queue hierarchy. Jobs in higher priority queues are generally run before jobs in lower priority queues.
Table 18
R
remote shell agent A Unix computer that has remote shell (rsh, remsh, or rcp) services. TWA can run Unix-only jobs on these types of agents, but cannot take advantage of some of the advanced features such as workload balancing, and fault tolerance that TWA agents offer.
resource A system asset that is required by a job for its successful completion. This resource can be either hardware like a printer or simply access to a designated database. Though a job can still run if an asset is not defined as a resource in TWA , by defining the asset as a resource, access to that resource can be managed. Limiting the simultaneous demand on a resource can streamline production and improve efficiency.
tidalautomation.com 414

resource limit A value designated during the definition of a resource that determines the quantity of a resource available for jobs, similar in principle to agent limit. A quantity of the resource is allocated to each job as required by a job’s definition until the resource limit is reached. No other jobs can use the resource until jobs currently running complete, freeing up enough of the resource for another job to run.
retention period The number of days that job occurrence data is retained in the production schedule. Job occurrences that have occurred beyond the retention period are automatically purged according to the History Retention setting on the Options tab of a job definition.
runtime user The user logon used for a job. The Runtime User option gives the job the user's environment when running a job. Runtime users are defined on your agents and in the User Definition dialog.
Table 18
tidalautomation.com 415

Table 19
S
Scheduled status The initial status all jobs and job groups enter when they have just been compiled into the production schedule, before their true status is determined.
scheduler An TWA user who schedules jobs for another user. TWA users have access to the applications and environments of other users listed in their Runtime User list. Runtime Users are defined in the User Definition dialog.
script In Unix terminology, a file containing Unix commands for the shell to execute as a job. A script can also be a file containing MS-DOS commands.
security policy A list of system features that can be assigned to a TWA user. TWA has default security policy templates you can customize to fit the needs of TWA users in your organization.
security policy template Security policy templates contain a predefined set of system features. Each default security policy can be used to help you create your own security policies. The default working model comprises all the default security policy templates.
Skipped status Another occurrence of this job was running when the agent tried to launch the job, and the concurrency option for the job was set to Skip. This job occurrence never runs.
SNMP SNMP (Simple Network Management Protocol) is a messaging protocol used for sending network management data. Actions can include messages (also called Traps) that are collected by SNMP agents, and sent to managers that make the information available to network administrators, and/or display the messages on an SNMP console.
Stopped status The job has been stopped by a user or through a job control action. A job can be stopped only if it is Active.
super user A user with a security policy containing all available application functions. Super User is an option in the User Definition dialog.
TWA database The central repository for storing all TWA scheduling data. The database is stored on the master system and is shared between all users of the TWA system.
TWA desktop The desktop on which all TWA windows appear as tab pages.
TWA toolbar The toolbar is located above the TWA desktop. For more information about the TWA interface, see Getting Started.
system administrator The user of TWA who has a System Administrator security policy. The System Administrator is usually responsible for configuring TWA for the needs of users. Can also mean the site’s System Administrator, the person in charge of computer security and other critical responsibilities.
system event A feature of TWA that provides a link between system event triggers and actions. Each system event responds to a single system event trigger, but can respond with multiple actions, such as sending an email, an SNMP message (trap), an operator alert, adding a new job or controlling a job. A job can also respond to job events.
tidalautomation.com 416

system event trigger An event that originates from the system, as opposed to originating from a job, that can be used to issue an action associated with the job.
system queue The queue at the top of the queue hierarchy. The number of jobs running on TWA at any given time can be limited to the queue limit value assigned to this queue. The system queue has the lowest queue priority, and is used as the default queue for jobs that cannot be accepted into other queues according to their queue filters.
system queue limit The system queue value that determines the overall number of jobs TWA can run at any given time. This value must be less than the sum of all the agent’s Job Limit values and the sum of all the individual queue limit values for this control to work effectively, since the job scheduling capacity is limited to the system queue value, the sum of the Job Limit values, or the sum of all of the individual queue limit values, whichever is smaller.
Table 19
tidalautomation.com 417

Table 20
T
time dependency A condition where time controls whether a job is ready to run not. A time dependency is determined by a job's calendar and time window.
time window A job property that specifies the period of time during the day (24 hour period) when the job can run. The Time Window setting is optional. The default is 24 hours.
Timed Out for Day status The job's dependencies were not met by the end of its time window today. The job will be a candidate to run tomorrow during its time window if its dependencies are satisfied.
timed out status The job's job or file dependency was not met by the end of its time window. The job will not run.
tracking method The part of a job’s definition that instructs TWA how to determine whether a job completed successfully or not.
Table 21
U
unscheduled job A job that is not scheduled to run on a regular basis, and is added to the production schedule on an “as needed” basis. You can add unscheduled jobs to the production schedule any time while production is running. Unscheduled jobs include all job definition properties, except a calendar.
user A registered user of TWA . Users can have ownership (along with workgroups) of jobs, job events, actions, variables, and calendars. Each user has access to a limited set of TWA features as defined by the user’s security policy.
Table 22
V
variable A data item that can be added to action message text, or as a command parameter. The variable’s value is based on the type of variable used. Variable types include system variables, job variables, job event variables, action variables, and user-defined private and public variables.
variable dependency A dependency that prevents a job from running until a specified user-defined variable has a specified value. Variables can be updated manually, or by other jobs through a variable update action.
variable update action A variable update action is a type of action that changes a user-defined variable when a job event occurs. The variable's value can be used as the criteria to meet a variable dependency.
tidalautomation.com 418

Table 23
W
Waiting on Dependencies status The job occurrence has been scheduled and is waiting on dependencies to be satisfied before it will run.
Waiting on Group status The status a job occurrence enters when it is waiting on its parent job group's dependencies.
Waiting on Operator status All the job occurrence’s dependencies have been met, and it is waiting for a user to release it.
Waiting on Resource status All the job occurrence’s dependencies have been met, and it is in a queue waiting to be launched.
Waiting status The status of a defined resource needed by a job displayed on the Resources tab of a job's Job Details dialog. This status indicates a job is waiting to use the resource. Anytime that the amount needed of the resource exceeds the amount available of the resource it will show a Waiting status. If a resource is not in a Waiting status, it is in either an Locked status or an Available status.
workload balancing The ability of TWA to distribute jobs among a group of agents in an agent list, thereby reducing the load on any single agent. There are three types of workload balancing: 1) Lightest Load, 2) Random, and 3) Rotation. Lightest load distributes a job on the machine in the list with the lightest load. Random distributes a job on a machine in the list randomly. Rotation distributes a job on the next machine in sequence on the list.
workgroup A collection of users who can share jobs, job events, system events, actions, variables, and calendars. Any user can create a workgroup and invite other users into it. In order to belong to a workgroup, you must be invited in by its owner, the originator of the workgroup.
Table 24
X
XML file The Extensible Markup Language (XML) is a W3C-recommended general-purpose markup language that supports a wide variety of applications.
Table 25
Y
Year option Select this option to include the year in your custom date format.
Table 26
Z
Zoom In/Zoom Out This is a toggle option controlling the view perspective of the job flow
tidalautomation.com 419

tidalautomation.com 420