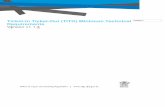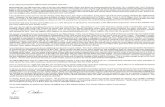Ticket Manual 2009
-
Upload
odinn-davidsson-loeve -
Category
Documents
-
view
217 -
download
0
Transcript of Ticket Manual 2009

8/14/2019 Ticket Manual 2009
http://slidepdf.com/reader/full/ticket-manual-2009 1/16
G r a y L i n e i c e L a n d
2009Ol Bookg Mul

8/14/2019 Ticket Manual 2009
http://slidepdf.com/reader/full/ticket-manual-2009 2/16
Chapter Page
itouto 3
Log 6
nvgto B 7
Book 7
cotos 7Logout 7
M Pofil 8
Sls rpot 9
M bookgs 10
cotts 10
Mkg rsvto 11
Tou 11Tou t 11
numb of pssgs 11
cott pho 11
eml 11
chg bookg 12
Pmt 13
Oth sv 13Sh tv svto 14
a tou o pso 15
Index

8/14/2019 Ticket Manual 2009
http://slidepdf.com/reader/full/ticket-manual-2009 3/16
The Iceland Excursions – Gray Line Iceland online booking system is based on a uniorm
Internet reservation engine that can be used by both customers and travel agents. Our
online booking system makes it easy or you to book our excursions. Ater you book you
can view your sales report, see your bookings and make any necessary changes.
As an agent the system allows you to:
- make reservations
- retrieve and print/confirm reservations to customers
- change reservations
- Get detailed statistics o your sales made by you or by your customers on your web
account.
I you are part o a multi-site agency (a chain o outlets) you may see all reservations
made by all agents in your company. Web site administrators will appreciate our active
reservation banner which puts our engine directly on your web site or a more satisying
user experience.
To enter the system as an agent you’ll need an identity consisting o
- an Agent Number
- and a PIN-code
Please apply or an account at Iceland Excursions – Gray Line Iceland i you have not done
so already. You will then receive an agent and a PIN number per email to be able to log intoour online reservation system.
You enter the online booking system through our website: www.grayline.is
Introduction

8/14/2019 Ticket Manual 2009
http://slidepdf.com/reader/full/ticket-manual-2009 4/16
This is part o the first screen you see when you enter our main website at
www.grayline.is. Here you can look at what we have to oer and receive detailed
inormation about our company and what is available to you.
The first step in the reservation process is to select the “Tvl ags” button. Ater
this has been done, you get the ollowing screen:
Please select the “Sign in here!” button to enter our online reservation system. This is also
the place where you can request an agency account or see our Sales Manual or our Day
Tours Brochure.
4

8/14/2019 Ticket Manual 2009
http://slidepdf.com/reader/full/ticket-manual-2009 5/16
Now you have reached the main screen o our online booking system. Beore you make
a booking, please sign into the system, otherwise your sales will not be credited to your
agency account.

8/14/2019 Ticket Manual 2009
http://slidepdf.com/reader/full/ticket-manual-2009 6/16
To log in please click on the Log button on the navigation bar at the top o the screen
and enter your credentials on the first and third row in the popup-window that looks like the
picture below. The credentials you need will be sent to you via email ater you have appliedor an agency account - i you haven’t done so already.
ExampleMy Demo AgentNumber is EXT12345 and PIN-Code is 1234:
I thereore have to enter EXT12345 into the field BookingNumber and 1234 into the PIN-
number field. Please leave the second one (Name) empty. This field is currently inactive,
but reserved or uture use. Please reer to the screenshots above. Ater you have entered
the required input you must press the “login” button in the lower right hand corner o the
screen.
The login window will disappear i you have entered your credentials correctly. I not, please
try again. Please contact [email protected] i you have any problems signing into
your agency account.
Login

8/14/2019 Ticket Manual 2009
http://slidepdf.com/reader/full/ticket-manual-2009 7/16
When you are logged into the booking system it will present you with an updated web site,
showing the booking mask.
In the top area, you’ll find a bar o commands that will stay on the screen at all times and
will always be available to you.
This Navigation bar makes it easier or you to quickly navigate within the booking system.
In the area below you work with the task o your choice and i you at any point would like
to do something else, just click the corresponding command on the Navigation bar at the
top o the screen.
Let’s have a look at the commands that are at your disposal:
Click here to start a new reservation and to reset all previous inormation. This button will
get you back to the main screen you saw just ater you logged into the system.
The Navigation Bar
This will open Iceland Excursions terms and conditions. Please print these out and hand
them to your customers or acceptance.
Logs you out as an agent. The booking mask you now see on the screen is a standard
customer reservation system booking mask.
Please note that you will be logged out o the system automatically i you have been
inactive or more than 30 minutes to conserve internal resources in the system.
You can also just close your browser and the system will automatically log you out.
I you leave your screen on, please bare in mind that anyone that can access your
computer can make reservations in your name so don’t orget to secure your workstation
by a screensaver/password.
7

8/14/2019 Ticket Manual 2009
http://slidepdf.com/reader/full/ticket-manual-2009 8/16
This is the command to use to update your
inormation. As a new user you should click
on this command and make sure that all
inormation is accurate.
I there’s a change o your phone, address or
any other contact details, just remember to
click on My profile to update the inormation
at any time so your customers get the correct
inormation. Some o your inormation is
printed on the “tickets” that you print or your
customers.
A few comments on the screen:
- Your name, company name, phone and ax is printed on the “tickets” to help the customer
call you back again i he needs additional inormation. Please enter with both capitals and
lower case letters to print the best.
Your e-mail is used or confirmations. I you would like an e-mail confirmation or every
reservation you make, just fill in your e-mail address and tick the box “E-mail confirmations
to you?”.
PIN Codes; i you’d like to keep your current PIN Code, leave this field blank.

8/14/2019 Ticket Manual 2009
http://slidepdf.com/reader/full/ticket-manual-2009 9/16
Sales Report will give you an overview o your sales or a selected period. You have a
variety o options here to choose rom. You can then choose a period sorted by booking
date (the date the reservation/booking was made) and/or tour date (the date the tour took
place). There are several options which can help you get the needed inormation out o ourbooking system.
Ater pressing ”ru pot”, you get a listing on your screen. To print your report, please
use the print acilities o your internet browser.

8/14/2019 Ticket Manual 2009
http://slidepdf.com/reader/full/ticket-manual-2009 10/16
When you click on “My Bookings” all bookings made by you can be seen. You can sort the
bookings by clicking on the column name.
You can modiy and/or narrow your search by using the menu on the let. Please note
that you can see ALL your bookings, including the ones that have been deleted or not
recieved payment method. To see all your bookings you have to choose “ALL“ in the “Type”
drop down menu. Here you can choose rom Active bookings, Deleted bookings and All
bookings.
When you have ound your booking you can click on the booking number and it will take
you to the booking itsel.
Here is your most oten used command. It is used to retrieve, look at, print and change
reservations. We oer you a vast range o options to retrieve a reservation, so you should
eel comortable that even i you or the customer has orgotten the reservation number,
you’ll be able to quickly find the reservation.
This eature will list the agency contracts or your agency. Here you can view and print your
contract as well as the price list (commission table) attached to it.
1

8/14/2019 Ticket Manual 2009
http://slidepdf.com/reader/full/ticket-manual-2009 11/16
Making a ReservationLet’s look at the reservation boxes and the alternatives that you use to book tours or your
clients.
1. TouSelect your tour. Please note that the
tour description appears along with
the tour name and number on the
right side o the screen.
2. Tou tChoose the date and month.
3. numb of pssgs You must select the number o
passengers according to dierent
ages as we have dierent prices or
adults, teenagers and children.
4. cott Pho Your client will recieve your contact
phone on his voucher i printed out
in the system. You can not complete
the booking unless you put in your
phonenumber.
5. e-ml Your customers will receive their
confirmation by e-mail i you put
their email address in the email box
on the first booking screen.
11

8/14/2019 Ticket Manual 2009
http://slidepdf.com/reader/full/ticket-manual-2009 12/16
To change a booking you retrieve the booking and click on the command
chg Tou dt in the upper right corner o the screen.
I these passengers have more than one tour booked in this particular booking, please
select all the passengers belonging to the tour to be changed. Don’t orget to select the
inants as well!
Change a booking
chg m o ss
Here you’ll find commands
to change the customer
name or adress.
a tou
Lets you add new tours, tour
segments or passengers to
an existing reservation.
The event log shows all activities and is sorted by the first activity on the bottom and the
last one on the top. “Created by” shows your Agent Number and your present Internet IPaddress.
chg tou t
Allows you to change the
date o a given tour.
12

8/14/2019 Ticket Manual 2009
http://slidepdf.com/reader/full/ticket-manual-2009 13/16
Your choices o payment methods are displayed
on the screen in the overview that we now haveon the screen.
you hv two optos:
- Voucher. Invoice will be sent to you according
to sales agreement with Iceland Excursions –
Gray Line Iceland.
- Payment by credit card. Commission earnedwill be sent to you at the end o the month.
Payments go through Iceland Excursions – Gray
Line Iceland’s secure gateway on the internet.
In our case, select Voucher and click on Pay.
Wht hpps f i o ot hoos pmt?
I you do not choose a payment method, your
reservation will be removed ater an hour. To
see all your bookings, please reer to page 10.
I you need to recover a removed reservation,
ask the customer service at Iceland Excursions
– Gray Line Iceland or assistance, or create a
new reservation.
Oth svsPrint an overview – this changes to “Print” your ticket when it has been paid or.
Send confirmation by e-mail sends an e-mail message to the customer with the logininormation and an updated link to their ticket.
Payment
1

8/14/2019 Ticket Manual 2009
http://slidepdf.com/reader/full/ticket-manual-2009 14/16
Whenever you want to pull up a reservation to view, change or print it, you use the samecommand on the top menu: My bookings.
I you, as an agent, are part o a multi store or a site with many agents, you might be able
to see your colleagues’ reservations as well as your own. I a customer books in Leeds and
later wants to make changes at your ofice in Birmingham – that’s no problem. You cannot,
however, see other agents’ reservations or reservations made by the customer himsel on
the Internet.
To retrieve a reservation just fill in one or more o the boxes on the let hand side. You do
not need complete entries in any o the fields – other than Number that needs to be the ull
Booking Number or Client Number.
For instance; i you’re looking or a reservation you just made, enter either the name in
the name box or the booking number in the booking number box and click on Search. I
there’s only one match the reservation is displayed directly, otherwise you’ll get a list o all
suitable reservations.Tip!
You do not need to enter the ull name or phone number – just enter the part you’re sure
about – the system will bring up all passengers with the inormation requested or you to
browse. You do, however, need to put in the complete booking number.
Select what you want to change and click on Continue. Now is the last chance to abort
the change. I you press Continue the booking will be updated and the old seats returned
or sale.
Search and retrieve a reservation
14

8/14/2019 Ticket Manual 2009
http://slidepdf.com/reader/full/ticket-manual-2009 15/16
I you need to add a passenger or segment you retrieve the booking and click on the ADDbutton on the upper part. You will then get the same fow o screens as i it was a new
booking.
When you add a tour you have to choose a tour and a date, all other inormation about your
client are in the booking so you won’t have to put in pick up place or the client’s name.
When you add a person, you will have to choose a tour and a date and add the number o
adults, teenagers or children.
Sls sttsts
To find out your sales or a certain period, click on SalesReport on the top menu.
All sales rom day 1 up to now are shown and all data is in real time.
In our case it will show no tickets sold so un-tick the “Show only paid bookings” and you’ll
get the 8 tickets (4 pax times 2 segments).
The speed buttons help you to get inormation or other popular settings
(this week, last month).
Contact Iceland Excursions - Grayline Iceland.Iceland Excursions Allrahanda
Hodatun 12
105 Reykjavik, Iceland
Tel: +(354) 540 1313
Fax: +(354) 540 1310
E-mail: [email protected]
Add a tour or person
1

8/14/2019 Ticket Manual 2009
http://slidepdf.com/reader/full/ticket-manual-2009 16/16