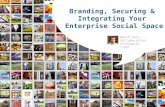tibbr and tibbr Service How-To Guide - TIBCO Software · tibbr®, tibbr Service, tibbr Community,...
Transcript of tibbr and tibbr Service How-To Guide - TIBCO Software · tibbr®, tibbr Service, tibbr Community,...
tibbr®, tibbr Service, tibbr Community, and tibbr Community Service
How-To GuideSoftware Release 3.0August 2011
Important Information
SOME TIBCO SOFTWARE EMBEDS OR BUNDLES OTHER TIBCO SOFTWARE. USE OF SUCH EMBEDDED OR BUNDLED TIBCO SOFTWARE IS SOLELY TO ENABLE THE FUNCTIONALITY (OR PROVIDE LIMITED ADD-ON FUNCTIONALITY) OF THE LICENSED TIBCO SOFTWARE. THE EMBEDDED OR BUNDLED SOFTWARE IS NOT LICENSED TO BE USED OR ACCESSED BY ANY OTHER TIBCO SOFTWARE OR FOR ANY OTHER PURPOSE.USE OF TIBCO SOFTWARE AND THIS DOCUMENT IS SUBJECT TO THE TERMS AND CONDITIONS OF A LICENSE AGREEMENT FOUND IN EITHER A SEPARATELY EXECUTED SOFTWARE LICENSE AGREEMENT, OR, IF THERE IS NO SUCH SEPARATE AGREEMENT, THE CLICKWRAP END USER LICENSE AGREEMENT WHICH IS DISPLAYED DURING DOWNLOAD OR INSTALLATION OF THE SOFTWARE (AND WHICH IS DUPLICATED IN THE LICENSE FILE) OR IF THERE IS NO SUCH SOFTWARE LICENSE AGREEMENT OR CLICKWRAP END USER LICENSE AGREEMENT, THE LICENSE(S) LOCATED IN THE “LICENSE” FILE(S) OF THE SOFTWARE. USE OF THIS DOCUMENT IS SUBJECT TO THOSE TERMS AND CONDITIONS, AND YOUR USE HEREOF SHALL CONSTITUTE ACCEPTANCE OF AND AN AGREEMENT TO BE BOUND BY THE SAME.This document contains confidential information that is subject to U.S. and international copyright laws and treaties. No part of this document may be reproduced in any form without the written authorization of TIBCO Software Inc.TIBCO, The Power of Now, TIBCO ActiveMatrix BusinessWorks, tibbr, TIBCO Silver are either registered trademarks or trademarks of TIBCO Software Inc. in the United States and/or other countries.All other product and company names and marks mentioned in this document are the property of their respective owners and are mentioned for identification purposes only.THIS SOFTWARE MAY BE AVAILABLE ON MULTIPLE OPERATING SYSTEMS. HOWEVER, NOT ALL OPERATING SYSTEM PLATFORMS FOR A SPECIFIC SOFTWARE VERSION ARE RELEASED AT THE SAME TIME. SEE THE README FILE FOR THE AVAILABILITY OF THIS SOFTWARE VERSION ON A SPECIFIC OPERATING SYSTEM PLATFORM.THIS DOCUMENT IS PROVIDED “AS IS” WITHOUT WARRANTY OF ANY KIND, EITHER EXPRESS OR IMPLIED, INCLUDING, BUT NOT LIMITED TO, THE IMPLIED WARRANTIES OF MERCHANTABILITY, FITNESS FOR A PARTICULAR PURPOSE, OR NON-INFRINGEMENT.THIS DOCUMENT COULD INCLUDE TECHNICAL INACCURACIES OR TYPOGRAPHICAL ERRORS. CHANGES ARE PERIODICALLY ADDED TO THE INFORMATION HEREIN; THESE CHANGES WILL BE INCORPORATED IN NEW EDITIONS OF THIS DOCUMENT. TIBCO SOFTWARE INC. MAY MAKE IMPROVEMENTS AND/OR CHANGES IN THE PRODUCT(S) AND/OR THE PROGRAM(S) DESCRIBED IN THIS DOCUMENT AT ANY TIME.THE CONTENTS OF THIS DOCUMENT MAY BE MODIFIED AND/OR QUALIFIED, DIRECTLY OR INDIRECTLY, BY OTHER DOCUMENTATION WHICH ACCOMPANIES THIS SOFTWARE, INCLUDING BUT NOT LIMITED TO ANY RELEASE NOTES AND READ ME FILES.Copyright © 2010-2011 TIBCO Software Inc. ALL RIGHTS RESERVED.TIBCO Software Inc. Confidential Information
| iii
Contents
Preface . . . . . . . . . . . . . . . . . . . . . . . . . . . . . . . . . . . . . . . . . . . . . . . . . . . . . . . . . . . . . . . . . . . . . . . . ix
Related Documentation . . . . . . . . . . . . . . . . . . . . . . . . . . . . . . . . . . . . . . . . . . . . . . . . . . . . . . . . . . . . . . . . . . . . . . xtibbr Documentation . . . . . . . . . . . . . . . . . . . . . . . . . . . . . . . . . . . . . . . . . . . . . . . . . . . . . . . . . . . . . . . . . . . . . xThird-Party Documentation. . . . . . . . . . . . . . . . . . . . . . . . . . . . . . . . . . . . . . . . . . . . . . . . . . . . . . . . . . . . . . . . x
Typographical Conventions . . . . . . . . . . . . . . . . . . . . . . . . . . . . . . . . . . . . . . . . . . . . . . . . . . . . . . . . . . . . . . . . . . xi
TIBCO Resources . . . . . . . . . . . . . . . . . . . . . . . . . . . . . . . . . . . . . . . . . . . . . . . . . . . . . . . . . . . . . . . . . . . . . . . . .xivHow to Join TIBCOmmunity . . . . . . . . . . . . . . . . . . . . . . . . . . . . . . . . . . . . . . . . . . . . . . . . . . . . . . . . . . . . . .xivHow to Access All TIBCO Documentation . . . . . . . . . . . . . . . . . . . . . . . . . . . . . . . . . . . . . . . . . . . . . . . . . . .xivHow to Contact TIBCO Support . . . . . . . . . . . . . . . . . . . . . . . . . . . . . . . . . . . . . . . . . . . . . . . . . . . . . . . . . . .xiv
Chapter 1 How to Navigate tibbr. . . . . . . . . . . . . . . . . . . . . . . . . . . . . . . . . . . . . . . . . . . . . . . . . . . .1
Create an Account . . . . . . . . . . . . . . . . . . . . . . . . . . . . . . . . . . . . . . . . . . . . . . . . . . . . . . . . . . . . . . . . . . . . . . . . . . 2
Sign In . . . . . . . . . . . . . . . . . . . . . . . . . . . . . . . . . . . . . . . . . . . . . . . . . . . . . . . . . . . . . . . . . . . . . . . . . . . . . . . . . . . 3
Sign Out . . . . . . . . . . . . . . . . . . . . . . . . . . . . . . . . . . . . . . . . . . . . . . . . . . . . . . . . . . . . . . . . . . . . . . . . . . . . . . . . . . 4
Update Your User Profile . . . . . . . . . . . . . . . . . . . . . . . . . . . . . . . . . . . . . . . . . . . . . . . . . . . . . . . . . . . . . . . . . . . . . 5Change Your Password . . . . . . . . . . . . . . . . . . . . . . . . . . . . . . . . . . . . . . . . . . . . . . . . . . . . . . . . . . . . . . . . . . 5Add a Picture . . . . . . . . . . . . . . . . . . . . . . . . . . . . . . . . . . . . . . . . . . . . . . . . . . . . . . . . . . . . . . . . . . . . . . . . . . 6Remove a Picture . . . . . . . . . . . . . . . . . . . . . . . . . . . . . . . . . . . . . . . . . . . . . . . . . . . . . . . . . . . . . . . . . . . . . . . 6
View tibbr . . . . . . . . . . . . . . . . . . . . . . . . . . . . . . . . . . . . . . . . . . . . . . . . . . . . . . . . . . . . . . . . . . . . . . . . . . . . . . . . . 7On the Web. . . . . . . . . . . . . . . . . . . . . . . . . . . . . . . . . . . . . . . . . . . . . . . . . . . . . . . . . . . . . . . . . . . . . . . . . . . . 8On Your Mobile Device . . . . . . . . . . . . . . . . . . . . . . . . . . . . . . . . . . . . . . . . . . . . . . . . . . . . . . . . . . . . . . . . . . . 8
Search Subjects, People, and Messages . . . . . . . . . . . . . . . . . . . . . . . . . . . . . . . . . . . . . . . . . . . . . . . . . . . . . . . 10
Chapter 2 How to Work With Messages. . . . . . . . . . . . . . . . . . . . . . . . . . . . . . . . . . . . . . . . . . . . .11
Post a Message . . . . . . . . . . . . . . . . . . . . . . . . . . . . . . . . . . . . . . . . . . . . . . . . . . . . . . . . . . . . . . . . . . . . . . . . . . . 12Post a Private Message . . . . . . . . . . . . . . . . . . . . . . . . . . . . . . . . . . . . . . . . . . . . . . . . . . . . . . . . . . . . . . . . . 13Attach a File or Link to a Message . . . . . . . . . . . . . . . . . . . . . . . . . . . . . . . . . . . . . . . . . . . . . . . . . . . . . . . . . 13
Reply to a Message . . . . . . . . . . . . . . . . . . . . . . . . . . . . . . . . . . . . . . . . . . . . . . . . . . . . . . . . . . . . . . . . . . . . . . . . 15
Like Or Unlike a Message . . . . . . . . . . . . . . . . . . . . . . . . . . . . . . . . . . . . . . . . . . . . . . . . . . . . . . . . . . . . . . . . . . . 16
Mark a Message With a Star . . . . . . . . . . . . . . . . . . . . . . . . . . . . . . . . . . . . . . . . . . . . . . . . . . . . . . . . . . . . . . . . . 17
Share a Message. . . . . . . . . . . . . . . . . . . . . . . . . . . . . . . . . . . . . . . . . . . . . . . . . . . . . . . . . . . . . . . . . . . . . . . . . . 18Add . . . . . . . . . . . . . . . . . . . . . . . . . . . . . . . . . . . . . . . . . . . . . . . . . . . . . . . . . . . . . . . . . . . . . . . . . . . . . . . . . 18Email. . . . . . . . . . . . . . . . . . . . . . . . . . . . . . . . . . . . . . . . . . . . . . . . . . . . . . . . . . . . . . . . . . . . . . . . . . . . . . . . 18Show Link . . . . . . . . . . . . . . . . . . . . . . . . . . . . . . . . . . . . . . . . . . . . . . . . . . . . . . . . . . . . . . . . . . . . . . . . . . . . 19
tibbr, tibbr Service, tibbr Community, and tibbr Community Service How-To Guide
iv | Contents
Publish a Message as a Subject Announcement . . . . . . . . . . . . . . . . . . . . . . . . . . . . . . . . . . . . . . . . . . . . . . . . . 20
Delete a Message . . . . . . . . . . . . . . . . . . . . . . . . . . . . . . . . . . . . . . . . . . . . . . . . . . . . . . . . . . . . . . . . . . . . . . . . . 21
Understand Message Streams and Manage Custom Filters . . . . . . . . . . . . . . . . . . . . . . . . . . . . . . . . . . . . . . . . 22Understand Default Streams . . . . . . . . . . . . . . . . . . . . . . . . . . . . . . . . . . . . . . . . . . . . . . . . . . . . . . . . . . . . . 22Create Custom Filters . . . . . . . . . . . . . . . . . . . . . . . . . . . . . . . . . . . . . . . . . . . . . . . . . . . . . . . . . . . . . . . . . . 22
Create a Poll . . . . . . . . . . . . . . . . . . . . . . . . . . . . . . . . . . . . . . . . . . . . . . . . . . . . . . . . . . . . . . . . . . . . . . . . . . . . . 28
View Community Posts . . . . . . . . . . . . . . . . . . . . . . . . . . . . . . . . . . . . . . . . . . . . . . . . . . . . . . . . . . . . . . . . . . . . . 29
Chapter 3 How to Post Voice Memos . . . . . . . . . . . . . . . . . . . . . . . . . . . . . . . . . . . . . . . . . . . . . . 31
Enable the Setup. . . . . . . . . . . . . . . . . . . . . . . . . . . . . . . . . . . . . . . . . . . . . . . . . . . . . . . . . . . . . . . . . . . . . . . . . . 32
Post or Listen to a Voice Memo. . . . . . . . . . . . . . . . . . . . . . . . . . . . . . . . . . . . . . . . . . . . . . . . . . . . . . . . . . . . . . . 33
Chapter 4 How to Work With Subjects . . . . . . . . . . . . . . . . . . . . . . . . . . . . . . . . . . . . . . . . . . . . . 35
Explore Subjects . . . . . . . . . . . . . . . . . . . . . . . . . . . . . . . . . . . . . . . . . . . . . . . . . . . . . . . . . . . . . . . . . . . . . . . . . . 36Subject Names . . . . . . . . . . . . . . . . . . . . . . . . . . . . . . . . . . . . . . . . . . . . . . . . . . . . . . . . . . . . . . . . . . . . . . . 36Subject Hierarchy. . . . . . . . . . . . . . . . . . . . . . . . . . . . . . . . . . . . . . . . . . . . . . . . . . . . . . . . . . . . . . . . . . . . . . 36Subject Search . . . . . . . . . . . . . . . . . . . . . . . . . . . . . . . . . . . . . . . . . . . . . . . . . . . . . . . . . . . . . . . . . . . . . . . 37
Create, Edit, Move, or Delete a Subject . . . . . . . . . . . . . . . . . . . . . . . . . . . . . . . . . . . . . . . . . . . . . . . . . . . . . . . . 38Create a Subject . . . . . . . . . . . . . . . . . . . . . . . . . . . . . . . . . . . . . . . . . . . . . . . . . . . . . . . . . . . . . . . . . . . . . . 38Create a Subsubject . . . . . . . . . . . . . . . . . . . . . . . . . . . . . . . . . . . . . . . . . . . . . . . . . . . . . . . . . . . . . . . . . . . 39Edit a Subject. . . . . . . . . . . . . . . . . . . . . . . . . . . . . . . . . . . . . . . . . . . . . . . . . . . . . . . . . . . . . . . . . . . . . . . . . 39Move a Subject . . . . . . . . . . . . . . . . . . . . . . . . . . . . . . . . . . . . . . . . . . . . . . . . . . . . . . . . . . . . . . . . . . . . . . . 39Delete a Subject . . . . . . . . . . . . . . . . . . . . . . . . . . . . . . . . . . . . . . . . . . . . . . . . . . . . . . . . . . . . . . . . . . . . . . 40
Control Access to a Subject . . . . . . . . . . . . . . . . . . . . . . . . . . . . . . . . . . . . . . . . . . . . . . . . . . . . . . . . . . . . . . . . . 41Invite Users . . . . . . . . . . . . . . . . . . . . . . . . . . . . . . . . . . . . . . . . . . . . . . . . . . . . . . . . . . . . . . . . . . . . . . . . . . 41Remove Users . . . . . . . . . . . . . . . . . . . . . . . . . . . . . . . . . . . . . . . . . . . . . . . . . . . . . . . . . . . . . . . . . . . . . . . . 42
Follow a Subject . . . . . . . . . . . . . . . . . . . . . . . . . . . . . . . . . . . . . . . . . . . . . . . . . . . . . . . . . . . . . . . . . . . . . . . . . . 43Suggest a Subject to People . . . . . . . . . . . . . . . . . . . . . . . . . . . . . . . . . . . . . . . . . . . . . . . . . . . . . . . . . . . . . 43Pause or Restart a Subscription . . . . . . . . . . . . . . . . . . . . . . . . . . . . . . . . . . . . . . . . . . . . . . . . . . . . . . . . . . 44Unsubscribe From a Subject . . . . . . . . . . . . . . . . . . . . . . . . . . . . . . . . . . . . . . . . . . . . . . . . . . . . . . . . . . . . . 44
Set Up Notifications for Subject Messages . . . . . . . . . . . . . . . . . . . . . . . . . . . . . . . . . . . . . . . . . . . . . . . . . . . . . . 45
Chapter 5 How to Work With People. . . . . . . . . . . . . . . . . . . . . . . . . . . . . . . . . . . . . . . . . . . . . . . 47
Explore People . . . . . . . . . . . . . . . . . . . . . . . . . . . . . . . . . . . . . . . . . . . . . . . . . . . . . . . . . . . . . . . . . . . . . . . . . . . 48My People . . . . . . . . . . . . . . . . . . . . . . . . . . . . . . . . . . . . . . . . . . . . . . . . . . . . . . . . . . . . . . . . . . . . . . . . . . . 48Directory . . . . . . . . . . . . . . . . . . . . . . . . . . . . . . . . . . . . . . . . . . . . . . . . . . . . . . . . . . . . . . . . . . . . . . . . . . . . 48
Follow a Person. . . . . . . . . . . . . . . . . . . . . . . . . . . . . . . . . . . . . . . . . . . . . . . . . . . . . . . . . . . . . . . . . . . . . . . . . . . 49
Stop Following a Person . . . . . . . . . . . . . . . . . . . . . . . . . . . . . . . . . . . . . . . . . . . . . . . . . . . . . . . . . . . . . . . . . . . . 50
tibbr, tibbr Service, tibbr Community, and tibbr Community Service How-To Guide
Contents | v
Chapter 6 How to Configure Message Delivery . . . . . . . . . . . . . . . . . . . . . . . . . . . . . . . . . . . . . .51
Create a Message-Delivery Channel . . . . . . . . . . . . . . . . . . . . . . . . . . . . . . . . . . . . . . . . . . . . . . . . . . . . . . . . . . . 52
Schedule Delivery . . . . . . . . . . . . . . . . . . . . . . . . . . . . . . . . . . . . . . . . . . . . . . . . . . . . . . . . . . . . . . . . . . . . . . . . . 53
Delete a Message-Delivery Channel . . . . . . . . . . . . . . . . . . . . . . . . . . . . . . . . . . . . . . . . . . . . . . . . . . . . . . . . . . . 54
Pause or Resume a Channel. . . . . . . . . . . . . . . . . . . . . . . . . . . . . . . . . . . . . . . . . . . . . . . . . . . . . . . . . . . . . . . . . 55
Chapter 7 How to Create Event Streams . . . . . . . . . . . . . . . . . . . . . . . . . . . . . . . . . . . . . . . . . . . .57
Understand Event Streams . . . . . . . . . . . . . . . . . . . . . . . . . . . . . . . . . . . . . . . . . . . . . . . . . . . . . . . . . . . . . . . . . . 58
Use Work Streams. . . . . . . . . . . . . . . . . . . . . . . . . . . . . . . . . . . . . . . . . . . . . . . . . . . . . . . . . . . . . . . . . . . . . . . . . 59Create an RSS Stream. . . . . . . . . . . . . . . . . . . . . . . . . . . . . . . . . . . . . . . . . . . . . . . . . . . . . . . . . . . . . . . . . . 62Create a Salesforce Stream . . . . . . . . . . . . . . . . . . . . . . . . . . . . . . . . . . . . . . . . . . . . . . . . . . . . . . . . . . . . . . 64Create an SAP Stream . . . . . . . . . . . . . . . . . . . . . . . . . . . . . . . . . . . . . . . . . . . . . . . . . . . . . . . . . . . . . . . . . . 67Create an Oracle Order Management Stream . . . . . . . . . . . . . . . . . . . . . . . . . . . . . . . . . . . . . . . . . . . . . . . . 71Use the Oracle Expenses Stream . . . . . . . . . . . . . . . . . . . . . . . . . . . . . . . . . . . . . . . . . . . . . . . . . . . . . . . . . 73
Use Life Streams . . . . . . . . . . . . . . . . . . . . . . . . . . . . . . . . . . . . . . . . . . . . . . . . . . . . . . . . . . . . . . . . . . . . . . . . . . 74Create a Life Stream. . . . . . . . . . . . . . . . . . . . . . . . . . . . . . . . . . . . . . . . . . . . . . . . . . . . . . . . . . . . . . . . . . . . 75Disable a Life Stream . . . . . . . . . . . . . . . . . . . . . . . . . . . . . . . . . . . . . . . . . . . . . . . . . . . . . . . . . . . . . . . . . . . 77
Chapter 8 How to Set Up tibCast . . . . . . . . . . . . . . . . . . . . . . . . . . . . . . . . . . . . . . . . . . . . . . . . . .79
Send an Invitation . . . . . . . . . . . . . . . . . . . . . . . . . . . . . . . . . . . . . . . . . . . . . . . . . . . . . . . . . . . . . . . . . . . . . . . . . 80
Join a Video Conference . . . . . . . . . . . . . . . . . . . . . . . . . . . . . . . . . . . . . . . . . . . . . . . . . . . . . . . . . . . . . . . . . . . . 82
Replay a Recording . . . . . . . . . . . . . . . . . . . . . . . . . . . . . . . . . . . . . . . . . . . . . . . . . . . . . . . . . . . . . . . . . . . . . . . . 83
Chapter 9 How to Chat. . . . . . . . . . . . . . . . . . . . . . . . . . . . . . . . . . . . . . . . . . . . . . . . . . . . . . . . . . .85
Explore the Chat Window . . . . . . . . . . . . . . . . . . . . . . . . . . . . . . . . . . . . . . . . . . . . . . . . . . . . . . . . . . . . . . . . . . . 86Go Offline . . . . . . . . . . . . . . . . . . . . . . . . . . . . . . . . . . . . . . . . . . . . . . . . . . . . . . . . . . . . . . . . . . . . . . . . . . . . 86Go Online . . . . . . . . . . . . . . . . . . . . . . . . . . . . . . . . . . . . . . . . . . . . . . . . . . . . . . . . . . . . . . . . . . . . . . . . . . . . 86Play or Mute Sounds . . . . . . . . . . . . . . . . . . . . . . . . . . . . . . . . . . . . . . . . . . . . . . . . . . . . . . . . . . . . . . . . . . . 86
Start a Chat . . . . . . . . . . . . . . . . . . . . . . . . . . . . . . . . . . . . . . . . . . . . . . . . . . . . . . . . . . . . . . . . . . . . . . . . . . . . . . 87
Review Chat Archives . . . . . . . . . . . . . . . . . . . . . . . . . . . . . . . . . . . . . . . . . . . . . . . . . . . . . . . . . . . . . . . . . . . . . . 88
Chapter 10 How to Upload, Browse for, or Search for SharePoint Content in tibbr . . . . . . . . .89
Upload Files to SharePoint from tibbr . . . . . . . . . . . . . . . . . . . . . . . . . . . . . . . . . . . . . . . . . . . . . . . . . . . . . . . . . . 90
Browse for SharePoint Content in tibbr . . . . . . . . . . . . . . . . . . . . . . . . . . . . . . . . . . . . . . . . . . . . . . . . . . . . . . . . . 91
Search for SharePoint Documents in tibbr. . . . . . . . . . . . . . . . . . . . . . . . . . . . . . . . . . . . . . . . . . . . . . . . . . . . . . . 92
tibbr, tibbr Service, tibbr Community, and tibbr Community Service How-To Guide
vi | Contents
Chapter 11 How to Explore Subject Analytics. . . . . . . . . . . . . . . . . . . . . . . . . . . . . . . . . . . . . . . 93
Chapter 12 How to Administer tibbr . . . . . . . . . . . . . . . . . . . . . . . . . . . . . . . . . . . . . . . . . . . . . . . 95
Understand Administrator Capabilities . . . . . . . . . . . . . . . . . . . . . . . . . . . . . . . . . . . . . . . . . . . . . . . . . . . . . . . . . 96
Manage Users. . . . . . . . . . . . . . . . . . . . . . . . . . . . . . . . . . . . . . . . . . . . . . . . . . . . . . . . . . . . . . . . . . . . . . . . . . . . 97Find a User . . . . . . . . . . . . . . . . . . . . . . . . . . . . . . . . . . . . . . . . . . . . . . . . . . . . . . . . . . . . . . . . . . . . . . . . . . 97Create User Account . . . . . . . . . . . . . . . . . . . . . . . . . . . . . . . . . . . . . . . . . . . . . . . . . . . . . . . . . . . . . . . . . . . 97Activate User Account . . . . . . . . . . . . . . . . . . . . . . . . . . . . . . . . . . . . . . . . . . . . . . . . . . . . . . . . . . . . . . . . . . 98Delete or Undelete User Account . . . . . . . . . . . . . . . . . . . . . . . . . . . . . . . . . . . . . . . . . . . . . . . . . . . . . . . . . 98Reset a User Password . . . . . . . . . . . . . . . . . . . . . . . . . . . . . . . . . . . . . . . . . . . . . . . . . . . . . . . . . . . . . . . . . 99Update a User’s Email Address . . . . . . . . . . . . . . . . . . . . . . . . . . . . . . . . . . . . . . . . . . . . . . . . . . . . . . . . . . . 99
Manage Subjects . . . . . . . . . . . . . . . . . . . . . . . . . . . . . . . . . . . . . . . . . . . . . . . . . . . . . . . . . . . . . . . . . . . . . . . . 100Find a Subject . . . . . . . . . . . . . . . . . . . . . . . . . . . . . . . . . . . . . . . . . . . . . . . . . . . . . . . . . . . . . . . . . . . . . . . 100Create a Subject . . . . . . . . . . . . . . . . . . . . . . . . . . . . . . . . . . . . . . . . . . . . . . . . . . . . . . . . . . . . . . . . . . . . . 100Delete or Undelete a Subject . . . . . . . . . . . . . . . . . . . . . . . . . . . . . . . . . . . . . . . . . . . . . . . . . . . . . . . . . . . . 100Edit a Subject. . . . . . . . . . . . . . . . . . . . . . . . . . . . . . . . . . . . . . . . . . . . . . . . . . . . . . . . . . . . . . . . . . . . . . . . 101Move a Subject . . . . . . . . . . . . . . . . . . . . . . . . . . . . . . . . . . . . . . . . . . . . . . . . . . . . . . . . . . . . . . . . . . . . . . 101Edit Followers . . . . . . . . . . . . . . . . . . . . . . . . . . . . . . . . . . . . . . . . . . . . . . . . . . . . . . . . . . . . . . . . . . . . . . . 101Add Owners . . . . . . . . . . . . . . . . . . . . . . . . . . . . . . . . . . . . . . . . . . . . . . . . . . . . . . . . . . . . . . . . . . . . . . . . . 102
Publish Global Announcements . . . . . . . . . . . . . . . . . . . . . . . . . . . . . . . . . . . . . . . . . . . . . . . . . . . . . . . . . . . . . 103
Manage Event Streams. . . . . . . . . . . . . . . . . . . . . . . . . . . . . . . . . . . . . . . . . . . . . . . . . . . . . . . . . . . . . . . . . . . . 104Manage Event Streams . . . . . . . . . . . . . . . . . . . . . . . . . . . . . . . . . . . . . . . . . . . . . . . . . . . . . . . . . . . . . . . . 104Manage Instances . . . . . . . . . . . . . . . . . . . . . . . . . . . . . . . . . . . . . . . . . . . . . . . . . . . . . . . . . . . . . . . . . . . . 105
Manage Email Streams. . . . . . . . . . . . . . . . . . . . . . . . . . . . . . . . . . . . . . . . . . . . . . . . . . . . . . . . . . . . . . . . . . . . 107
Manage Oracle Expenses Event Stream . . . . . . . . . . . . . . . . . . . . . . . . . . . . . . . . . . . . . . . . . . . . . . . . . . . . . . 109
Manage Voice Memos. . . . . . . . . . . . . . . . . . . . . . . . . . . . . . . . . . . . . . . . . . . . . . . . . . . . . . . . . . . . . . . . . . . . . 110
Manage Roles. . . . . . . . . . . . . . . . . . . . . . . . . . . . . . . . . . . . . . . . . . . . . . . . . . . . . . . . . . . . . . . . . . . . . . . . . . . 112Understand Default Roles . . . . . . . . . . . . . . . . . . . . . . . . . . . . . . . . . . . . . . . . . . . . . . . . . . . . . . . . . . . . . . 112Understand Privileges . . . . . . . . . . . . . . . . . . . . . . . . . . . . . . . . . . . . . . . . . . . . . . . . . . . . . . . . . . . . . . . . . 112Find a Role . . . . . . . . . . . . . . . . . . . . . . . . . . . . . . . . . . . . . . . . . . . . . . . . . . . . . . . . . . . . . . . . . . . . . . . . . 113Create a Role. . . . . . . . . . . . . . . . . . . . . . . . . . . . . . . . . . . . . . . . . . . . . . . . . . . . . . . . . . . . . . . . . . . . . . . . 113Edit Privileges . . . . . . . . . . . . . . . . . . . . . . . . . . . . . . . . . . . . . . . . . . . . . . . . . . . . . . . . . . . . . . . . . . . . . . . 113Assign Users to or Remove Users From a Role . . . . . . . . . . . . . . . . . . . . . . . . . . . . . . . . . . . . . . . . . . . . . 114Delete or Undelete a Role . . . . . . . . . . . . . . . . . . . . . . . . . . . . . . . . . . . . . . . . . . . . . . . . . . . . . . . . . . . . . . 114
Manage Banned Words . . . . . . . . . . . . . . . . . . . . . . . . . . . . . . . . . . . . . . . . . . . . . . . . . . . . . . . . . . . . . . . . . . . 115
View Analytics . . . . . . . . . . . . . . . . . . . . . . . . . . . . . . . . . . . . . . . . . . . . . . . . . . . . . . . . . . . . . . . . . . . . . . . . . . . 116Statistics Summary . . . . . . . . . . . . . . . . . . . . . . . . . . . . . . . . . . . . . . . . . . . . . . . . . . . . . . . . . . . . . . . . . . . 116Statistics Details. . . . . . . . . . . . . . . . . . . . . . . . . . . . . . . . . . . . . . . . . . . . . . . . . . . . . . . . . . . . . . . . . . . . . . 116
Manage Communities . . . . . . . . . . . . . . . . . . . . . . . . . . . . . . . . . . . . . . . . . . . . . . . . . . . . . . . . . . . . . . . . . . . . . 118Add a Community . . . . . . . . . . . . . . . . . . . . . . . . . . . . . . . . . . . . . . . . . . . . . . . . . . . . . . . . . . . . . . . . . . . . 118Edit a Community. . . . . . . . . . . . . . . . . . . . . . . . . . . . . . . . . . . . . . . . . . . . . . . . . . . . . . . . . . . . . . . . . . . . . 118
tibbr, tibbr Service, tibbr Community, and tibbr Community Service How-To Guide
Contents | vii
Manage User Access to Communities . . . . . . . . . . . . . . . . . . . . . . . . . . . . . . . . . . . . . . . . . . . . . . . . . . . . . 119Delete a Community . . . . . . . . . . . . . . . . . . . . . . . . . . . . . . . . . . . . . . . . . . . . . . . . . . . . . . . . . . . . . . . . . . . 119
Index . . . . . . . . . . . . . . . . . . . . . . . . . . . . . . . . . . . . . . . . . . . . . . . . . . . . . . . . . . . . . . . . . . . . . . . . .121
tibbr, tibbr Service, tibbr Community, and tibbr Community Service How-To Guide
| ix
Preface
tibbr® is the first workplace communication tool with which you can follow subjects that relate to your work and interests besides following people as you do in typical social networking applications. That way, you have much more flexibility in obtaining the right information at the right time in the right context. In fact, the information will find you.
Topics
• Related Documentation, page x
• Typographical Conventions, page xi
• TIBCO Resources, page xiv
tibbr, tibbr Service, tibbr Community, and tibbr Community Service How-To Guide
x | Related Documentation
Related Documentation
This section lists documentation resources you might find useful.
tibbr DocumentationThe following documents form the tibbr documentation set:
• tibbr and tibbr Service Installation and Configuration This manual, available in both PDF and HTML, is targeted for administrators of tibbr deployments. It describes the procedures for installing and configuring tibbr.
• tibbr and tibbr Service API Reference This manual, also available in both PDF and HTML, details the tibbr application programming interface.
• tibbr and tibbr Service How-To Guide This task-oriented guide tells you how to use tibbr. The topics include following and posting to people and subjects, setting up event streams, and creating subjects. This guide, available in both PDF and HTML, is also accessible through the tibbr Web interface at http://tibbr-host/doc, where tibbr-host is the address of your tibbr installation.
• tibbr and tibbr Service Release Notes This document describes the new and changed features and known and closed issues for the current release.
Third-Party DocumentationRead about the YAML data serialization standard at http://www.yaml.org/ and http://en.wikipedia.org/wiki/YAML.
tibbr, tibbr Service, tibbr Community, and tibbr Community Service How-To Guide
Preface | xi
Typographical Conventions
The following typographical conventions are used in this manual.
Table 1 General Typographical Conventions
Convention Use
TIBCO_HOME
ENV_HOME
Many TIBCO products must be installed within the same home directory. This directory is referenced in documentation as TIBCO_HOME. The value of TIBCO_HOME depends on the operating system. For example, on Windows systems, the default value is C:\tibco.
Other TIBCO products are installed into an installation environment. Incompatible products and multiple instances of the same product are installed into different installation environments. An environment home directory is referenced in documentation as ENV_HOME. The default value of ENV_HOME depends on the operating system. For example, on Windows systems the default value is C:\tibco.
tibbr installs into a directory within ENV_HOME. This directory is referenced in documentation as TIBBR_HOME. The default value of TIBBR_HOME depends on the operating system. For example on Linux systems, the default value is /opt/tibco/tibbr/2.2.0.
code font Code font identifies commands, code examples, file names, path names, and output displayed in a command window. For example:
Use MyCommand to start the foo process.
bold code font Bold code font is used in the following ways:
• In procedures, to indicate what a user types. For example: Type admin.
• In large code samples, to indicate the parts of the sample that are of particular interest.
• In command syntax, to indicate the default parameter for a command. For example, if no parameter is specified, MyCommand is enabled: MyCommand [enable | disable]
tibbr, tibbr Service, tibbr Community, and tibbr Community Service How-To Guide
xii | Typographical Conventions
italic font Italic font is used in the following ways:
• To indicate a document title. For example: See TIBCO ActiveMatrix BusinessWorks Concepts.
• To introduce new terms For example: A portal page may contain several portlets. Portlets are mini-applications that run in a portal.
• To indicate a variable in a command or code syntax that you must replace. For example: MyCommand PathName
Key combinations
Key name separated by a plus sign indicate keys pressed simultaneously. For example: Ctrl+C.
Key names separated by a comma and space indicate keys pressed one after the other. For example: Esc, Ctrl+Q.
The note icon indicates information that is of special interest or importance, for example, an additional action required only in certain circumstances.
The tip icon indicates an idea that could be useful, for example, a way to apply the information provided in the current section to achieve a specific result.
The warning icon indicates the potential for a damaging situation, for example, data loss or corruption if certain steps are taken or not taken.
Table 1 General Typographical Conventions (Cont’d)
Convention Use
Table 2 Syntax Typographical Conventions
Convention Use
[ ] An optional item in a command or code syntax.
For example:
MyCommand [optional_parameter] required_parameter
| A logical OR that separates multiple items of which only one may be chosen.
For example, you can select only one of the following parameters:
MyCommand para1 | param2 | param3
tibbr, tibbr Service, tibbr Community, and tibbr Community Service How-To Guide
Preface | xiii
{ } A logical group of items in a command. Other syntax notations may appear within each logical group.
For example, the following command requires two parameters, which can be either the pair param1 and param2, or the pair param3 and param4.
MyCommand {param1 param2} | {param3 param4}
In the next example, the command requires two parameters. The first parameter can be either param1 or param2 and the second can be either param3 or param4:
MyCommand {param1 | param2} {param3 | param4}
In the next example, the command can accept either two or three parameters. The first parameter must be param1. You can optionally include param2 as the second parameter. And the last parameter is either param3 or param4.
MyCommand param1 [param2] {param3 | param4}
Table 2 Syntax Typographical Conventions (Cont’d)
Convention Use
tibbr, tibbr Service, tibbr Community, and tibbr Community Service How-To Guide
xiv | TIBCO Resources
TIBCO Resources
How to Join TIBCOmmunityTIBCOmmunity is an online destination for TIBCO customers, partners, and resident experts, a place to share and access the collective experience of the TIBCO community. TIBCOmmunity offers forums, blogs, and access to a variety of resources. To register, go to http://www.tibcommunity.com.
How to Access All TIBCO DocumentationAfter joining TIBCOmmunity, you can access the documentation for all supported product versions here:http://docs.tibco.com/TibcoDoc
How to Contact TIBCO SupportFor comments or problems with this document or the software it addresses, contact TIBCO Support as follows:
• For an overview of TIBCO Support, and information about getting started with TIBCO Support, visit this site:http://www.tibco.com/services/support
• If you already have a valid maintenance or support contract, visit this site:https://support.tibco.com
Entry to this site requires a user name and password. If you do not have a user name, click Register with Support.
tibbr, tibbr Service, tibbr Community, and tibbr Community Service How-To Guide
| 1
Chapter 1 How to Navigate tibbr
This chapter describes the tibbr® layout and shows you how to perform the basic tasks.
Topics
• Create an Account, page 2
• Sign In, page 3
• Sign Out, page 4
• Update Your User Profile, page 5
• View tibbr, page 7
• Search Subjects, People, and Messages, page 10ob
tibbr, tibbr Service, tibbr Community, and tibbr Community Service How-To Guide
2 | Chapter 1 How to Navigate tibbr
Create an Account
To create a new tibbr account:
1. Navigate to the tibbr home page.
2. In the New to tibbr? panel, type the following:
— User Name — Type a name to uniquely identify you in the tibbr community and as part of the login credentials.
— Password — Type the password you would like to use as part of the login credentials.
— Confirm Password — Type the password again.
— Email — Type your email address. tibbr will send an activation message to this address to confirm your registration.
— First Name — Type your first name.
— Last Name — Type your last name.
tibbr displays your first and last names when you post and reply to messages.
3. Click Sign Up.
tibbr displays an error message in case of problems. For example, if the user name you selected is already in use or if the typed text in the Password and Confirm Password fields do not match. You must then type a different user name or password.
Afterwards, tibbr sends you an activation message to you email address to confirm your registration. Click the link in the message to activate your account.
You are now ready to sign in to your new tibbr account.
If your tibbr instance is configured to use LDAP credentials, you do not need to create an account. Just follow the steps under Sign In to access tibbr with your LDAP user name and password.
tibbr, tibbr Service, tibbr Community, and tibbr Community Service How-To Guide
Sign In | 3
Sign In
To sign in to tibbr with an existing account:
1. Go to the tibbr home page.
For information on signing in with the iPhone, Android, or BlackBerry applications, see On Your Mobile Device on page 8.
2. Type your user name and password in the related fields.
— If you do not yet have a tibbr account, see Create an Account on page 2.
— If you do not have your account password, click Forgot password?
tibbr then prompts you for the email address associated with your account and sends you the password-reset instructions at that address.
3. Optional. Select Keep me logged in so that you are always signed in until you expressly sign out. Deselecting Keep me logged in means that you must sign in again next time you access your tibbr account.
4. Click Log in.
tibbr, tibbr Service, tibbr Community, and tibbr Community Service How-To Guide
4 | Chapter 1 How to Navigate tibbr
Sign Out
To sign out of tibbr, click Log out to the right of the navigation bar.
tibbr, tibbr Service, tibbr Community, and tibbr Community Service How-To Guide
Update Your User Profile | 5
Update Your User Profile
To change your personal information, such as your phone number or password; or to add a picture, edit your profile:
1. In the navigation bar, click My Profile.
2. In the left panel, click the Edit My Profile link near the top.
The Edit My Profile panel appears.
3. Type the information you want to change in the appropriate fields.
4. Click Save to save your changes or Cancel to discard them.
Change Your Password
To change the password for your tibbr account:
1. In the left panel, click the Edit My Profile link near the top.
The Edit My Profile panel appears.
2. Click Change Password below your picture or image placeholder.
The Password Setting dialog box is displayed.
3. Type your current password in the Current Password field.
4. Type your new password in the New Password and Verify New Password fields.
5. Click Change Password.
If your tibbr instance is authenticated through the corporate LDAP directory, you cannot change your password in the tibbr interface.
If the password change succeeds, tibbr returns you to your personal wall.
tibbr, tibbr Service, tibbr Community, and tibbr Community Service How-To Guide
6 | Chapter 1 How to Navigate tibbr
Add a PictureTo add a profile picture or change the existing picture:
1. In the navigation bar, click My Profile.
2. Do either of the following on the left panel:
— Click the Choose Profile Photo link below your picture or image placeholder and, in the dialog box that is displayed, click Upload a Photo.
— Click the Edit My Profile link and then, in the screen that is displayed, click Browse to the right of the Choose Profile Photo field near the top.
3. Navigate to the directory where the desired picture is stored.
4. Select the picture file and click Open or double-click the file.
5. Click Save.
Remove a PictureIf you have previously uploaded a profile picture, you can remove it and display the default image placeholder instead. Do the following:
1. In the navigation bar, click My Profile.
2. Click the Choose Profile Photo link below your picture.
3. Select Use default image in the dialog box that is displayed.
4. Click Save.
Note the following requirements for pictures:
• tibbr accepts all standard image formats, including JPEG, GIF, and PNG.
• The maximum allowed file size is 500 KB.
tibbr, tibbr Service, tibbr Community, and tibbr Community Service How-To Guide
View tibbr | 7
View tibbr
You can access tibbr through a Web browser or on smart devices, such as Android, iPhone, and BlackBerry.
The following sections are on your tibbr home page:
• Navigation Bar — This bar, located at the top, contains tabs that take you to pages on which you can explore subjects and people, view or edit your profile, access or configure event streams, and return to the home page.
• Search Fields — The Search field in the top right corner enables you to find information. Enter keywords in this field and press Enter to find related messages, subjects, or people.
Alternatively, you can obtain search results by typing keywords in the Quick Search field that is displayed when you mouse over the Subjects or People tab in the navigation bar near the top.
• Your Profile Summary — This panel, located near the top on the left, shows your profile picture (if any), name, the Edit My Profile link, and the number of your followers and that of the people you are following.
• Share Panel — From this panel, you can post a message to any subject or person or set up a poll. For details, see Post a Message on page 12.
• My Wall — Your wall, the most prominent panel in tibbr, is a message feed with the most recent messages posted to the people and subjects you follow since you began following them. To view all tibbr messages, keep scrolling or click See More near the bottom. You can further refine which messages are displayed with streams. For details, see Understand Message Streams and Manage Custom Filters on page 22.
• Private Messages, Starred Messages, Polls, and Chat History — These links on the left panel below My Wall take you to the following, respectively:
— A list of your private messages
— A list of messages you have marked with a star
— The polls you have created
— The conversations you have held through chats within tibbr
• My Streams — This panel, located on the left below the preceding panel, shows the default streams and any streams you have enabled. For details, see Understand Message Streams and Manage Custom Filters on page 22.
tibbr, tibbr Service, tibbr Community, and tibbr Community Service How-To Guide
8 | Chapter 1 How to Navigate tibbr
• My Filters — This panel, located on the left below My Streams, shows the custom filters you have created to manage which messages to display. For details, see Create Custom Filters on page 22.
• My Communities — Below My Filters is the My Communities panel, which lists the communities in other tibbr instances available to you.
• New to tibbr? — This is a pane with links to Tips and Tutorials and Documentation and to pages with instructions on how to install tibbr on Android, BlackBerry, iPhone, and tibbr Desktop.
• Invite Your Colleagues to Join tibbr — Clicking the link in this panel displays a screen in which you can specify the email addresses of the people in your network whom you would like to invite to share on tibbr.
• Set Up Video Conference (tibCast) — You start a video conference by clicking the Send invitations for video conference link and have the option of recording it for subsequent playback. Note: The video-conference feature is available only if you subscribe to the tibCast service.
• Recently Created Subjects — This panel lists the latest subjects created in tibbr along with the author names, date, and time. Click a subject name to navigate to its page. Click See More to view a longer list of new subjects.
• Popular Subjects — This panel lists the current popular tibbr subjects. Click a subject name to navigate to its page.
On the WebYou can access the tibbr Web interface from a supported browser: Mozilla Firebox, Windows Internet Explorer, or Google Chrome.
On Your Mobile DeviceYou can access tibbr on a number of mobile devices.
iPhone and iPad
Access tibbr on the iPhone, iPod Touch, or iPad with the tibbr app, available through the iTunes store at http://itunes.apple.com/us/app/tibbr/id365376956.
Android
Access tibbr on your Android device with the tibbr app for Android, available through Android Market at https://market.android.com. Depending on your environment, your administrator might have set up a local download for you.
tibbr, tibbr Service, tibbr Community, and tibbr Community Service How-To Guide
View tibbr | 9
BlackBerry
Access tibbr on a BlackBerry device with the tibbr app for BlackBerry. Depending on your environment, your administrator might have set up a local download for you.
tibbr, tibbr Service, tibbr Community, and tibbr Community Service How-To Guide
10 | Chapter 1 How to Navigate tibbr
Search Subjects, People, and Messages
To search on tibbr, type a keyword or phrase in either of the following fields:
• The Search field in the top right corner and press Enter
• The Quick Search field that is displayed when you mouse over Subjects or People in the navigation bar near the top
Also displayed is a list of the popular subjects that you follow, that is, the ones with the most posts.
The Search Results page lists all the tibbr content that matches your search criteria. Click Messages, Subjects, or People to view the content sorted according to the heading.
tibbr, tibbr Service, tibbr Community, and tibbr Community Service How-To Guide
| 11
Chapter 2 How to Work With Messages
This chapter describes how to post and reply to messages in tibbr and perform other related tasks. At the end of the chapter is a section on how to create polls in tibbr.
Topics
• Post a Message, page 12
• Reply to a Message, page 15
• Like Or Unlike a Message, page 16
• Mark a Message With a Star, page 17
• Share a Message, page 18
• Publish a Message as a Subject Announcement, page 20
• Delete a Message, page 21
• Understand Message Streams and Manage Custom Filters, page 22
• Create a Poll, page 28
tibbr, tibbr Service, tibbr Community, and tibbr Community Service How-To Guide
12 | Chapter 2 How to Work With Messages
Post a Message
To post a message:
1. Type your message in the message post panel.
2. Specify where the message should be posted to.
In the Post to field, start typing a subject or user name. tibbr automatically displays a list of matching names as choices. You can specify a single subject or person, or post your message to multiple parties.
3. Optional. Attach a file or link to your message. For details, see Attach a File or Link to a Message on page 13.
4. Click Post to post the message.
Post a Message to a Subject
This example shows a message to be posted to a subject called Marketing:
Post a Message to a Person
This example shows a message to be posted to a user named Janet Stevens:
If you post your message from a mobile device, tibbr also displays your location in the form of a map.
tibbr, tibbr Service, tibbr Community, and tibbr Community Service How-To Guide
Post a Message | 13
Post a Private MessagePrivate messages are marked by the Lock icon, which appears in the corner of the sender’s profile image. Only the sender and receiver can view private messages.
To post a private message:
1. Click Private Messages in the default streams panel on the left.
2. Type your message in the message post panel.
3. Specify where the message should be posted to.
In the Send Private Message to field, start typing a user name. tibbr automatically displays a list of matching names as choices. You can specify one or more people as addressees.
4. Optional. Attach a file or link to your message. For details, see Attach a File or Link to a Message.
4. Click Post to post the message.
Attach a File or Link to a MessageYou can add a file or link to a message in the message post panel.
Files To add a file:
1. Click File in the Attach field.
The Attach a File screen is displayed.
2. Click Choose File.
The File Upload dialog box is displayed.
3. Navigate to the file you would like to attach.
You can send private messages from the Private Messages stream only. Messages sent from all other screens are public. Verify that the message will be private by checking the label on the message post panel; the label Send Private Message To indicates that the message is private.
Alternatively, go to the addressee’s page and click Send Private Message on the left panel for the screen in which to compose and send your message. The addressee’s name is already posted in the Send Private Message To field.
tibbr, tibbr Service, tibbr Community, and tibbr Community Service How-To Guide
14 | Chapter 2 How to Work With Messages
4. Select the file and click Open.
Links To add a link:
1. Click Link in the Attach field.
The Attach a Link screen is displayed.
2. Type the Web address (URL) you would like to attach to your message in the URL field.
3. Optional. Click the Preview link to the right of the URL field for a summary of the page with the Web address you entered.
4. Optional. Type the title of the page in the Title field.
tibbr, tibbr Service, tibbr Community, and tibbr Community Service How-To Guide
Reply to a Message | 15
Reply to a Message
To reply to a message:
1. Click the Reply link at the bottom of the message.
A text field with your picture or an image placeholder is displayed.
2. Type your reply in the text field.
3. Click Reply.
4. Optional. Attach a file or post a link to your reply. The steps are the same as those described in Attach a File or Link to a Message.
If you receive email over an email channel, you can reply by responding to the message. Click Reply and type your response.
Do not delete the incoming message or email header information; tibbr recognizes and ignores this content when posting your reply.
tibbr, tibbr Service, tibbr Community, and tibbr Community Service How-To Guide
16 | Chapter 2 How to Work With Messages
Like Or Unlike a Message
With the tibbr Like feature, you show appreciation for a message. Just click the Like link at the bottom of the message. Your name is then listed with any other users who like the message.
On messages that you like, tibbr updates the Like link to read Unlike. If you accidentally clicked Like or did that and then changed your mind, click Unlike.
tibbr, tibbr Service, tibbr Community, and tibbr Community Service How-To Guide
Mark a Message With a Star | 17
Mark a Message With a Star
You might like to mark important messages and collect them in a special archive for ease of reference. Do that in tibbr by hovering your mouse device over a message and clicking the star symbol to the right of the message.
Clicking Starred Messages below the Private Messages link on the left panel displays on your wall all the messages you have marked with a star.
tibbr, tibbr Service, tibbr Community, and tibbr Community Service How-To Guide
18 | Chapter 2 How to Work With Messages
Share a Message
The More drop-down menu at the bottom of a message offers ways to share a message with other tibbr users. If you have administrator privileges for a message, a Delete option also appears in the More menu.
AddAn Add option in the More menu enables you to add people or subjects to a message:
1. Click the More link at the bottom of the message and choose Add from the drop-down menu for the related dialog box.
2. In the Add field, start typing the name of a tibbr user or subject.
tibbr automatically displays a list of matching names as choices. You can specify a single person or multiple people. Note that the list contains registered tibbr users only.
3. Click Add to Post.
EmailWith the Email option in the More menu, you can point other tibbr users to a message:
1. Click the More link at the bottom of the message and choose Email from the drop-down menu.
2. In the Find People field, start typing a tibbr user’s name.
tibbr automatically displays a list of matching names as choices. You can specify a single person or multiple people.
3. Optional. Type a message in the Add a personal message field.
tibbr includes any text entered here in the message.
4. Click Share.
tibbr sends an email message with a link to the post to all the people you specified in the Find People field.
To view a shared message, a tibbr user must have permission. For example, you cannot share a message posted to a private subject with a user who is not authorized to follow that subject.
tibbr, tibbr Service, tibbr Community, and tibbr Community Service How-To Guide
Share a Message | 19
Show LinkWith the Copy Link option, you can access a message’s permanent link (commonly called permalink).
1. Click the More link at the bottom of the message.
2. Choose Copy Link from the drop-down menu.
A dialog box opens with the permalink of the message. You can copy and paste this link as desired.
tibbr, tibbr Service, tibbr Community, and tibbr Community Service How-To Guide
20 | Chapter 2 How to Work With Messages
Publish a Message as a Subject Announcement
You can publish as an announcement a tibbr message in a subject that you own. The announcement is highlighted by borders and placed at the top of the subject wall.
Follow these steps:
1. On the subject page under the Subjects tab, locate the message you would like to publish as an announcement.
2. Choose Announce from the More drop-down menu.
The Make This Message an Announcement dialog box appears.
3. Select Subject Announcement under Type of Announcement.
4. Under Announcement Duration, select Manually remove it or, if you would like tibbr to delete the announcement after a certain number of days, type that number in the text field of the option Last for x Days. The default for x is 1.
5. Click Save.
To manually remove the announcement, locate it on the subject wall and click Remove.
tibbr, tibbr Service, tibbr Community, and tibbr Community Service How-To Guide
Delete a Message | 21
Delete a Message
To delete a message that you posted:
1. Click the More link at the bottom of the message.
2. Choose Delete from the drop-down menu.
A confirmation dialog box is displayed.
3. Click OK to delete the message or Cancel to retain it.
The Delete option is also available for message comments. To delete a comment, click the Delete link that appears at the bottom of the comment.
tibbr, tibbr Service, tibbr Community, and tibbr Community Service How-To Guide
22 | Chapter 2 How to Work With Messages
Understand Message Streams and Manage Custom Filters
Use tibbr message streams to filter messages. Several default streams are included in tibbr. You can also create your own custom filters.
Understand Default StreamsThe home page under the Home tab shows the default view options for messages:
• My Wall displays the broadcast messages, if any, and all the messages posted by the people or to the subjects that you follow.
• Private Messages displays the messages that you have sent privately and those that other people have sent you on a private basis. These messages are not visible to others.
• Starred Messages displays the messages you have marked by clicking the star symbol next to the message, if any.
• Polls displays the polls you have created and the related votes.
• Chat History displays the archives of the conversations you’ve had with other tibbr users in chat.
To switch between views, click the option you desire.
Create Custom FiltersYou can create custom filters to manage which messages to display, for example:
• A filter called QA to display only the messages related to testing.
• A filter called IT Service to display only the messages posted by your IT team.
tibbr, tibbr Service, tibbr Community, and tibbr Community Service How-To Guide
Understand Message Streams and Manage Custom Filters | 23
Custom filters are listed under My Filters below My Streams on your home page.
To switch between views, click a filter name.
You can create custom filters by the following criteria:
• Keywords — Find the messages that have matching content by typing a list of keywords or phrases.
To be included in the filter, a message must include the content that matches at least one keyword. If you specify additional filter options, the message must also meet the added criteria.
• People — Show only the messages posted by the people specified here and exclude the messages posted by other users from the filter. You can also exclude the messages posted by specific users.
• Subject — Show only the messages posted to the specified subjects. You can also exclude any messages posted to a specific subject.
• Time — By default, the filter includes all matching messages, displayed in chronological order. However, you can also specify a time frame so that the filter displays only the messages posted within that period.
• Source — Show only the messages received from an RSS or email event stream. If you select a source under The source type will include …, the filter displays only the messages that are received through an event stream.
tibbr, tibbr Service, tibbr Community, and tibbr Community Service How-To Guide
24 | Chapter 2 How to Work With Messages
tibbr filters messages with an AND operator, which means that a message must match at least one option in each specified category. For example, consider the filter configuration in Table 3:
The filter configured here displays any messages that Tom, Becky, Huckleberry, or Joe post to the StPetersburg subject and that include one of the four keywords. The filter does not show any messages posted by other users or by the four specified users to different subjects.
tibbr displays messages in chronological order.
Table 3 Example of Filter Configuration
Keywords People Subject Time Source
gold
treasure
map
caves
Tom Sawyer
Becky Thatcher
Huckleberry Finn
Joe Harper
StPetersburg
tibbr, tibbr Service, tibbr Community, and tibbr Community Service How-To Guide
Understand Message Streams and Manage Custom Filters | 25
Create a Custom Filter
To create a custom filter:
1. In the left panel of the home page under the Home tab, click the Manage link next to My Filters.
The Manage Your Filters dialog box opens.
2. Click Add New Filters.
Another Manage Your Filters dialog box is displayed. Only those work streams that you have enabled are displayed under The source type will include.
3. In the Filter Name field, type a name for the filter, for example, My Team.
tibbr, tibbr Service, tibbr Community, and tibbr Community Service How-To Guide
26 | Chapter 2 How to Work With Messages
4. Optional. Add one or more keywords or phrase in the Add Keywords field and click Add.
The keyword appears in the list of current keywords for the filter. To delete a keyword, click the X next to the word in the Current List.
5. Optional. Click Show more filter options to specify additional filter criteria.
Messages must match the criteria entered in the following fields before they are displayed when the filter view is shown.
— People Enter the names of the people you follow. As you type, a list of the matching people appears. Choose the desired person’s name.
— Subject Enter the names of subjects you follow. As you type, a list of the matching subjects appears. Choose the desired subject’s name.
— Time Select Chronological to view the most recent messages first.
Alternatively, select Between to show only the messages published within a certain period. Click in a date field to open a calendar and specify a beginning or ending date.
6. Optional. Fill in the fields under This filter will NOT include the posts matching... to exclude specific people or subjects from the filter.
7. Optional. Select the options under The source type will include... to include messages posted through Salesforce, voice memos, Oracle Order Management, or all three options.
8. Optional. Select Show only messages from the people and subjects I follow to further refine the filter.
9. Click Save Filter.
Edit a Custom Filter
To edit a custom filter:
1. From your profile summary panel on the left of the home page under the Home tab, click the Manage link under My Filters.
Here is an example of the dialog box that opens:
tibbr, tibbr Service, tibbr Community, and tibbr Community Service How-To Guide
Understand Message Streams and Manage Custom Filters | 27
2. Click the filter name that you wish to edit.
The filter configuration screen opens.
3. Update the filter as desired.
For details on the filter options, see Create Custom Filters on page 22.
4. Click Update Filter.
Delete a Custom Filter
To delete a custom filter:
1. From your profile summary panel on the left of your home page, click the Manage link next to My Filters.
2. Click the filter name that you wish to delete.
The Manage Your Filters screen opens.
3. Click the X next to the filter name.
4. Click Yes in the confirmation dialog box that appears.
tibbr, tibbr Service, tibbr Community, and tibbr Community Service How-To Guide
28 | Chapter 2 How to Work With Messages
Create a Poll
You can survey your colleagues with a poll and have them vote on the options you specify.
To create a poll:
1. Click Poll under Share at the top of the home page.
2. Type the names of the people or one or more subjects you would like to poll in the Post to text field. As you start typing, tibbr automatically displays a list of matching names as choices.
3. Type the question that pertains to the poll in the text field below, for example, What’s your favorite Web browser?
4. Add two or more options, up to a maximum of 11, by typing them in the text fields below. By default, three text fields are displayed.
For the browser example, you might want to specify Internet Explorer, Mozilla Firefox, and Google Chrome as the options. Once you have filled out two fields and placed your cursor in the bottom field, tibbr adds another field.
5. Optional. Click File or Link under Attach to attach a file or specify the URL for a link that pertains to your poll.
6. Optional. Select one or both of these two options:
— Allow anyone to add options. Selecting this option enables your poll-takers to add more choices to your poll.
— Allow people to select multiple options. Selecting this option enables your poll-takers to vote for two or more choices.
7. Click Ask.
tibbr displays the poll on your wall as a post. As your poll-takers cast their votes, their profile pictures (if uploaded) are displayed next to their choices. Clicking the ellipsis symbol (…) next to an option displays a list of all the poll-takers who voted for that option.
tibbr, tibbr Service, tibbr Community, and tibbr Community Service How-To Guide
View Community Posts | 29
View Community Posts
You can view the posts in communities, such as those run by your organization’s partners, customers, suppliers, or resellers in other tibbr instances, that are made available by your administrator.
To view the posts in a community, click its name under My Communities on the left pane of the home page. Doing so for the first time displays a sign-in prompt:
Type in the text fields your user name and password associated with the tibbr instance for the community and click Log in. The related posts are then displayed on your wall.
As a prerequisite, you must have an account on the hosts in which the other tibbr instances are running.
tibbr, tibbr Service, tibbr Community, and tibbr Community Service How-To Guide
30 | Chapter 2 How to Work With Messages
tibbr, tibbr Service, tibbr Community, and tibbr Community Service How-To Guide
| 31
Chapter 3 How to Post Voice Memos
With tibbr’s tibVoice feature (henceforth called voice memos), you can post audio messages on tibbr. This chapter describes how to set up this feature and how it works.
Topicsw
• Enable the Setup, page 32
• Post or Listen to a Voice Memo, page 33
tibbr, tibbr Service, tibbr Community, and tibbr Community Service How-To Guide
32 | Chapter 3 How to Post Voice Memos
Enable the Setup
To enable voice memos:
1. Click the My Profile tab at the top.
2. Click Edit My Profile on the left panel for your profile screen.
3. Enter a phone number in one or more of these fields: Phone, Office Number, and Mobile. Click Save.
4. Click the Event Streams tab at the top.
5. Click the Enable button in the Voice Memo panel.
The Voice Memo icon is displayed under My Streams on the left of your home page.
tibbr, tibbr Service, tibbr Community, and tibbr Community Service How-To Guide
Post or Listen to a Voice Memo | 33
Post or Listen to a Voice Memo
Once you’ve set up voice memos, you can call a phone number specified by your tibbr administrator to post a voice message to tibbr.
To listen to a voice memo, click to play the audio file.
You must call from one of the phone numbers on your profile. The caller ID identifies you to tibbr.
tibbr, tibbr Service, tibbr Community, and tibbr Community Service How-To Guide
34 | Chapter 3 How to Post Voice Memos
tibbr, tibbr Service, tibbr Community, and tibbr Community Service How-To Guide
| 35
Chapter 4 How to Work With Subjects
This chapter explains how to manage subjects in tibbr.
Topics
• Explore Subjects, page 36
• Create, Edit, Move, or Delete a Subject, page 38
• Control Access to a Subject, page 41
• Follow a Subject, page 43
tibbr, tibbr Service, tibbr Community, and tibbr Community Service How-To Guide
36 | Chapter 4 How to Work With Subjects
Explore Subjects
Have a look at the content under the Subjects tab.
• The My Subjects tab gives you access to all the subjects you own or follow.
• The Directory tab lists all the public subjects alphabetically. Note that you cannot see any deleted subjects or private subjects that you are or are not following.
Subject NamesNote these rules on subject names:
• The following letters and numbers are the valid characters for creating subjects:
A-Z, a-z, and 0-9
• Subject names cannot include spaces or other special characters, such as *, #, ?, >, <, %, &, $, `, and |, except for underscores and hyphens.
• Subject names must be unique. Once you have created a subject, you cannot reuse its name even after deleting the subject. That is, once you have deleted a subject, you cannot recreate it. For example, if you create the subject Marketing and then delete it, you cannot recreate the subject Marketing again.
Subject HierarchyA subject can have subsubjects, which in turn can have their own subsubjects. For example, you can create a subject called Americas and a subsubject for it called California, for which you can create a subsubject called Sales.
tibbr, tibbr Service, tibbr Community, and tibbr Community Service How-To Guide
Explore Subjects | 37
Always create a main subject before creating a subsubject. It's a good idea to review the existing subjects before creating a subject or subsubject.
Once you have subscribed to a main subject, you are automatically subscribed to its subsubjects.
To recategorize an existing subject as a subsubject of another subject, contact your tibbr administrator.
Subject SearchTo search for a subject, type its name in the Search text field and press Enter. If the name matches one or more subjects, tibbr displays the results in list view.
tibbr, tibbr Service, tibbr Community, and tibbr Community Service How-To Guide
38 | Chapter 4 How to Work With Subjects
Create, Edit, Move, or Delete a Subject
This section describes how to create a subject or subject, also how to edit or delete subjects.
Create a SubjectTo create a subject:
1. Under the Subjects tab, click the Directory tab. Scroll to the bottom and click Add Subject Here.
The Create a New Subject dialog box appears.
2. Create a profile for the new subject by filling in the following fields:
— Subject Name is the name of the new subject.
To convenience you and alleviate typographical errors, as you type a subject name, tibbr displays the existing subjects that begin with that name in the Existing Subjects panel.
— Subject Description is a description of the new subject. This is an optional field.
— Picture is an optional graphic for the subject. To assign a picture to the subject, click Upload a Photo. In the file browser that appears, navigate to the desired image file and click Open.
The Use default image option is selected by default.
— Subject Permission specifies whether the subject is public, private, by approval, or, for administrators only, broadcast.
Note: The capability to broadcast to all users is available to the tibbr administrator only. The default permission setting is Public, which allows all tibbr users to subscribe.
For more details on restricting access to subjects, see Control Access to a Subject on page 41.
— Subject Hierarchy specifies whether another user can create a subsubject for this subject. Subsubjects are enabled by default. To disallow their creation, deselect Allow subsubjects to be created under this subject.
3. Click Create a Subject.
tibbr, tibbr Service, tibbr Community, and tibbr Community Service How-To Guide
Create, Edit, Move, or Delete a Subject | 39
Create a SubsubjectTo create a subsubject for a subject:
1. Under the Subjects tab, click the Directory tab. Scroll through the list to locate the subject.
2. Click the orange plus symbol that precedes the subject name to expand it and then click Add Subject Here.
The Create a Subject Under subjectname screen appears.
3. Create a profile for the new subsubject by filling in the fields, which are identical to those in the Create a New Subject screen, except that the field titles refer to subsubjects, where appropriate.
4. Click Create a Subject.
Edit a SubjectTo edit a subject that you own:
1. Click the Subjects tab.
2. Click My Subjects.
3. Locate your subject in the My Subjects panel.
4. Choose Edit from the Action drop-down menu to the right of the subject.
5. Edit the desired fields and click Save.
Move a SubjectTo move a subject that you own:
1. Click the Subjects tab.
2. Click My Subjects.
3. Locate your subject in the My Subjects panel.
4. Choose Move from the Action drop-down menu to the right of the subject.
The I want to move subject subjectname to … dialog box is displayed.
tibbr, tibbr Service, tibbr Community, and tibbr Community Service How-To Guide
40 | Chapter 4 How to Work With Subjects
5. Click the subject you would like to be the main subject of the subject you are moving.
6. Click Move Subject Here at the bottom of the subject tree.
7. Click OK in the confirmation dialog box that is displayed.
Delete a SubjectTo delete an existing subject that you own:
1. Click the Subjects tab.
2. Click My Subjects.
3. Locate your subject in the My Subjects panel.
4. Choose Delete from the Action drop-down menu to the right of the subject.
5. Click OK in the confirmation dialog box that is displayed.
To delete a subject, you must be its owner. Otherwise, you cannot access the edit or delete-subject interface. If you cannot delete a subsubject because you are not the subject owner, the delete operation for the subject fails.
Deleting a subject does not delete its subsubjects. Instead, tibbr elevates the subsubjects by one level.
tibbr, tibbr Service, tibbr Community, and tibbr Community Service How-To Guide
Control Access to a Subject | 41
Control Access to a Subject
You can make a subject public, private, by approval, or, if you are a tibbr administrator, broadcast. Toward that end, the Subject Permission section of the Create a New Subject screen contains these settings:
• Public — The subject is visible to all tibbr users, who can follow it any time.
• Private — The subject is hidden to all users except for those whom the subject owner has invited.
• By Approval — The subject is visible to all users. However, when a user clicks Follow, tibbr displays a message, “Waiting for approval,” and notifies the subject owner of the request with a message on the left panel. As soon as the owner clicks that message, a dialog box is displayed, prompting him or her to approve or reject the request. Once the owner has clicked Approve, the requestor’s name and picture (if uploaded) appear on the Followers list on the subject page.
• Broadcast — Available to administrators only. The published messages are broadcast to all users, regardless of whether they have subscribed to the subject. Broadcast messages appear on the walls of all users.
Invite UsersTo give other users access to a private subject, you must invite them:
1. Click the subject name or icon to display the subject’s page.
2. In the Followers panel on the right, click the Add More Followers button for the related dialog box.
3. In the Find People field, enter the name of the invitee.
As you type a name, tibbr displays the existing names that begin with the first few keystrokes in the field. Choose the desired name. You can enter multiple names in this fashion.
4. In the Find Groups field, enter the name of the group whose members you would like to invite.
Note: This field is visible only if your administrator has enabled LDAP authentication and made the LDAP groups in your organization available for tibbr.
5. Optional. Type a message in the Add a Personal Message field.
tibbr includes the text entered here in the email message sent to the specified people.
tibbr, tibbr Service, tibbr Community, and tibbr Community Service How-To Guide
42 | Chapter 4 How to Work With Subjects
6. Click Invite.
tibbr then sends email to the invited users, offering them the option to follow the subject.
Remove UsersTo remove a follower from a subject:
1. Click the Edit button located at the top of the Followers panel on the right.
The View Follower List panel is displayed.
2. Click the Remove link next to the name of the follower you wish to remove from the subject.
tibbr, tibbr Service, tibbr Community, and tibbr Community Service How-To Guide
Follow a Subject | 43
Follow a Subject
Following a subject means to subscribe to it from the My Subjects or Subject Directory page. To subscribe, simply click the Follow button.
Once you’ve begun following a subject, all the new messages that are posted to the subject appear on your wall.
Suggest a Subject to PeopleTo suggest a subject to other tibbr users:
1. Navigate to the subject’s page by clicking the subject.
2. Click the Suggest to People link in the subject profile panel on the left.
The Share this subject with your colleagues screen appears.
3. In the Find People field, type the name of the invitee.
As you type a name, tibbr displays the existing names that begin with the first few keystrokes in the field. Choose the desired name. You can enter multiple names in this fashion.
4. Optional. Type a message in the Add a Personal Message field.
tibbr includes the text entered here in the email message sent to the specified people.
5. Click Share.
tibbr sends each specified user an email message that includes a link to the subject page.
tibbr, tibbr Service, tibbr Community, and tibbr Community Service How-To Guide
44 | Chapter 4 How to Work With Subjects
Pause or Restart a SubscriptionTo temporarily stop receiving messages on a subject, pause your subscription:
1. Locate the subject in the My Subjects panel under the Subjects tab.
2. Choose Pause from the Action drop-down menu.
To restart your subscription, choose Play, which replaces Pause as soon as you have chosen the latter.
Unsubscribe From a SubjectTo permanently stop receiving messages on a subject, unsubscribe by clicking the Unfollow button in the subject profile panel.
tibbr, tibbr Service, tibbr Community, and tibbr Community Service How-To Guide
Set Up Notifications for Subject Messages | 45
Set Up Notifications for Subject Messages
Once you have created or subscribed to a subject, you can have tibbr notify you by email when new messages on that subject arrive. Follow these steps:
1. Locate the subject in the My Subjects panel under the Subjects tab.
2. Click Notifications on the left panel.
3. Click the Set up notification link that is displayed.
4. In the Message Delivery tab under My Profile, click Add New.
5. Follow the steps in Create a Message-Delivery Channel on page 52.
Afterwards, tibbr displays under Notifications the email address and SMS channel, as applicable, to which notifications for that subject’s messages will be sent. You can define the notification frequency by doing the following:
1. Click the Edit button next to the menu below the email address or SMS channel.
2. Choose In Real-Time, Hourly, Daily, or None from the menu and click Save.
tibbr, tibbr Service, tibbr Community, and tibbr Community Service How-To Guide
46 | Chapter 4 How to Work With Subjects
tibbr, tibbr Service, tibbr Community, and tibbr Community Service How-To Guide
| 47
Chapter 5 How to Work With People
This chapter explains how to find and follow people.
Topics
• Explore People, page 48
• Follow a Person, page 49
• Stop Following a Person, page 50
tibbr, tibbr Service, tibbr Community, and tibbr Community Service How-To Guide
48 | Chapter 5 How to Work With People
Explore People
Find and follow tibbr people from the People tab.
On the page are two tabs, My People and Directory.
My PeopleClicking the My People tab displays a list of the people you are following and those who are following you.
DirectoryClicking the Directory tab displays an alphabetical list of all tibbr users by name.
To find a user in the directory, type that person’s name in the Search field and either click the Search button or press Enter. tibbr then lists the users whose names match the typed name.
By default, people are shown in Hierarchical View. However, some tibbr instances have an alternate, hierarchical view, available.
To see the list by organization, click the Hierarchical View button. Expand or collapse the groups in the hierarchical view by clicking the plus or symbol in the tree display.
tibbr, tibbr Service, tibbr Community, and tibbr Community Service How-To Guide
Follow a Person | 49
Follow a Person
After locating a user you are interested in, you might want to follow him or her, that is, subscribe to the messages he or she posts. To follow a user, click the Follow button in the people directory or on the left panel of the user’s profile page.
Afterwards, tibbr updates that button to read Unfollow and displays the messages posted by that user on your wall.
tibbr, tibbr Service, tibbr Community, and tibbr Community Service How-To Guide
50 | Chapter 5 How to Work With People
Stop Following a Person
To stop following a person, click the user’s Unfollow button in the people directory or on the user’s profile page.
Afterwards, tibbr updates that button to read Follow and stops displaying the messages posted by that user on your wall.
tibbr, tibbr Service, tibbr Community, and tibbr Community Service How-To Guide
| 51
Chapter 6 How to Configure Message Delivery
This chapter describes notification channels, which deliver messages to you by email or Short Message Service (SMS) on a mobile phone.
Topics
• Create a Message-Delivery Channel, page 52
• Schedule Delivery, page 53
• Delete a Message-Delivery Channel, page 54
• Pause or Resume a Channel, page 55
tibbr, tibbr Service, tibbr Community, and tibbr Community Service How-To Guide
52 | Chapter 6 How to Configure Message Delivery
Create a Message-Delivery Channel
To create a message-delivery channel:
1. Click the My Profile tab at the top and then Message Delivery for its panel.
2. Click the Add New link for the delivery type you wish to configure:
— To deliver messages by email, click the link at the bottom of the Email column.
— To receive messages as text messages on your mobile phone, click the link in the SMS column.
3. Enter the appropriate information:
— To create an email channel, type your email address in the Email field in the New Email Subscription panel.
— To create an SMS channel, enter your mobile number in the SMS field. In the United States, key in the number’s 10 digits with no spaces, for example, 6505559238. Choose your carrier from the Select a Carrier drop-down menu, for example, Verizon.
4. Click Enter.
tibbr sends an activation message to the channel, either by email or SMS. The message includes an activation code.
5. Activate the channel by typing the code in the Activation Code field in the Activate Your Subscription panel and then clicking Enter.
In the case of an email channel, clicking the link in the email message also activates the channel.
tibbr, tibbr Service, tibbr Community, and tibbr Community Service How-To Guide
Schedule Delivery | 53
Schedule Delivery
Scheduling determines how often you receive messages on a delivery channel. If desired, you can set a different delivery option for each subject and person that you follow; and for anyone who has posted a message on your wall.
Custom settings are also specific to the delivery channel. That means you can, for example, receive hourly updates over an SMS channel and real-time updates by email.
To change the delivery schedule for a channel:
1. Click the My Profile tab and then Message Delivery for its panel.
2. Click Schedule at the bottom of the desired delivery channel.
3. To set a global schedule for the channel, choose the desired option from the For all drop-down menu and then click Apply to All.
You have four options:
— In Real-time — tibbr sends you a message as soon as a new message is posted to the subject or by the person in question.
— Hourly — tibbr sends you a digest message that contains all the messages posted in the past hour.
— Daily — tibbr sends you a digest message with all messages posted during the past 24 hours.
— None — tibbr does not send messages to the channel when messages are posted.
4. Optional. To specify a delivery schedule for notification messages when a user posts a message directly to you, choose In Real-time, Hourly, Daily, or None from the drop-down menu under Notify me if someone posts a message to me.
5. Optional. To customize the delivery schedule for a specific person or subject you are following, choose In Real-time, Hourly, Daily, or None from the drop-down menu below the person’s or subject’s name.
6. Click Save.
tibbr, tibbr Service, tibbr Community, and tibbr Community Service How-To Guide
54 | Chapter 6 How to Configure Message Delivery
Delete a Message-Delivery Channel
To delete a message-delivery channel:
1. Click the My Profile tab and then Message Delivery for its panel.
2. Click Delete at the bottom of the desired delivery channel.
3. Click OK in the confirmation dialog box that appears.
tibbr, tibbr Service, tibbr Community, and tibbr Community Service How-To Guide
Pause or Resume a Channel | 55
Pause or Resume a Channel
You can temporarily stop receiving messages for a channel, such as when you are on vacation.
To pause a channel:
1. Click the My Profile tab and then Message Delivery.
2. Click the Pause icon next to the desired delivery channel.
To receive messages again, resume the channel by clicking the play icon .
tibbr, tibbr Service, tibbr Community, and tibbr Community Service How-To Guide
56 | Chapter 6 How to Configure Message Delivery
tibbr, tibbr Service, tibbr Community, and tibbr Community Service How-To Guide
| 57
Chapter 7 How to Create Event Streams
This chapter describes event streams, which deliver content from external systems, such as RSS feeds, to tibbr subjects. Only the default event streams are described here.
Topics
• Understand Event Streams, page 58
• Use Work Streams, page 59
• Use Life Streams, page 74
Your tibbr administrator might need to enable some of the event streams described in this chapter before they are available to you.
tibbr, tibbr Service, tibbr Community, and tibbr Community Service How-To Guide
58 | Chapter 7 How to Create Event Streams
Understand Event Streams
Clicking the Event Streams tab displays the Event Streams page.
tibbr offers several default event streams in two categories: Work Streams and Life Streams.
• Work Streams, which access information from systems that are external to tibbr, such as RSS feeds or a Salesforce system. See Use Work Streams on page 59 for details.
• Life Streams, which access content from your favorite social networking sites or from your custom RSS clients and display that content in tibbr. For example, you can receive updates from Facebook, Twitter, and LinkedIn in tibbr. See Use Life Streams on page 74 for details.
tibbr, tibbr Service, tibbr Community, and tibbr Community Service How-To Guide
Use Work Streams | 59
Use Work Streams
Recall that work Streams access information from systems that are external to tibbr. For example, you can configure streams to publish messages from an RSS feed or from an SAP or a Salesforce system.
In general, work streams contain two components:
• Instance An instance is like a category container. The instance contains settings that apply to all its streams. For example, a Salesforce instance holds the user name and password for logging in to Salesforce. You can enable or disable instances, controlling whether their streams are published. Once you have disabled an instance, tibbr does not read or publish messages from the streams it contains.
• Stream A stream is a specific feed of messages within an instance. For example, an RSS stream is a link to a specific RSS feed. Streams are associated with a specific subject. tibbr publishes messages from the stream to that subject.
By default, tibbr checks enabled instances for new messages every 10 minutes and then publishes them.
For details on creating the default work stream types available in tibbr, see these sections:
• Create an RSS Stream on page 62
• Create a Salesforce Stream on page 64
• Create an SAP Stream on page 67
• Create an Oracle Order Management Stream on page 71
• Use the Oracle Expenses Stream on page 73
Enable or Disable a Work Stream
If your administrator has added you to the user or subscriber list of a work stream, you can enable or disable that stream.
After you have enabled a work stream, its icon is displayed on the left panel under My Streams on the left panel of your home page.
tibbr, tibbr Service, tibbr Community, and tibbr Community Service How-To Guide
60 | Chapter 7 How to Create Event Streams
Create a Work Stream
To create a work stream:
1. Click the Event Streams tab and then the Work Streams tab.
2. Click the Configure button in a panel to open the stream configuration panel.
3. Create an instance or select an existing instance by clicking the instance name.
The details of this step vary according to the work-stream type. See the section that pertains to your selected stream.
4. Add a stream to the instance. See the section that pertains to your work-stream type.
5. Enable the instance to begin publishing messages from the stream. See Enable an Instance on page 60.
Enable an Instance
By default, a new instance is disabled. To enable an instance, choose Enable from the drop-down menu.
Disable an Instance
To disable an instance, choose Disable from the Action drop-down menu.
View Instance Status
To see the statistics on an instance, click the status icon, or next to the instance name. Here is an example of the subsequent display:
tibbr, tibbr Service, tibbr Community, and tibbr Community Service How-To Guide
Use Work Streams | 61
Edit an Instance
To change an instance’s settings:
1. Choose Edit from the drop-down menu.
2. Type a new name in the Name field in the Edit Instance panel that opens.
3. Click Update.
Delete an Instance
To delete an instance and all its streams:
1. Choose Delete from the drop-down menu.
A confirmation dialog box is displayed.
2. Click OK to delete the instance or Cancel to retain it.
Edit a Stream
To change a stream’s configurations:
1. In the instance listing, click the instance name to expand it.
2. Click the Edit button next to the stream name for the Edit Stream panel.
3. Make the desired changes in the fields.
4. Click Update.
Delete a Stream
To delete a stream:
1. In the instance listing, click the instance name to expand it.
2. Click the Delete icon next to the Edit button of the stream you wish to delete.
A confirmation dialog box is displayed.
3. Click OK to delete the stream or Cancel to retain it.
Bear in mind that deleting an instance deletes all its streams.
tibbr, tibbr Service, tibbr Community, and tibbr Community Service How-To Guide
62 | Chapter 7 How to Create Event Streams
Create an RSS Stream
The RSS event stream reads an RSS XML feed and publishes messages from the feed to a tibbr subject.
To create an RSS stream:
1. Under Work Streams in the Event Streams tab, click the Configure button in the RSS panel for the RSS configuration panel.
2. Create an instance or select an existing instance by clicking the instance name. See Add an RSS Instance on page 62.
3. Add a stream to the instance. See Add a Stream to an Instance on page 63.
4. Enable the instance to begin publishing messages from the stream. See Enable an Instance on page 60.
Add an RSS Instance
To add an RSS instance:
1. Click Add Instance.
2. Type a name for the instance in the Name field.
3. Click Save to add the channel.
Once tibbr has saved the new instance, it appears in the RSS Channel listing.
tibbr, tibbr Service, tibbr Community, and tibbr Community Service How-To Guide
Use Work Streams | 63
Add a Stream to an Instance
Next, add a stream to the instance. Follow these steps:
1. In the RSS Channel listing, click the instance name to expand it.
tibbr lists all the existing streams.
2. Click the Add Stream link.
The Add Stream panel opens.
3. Fill in the details about your RSS feed.
— Name — Type a descriptive name that identifies the feed.
— URL — Type a Web address as a link to the feed.
— Login name — Optional. Type the login name of a user who is authorized to access the feed. Fill in this field only when adding a secure feed.
— Password — Optional. Type a password that, along with the user name, enables access to a secure feed. Fill in this field only when adding a secure feed.
— Map messages to subjects — Specify one or more topics on which tibbr posts messages published over the feed.
4. Click Save.
The new stream appears in the RSS Instance listing.
tibbr, tibbr Service, tibbr Community, and tibbr Community Service How-To Guide
64 | Chapter 7 How to Create Event Streams
Create a Salesforce Stream
The Salesforce event stream reads events from Salesforce and publishes them as messages to a tibbr subject.
Procedure To create a Salesforce event stream:
1. Under the Event Streams tab, click the Configure button in the Salesforce panel for the Salesforce configuration panel.
2. Create an instance or select an existing instance by clicking the instance name. See Add an Instance on page 64.
3. Add a stream to the instance. See Add a Stream to an Instance on page 65.
4. Enable the instance to begin publishing messages from the stream. See Enable an Instance on page 60.
Subject Names Salesforce streams are automatically mapped to private subjects created by tibbr. Subject names are in the form RecordType.RecordName, where:
• RecordType is determined by step 3 in Add an Instance on page 64.
• RecordName is determined by the records monitored by the stream, as determined by step 3 in Add a Stream to an Instance on page 65.
Add an Instance
1. Click Add Instance.
2. Fill in the details about the instance in the following fields:
— Name — Type a descriptive name that identifies the instance.
— User Name —Type the name of a user authorized to access Salesforce.
— Password —Type a password that, along with the user name, enables access to Salesforce.
tibbr, tibbr Service, tibbr Community, and tibbr Community Service How-To Guide
Use Work Streams | 65
3. Specify a record type from the Record Type menu to identify the type of record to be retrieved from Salesforce.
The available types depend on your Salesforce application. Examples are Opportunity, Account, and Case.
Note that the record type specified here forms part of the subject name to which the stream publishes. See Subject Names on page 64 for more information.
4. Optional. Specify a close date from the Close Date Filter menu: This Quarter, Last Quarter, Next 90 Days, This Year, Last Fiscal Quarter, Next Fiscal Quarter, or None.
5. Optional. Enter a custom filter in the Custom Filter field.
See the example below the text field.
6. Click Save.
The new instance appears in the Salesforce Instance listing.
Add a Stream to an Instance
Next, add a stream to an instance. Follow these steps:
1. In the Salesforce Instance listing, click a name to expand it.
tibbr lists all the existing streams.
2. Click the Add Stream link for the related panel.
3. Fill in the details on your Salesforce stream in the following fields:
— Name — Type a descriptive name that identifies the stream.
— Monitor Records — Optional. Specify whether the stream monitors new or existing records.
— Existing Records — Specify the records monitored by the stream. This field is available only if you specified that the stream monitors existing records in the preceding field.
Note that the names of the records monitored by the stream form part of the subject name to which the stream publishes. See Subject Names on page 64 for more information.
— Post Messages To — Select one of the following:
Myself only — The updates are posted to you only.
Myself and others — The updates are posted to you and the users you specify. Once you have selected this option, the Map Messages to Users
tibbr, tibbr Service, tibbr Community, and tibbr Community Service How-To Guide
66 | Chapter 7 How to Create Event Streams
field is displayed. Start typing a user name. tibbr automatically displays a list of matching names as choices. Add as many users as you desire.
Subjects — The updates are posted to the subjects you specify. Start typing a subject name. tibbr automatically displays a list of matching names as choices. Add as many subjects as you desire
4. Click Save.
The new stream appears in the Salesforce Instance listing.
ExampleScenario
Here is an example of a typical user scenario:
1. Log in to Salesforce.
2. Click Opportunities at the top and, in the Recent Opportunities panel that is displayed, select an opportunity.
3. In the Opportunity Detail panel that is displayed, click Edit.
4. Change the value in the Amount field. Click Save.
Next time tibbr runs and updates event streams (the default frequency is once every 10 minutes), it posts a message with the details of the update to the subject in question.
To verify the posting immediately, disable the instance in the Salesforce Instance listing and enable it again.
If you have configured a Salesforce stream to monitor new records, tibbr monitors them for you. Here is an example:
1. In Salesforce, click New under the Opportunity tab.
2. Fill in the details in the New Opportunity panel that is displayed. The required fields are Opportunity Name, Close Date, and Stage. Click Save.
Next time tibbr runs and updates event streams, it posts a new message on your home page with a new ID for the opportunity you just created.
tibbr, tibbr Service, tibbr Community, and tibbr Community Service How-To Guide
Use Work Streams | 67
Create an SAP Stream
The SAP event stream reads events from SAP and publishes them as messages to a tibbr subject.
Procedure To create an SAP event stream:
1. Under the Event Streams tab, click the Configure button in the SAP panel for the SAP configuration panel.
2. Create an instance or select an existing instance by clicking the instance name. See Add an Instance on page 68.
3. Add a stream to the instance. See Add a Stream to an Instance on page 68.
4. Enable the instance to begin publishing messages from the stream. See Enable an Instance on page 60.
Subject Names SAP streams are automatically mapped to private subjects created by tibbr. Subject names are in the form RecordType.RecordName, where:
• RecordType is determined by step 3 in Add an Instance on page 68.
• RecordName is determined by the records monitored by the stream, as determined by step 3 in Add a Stream to an Instance on page 68.
tibbr, tibbr Service, tibbr Community, and tibbr Community Service How-To Guide
68 | Chapter 7 How to Create Event Streams
Add an Instance
1. Click Add Instance.
2. Fill in the details about the instance in the following fields:
— Name — Type a descriptive name that identifies the instance.
— User Name —Type the name of a user authorized to access SAP.
— Password — Type the password that, along with the user name, enables access to SAP.
— SAP Server Host — Type the name or IP address of the SAP server.
— SAP Server Port — Type the port number of the SAP server.
3. Select Opportunity from the Record Type menu.
Opportunity is the only record type currently available. This record type forms part of the subject name to which the stream publishes. See Subject Names for more information.
4. AS a filter, select the close date (Today, Last Quarter, Last Year, Last 3 Years, Last 5 Years, or None) from the Close Date Filter drop-down menu.
5. Click Save.
The new instance appears in the SAP Instance listing.
Add a Stream to an Instance
Next, add a stream to an instance. Follow these steps:
1. In the SAP Instance listing, click a name to expand it.
tibbr lists all the existing streams.
2. Click the Add Stream link for the related panel.
3. Fill in the details on your SAP stream in the following fields:
— Name — Type a descriptive name that identifies the stream.
— Existing Records — Select the records to be monitored by the stream.
tibbr, tibbr Service, tibbr Community, and tibbr Community Service How-To Guide
Use Work Streams | 69
4. Select Monitor New Records, if desired.
For each SAP record, tibbr monitors three fields:
— Exp. Sales Volume (under Forecast)
— Closing Date (under Dates)
— Status (under Sales Cycle)
5. Select one of the following options under Post Messages to:
— Myself only — The updates are posted to you only.
— Myself and others — The updates are posted to you and the users you specify. Once you have selected this option, the Map Messages to Users field is displayed. Start typing a user name. tibbr automatically displays a list of matching names as choices. Add as many users as you desire.
— Subjects — The updates are posted to the subjects you specify. Start typing a subject name. tibbr automatically displays a list of matching names as choices. Add as many subjects as you desire
6. Click Save.
The new stream appears in the SAP Instance listing.
ExampleScenario
Here is an example of a typical user scenario:
1. Log in to SAP CRM.
2. Click an Opportunity ID, for example, 1424, under Recent Items at the bottom of the left navigation panel.
3. Click Edit near the top. In the Opportunity Details panel that is displayed, change the values of the three fields monitored by tibbr: Exp. Sales Volume, Closing Date, and Status. Click Save.
Next time tibbr runs and updates event streams (the default frequency is once every 10 minutes), it posts three messages with the details of the updates to the subjects configured.
To verify the posting immediately, disable the instance in the SAP Instance listing and enable it again.
If you have configured Monitor New Records for SAP streams, tibbr also monitors the new records that you create. Here is an example:
1. In SAP CRM, click New near the top and select Opportunity in the list that is displayed.
2. Fill in the details in the Opportunity Details panel that is displayed: Description, Prospect, Partner Selection, Exp. Sales Volume, and so forth. Click Save.
tibbr, tibbr Service, tibbr Community, and tibbr Community Service How-To Guide
70 | Chapter 7 How to Create Event Streams
Next time tibbr runs and updates event streams, it posts a new message on your home page with a new ID for the opportunity you just created.
tibbr, tibbr Service, tibbr Community, and tibbr Community Service How-To Guide
Use Work Streams | 71
Create an Oracle Order Management Stream
The Oracle Order Management event stream tracks the order fulfillment process and publishes the status as messages to a tibbr subject.
Create a Stream
To create an Oracle Order Management event stream:
1. Under the Event Streams tab, click the Configure button in the Oracle Order Management panel for the configuration panel.
2. Select Enable Stream if it is not yet selected.
Once you have enabled this stream, a small icon labeled Oracle Order Management is displayed under My Streams on the left panel of your home page. Clicking that icon displays on your wall the Oracle Order Management tab, under which the order details are displayed as messages.
tibbr, tibbr Service, tibbr Community, and tibbr Community Service How-To Guide
72 | Chapter 7 How to Create Event Streams
Add an Instance
1. Click Add Instance.
2. Fill in the details about the instance in the following fields:
— Name — Type a descriptive name that identifies the instance, for example, Oracle Order Status.
— Oracle App. User Name — Type the name of a person authorized to access Oracle Order Management.
— Oracle App. Password — Type the password that, along with the Oracle app. user name, enables access to Oracle Order Management.
— Order From Date (dd-mmm-yy) — The date on which to start tracking order status.
— Order To Date (dd-mmm-yy) — The date on which to end tracking order status. To include all future orders, leave this field blank.
— Status Type — Select one or more of the order status types on the scrolling list. To select multiple status types, press Ctrl and select the type.
3. Select one of the following options under Post Messages to:
— Myself only — The status updates are posted to you only.
The updates cycle through a total of five phases: Entered, Booked, Cancelled or Staged/Pick Confirmed, Shipped, and Closed. An order can also have the status of Backordered, if applicable.
— Myself and others — The status updates are posted to you and the users you specify.
Once you have selected this option, the Map messages to users field is displayed. Start typing a user name. tibbr automatically displays a list of matching names as choices. Add as many users as you desire.
— Subjects — The status updates are posted to the subjects you specify.
Once you have selected this option, the Map messages to subjects field is displayed. Start typing a subject name. tibbr automatically displays a list of matching names as choices. Add as many subjects as you desire.
4. Click Save.
The new instance, disabled by default, appears in the Oracle Order Management instance listing.
You can enable, edit, or delete an instance by choosing Enable, Edit, or Delete, respectively, from the Action menu next to the instance.
tibbr, tibbr Service, tibbr Community, and tibbr Community Service How-To Guide
Use Work Streams | 73
Use the Oracle Expenses Stream
Configuration of the Oracle work stream for expense reporting is handled by your administrator. Once that’s in place, click Enable in the Oracle icon and a small icon labeled Oracle Expenses is displayed under My Streams on the left panel of your home page. Clicking that icon displays the My Expenses and My Approvals tabs on your wall.
Working With My Expenses
To work with your Oracle expenses in tibbr, click the My Expenses tab. tibbr displays the latest status of your expense reports in the form of messages.
Click any link to log in to Oracle and browse the details of your expense reports. Subsequently, any status change is reflected in the messages under the My Expenses tab.
Working With My Approvals
To view and comment or approve your staff’s expense reports, click the My Approvals tab. Click any link to log in to Oracle and proceed. Afterwards, any status change is reflected in the messages under the My Approvals tab.
tibbr, tibbr Service, tibbr Community, and tibbr Community Service How-To Guide
74 | Chapter 7 How to Create Event Streams
Use Life Streams
With life streams, you can do the following:
• Access contents from your favorite social networking sites, such as Facebook, LinkedIn, and Twitter.
• Subscribe to RSS feeds on the Web through RSS clients.
With life streams, you can view messages and post your own status updates to those sites without leaving tibbr.
Life streams are visible to you only, that is, their contents are not automatically published to your tibbr wall. However, you can selectively share an event from a life stream on tibbr by clicking the Post to your tibbr wall link at the bottom of the message. Afterwards, you can edit the content before posting it.
You can also publish a status update on Facebook and LinkedIn, or a tweet in Twitter, from the feed. To post the same message to tibbr, select Post to your tibbr wall, as shown here:
Once you have published a message to both the life stream and tibbr, the two messages are managed separately. That means, for example, that the comments made to your tibbr message are not automatically published to your Facebook status. Similarly, comments made to the Facebook status—either through the tibbr life stream or through Facebook—are not published on your tibbr wall.
Before you can enable and configure a life stream, it must first be made available by the tibbr administrator.
tibbr, tibbr Service, tibbr Community, and tibbr Community Service How-To Guide
Use Life Streams | 75
Create a Life StreamCreate all life streams by enabling them with the same steps, as follows:
1. Under the Event Streams tab, click Life Streams for their page.
2. Enable a life stream by clicking its Enable button, as shown in this example:
3. In the My Streams panel of your home page, click the newly enabled life stream.
4. For social networking sites: Log in to the life stream with your credentials. For example, log in to Facebook with your Facebook user name and password.
To access a social networking site, you must also give tibbr permission to view your data there.
tibbr, tibbr Service, tibbr Community, and tibbr Community Service How-To Guide
76 | Chapter 7 How to Create Event Streams
For RSS client streams:
a. Click RSS Client and then click the Add Subscription button that appears.
The Paste an RSS feed URL text field is displayed.
b. Type or copy and paste in the text field the URL of an RSS feed, for example—
http://rss.cnn.com/rss/cnn_living.rss
—and click Add.
Alternatively, just type the domain name, for example:
http://rss.cnn.com
tibbr will then fetch the RSS on your behalf.
c. Optional. Click Advanced Options for three more options.
d. Optional. Specify a feed name of your choice in the Custom Feed Name text field. For feeds that are under access control, type your user name and password in the User Name and Password fields.
tibbr, tibbr Service, tibbr Community, and tibbr Community Service How-To Guide
Use Life Streams | 77
Once you have added a subscription, you can edit its property fields or delete it by clicking Edit or Delete below its name, as shown here:
Disable a Life StreamTo disable a life stream in tibbr:
1. Under the Event Streams tab, click Life Streams for their page.
2. Click the Disable button for the life stream.
tibbr, tibbr Service, tibbr Community, and tibbr Community Service How-To Guide
78 | Chapter 7 How to Create Event Streams
tibbr, tibbr Service, tibbr Community, and tibbr Community Service How-To Guide
| 79
Chapter 8 How to Set Up tibCast
From tibbr, you can invite people in your organization to join an audio conference, video conference, or Webinar through the tibCast service; start the event; and replay the recording later. This chapter describes the steps.
Topics
• Send an Invitation, page 80
• Join a Video Conference, page 82
• Replay a Recording, page 83
Note: This capability is available only if you subscribe to the tibCast service.
tibbr, tibbr Service, tibbr Community, and tibbr Community Service How-To Guide
80 | Chapter 8 How to Set Up tibCast
Send an Invitation
Before starting a video conference, identify whom you would like to join and then send them an invitation. Do the following:
1. Under Set Up Video Conference on the right panel of your home page or a subject page, click Send invitations for video conference.
The I want to set up a … dialog box is displayed.
2. Select the type of conference you would like to set up: Audio Only Conference, Video Conference, or Webinar.
3. Type an invitee’s name in the Add people to the list text field.
tibbr displays those users whose names match the text you enter.
4. Select the appropriate name and continue typing the names of the other invitees, if any, and making selections. Click Add when the list is complete.
tibbr lists your invitees below the text field.
tibbr, tibbr Service, tibbr Community, and tibbr Community Service How-To Guide
Send an Invitation | 81
5. Optional. Click Delete next to the name of anyone you do not want to invite.
6. Optional. Fill in the Agenda field with the topics for the video conference.
7. Click Start.
tibbr then posts a notification as a private message to you and your invitees with a tibCast link.
If you initiate an invitation from a subject page, tibbr displays all the followers of that subject in the Find People text field. You can then invite them all, add more names to the list, or delete certain names by clicking the X symbol to the right of the names.
tibbr, tibbr Service, tibbr Community, and tibbr Community Service How-To Guide
82 | Chapter 8 How to Set Up tibCast
Join a Video Conference
To join a video conference, click tibCast. All the invitees, including the owner, are then presented with the video-conference interface, including the following controls:
• Record mode, which records the conference and is on by default
• Full-screen mode, which converts your entire screen to display the conference only
• Screen-sharing, which replaces the screens of the other participants with yours
• Slide show, which enables you to run through a presentation, slide by slide
The names and pictures (if uploaded) of all the participants are displayed at the bottom of the screen.
When the conference is over with, the owner must click End Event at the top to terminate it.
tibbr, tibbr Service, tibbr Community, and tibbr Community Service How-To Guide
Replay a Recording | 83
Replay a Recording
The recording of a video conference is available for playback a few minutes after the event. Besides being useful to the invitees who missed the conference, the recording is also handy for transcription and for future reference.
To play the recording, go to your wall and locate the private message that pertains to the video conference. Start playing by clicking tibCast to the right of the play button below this message:
The meeting has ended. You can access the recording here:
tibbr, tibbr Service, tibbr Community, and tibbr Community Service How-To Guide
84 | Chapter 8 How to Set Up tibCast
tibbr, tibbr Service, tibbr Community, and tibbr Community Service How-To Guide
| 85
Chapter 9 How to Chat
This chapter explains how to chat online in tibbr.
Topics
• Explore the Chat Window, page 86
• Start a Chat, page 87
• Review Chat Archives, page 88
tibbr, tibbr Service, tibbr Community, and tibbr Community Service How-To Guide
86 | Chapter 9 How to Chat
Explore the Chat Window
tibbr chat is a secure way for exchanging instant messages with your colleagues. Listed in the Chat window, which is located to the bottom right of the tibbr screen, are the tibbr users whom you follow.
Open To open chat, click the Chat window’s top bar.
Minimize To minimize the chat window, click the top bar again.
Go OfflineBy default, you are online and available to chat with other users. To change your status to offline, click the top bar of the chat window and then the settings icon below the Find People field. Choose Go Offline from the menu.
When you are offline, you are shown as being offline to other tibbr users. You will not receive chat messages sent by other users until you go online again.
Go OnlineTo go online in chat, simply click the Chat window’s top bar. You are then signed on.
Play or Mute SoundsBy default, tibbr sounds are muted. If you turn on sounds, tibbr plays a chime each time you receive a chat message.
To turn on sounds, click the settings icon in the chat window and choose Sounds On from the menu.
To mute sounds, click the settings icon in the Chat window and choose Sounds Off from the menu.
Online users are denoted by the icon next to their names; offline users, by the icon.
tibbr, tibbr Service, tibbr Community, and tibbr Community Service How-To Guide
Start a Chat | 87
Start a Chat
To start an online chat in tibbr:
1. Open the chat window.
2. Locate your colleague in the list of tibbr users by doing either of the following:
— Scroll through the list to find the colleague’s name.
— In the Find People field, type part or all of the colleague’s name.
The chat window displays those users whose names match the text you enter.
3. Click the appropriate name to open a chat window.
4. Type your message in the text field and press Enter.
tibbr, tibbr Service, tibbr Community, and tibbr Community Service How-To Guide
88 | Chapter 9 How to Chat
Review Chat Archives
tibbr saves all chat sessions. To view your chat archive, click the Chat History stream on the left panel of your home page.
tibbr, tibbr Service, tibbr Community, and tibbr Community Service How-To Guide
| 89
Chapter 10 How to Upload, Browse for, or Search for SharePoint Content in tibbr
With Microsoft SharePoint, you can manage and provision Web sites and manage documents. Once your system administrator has configured SharePoint for tibbr, you can do the following:
• Upload files to SharePoint and link to them through tibbr posts.
• Browse for SharePoint content in tibbr and link to them through tibbr posts.
• Search for SharePoint documents in tibbr.
This chapter shows you the steps.
Topics
• Upload Files to SharePoint from tibbr, page 90
• Browse for SharePoint Content in tibbr, page 91
• Search for SharePoint Documents in tibbr, page 92
tibbr, tibbr Service, tibbr Community, and tibbr Community Service How-To Guide
90 | Chapter 10 How to Upload, Browse for, or Search for SharePoint Content in tibbr
Upload Files to SharePoint from tibbr
To upload a document in your file system to SharePoint:
1. On your tibbr home page, click File under Attach below the Post to area at the top.
Two dialog boxes are then displayed.
2. Click Choose File.
A file browser is displayed.
3. Navigate to the directory and select the file you would like to upload. Click Open.
4. Select Upload this file to SharePoint only.
A dialog box is displayed with a list of your SharePoint folders.
5. Select a folder in which to place the file. Click Select.
Note: If a file with the same name already exists in SharePoint, tibbr overwrites that file.
6. Type one or more subject or people names in the Post To field along with a message in the text field below.
7. Click Post.
tibbr uploads the file to SharePoint and posts your message on your wall with a link to that file.
tibbr, tibbr Service, tibbr Community, and tibbr Community Service How-To Guide
Browse for SharePoint Content in tibbr | 91
Browse for SharePoint Content in tibbr
To browse for SharePoint content in tibbr:
1. On your home page, click File under Attach below the Post to area at the top.
2. Click Browse SharePoint.
A dialog box is displayed with a list of your SharePoint folders.
3. Click a folder to expand it, select a file, and then click Select.
Alternatively, you can search for a file by typing one or more keywords in the Search field in the Browse SharePoint dialog box. Afterwards, tibbr displays the matches in a list of file names. Select a file and click Select.
4. Type one or more subject or people names in the Post to field along with a message in the text field below.
5. Click Post.
tibbr posts your message on your wall with a link to the file you selected.
tibbr, tibbr Service, tibbr Community, and tibbr Community Service How-To Guide
92 | Chapter 10 How to Upload, Browse for, or Search for SharePoint Content in tibbr
Search for SharePoint Documents in tibbr
You can also search for SharePoint documents by typing one or more keywords in the Search field on the top right corner of your home page. tibbr then displays the matches under the SharePoint heading, which is also a link, in the Search Results page.
Click the SharePoint link for a list of the files whose names match your search criteria.
tibbr, tibbr Service, tibbr Community, and tibbr Community Service How-To Guide
| 93
Chapter 11 How to Explore Subject Analytics
This chapter shows you how to view and monitor tibAnalytics (henceforth referred to as analytics) on the messages on and replies to the subjects that you follow or own. tibbr displays all the data in real time.
To view the analytics on a subject:
1. Click the Subjects tab and, under MY SUBJECTS on your wall, click the subject in question.
tibbr displays the Subject Trends panel at the bottom of the left panel with the number of messages and replies that have been posted on the subject.
2. Click See more at the bottom.
tibbr displays on your wall the following:
— Number of Messages and Replies — The total number of the related messages and replies and a bar graph that shows that data as a percentage of the total.
— Popular Topics — The topics with the most replies.
— Trends — A line graph that shows the message and reply trends over a period of time.
tibbr, tibbr Service, tibbr Community, and tibbr Community Service How-To Guide
94 | Chapter 11 How to Explore Subject Analytics
Here is an example of the display:
tibbr, tibbr Service, tibbr Community, and tibbr Community Service How-To Guide
| 95
Chapter 12 How to Administer tibbr
This chapter describes the administrator capabilities under the Administrator tab. If you do not have administrator privileges, these capabilities are not available to you.
In addition, this chapter shows you how to view tibbr’s site analytics that are available to administrators.
Topics
• Understand Administrator Capabilities, page 96
• Manage Users, page 97
• Manage Subjects, page 100
• Publish Global Announcements, page 103
• Manage Event Streams, page 104
• Manage Email Streams, page 107
• Manage Oracle Expenses Event Stream, page 109
• Manage Voice Memos, page 110
• Manage Roles, page 112
• Manage Banned Words, page 115
• View Analytics on page 116
• Manage Communities on page 118
tibbr, tibbr Service, tibbr Community, and tibbr Community Service How-To Guide
96 | Chapter 12 How to Administer tibbr
Understand Administrator Capabilities
tibbr administrators can manage several tibbr aspects through the Administrator tab:
• Manage Users — Create and delete users, reset a user’s password, or update a user’s email address. Note that many of these capabilities are disabled if an LDAP directory manages users.
• Manage Subjects — Create and delete subjects, edit subject details, edit a subject’s followers, or update the owners of a subject.
• Manage Event Streams — Control the availability of event streams and manage user-configured event streams.
• Manage Roles — Create and assign privileges to roles and associate users with these roles.
• Manage Banned Words — Specify words that are prohibited from being posted across all the input fields in tibbr.
• View Analytics — Monitor and view tibbr’s site statistics.
• Manage Communities — Add, edit, or delete communities in other tibbr instances.
tibbr, tibbr Service, tibbr Community, and tibbr Community Service How-To Guide
Manage Users | 97
Manage Users
You access the user management tools by clicking the View/Edit Users link under User Management in the Administrator tab. From the View/Edit Users screen, you can create and activate user accounts, delete or undelete user accounts, reset a user’s password, or change a user’s email address.
Find a UserUsers are listed alphabetically in the View/Edit Users screen. To locate a particular user, do one of the following:
• Page through the complete user list.
• Narrow the list by first name through the alphabetical filters at the top of the user list. To view only the users whose first names begin with a particular letter, click that letter. For example, to see the users whose first names begin with R, click R:
• Search for a user by entering part or all of the user’s first or last name or account name in the Search field and clicking Search.
Create User AccountTo create a user account:
1. Click the Create User button at the top right of the user list.
2. Enter the user’s information in the following fields, which are all required:
— User Name — Enter a unique account name for the user.
— Password — Enter a password for the user.
— Confirm Password — Enter the password again.
— Email — Enter the user’s email address.
— First Name — Enter the user’s first name.
— Last Name — Enter the user’s last name.
If your tibbr implementation obtains user data from an LDAP directory, only the delete function is available. All other user changes must be managed from LDAP.
tibbr, tibbr Service, tibbr Community, and tibbr Community Service How-To Guide
98 | Chapter 12 How to Administer tibbr
3. Click Create a New User.
tibbr creates a new user account and sends an activation message to the given email address.
Activate User AccountTo activate an account for a user:
1. Locate the user in the View/Edit Users screen.
2. Choose Activate from the Action drop-down menu.
A confirmation dialog box appears.
3. Click OK.
Delete or Undelete User AccountTo delete a user’s tibbr account:
1. Locate the user in the View/Edit Users screen.
2. Choose Delete from the Action drop-down menu.
A confirmation dialog box appears.
3. Click OK.
To restore a user account that has been deleted:
1. Locate the user in the View/Edit Users screen.
2. Choose Undelete from the drop-down menu.
A confirmation dialog box appears.
3. Click OK.
If your tibbr implementation connects to an LDAP directory, this delete capability simply restricts the user’s access to tibbr and does not delete or change the user’s LDAP entry in any way.
tibbr, tibbr Service, tibbr Community, and tibbr Community Service How-To Guide
Manage Users | 99
Reset a User PasswordTo reset a user’s password.:
1. Locate the user in the View/Edit Users screen.
2. Choose Reset Password from the drop-down menu.
A confirmation dialog box appears.
3. Click OK.
tibbr sends an email message to the user with instructions on how to establish a new password.
Update a User’s Email AddressTo change the email address associated with a user account:
1. Locate the user in the View/Edit Users screen.
2. Choose Reset Email from the drop-down menu.
3. Enter the new email address in the Email field.
4. Click Save.
tibbr, tibbr Service, tibbr Community, and tibbr Community Service How-To Guide
100 | Chapter 12 How to Administer tibbr
Manage Subjects
You access the subject management tools by clicking the View/Edit Subjects link under Subject Management in the Administrator tab. From the Subject Management panel, you can create, edit, or delete subjects; or change subject followers or owners.
Find a SubjectSubjects are listed alphabetically in the View/Edit Subjects screen. To locate a particular subject, do one of the following:
• Page through the complete subject list.
• Narrow the list by subject name through the alphabetical filters at the top of the list. Subjects are alphabetized according to the name of the main subject. For example, the subsubject Americas under Sales is under S.
To view only the subjects with names that begin with a particular letter, click that letter. For example, to see the subjects whose names begin with R, click R:
• Search for a subject by entering part or all of the subject name in the Search field and clicking Search.
Create a SubjectTo create a subject:
1. Click the Create Subject button at the top right of the subject list.
2. Enter the subject details in the Create New Subject screen. For details on the fields, see Create, Edit, Move, or Delete a Subject on page 38.
3. Click Create a Subject.
Delete or Undelete a SubjectTo delete a subject:
1. Locate the subject in the View/Edit Subjects screen.
2. Choose Delete from the Action drop-down menu.
A confirmation dialog box appears.
tibbr, tibbr Service, tibbr Community, and tibbr Community Service How-To Guide
Manage Subjects | 101
3. Click OK.
To restore a subject that has been deleted:
1. Locate the subject in the View/Edit Subjects screen.
2. Choose Undelete from the Action drop-down menu.
A confirmation dialog box appears.
3. Click OK.
Edit a SubjectTo change subject settings:
1. Locate the subject in the View/Edit Subjects screen.
2. Choose Edit Subject from the Action drop-down menu.
The Edit Subject Details screen opens.
3. Make the desired changes by editing the fields.
4. Click Save.
A confirmation dialog box opens.
5. Click Close.
Move a SubjectTo change subject settings:
1. Locate the subject in the View/Edit Subjects screen.
2. Choose Move from the Action drop-down menu.
The I want to move subject subjectname to … dialog box is displayed.
3. Follow steps 5-7 in Move a Subject on page 39.
Edit FollowersTo add or remove followers of a subject:
1. Locate the subject in the View/Edit Subjects screen.
2. Choose Edit Followers from the Action drop-down menu.
tibbr, tibbr Service, tibbr Community, and tibbr Community Service How-To Guide
102 | Chapter 12 How to Administer tibbr
3. Add or remove the followers, as desired:
— To add followers, begin typing a user’s name in the Add Users field. As you type, a list of matching names appears, from which you can choose the desired name. Click Add.
— To remove followers, locate their names in the list of current followers. Click Remove.
4. Click OK.
Add OwnersBy default, the creator of a subject is its owner, who can edit, pause, or delete the subject. However, the tibbr administrator can assign additional owners to a subject, according them editing privileges for it. There is no limit to the number of owners a subject can have.
To assign or remove owners to a subject:
1. Locate the subject in the View/Edit Subjects screen.
2. Choose Assign Owners from the Action drop-down menu.
3. Add or remove subject owners, as desired:
— To assign new owners, begin typing a user’s name in the Assign Users field. As you type, a list of the matching names appears, from which you can choose the desired name. Click Add.
— To remove owners, locate their names in the list of current owners. Click Remove.
4. Click OK.
If your tibbr implementation connects to an LDAP directory, you can add a group of followers by specifying an email alias. All members of the alias are then subscribed to the subject.
tibbr, tibbr Service, tibbr Community, and tibbr Community Service How-To Guide
Publish Global Announcements | 103
Publish Global Announcements
You can publish a tibbr message as a global announcement to all users. tibbr displays an announcement as a top item, highlighted by borders, on the users’ walls.
Follow these steps:
1. On the home page or from a subject page in the Subjects tab, locate the message you would like to publish as a global announcement.
2. Choose Announce from the More drop-down menu.
The Make This Message an Announcement dialog box appears.
3. Select Global Announcement under Type of Announcement.
4. Under Announcement Duration, select Manually remove it or, if you would like tibbr to delete the announcement after a certain number of days, type that number in the text field of the option Last for x Days. The default for x is 1.
5. Click Save.
To manually delete a global announcement, locate it on your wall and click Delete.
tibbr, tibbr Service, tibbr Community, and tibbr Community Service How-To Guide
104 | Chapter 12 How to Administer tibbr
Manage Event Streams
To manage event streams, first click the Manage Event Streams or Manage Instances links under the Administrator tab.
Manage Event StreamsClicking Manage Event Streams under Event Streams in the Administrator tab displays an alphabetical list of the available event streams in the Event Streams panel. You can control which event streams are available to tibbr users. If a user does not have the permission to create instances of a certain event stream, that stream does not appear under that user’s Event Streams tab.
View/Edit Users
The availability of event streams determines which users can create instances of a certain event stream. You can grant access to an event stream to all users or allow only certain users to create streams.
To edit stream availability:
1. Locate the stream in the Manage Event Streams screen.
2. Choose View/Edit Users from the Action drop-down menu.
The Edit Users dialog box is displayed.
3. Do either of the following:
— Select All Users to make the event stream available to all users.
— Select Limited Users to limit the availability to only the specified users. Afterwards, give those users permission by beginning to enter their names in the Assign Users field. As you type, a list of the matching names appears from which you can choose the desired names. Click Add.
4. Optional. To remove users, locate their names in the list of current users. Click Remove.
Limiting access to an event stream controls which users can create instances of a certain event stream. Users without the permission to create work streams can still follow subjects that publish work-stream feeds.
If your tibbr implementation connects to an LDAP directory, you can assign a group of users by specifying an email alias. All members of the alias then have the permission to manage event streams.
tibbr, tibbr Service, tibbr Community, and tibbr Community Service How-To Guide
Manage Event Streams | 105
5. Click Update Users.
View/Edit Subscribers
Choose the View/Edit Subscribers option from the Action drop-down menu for an event stream to specify whether certain users can subscribe to that stream.
Once you have granted those users that privilege, they can enable the event stream under their Event Streams tab and have the stream displayed under My Streams on the left panel of the home page.
Delete an Event Stream
To prevent the use of event streams of a particular type in your tibbr implementation, delete that event stream, removing it from tibbr.
To delete an event stream:
1. Locate the stream in the Manage Event Streams screen.
2. Choose Delete from the drop-down menu.
A confirmation dialog box appears.
3. Click OK.
Undelete an Event Stream
To restore an event stream that has been deleted:
1. Locate the stream in the Manage Event Streams screen.
2. Choose Undelete from the drop-down menu.
A confirmation dialog box appears.
3. Click OK.
Manage InstancesTo manage instances, first click the Manage Instances link under Event Streams in the Administrator tab. From the Manage Instances screen, you can delete or undelete instances.
Find an Instance
Instances are listed by creation date in the Manage Instances screen.
tibbr, tibbr Service, tibbr Community, and tibbr Community Service How-To Guide
106 | Chapter 12 How to Administer tibbr
To locate a specific instance, do either of the following:
• Page through the complete list of instances.
• Search for an instance by entering part or all of its name.
Delete or Undelete an Instance
To delete an instance:
1. Locate the instance in the Manage Instances screen.
2. Choose Delete from the Action drop-down menu.
A confirmation dialog box appears.
3. Click OK.
To restore an instance that has been deleted:
1. Locate the instance in the Manage Instances screen.
2. Choose Undelete from the Action drop-down menu.
A confirmation dialog box appears.
3. Click OK.
tibbr, tibbr Service, tibbr Community, and tibbr Community Service How-To Guide
Manage Email Streams | 107
Manage Email Streams
The email event stream polls for messages sent to an email alias and publishes the new messages to a tibbr subject.
To create an email event stream:
1. In the Event Streams tab, click the Configure button in the Email panel under Work Streams for the Email instance configuration panel.
2. Create an email instance by doing the following:
a. Click Add Instance for its panel.
b. Fill in the fields with the details on the email account:
Name — Required. Type a descriptive name that identifies the instance.
Enable SSL — Specify whether tibbr uses Secure Sockets Layer (SSL) when communicating with the email server by choosing Yes or No from the drop-down menu. The default is No.
POP Address — Required. Type the Internet host name of the POP server, for example, mail.server.com.
POP Port — Required. Type the POP server’s port number, for example, 995.
User Name — Type the user name associated with the email account.
Password — Type the password associated with the email account.
c. Map messages to subjects — Required. Specify one or more topics on which tibbr posts messages published over the feed.
Email event streams do not include a stream component. You create an email event stream with an instance.
tibbr, tibbr Service, tibbr Community, and tibbr Community Service How-To Guide
108 | Chapter 12 How to Administer tibbr
3. Click Save.
4. Enable the instance to begin publishing messages from the stream. See Enable an Instance on page 60.
tibbr, tibbr Service, tibbr Community, and tibbr Community Service How-To Guide
Manage Oracle Expenses Event Stream | 109
Manage Oracle Expenses Event Stream
The Oracle Expenses event stream enables the workflow for processing of expense reports.
To configure the Oracle event stream:
1. In the Event Streams tab, click the Configure button in the Oracle Expenses panel under Work Streams for the configuration panel.
2. Create an Oracle instance by doing the following:
a. Click Add Instance for its panel.
b. Fill in all the fields with the details on the Oracle instance:
Name — Type a descriptive name that identifies the instance.
Database Server — Type the name of the database machine in which the Oracle Procedural Language/Structured Query Language (PL/SQL) resides.
Port— Type the number of the port of the database server.
SID — Type the Oracle system ID.
Database User Name — Type the user name associated with the database.
Database Password — Type the password associated with the database.
Oracle App. User Name — Type the user name associated with the global account.
Password — Type the password associated with the global account.
Record Type — Choose Expense from the pull-down manu. Currently, the Oracle event stream supports the expense record type only.
3. Click Save.
4. Enable the instance. For details, see Enable an Instance on page 60.
tibbr, tibbr Service, tibbr Community, and tibbr Community Service How-To Guide
110 | Chapter 12 How to Administer tibbr
Manage Voice Memos
The voice-memo feature enables users to post voice messages on tibbr.
To activate this feature, first set up a Google Voice account:
1. Register for an account at voice.google.com.
2. Obtain a Google Voice number.
This is the number for tibbr users to call to post voice memos.
3. Record a greeting with the proper instructions.
4. Disable call forwarding so that all calls go to voice mail.
5. Enable voice-mail notification and send it to the email account that you configure in the Voice Memo event stream (see User Name in step 3b in the procedure below).
Next, configure the voice-memo event stream:
1. In the Event Streams tab, click the Configure button in the Voice Memo panel under Work Streams.
The Configure Voice Memo Streams to Subjects screen is displayed.
2. Select Enable Stream.
tibbr, tibbr Service, tibbr Community, and tibbr Community Service How-To Guide
Manage Voice Memos | 111
3. Create a voice-memo instance by doing the following:
a. Click Add Instance for its panel.
b. Fill in the fields:
Name — Required. Type a descriptive name that identifies the instance.
Enable SSL — Specify whether tibbr uses Secure Sockets Layer (SSL) for voice memos by choosing Yes or No from the drop-down menu. The default is No.
POP Address — Required. Type the Internet host name of the POP mail server, for example, pop.tibbrmail.com.
POP Port — Required. Type the POP mail server’s port number, for example, 995.
User Name — Type the user name associated with the POP mail server. This is the email account that you set up to receive voice mail from a voice service provider, such as Google Voice.
Password — Type the password associated with the POP mail server.
Post Voice Memo To — Required. Select User’s Wall or Subjects to post voice memos to the user’s wall or to one or more subjects. If you select Subjects, the Map messages to subjects text field is displayed. Start typing a subject name. A list of the matching names appears, from which you can then choose the desired name.
4. Click Save.
5. Enable the instance to begin publishing messages from the stream. See Enable an Instance on page 60.
tibbr, tibbr Service, tibbr Community, and tibbr Community Service How-To Guide
112 | Chapter 12 How to Administer tibbr
Manage Roles
To manage roles, first click the Edit Roles link under Role Management in the Administrator tab. From the Edit Roles screen, you can create, edit, or delete roles; or assign users to roles.
Understand Default RolesThere are two default roles, which you cannot delete, as follows:
• Admin — The admin role specifies which users have full administrative privileges for tibbr. You can add users to the admin role but cannot change its associated privileges.
• User — The user role is the default to which all new tibbr users belong. The user role is granted two permissions, one for creating subjects and the other for creating event streams. You can edit the level of associated permissions but cannot remove the role’s users.
Understand PrivilegesYou can assign the following privileges to the tibbr roles:
• User Management — The users can view and edit users under the Administration tab.
• Subject Management — The users can manage subjects under the Administration tab.
• Subject Creation — The users can create subjects under the Subjects tab. By default, all users have this permission.
• Event Stream Management — The users can manage event streams under the Administration tab.
• Event Stream Creation — The users can create event-stream instances under the Event Streams tab.
• Event Stream Instance Management — The users can manage specific instances of an event stream under the Administration tab.
• Role Management — The users can manage roles under the Event Streams tab.
Note that the admin role has all privileges.
If a user is a member of multiple roles, that user has the highest level of permission associated with each role.
tibbr, tibbr Service, tibbr Community, and tibbr Community Service How-To Guide
Manage Roles | 113
Find a RoleTo locate a role, do either of the following:
• Page through the complete list of roles.
• Search for a role by entering part or all of the role name in the Search field and clicking Search.
Create a RoleTo create a role:
1. Click the Create a New Role button at the top right of the list of roles.
2. Specify the role details in the Create a New Role screen:
— Name — Type a unique name that identifies the role.
— Privileges — Specify which permissions are associated with the role.
For details, see Understand Privileges on page 112.
— Assign Users — Specify which users are role members. To add a user to the role, begin typing that user’s name in the Assign Users field. As you type, a list of the matching names appears, from which you can choose the desired name.
3. Click Create role.
Edit PrivilegesTo change the privileges associated with a given role:
1. Locate the role in the Role Management panel.
Note that you can only edit privileges of an active role. If a role has been deleted, you must undelete it before editing its privileges.
2. Choose Edit Privileges from the Action drop-down menu.
3. In the Edit Privileges screen, select each privilege that you wish to grant to the users in the role. For details, see Understand Privileges on page 112.
4. Click Save.
If your tibbr implementation connects to an LDAP directory, you can assign a group of users by specifying an email alias. All members of the alias are then added to the role.
tibbr, tibbr Service, tibbr Community, and tibbr Community Service How-To Guide
114 | Chapter 12 How to Administer tibbr
Assign Users to or Remove Users From a RoleTo add users to or remove users from a role:
1. Locate the role in the Role Management panel.
Note that you can only change the users in an active role. If a role has been deleted, you must undelete it before editing its privileges. You cannot change the users associated with the default user role.
2. Choose Assign Users to the Role from the Action drop-down menu.
3. Add or remove users as desired:
— To add new users to the role, begin typing a user’s name in the Assign Users field. As you type, a list of matching names appears, from which you can choose the desired name. Click Add.
— To remove users, locate the user name in the list of role members. Click Remove.
4. Click OK.
Delete or Undelete a RoleTo delete a role:
1. Locate the role in the Role Management panel.
2. Choose Delete from the Action drop-down menu.
A confirmation dialog box appears.
3. Click OK.
To restore a role that has been deleted:
1. Locate the role in the Role Management panel.
2. Choose Undelete from the Action drop-down menu.
A confirmation dialog box appears.
3. Click OK.
If your tibbr implementation connects to an LDAP directory, you can assign a group of users by specifying an email alias. All members of the alias then become members of the role.
tibbr, tibbr Service, tibbr Community, and tibbr Community Service How-To Guide
Manage Banned Words | 115
Manage Banned Words
You can specify certain words, such as those that are profane or offensive, and prohibit them from being posted across the input fields in tibbr.
To specify banned words:
1. Click the Banned Words link under Message Management on the left panel under the Administrator tab.
The Banned Words screen is displayed.
2. Type in the Add banned words text field a word that you would like to ban from being input in tibbr and click Add.
tibbr displays the word under Current List. See this example:
Input as many banned words as you desire.
Afterwards, as soon as a user attempts to post a banned word in a message or input one in a text field, tibbr displays an error message, such as the following:
The content contains one or more prohibited words.
tibbr, tibbr Service, tibbr Community, and tibbr Community Service How-To Guide
116 | Chapter 12 How to Administer tibbr
View Analytics
As administrator, you can view tibbr’s site statistics in summary or in detail.
Statistics SummaryTo view a summary of the site statistics, click the Administrator tab. tibbr then displays on your wall five summaries in table format:
• For last week till now: Statistics Since Last Week
• For all time: Top 10 Popular Subjects with the Most Posts, Top 10 Popular Subjects with the Most Followers, Top 10 People with the Most Followers, and Top 10 People with the Most Posts.
Statistics DetailsTo view the details of the site statistics, click the Administrator tab and then the Site Statistics link under Analytics near the bottom of the left panel. Here is an example of the data that is displayed in the Messages tab for the month, which is the default:
tibbr, tibbr Service, tibbr Community, and tibbr Community Service How-To Guide
View Analytics | 117
To view the number of messages, subjects, or users created for the day, the week, or all time, click Day, Week, or All Time. To specify a time range, click Customized and fill in the start and end dates in the Dates fields by selecting the appropriate dates in each of the calendars that is displayed as soon as you click a date field.
To drill down more for messages, subjects, or users, click one of the three links below the preceding graph for graphs with more details. Here are your options:
Messages
• Clicking Subject vs. Messages displays the names of the subjects and the number of messages for each.
• Clicking User vs. Messages displays the names of the users and the number of messages they have posted.
Subjects
• Clicking Subject vs. Followers displays the number of followers by subject name.
• Clicking Subject vs. Messages displays the number of messages by subject name.
Users
• Clicking User vs. Followers displays the number of followers by user name.
• Clicking User vs. Following displays the number of people being followed by the named users.
tibbr, tibbr Service, tibbr Community, and tibbr Community Service How-To Guide
118 | Chapter 12 How to Administer tibbr
Manage Communities
You can add communities, such as those run by your organization’s partners, customers, suppliers, or resellers in other tibbr instances, so that your users can access the posts there. In addition, you can edit community properties, grant access to all users or only those you specify, or delete communities.
Add a CommunityTo add a community:
1. Click the Administrator tab at the top and then the Manage Community link under Community on the left panel.
2. Click the Create Community button on the right near the top.
The Create Community dialog box is displayed.
3. Type in the Name field the name of the community.
4. Type in the Host URL field the Web address of the community’s tibbr host.
5. Select a color scheme from the six choices that are displayed.
6. Click Save.
Edit a CommunityTo edit the properties of a community:
1. Click the Administrator tab at the top and then the Manage Community link under Community on the left panel.
2. Find and click the community whose properties you would like to edit.
3. Choose Edit from the Action drop-down menu.
The Edit Community dialog box is displayed.
4. Update the value of the Name or Host URL field, as desired.
5. Optional. Select a color scheme.
6. Click Save.
tibbr, tibbr Service, tibbr Community, and tibbr Community Service How-To Guide
Manage Communities | 119
Manage User Access to CommunitiesTo manage user access to the communities you have created:
1. Click the Administrator tab at the top and then the Manage Community link under Community on the left panel.
2. Find and click the community in question.
3. Choose View/Edit Users from the Action drop-down menu.
The Community User Management dialog box is displayed.
4. Select All Users to grant access to everyone or Limited Users to restrict access to the users you will specify.
All Users is selected as the default.
If you select Limited Users, tibbr displays a field, Assign Users, in which you can specify the names of those users to whom to grant access. Start typing a name. tibbr automatically displays a list of matching names as choices. You can specify one name or multiple names. Click Add.
5. Click Update Users.
Delete a CommunityTo delete a community:
1. Click the Administrator tab at the top and then the Manage Community link under Community on the left panel.
2. Find and click the community you would like to delete.
3. Choose Delete from the Action drop-down menu.
tibbr prompts you to confirm in a message that is displayed.
4. Click OK.
tibbr confirms the deletion in a message.
tibbr, tibbr Service, tibbr Community, and tibbr Community Service How-To Guide
120 | Chapter 12 How to Administer tibbr
tibbr, tibbr Service, tibbr Community, and tibbr Community Service How-To Guide
| 121
Index
A
accessingsubjects 41tibbr from mobile devices 8
account, creating 2activating user accounts (by administrator) 98adding
RSSinstances 62streams to instances 63
Salesforceinstances 64streams to instances 65
adding or removing a profile picture 6administering tibbr 96–114analytics (tibAnalytics)
viewing (by administrator) 116viewing (by user) 93
announcements, publishing (by administrator) 103assigning
additional owners to subjects (by administrator) 102
users to or removing users from roles (by administrator) 114
attaching files to messages 13
B
banned words, managing 115browsers supported by tibbr 8browsing SharePoint content in tibbr 91
C
changing passwords 5chats
archives of 88using 86
communitiesadding, editing, or deleting (by administrator) 118managing user access of (by administrator) 119
community posts, viewing 29configuring voice memos (by administrator) 110creating
accounts 2custom filters 22, 25email event streams (by administrator) 107life streams 75message-delivery channels 52roles (by administrator) 113RSS streams 62Salesforce stream 64SAP stream (by administrator) 67subjects (by administrator) 100subjects (by user) 38subsubjects 39user accounts (by administrator) 97work streams 60
customer support xiv, xiv
tibbr, tibbr Service, tibbr Community, and tibbr Community Service How-To Guide
122 | Index
D
deletingcustom filters 27event streams (by administrator) 105instances 61message-delivery channels 54messages 21subjects 40work streams 61
deleting or undeletinginstances (by administrator) 106role privileges (by administrator) 114subjects (by administrator) 100user accounts (by administrator) 98
disabling life streams 77
E
editingcustom filters 26followers (by administrator) 101role privileges (by administrator) 113subjects (by administrator) 101subjects (by user) 39work streams 61
email event streams, creating (by administrator) 107event streams
deleting or undeleting (by administrator) 105viewing or editing
subscribers (by administrator) 105users (by administrator) 104
work and life 58
F
Facebook, LinkedIn, and Twitter life streams 74file attachments to messages 13
filtersconfiguration of 24creating 22, 25deleting 27editing 26
findinginstances (by administrator) 105roles (by administrator) 113subjects (by administrator) 100users (by administrator) 97
followers, editing (by administrator) 101following
people 49subjects 43
H
home page panels 7
I
instancesdeleting 61deleting or undeleting (by administrator) 106editing 61enabling or disabling 60finding (by administrator) 105viewing status of 60
inviting users to private subjects 41
L
life streams 58, 74creating 75disabling 77
liking or unliking messages 16links to messages 13
tibbr, tibbr Service, tibbr Community, and tibbr Community Service How-To Guide
Index | 123
M
managingbanned words (by administrator) 115communities (by administrator) 118email streams (by administrator) 107Oracle Expenses event stream (by
administrator 109Oracle Order Management event stream (by
administrator) 71SAP event stream (by administrator) 67users (by administrator) 97
marking messages with a star 17message-delivery channels
creating of 52deletion of 54pausing or resuming message deliveries 55scheduling 53
messagesdeleting 21liking or unliking 16marking with a star 17posting 12publishing as subject announcements 20replying to 15sharing by adding people or subjects 18sharing by email 18showing permanent links for 19
mobile devices supported by tibbr 8moving
subjects (by administrator) 101subjects (by user) 39
My People 48My Profile, updating 5My Subjects 36
N
notifications for subject messages, setting up 45
O
opening Chat window 86Oracle Expenses event stream, managing 109Oracle Order Management event stream
creating (by administrator) 71using 73
P
panels, home page 7password, changing 5pausing, restarting, or stopping subject
subscriptions 44people
directory of 48following 49unfollow 50
picture in profile, adding or removing 6posting
messages 12messages, private 13
private messages, posting 13privileges of roles 112publishing
announcements (by administrator) 103messages as subject announcements 20
R
removing subject followers 42replying to messages 15resetting user passwords (by administrator) 99role privileges, editing of (by administrator) 113roles
assigning users to or removing users from (by
tibbr, tibbr Service, tibbr Community, and tibbr Community Service How-To Guide
124 | Index
administrator) 114creating (by administrator) 113default 112deleting or undeleting of (by administrator) 114finding (by administrator) 113privileges of 112
RSSinstances, adding 62streams to instances, adding 63streams, creating 62
S
SAP event stream, managing (by administrator) 67scheduling message deliveries 53searching for
messages 10people 48SharePoint documents in tibbr 92subjects 36, 37
SharePointbrowsing for content in tibbr 91searching for documents in tibbr 92uploading from tibbr to 90
sharing messages by adding people or subjects 18sharing messages by email 18showing permanent links for messages 19signing in to tibbr 3signing out of tibbr 4stopping following of people 50streams, default 22
subjectsaccess types 41assigning additional owners (by administrator) 102creating (by administrator) 100creating (by user) 38deleting 40deleting or undeleting (by administrator) 100directory of 36editing (by administrator) 101editing (by user) 39following 43hierarchy of 36inviting users to 41moving (by administrator) 101moving (by user) 39pause, restart, or stop subscription to 44removing followers from 42rules for naming 36searching of 37setting up notifications for messages on 45suggesting 43
subsubjects, creating 39suggesting subjects to people 43support, contacting xiv, xiv
T
technical support xiv, xivTIBCO documentation xivTIBCO_HOME xiTIBCOmmunity xiv
U
undeleting event streams (by administrator) 105updating
My Profile 5user email addresses (by administrator) 99
uploading files to SharePoint from tibbr 90
tibbr, tibbr Service, tibbr Community, and tibbr Community Service How-To Guide
Index | 125
user accountsactivating (by administrator) 98creating (by administrator) 97deleting or undeleting (by administrator) 98
user email addresses, updating (by administrator) 99user passwords, resetting (by administrator) 99using Oracle Order Management event stream 73
V
viewinganalytics (tibAnalytics) (by administrator) 116analytics (tibAnalytics) (by user) 93community posts 29
voice memos (tibVoice)configuring (by administrator) 110process of 33setting up 32
W
work streams 58creating 60deleting 61editing 61enabling or disabling 59Salesforce
adding instances 64adding streams to instances 65
tibbr, tibbr Service, tibbr Community, and tibbr Community Service How-To Guide